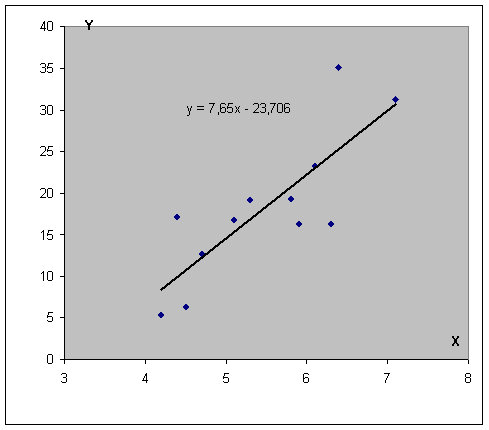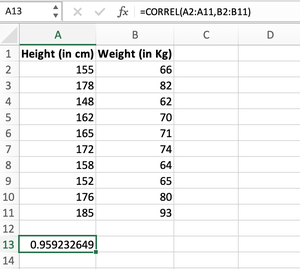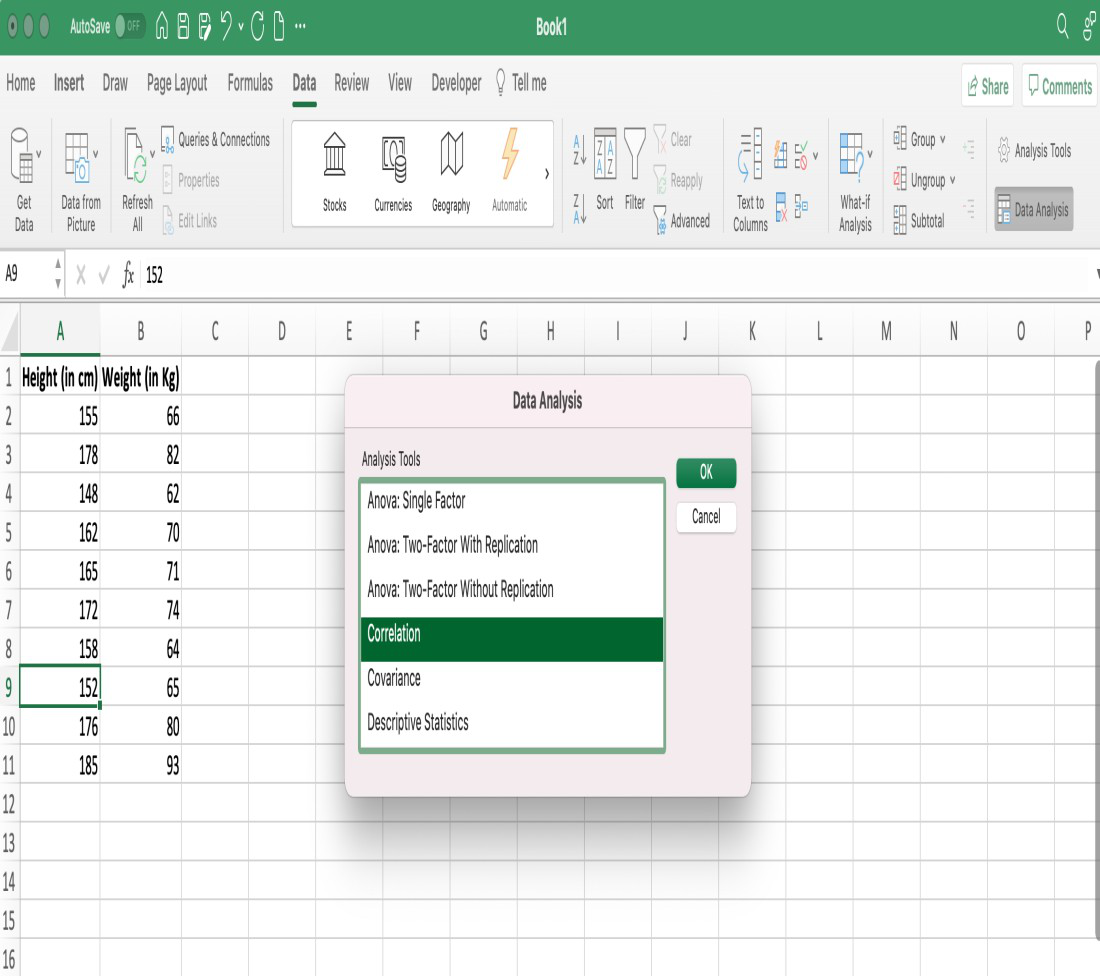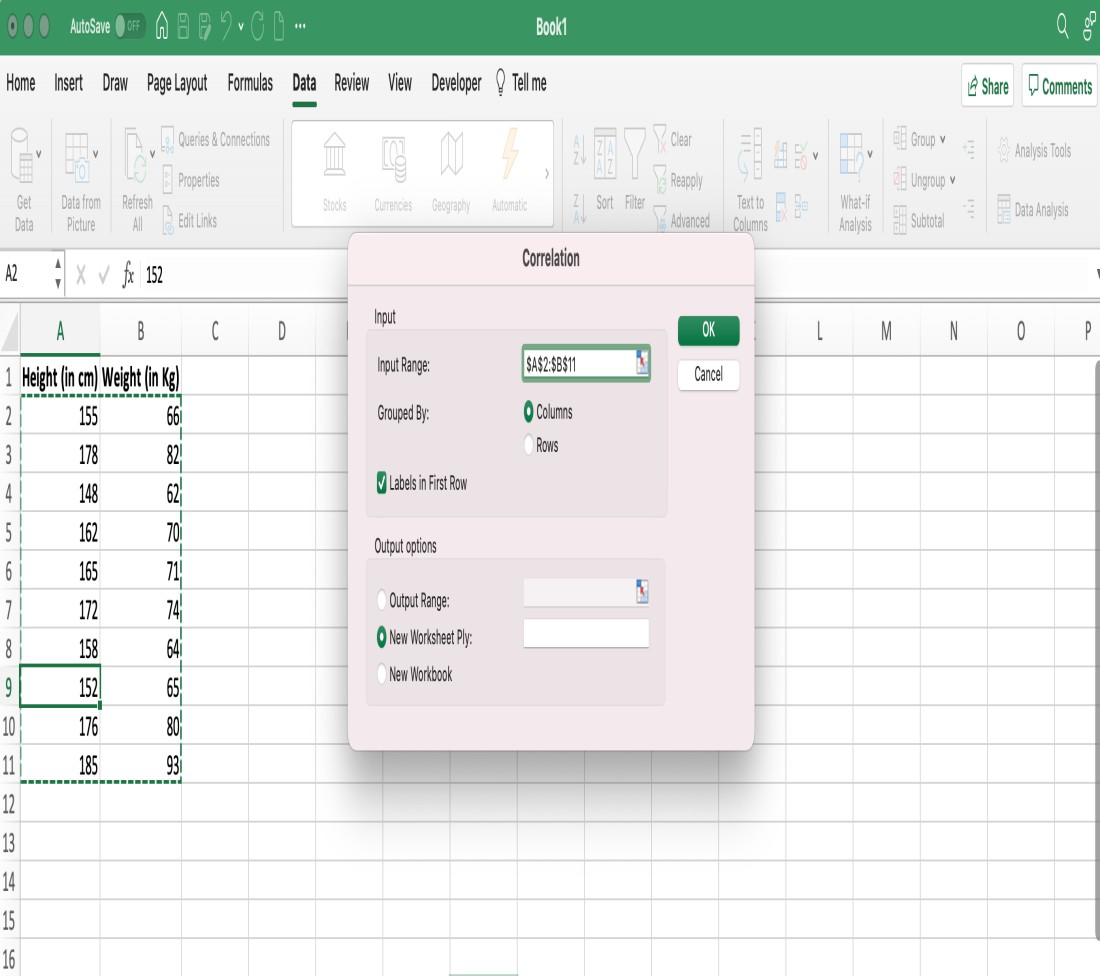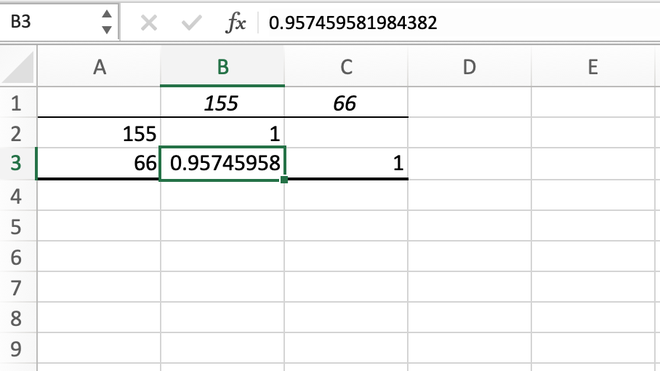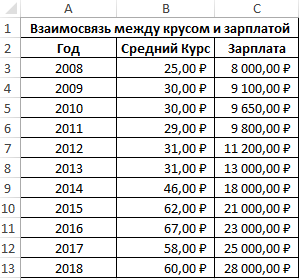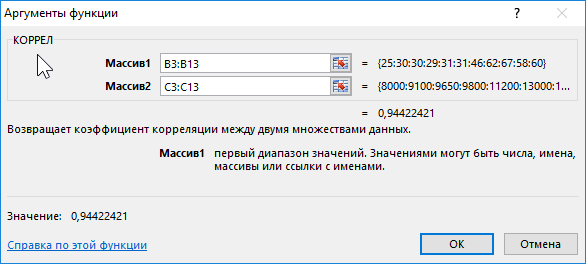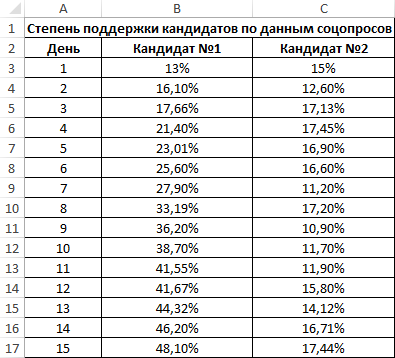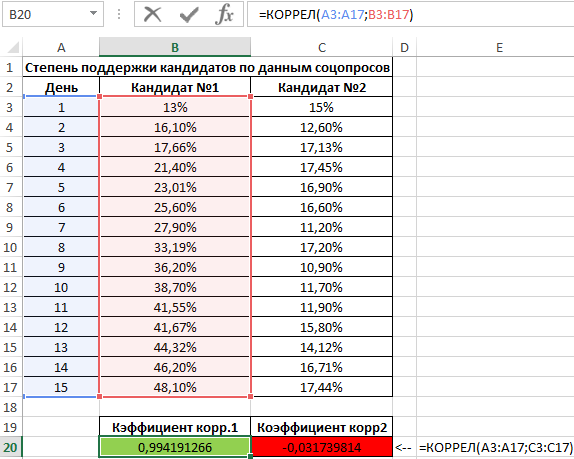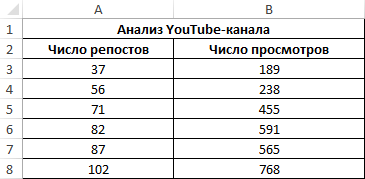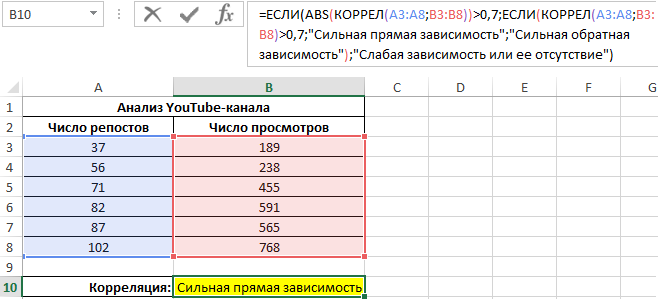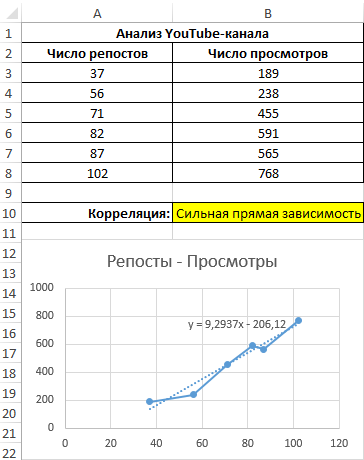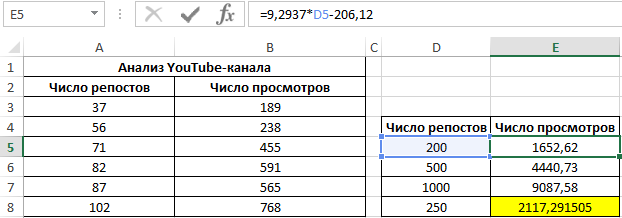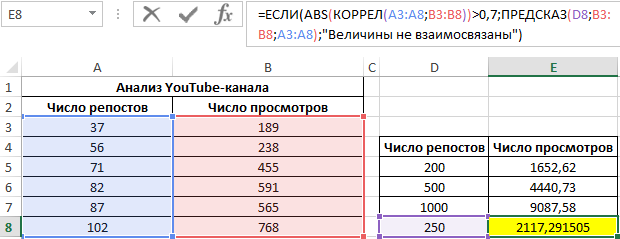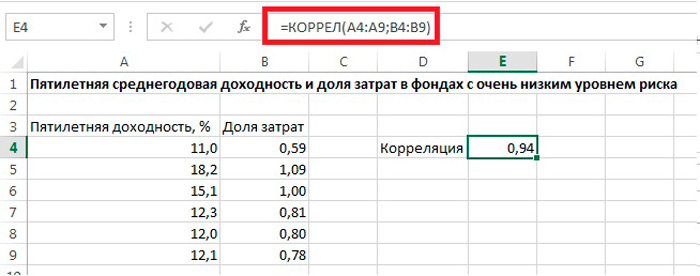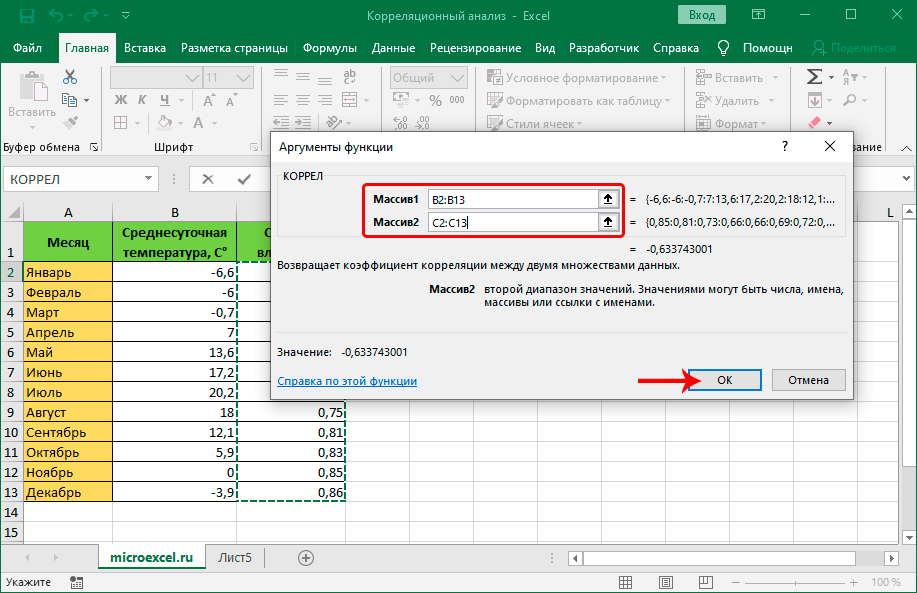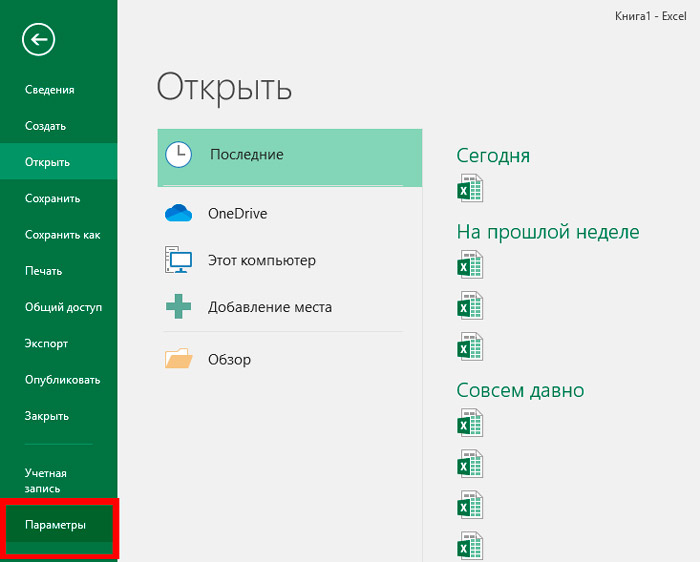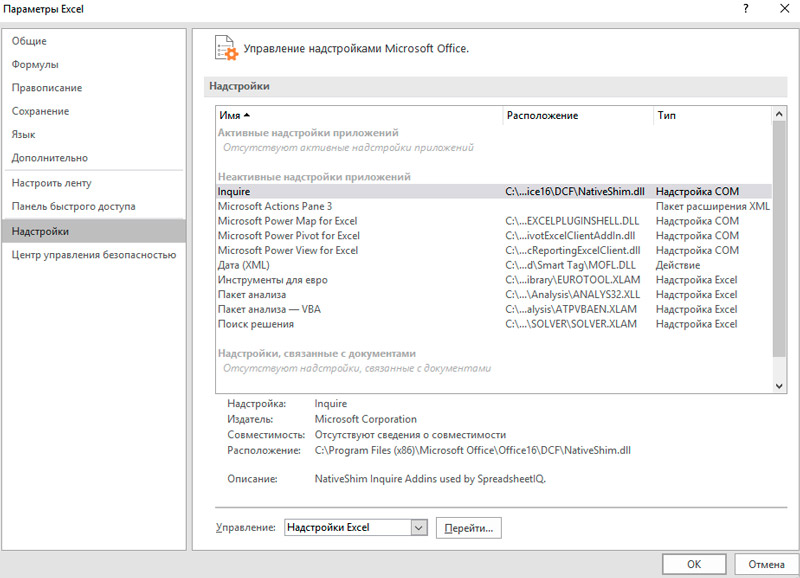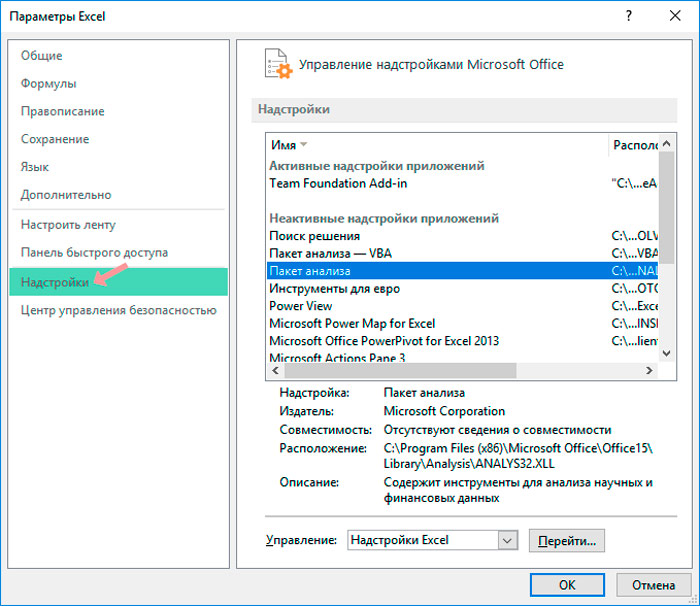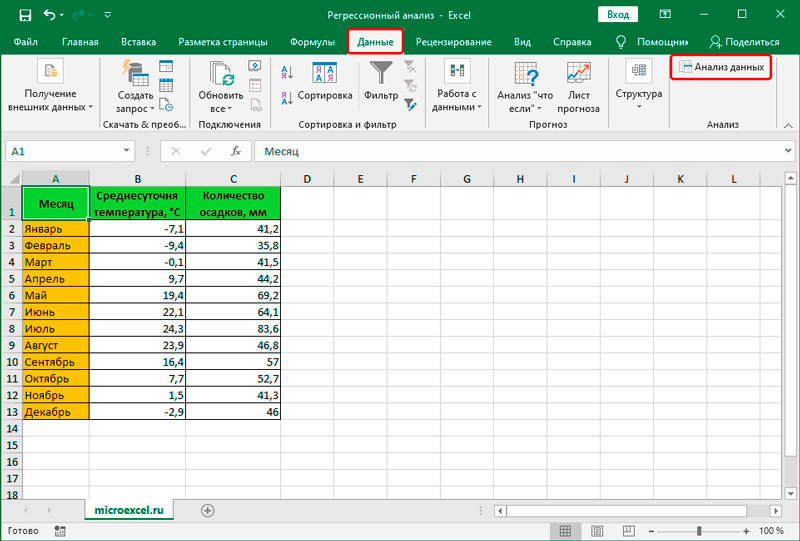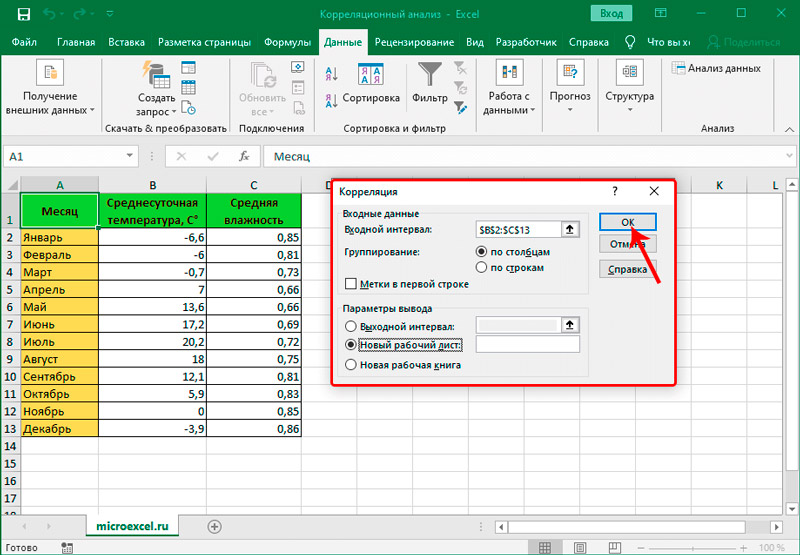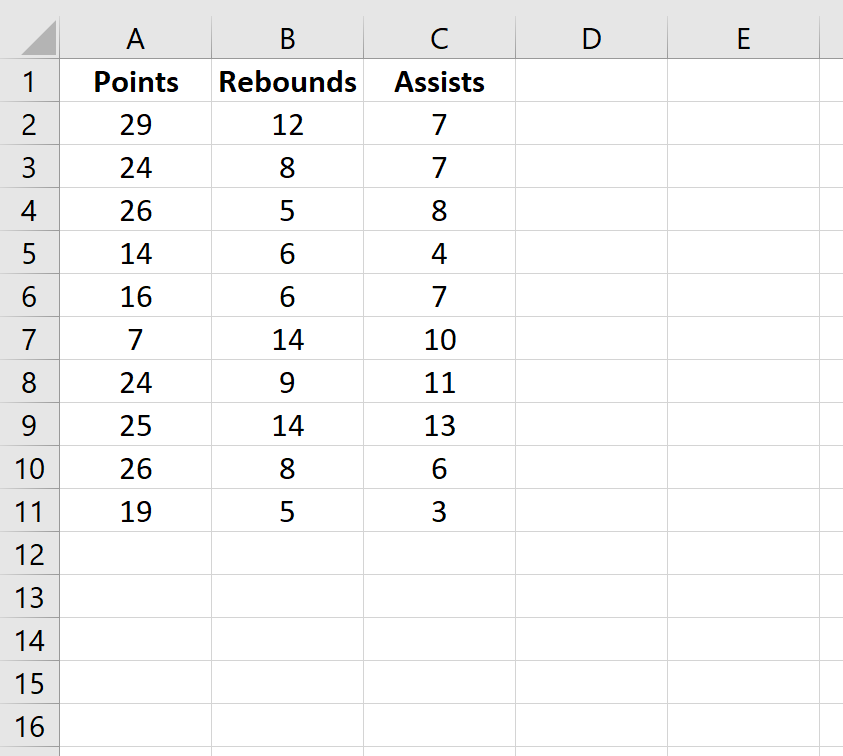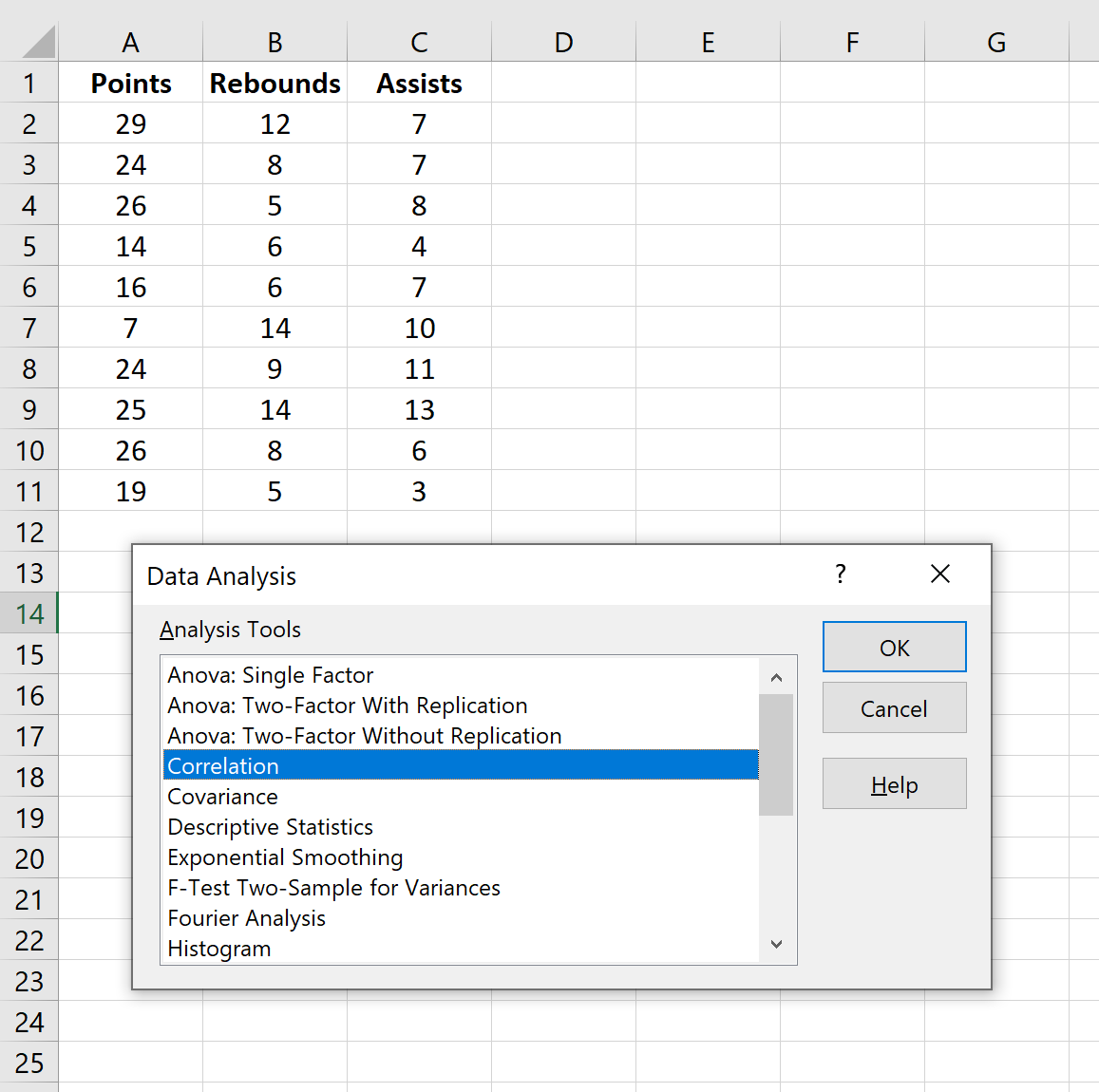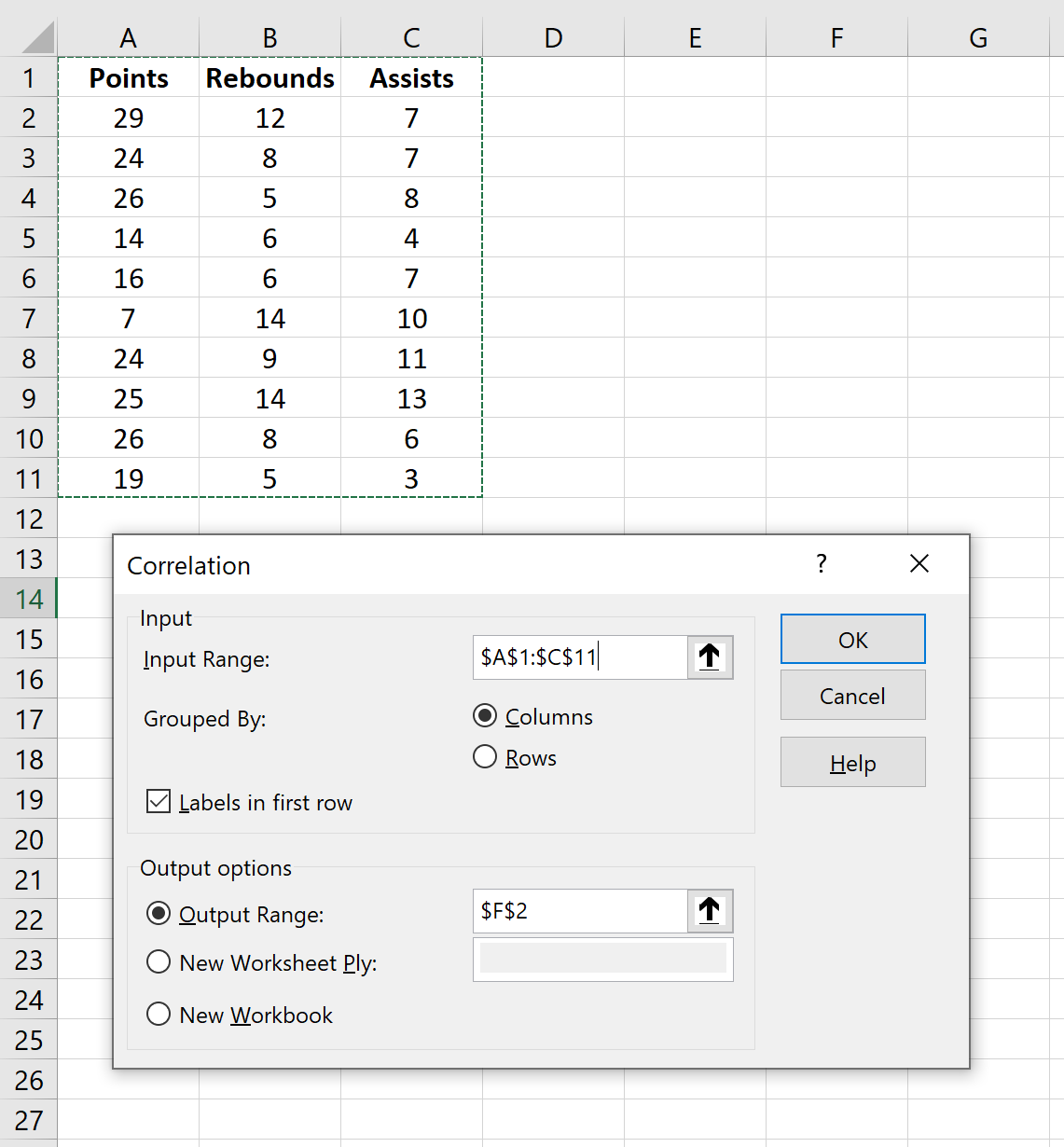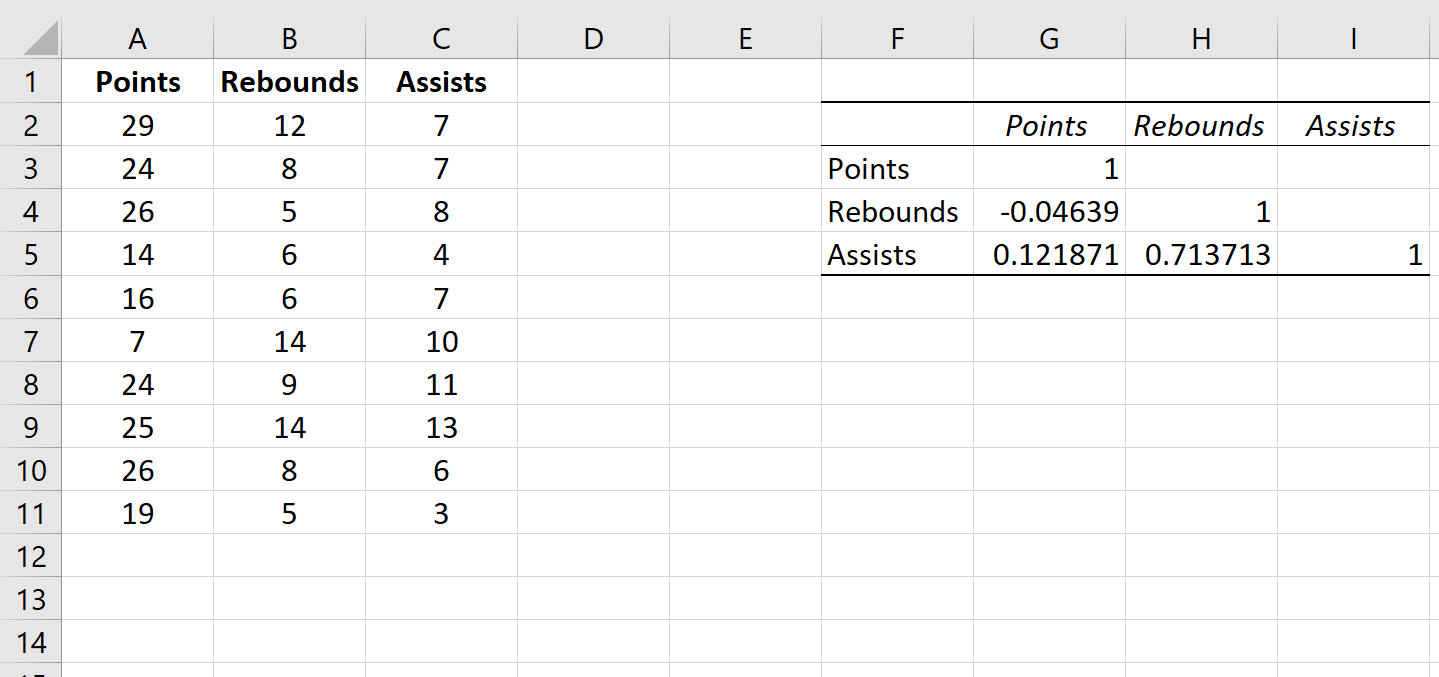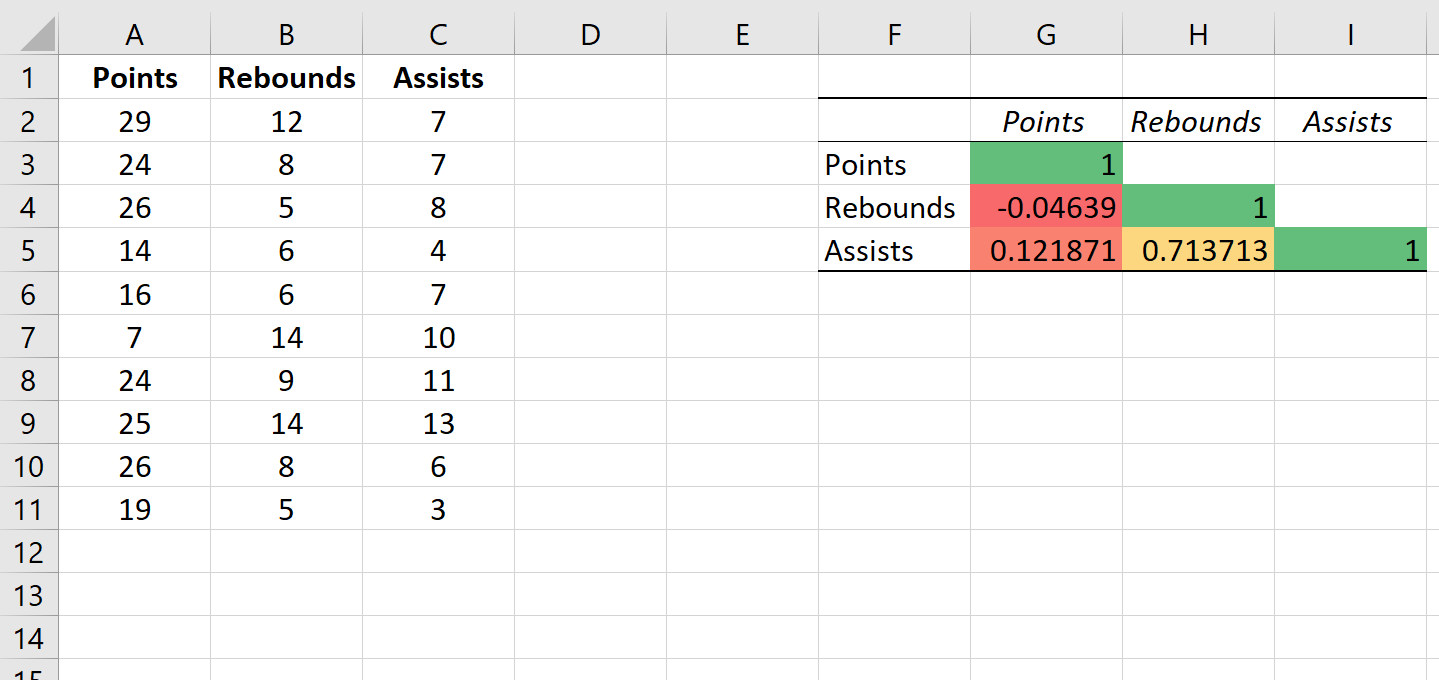Содержание
- Суть корреляционного анализа
- Расчет коэффициента корреляции
- Способ 1: определение корреляции через Мастер функций
- Способ 2: вычисление корреляции с помощью пакета анализа
- Вопросы и ответы
Корреляционный анализ – популярный метод статистического исследования, который используется для выявления степени зависимости одного показателя от другого. В Microsoft Excel имеется специальный инструмент, предназначенный для выполнения этого типа анализа. Давайте выясним, как пользоваться данной функцией.
Суть корреляционного анализа
Предназначение корреляционного анализа сводится к выявлению наличия зависимости между различными факторами. То есть, определяется, влияет ли уменьшение или увеличение одного показателя на изменение другого.
Если зависимость установлена, то определяется коэффициент корреляции. В отличие от регрессионного анализа, это единственный показатель, который рассчитывает данный метод статистического исследования. Коэффициент корреляции варьируется в диапазоне от +1 до -1. При наличии положительной корреляции увеличение одного показателя способствует увеличению второго. При отрицательной корреляции увеличение одного показателя влечет за собой уменьшение другого. Чем больше модуль коэффициента корреляции, тем заметнее изменение одного показателя отражается на изменении второго. При коэффициенте равном 0 зависимость между ними отсутствует полностью.
Расчет коэффициента корреляции
Теперь давайте попробуем посчитать коэффициент корреляции на конкретном примере. Имеем таблицу, в которой помесячно расписана в отдельных колонках затрата на рекламу и величина продаж. Нам предстоит выяснить степень зависимости количества продаж от суммы денежных средств, которая была потрачена на рекламу.
Способ 1: определение корреляции через Мастер функций
Одним из способов, с помощью которого можно провести корреляционный анализ, является использование функции КОРРЕЛ. Сама функция имеет общий вид КОРРЕЛ(массив1;массив2).
- Выделяем ячейку, в которой должен выводиться результат расчета. Кликаем по кнопке «Вставить функцию», которая размещается слева от строки формул.
- В списке, который представлен в окне Мастера функций, ищем и выделяем функцию КОРРЕЛ. Жмем на кнопку «OK».
- Открывается окно аргументов функции. В поле «Массив1» вводим координаты диапазона ячеек одного из значений, зависимость которого следует определить. В нашем случае это будут значения в колонке «Величина продаж». Для того, чтобы внести адрес массива в поле, просто выделяем все ячейки с данными в вышеуказанном столбце.
В поле «Массив2» нужно внести координаты второго столбца. У нас это затраты на рекламу. Точно так же, как и в предыдущем случае, заносим данные в поле.
Жмем на кнопку «OK».
Как видим, коэффициент корреляции в виде числа появляется в заранее выбранной нами ячейке. В данном случае он равен 0,97, что является очень высоким признаком зависимости одной величины от другой.
Способ 2: вычисление корреляции с помощью пакета анализа
Кроме того, корреляцию можно вычислить с помощью одного из инструментов, который представлен в пакете анализа. Но прежде нам нужно этот инструмент активировать.
- Переходим во вкладку «Файл».
- В открывшемся окне перемещаемся в раздел «Параметры».
- Далее переходим в пункт «Надстройки».
- В нижней части следующего окна в разделе «Управление» переставляем переключатель в позицию «Надстройки Excel», если он находится в другом положении. Жмем на кнопку «OK».
- В окне надстроек устанавливаем галочку около пункта «Пакет анализа». Жмем на кнопку «OK».
- После этого пакет анализа активирован. Переходим во вкладку «Данные». Как видим, тут на ленте появляется новый блок инструментов – «Анализ». Жмем на кнопку «Анализ данных», которая расположена в нем.
- Открывается список с различными вариантами анализа данных. Выбираем пункт «Корреляция». Кликаем по кнопке «OK».
- Открывается окно с параметрами корреляционного анализа. В отличие от предыдущего способа, в поле «Входной интервал» мы вводим интервал не каждого столбца отдельно, а всех столбцов, которые участвуют в анализе. В нашем случае это данные в столбцах «Затраты на рекламу» и «Величина продаж».
Параметр «Группирование» оставляем без изменений – «По столбцам», так как у нас группы данных разбиты именно на два столбца. Если бы они были разбиты построчно, то тогда следовало бы переставить переключатель в позицию «По строкам».
В параметрах вывода по умолчанию установлен пункт «Новый рабочий лист», то есть, данные будут выводиться на другом листе. Можно изменить место, переставив переключатель. Это может быть текущий лист (тогда вы должны будете указать координаты ячеек вывода информации) или новая рабочая книга (файл).
Когда все настройки установлены, жмем на кнопку «OK».
Так как место вывода результатов анализа было оставлено по умолчанию, мы перемещаемся на новый лист. Как видим, тут указан коэффициент корреляции. Естественно, он тот же, что и при использовании первого способа – 0,97. Это объясняется тем, что оба варианта выполняют одни и те же вычисления, просто произвести их можно разными способами.
Как видим, приложение Эксель предлагает сразу два способа корреляционного анализа. Результат вычислений, если вы все сделаете правильно, будет полностью идентичным. Но, каждый пользователь может выбрать более удобный для него вариант осуществления расчета.
Еще статьи по данной теме:
Помогла ли Вам статья?
Excel для Microsoft 365 Excel для Microsoft 365 для Mac Excel для Интернета Excel 2021 Excel 2021 для Mac Excel 2019 Excel 2019 для Mac Excel 2016 Excel 2016 для Mac Excel 2013 Excel 2010 Excel 2007 Excel для Mac 2011 Excel Starter 2010 Еще…Меньше
Функция КОРРЕЛ возвращает коэффициент корреляции двух диапазонов ячеев. Коэффициент корреляции используется для определения взаимосвязи между двумя свойствами. Например, можно установить зависимость между средней температурой в помещении и использованием кондиционера.
Синтаксис
КОРРЕЛ(массив1;массив2)
Аргументы функции КОРРЕЛ описаны ниже.
-
массив1 — обязательный аргумент. Диапазон значений ячеок.
-
массив2 — обязательный аргумент. Второй диапазон значений ячеев.
Замечания
-
Если аргумент массива или ссылки содержит текст, логические значения или пустые ячейки, эти значения игнорируются; однако ячейки с нулевыми значениями включаются.
-
Если массив1 и массив2 имеют различное количество точек данных, то correl возвращает #N/A.
-
Если массив1 или массив2 пуст или если s (стандартное отклонение) их значений равно нулю, то corREL возвращает значение #DIV/0! ошибку «#ВЫЧИС!».
-
Так как коэффициент корреляции ближе к +1 или -1, он указывает на положительную (+1) или отрицательную (-1) корреляцию между массивами. Положительная корреляция означает, что при увеличении значений в одном массиве значения в другом массиве также увеличиваются. Коэффициент корреляции, который ближе к 0, указывает на отсутствие или неабную корреляцию.
-
Уравнение для коэффициента корреляции имеет следующий вид:
где
являются средними значениями выборок СРЗНАЧ(массив1) и СРЗНАЧ(массив2).
Пример
В следующем примере возвращается коэффициент корреляции двух наборов данных в столбцах A и B.

Дополнительные сведения
Вы всегда можете задать вопрос специалисту Excel Tech Community или попросить помощи в сообществе Answers community.
Нужна дополнительная помощь?
Excel – это эффективный инструмент для статистической обработки данных. И определение корреляций является очень важной составляющей этого процесса. Программа имеет весь необходимый инструментарий для осуществления расчетов такого плана. Сегодня мы более детально разберемся, что нам нужно для осуществления анализа этого типа.
Содержание
- Что представляет собой корреляционный анализ
- Корреляционный анализ в Excel — 2 способа
- Как рассчитать коэффициент корреляции
- Способ 1. Определение корреляции с помощью Мастера Функций
- Способ 2. Вычисление корреляции с помощью пакета анализа
- Как построить поле корреляции в Excel
- Диаграмма рассеивания. Поле корреляции
Что представляет собой корреляционный анализ
Простыми словами, корреляция – это связь между двумя явлениями. В свою очередь, под корреляционным анализом подразумевают выявление этой связи. Очень частое утверждение гласит, что корреляция – это зависимость между разными объектами, но на деле это неточное определение. Ведь существует множество изображений, которые показывают связь между явлениями, которые никак не могут быть зависимы друг от друга или одного третьего фактора, который влияет на них.
Для определения зависимости используется другой тип анализа, который называется регрессионным.
Величина, определяющая степень выраженности взаимосвязи, называется коэффициентом корреляции. Это единственная величина, которая рассчитывается корреляционным анализом по сравнению с регрессионным. Возможные вариации коэффициента корреляции могут быть в пределах от -1 до 1. Если это число положительное, взаимосвязь между динамикой изменения значений прямая. Если же отрицательное, то увеличение числа 1 приводит к аналогичному уменьшению числа 2. Если число меньше единицы по модулю, то корреляция неполная. Например, увеличение числа 1 на единицу приводит к увеличению числа 2 на 0,5. В таком случае коэффициент корреляции составляет 0,5. Если же коэффициент корреляции составляет 0, то взаимосвязи между двумя переменными нет.
Интересный факт: корреляции делятся на истинные и ложные. То есть, иногда то, что графики идут в одинаковом направлении, может быть чистой случайностью, а не закономерным следствием воздействия одной переменной на другую или влияния общего фактора на обе переменные. В узких кругах довольно популярны картинки, где коррелируют между собой абсолютно не связанные явления. Вот некоторые примеры:
- Количество человек, которые стали утопленниками в бассейнах, четко коррелирует с количеством фильмов, в которых Николас Кейдж был актером.
- Количество съеденной моцареллы и количество человек, которые получили докторскую степень, также коррелирует на протяжении 2000-2009 годов. Наверно, действительно, моцарелла как-то влияет на мозг и стимулирует желание совершать научные открытия.
- Почти во всех случаях средний возраст женщин, которые получили статус «Мисс Америка» коррелирует с количеством людей, которые погибли от нахождения в горячем паре.
- Число людей, которое погибло в результате дорожно-транспортного происшествия, четко коррелирует с количеством сметаны, которое съедают люди.
- Мало кто знает, что чем больше курятины человек ест, тем больше сырой нефти импортируется в мире. Правда, это тоже пример ложной корреляции. Кстати, импорт сырой нефти родом из Норвегии тесно связано с количеством людей, которые погибли в результате столкновения автомобиля с поездом. Причем в этом случае корреляция почти 100 процентов.
- А еще маргарин негативно влияет на статистику разводов. Чем больше людей, которые проживали в штате Мэн, потребляли маргарина, тем выше была частота разводов. Правда, здесь еще может быть рациональное зерно. Ведь частота потребления маргарина имеет обратную корреляцию с экономическим положением в семье. В свою очередь, плохое экономическое положение в семье имеет непосредственную связь с количеством разводов. И это уже доказано научно. Так что кто знает, может, эта корреляция и не является такой ложной. Правда, никто этого не перепроверял.
- Количество денег, которое правительство США тратит на развитие науки, космоса и технологий, имеет тесную связь с количеством самоубийств, проведенных в форме повешения или удушения.
Ну и наконец, еще один пример ложной корреляции – чем больше сыра люди едят, тем больше людей умирает из-за того, что они запутываются в своих простынях.
Поэтому несмотря на то, что корреляция является эффективным статистическим инструментом, нужно учиться отфильтровывать истинные взаимосвязи между явлениями и ложные. Иначе исследование может получить такие интересные результаты. А теперь переходим непосредственно к тому, как проводить корреляционный анализ в Excel.
Корреляционный анализ в Excel — 2 способа
Вычисление коэффициента корреляции осуществляется двумя способами. Первый – это использование Мастера функций, который позволяет ввести формулу КОРРЕЛ. Второй инструмент – это пакет анализа, требующий отдельной активации.
Как рассчитать коэффициент корреляции
Давайте продемонстрируем механизм получения коэффициента корреляции на реальном кейсе. Допустим, у нас есть таблица с информацией о суммах продаж и рекламу. Нам нужно понять, в какой степени количество продаж и количество денег, которые были использованы на продвижение, взаимосвязаны.
Способ 1. Определение корреляции с помощью Мастера Функций
Функция КОРРЕЛ – один из самых простых методов, как можно реализовать поставленную задачу. В своем общем виде этот оператор имеет следующий вид: КОРРЕЛ(массив1;массив2). Как же ее ввести? Для этого нужно осуществлять следующие действия:
- С помощью левой кнопки мыши выделяем ту ячейку, в которой будет находиться получившийся коэффициент корреляции. После этого находим слева от строки формул кнопку fx, которая откроет инструмент ввода функций.
- Далее выбираем категорию «Полный алфавитный перечень», в котором ищем функцию КОРРЕЛ. Как видно из названия категории, все названия функций располагаются в алфавитном порядке.
- Далее открывается окно ввода параметров функции. У нас два основных аргумента, каждый из которых являет собой массив данных, которые сравниваются между собой. В поле «Массив 1» указываем координаты первого диапазона, а в поле «Массив 2» – адрес второго диапазона. Для ввода данных массива, используемого для расчета, достаточно выделить нажать левой кнопкой мыши по соответствующему полю и выделить правильный диапазон.
- После того, как мы введем данные в аргументы, нажимаем кнопку «ОК», чем подтверждаем совершенные действия.
После выполнения описанных выше шагов мы видим в ячейке, выбранной нами на первом этапе, коэффициент корреляции. В нашем примере он составляет 0,97, что указывает на очень сильно выраженную взаимосвязь между данными двух диапазонов.
Способ 2. Вычисление корреляции с помощью пакета анализа
Также довольно неплохой инструмент для определения корреляции между двумя диапазонами – пакет анализа. Но перед тем, как его использовать, нам надо его включить. Для этого выполняем следующие действия:
- Нажимаем на кнопку «Файл», которая находится в левом верхнем углу сразу возле вкладки «Главная».
- После этого открываем раздел с настройками.
- В меню слева переходим в предпоследний пункт, озаглавленный, как «Надстройки». Делаем левый клик по соответствующей надписи.
- Открывается окно управления надстройками. Нам нужно переключить поле ввода, находящееся внизу, на пункт «Надстройки Excel» и нажать на «Перейти». Если это поле уже находится в таком положении, то не выполняем никаких изменений.
- Затем включаем пакет анализа в настройках. Для этого ставим соответствующую галочку и нажимаем на кнопку «ОК».
Все, теперь наша надстройка включена. Теперь мы во вкладке «Данные» можем увидеть кнопку «Анализ данных». Если она появилась, то мы все сделали правильно. Нажимаем на нее.
Появляется перечень с выбором разных способов анализа информации. Нам следует выбрать пункт «Корреляция» и нажать на «ОК».
Затем нам нужно ввести настройки. Основное отличие этого метода от предыдущего заключается в том, что нам нужно вводить полностью диапазон, а не разрывать его на две части. В нашем случае, это информация, указанная в двух столбцах «Затраты на рекламу» и «Величина продаж».
Не вносим никаких изменений в параметр «Группирование». По умолчанию выставлен пункт «По столбцам», и он правильный. Эта настройка определяет, каким образом программа будет разбивать данные. Если же наши данные были бы представлены в двух рядах, то надо было бы изменить этот пункт на «По строкам».
В настройках вывода уже стоит пункт «Новый рабочий лист». То есть, информация о корреляции будет располагаться на отдельном листе. Пользователь может настроить место самостоятельно с помощью соответствующего переключателя – на текущий лист или в отдельный файл. Проверяем, все ли настройки были введены правильно. Если да, подтверждаем свои действия нажатием на клавишу «ОК».
Поскольку мы оставили поле с данными о том, куда будут выводиться результаты, таким, каким оно было, мы переходим на новый лист. На нем можно найти коэффициент корреляции. Конечно, он такой же самый, как был в предыдущем методе – 0,97. Причина этого в том, что вычисления производятся одинаковые, исходные данные мы также не меняли. Просто разными методами, но не более.
Таким образом, Эксель дает сразу два метода осуществления корреляционного анализа. Как вы уже понимаете, в результате вычислений итог получится таким же. Но каждый пользователь может выбрать тот метод расчета, который ему больше всего подходит.
Как построить поле корреляции в Excel
Итак, давайте теперь разберемся, как построить поле корреляции. Для начала нужно разобраться, что это вообще такое. Под корреляционным полем подразумевается фактически график корреляции. Главное требование к такой диаграмме – каждая точка должна соответствовать единице совокупности. Поле корреляции поможет установить более глубокие связи и проанализировать данные более качественно. Для начала нам нужно найти коэффициент корреляции между двумя диапазонами, используя функцию КОРРЕЛ.
После того, как мы это сделали, мы теперь можем сделать поле корреляции. Для этого выполняем следующие действия:
- Переходим во вкладку «Вставка» и там находим вариант диаграммы «точечный график».
- После того, как мы его добавили, нажимаем по будущему полю корреляции правой кнопкой мыши и вызываем контекстное меню. Далее нажимаем на «Выбрать данные».
- Далее выбираем наш диапазон в качестве источника данных. После этого подтверждаем свои действия нажатием клавиши ОК. Все остальные действия программа выполнит самостоятельно.
Этот график можно построить не только на основе корреляции, определенной через функцию КОРРЕЛ.
Диаграмма рассеивания. Поле корреляции
До сих пор часть пользователей сидит на старой версии Word. Как построить корреляционное поле в этом случае? Для этого существует специальный инструмент, который называется мастером диаграмм. Найти его можно на панели инструментов по специфическому изображению диаграммы. Если навести на эту иконку мышкой, то появится всплывающая подсказка, которая поможет нам убедиться в том, что это действительно мастер диаграмм.
После этого появится диалоговое окно, в котором нам надо выбрать точечный тип диаграммы. Видим, что логика действий в старых версиях офисного пакета в целом остается той же самой, просто немного другой интерфейс. Немного правее мы можем увидеть, как будет выглядеть точечная диаграмма и выбрать подходящий вид, а также прочитать описание этого типа диаграммы. После этого нажимаем на кнопку «Далее».
Затем выбираем диапазон данных, и наша линия появляется. После этого можно добавить линию регрессии к графику. Для этого необходимо сделать клик правой кнопкой мыши по одной из точек и в появившемся перечне найти «Добавить линию тренда» и сделать клик по этому пункту.
Далее выставляем настройки. Нас интересует тип «Линейная», а в окне параметров нужно поставить флажок «Показывать уравнение на диаграмме».
После подтверждения действий у нас появится что-то типа такого графика.
Как видим, возможных вариантов построения может быть огромное количество.
Оцените качество статьи. Нам важно ваше мнение:
Correlation is a concept that hails from the statistics background. In statistical terms, correlation can be defined as the linear association between two entities. Simply, it can be understood as the change in one entity leads to how much proportion changes in another entity. Many times correlation is often confused with another popular term in statistics Causation. To differentiate and clarify, one must understand, correlation does not cause a change in values of the second entity when values of the first entity change and vice-versa.
Let’s understand this difference with help of an example. It has been often observed that during the summer season crimes rates usually increase in a city and also during the summer season there is an increase in the sale of ice cream. We can easily understand that due to the increase in temperature people tend to prefer cooler food items for relaxation from heat thus it causes an increase in ice-cream sales. Thus, this is a common cause of Causation, whereas when we compare the increase in the sale of ice cream to increase in crime rate during summer, both are correlated but one is not the cause of another.
Now, there can be either a positive correlation or a negative correlation between two entities. The degree of correlation is often given using a correlation coefficient named as Pearson Correlation coefficient which is named after Karl Pearson who gave the concept of Correlation. The statistical formula for Pearson’s coefficient is given as:
Where x and y are two separate entities, Cov(x,y) is the covariance between two entities x and y, σx and σy is the standard deviation of x and y respectively. To know more about the mathematical equation and how it is used you can refer to https://www.geeksforgeeks.org
Correlation in Excel
The value of the correlation coefficient ranges from -1 to +1. The closer the value is to -1 or +1, the strongly both entities are related to one another. If the correlation coefficient comes out to be 0, we say that there is no linear relationship between both entities. Let’s understand this with the help of an example in which we will calculate the Pearson correlation coefficient using Excel. Suppose, we have records of height and weight of 10 students of a class which is given as:
| Height (in cm) | Weight (in Kg) |
|---|---|
|
155 |
66 |
|
178 |
82 |
|
148 |
62 |
|
162 |
70 |
|
165 |
71 |
|
172 |
74 |
|
158 |
64 |
|
152 |
65 |
|
176 |
80 |
|
185 |
93 |
We can calculate correlation in Excel using two methods:
Method 1: Using CORREL() function
Excel has a built-in CORREL() function that can be used for calculating the Pearson correlation coefficient. The basic syntax for CORREL() is given as:
=CORREL(array1, array2)
Where array1 and array2 are the arrays of records of the first entity and second entity respectively.
Step 1: We can calculate the Correlation coefficient between both the attributes using the formula applied in the A13 cell, i.e.,
=CORREL(A2:A11, B2:B11)
We pass the first array, Height (in cm) from A2:A11 as the first parameter, and the second array, Weight (in kg) from B2:B11 as the second parameter inside the CORREL() formula.
Using the CORREL() function to calculate Pearson’s correlation coefficient
The value obtained after calculating the correlation coefficient comes out to be 0.959232649 which is very close to +1, hence we can derive a conclusion that the height and weight of the student are highly positively correlated to each other. We can likely say if a student is taller then there are higher chances that the student will be having higher weight as well.
A video is also given below demonstrating all the usage of the CORREL() function to calculate the correlation value.
Method 2: Using the data analysis tool
Step 1: In the menu bar, select the Data tab.
Step 2: From the data tab, select the Data Analysis option.
Step 3: A data analysis tools dialog box will appear, in the dialog box select the Correlation option.
Data Analysis dialog box
Step 4: An additional dialog box for correlation will appear, in the dialog box first we have to give the input range, so select the entire table. Since our data is grouped by Columns we will select the Columns option. Also, our data have labels in the first row, therefore we will click the checkbox saying Labels in the first row. We can get output as per our requirement in the current sheet or a new worksheet or a new workbook. We can select the new worksheet option and click the OK button.
Filling all the values inside the correlation dialog box
Step 5: The output will get automatically generated in the new worksheet.
Correlation table generated using the Data Analysis tool
A video is also given below demonstrating all the above steps given above to calculate the correlation value.
From the new worksheet, we can notice a correlation table will get generated in which we can see our correlation value between height and weight comes out to be 0.959232649, which we also got in using the first method.
Одним из самых распространенных методов, применяемых в статистике для изучения данных, является корреляционный анализ, с помощью которого можно определить влияние одной величины на другую. Давайте разберемся, каким образом данный анализ можно выполнить в Экселе.
-
Назначение корреляционного анализа
-
Выполняем корреляционный анализ
- Метод 1: применяем функцию КОРРЕЛ
- Метод 2: используем “Пакет анализа”
- Заключение
Назначение корреляционного анализа
Корреляционный анализ позволяет найти зависимость одного показателя от другого, и в случае ее обнаружения – вычислить коэффициент корреляции (степень взаимосвязи), который может принимать значения от -1 до +1:
- если коэффициент отрицательный – зависимость обратная, т.е. увеличение одной величины приводит к уменьшению второй и наоборот.
- если коэффициент положительный – зависимость прямая, т.е. увеличение одного показателя приводит к увеличению второго и наоборот.
Сила зависимости определяется по модулю коэффициента корреляции. Чем больше значение, тем сильнее изменение одной величины влияет на другую. Исходя из этого, при нулевом коэффициенте можно утверждать, что взаимосвязь отсутствует.
Выполняем корреляционный анализ
Для изучения и лучшего понимания корреляционного анализа, давайте попробуем его выполнить для таблицы ниже.
Здесь указаны данные по среднесуточной температуре и средней влажности по месяцам года. Наша задача – выяснить, существует ли связь между этими параметрами и, если да, то насколько сильная.
Метод 1: применяем функцию КОРРЕЛ
В Excel предусмотрена специальная функция, позволяющая сделать корреляционный анализ – КОРРЕЛ. Ее синтаксис выглядит следующим образом:
КОРРЕЛ(массив1;массив2).
Порядок действий при работе с данным инструментом следующий:
- Встаем в свободную ячейку таблицы, в которой планируем рассчитать коэффициент корреляции. Затем щелкаем по значку “fx (Вставить функцию)” слева от строки формул.
- В открывшемся окне вставки функции выбираем категорию “Статистические” (или “Полный алфавитный перечень”), среди предложенных вариантов отмечаем “КОРРЕЛ” и щелкаем OK.
- На экране отобразится окно аргументов функции с установленным курсором в первом поле напротив “Массив 1”. Здесь мы указываем координаты ячеек первого столбца (без шапки таблицы), данные которого требуется проанализировать (в нашем случае – B2:B13). Сделать это можно вручную, напечатав нужные символы с помощью клавиатуры. Также выделить требуемый диапазон можно непосредственно в самой таблице с помощью зажатой левой кнопки мыши. Затем переходим ко второму аргументу “Массив 2”, просто щелкнув внутри соответствующего поля либо нажав клавишу Tab. Здесь указываем координаты диапазона ячеек второго анализируемого столбца (в нашей таблице – это C2:C13). По готовности щелкаем OK.
- Получаем коэффициент корреляции в ячейке с функцией. Значение “-0,63” свидетельствует об умеренно-сильной обратной зависимости между анализируемыми данными.
Метод 2: используем “Пакет анализа”
Альтернативным способом выполнения корреляционного анализа является использование “Пакета анализа”, который предварительно нужно включить. Для этого:
- Заходим в меню “Файл”.
- В перечне слева выбираем пункт “Параметры”.
- В появившемся окне кликаем по подразделу “Надстройки”. Затем в правой части окна в самом низу для параметра “Управление” выбираем “Надстройки Excel” и щелкаем “Перейти”.
- В открывшемся окошке отмечаем “Пакет анализа” и подтверждаем действие нажатием кнопки OK.
Все готово, “Пакет анализа” активирован. Теперь можно перейти к выполнению нашей основной задачи:
- Нажимаем кнопку “Анализ данных”, которая находится во вкладке “Данные”.
- Появится окно, в котором представлен перечень доступных вариантов анализа. Отмечаем “Корреляцию” и щелкаем OK.
- На экране отобразится окно, в котором необходимо указать следующие параметры:
- “Входной интервал”. Выделяем весь диапазон анализируемых ячеек (т.е. сразу оба столбца, а не по одному, как это было в описанном выше методе).
- “Группирование”. На выбор предложено два варианта: по столбцам и строкам. В нашем случае подходит первый вариант, т.к. именно подобным образом расположены анализируемые данные в таблице. Если в выделенный диапазон включены заголовки, следует поставить галочку напротив пункта “Метки в первой строке”.
- “Параметры вывода”. Можно выбрать вариант “Выходной интервал”, в этом случае результаты анализа будут вставлены на текущем листе (потребуется указать адрес ячейки, начиная с которой будут выведены итоги). Также предлагается вывод результатов на новом листе или в новой книге (данные будут вставлены в самом начале, т.е. начиная с ячейки A1). В качестве примера оставляем “Новый рабочий лист” (выбран по умолчанию).
- Когда все готово, щелкаем OK.
- Получаем тот же самый коэффициент корреляции, что и в первом методе. Это говорит о том, что в обоих случаях мы все сделали верно.
Заключение
Таким образом, выполнение корреляционного анализа в Excel – достаточно автоматизированная и простая в освоении процедура. Все что нужно знать – где найти и как настроить необходимый инструмент, а в случае с “Пакетом решения”, как его активировать, если до этого он уже не был включен в параметрах программы.
Функция КОРРЕЛ в Excel используется для расчета коэффициента корреляции между для двух исследуемых массивов данных и возвращает соответствующее числовое значение.
Примеры использования функции КОРРЕЛ в Excel
Пример 1. В таблице Excel содержатся данные о курсе доллара и средней зарплате сотрудников фирмы на протяжении нескольких лет. Определить взаимосвязь между курсом валюты и средней зарплатой.
Таблица данных:
Формула для расчета:
Описание аргументов:
- B3:B13 – диапазон ячеек, в которых хранятся данные о среднем курсе доллара;
- C3:C13 – диапазон ячеек со значениями средней зарплаты.
Результат расчетов:
Полученный результат близок к 1 и свидетельствует о сильной прямой взаимосвязи между исследуемыми величинами. Однако прямо пропорциональной зависимости между ними нет, то есть на увеличение средней зарплаты оказывали влияние и прочие факторы.
Определение коэффициента корреляции влияния действий на результат
Пример 2. Два сильных кандидата на руководящий пост воспользовались услугами двух различных пиар-агентств для запуска предвыборной компании, которая длилась 15 дней. Ежедневно проводился соцопрос независимыми исследователями, которые определяли процент поддержки одного и второго кандидата. Респонденты могли отдавать предпочтение первому, второму кандидату или выступать против обоих. Определить, насколько влияла каждая предвыборная кампания на степень поддержки кандидатов, какая из них оказалась более эффективной?
Исходные данные:
Произведем расчет коэффициентов корреляции с помощью формул:
=КОРРЕЛ(A3:A17;B3:B17)
=КОРРЕЛ(A3:A17;C3:C17)
Описание аргументов:
- A3:A17 – массив ячеек, содержащий номера дней предвыборной кампании;
- B3:B17 и C3:C17 – диапазон ячеек, содержащие данные о проценте поддержки первого и второго кандидатов соответственно.
Полученные результаты:
Как видно, уровень поддержки первого кандидата увеличивался с каждым днем кампании, поэтому коэффициент корреляции в первом случае стремится к единице. На старте кампании второй кандидат имел больший процент поддержки, и это значение на протяжении первых пяти дней демонстрировало положительную динамику изменений. Однако затем уровень поддержки стал снижаться, и к 15-му дню упал ниже начального значения. Отрицательное значение коэффициента корреляции свидетельствует о негативном эффекте кампании. Однако на события могли оказывать влияние различные факторы, например, опубликованные компрометирующие материалы. В связи с этим полагаться только на значение коэффициента корреляции в данном случае нельзя. То есть, коэффициент корреляции не характеризует причинно-наследственную связь.
Анализ популярности контента по корреляции просмотров и репостов видео
Пример 3. Владелец канала YouTube использует социальную сеть для рекламы своих роликов. Он заметил, что между числом просмотров и количеством репостов в социальной сети существует некоторая взаимосвязь. Можно ли спрогнозировать виральность контента канала в Excel? Определить целесообразность использования уравнения линейной регрессии для предсказания количества просмотров роликов в зависимости от числа репостов.
Исходные данные:
Определим наличие взаимосвязи между двумя параметрами по формуле:
Если модуль коэффициента корреляции больше 0,7, считается рациональным использование функции линейной регрессии (y=ax+b) для описания связи между двумя величинами. В данном случае:
Построим график зависимости числа просмотров от количества репостов, отобразим линию тренда и ее уравнение:
Используем данное уравнение для определения количества просмотров при 200, 500 и 1000 репостов:
=9,2937*D4-206,12
Полученные результаты:
Аналогичное уравнение использует функция ПРЕДСКАЗ. То есть, чтобы найти количество просмотров в случае, если было сделано, например, 250 репостов, можно использовать формулу:
Полученный результат:
Коэффициент корреляции – один из множества статистических критериев определения наличия взаимосвязи между двумя рядами значений. Для построения точных статистических моделей рекомендуется использовать дополнительные параметры, такие как коэффициент детерминации, стандартная ошибка и другие.
Особенности использования функции КОРРЕЛ в Excel
Функция КОРРЕЛ имеет следующий синтаксис:
=КОРРЕЛ(массив1;массив2)
Описание аргументов:
- массив1 – обязательный аргумент, содержащий диапазон ячеек или массив данных, которые характеризуют изменения свойства какого-либо объекта.
- массив2 – обязательный аргумент (диапазон ячеек либо массив), элементы которого характеризуют изменение свойств второго объекта.
Примечания 1:
- Функция КОРРЕЛ не учитывает в расчетах элементы массива или ячейки из выбранного диапазона, в которых содержатся данные текстового или логического типов. Пустые ячейки также игнорируются. Текстовые представления числовых значений учитываются.
- Если необходимо учесть логические ИСТИНА или ЛОЖЬ в качестве числовых значений 1 или 0 соответственно, можно выполнить явное преобразование данных используя двойное отрицание «—».
- Размерности массив1 и массив2 или количество ячеек, переданных в качестве этих двух аргументов, должны совпадать. Если аргументы содержат разное количество точек данных, например, =КОРРЕЛ({1;2;3};{4;6;8;10}), результатом выполнения функции будет код ошибки #Н/Д.
- Если один из аргументов представляет собой пустой массив или массив нулевых значений, функция КОРРЕЛ вернет код ошибки #ДЕЛ/0!. Аналогичный результат выполнения данной функции будет достигнут в случае, если стандартное отклонение распределения величин в одном из массивов (массив1, массив2) равно 0 (нулю).
- Функция КОРРЕЛ производит расчет коэффициента корреляции по следующей формуле:
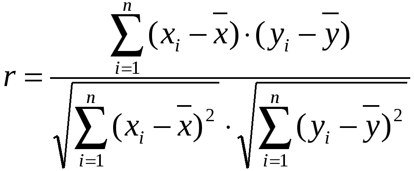
Примечание 2: Коэффициент корреляции представляет собой количественную характеристику степени взаимосвязи между двумя свойствами объектов. Этот коэффициент может принимать значения из диапазона от -1 до 1, при этом:
- Если значение коэффициента приближается к 1 или -1, между двумя исследуемыми свойствами существует сильная прямая или обратная взаимосвязи соответственно.
- Если значение коэффициента стремится к 0,5 или -0,5, два свойства слабо прямо или обратно взаимосвязаны друг с другом соответственно.
- Если коэффициент корреляции близок к 0 (нулю), между двумя исследуемыми свойствами отсутствует прямая либо обратная взаимосвязи.
Примечание 3: Для понимания смысла коэффициента корреляции можно привести два простых примера:
- При нагреве вещества количество теплоты, содержащееся в нем, будет увеличиваться. То есть, между температурой и количеством теплоты (физическая величина) существует прямая взаимосвязь.
- При увеличении стоимости продукции спрос на нее уменьшается. То есть, между ценой и покупательной способностью существует обратная взаимосвязь.
Microsoft Excel — утилита, которая широко используется во многих компаниях и на предприятиях. Реалии таковы, что практически любой работник должен в той или иной мере владеть Excel, так как эта программа применяется для решения очень широкого спектра задач. Работая с таблицами, нередко приходится определять, связаны ли между собой определённые переменные. Для этого используется так называемая корреляция. В этой статье мы подробно рассмотрим, как рассчитать коэффициент корреляции в Excel. Давайте разбираться. Поехали!
Начнём с того, что такое коэффициент корреляции вообще. Он показывает степень взаимосвязи между двумя элементами и всегда находится в диапазоне от -1 (сильная обратная взаимосвязь) до 1 (сильная прямая взаимосвязь). Если коэффициент равен 0, это говорит о том, что взаимосвязь между значениями отсутствует.
Теперь, разобравшись с теорией, перейдём к практике.
Определение коэффициента через «Мастер функций»
Чтобы найти взаимосвязь между переменными х и у, воспользуйтесь встроенной функцией Microsoft Excel «КОРРЕЛ». Для этого выполните следующие действия:
- Выделите ячейку, куда будет выведен результат подсчёта, и нажмите на кнопку мастера функций (она расположена рядом с полем для формул).
- В открывшемся окне выберите из списка функций «КОРРЕЛ» и нажмите «Ок».
- После этого в окне аргументов функции задайте диапазон в полях «Массив1» и «Массив2». Например, для «Массив1» выделите значения у, а для «Массив2» выделите значения х.
В нашем примере в строке «Массив1» вносим координаты диапазона ячеек значения, зависимость которого нужно определить (у нас это доходы от продаж). Чтобы добавить в поле адрес массива, выделяем ячейки в столбце. В строку «Массив2» следует ввести координаты другого столбца (в нашем случае это будет предусмотренный рекламный бюджет). Ниже в пункте «Значение» можно сразу же увидеть результат подсчёта. Добавив данные в поля «Массив1» и «Массив2», жмите «Ок».
- В итоге вы получите рассчитанный программой коэффициент корреляции в ранее выбранной ячейке.
В нашем случае показатель средний, зависимость доходности от рекламы не впечатляет, хотя и однозначно присутствует.
Расчёт корреляции с помощью средств пакета анализа
Корреляционную зависимость можно вычислить также с применением специального инструмента, предварительно его активировав. Для выполнения задачи потребуется совершить следующие манипуляции:
- Перейдите из меню «Файл» в раздел «Параметры».
- В меню слева перейдите в раздел «Надстройки».
- Внизу окна в блоке «Управление» нужно выставить «Надстройки Excel» (если выставлено иное, меняем) и перейти к надстройкам.
- В открывшемся окошке надстроек отмечаем «Пакет анализа» и кликаем «Ок», что позволяет активировать инструментарий.
- Теперь перейдите на вкладку «Данные» — на ленте будет доступен ещё один блок инструментов «Анализ». Здесь нажмите «Анализ данных».
- Среди предлагаемых вариантов выделите «Корреляция» и кликните «Ок», после чего будут доступны необходимые настройки.
- В открывшемся окошке в строчке «Входной интервал» следует ввести интервал сразу всех столбцов, задействованных в процессе вычислений зависимости.
- Напротив «Группирование» оставьте «по столбцам», поскольку в нашем примере данные разделены на столбцы, а не построчно.
- В параметрах вывода результатов можно оставить по умолчанию «Новый рабочий лист» (данные выведутся на новом листе) или выбрать «Выходной интервал» и в строчке указать координаты ячеек, чтобы коэффициент появился в указанном месте на странице. Вывести итог вычислений можно также в новой рабочей книге, переместив маркер в соответствующий пункт.
- Установив необходимые настройки, кликаем «Ок» и получаем итоги выполненной работы. Он не будет отличаться от того, что был получен при использовании первого метода вычисления, поскольку, хотя действия и отличаются, программа выполняет те же вычисления.
Коэффициент корреляции рассчитывается программой
Расчёт корреляционной зависимости по формуле
Следующий способ будет актуален для студентов, от которых требуют найти зависимость по заданной формуле. Прежде всего, нужно знать средние значения переменных x и y, после чего на основании полученных данных можно подсчитать взаимосвязь:
Как видите, умея правильно работать с функциями Microsoft Excel, можно существенно упростить себе задачу расчёта непростых математических выражений. Благодаря средствам, реализованным в программе, вы без труда сделаете корреляционный анализ в Excel всего за пару минут, сэкономив время и силы. Пишите в комментариях, помогла ли вам статья разобраться в вопросе, спрашивайте обо всём, что заинтересовало вас по рассмотренной теме.
Microsoft Office Excel часто используется для анализа данных и применения различных функций, которые встроены в программу. Для выявления зависимости одной величины от другой ведутся корреляционные исследования, которые достаточно популярны в статистике. Сегодня разберемся, как осуществляется корреляция в excel.
Содержание
- Введение
- Примеры использования
- Пример 2
- Пример 3
- Прочие возможности
Введение
Чтобы рассчитать коэффициент корреляции, необходимо воспользоваться специальной функцией КОРРЕЛ. Формула содержит аргументы для двух массивов данных, между которыми нужно найти зависимость. Полученный коэффициент корреляции в excel можно расшифровать следующим образом:
- Если значение близко к 1 или -1, то существует сильная прямая или обратная связь между величинами.
- Коэффициент около 0,5 или -0,5 говорит о том, что между массивами слабая взаимосвязь.
- Если получается число близкое к нулю, то величины не связаны между собой.
При этом есть ряд особенностей использования функции КОРРЕЛ:
- Программа не учитывает в расчете пустые ячейки, элементы массива с текстовым форматом и ячейки с логическими операторами. При этом числа в виде текста будут учтены.
- Размеры двух массивов должны быть одинаковыми, в противном случае редактор выдаст ошибку типа Н/Д.
- При корреляционном анализе нельзя использовать пустые столбцы или диапазон с нулевыми значениями.
Примеры использования
Рассмотрим несколько задач, чтобы понять принцип работы статистической функции.
Пример 1. В фирме есть бюджет на рекламную кампанию в месяц, а также есть объем продаж продукта, необходимо посчитать зависимость этих величин.
В произвольной ячейке записываете формулу со ссылкой на два диапазона и получаете число.
Результат близок к единице, значит между рекламой и продажами продукта существует сильная прямая зависимость.
Пример 2
Есть показатели продаж мебели за квартал, а также изменение цены на товар за тот же период времени.
В данном случае коэффициент корреляции стремится к -1, что говорит о сильной обратной зависимости. То есть с увеличением цены товара, продажи падают.
Пример 3
Имеются затраты на квартиру и еду за три месяца, необходимо вычислить зависимость этих статей расхода друг от друга.
Полученный результат говорит о слабой связи этих категорий.
Прочие возможности
Также при помощи функции КОРРЕЛ можно провести более сложные исследования. Примером является парная и множественная корреляция.
Отличие их заключается в том, что при множественной корреляции независимых переменных, влияющих на величину, может быть две и более, а при парной – только одна.
Эти инструменты используют специалисты при анализе большого количества данных для проведения статистических исследований и выявления сложных зависимостей одной величины от множества других или их отсутствие.
Также можно сделать график, чтобы наглядно показать зависимость одной величины от другой. Сделаем это для первого примера с рекламой и продажами.
Такой способ отображения данных позволяет быстро оценить влияние, а коэффициент корреляции отображает силу зависимости. Однако делать окончательный вывод на основе корреляционных исследований не рекомендуется, необходимо проводить дополнительный анализ влияющих факторов.
Как видите, редактор Excel от Microsoft позволяет проводить статистические исследования и выявлять взаимосвязи между массивами данных при помощи встроенных функций. Корреляция дает общее представление о взаимосвязи данных, но более точные результаты можно получить только с использованием нескольких статистических инструментов.
17 авг. 2022 г.
читать 3 мин
Одним из способов количественной оценки связи между двумя переменными является использованиекоэффициента корреляции Пирсона , который является мерой линейной связи между двумя переменными .
Он имеет значение от -1 до 1, где:
- -1 указывает на совершенно отрицательную линейную корреляцию между двумя переменными
- 0 указывает на отсутствие линейной корреляции между двумя переменными
- 1 указывает на совершенно положительную линейную корреляцию между двумя переменными.
Чем дальше коэффициент корреляции от нуля, тем сильнее связь между двумя переменными.
Но в некоторых случаях мы хотим понять корреляцию между более чем одной парой переменных.
В этих случаях мы можем создать матрицу корреляции , представляющую собой квадратную таблицу, которая показывает коэффициенты корреляции между несколькими попарными комбинациями переменных.
В этом руководстве объясняется, как создать и интерпретировать корреляционную матрицу в Excel.
Как создать корреляционную матрицу в Excel
Предположим, у нас есть следующий набор данных, который показывает среднее количество очков, подборов и передач для 10 баскетболистов:
Чтобы создать матрицу корреляции для этого набора данных, перейдите на вкладку « Данные » на верхней ленте Excel и нажмите « Анализ данных» .
Если вы не видите эту опцию, вам нужно сначала загрузить бесплатный пакет инструментов анализа данных в Excel .
В новом появившемся окне выберите « Корреляция » и нажмите « ОК ».
Для Input Range выберите ячейки, в которых находятся данные (включая первую строку с метками). Установите флажок рядом с Метки в первой строке.Для выходного диапазона выберите ячейку, в которой вы хотите разместить корреляционную матрицу. Затем нажмите ОК .
Это автоматически создаст следующую корреляционную матрицу:
Как интерпретировать матрицу корреляции в Excel
Значения в отдельных ячейках корреляционной матрицы сообщают нам коэффициент корреляции Пирсона между каждой парной комбинацией переменных. Например:
Корреляция между очками и подборами: -0,04639. Очки и подборы имеют небольшую отрицательную корреляцию, но это значение настолько близко к нулю, что нет убедительных доказательств значимой связи между этими двумя переменными.
Соотношение очков и передач: 0,121871. Очки и передачи имеют небольшую положительную корреляцию, но это значение также довольно близко к нулю, поэтому нет убедительных доказательств значимой связи между этими двумя переменными.
Корреляция между подборами и передачами: 0,713713. Подборы и передачи имеют сильную положительную корреляцию. То есть игроки, у которых больше подборов, как правило, и чаще делают передачи.
Обратите внимание, что диагональные значения в матрице корреляции равны 1, потому что корреляция между переменной и самой собой всегда равна 1. На практике интерпретировать это число бесполезно.
Бонус: визуализация коэффициентов корреляции
Один из простых способов визуализировать значение коэффициентов корреляции в таблице — применить условное форматирование к таблице.
На верхней ленте в Excel перейдите на вкладку « Главная », затем в группу « Стили ».
Нажмите « Таблица условного форматирования » , затем нажмите « Цветовые шкалы » , затем нажмите « Цветовая шкала зелено-желто-красный» .
Это автоматически применяет следующую цветовую шкалу к корреляционной матрице:
Это помогает нам легко визуализировать силу корреляции между переменными.
Это особенно полезный прием, если мы работаем с корреляционной матрицей с большим количеством переменных, потому что она помогает нам быстро определить переменные, которые имеют самые сильные корреляции.
По теме: Что считается «сильной» корреляцией?
Дополнительные ресурсы
В следующих руководствах объясняется, как выполнять другие распространенные задачи в R:
Как создать матрицу диаграммы рассеяния в Excel
Как выполнить корреляционный тест в Excel