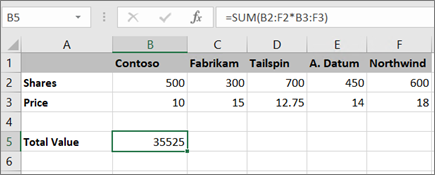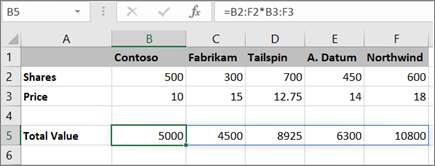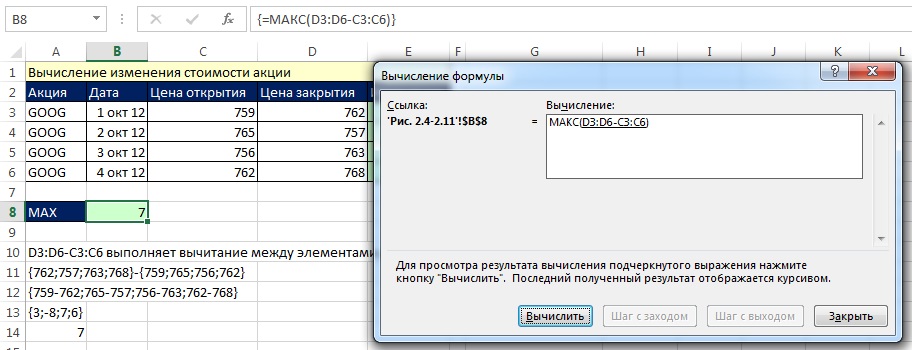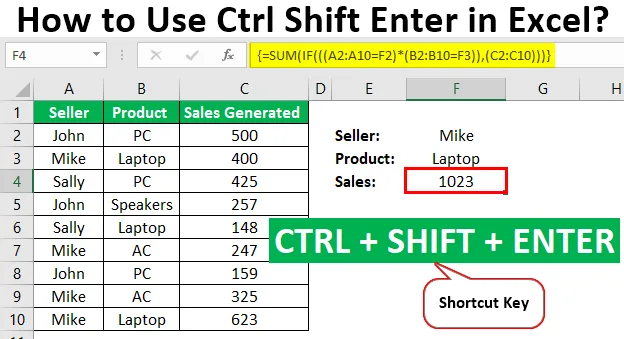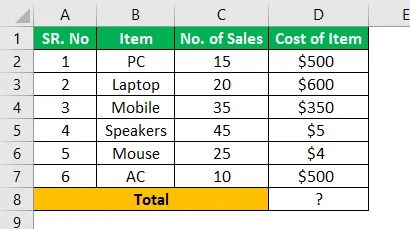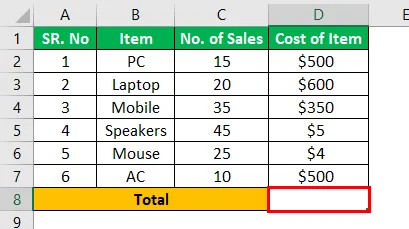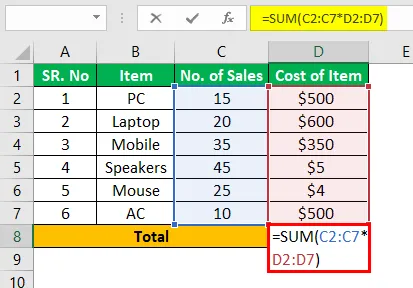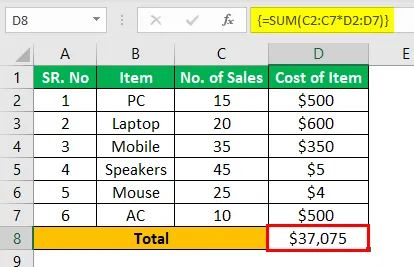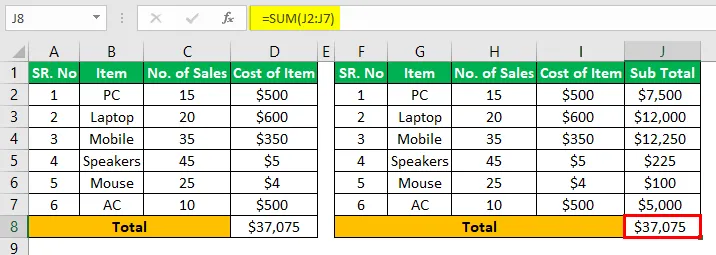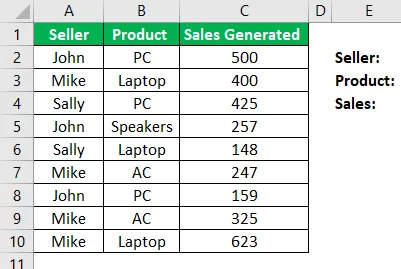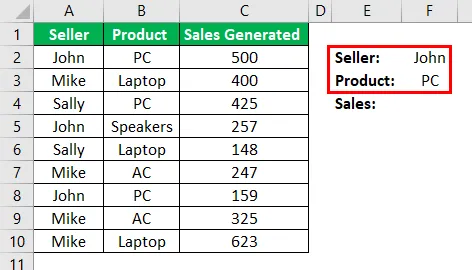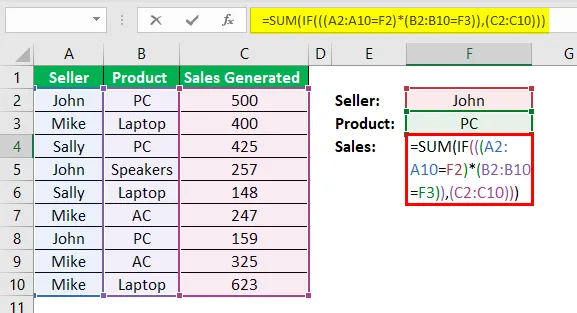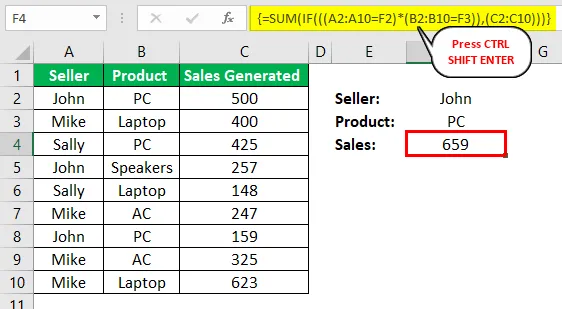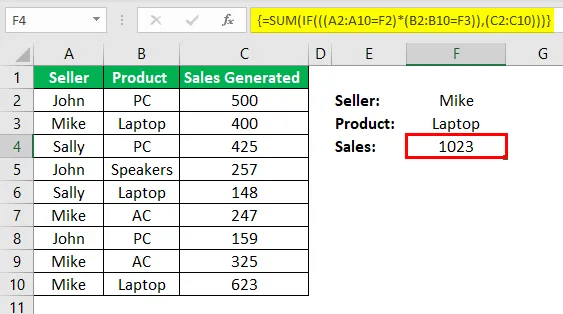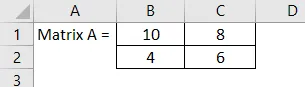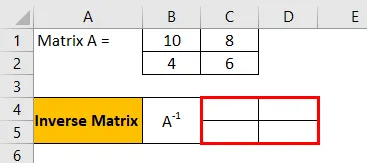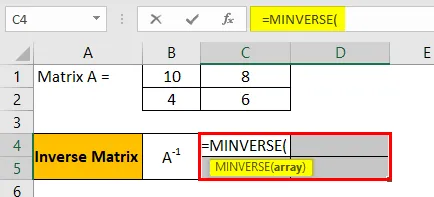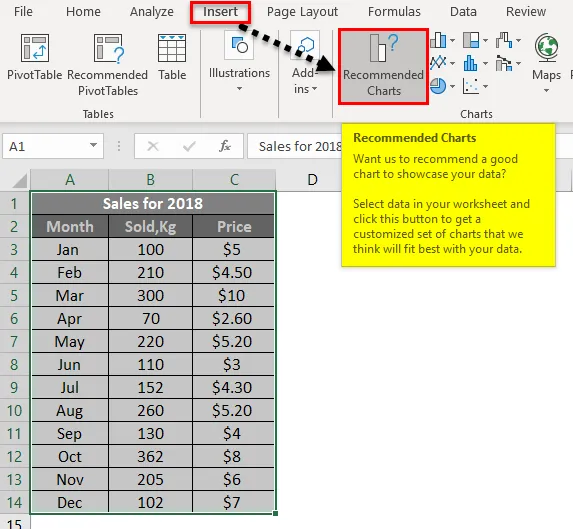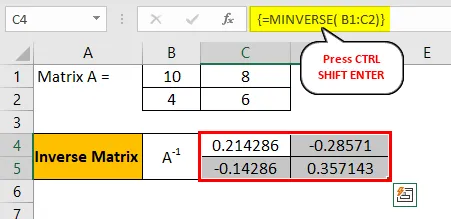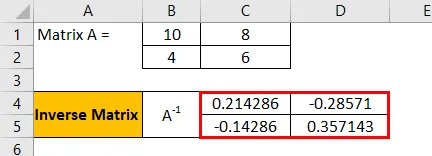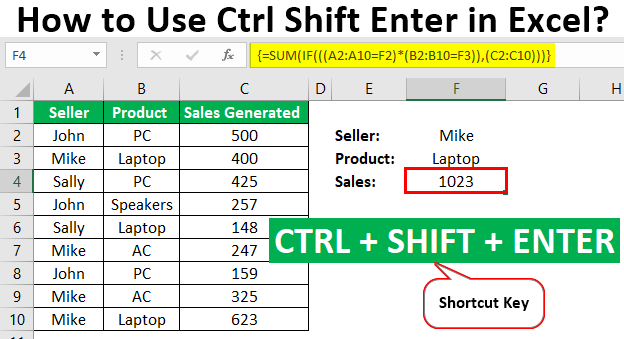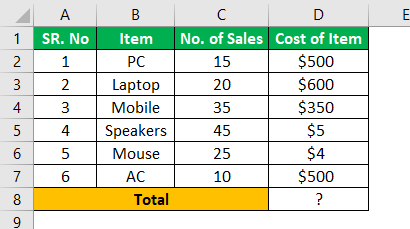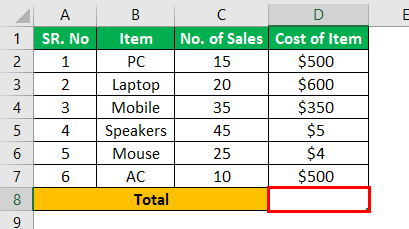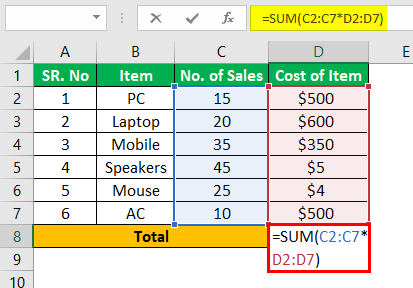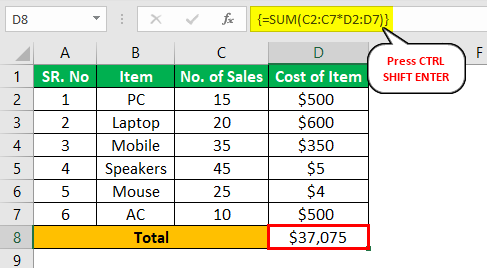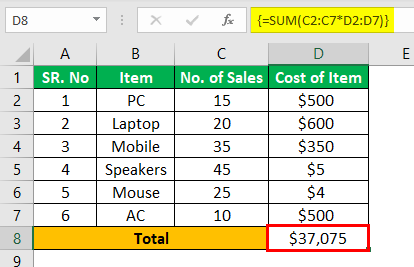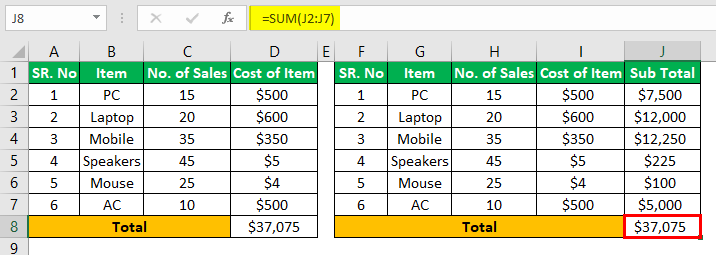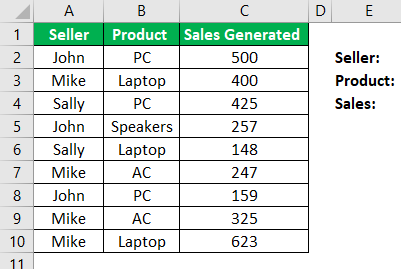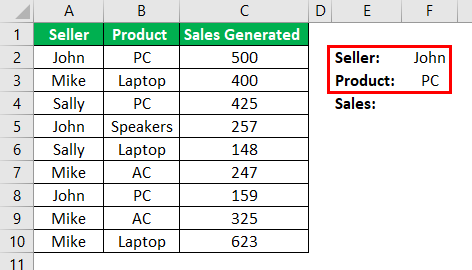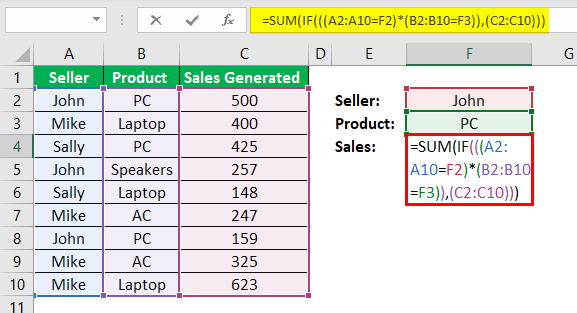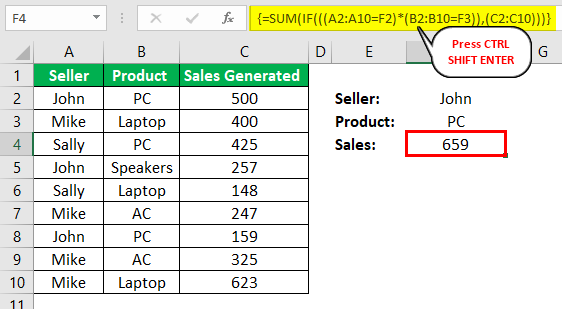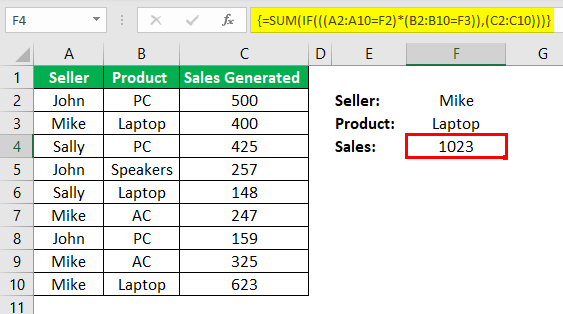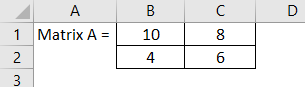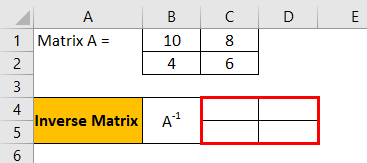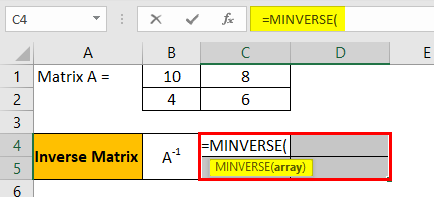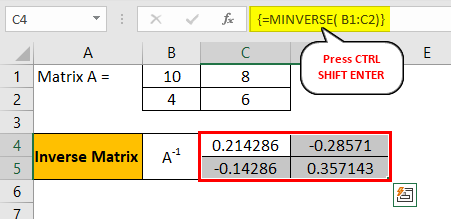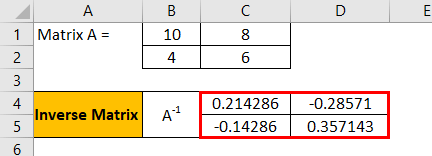Вводная статья для тех, кто никогда не использовал формулы массива.
Без формул массива (array formulas ) можно обойтись, т.к. это просто сокращенная запись группы однотипных формул. Однако, у формул массива есть серьезное преимущество: одна такая формула может заменить один или несколько столбцов с обычными формулами.
Например, можно найти сумму квадратов значений из диапазона А2:A12 , просто записав в ячейке B14 формулу =СУММ(A2:A12^2) . Для сравнения: чтобы найти сумму квадратов, используя обычные формулы, нам потребуется дополнительный столбец для вычисления квадратов значений и одна ячейка для их суммирования (см. файл примера или диапазон B 2 :B13 на рисунке ниже).
В отличие от ввода обычных формул, после ввода формулы массива нужно нажать вместо ENTER комбинацию клавиш CTRL+SHIFT+ENTER (поэтому, иногда, формулы массива также называются формулами CSE — это первые буквы от названия клавиш, используемых для ввода C trl, S hift, E nter). После этого формула будет обрамлена в фигурные скобки { } (их не вводят с клавиатуры, они автоматически появляются после нажатия CTRL+SHIFT+ENTER ). Это обрамление показано на рисунке выше (см. Строку формул ).
Если бы мы нажали просто ENTER , то получили бы сообщение об ошибке #ЗНАЧ!, возникающую при использовании неверного типа аргумента функции, т.к. функция СУММ() принимает в качестве аргумента только диапазон ячеек (или формулу, результатом вычисления которой является диапазон, или константы). В нашем случае мы в качестве аргумента ввели не диапазон, а некое выражение, которое еще нужно вычислить перед суммированием, поэтому и получили ошибку.
Чтобы глубже понять формулы массива проведем эксперимент:
- выделим ячейку B13 , содержащую обычную формулу =СУММ($B$2:$B$12) ;
- в C троке формул выделим аргумент функции СУММ() , т.е. $B$2:$B$12 ;
- нажмем клавишу F9 , т.е. вычислим, выделенную часть формулы;
- получим {1:4:9:16:25:36:49:64:81:100:121} – массив квадратов значений из столбца В . Массив – это просто набор неких элементов (значений).
Т.е. обычная функция СУММ() в качестве аргумента получила некий массив (или точнее ссылку на него).Теперь проведем тот же эксперимент с формулой массива:
- выделим ячейку, содержащую формулу массива =СУММ($A$2:$A$12^2) ;
- в строке формул выделим аргумент функции СУММ() , т.е. $A$2:$A$12^2 ;
- нажмем клавишу F9 , т.е. вычислим, выделенную часть формулы;
- получим {1:4:9:16:25:36:49:64:81:100:121} – тот же массив, что и в первом случае.
Т.е. нажатие CTRL+SHIFT+ENTER заставило EXCEL перед суммированием произвести промежуточные вычисления с диапазоном ячеек (с массивом содержащихся в нем значений). Для самой функции СУММ() ничего не изменилось – она получила тот же массив, только предварительно вычисленный, а не прямо из диапазона ячеек, как в случае с обычной формулой. Понятно, что вместо функции СУММ() в формуле массива может быть использована любая другая функция MS EXCEL: СРЗНАЧ() , МАКС() , НАИБОЛЬШИЙ() и т.п.
Вышеприведенный пример иллюстрирует использование функции массива возвращающей единственное значение, т.е. результат может быть выведен в одной ячейке. Это достигается использованием функций способных «свернуть» вычисленный массив до одного значения ( СУММ() , СРЗНАЧ() , МАКС() ). Примеры таких функций массива приведены в статье Формулы массива, возвращающие одно значение .
Формулы массива также могут возвращать сразу несколько значений. Понятно, что для того чтобы отобразить такой результат необходимо задействовать целый диапазон ячеек. Примеры таких функций приведены в статье Формулы массива, возвращающие несколько значений .
Преимущества и недостатки формул массива рассмотрены в одноименной статье Формулы массива. Преимущества и недостатки .
В файле примера также приведено решение данной задачи функцией СУММПРОИЗВ() , которая зачастую не требует введения ее как формулы массива: =СУММПРОИЗВ($A$2:$A$12^2)
Здесь, при вводе формулы СУММПРОИЗВ() нажимать CTRL+SHIFT+ENTER необязательно.
ПРИМЕЧАНИЕ : При создании Именованных формул и правил Условного форматирования формулы массива нельзя ввести нажимая CTRL+SHIFT+ENTER . Эти формулы вводятся только в ячейки листа. Однако, если формуле массива присвоить Имя , то EXCEL «сообразит», что нужно с ней нужно делать. Например, если формуле =СУММ($A$2:$A$12^2) присвоить имя Сумма_квадратов, а затем в ячейке указать =Сумма_квадратов , то получим правильный результат.
Excel for Microsoft 365 Excel for Microsoft 365 for Mac Excel for the web Excel 2021 Excel 2021 for Mac Excel 2019 Excel 2019 for Mac Excel 2016 Excel 2016 for Mac Excel 2013 Excel 2010 Excel 2007 Excel for Mac 2011 More…Less
Array formulas are powerful formulas that enable you to perform complex calculations that often can’t be done with standard worksheet functions. They are also referred to as «Ctrl-Shift-Enter» or «CSE» formulas, because you need to press Ctrl+Shift+Enter to enter them. You can use array formulas to do the seemingly impossible, such as
-
Count the number of characters in a range of cells.
-
Sum numbers that meet certain conditions, such as the lowest values in a range or numbers that fall between an upper and lower boundary.
-
Sum every nth value in a range of values.
Excel provides two types of array formulas: Array formulas that perform several calculations to generate a single result and array formulas that calculate multiple results. Some worksheet functions return arrays of values, or require an array of values as an argument. For more information, see Guidelines and examples of array formulas.
Note: If you have a current version of Microsoft 365, then you can simply enter the formula in the top-left-cell of the output range, then press ENTER to confirm the formula as a dynamic array formula. Otherwise, the formula must be entered as a legacy array formula by first selecting the output range, entering the formula in the top-left-cell of the output range, and then pressing CTRL+SHIFT+ENTER to confirm it. Excel inserts curly brackets at the beginning and end of the formula for you. For more information on array formulas, see Guidelines and examples of array formulas.
This type of array formula can simplify a worksheet model by replacing several different formulas with a single array formula.
-
Click the cell in which you want to enter the array formula.
-
Enter the formula that you want to use.
Array formulas use standard formula syntax. They all begin with an equal sign (=), and you can use any of the built-in Excel functions in your array formulas.
For example, this formula calculates the total value of an array of stock prices and shares, and places the result in the cell next to «Total Value.»
The formula first multiplies the shares (cells B2 – F2) by their prices (cells B3 – F3), and then adds those results to create a grand total of 35,525. This is an example of a single-cell array formula because the formula lives in just one cell.
-
Press Enter (if you have a current Microsoft 365 Subscription); otherwise press Ctrl+Shift+Enter.
When you press Ctrl+Shift+Enter, Excel automatically inserts the formula between { } (a pair of opening and closing braces).
Note: If you have a current version of Microsoft 365, then you can simply enter the formula in the top-left-cell of the output range, then press ENTER to confirm the formula as a dynamic array formula. Otherwise, the formula must be entered as a legacy array formula by first selecting the output range, entering the formula in the top-left-cell of the output range, and then pressing CTRL+SHIFT+ENTER to confirm it. Excel inserts curly brackets at the beginning and end of the formula for you. For more information on array formulas, see Guidelines and examples of array formulas.
To calculate multiple results by using an array formula, enter the array into a range of cells that has the exact same number of rows and columns that you’ll use in the array arguments.
-
Select the range of cells in which you want to enter the array formula.
-
Enter the formula that you want to use.
Array formulas use standard formula syntax. They all begin with an equal sign (=), and you can use any of the built-in Excel functions in your array formulas.
In the following example, the formula multiples shares by price in each column, and the formula lives in the selected cells in row 5.
-
Press Enter (if you have a current Microsoft 365 Subscription); otherwise press Ctrl+Shift+Enter.
When you press Ctrl+Shift+Enter, Excel automatically inserts the formula between { } (a pair of opening and closing braces).
Note: If you have a current version of Microsoft 365, then you can simply enter the formula in the top-left-cell of the output range, then press ENTER to confirm the formula as a dynamic array formula. Otherwise, the formula must be entered as a legacy array formula by first selecting the output range, entering the formula in the top-left-cell of the output range, and then pressing CTRL+SHIFT+ENTER to confirm it. Excel inserts curly brackets at the beginning and end of the formula for you. For more information on array formulas, see Guidelines and examples of array formulas.
If you need to include new data in your array formula, see Expand an array formula. You can also try:
-
Rules for changing array formulas (they can be finicky)
-
Delete an array formula (you press Ctrl+Shift+Enter there, too)
-
Use array constants in array formulas (they can be handy)
-
Name an array constant (they can make constants easier to use)
If you want to play around with array constants before you try them out with your own data, you can use the sample data here.
The workbook below shows examples of array formulas. To best work with the examples, you should download the workbook to your computer by clicking the Excel icon in the lower-right corner, and then open it in the Excel desktop program.
Copy the table below and paste it into Excel in cell A1. Be sure to select cells E2:E11, enter the formula =C2:C11*D2:D11, and then press Ctrl+Shift+Enter to make it an array formula.
|
Salesperson |
Car Type |
Number Sold |
Unit Price |
Total Sales |
|---|---|---|---|---|
|
Barnhill |
Sedan |
5 |
2200 |
=C2:C11*D2:D11 |
|
Coupe |
4 |
1800 |
||
|
Ingle |
Sedan |
6 |
2300 |
|
|
Coupe |
8 |
1700 |
||
|
Jordan |
Sedan |
3 |
2000 |
|
|
Coupe |
1 |
1600 |
||
|
Pica |
Sedan |
9 |
2150 |
|
|
Coupe |
5 |
1950 |
||
|
Sanchez |
Sedan |
6 |
2250 |
|
|
Coupe |
8 |
2000 |
Create a multi-cell array formula
-
In the sample workbook, select cells E2 through E11. These cells will contain your results.
You always select the cell or cells that will contain your results before you enter the formula.
And by always, we mean 100-percent of the time.
-
Enter this formula. To enter it in a cell, just start typing (press the equal sign) and the formula appears in the last cell you selected. You can also enter the formula in the formula bar:
=C2:C11*D2:D11
-
Press Ctrl+Shift+Enter.
Create a single-cell array formula
-
In the sample workbook, click cell B13.
-
Enter this formula using either method from step 2 above:
=SUM(C2:C11*D2:D11)
-
Press Ctrl+Shift+Enter.
The formula multiplies the values in the cell ranges C2:C11 and D2:D11, then adds the results to calculate a grand total.
In Excel for the web, you can view array formulas if the workbook you open already has them. But you won’t be able to create an array formula in this version of Excel by pressing Ctrl+Shift+Enter, which inserts the formula between a pair of opening and closing braces({ }). Manually entering these braces won’t turn the formula into an array formula either.
If you have the Excel desktop application, you can use the Open in Excel button to open the workbook and create an array formula.
Need more help?
You can always ask an expert in the Excel Tech Community or get support in the Answers community.
Need more help?
Содержание
- Ctrl Shift Войти в Excel — Выполнение расчетов по формулам массива
- Excel Ctrl Shift-Enter
- Объяснение Ctrl Shift-Enter в Excel
- Как использовать Ctrl Shift-Enter в Excel?
- Примеры Ctrl Shift-Enter в Excel
- Пример № 1 — Определить сумму
- Пример №2. Определение суммы с использованием условия
- Пример № 3 — Определение обратной матрицы
- То, что нужно запомнить
- Рекомендуемые статьи
- Формулы массива в EXCEL. Знакомство
- Create an array formula
Ctrl Shift Войти в Excel — Выполнение расчетов по формулам массива
Ctrl Shift-Enter в Excel (Содержание)
- Объяснение Ctrl Shift-Enter в Excel
- Примеры Excel Control Shift-Enter
Excel Ctrl Shift-Enter
Ctrl Shift-Enter является одним из ярлыков, используемых в Excel для выполнения расчетов с формулами массива. Он поддерживает в выполнении сложных расчетов с использованием стандартных функций Excel. Он широко используется в формулах массива для применения функций и формул к набору данных. Совместное использование Ctrl Shift-Enter помогает конвертировать данные в формат массива, состоящий из нескольких значений данных в Excel. Он также поддерживает различие между обычной формулой и формулой массива. Благодаря этому ярлыку есть два основных преимущества, таких как работа с набором значений за раз, а также возврат нескольких значений за раз.
Объяснение Ctrl Shift-Enter в Excel
- Прежде чем использовать комбинацию клавиш CTRL SHIFT-ENTER, нам нужно больше узнать о массивах. Массивы — это набор данных, включающий текстовые и числовые значения в нескольких строках и столбцах или только в одной строке и столбце. Например, Array = (15, 25, -10, 24).
- Чтобы ввести вышеуказанные значения в массив, нам нужно ввести CTRL SHIFT + ENTER после выбора диапазона ячеек. В результате получается массив Array = (= (15, 25, -10, 24)).
- Как показано выше, фигурные скобки заключаются в формулу, приводя диапазон ячеек в одном горизонтальном массиве. Это сочетание клавиш работает в разных версиях Excel, включая 2007, 2010, 2013 и 2016 годы.
- CTRL SHIFT-ENTER также работает для вертикальных и многомерных массивов в Excel. Этот ярлык работает для различных функций, которые требуют использования данных в диапазоне ячеек. Он эффективно используется в различных операциях, таких как определение суммы и выполнение умножения матриц.
Как использовать Ctrl Shift-Enter в Excel?
CTRL SHIFT-ENTER используется во многих приложениях в Excel.
Вы можете скачать этот шаблон CTRL Shift-Enter Excel здесь — CTRL Shift-Enter Excel шаблон
- Создание формулы массива в матричных операциях, таких как умножение.
- Создание формулы массива при определении суммы множества значений.
- Замена сотен формул только одной формулой массива или суммирование диапазона данных, который соответствует определенным критериям или условиям.
- Подсчет количества символов или значений в диапазоне данных в Excel.
- Суммирование значений, представленных в каждом n-м столбце или строке в пределах нижней и верхней границ.
- Выполнение задачи по созданию простых наборов данных в короткие сроки.
- Расширение формулы массива до нескольких ячеек.
- Определение среднего, минимального, максимального, агрегированного и массива выражений.
- Возврат результатов в несколько ячеек с использованием формул массива.
- Использование CTRL SHIFT-ENTER в функциях IF.
Примеры Ctrl Shift-Enter в Excel
Ниже приведены примеры управления Excel Shift-Enter.
Пример № 1 — Определить сумму
Этот пример иллюстрирует использование Ctrl SHIFT-ENTER при расчете суммы продаж, созданных для разных продуктов. Следующие данные рассматриваются для этого примера.
Шаг 1: Поместите курсор в пустую ячейку, где вы хотите рассчитать общую сумму продаж продукта.
Шаг 2: введите формулу как сумма = сумма (D6: D11 * E6: E11), как показано на рисунке ниже.
Шаг 3: После ввода формулы нажмите CTRL SHIFT-ENTER, чтобы преобразовать общую формулу в формулу массива.
Шаг 4: Открывающая и закрывающая скобки добавляются в формулу суммы. Результат получается так, как показано на рисунке.
Шаг 5: Проверьте результат определения итога с помощью общей процедуры, которую мы использовали.
Результат, полученный в результате двух процедур, одинаков. Но использование формулы массива с помощью клавиши CTRL SHIFT ENTER позволяет легко определить общий объем продаж, исключив вычисление дополнительного столбца промежуточной суммы.
Пример №2. Определение суммы с использованием условия
Этот пример иллюстрирует использование Ctrl SHIFT-ENTER при расчете суммы продаж, сгенерированных для различных продуктов, с использованием условий. Следующие данные рассматриваются для этого примера.
Шаг 1: На первом шаге определите детали продавца и продукта, которые хотят рассчитать объем продаж, сгенерированный индивидуально. Рассмотрим продавца = John и Product = PC и введите эти данные в соответствующие ячейки, как показано на скриншоте ниже.
Шаг 2: Чтобы определить объем продаж, произведенных Джоном при продаже продуктов для ПК, формула
= СУММА (ЕСЛИ (((A2: A10 = F2) * (B2: B10 = F3)), (C2: C10)))
Шаг 3: Нажмите CTRL SHIFT-ENTER, чтобы получить желаемый результат, как показано на рисунке.
Шаг 4: Измените значения ячеек F2 и F3, чтобы определить продажи, произведенные другими лицами.
Таким образом, расчет сгенерированных продаж автоматизируется с помощью комбинации клавиш CTRL SHIFT-ENTER.
Пример № 3 — Определение обратной матрицы
Для этого примера рассмотрим следующую матрицу А.
Шаг 1: Введите матрицу A в лист Excel, как показано на рисунке ниже.
Диапазон матрицы B1: C2
Шаг 2: Выделите диапазон ячеек, чтобы расположить обратную матрицу A -1 на том же листе.
Шаг 3: После выделения диапазона ячеек введите формулу MINVERSE для вычисления обратной матрицы. Будьте внимательны при вводе формулы, чтобы все ячейки были выделены.
Шаг 4: Введите диапазон массива или матрицы, как показано на скриншоте.
Шаг 5: После успешного ввода функции MINVERSE используйте комбинацию клавиш CTRL SHIFT-ENTER, чтобы сгенерировать формулу массива, чтобы получить результаты всех четырех компонентов матрицы без повторного входа в другие компоненты. Преобразованная формула массива отображается как (= MINVERSE (B1: C2))
Шаг 6: Результирующая обратная матрица получается как:
То, что нужно запомнить
- Ручной ввод скобок вокруг формулы не работает в Excel. Мы должны нажать сочетание клавиш CTRL SHIFT-ENTER.
- Когда мы редактируем формулу массива, нам нужно снова нажать сочетание клавиш CTRL SHIFT-ENTER, поскольку скобки удаляются каждый раз, когда мы вносим изменения.
- При использовании ярлыка необходимо выбрать диапазон ячеек, чтобы получить результат, прежде чем вводить формулу массива.
Рекомендуемые статьи
Это руководство по нажатию клавиши CTRL-Enter в Excel. Здесь мы обсудим 3 способа использования Ctrl Shift-Enter в Excel для определения суммы, обратной матрицы и суммы с помощью условия, а также примеры и загружаемый шаблон Excel. Вы можете посмотреть наши следующие статьи, чтобы узнать больше —
- Как объединить ячейки с помощью ярлыков Excel?
- Что такое программирование в Excel?
- Ярлык для удаления строки в Excel
- Как закрасить альтернативные строки в Excel?
Источник
Формулы массива в EXCEL. Знакомство
history 11 ноября 2012 г.
Вводная статья для тех, кто никогда не использовал формулы массива.
Без формул массива (array formulas ) можно обойтись, т.к. это просто сокращенная запись группы однотипных формул. Однако, у формул массива есть серьезное преимущество: одна такая формула может заменить один или несколько столбцов с обычными формулами.
Например, можно найти сумму квадратов значений из диапазона А2:A12 , просто записав в ячейке B14 формулу =СУММ(A2:A12^2) . Для сравнения: чтобы найти сумму квадратов, используя обычные формулы, нам потребуется дополнительный столбец для вычисления квадратов значений и одна ячейка для их суммирования (см. файл примера или диапазон B 2 :B13 на рисунке ниже).
В отличие от ввода обычных формул, после ввода формулы массива нужно нажать вместо ENTER комбинацию клавиш CTRL+SHIFT+ENTER (поэтому, иногда, формулы массива также называются формулами CSE — это первые буквы от названия клавиш, используемых для ввода C trl, S hift, E nter). После этого формула будет обрамлена в фигурные скобки < >(их не вводят с клавиатуры, они автоматически появляются после нажатия CTRL+SHIFT+ENTER ). Это обрамление показано на рисунке выше (см. Строку формул ).
Если бы мы нажали просто ENTER , то получили бы сообщение об ошибке #ЗНАЧ!, возникающую при использовании неверного типа аргумента функции, т.к. функция СУММ() принимает в качестве аргумента только диапазон ячеек (или формулу, результатом вычисления которой является диапазон, или константы). В нашем случае мы в качестве аргумента ввели не диапазон, а некое выражение, которое еще нужно вычислить перед суммированием, поэтому и получили ошибку.
Чтобы глубже понять формулы массива проведем эксперимент:
- выделим ячейку B13 , содержащую обычную формулу =СУММ($B$2:$B$12) ;
- в C троке формул выделим аргумент функции СУММ() , т.е. $B$2:$B$12 ;
- нажмем клавишу F9 , т.е. вычислим, выделенную часть формулы;
- получим <1:4:9:16:25:36:49:64:81:100:121>– массив квадратов значений из столбца В . Массив – это просто набор неких элементов (значений).
Т.е. обычная функция СУММ() в качестве аргумента получила некий массив (или точнее ссылку на него).Теперь проведем тот же эксперимент с формулой массива:
- выделим ячейку, содержащую формулу массива =СУММ($A$2:$A$12^2) ;
- в строке формул выделим аргумент функции СУММ() , т.е. $A$2:$A$12^2 ;
- нажмем клавишу F9 , т.е. вычислим, выделенную часть формулы;
- получим <1:4:9:16:25:36:49:64:81:100:121>– тот же массив, что и в первом случае.
Т.е. нажатие CTRL+SHIFT+ENTER заставило EXCEL перед суммированием произвести промежуточные вычисления с диапазоном ячеек (с массивом содержащихся в нем значений). Для самой функции СУММ() ничего не изменилось – она получила тот же массив, только предварительно вычисленный, а не прямо из диапазона ячеек, как в случае с обычной формулой. Понятно, что вместо функции СУММ() в формуле массива может быть использована любая другая функция MS EXCEL: СРЗНАЧ() , МАКС() , НАИБОЛЬШИЙ() и т.п.
Вышеприведенный пример иллюстрирует использование функции массива возвращающей единственное значение, т.е. результат может быть выведен в одной ячейке. Это достигается использованием функций способных «свернуть» вычисленный массив до одного значения ( СУММ() , СРЗНАЧ() , МАКС() ). Примеры таких функций массива приведены в статье Формулы массива, возвращающие одно значение .
Формулы массива также могут возвращать сразу несколько значений. Понятно, что для того чтобы отобразить такой результат необходимо задействовать целый диапазон ячеек. Примеры таких функций приведены в статье Формулы массива, возвращающие несколько значений .
Преимущества и недостатки формул массива рассмотрены в одноименной статье Формулы массива. Преимущества и недостатки .
В файле примера также приведено решение данной задачи функцией СУММПРОИЗВ() , которая зачастую не требует введения ее как формулы массива: =СУММПРОИЗВ($A$2:$A$12^2)
Здесь, при вводе формулы СУММПРОИЗВ() нажимать CTRL+SHIFT+ENTER необязательно.
ПРИМЕЧАНИЕ : При создании Именованных формул и правил Условного форматирования формулы массива нельзя ввести нажимая CTRL+SHIFT+ENTER . Эти формулы вводятся только в ячейки листа. Однако, если формуле массива присвоить Имя , то EXCEL «сообразит», что нужно с ней нужно делать. Например, если формуле =СУММ($A$2:$A$12^2) присвоить имя Сумма_квадратов, а затем в ячейке указать =Сумма_квадратов , то получим правильный результат.
Источник
Create an array formula
Array formulas are powerful formulas that enable you to perform complex calculations that often can’t be done with standard worksheet functions. They are also referred to as «Ctrl-Shift-Enter» or «CSE» formulas, because you need to press Ctrl+Shift+Enter to enter them. You can use array formulas to do the seemingly impossible, such as
Count the number of characters in a range of cells.
Sum numbers that meet certain conditions, such as the lowest values in a range or numbers that fall between an upper and lower boundary.
Sum every nth value in a range of values.
Excel provides two types of array formulas: Array formulas that perform several calculations to generate a single result and array formulas that calculate multiple results. Some worksheet functions return arrays of values, or require an array of values as an argument. For more information, see Guidelines and examples of array formulas.
Note: If you have a current version of Microsoft 365, then you can simply enter the formula in the top-left-cell of the output range, then press ENTER to confirm the formula as a dynamic array formula. Otherwise, the formula must be entered as a legacy array formula by first selecting the output range, entering the formula in the top-left-cell of the output range, and then pressing CTRL+SHIFT+ENTER to confirm it. Excel inserts curly brackets at the beginning and end of the formula for you. For more information on array formulas, see Guidelines and examples of array formulas.
This type of array formula can simplify a worksheet model by replacing several different formulas with a single array formula.
Click the cell in which you want to enter the array formula.
Enter the formula that you want to use.
Array formulas use standard formula syntax. They all begin with an equal sign (=), and you can use any of the built-in Excel functions in your array formulas.
For example, this formula calculates the total value of an array of stock prices and shares, and places the result in the cell next to «Total Value.»
The formula first multiplies the shares (cells B2 – F2) by their prices (cells B3 – F3), and then adds those results to create a grand total of 35,525. This is an example of a single-cell array formula because the formula lives in just one cell.
Press Enter (if you have a current Microsoft 365 Subscription); otherwise press Ctrl+Shift+Enter.
When you press Ctrl+Shift+Enter, Excel automatically inserts the formula between (a pair of opening and closing braces).
Note: If you have a current version of Microsoft 365, then you can simply enter the formula in the top-left-cell of the output range, then press ENTER to confirm the formula as a dynamic array formula. Otherwise, the formula must be entered as a legacy array formula by first selecting the output range, entering the formula in the top-left-cell of the output range, and then pressing CTRL+SHIFT+ENTER to confirm it. Excel inserts curly brackets at the beginning and end of the formula for you. For more information on array formulas, see Guidelines and examples of array formulas.
To calculate multiple results by using an array formula, enter the array into a range of cells that has the exact same number of rows and columns that you’ll use in the array arguments.
Select the range of cells in which you want to enter the array formula.
Enter the formula that you want to use.
Array formulas use standard formula syntax. They all begin with an equal sign (=), and you can use any of the built-in Excel functions in your array formulas.
In the following example, the formula multiples shares by price in each column, and the formula lives in the selected cells in row 5.
Press Enter (if you have a current Microsoft 365 Subscription); otherwise press Ctrl+Shift+Enter.
When you press Ctrl+Shift+Enter, Excel automatically inserts the formula between (a pair of opening and closing braces).
Note: If you have a current version of Microsoft 365, then you can simply enter the formula in the top-left-cell of the output range, then press ENTER to confirm the formula as a dynamic array formula. Otherwise, the formula must be entered as a legacy array formula by first selecting the output range, entering the formula in the top-left-cell of the output range, and then pressing CTRL+SHIFT+ENTER to confirm it. Excel inserts curly brackets at the beginning and end of the formula for you. For more information on array formulas, see Guidelines and examples of array formulas.
If you need to include new data in your array formula, see Expand an array formula. You can also try:
Delete an array formula (you press Ctrl+Shift+Enter there, too)
Name an array constant (they can make constants easier to use)
Источник
Терминология
Под массивом обычно понимают набор данных, объединенных в группу. Массивы бывают одномерные (элементы массива образуют строку или столбец) или двумерные (матрица). Легко сообразить, что почти в любой таблице Excel при желании можно найти один или несколько таких массивов:
Формулы массива в Excel — это специальные формулы для обработки данных из таких массивов. Формулы массива делятся на две категории — те, что возвращают одно значение и те, что дают на выходе целый набор (массив) значений. Рассмотрим их на простых примерах…
Пример 1. Классика жанра — товарный чек
Задача: рассчитать общую сумму заказа. Если идти классическим путем, то нужно будет добавить столбец, где перемножить цену и количество, а потом взять сумму по этому столбцу. Если же применить формулу массива, то все будет гораздо красивее:
- выделяем ячейку С7
- вводим с клавиатуры =СУММ(
- выделяем диапазон B2:B5
- вводим знак умножения (звездочка)
- выделяем диапазон C2:C5 и закрываем скобку функции СУММ — в итоге должно получиться так:
- чтобы Excel воспринял нашу формулу как формулу массива жмем не Enter, как обычно, а Ctrl + Shift + Enter
Вуаля!
Т.е. Excel произвел попарное умножение элементов массивов B2:B5 и C2:C5 и образовал новый массив стоимостей (в памяти компьютера), а затем сложил все элементы этого нового массива.
Обратите внимание на фигурные скобки, появившиеся в формуле — отличительный признак формулы массива. Вводить их вручную с клавиатуры бесполезно — они автоматически появляются при нажатии Ctrl + Shift + Enter.
Пример 2. Разрешите Вас… транспонировать?
При работе с таблицами часто возникает необходимость поменять местами строки и столбцы, т.е. развернуть таблицу на бок, чтобы данные, которые раньше шли по строке, теперь располагались в столбцах и наоборот. В математике такая операция называется транспонированием. При помощи формулы массива и функции ТРАНСП (TRANSPOSE) это делается на раз.
Допустим, имеем двумерный массив ячеек, который хотим транспонировать.
- Выделяем диапазон ячеек для размещения транспонированной таблицы. Поскольку исходный массив ячеек был 8 строк на 2 столбца, то надо выделить диапазон пустых ячеек размером 2 строки на 8 столбцов.
- вводим функцию транспонирования =ТРАНСП(
- в качестве аргумента функции выделяем наш массив ячеек A1:B8
жмем Ctrl + Shift + Enter и получаем «перевернутый массив» в качестве результата:
Редактирование формулы массива
Если формула массива расположена не в одной ячейке (как в Примере 1), а в нескольких ячейках (как в Примере 2), то Excel не позволит редактировать или удалить одну отдельно взятую формулу (например в ячейке D10) и выдаст предупреждающее сообщение Невозможно изменить часть массива.
Для редактирования формулы массива необходимо выделить весь диапазон (A10:H11 в нашем случае) и изменить формулу в строке формул (или нажав F2). Затем необходимо повторить ввод измененной формулы массива, нажав сочетание клавиш Ctrl + Shift + Enter.
Excel также не позволит свободно перемещать ячейки, входящие в формулу массива или добавлять новые строки-столбцы-ячейки в диапазон формулы массива (т.е. в диапазон A10:H11 в нашем случае)
Пример 3. Таблица умножения
Вспомните детство, школу, свою тетрадку по математике… На обороте тетради на обложке было что? Таблица умножения вот такого вида:
При помощи формул массива она вся делается в одно движение:
- выделяем диапазон B2:K11
- вводим формулу =A2:A11*B1:K1
- жмем Ctrl + Shift + Enter, чтобы Excel воспринял ее как формулу массива
и получаем результат:
Пример 4. Выборочное суммирование
Посмотрите как при помощи одной формулы массива красиво и легко выбираются данные по определенному товару и заказчику:
В данном случае формула массива синхронно пробегает по всем элементам диапазонов C3:C21 и B3:B21, проверяя, совпадают ли они с заданными значениями из ячеек G4 и G5. Если совпадения нет, то результат равенства ноль, если совпадение есть, то единица. Таким образом суммы всех сделок, где заказчик не ANTON и товар не Boston Crab Meat умножаются на ноль и суммируются только нужные заказы.
Ссылки по теме
- Формула массива для извлечения непустых ячеек из диапазона
- Формула массива для извлечения уникальных ячеек из диапазона
- Формула массива для извлечения данных из списка (многоразовый ВПР)
Формулы массива довольно редко используются и, кроме того довольно трудны. Тем не менее, похоже, вы готовы прочитать о них целую книгу! На это может быть несколько причин:
- Вы любите магию и колдовство Excel.
- Вы умеете создавать некоторые формулы, и хотите сделать следующий шаг в освоении Excel.
- Вы слышали о формулах массива и знаете, что в некоторых ситуациях, они являются наиболее эффективным решением, но понятия не имеете, как их создавать.
- Вы используете формулы массива и наслышаны о некоторых их недостатках (например, медленной работе), и вы хотите узнать, как создавать более эффективные формулы массива.
Так начинается книга Майкла Гирвина, целиком посвященная формулам массива. Надо заметить, что с недавних пор я начал использовать формулы массива, но всё еще чувствую себя новичком в этом деле. Я перечитал всё что смог найти на эту тему в русскоязычной литературе (см., например, Excel. Введение в формулы массива, Excel. Некоторые примеры использования формул массива), и не удовлетворившись, нашел вот такую книгу на английском:
Скачать введение и главы 1 и 2 в формате Word или pdf, примеры в формате Excel: Введение. Примеры, Глава 02. Примеры
Введение
Глава 1. Основы формул Excel
Глава 2. Введение в формулы массива
Глава 3. Математические операции с массивами
Глава 4. Сравнение массивов и выборки по одному или нескольким условиям
Глава 5. Оператор конкатенации массивов
Глава 6. Использование массива, как аргумента функции
Глава 7. Массивы констант
Глава 8. Формулы массива, возвращающие более одного значения
Глава 9. Знакомство с функциями массива. ТРАНСП, МОДА.НСК и ТЕНДЕНЦИЯ
Глава 10. Удивительные функции СУММПРОИЗВ и СУММЕСЛИМН
Глава 11. Булева логика: критерии И, ИЛИ
Глава 12. Выборка из диапазона дат с помощью критерия в ином формате
Глава 13. Динамические диапазоны на основе функций ИНДЕКС и СМЕЩ
Глава 14. Правила эффективного применения формул массива. В этой главе собраны все правила, сформулированные в первых тринадцати главах. Я эти правила привожу в тексте перевода, не акцентируя внимания на том, что это правила. На мой взгляд, в русскоязычной традиции такие повторения не используются. Это, скорее, американская традиция, в которой принято разжевывать более тщательно))
Глава 15. Извлечение данных на основе критериев
Глава 16. Функция массива ЧАСТОТА
Глава 17. Формулы счета уникальных вхождений и еще раз о функции ЧАСТОТА
Глава 18. Функция массива МУМНОЖ
Глава 19. Формулы сортировки и извлечения уникальных списков
Глава 20. Условное форматирование и формулы массива
Глава 21. Таблицы данных
Глава 22. Функция массива ЛИНЕЙН
Глава 23. Можете ли вы понять, как работает огромная формулу массива?
Введение
Формулы массива довольно редко используются и, кроме того довольно трудны. Тем не менее, похоже, вы готовы прочитать о них целую книгу! На это может быть несколько причин:
- Вы любите магию и колдовство Excel.
- Вы умеете создавать формулы и хотите сделать следующий шаг в освоении Excel.
- Вы слышали о формулах массива и знаете, что в некоторых ситуациях, они являются наиболее эффективным решением, но понятия не имеете, как их создавать.
- Вы используете формулы массива и наслышаны о некоторых их недостатках (например, медленной работе), и вы хотите узнать, как создать более эффективные формулы массива.
Почему формулы массива способны занять важное место в вашем арсенале инструментов Excel?
- Иногда использование формул массивов – единственный путь решения задачи (рис. в.1).
- Формулы массива могут заменить промежуточные вычисления и обеспечить решение сразу в одной ячейке (рис. в2).
- Любые формулы обладают рядом преимуществ по сравнению с использованием различных инструментов Excel, таких как сортировка, фильтрация, сводные таблицы, так как при изменении исходных данных результат, получаемый с помощью формул, обновляются мгновенно. Изучая формулы массива, вы увеличите диапазон своих навыков и станете менее ограниченными в выборе вариантов решений (рис. в3).
- Если вы понимаете, как работают формулы массива, вы начинаете понимаешь истинную красоту и силу формул Excel (рис. в4).
Рис. в1. Формула массива является более удобной альтернативой сводной таблице в поиске минимального значения в категории (подробнее см. главу 4)
Рис. в2. Если вы хотите избежать использования столбца для промежуточных вычислений (в нашем случае D), вы можете использовать формулу массива в ячейке G7 (подробнее см. главу 6).
Рис. в3. Когда критерии для извлечения записей часто изменяются, может быть удобно использовать формулы, а не функцию фильтра. Формула в ячейке G8 – эффективное решение для извлечения с тремя критериями (подробнее см. главу 15).
Рис. в4. Формула массива делает, казалось бы, невозможное, считая, сколько «пятниц 13-е» существует между датами начала и окончания (подробнее см. главу 10).
При написании книги о формулах массива Майк Гивин столкнулся с рядом трудностей:
- Это очень узкая тема.
- Это очень сложная тема.
- Корпорация Майкрософт не предоставляет достаточно документации о формулах массива.
- Среди пользователей Excel нет единого мнения, что считать формулами массива.
Файлы Excel, использованные в англоязычной книге, можно найти по адресу http://people.highline.edu/mgirvin/excelisfun.htm
Все примеры в этой книге используют одну и туже заливку цветом, указывая на содержимое ячеек:
- Бледно-зеленый цвет указывает на ячейку, содержащую формулу.
- Темно-синий цвет указывает на ячейки, содержащие метки (заголовки).
- Ячейки, содержащие исходные данные или формулы, оставлены не закрашенными.
Давайте перейдем к главе 1 и вспомним понятия, используемые в построении любых формул.
Глава 1. Основы формул Excel
Предполагается, что читатели книги являются продвинутыми пользователями Excel. В то же время, глава 1 дает основные понятия, которые помогут начинающим не потерять нить изложения.
Золотое правило Excel: если исходные данные в формуле могут измениться, не используйте их непосредственно в формуле, а поместите в отдельные ячейки и обратитесь к ним путем ссылки на ячейки. Если данные не будут меняться, вы можете «вшить» их в саму формулу (например, в сутках всегда будет 24 часа).
Формулы Excel могут (а в некоторых случаях, обязаны) включать в себя следующие элементы:
- Знак равенства (с него начинается каждая формула)
- Ссылки на ячейки (включая диапазоны, имена, названия листов Excel, названия книг)
- Математические операторы
- Операторы сравнения
- Оператор конкатенации & (оператор сцепления для текста)
- Функции (например, ЕСЛИ, ИНДЕКС, СЧЁТЕСЛИ и т.д.)
- Аргументы функций (например, значение 1, в качестве первого аргумента функции АГРЕГАТ, сообщающее, что следует найти среднее значение)
- Числа (константы, не меняющиеся с течением времени)
- Текст в кавычках (например, «Утро»)
- Массив констант (например, {1,2,3})
Математические операторы:
Оператор Описание
+ сложение
– вычитание
* умножение
/ деление
^ возведение в степень
() скобки
Операторы сравнения:
Оператор Описание
= Равно: равны две вещи между собой?
<> Не равно: не равны две вещи между собой?
> Больше: больше ли левая часть правой?
>= Больше или равно: не меньше ли левая часть правой?
< Меньше: меньше ли левая часть правой?
<= Меньше или равно: не больше ли левая часть правой?
Типы формул:
- Формула расчета вычисляет значение ответа (например, формула сложения)
- Логическая формула возвращает логическое значение – ИСТИНА или ЛОЖЬ (например, формула, дающая ответ, являются ли два числа одинаковыми)
- Текстовая формула обрабатывает слово или текст в ячейке (например, формула, которая используется функцию ЛЕВСИМВ).
- Формула поиска ищет элемент в таблице (например, поиск цены продукта).
- Формула массива дает пример более сложной формулы, которая обрабатывает массив (диапазон), а не на отдельные ячейки. Формула массива может одновременно давать все четыре перечисленные выше результата: вычислять, логически сравнивать, обрабатывать текст, искать значения.
Очередность выполнения операторов в Excel (этот раздел вам особенно пригодится, когда вы начнете создавать мегаформулы со множеством элементов):
| 1 | Скобки: ( ) |
| Например, (10-4)*5 = 6*5 = 30 | |
| 2 | Операторы ссылок: двоеточие, пробел, точка с запятой |
| Например, двоеточие указывает на диапазон ячеек: =СУММ(A1:A4) | |
| Например, пробел, как оператор пересечения строки и столбца: =E12:G12 F10:F15 (возвращает ячейку F12) | |
| Например, точка с запятой, как оператор объединения: =СУММ(E10:G10;E14:G14) | |
| 3 | Отрицание: — |
Например, -2^4 = 16, -(2^4) = -16, --2+1=3 |
|
| 4 | Преобразования: % (1% в 0,01) |
| 5 | Возведение в степень: ^ |
| Например: 4^(1/2) = 2, 3^2 = 9 | |
| 6 | Умножения и деления: * и / (выполняются по порядку слева на право) |
| 7 | Сложения и вычитания: + и — (выполняются по порядку слева на право) |
| 8 | Конкатенация: & (сцепление текста) |
| 9 | Символы сравнения: =, <>, >=, <=, <, > |
Понимание того, как Excel по умолчанию выравнивает содержимое ячейки, может быть очень полезным для отслеживания ошибок:
- Текст выравнивается по левому краю.
- Числа – по правому краю.
- Логические значения или двоичные данные выравниваются по центру.
- Значение ошибки выравнивается по центру.
То, что вы видите в ячейках Excel может отличаться от того, что там хранится. Например, вы можете использовать кнопку или форматирование, чтобы уменьшить число десятичных разрядов. При этом Excel не удаляет десятичные знаки для целей расчета. Фактически в ячейке число хранится с максимально доступной точность. В качестве другого примера, укажем на представление дат в Excel. Хотя вы видите 16/11/2012, на самом деле ячейка содержит номер 41229. Формулы расчета будут работать именно с числом 41229, а не с датой 16/11/2012.
Я буду периодически приводить правила эффективного применения формул массива (все эти правила можно найти в главе 14). Вот первое:
Чтобы быть создавать классные формулы, вы должны знать: (1) Золотое правило Excel, (2) элементы формул, (3) математические операторы и операторы сравнения, (4) типы формул (5) очередность выполнения операторов (6) принципы форматирования чисел, и (7) выравнивание по умолчанию.
Глава 2. Введение в формулы массива
Что такое массив? Массив – это набор из двух или более типов формул (см. главу 1). Это положение служит логической отправной точкой для книги (заметим, что такое определение не является общепризнанным). Все остальное вытекает из этого.
Типы массивов в Excel:
- Массив, как ссылка, содержащая более одной ячейки. Например, диапазон ячеек, лист Excel, именованный диапазон.
- Массив, возвращенный формулой (фрагментом формулы). Его также называют результирующим массивом.
- Массив констант – массив значений, закодированный («зашитый») в формулу.
Формула массива – это формула, которая включает операцию (математическую, сравнения, конкатенации и др.) с массивом элементов, а не с одним элементом, и/или операция, возвращающая массив элементов, а не один элемент. Результирующий массив элементов может далее использоваться в качестве промежуточных данных в мегаформуле, или он может быть окончательным ответом на вопрос и выводится в диапазон ячеек. Окончательный ответ в формуле массива может быть одним элементом или на массивом элементов.
Выполнение операции с массивом элементов, а не с отдельным элементом. Чтобы понять, что это значит, давайте сначала рассмотрим работу с отдельным элементом (рис. 2.1). Цель формулы – рассчитать изменение между ценами закрытия открытия в каждый из дней.
Рис. 2.1. Таблица открытия и закрытия фондовых цен
Формула на рис. 2.1 работает с отдельными элементами:
- Ячейка E3 содержит формулу, которая вычитает значение ячейке C3 из значения ячейки D3.
- Выполняется математическая операция вычитания.
- Обрабатываются отдельные значения в ячейках C3 и D3.
- Это не формула массива, поскольку операция выполняется с отдельными элементами, и в результате операции возвращается один элемент.
На рис. 2.2 показана аналогичная таблица. Однако, в этом случае цель иная – вычисление максимального дневного изменения стоимости акций в течение четырех торговых дней.
Рис. 2.2. Математические операции с массивом элементов
Формула на рис. 2.2 работает с массивом элементов:
- Ячейка D8 содержит формулу, которая вычитает значения в диапазоне C3:C6 из значений диапазона D3:D6.
- Выполняется математическая операция вычитания.
- Два массива, которые используют числа в диапазонах D3:D6 и C3:C6.
- Это формула массива, поскольку операция выполняется непосредственно с массивом элементов.
Рассмотрим два предыдущих примера подробнее.
Формула массива или вспомогательная колонка? На рис. 2.3 изображена таблица с ценами открытия и закрытия. Цель расчета – определение максимального дневного изменения стоимости акций в течение четырех торговых дней. Четыре отдельные формулы, расчеты, сделанные во вспомогательной колонке «Изменение». Эта колонка называется вспомогательной, поскольку она позволяет получить промежуточные значения, необходимые для расчета максимального изменения запасов. В ячейке B8, функция МАКС просматривает значения в ячейках Е3:Е6 и выбирает максимальное значение, равное 7. Расчет, сделанный функцией МАКС называется операцией агрегирования, потому что функция просматривает диапазон значений и подсчитывает один ответ; но это не операция с массивом.
Рис. 2.3. Если цель – посмотреть все ежедневные изменения и затем вычислить максимальное изменение за период, использование вспомогательного столбца – отличная идея
Однако, если вы хотите вычислить только максимальное изменение, и вас не интересуют изменения в каждый отдельный день, или у вас тысячи строк данных, и вам неудобно использовать дополнительный столбец, наилучшее решение – использовать формулу в одной ячейке.
Как вы получаете все эти отдельные изменения во вспомогательной колонке? Посмотрите еще раз на рис. 2.3 и обратите внимание, что функция МАКС просматривает значения 3, –8, 7, 6. Вот, если бы вы могли создать эти вспомогательные значения сразу в ячейке В8!? Формула массива позволяет вам это сделать. Как показано на рис. 2.4, при создании массива показателей «Изменение», можно выделить весь дружной колонной диапазон, затем введите оператор вычитания, а затем выделите весь Открыть диапазон столбцов внутри функции MAX число1 аргумент.
Рис. 2.4. Создаем массив, вычисляющий внутри функции МАКС аргумент число1
Можно проверить, что же собирается считать формула МАКС. Для этого кликните на число1 в подсказке, появившейся под формулой. Вы увидите, что в качестве аргумента число1 Excel понимает всё содержимое формулы, то есть D3:D6-C3:C6 (рис. 2.5.)
Рис. 2.5. Чтобы выделить содержимое аргументов функции кликните на число1 во всплывающей подсказке в то время как формула находится в режиме редактирования
Отследим работу функции массива с помощью инструмента Вычислить формулу (вкладка Формулы, область Зависимости формул). Находясь в ячейке В8 нажмите одновременно Ctrl+Shift+Enter. Этим вы введете в ячейке формулу массива. Вокруг формулы появятся открывающая и закрывающая фигурные скобки. Не вводите эти скобки с клавиатуры! Теперь нажмите Вычислить формулу (рис. 2.6).
Рис. 2.6. Изучаем работу формулы массива с помощью инструмента Вычислить формулу
Кликнув Вычислить, вы увидите, что на первом шаге формула превратила МАКС(D3:D6-C3:C6) в МАКС({3:-8:7:6}), т.е. вычислила поэлементную разность двух массивов, сформировав массив чисел. Фактически формула сымитировала вспомогательный столбец. На втором шаге формула МАКС нашла максимальное число среди четырех элементов массива – 7.
Существует альтернативный, в некоторых случаях, еще более удобный способ посмотреть, как работает формула. Этот способ также широко используется при отладке формул. В режиме редактирования выделите элемент формулы, который хотите вычислить, и нажмите F9. Проверив, как работает элемент формулы, но не желая сохранять результат вычисления, нажмите Ctrl+Z, формула вернется к исходному состоянию. «Поиграйте» с выделением различных элементов формулы, чтобы прочувствовать, как это работает (рис. 2.7).
Рис. 2.7. Вид формулы до (слева) и после (справа) вычисления отдельных элементов; чтобы вычислить выделенный элемент, нажмите F9, чтобы вернуть формулу к исходному виду, нажмите Ctrl+Z
Итак, для проверки того, как работает формула:
- Выберите элемент формулы.
- Нажмите F9.
- Посмотрите, что получилось? Похоже ли это на то, на что вы рассчитывали?
- Нажмите Ctrl+Z, чтобы отменить вычисления.
Почти всегда, когда вас не интересуют промежуточное расчеты, с помощью формулы массива, вы можете создать (сымитировать) столбец с промежуточными расчетами внутри самой формулы массива. Позже (когда вы освоите формулы массива), вы оцените еще один плюс такого подхода – значительная экономия времени.
Заметим, что если вы введете в ячейку формулу =МАКС(D3:D6-C3:C6) без Ctrl+Shift+Enter, то есть, как обычную формулу, Excel выдаст ошибку (рис. 2.8). Посылая вам #ЗНАЧ! В качестве сигнала об ошибке, Excel говорит вам, что вы ввели формулу массива неверно. (Да, есть правильный и неправильный способы ввода формул в ячейку!) Для «правильного» ввода формулы массива нажмите одновременно Ctrl+Shift+Enter (рис. 2.10). (Заметим, что в Excel есть четыре функции массива, которые можно вводить простым нажатием Enter: СУММПРОИЗВ, ПРОСМОТР, АГРЕГАТ и ИНДЕКС. Вы узнаете о них позже в этой главе.)
Рис. 2.8. Используя Enter, чтобы ввести формулу =МАКС(D3:D6-C3:C6) в ячейку В8, вы получите ошибку
Рис. 2.10. При вводе формулы с помощью одновременного нажатия клавиш Ctrl+Shift+Enter, формула МАКС работает корректно
После ввода формулы массива с помощью Ctrl+Shift+Enter, вы должны проверить, корректно ли она введена. Убедитесь, что левая фигурная скобка размещена в начале формулы, правая фигурная скобка – в конце. Excel автоматически помещает эти фигурные скобки при нажатии Ctrl+Shift+Enter. Размещая эти фигурные скобки, Excel говорит вам, что он понимает, что вы ввели формулу массива.
Итак, к настоящему моменту в отношении функций массива вы уже знаете, что
- Если функция не является исключением (таких четыре), то вы должны ввести формулу в ячейку с помощью Ctrl+Shift+Enter.
- После ввода формулы с помощью Ctrl+Shift+Enter, Excel помещает фигурные скобки в начале и в конце формулы. Если вы попытаетесь ввести эти фигурные скобки руками, они будут отображаться как текст, а не как часть формулы массива.
- Если вы не используете Ctrl+Shift+Enter, вы скорее всего получите ошибка #ЗНАЧ!
Примечание: если вы нажмете Ctrl+Shift+Enter на формулу не массива, ваша формула будет рассчитана правильно; она будет взята в фигурные скобки, которые являются необязательными.
Заметим, что #ЗНАЧ! – это не единственный ответ, который вы можете получить, если забудете использовать Ctrl+Shift+Enter. Рис. 2.12 показывает, что формула =МАКС(D3:D6-C3:C6), введенная в восьми ячейках, семь раз дала неверный результат (так как была введена без использования Ctrl+Shift+Enter), и только в ячейке B8 она была введена с Ctrl+Shift+Enter.
Рис. 2.12. Будьте осторожны при создании формул массива; только формула в ячейке B8 дает правильный результат; в ячейках F3:F6 хотя и не появилось значение ошибки #ЗНАЧ!, но и ответ неверный
Далее приведен обзор формулы массива, с которой мы только что познакомились. Формула массива позволяет не создавать столбец с промежуточными вычислениями. Вот как она рассчитывается:
- =MAX(D3:D6-C3:C6). Используются два массива D3:D6 и C3:C6, с которыми выполняется математическая операция вычитания.
- =MAX({762:757:763:768}-{759:765:756:762}). Берутся две колонки и…
- =MAX({762-759:757-765:763-756:768-762}). …соответствующее числа вычитаются
- =MAX({3:-8:7:6}). Разность двух массивов дала вертикальный массив {3:-8:7:6}.
- Формула находит ответ – одно значение в ячейке – 7.
Примечания: в главе 23 вы познакомитесь с альтернативой функции МАКС – новой функцией Excel (начиная с версии 2010 г.) – АГРЕГАТ; в главе 7 вы узнаете о синтаксисе, используемом в формулах массива: фигурные скобки указывают на начало и окончание формулы, точка с запятой отделяет один элемент в строке от другого, а двоеточие – одну строку от другой.
Выше упоминалось, что в Excel есть четыре функции массива, которые можно вводить простым нажатием Enter: СУММПРОИЗВ, ПРОСМОТР, АГРЕГАТ и ИНДЕКС. Ниже вы кратко познакомитесь с функцией СУММПРОИЗВ. (Вы узнаете о ней и других функциях гораздо больше из последующих глав.)
Функция СУММПРОИЗВ. Рис. 2.13 показывает тот же набор данных, но теперь ваша цель – найти сумму изменений цены за 4 дня. Вы используете вспомогательную колонку и формулу =СУММ(E3:E6). Этот метод хорош, если вам нужно видеть все детали, а расположение ваших данных позволяет добавить вспомогательную колонку. На рис. 2.14 показано, как можно использовать формулу = СУММПРОИЗВ(D3:D6-C3:C6). Этот метод хорош, если вам не нужны все подробности, и/или вы не можете позволить себе использовать вспомогательную колонку.
Рис. 2.13. Чтобы увидеть все детали, вы можете использовать вспомогательный столбец и функцию СУММ
Рис. 2.14. Если вам не нужны подробности, вашу задачу решит функция СУММПРОИЗВ
Рассматривая формулу на рис. 2.14, что вы заметили? Верно: нет фигурных скобок!
На рис. 2.15 обратите внимание, что те же массивы, что использовались и в предыдущей функции MАКС, снова входят в первый аргумент – массив1. Разница в том, что массив1 – аргумент функции СУММПРОИЗВ изначально запрограммирован обрабатывать без необходимости использовать Ctrl+Shift+Enter. Вы можете просто создать формулу и ввести ее в ячейку кнопкой Enter.
Рис. 2.15. Функция СУММПРОИЗВ может обрабатывать массив аргументов и без Ctrl+Shift+Enter
Примечание: СУММПРОИЗВ – это функция, которая обычно обрабатывает два массива или более (помещенные в аргументы массив1, массив2, и т.д.). Во-первых, функция попарно перемножает соответствующие элементы массивов (первый с первым, второй со вторым и т.д.); во-вторых, она складывает результаты, полученные на первом этапе. В нашем примере, поскольку нет второго массива, функция просто складывает все значения.
Сравним функции СУММПРОИЗВ и СУММ при обработке массивов. На рис. 2.14 (ячейка В9) показано, что вы можете использовать функцию СУММ в качестве формулы массива. А поскольку функция СУММ изначально не запрограммирована для обработки массива, формулу нужно ввести с помощью Ctrl+Shift+Enter. Если у вас есть выбор между использованием СУММ и СУММПРОИЗВ, более эффективно использовать последнюю. Почему? Как начинающие, так и продвинутые пользователи иногда забывают использовать Ctrl+Shift+Enter и получают, либо ошибки, либо потенциально неправильные ответы из-за неявного пересечения. Позаботьтесь о себе и других и используйте ту версию формулы массива, которая не требует нажатия Ctrl+Shift+Enter.
Основной недостаток формул массива – их относительно большое время работы, сказывающееся на больших массивах данных. Примеры этой книги используют небольшие наборы данных, так что замедления вы не почувствуете. С другой стороны, если у вас есть несколько вариантов формулы, выберите ту, которая работает быстрее. В примерах в данной книге вы сможете рассматривать расчет времени в качестве критерия для выбора наиболее эффективной формуле.
Если вы заинтересованы в «ускорении» ваших формул рекомендую замечательную статью Excel MVP Чарльза Уильямса: http://msdn.microsoft.com/en-us/library/ff700515(v=office.14).aspx. Он обсуждает, как ускорить работу ваших формул и предлагает бесплатный код VBA, который можно скачать и использовать для оценки времени работы ваших формул. Чарльз Уильямс известен как «Fast Excel», поскольку он является мировым лидером в области решений по ускорению работы электронных таблиц. Его сайт http://www.decisionmodels.com/.
- Excel Ctrl Shift-Enter
Ctrl Shift-Enter в Excel (Содержание)
- Объяснение Ctrl Shift-Enter в Excel
- Примеры Excel Control Shift-Enter
Excel Ctrl Shift-Enter
Ctrl Shift-Enter является одним из ярлыков, используемых в Excel для выполнения расчетов с формулами массива. Он поддерживает в выполнении сложных расчетов с использованием стандартных функций Excel. Он широко используется в формулах массива для применения функций и формул к набору данных. Совместное использование Ctrl Shift-Enter помогает конвертировать данные в формат массива, состоящий из нескольких значений данных в Excel. Он также поддерживает различие между обычной формулой и формулой массива. Благодаря этому ярлыку есть два основных преимущества, таких как работа с набором значений за раз, а также возврат нескольких значений за раз.
Объяснение Ctrl Shift-Enter в Excel
- Прежде чем использовать комбинацию клавиш CTRL SHIFT-ENTER, нам нужно больше узнать о массивах. Массивы — это набор данных, включающий текстовые и числовые значения в нескольких строках и столбцах или только в одной строке и столбце. Например, Array = (15, 25, -10, 24).
- Чтобы ввести вышеуказанные значения в массив, нам нужно ввести CTRL SHIFT + ENTER после выбора диапазона ячеек. В результате получается массив Array = (= (15, 25, -10, 24)).
- Как показано выше, фигурные скобки заключаются в формулу, приводя диапазон ячеек в одном горизонтальном массиве. Это сочетание клавиш работает в разных версиях Excel, включая 2007, 2010, 2013 и 2016 годы.
- CTRL SHIFT-ENTER также работает для вертикальных и многомерных массивов в Excel. Этот ярлык работает для различных функций, которые требуют использования данных в диапазоне ячеек. Он эффективно используется в различных операциях, таких как определение суммы и выполнение умножения матриц.
Как использовать Ctrl Shift-Enter в Excel?
CTRL SHIFT-ENTER используется во многих приложениях в Excel.
Вы можете скачать этот шаблон CTRL Shift-Enter Excel здесь — CTRL Shift-Enter Excel шаблон
- Создание формулы массива в матричных операциях, таких как умножение.
- Создание формулы массива при определении суммы множества значений.
- Замена сотен формул только одной формулой массива или суммирование диапазона данных, который соответствует определенным критериям или условиям.
- Подсчет количества символов или значений в диапазоне данных в Excel.
- Суммирование значений, представленных в каждом n-м столбце или строке в пределах нижней и верхней границ.
- Выполнение задачи по созданию простых наборов данных в короткие сроки.
- Расширение формулы массива до нескольких ячеек.
- Определение среднего, минимального, максимального, агрегированного и массива выражений.
- Возврат результатов в несколько ячеек с использованием формул массива.
- Использование CTRL SHIFT-ENTER в функциях IF.
Примеры Ctrl Shift-Enter в Excel
Ниже приведены примеры управления Excel Shift-Enter.
Пример № 1 — Определить сумму
Этот пример иллюстрирует использование Ctrl SHIFT-ENTER при расчете суммы продаж, созданных для разных продуктов. Следующие данные рассматриваются для этого примера.
Шаг 1: Поместите курсор в пустую ячейку, где вы хотите рассчитать общую сумму продаж продукта.
Шаг 2: введите формулу как сумма = сумма (D6: D11 * E6: E11), как показано на рисунке ниже.
Шаг 3: После ввода формулы нажмите CTRL SHIFT-ENTER, чтобы преобразовать общую формулу в формулу массива.
Шаг 4: Открывающая и закрывающая скобки добавляются в формулу суммы. Результат получается так, как показано на рисунке.
Шаг 5: Проверьте результат определения итога с помощью общей процедуры, которую мы использовали.
Результат, полученный в результате двух процедур, одинаков. Но использование формулы массива с помощью клавиши CTRL SHIFT ENTER позволяет легко определить общий объем продаж, исключив вычисление дополнительного столбца промежуточной суммы.
Пример №2. Определение суммы с использованием условия
Этот пример иллюстрирует использование Ctrl SHIFT-ENTER при расчете суммы продаж, сгенерированных для различных продуктов, с использованием условий. Следующие данные рассматриваются для этого примера.
Шаг 1: На первом шаге определите детали продавца и продукта, которые хотят рассчитать объем продаж, сгенерированный индивидуально. Рассмотрим продавца = John и Product = PC и введите эти данные в соответствующие ячейки, как показано на скриншоте ниже.
Шаг 2: Чтобы определить объем продаж, произведенных Джоном при продаже продуктов для ПК, формула
= СУММА (ЕСЛИ (((A2: A10 = F2) * (B2: B10 = F3)), (C2: C10)))
Шаг 3: Нажмите CTRL SHIFT-ENTER, чтобы получить желаемый результат, как показано на рисунке.
Шаг 4: Измените значения ячеек F2 и F3, чтобы определить продажи, произведенные другими лицами.
Таким образом, расчет сгенерированных продаж автоматизируется с помощью комбинации клавиш CTRL SHIFT-ENTER.
Пример № 3 — Определение обратной матрицы
Для этого примера рассмотрим следующую матрицу А.
Пусть А = 10 8
4 6
Шаг 1: Введите матрицу A в лист Excel, как показано на рисунке ниже.
Диапазон матрицы B1: C2
Шаг 2: Выделите диапазон ячеек, чтобы расположить обратную матрицу A -1 на том же листе.
Шаг 3: После выделения диапазона ячеек введите формулу MINVERSE для вычисления обратной матрицы. Будьте внимательны при вводе формулы, чтобы все ячейки были выделены.
Шаг 4: Введите диапазон массива или матрицы, как показано на скриншоте.
Шаг 5: После успешного ввода функции MINVERSE используйте комбинацию клавиш CTRL SHIFT-ENTER, чтобы сгенерировать формулу массива, чтобы получить результаты всех четырех компонентов матрицы без повторного входа в другие компоненты. Преобразованная формула массива отображается как (= MINVERSE (B1: C2))
Шаг 6: Результирующая обратная матрица получается как:
То, что нужно запомнить
- Ручной ввод скобок вокруг формулы не работает в Excel. Мы должны нажать сочетание клавиш CTRL SHIFT-ENTER.
- Когда мы редактируем формулу массива, нам нужно снова нажать сочетание клавиш CTRL SHIFT-ENTER, поскольку скобки удаляются каждый раз, когда мы вносим изменения.
- При использовании ярлыка необходимо выбрать диапазон ячеек, чтобы получить результат, прежде чем вводить формулу массива.
Рекомендуемые статьи
Это руководство по нажатию клавиши CTRL-Enter в Excel. Здесь мы обсудим 3 способа использования Ctrl Shift-Enter в Excel для определения суммы, обратной матрицы и суммы с помощью условия, а также примеры и загружаемый шаблон Excel. Вы можете посмотреть наши следующие статьи, чтобы узнать больше —
- Как объединить ячейки с помощью ярлыков Excel?
- Что такое программирование в Excel?
- Ярлык для удаления строки в Excel
- Как закрасить альтернативные строки в Excel?
Ctrl Shift-Enter in Excel (Table of Contents)
- Explanation of Ctrl Shift-Enter in Excel
- Examples of Excel Control Shift-Enter
Excel Ctrl Shift-Enter
Ctrl Shift-Enter is one of the shortcuts used in Excel to perform the calculations with array formulae. It supports in performing complex calculation using the standard excel functions. It is widely used in the array formulae to apply functions and formulas on a set of data. The use of Ctrl Shift-Enter together helps in converting the data into an array format which consists of multiple data values in excel. It also supports in differentiation between the regular formula and array formula. With this shortcut, there are two major advantages, such as dealing with a set of values and returning the multiple values at a time.
Explanation of Ctrl Shift-Enter in Excel
- Before we use the shortcut CTRL SHIFT-ENTER, we need to understand more about the arrays. Arrays are the collection of the data, including text and numerical values in multiple rows and columns or only in a single row and column. For example, Array = {15, 25, -10, 24}.
- To enter the above values into an array, we need to enter CTRL SHIFT+ENTER after the selection of the range of cells. It results in the array as Array= {= {15, 25, -10, 24}}.
- As shown above, braces are enclosed to the formula by resulting in the range of cells in a single horizontal array. This keyboard shortcut works in different versions of Excel, including 2007, 2010, 2013, and 2016.
- CTRL SHIFT-ENTER also works for vertical and multi-dimensional arrays in Excel. This shortcut works for different functions that require the use of data in a range of cells. It is effectively used in various operations like determining sum and performing matrix multiplication.
How to Use Ctrl Shift-Enter in Excel?
CTRL SHIFT-ENTER is used in many applications in Excel.
You can download this CTRL Shift-Enter Excel Template here – CTRL Shift-Enter Excel Template
- Creation of array formula in matrix operations such as multiplication.
- Creation of array formula in determining the sum of the set of values.
- Replacing the hundreds of formulas with only a single array formula or summing the range of data that meets specific criteria or conditions.
- Counting the number of characters or values in the range of data in Excel.
- Summing the values presented in every nth column or row within low and upper boundaries.
- Performing the task of the creation of simple datasets in a short time.
- Expanding the array formula to multiple cells.
- Determining the Average, Min, Max, Aggregate, and array expressions.
- Returning the results in multiple and single cells applying the array formulas.
- Use of CTRL SHIFT-ENTER in IF functions.
Examples of Ctrl Shift-Enter in Excel
Below are the examples of excel control shift-enter.
Example #1 – To Determine Sum
This example illustrates the use of Ctrl SHIFT-ENTER in calculating the sum of sales generated for different products. The following data is considered for this example.
Step 1: Place the cursor in the empty cell where you want to produce the worth of the product’s total sales.
Step 2: Enter the formula as total = sum (D6:D11*E6: E11) as shown in the below image.
Step 3: After entering the formula, press CTRL SHIFT-ENTER to convert the general formula into an array formula.
Step 4: The opening and closing braces are added to the sum formula. The result is obtained as shown in the image.
Step 5: Check the result determining total with the general procedure we used.
The result obtained from the two procedures is the same. But, using the array formula with CTRL SHIFT ENTER is easy in determining total sales by eliminating the calculation of an additional column of the subtotal.
Example #2 – Determine the Sum using Condition
This example illustrates the use of Ctrl SHIFT-ENTER in calculating the sum of sales generated for different products using the conditions. The following data is considered for this example.
Step 1: In the first step, determine the details of the seller and product that want to calculate sales generated individually. Consider Seller =John and Product = PC and enter these details into respective cells as shown in the below screenshot.
Step 2: To determine the sales generated by John in selling PC products, the formula is
=SUM (IF (((A2:A10=F2)*(B2:B10=F3)), (C2:C10)))
Step 3: Press CTRL SHIFT-ENTER to have the desired result as shown in the image.
Step 4: Change the values of F2 and F3 cells to determine sales generated by other persons.
In this way, the calculation of sales generated is automated using the shortcut CTRL SHIFT-ENTER.
Example #3 – Determining the Inverse Matrix
For this example, consider the following matrix A.
Let A = 10 8
4 6
Step 1: Enter matrix A into the Excel sheet as shown in the below-mentioned image.
The range of the matrix is B1: C2.
Step 2: Highlight the range of cells to position the inverse matrix A-1 on the same sheet.
Step 3: After highlighting the range of cells, input the formula of MINVERSE to calculate the inverse matrix. Take care during inputting the formula that all cells are highlighted.
Step 4: Enter the range of the array or matrix as shown in the screenshot.
Step 5: Once the MINVERSE function is entered successfully, use the shortcut CTRL SHIFT-ENTER to generate the array formula to have the results of all four components of the matrix without reentering to other components. The converted array formula is shown as {=MINVERSE (B1: C2)}
Step 6: The resultant inverse matrix is produced as:
Things to Remember
- Manual entering of braces surrounding the formula doesn’t work in Excel. We should press the shortcut CTRL SHIFT-ENTER.
- When we edit the array formula, we need to press the shortcut CTRL SHIFT-ENTER again since the braces are removed every time we make changes.
- While using the shortcut requires selecting the range of cells to result in the output before entering the array formula.
Recommended Articles
This is a guide to CTRL Shift-Enter in Excel. Here we discuss 3 ways to use Ctrl Shift-Enter in excel to determine the sum, inverse matrix, and sum using condition along with examples and downloadable excel template. You may look at our following articles to learn more –
- Excel CTRL D
- Inverse Matrix in Excel
- Excel Correlation Matrix
- MINVERSE in Excel
Ctrl Shift-Enter helps convert the data into an array format consisting of multiple data values in Excel. It also supports differentiation between the regular formula and array formula in excelArray formulas are extremely helpful and powerful formulas that are used in Excel to execute some of the most complex calculations. There are two types of array formulas: one that returns a single result and the other that returns multiple results.read more. Using this shortcut provides two major advantages: dealing with a set of values and returning the multiple values simultaneously.
For example, we can calculate the sales and costs of various electronic gadgets over any given number of years.
Ctrl+Shift+Enter is one of the shortcuts used in Excel to perform the calculations with array formulas. It supports performing complex calculations using the standard excel functionsExcel functions help the users to save time and maintain extensive worksheets. There are 100+ excel functions categorized as financial, logical, text, date and time, Lookup & Reference, Math, Statistical and Information functions.read more. It is widely used in the array formulae to apply functions and formulas to a data set.
Table of contents
- Excel Ctrl Shift-Enter Command
- Explanation
- Examples of Ctrl Shift-Enter In Excel
- Example #1 – To Determine the Sum
- Example #2 – To Determine Sum using Condition
- Example #3 – To Determine the Inverse Matrix
- Applications
- Things to Remember
- Recommended Articles
Explanation
- Before we want to use the shortcut CTRL+SHIFT+ENTER, we need to understand more about the arrays. The array is the collection of the data, including text and numerical values in multiple rows and columns or only in a single row and column. For example, Array = {15, 25, -10, 24}
- To enter the above values into an array, we need to enter CTRL+SHIFT+ENTER after selecting the range of cells. It results in the array as:
- Array= {= {15, 25, -10, 24}}
- As shown above, braces are enclosed to the formula by resulting in the range of cells in a single horizontal array. This keyboard shortcutAn Excel shortcut is a technique of performing a manual task in a quicker way.read more works in different versions of Excel, including 2007, 2010, 2013, and 2016.
- CTRL+SHIFT+ENTER also works for vertical and multi-dimensional arrays in Excel. This shortcut works for different functions that require the use of data in a range of cells. It is effectively used in various operations like determining sums and performing matrix multiplication in excelThe MMULT function in Excel is an inbuilt function for matrix multiplication. It accepts two arrays as arguments and returns the product of the two arrays. read more.
You are free to use this image on your website, templates, etc, Please provide us with an attribution linkArticle Link to be Hyperlinked
For eg:
Source: Ctrl Shift Enter in Excel (wallstreetmojo.com)
Examples of Ctrl Shift-Enter In Excel
You can download this Ctrl Shift Enter Excel Template here – Ctrl Shift Enter Excel Template
Example #1 – To Determine the Sum
This example best illustrates the use of Ctrl+SHIFT+ENTER in calculating the sum of sales generated for different products. Therefore, the following data is considered for this example.
Step 1: First, we must place the cursor into the empty cell where we want to produce the worth of the product’s total sales.
Step 2: As shown in the figure, we need to insert the formula as total = sum (D6:D11*E6: E11).
Step 3: After entering the formula, we must press CTRL+SHIFT +ENTER to convert the general formula into an array formula.
Step 4: As a result, the opening and closing braces are added to the sum formula in excelThe SUM function in excel adds the numerical values in a range of cells. Being categorized under the Math and Trigonometry function, it is entered by typing “=SUM” followed by the values to be summed. The values supplied to the function can be numbers, cell references or ranges.read more. The result will be obtained, as shown in the figure.
Step 5: Now, we need to check the result determining the total with the general procedure we used.
The result obtained from the two procedures is the same. But, using the array formula with CTRL+SHIFT+ENTER is easy to determine total sales by eliminating the calculation of an additional subtotal column.
Example #2 – To Determine Sum using Condition
This example best illustrates the use of Ctrl+SHIFT+ENTER in calculating the sum of sales generated for different products using the conditions. Therefore, the following data is considered for this example.
Step 1: In the first step, we need to determine the details of the seller and product that want to calculate sales generated individually. Consider Seller =John and Product = PC and enter these details into individual cells, as shown in the figure.
Step 2: To determine the sales generated by John in selling PC products, the formula as:
=SUM (IF (((A2:A10=F2)*(B2:B10=F3)), (C2:C10)))
Step 3: We mustpress CTRL+SHIFT+ENTER to have the desired result, as shown in the figure.
Step 4: Now, we need to change the values of F2 and F3 cells to determine sales generated by other persons.
In this way, the calculation of sales generated is automated using the shortcut CTRL+SHIFT+ENTER.
Example #3 – To Determine the Inverse Matrix
For this example, consider the following matrix A.
Let A = 10 8
4 6
Follow the below steps to get the inverse matrix.
- Initially, we must enter the matrix A into the Excel sheet, as shown in the figure below.
The range of the matrix is B1:C2. - Then, highlight the range of cells to position the inverse matrix in Excel A-1 on the same sheet.
- After highlighting the range of cells, we must input the formula of MINVERSE to calculate the inverse matrix.
Ensure during inputting the formula that all cells are highlighted.
- First, we must enter the array or matrix range, as shown in the screenshot.
- Once the MINVERSE function is entered successfully, we must use the shortcut CTRL+SHIFT+ENTER to generate the array formula to have the results of all four matrix components without re-entering to other details.
The converted array formula is shown as
{=MINVERSE (B1: C2)} - The resultant inverse matrix is produced as:
Applications
CTRL + SHIFT + ENTER is used in many applications in Excel.
- Creating an array formula in matrix operations such as multiplication.
- Creating an array formula in determining the sum of the set of values.
- Replacing the hundreds of formulas with only a single array formula or summing the range of data that meets specific criteria or conditions.
- To count the number of characters or values in the range of data in Excel.
- To sum the values presented in every nth column or row within low and upper boundaries.
- To perform the task of creating simple datasets in a short time.
- To expand the array formula to multiple cells.
- To determine the Average, Min, Max, Aggregate, and array expressions values.
- To return the results in multiple and single cells by applying the array formulas.
- To use CTRL+SHIFT+ENTER in the IF function in excelIF function in Excel evaluates whether a given condition is met and returns a value depending on whether the result is “true” or “false”. It is a conditional function of Excel, which returns the result based on the fulfillment or non-fulfillment of the given criteria.
read more.
Things to Remember
- The manual entering of braces surrounding the formula does not work in Excel. Instead, we should press the shortcut CTRL+SHIFT+ENTER.
- When we edit the array formula, we must press the shortcut CTRL+SHIFT+ENTER again since the braces are removed every time we change.
- Using the shortcut requires selecting the range of cells to result in the output before entering the array formula.
Recommended Articles
This article has been a guide to the Ctrl Shift-Enter in Excel. Here, we learn when and how to use Ctrl Shift-Enter in Excel, examples, and a downloadable template. You may learn more about Excel from the following articles: –
- How Many Rows and Columns in Excel?
- Break-Even Point in Excel
- Using String Array in VBA
- Declare Array in VBA
На чтение 4 мин Опубликовано 29.04.2020
Microsoft Excel – это очень мощное приложение для работы с таблицами и очень давнее – его первая версия появилась еще в 1984 году. В каждой новой версии Excel появлялись всё новые и новые клавиатурные комбинации, и, посмотрев на их полный список (более 200!), Вы можете испугаться. Без паники! 20 или 30 сочетаний клавиш для повседневной работы будет вполне достаточно. Остальные предназначены для очень специфичных задач, таких как написание макросов VBA, компоновки данных, управления сводными таблицами, пересчёта больших рабочих книг и т.д.
Содержание
- Самые полезные сочетания клавиш в Excel, без которых не обойдётся ни одна рабочая книга
- Форматирование данных
- Работа с формулами
- Навигация и просмотр данных
- Ввод данных
- Выбор данных
Самые полезные сочетания клавиш в Excel, без которых не обойдётся ни одна рабочая книга
Знаю, знаю! Это базовые комбинации клавиш, и многие из Вас их отлично знают. Тем не менее, позвольте мне записать их для начинающих пользователей.
Замечание для начинающих: Знак «+» означает, что клавиши должны быть нажаты одновременно. Клавиши Ctrl и Alt расположены в нижней части основной клавиатуры слева и справа.
| Ctrl+N | Создать новую рабочую книгу. |
| Ctrl+O | Открыть существующую книгу. |
| Ctrl+S | Сохранить активную книгу. |
| F12 | Сохранить активную книгу с другим именем, открывает диалоговое окно Save as (Сохранить как). |
| Ctrl+W | Закрыть активную книгу. |
| Ctrl+C | Скопировать содержимое выделенных ячеек в буфер обмена. |
| Ctrl+X | Вырезать содержимое выделенных ячеек в буфер обмена. |
| Ctrl+V | Вставить содержимое буфера обмена в выделенную ячейку (ячейки). |
| Ctrl+Z | Отменить последнее выполненное действие. Паническая кнопка! |
| Ctrl+P | Открывает диалоговое окно Print (Печать). |
Форматирование данных
| Ctrl+1 | Открывает диалоговое окно Format Cells (Формат ячеек). |
| Ctrl+T | Превращает выделенные ячейки в таблицу. Вы можете выбрать любую ячейку в смежном диапазоне данных, и нажатие комбинации Ctrl+T создаст из диапазона таблицу. |
Работа с формулами
| Tab | Автозавершение имени функции. Например, введите «=«, затем символы «vl» и нажмите Tab. В итоге Вы получите «=VLOOKUP(«. |
| F4 | Переключает между различными вариантами типа ссылки в формуле. Поставьте курсор на адрес ячейки и нажмите F4, чтобы выбрать нужный тип ссылки: абсолютный, относительный или смешанный (относительный столбец и абсолютная строка, абсолютный столбец и относительная строка). |
| Ctrl+` | Переключает режимы отображения значений ячеек и формул. |
| Ctrl+’ | Вставляет формулу из находящейся выше ячейки в текущую ячейку или в строку формул. |
Навигация и просмотр данных
| Ctrl+F1 | Показать / скрыть Ленту Excel. Скройте Ленту, чтобы отобразить дополнительно 4 строки данных. |
| Ctrl+Tab | Переключиться на следующую открытую рабочую книгу Excel. |
| Ctrl+PgDown | Переключиться на следующий рабочий лист. Нажмите Ctrl+PgUp, чтобы перейти к предыдущему рабочему листу. |
| Ctrl+G | Открывает диалоговое окно Go to (Переход). То же произойдёт при нажатии F5. |
| Ctrl+F | Открывает диалоговое окно Find (Найти). |
| Home | Возвращает к первой ячейке текущей строки на листе. |
| Ctrl+Home | Возвращает к началу рабочего листа (ячейка A1). |
| Ctrl+End | Переход к последней заполненной ячейке текущего рабочего листа, то есть нижняя строка крайнего правого столбца. |
Ввод данных
| F2 | Редактировать выделенную ячейку. |
| Alt+Enter | В режиме редактирования ячейки ввести новую строку (возврат каретки) внутри ячейки. |
| Ctrl+; | Вводит текущую дату. Нажатие Ctrl+Shift+; вводит текущее время. |
| Ctrl+Enter | Заполняет выделенные ячейки содержимым текущей ячейки
Пример: выделите несколько ячеек. Нажмите и удерживайте Ctrl, кликните по любой из выделенных ячеек и нажмите F2 для редактирования. После этого нажмите Ctrl+Enter, и содержимое отредактированной ячейки будет скопировано во все выделенные ячейки. |
| Ctrl+D | Копирует содержимое и формат первой ячейки выделенного диапазона в ячейки, находящиеся под ней. Если выделенный диапазон содержит более одного столбца, то в каждом столбце копируется вниз содержимое верхней ячейки. |
| Ctrl+Shift+V | Открывает диалоговое окно Paste Special (Специальная вставка), когда буфер обмена не пуст. |
| Ctrl+Y | Повторяет последнее действие, если это возможно. |
Выбор данных
| Ctrl+A | Выделяет весь лист. Если курсор в данный момент находится внутри таблицы, то нажатие один раз приведёт к выделению таблицы без заголовков и строки итогов, второе нажатие выделит всю таблицу, а третье — весь лист. |
| Ctrl+Home, а затем Ctrl+Shift+End | Выделяет весь реально используемый диапазон на текущем листе. |
| Ctrl+Space (пробел) | Выделяет весь столбец. |
| Shift+Space (пробел) | Выделяет всю строку. |
Если эта статья оказалась для Вас полезна, поделитесь ею со своими друзьями или просто оставьте для меня комментарий!
Оцените качество статьи. Нам важно ваше мнение: