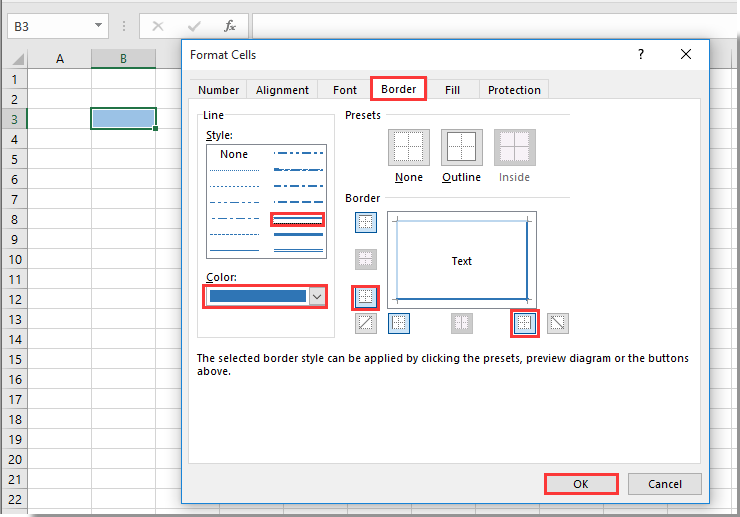Если вы хотите сделать ячейку более заметной на своем листе, вы можете отформатировать ее, чтобы она выглядела как 3D-кнопка, как показано ниже. В этой статье рассказывается о том, как отформатировать ячейку, чтобы она выглядела как 3D-кнопка в Excel.
Отформатируйте ячейку так, чтобы она выглядела как 3D-кнопка в Excel
Отформатируйте ячейку так, чтобы она выглядела как 3D-кнопка в Excel
Чтобы ячейка выглядела как 3D-кнопка в Excel, сделайте следующее.
1. Выберите ячейку, которую необходимо отформатировать как 3D-кнопку, затем укажите для нее основной цвет тени, как показано ниже.
2. нажмите Ctrl + 1 клавиши одновременно, чтобы открыть Формат ячеек диалоговое окно, а затем перейдите к Граница меню.
3. Теперь в Формат ячеек диалоговое окно под Граница табл., необходимо проделать следующие операции:
3.1 Щелкните значок Цвет раскрывающийся список, затем выберите более светлый цвет оттенка, который вы указали на шаге 1;
3.2 Выберите сплошную линию среднего веса из Стиль коробка;
3.3 Щелкните оба Верхняя строка Левая линия в Граница раздел; Смотрите скриншот:
3.4 Вернитесь, чтобы щелкнуть Цвет раскрывающийся список и выберите темный цвет цвета оттенка, который вы указали на шаге 1;
3.5 Выберите ту же сплошную линию среднего веса из Стиль коробка;
3.6 Щелкните оба Итог Правая линия в Граница раздел;
3.7 Щелкните значок OK кнопка. Смотрите скриншот:
Теперь выбранная ячейка отформатирована, чтобы выглядеть как 3D-кнопка, как показано ниже.
Связанная статья:
- Как отформатировать ячейку так, чтобы ведущие нули не пропадали в Excel?
- Снова использовать: Быстро вставить сложные формулы, диаграммы и все, что вы использовали раньше; Зашифровать ячейки с паролем; Создать список рассылки и отправлять электронные письма …
- Бар Супер Формулы (легко редактировать несколько строк текста и формул); Макет для чтения (легко читать и редактировать большое количество ячеек); Вставить в отфильтрованный диапазон…
- Объединить ячейки / строки / столбцы без потери данных; Разделить содержимое ячеек; Объединить повторяющиеся строки / столбцы… Предотвращение дублирования ячеек; Сравнить диапазоны…
- Выберите Дубликат или Уникальный Ряды; Выбрать пустые строки (все ячейки пустые); Супер находка и нечеткая находка во многих рабочих тетрадях; Случайный выбор …
- Точная копия Несколько ячеек без изменения ссылки на формулу; Автоматическое создание ссылок на несколько листов; Вставить пули, Флажки и многое другое …
- Извлечь текст, Добавить текст, Удалить по позиции, Удалить пробел; Создание и печать промежуточных итогов по страницам; Преобразование содержимого ячеек в комментарии…
- Суперфильтр (сохранять и применять схемы фильтров к другим листам); Расширенная сортировка по месяцам / неделям / дням, периодичности и др .; Специальный фильтр жирным, курсивом …
- Комбинируйте книги и рабочие листы; Объединить таблицы на основе ключевых столбцов; Разделить данные на несколько листов; Пакетное преобразование xls, xlsx и PDF…
- Более 300 мощных функций. Поддерживает Office/Excel 2007-2021 и 365. Поддерживает все языки. Простое развертывание на вашем предприятии или в организации. Полнофункциональная 30-дневная бесплатная пробная версия. 60-дневная гарантия возврата денег.
- Включение редактирования и чтения с вкладками в Word, Excel, PowerPoint, Издатель, доступ, Visio и проект.
- Открывайте и создавайте несколько документов на новых вкладках одного окна, а не в новых окнах.
- Повышает вашу продуктивность на 50% и сокращает количество щелчков мышью на сотни каждый день!
Лучшие инструменты для работы в офисе
Kutools for Excel Решит большинство ваших проблем и повысит вашу производительность на 80%
Вкладка Office: интерфейс с вкладками в Office и упрощение работы
Комментарии (0)
Оценок пока нет. Оцените первым!
Когда вы видите искусные трехмерные эффекты, например, в Excel, в действительности это иллюзия, созданная при помощи специального форматирования. Эту иллюзию легко создать самостоятельно, наложив форматирование на ячейки или диапазон ячеек.
Начнем с простого примера — мы придадим ячейке эффект объемности, чтобы она выглядела поднятой, как кнопка. На чистом рабочем листе выберите ячейку D5. (Мы выбираем ячейку D5 потому, что она находится не в углу.) Выберите команду Формат → Ячейки → Граница (Format → Cells → Border). В поле Линия (Line) выберите вторую по толщине линию. Убедитесь, что выбран черный цвет или Авто (Automatic), если вы не меняли значение по умолчанию для этого параметра. Теперь щелкните правую границу, а затем нижнюю границу. Выберите белый цвет. В поле Линия (Line) должна все так же быть выбрана вторая по толщине линия. Щелкните две оставшиеся границы ячейки — верхнюю и левую. Перейдите на вкладку Вид (Patterns) диалогового окна Формат ячеек (Format Cells) и выберите серый цвет. Щелкните на кнопке ОК и снимите выделение ячейки D5. Теперь эта ячейка будет выглядеть поднятой, как кнопка. Это достигается при помощи границ и теней.
Если для разнообразия вы хотите, чтобы ячейка выглядела вогнутой или нажатой, выделите ячейку Е5 (так как она рядом с D5 и пригодится для следующего упражнения). Выберите команду Формат → Ячейки → Граница (Format → Cells → Border), выберите среди линий вторую по толщине и удостоверьтесь, что выбран черный цвет.
Примените форматирование к верхней и левой границам ячейки. Выберите белый цвет и наложите белую линию на правую и нижнюю границы. Перейдите на вкладку Вид (Patterns) и выберите серый цвет. Щелкните на кнопке ОК. Ячейка Е5 теперь должна выглядеть вогнутой. Так она выглядит еще лучше рядом с ячейкой D5 с противоположным эффектом.
Наложение трехмерного эффекта на таблицу данных
Теперь мы поэкспериментируем с этим инструментом, чтобы увидеть, какие эффекты можно применить к таблицам, чтобы придать им объемный вид.
Выделите ячейки D5 и Е5 и щелкните кнопку инструмента Формат по образцу (Format Painter) (это значок кисти) на стандартной панели инструментов. Удерживая левую кнопку мыши, щелкните ячейку F5, а затем перетащите указатель к ячейке J5 и отпустите. Теперь выделите ячейки D5:J5 и снова щелкните кнопку Формат по образцу (Format Painter) на стандартной панели инструментов. Удерживая левую кнопку мыши, щелкните ячейку D6 и перетащите указатель к ячейке J15, а затем отпустите. Результат должен быть похож на представленный на рис. 2.6.
Рис. 2.6. Трехмерный эффект для диапазона ячеек
Мы выбрали достаточно толстую границу, чтобы гарантировать, что эффект будет ясно виден; однако можно сделать его немного мягче, выбрав более тонкую линию. Можно также использовать другой стиль линии, чтобы добиться еще большего эффекта. Самый простой способ найти хорошие комбинации — это метод проб и ошибок, который нужно применить на пустом листе для поиска нужного эффекта. Ограничения будут накладываться только вашим воображением и, возможно, вашим вкусом.
[stextbox id=»warning»]Всегда помните, что трехмерные эффекты могут улучшить читаемость и придать электронным таблицам более профессиональный вид, однако, если применять их чрезмерно, эффект будет противоположным. Помните, что все нужно использовать в меру.[/stextbox]
Если вы хотите продвинуться дальше и автоматически и динамически применять трехмерные эффекты, можете комбинировать их с условным форматированием, автоматизируя наложение выбранных стилей.
ТРЕНИНГИ
Быстрый старт
Расширенный Excel
Мастер Формул
Прогнозирование
Визуализация
Макросы на VBA
КНИГИ
Готовые решения
Мастер Формул
Скульптор данных
ВИДЕОУРОКИ
Бизнес-анализ
Выпадающие списки
Даты и время
Диаграммы
Диапазоны
Дубликаты
Защита данных
Интернет, email
Книги, листы
Макросы
Сводные таблицы
Текст
Форматирование
Функции
Всякое
Коротко
Подробно
Версии
Вопрос-Ответ
Скачать
Купить
ПРОЕКТЫ
ОНЛАЙН-КУРСЫ
ФОРУМ
Excel
Работа
PLEX
© Николай Павлов, Planetaexcel, 2006-2022
info@planetaexcel.ru
Использование любых материалов сайта допускается строго с указанием прямой ссылки на источник, упоминанием названия сайта, имени автора и неизменности исходного текста и иллюстраций.
Техническая поддержка сайта
|
ООО «Планета Эксел» ИНН 7735603520 ОГРН 1147746834949 |
ИП Павлов Николай Владимирович ИНН 633015842586 ОГРНИП 310633031600071 |
- Что такое 3D Cell Reference в Excel?
Справочник по 3D-ячейкам в Excel (Содержание)
- Что такое 3D Cell Reference в Excel?
- Как использовать 3D ссылку на ячейку в Excel?
Что такое 3D Cell Reference в Excel?
Трехмерная ссылка на ячейку, как следует из названия, относится к трехмерной ссылке, то есть к чему-то конкретному, отличному от обычного вида. В Excel это означает обращение к данным на других листах или других адресах. Ссылка на трехмерную ячейку в Excel означает обращение к данным на других листах и использование этих данных для создания отчетов или для расчетов.
Это позволяет структурное наследование в Excel, где мы можем использовать данные в других таблицах данных и строить отчеты и т.д. на основе этих данных. Это означает, что с помощью трехмерных ссылок можно легко ссылаться на ячейку или группу ячеек в других рабочих листах. Например, если у нас есть прайс-лист продукта на одном рабочем листе, а количество или количество проданных единиц на другом рабочем листе, мы можем ссылаться на эти данные и рассчитывать общий объем продаж на отдельном рабочем листе.
Как использовать 3D ссылку на ячейку в Excel?
Лучший способ выучить концепцию — это примеры. Давайте рассмотрим несколько примеров, чтобы лучше понять.
Вы можете скачать этот шаблон Excel для 3D-ссылок здесь — 3D-шаблон Excel для Excel.
Пример № 1
- Предположим, у нас есть список цен для группы продуктов на листе 1, который был переименован в «Прайс-лист», как показано ниже.
- Теперь у нас также есть количество проданных продуктов или объем продаж, определенный на другой вкладке — лист 2, который был переименован в объем продаж.
- Теперь мы хотим рассчитать общий объем продаж для каждого продукта на листе 3, который был переименован в Total Sales.
- Теперь следующий шаг — перейти в ячейку B2, а затем набрать формулу =, после этого нам нужно изменить ссылку на лист 1, где определен прайс-лист. После того, как ссылка на ячейку была установлена, нам нужно будет выбрать цену для первого продукта, в данном случае это Продукт 1.
- Как мы видим, в функциональной панели есть ссылка на ячейку, указывающая на лист прайс-листа, который является первым листом. При ближайшем рассмотрении мы видим, что это относится не только к прайс-листу, но и к ячейке B2, которая является продажей продукта 1.
- Теперь нам нужно поставить звездочку (*) в формуле. Звездочка — это символ умножения. Нам нужно умножить объем продаж на количество проданных продуктов, чтобы рассчитать общий объем продаж продукта.
- Теперь нам нужно изменить ссылку на ячейку, чтобы она указывала на второй лист — Объем продаж. После того, как мы изменили ссылку на ячейку, нам нужно выбрать Количество для продукта 1.
- Теперь нам нужно просто перетащить формулу в остальные строки таблицы, и мы получим результаты для всех остальных продуктов.
- Таким образом, в основном в приведенном выше примере мы успешно дали ссылки с двух разных листов (прайс-лист и объем продаж) и извлекли данные для расчета общих продаж на третьем листе (Total Sales). Эта концепция называется 3D Cell Reference.
Пример № 2
- Теперь предположим, что у нас есть данные студента. У нас есть его полугодовые и квартальные результаты тестов по пяти предметам. Наша цель — подсчитать общее количество баллов на третьем листе. Итак, у нас есть квартальные результаты тестов для студентов по пяти предметам, как показано ниже.
- Теперь у нас также есть результаты тестов за 2 квартал, как показано ниже.
- У нас также есть полугодовые результаты тестов, как показано ниже.
- Теперь мы хотим рассчитать итоговые результаты тестов в другой таблице, используя 3D-ссылки в Excel. Для этого мы применим следующую формулу:
- Сначала мы напишем «=» для Оценок на вкладке «Итоговые оценки» для первого предмета, то есть физики.
- Затем мы изменим ссылку на ячейку на четверть, а затем выберем отметки для физики на этой вкладке.
- Затем мы добавим знак «+» в формулу, чтобы добавить следующий пункт в первый квартал. Для этого мы изменим ссылку на ячейку, используя 3D-ссылку на вкладку «Квартал 2», и выберем метки четверти 2 для физики.
- Далее, мы должны еще раз добавить знак «+» в формулу, чтобы добавить следующий пункт т.е. полугодовой оценку. Для этого мы еще раз изменим ссылку на ячейку, используя 3D-ссылку на вкладку «Полугодовой период» и выбрав полугодовой счет по физике.
- Теперь, когда у нас есть сумма всех баллов для этого студента по физике, мы нажмем клавишу ввода, чтобы получить общий балл.
- Теперь мы перетащим эту формулу в остальные строки таблицы, чтобы повторить суммирование по всем предметам.
Пример № 3
- До сих пор мы видели 3D-ссылку для выполнения расчетов. Но мы не ограничены только этим. Мы можем использовать 3D-ссылку для создания диаграмм и таблиц. В этом примере мы покажем, как создать простую диаграмму, используя эту концепцию.
Предположим, у нас есть данные о продажах для компании.
- Теперь мы будем использовать эти данные для создания простой диаграммы в другом листе. Итак, мы создадим новую вкладку и переименуем ее в «Диаграмма» и перейдем к вкладке «Вставка» на ленте вверху. Здесь мы выберем Вставить столбец или Гистограмму.
- Далее мы выберем простую диаграмму 2-D Clustered Column.
- Теперь щелкните правой кнопкой мыши область графика и выберите «Выбрать данные…»
- Теперь мы получим диалоговое окно для выбора источника данных диаграммы.
- Здесь мы выберем исходные данные на вкладке Sales Data. Мы выберем диапазон ячеек, в которых мы определили продажи для каждого продукта.
- Здесь мы заметили, что все наши перечисленные продукты указаны в правой части диалогового окна. Это показывает выбор источника данных. У нас есть возможность редактировать исходные данные в соответствии с нашим требованием, нажав кнопку «Редактировать» чуть выше этой панели.
- После этого мы нажмем кнопку ОК, и наш график будет создан на вкладке «График».
Таким образом, мы успешно создали диаграмму, используя трехмерную ссылку.
То, что нужно запомнить
- Данные должны быть в одинаковом формате или шаблоне на всех вкладках.
- Даже если указанный лист или ячейки в указанном диапазоне ячеек будут изменены, перемещены или удалены, Excel продолжит ссылаться на ту же ссылку, а в случае изменений, перемещения или удаления ссылка на ячейку будет иметь значение NULL, если соответствующие значения не найдены.
- Теперь, даже если мы добавим одну или несколько вкладок между ссылочной и конечной таблицами, это изменит результат, поскольку Excel продолжит ссылаться на предоставленную исходную ссылку.
Рекомендуемые статьи
Это руководство по 3D Cell Reference в Excel. Здесь мы обсуждаем Как использовать 3D Cell Reference в Excel с различными примерами вместе с загружаемым шаблоном Excel.
Вы также можете посмотреть следующие статьи, чтобы узнать больше —
- Смешанная ссылка в Excel
- ЗАМЕНА Формулы в Excel
- NPER в Excel
- MIRR Формула в Excel
Excel для Microsoft 365 Excel 2021 Excel 2019 Excel 2016 Excel 2013 Excel 2010 Excel 2007 Еще…Меньше
Ссылка, которая ссылается на одну и ту же ячейку или диапазон на нескольких листах, называется трехмерной ссылкой. Трехмерная ссылка — это удобный и удобный способ ссылки на несколько листов, которые следуют одному шаблону, и ячейки на каждом листе содержат данные одного типа, например при консолидации данных о бюджете из разных отделов организации.
Что вы хотите сделать?
-
Сведения о трехмерной ссылке
-
Узнайте, как изменяются трехмерные ссылки при перемещении, копировании, вставке или удалении листов
-
Создание трехмерной ссылки
-
Создание имени для трехмерной ссылки
Сведения о трехмерной ссылке
Трехмерную ссылку можно использовать для списания бюджетных распределений между тремя отделами, отделом продаж, отдела кадров и маркетинга, каждый из которых выполняется на отдельном листе, используя следующую трехмерную ссылку:
=SUM(Sales:Marketing!B3)
Можно даже добавить другой лист, а затем переместить его в диапазон, на который ссылается формула. Например, чтобы добавить ссылку на ячейку B3 на листе Facilities , переместите лист Facilities между листами Sales и HR , как показано в следующем примере.
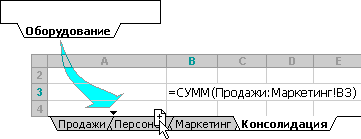
Так как формула содержит трехмерную ссылку на диапазон имен листов, Sales:Marketing! B3— все листы в диапазоне включаются в новое вычисление.
К началу страницы
Узнайте, как изменяются трехмерные ссылки при перемещении, копировании, вставке или удалении листов
В следующих примерах объясняется, что происходит при вставке, копировании, удалении или перемещении листов, включенных в трехмерную ссылку. В примерах используется формула =СУММ(Лист2:Лист6!A2:A5) для суммирования значений в ячейках с A2 по A5 на листах со второго по шестой.
Вставка или копирование . Если вставить или скопировать листы между листами 2 и 6 (конечными точками в этом примере), Excel все значения в ячейках A2–A5 из добавленных листов в вычислениях.
Удаление . При удалении листов между листами 2 и 6 Excel удаляет их значения из вычисления.
Перемещение . Если вы перемещаете листы между листами 2 и 6 в расположение за пределами указанного диапазона, Excel удаляет их значения из вычисления.
Перемещение конечного листа . Если вы переместите лист 2 или лист 6 в другое место в той же книге, Excel измените вычисление, включив между ними новые листы, если не изменить порядок конечных точек в книге. При изменении конечных точек трехмерная ссылка изменяет лист конечной точки. Например, предположим, что у вас есть ссылка на Sheet2:Sheet6: если переместить sheet2 после Sheet6 в книге, формула будет указывать на Sheet3:Sheet6. Если переместить лист 6 перед листом 2, формула будет настраивать указатель на лист2:Лист5.
Удаление конечного листа . Если удалить лист 2 или лист 6, Excel удаляет значения на этом листе из вычисления.
К началу страницы
Создание трехмерной ссылки
-
Щелкните ячейку, в которую нужно ввести функцию.
-
Тип = (знак равенства), введите имя функции, а затем введите открывающую скобку.
В трехмерном справочнике можно использовать следующие функции:
|
Функция |
Описание |
|---|---|
|
СУММ |
Добавляет числа. |
|
СРЗНАЧ |
Вычисляет среднее (арифметическое среднее) чисел. |
|
AVERAGEA |
Вычисляет среднее (арифметическое среднее) чисел; включает текст и логические объекты. |
|
СЧЁТ |
Подсчитываю ячейки, содержащие числа. |
|
СЧЁТЗ |
Подсчитываю непустые ячейки. |
|
HSTACK |
Добавляет массивы по горизонтали и последовательно, чтобы вернуть больший массив. |
|
МАКС |
Находит наибольшее значение в наборе значений. |
|
MAXA |
Находит наибольшее значение в наборе значений; включает текст и логические объекты. |
|
МИН |
Находит наименьшее значение в наборе значений. |
|
МИНА |
Находит наименьшее значение в наборе значений; включает текст и логические объекты. |
|
ПРОИЗВЕД |
Умножает числа. |
|
СТАНДОТКЛОН |
Вычисляет стандартное отклонение на основе выборки. |
|
СТАНДОТКЛОНА |
Вычисляет стандартное отклонение на основе выборки; включает текст и логические объекты. |
|
СТАНДОТКЛОНП |
Вычисляет стандартное отклонение всей совокупности. |
|
STDEVPA |
Вычисляет стандартное отклонение всей совокупности; включает текст и логические объекты. |
|
ДИСП |
Оценивает дисперсию по выборке. |
|
ВАРА |
Оценивает дисперсию на основе выборки; включает текст и логические объекты. |
|
ДИСПР |
Вычисляет дисперсию для всей совокупности. |
|
VARPA |
Вычисляет дисперсию для всей совокупности; включает текст и логические объекты. |
|
VSTACK |
Добавляет массивы по вертикали и последовательно, чтобы получить больший массив. |
-
Щелкните вкладку для первого листа, на который вы хотите ссылаться.
-
Удерживая нажатой клавишу SHIFT, щелкните вкладку для последнего листа, на который вы хотите ссылаться.
-
Выделите ячейку или диапазон ячеек, на которые вы хотите ссылаться.
-
Заполните формулу и нажмите клавишу ВВОД.
К началу страницы
Создание имени для трехмерной ссылки
-
На вкладке Формулы в группе Определенные имена выберите команду Присвоить имя.
-
В диалоговом окне «Новое имя» введите имя, которое вы хотите использовать для ссылки. Длина имени не может превышать 255 знаков.
-
В поле «Ссылка » выберите знак равенства (=) и ссылку, а затем нажмите клавишу BACKSPACE.
-
Щелкните вкладку для первого листа, на который будет ссылаться ссылка.
-
Удерживая нажатой клавишу SHIFT, щелкните вкладку для последнего листа, на который будет ссылаться ссылка.
-
Выделите ячейку или диапазон ячеек, на которые нужно сослаться.
К началу страницы