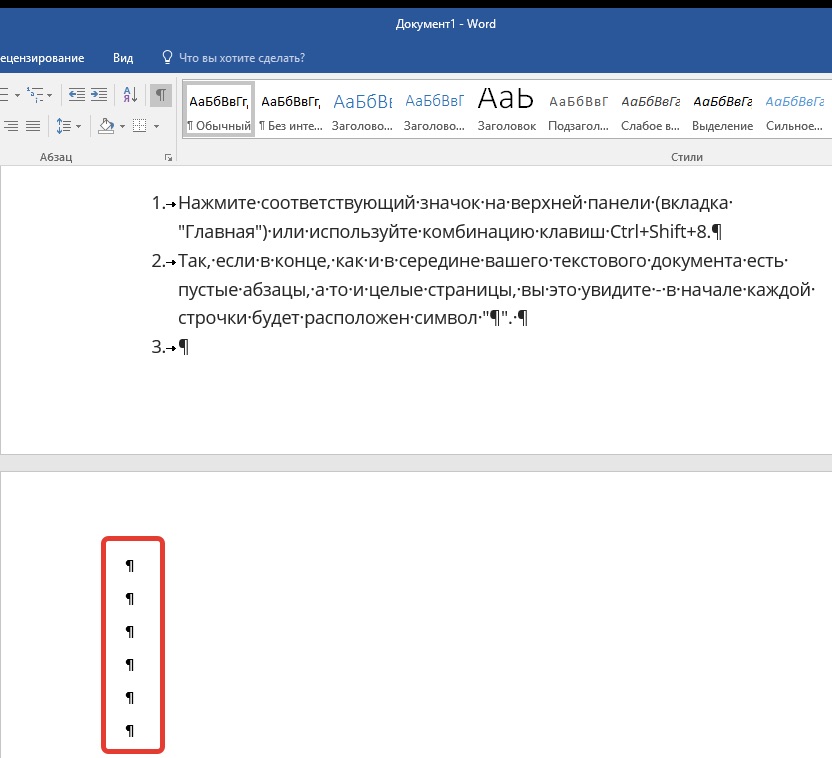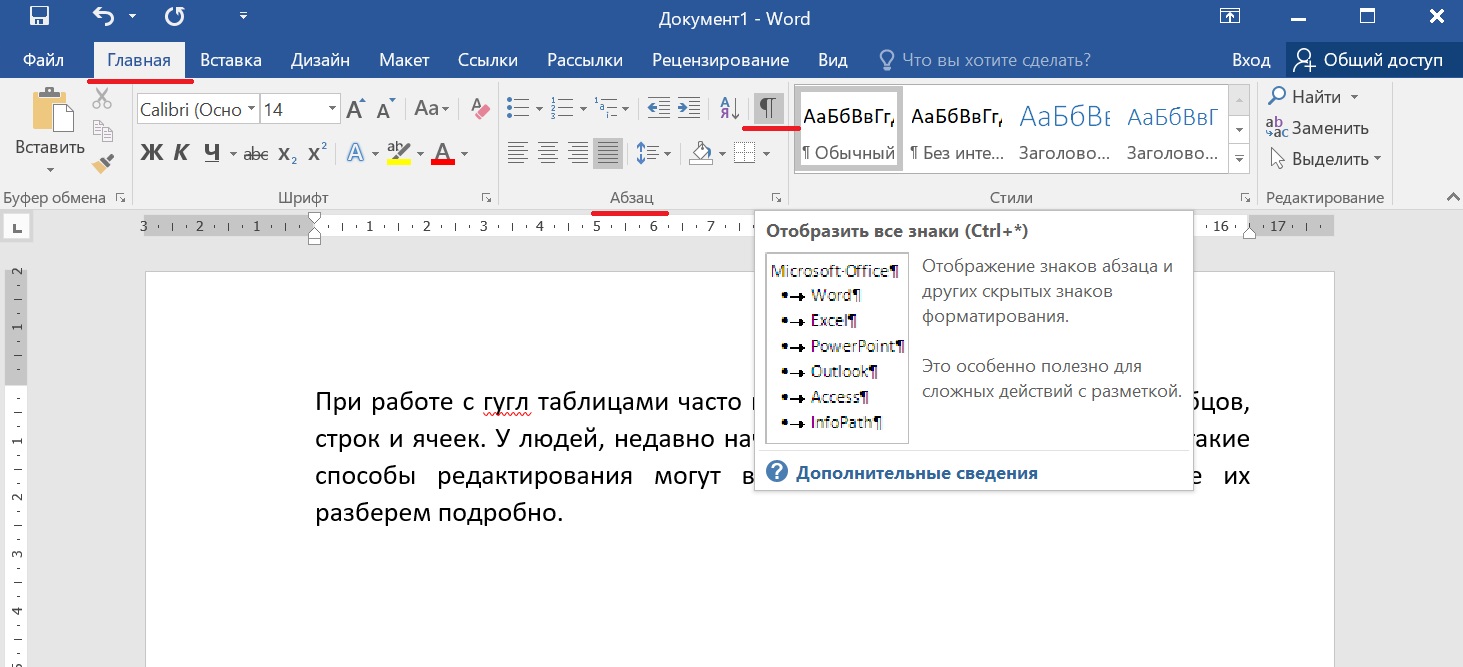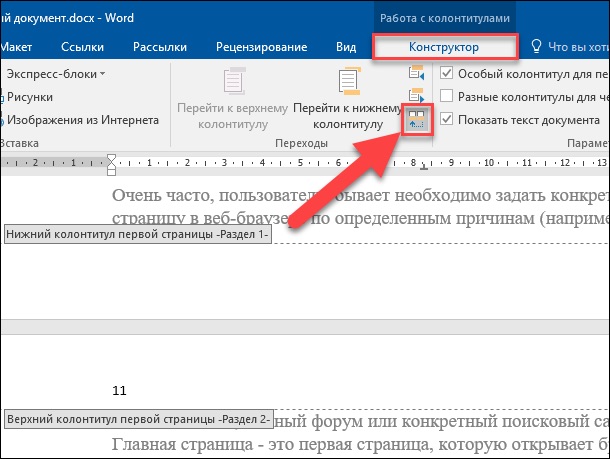Иллюстрированный самоучитель по Microsoft Word 2003
Итак, удаление текста… Основные клавиши удаления. Как удалить слово.
Знавал я одного писателя, который панически боялся уничтожить хоть что-нибудь. Вместо того, чтобы просто выкинуть из текста пару-тройку абзацев, он переносил их (в виде текстовых фрагментов) в конец документа – как он выражался, «на всякий случай». Если бы у него был шанс стать Вильямом Шекспиром наших дней, потомки имели бы возможность наслаждаться всеми его черновиками.
По сути, удаление текста – такая же часть процесса редактирования, как и набор. Каждому, кто набирает текст, зачастую требуется его удалить. Можно выбросить любую часть любого документа – будь то окончательный вариант или черновик. Если вы решили уничтожить часть своей работы (по собственной воле или по распоряжению начальства), обращайтесь к этой главе. В процессе редактирования документа мы гораздо чаще прибегаем к уничтожению текста, чем к созданию.
- Говорят, Айзек Азимов сразу писал начисто. И не потому, что не был знаком с приемами редактирования, а потому что был действительно хорошим писателем.
- Процедура перемещения блоков текста рассматривается в главе 6.
Основные клавиши удаления – Backspace и Delete
Чтобы удалить символ текста, можно использовать одну из двух клавиш:
- Backspace – удаляет символ слева от курсора;
- Delete – удаляет символ справа от курсора.
В меня уже ничего больше не влезет. Ну, разве что пару кусочков торта.
В этом примере курсор притаился между буквами «и» и «ч» в слове «ничего». Если вы нажмете клавишу Backspace, в слове «ничего» будет удалена буква «и», если нажмете Delete – исчезнет «ч».
- После удаления символа текст, который находится правее или ниже него, сдвинется и заполнит образовавшуюся пустоту.
- Нажатием клавиши Backspace вы переместите текст вправо, даже если работаете в режиме замены.
- Backspace в Word выполняет иную функцию, нежели клавиша возврата пишущей машинки. Разница заключается в том, что в Word при нажатии Backspace курсор возвращается назад и удаляет один символ. (Аналогом клавиши возврата пишущей машинки в Word является клавиша со стрелкой, направленной влево.)
- В Word текст специального назначения не может быть удален так же просто, как обычный текст. В качестве примера приведем обновляемое текстовое поле, в котором специальными символами представлена текущая дата. Если пот пытаться удалить такой текст, он высветится на сером фоне. Таким образом Word пытается напомнить о специальном назначении данного текста. Чтобы все-таки удалить его, следует повторно нажать клавишу Delete или Backspace.
- Если нажать и не отпускать клавишу Backspace или Delete, можно устроить «массовое уничтожение» символов. Когда решите прекратить этот геноцид, отпустите клавишу.
Как удалить слово
Word может «проглотить» сразу целое слово, если вы воспользуетесь одной из двух команд серии «Слово, удались!».
- CTRL + Backspace – удаляет слово, находящееся перед курсором (слева от него).
- CTRL + Delete – удаляет слово, находящееся за курсором (справа от него).
Чтобы удалить слово с помощью комбинации CTRL + Backspace, поместите курсор на последнюю букву этого слова. Нажмите CTRL + Backspace – слово исчезнет! После этого курсор переместится на последнюю букву предыдущего слова или в начало строки (если удаленное слово было первым в абзаце).
Чтобы удалить слово с помощью комбинации CTRL + Delete, установите курсор на первую букву этого слова. Нажмите CTRL + Delete, и слово исчезнет! После этого курсор окажется на первой букве следующего слова или в конце строки (если удаленное слово было последним словом в абзаце).
К сожалению, если курсор находится в середине слова, обе эти комбинации удаляют все символы, начиная с того, на котором находится курсор, и заканчивая последней (или первой) буквой слова. Поэтому я настоятельно рекомендую пользоваться следующим способом.
Чтобы удалить слово (одно-единственное, и ничего больше), поместите указатель мыши в любую его часть и дважды щелкните кнопкой мыши. Таким образом вы выделите все слово, подсветив его на экране. Теперь нажмите клавишу Delete, и слово исчезнет.
После удаления текста Word сдвигает оставшиеся слова, чтобы между ними не оставалось пустого промежутка.
Ни один ластик не сравнится с командами CTRL + Delete и CTRL + Backspace по скорости и эффективности.
Как быстро удалить строку текста?
Удалить строку текста требуется не так часто как удалить слово или букву, но все же если такое понадобилось, то лучше знать, как это сделать простым и быстрым способом.
Всё что требуется для быстрого удаления строки, это выделить всю строку и нажать клавишу Delete.
Есть несколько способов быстро выделить строку текста:
- Поставьте курсор в начало строки, нажмите и держите клавишу Shift, затем нажмите End.
- Поставьте курсор в конец строки, нажмите Shift+Home.
Повторите эти действия для каждой строки, что Вы хотите удалить. Если есть несколько строк рядом друг с другом, которые нужно удалить, то после выделения строки сочетанием клавиш Shift+End, продолжайте удерживать Shift и нажмите нужное количество раз стрелку вниз, выделяя нужные строки. Затем нажмите Delete.
Совет: Если в документе есть только одна строка, которую нужно удалить, или Вы хотите удалить весь текст, то нажмите сочетание клавиш Ctrl+A, чтобы выделить всё. Затем нажмите Delete, и все строки удаляться.
Дополнительный совет: Если строка, которую нужно удалить единственная в абзаце, или нужно удалить весь абзац, то нажмите по нему тройным кликом мыши. Затем Delete.
Как удалить текст в Word
В этой статье мы обсудим, как удалить текст в ворде. Ввод и удаление текста в ворде осуществляется с помощью клавиатуры. Для того чтобы удалить текст в ворде используются две клавиши: Backspace и Delete . Далее мы рассмотрим, как удалить текст в ворде используя эти клавиши.
Как удалить текст в ворде с использованием клавиш Backspace и Delete
Самый простой способ, как удалить текст в ворде — это удаление символов по одному, нажимая либо клавишу Backspace , либо клавишу Delete . В следующей таблице описано, как вы можете удалить одиночный символ или целое слово, используя любую из этих двух клавиш:
Клавиши и методы удаления текста в ворде
Установите курсор сразу после символа, который вы хотите удалить, и нажмите клавишу Backspace . Ворд удалит один символ слева от курсора.
Установите курсор сразу после слова, которое вы хотите удалить в ворде, и нажмите Ctrl+Backspace . Ворд удалит целое слово слева от курсора.
Установите курсор непосредственно перед символом, который вы хотите удалить, и нажмите клавишу Delete . Ворд удалит один символ справа от курсора.
Установите курсор непосредственно перед словом, которое вы хотите удалить, и нажмите Ctrl+Delete . Ворд удалит все слово справа от курсора.
Как удалить текст в ворде используя выделение
В статье как выделить текст в ворде, описано как выделять различные части документа Word. Вы можете использовать выделение для удаления выбранных частей текста. Как удалить текст в ворде выделяя определенные части текста описано в следующей таблице:
Выделение и методы удаления текста в ворде
Удалить часть текста в ворде
Нажмите в начале фрагмента текста, удерживайте клавишу Shift и нажмите в конце текста, чтобы выделить текст, и, наконец, нажмите либо клавишу Backspace , либо клавишу Delete .
Удалить одно слово в ворде
Дважды щелкните в любом месте слова, которое вы хотите удалить, и нажмите либо клавишу Backspace , либо клавишу Delete .
Удалить абзац в ворде
Трижды щелкните в любом месте абзаца, который вы хотите удалить, и нажмите либо клавишу Backspace , либо клавишу Delete .
Удалить предложение в ворде
Удерживайте клавишу Ctrl и щелкните в любом месте предложения, которое вы хотите удалить, и нажмите либо клавишу Backspace , либо клавишу Delete .
Удалить вертикальную часть текста в ворде
Удерживая клавишу Alt , нажмите и удерживайте кнопку мыши и выделите часть текста, который вы хотите удалить; нажмите клавишу Backspace или клавишу Delete .
Удалить строку в ворде
Принесите свою мышь в область панели выбора (см. изображение ниже) и нажмите напротив строки, которую вы хотите удалить, и нажмите клавишу Backspace или клавишу Delete .
Удалить весь текст в ворде
Нажмите клавиши Ctrl+A , чтобы выделить весь документ и нажмите клавишу Backspace или клавишу Delete .
Примечание. Выделенная область в изображении ниже называется панелью выбора . Когда вы наводите курсор в этой области, он превращается в стрелку, направленную вправо.
Как удалить текст в Word – Панель выбора
О том, как удалить таблицу оставив текст в ворде написано в статье Как преобразовать таблицу в текст в Word.
Теперь вы знаете, как удалить текст в ворде несколькими способами. Использование сочетаний клавиш для выделения и удаления текста в ворде позволяет существенно увеличить скорость работы в программе MS Word.
В процессе работы в текстовом редакторе Microsoft Word, пользователи сталкиваются с пустыми лишними листами внутри документа, поэтому у них возникает вопросы о том, как удалить пустую страницу в Ворде. Необходимо удалить ненужные страницы, чтобы привести готовый документ в надлежащий вид.
Это проблема возникает по нескольким причинам, в основном, из-за особенностей форматирования документа. В тексте появляются пустые дополнительные абзацы, разрывы страниц или другие элементы форматирования.
Содержание:
- Как удалить пустой лист в Ворде — 1 способ
- Как удалить пустую страницу в документе Ворд — 2 способ
- Как удалить пустую страницу в Word — 3 способ
- Как удалить последнюю пустую страницу в Ворде — 4 способ
- Как в документе Ворд убрать пустую страницу, расположенную в середине — 5 способ
- Как в Ворде удалить первую пустую страницу в начале документа — 6 способ
- Выводы статьи
Большинство этих элементов в обычной ситуации скрыто от пользователя, поэтому он их не видит при работе над документом. Пользователю необходимо решить вопрос, как убрать пустую страницу в Ворде, которая может находиться в разных частях документа.
Чаще всего пустые страницы появляются в конце документа Word, довольно часто после таблиц, расположенных в нижней части листа, реже — вначале документа, и очень редко — в середине.
Проблема пустых страниц в версиях MS Word 2007-2019 возникает по нескольким причинам:
- в тексте документа имеются скрытые символы;
- в тексте выполнен перенос таблицы;
- наличие в тексте лишних переносов и пробелов.
В этом руководстве вы найдете инструкции о том, как удалить пустую страницу в документе Ворд, работающие в следующих версиях программы: Word 2019, Word 2016, Word 2013, Word 2010, Word 2007.
Как удалить пустой лист в Ворде — 1 способ
Сначала рассмотрим, как удалить последнюю пустую страницу в Ворде самым легким способом. Для этого, мы используем команду, выполняемую с помощью клавиши клавиатуры.
Выполните следующие действия:
- Щелкните курсором мыши на ненужной пустой странице документа Word.
- Нажмите на клавишу клавиатуры «Backspace» (←) или «Delete» (Del).
Эта команда удаляет лишние абзацы из документа. Если на странице находится несколько невидимых абзацев в виде пустых строк, клавишу «Del» придется нажать несколько раз, пока ненужная страница не исчезнет.
Если этот способ не помог нам прийти к нужному результату, рассмотрим другие альтернативные варианты.
Как удалить пустую страницу в документе Ворд — 2 способ
Частой причиной появления пустых страниц является наличие на листе документа непечатаемых символов: новых абзацев. Чтобы в этом убедиться, нужно включить отображение непечатаемых скрытых символов разметки страницы в Word — знаков абзацев и других элементов.
Сделать это можно следующими способами:
- Нажмите одновременно на клавиши клавиатуры «Ctrl» + «Shift» + «8».
- В программах Word 2019, 2016, 2013, 2010, 2007 войдите в меню «Главная», в группе «Абзац» нажмите на значок «Отобразить все знаки» (¶).
В окне редактора появятся скрытые элементы — знаки абзаца (¶).
Для удаления пустой страницы из документа, проделайте следующие действия:
- Выделите один или все знаки абзаца при помощи мыши.
- Нажмите на клавишу «Delete».
Вместе со знаками абзацев на странице может отображаться знак «Разрыв страницы». Для удаления этого элемента его нужно выделить вместе со знаками абзацев.
Как удалить пустую страницу в Word — 3 способ
Пустая страница в документе Word может появится из-за отдельных элементов «Разрыв страницы» или «Разрыв раздела», которые потребуется удалить.
Выполните следующее:
- Во вкладке «Главная» входим в группу «Абзац», а затем нажимаем на значок непечатаемых символов (¶).
- На пустой странице отобразится элемент «Разрыв страницы».
- Выделяем элемент или щелкаем указателем мыши по элементу «Разрыв страницы», а затем нажимаем на клавишу «Delete».
Как удалить последнюю пустую страницу в Ворде — 4 способ
Если удаление пустого листа из файла Word с помощью предыдущих способов не увенчались успехом, вероятно, что в конце документа имеется таблица.
По умолчанию, в Word после таблицы всегда добавляется пустой абзац, а если таблица расположена в самом низу страницы, то этот пустой абзац переносится на другой лист документа. В результате, появляется дополнительная, ненужная страница.
Решить проблему можно с помощью изменения размера шрифта в данном невидимом абзаце.
Проделайте следующие действия:
- В файле Word войдите в меню «Главная», нажмите на значок «Отобразить все знаки» (¶), расположенный в группе «Абзац».
- На пустой странице, находящейся сразу за таблицей, кликните по значку абзаца (¶).
- В меню «Главная», в группе «Шрифт» напротив поля с именем используемого в документе шрифта, измените размер шрифта для выбранного значка абзаца.
- Если выбрать размер шрифта «1», то пустая страница исчезнет из документа.
- Отключите значок «Отобразить все знаки» (¶).
Теперь, в документе Word после таблицы, расположенной внизу страницы, нет ненужного пустого листа.
Как в документе Ворд убрать пустую страницу, расположенную в середине — 5 способ
Случаются ситуации, когда пустая страница появляется в середине документа Word. Иногда, это происходит при редактировании документа.
На появление пустой страницы влияет функция «Разрыв страницы» или «Разрыв раздела». Понятно, что пустой лист не нужен и его необходимо удалить.
Пройдите шаги:
- Включите отображение всех значков при помощи клавиш «Ctrl» + «Shift» + «8».
- Щелкните курсором мыши перед элементом «Разрывом раздела».
- Нажмите на клавишу «Delete».
Как в Ворде удалить первую пустую страницу в начале документа — 6 способ
Встречаются ситуации, когда необходимо удалить страницу в Ворде, расположенную в самом начале документа, перед оглавлением или основной частью текста.
Для этого, необходимо совершить следующие действия:
- Нажмите на сочетание клавиш «Ctrl» + «G».
- В открывшемся окне «Найти и заменить», войдите во вкладку «Перейти», в поле «Введите номер страницы» вставьте выражение: «page» (без кавычек).
- Нажмите на кнопку «Перейти».
- Первая страница выделится полосой по краю документа.
- Нажмите на клавишу «Delete».
Первый пустой лист удалится из документа Word.
Выводы статьи
Если возникают вопросы о том, как убрать пустые страницы в Word, пользователь может воспользоваться несколькими способами для решения этой проблемы. Лишние пустые страницы часто появляются в самом конце документа, иногда, вначале, и очень редко — в середине. Причиной появления пустых страниц, обычно, служат не отображаемые специальные элементы абзацев или разрывов страницы.
Похожие публикации:
- Как открыть файл DOCX (DOC) онлайн — 7 способов
- Как убрать водяные знаки в Word — 2 способа
- Как убрать фон в Word — 6 способов
- Как открыть DOCX (DOC) на компьютере — 10 программ
- Как убрать режим ограниченной функциональности Word 2019, 2016, 2013, 2010, 2007
Надоедливая пустая страница появляется после добавления картинки, таблицы или текста с лишними абзацами и разрывом страницы. Пустые листы не всегда удаляются с помощью кнопки Delete. Если этот способ не срабатывает, на помощь приходят другие инструменты Word.
Содержание
- Как удалить пустую последнюю страницу в Word
- Клавишей Delete
- Удаление непечатаемых символов форматирования
- Удаление непечатного знака после таблицы
- Удаление разрыва страницы и раздела
- Как удалить не пустую страницу из середины документа
- Ручное удаление листа
- Автоматическое удаление встроенным инструментом Word
- Что делать, если страница не удаляется
- Удалите нумерацию
- Измените формат документа с doc (docx) на pdf
Как удалить пустую последнюю страницу в Word
Инструкции, приведенные ниже, подойдут для всех версий Ворд, начиная с 2007 и заканчивая 2016-2019. Ход действий и названия кнопок отличаться не будут.
Клавишей Delete
Нажатие Delete – самый простой способ убрать последнюю пустую страницу:
- Перейдите в конец документа. Щелкните левой кнопкой мыши в области пустого листа, чтобы установить курсор.
- Нажмите клавишу Delete.
- При необходимости повторите процедуру, если чистый лист не исчез.
Не забудьте сохранить изменения в документе. Для этого нажмите на иконку в виде дискеты в левом верхнем углу документа. Либо кликните крестик для закрытия Word справа вверху и выберите «Сохранить».
Удаление непечатаемых символов форматирования
Пустая с виду страница на самом деле не всегда бывает пустой. На ней могут располагаться символы новых абзацев. Обычно они скрыты от глаз пользователя. Если их убрать, исчезнет и пустой лист.
Как отобразить непечатные знаки форматирования и удалить их из документа:
- Нажмите на клавиатуре комбинацию клавиш Ctrl + Shift + 8. На экране появятся символы в виде колонны или отзеркаленной буквы «P», как на скриншоте ниже. Ими обозначаются концы абзацев и пробелы.
- Если ничего не появилось, кликните по показанной на скриншоте кнопке во вкладке «Главная» раздела «Абзац».
- Выделите левой кнопкой мыши все знаки абзаца, которые расположились на пустой странице. Нажмите Delete.
Если на листе есть обозначения «Разрыв страницы» (показаны ниже), попробуйте выделить и их тоже. А затем нажать Delete.
Удаление непечатного знака после таблицы
Word создает непечатаемый знак форматирования не только после каждого абзаца, но и после таблиц. Если таблица располагается в нижней части листа, этот знак может перейти на новую страницу.
Простое удаление абзацев в таких случаях не поможет. Чтобы решить проблему, нужно уменьшить шрифт, которым написан этот символ:
- Включите показ скрытых символов с помощью комбинации клавиш Ctrl + Shift + 8 либо кнопки в виде колонны в разделе «Абзац» верхнего меню.
- Выделите значок, стоящий после таблицы или абзаца, левой кнопкой мыши.
- В открывшееся поле ввода размера шрифта впишите 01 (оно находится справа от названия самого шрифта). Значок станет практически незаметным и пустая страница исчезнет.
Удаление разрыва страницы и раздела
Если вам не удается убрать разрыв листа с помощью клавиши Delete, сделайте следующее:
- Во вкладке меню «Главная» нажмите «Заменить».
- В открывшемся окошке «Найти и заменить» щелкните «Больше».
- В меню «Специальный» выберите «Разрыв страницы» или «Разрыв раздела» в зависимости от того, что вам нужно убрать.
- В новом окне оставьте пустым строку «Заменить на». Кликните «Заменить». Все разрывы в документе будут заменены на пустые элементы.
Как удалить не пустую страницу из середины документа
Любой лист файла Word, в том числе находящийся в середине документа, можно удалить с помощью всё той же клавиши Delete. Для этого сначала выделите текст страницы, а затем примените один из двух способов: ручной – управляемый с помощью мышки, или автоматический.
Ручное удаление листа
Левой кнопкой мыши выделите первое слово на странице, которую хотите убрать. После выделения продолжайте удерживать кнопку нажатой. Перенесите курсор мыши в конец текста, чтобы выделить всю страницу. Нажмите Delete. Страница сразу исчезнет.
Автоматическое удаление встроенным инструментом Word
Альтернативный способ удаления любой страницы:
- Найдите страницу, которую нужно убрать. Установите курсор в любом месте текста и нажмите на клавиатуре Ctrl + G.
- В строке «Введите номер страницы» напишите page. Нажмите «Перейти», а затем «Закрыть». Текст страницы будет выделен.
- Щелкните Delete – страница исчезнет.
Что делать, если страница не удаляется
Возможно, окно программы зависло. Нужно подождать некоторое время, чтобы все пришло в норму. Закройте лишние приложения, чтобы компьютеру было легче справиться с нагрузкой.
Если окно Word работает без зависаний, используйте способы ниже.
Удалите нумерацию
Удалению страниц может мешать нумерация. Как ее отключить:
- Кликните дважды в области колонтитула (где находится номер страницы).
- Выделите номер левой кнопкой мышки и нажмите Delete. Нумерация исчезнет.
- Теперь дважды щелкните в пустой области листа, чтобы вернуть прежний режим редактирования.
- Удалите страницу одним из способов, описанных выше.
Измените формат документа с doc (docx) на pdf
Если предыдущие действия не помогли, попробуйте сохранить готовый документ в формате pdf, выбрав все страницы, кроме последней пустой:
- Откройте вкладку «Файл», выберите пункт «Сохранить как».
- В новом окне выберите место для сохранения файла и его имя. Укажите pdf в качестве типа файла.
- Нажмите кнопку «Параметры».
- В диапазоне страниц укажите, с которых из них следует брать текст для pdf-файла: каким листом начинать и каким заканчивать. Если пустая страница стоит, к примеру, под номером 4, укажите диапазон с 1 по 3. Щелкните ОК и «Сохранить».
В абсолютном большинстве случаев удалить лишние страницы в Word можно с помощью Delete. Если способ не срабатывает, уменьшите шрифт скрытого значка после абзаца или таблицы. Если есть разрыв страницы, замените его пустым элементом с помощью инструментов Word.
Содержание
- Удаление документа MS Word с компьютера
- Способы удаления пустой страницы в Microsoft Word в конце и середине документа в 2021 году
- Стандартный способ удаления пустых страниц в Ворде
- Как удалить пустую страницу в конце вордовского документа, если она не удаляется
- Абзацы, разрывы и другие скрытые символы
- С колонтитулами
- После таблицы
- Как удалить пустую страницу, созданную в середине документа Word
- Разрыв и разрыв раздела
- Колонтитулы
- Чем процедура отличается в версиях 2007, 2010 и 2016
- 8 способов убрать лишнюю страницу в Word
- Как удалить пустую последнюю страницу в Word
- Клавишей Delete
- Удаление непечатаемых символов форматирования
- Удаление непечатного знака после таблицы
- Удаление разрыва страницы и раздела
- Как удалить не пустую страницу из середины документа
- Ручное удаление листа
- Автоматическое удаление встроенным инструментом Word
- Что делать, если страница не удаляется
- Удалите нумерацию
- Измените формат документа с doc (docx) на pdf
Удаление документа MS Word с компьютера
Узнайте, как удалить документ или файл с компьютера. Шаги одинаковы для удаления файла любого типа, включая документы Microsoft Word.
Если вы не технически подкованных человек, иногда очень маленькие вещи в компьютерах кажется большой головной болью. Но не бери в голову! Ты не один. Сотни тысяч людей там сталкиваются с проблемой, как удалить документ. Читатель TechWelkin прислал мне по электронной почте вчера и спросил о наконечнике Microsoft Word о том , как она может удалить документ!
Если вы ищете для удаления кнопки в окне MS Word -Тогда остановить! Там нет такой кнопки. Вы не можете удалить документ из внутри окна Word. Итак, как вы идете по этому поводу?
1. Закройте документ: открыт документ не может быть удален. Так, в первую очередь, если вы его открыли, закройте документ, который вы хотите удалить
2. Расположить документ в компьютере: Откройте проводник Windows. Выберите «Компьютер» или «Мой компьютер» с левой стороны панели. Введите имя вашего документа в поле поиска и нажать кнопку ввода. Система найдет и показать документ.
Удалить документ с вашего компьютера.
3. Теперь удалите его: возьмите правой кнопкой мыши на документ , который вы хотите удалить , и выберите Удалить из всплывающего меню. Вы компьютер может запросить подтверждение. Подтвердите, и документ будет смещаться в Корзину (что означает, что он удален)
4. Постоянное удаление: Вы удалили файл. Тем не менее, документ может быть легко извлечен из корзины. Если вы хотите удалить его, выберите корзины из левой панели Windows Explorer. Компьютер покажет содержимое корзины в правой панели. Выберите документ, который вы хотите удалить, возьмите правой кнопкой мыши на ней и выберите Удалить из меню. Теперь документ окончательно исчез!
1. Закройте документ (в случае, если вы открыли его)
2. Наименование, тип документа в Finder и искать его.
3. Нажмите клавишу Command и нажмите на документ и выберите Переместить в корзину. Или просто перетащите значок документа на значок корзины. Или нажмите клавишу Command, а затем нажмите клавишу Delete
Источник
Способы удаления пустой страницы в Microsoft Word в конце и середине документа в 2021 году
Каждый пользователь Word хоть однажды, но сталкивался с проблемой пустой страницы, которая портит внешний вид документа и не несет никакой смысловой нагрузки. Она может появиться в любой части работы, утяжеляя ее ненужными пустотами. Страницы можно удалить несколькими способами, выбор которых зависит от причин возникновения.
Стандартный способ удаления пустых страниц в Ворде
Существует классический способ удаления страниц, которого придерживается большинство пользователей. Он эффективен даже в том случае, если страница содержит какой-либо, не важный для документа текст. Достаточно просто выделить нужное поле и нажать на клавишу удаления – Delete.
В ситуациях, когда поле не содержит текста, рисунка и кажется абсолютно не заполненным, можно воспользоваться клавишей Backspace, предварительно кликнув мышью в правом нижнем углу листа.
Пользователи операционной системы Windows также могут воспользоваться следующей схемой удаления:
- Одновременно нажмите на клавиши «Ctrl» и «G», сразу после щелчка по странице.
- В появившемся поле, которое запрашивает номер страницы введите команду: page.
- Нажмите на «Enter» и закройте окно.
- Проверьте правильность своего выбора и кликнете на «Delete».
Следует обратить внимание также на то, что лишний лист может появляться исключительно при распечатывании документа. В таком случае решать вопрос необходимо через настройки принтера, а не Word. Как правило, это говорит о том, что установлен разделяющий формат, подразумевающий деление двух заданий посредством выдачи пустого листа.
Как удалить пустую страницу в конце вордовского документа, если она не удаляется
Далеко не всегда лишняя страница удаляется стандартными способами, так как они актуальны только для «пустот», не содержащих скрытых символов форматирования. К таким относятся лишние абзацы, разрывы, колонтитулы, а иногда и скрытые таблицы. Поэтому, для того чтобы устранить проблему, придется скрытые знаки сделать видимыми, а это не всегда удается сделать в один клик. Прежде всего, важно определить причину появления пустот.
Абзацы, разрывы и другие скрытые символы
Наличие абзацев и разрывов – наиболее частая причина возникновения пустых листов. Исправить ситуацию может их отображение на экран. Сделать это можно с помощью включения т.н. знаков форматирования, которые при обычной работе не видны пользователю. Данные знаки отображают места использования таких клавиш, как ввод, пробел и ТАВ, позволяющих сделать текст грамотно оформленным.
Для того чтобы сделать знаки форматирования видимыми, необходимо:
- Открыть вордовский документ.
- Нажать на комбинацию клавиш «Cltr+Shift+8».
- Откройте нужную страницу и проверьте ее на наличие скрытых символов, которые теперь стали видимыми.
- Удалите все символы, с помощью функции «выделения» и клавиши «Delete».
- Нажмите на кнопку удаления еще раз, если страница не исчезла.
- Выключите функцию отображения скрытых знаков, нажав на комбинацию, которая уже использовалась для включения.
Переключаться между режимами отображения символов форматирования также можно с помощью специального значка на главной панели программы. Достаточно просто кликнуть на него, чтобы символы начали отображаться на экране. Повторное нажатие сделает их снова скрытыми.
С колонтитулами
Колонтитулы также нередко являются причиной проблем с пустотами, которые не убираются стандартными методами. К тому же, колонтитулы, расположенные в середине или в конце документа, убираются дольше, нежели те, которые отображаются в начале. Это связано с особенностями программы.
Избавиться от колонтитулов можно, придерживаясь определенного алгоритма действий, состоящего из нескольких шагов:
- Дважды кликнете на область колонтитула, который должен быть удален.
- В появившемся разделе «Конструктор», выберите иконку «Как в предыдущем разделе».
- Выберите пункт «Разрывы», и нажмите на «Следующая страница».
- Дважды кликнете на область колонтитула, который должен быть удален.
- В появившемся разделе «Конструктор», выберите иконку «Как в предыдущем разделе».
- Перейдите в раздел «Вставка» и нажмите на нужный колонтитул (верхний или нижний).
- Удалите колонтитулы, кликнув на соответствующий пункт.
Важно! Если придерживаться данного алгоритма действий, каждый раздел документа будет лишен колонтитулов, и при необходимости их придется создавать заново.
После таблицы
Ворд устроен таким образом, что после каждой таблицы автоматически следует абзац, вне зависимости от желания пользователя. Такие шаблонные настройки могут привести к появлению пустого листа, так как таблицы нередко располагаются внизу страницы, а для абзаца просто не остается места, и удалить его невозможно. Но даже эту проблему можно решить. Для этого следует воспользоваться таким алгоритмом действий:
- Сделать скрытые символы видимыми.
- Выделить мешающий абзац и одновременно нажать на «Cltr+D».
- В окне «Шрифт» найти раздел «Видоизменение», и поставить галочку напротив пункта «Скрытый».
- Нажать на «Ок».
Последним этапом станет выключение функции, которая делает символы форматирования видимыми. Так, буквально за несколько кликов можно избавиться от портящей вид документа пустой страницы.
Избавиться от пустот можно также с помощью уменьшения параметров таблицы (размер ячеек и шрифта). Если таблица станет меньше, то и на странице останется место для автоматического абзаца, который и приводит к появлению пробелов. Изменить параметры можно на главной панели документа, воспользовавшись горячими кнопками.
Как удалить пустую страницу, созданную в середине документа Word
Чистый лист далеко не всегда появляется в конце документа. Разрывы, абзацы и колонтитулы могут быть причиной появления пустот в середине дока. И если их не убрать, документ будет выглядеть непрезентабельно.
Вне зависимости от месторасположения проблемного листа, в первую очередь необходимо разобраться с причиной его появления. И если стандартные методы не помогли убрать помеху, опытные пользователи переходят к проверке наличия дополнительных абзацев и разрывов.
Разрыв и разрыв раздела
Проблемы с пустыми листами в середине текста чаще всего появляются из-за неправильно настроенных параметров документа. Избавиться от ненужных разрывов между разделами можно несколькими способами. Первый и самый простой позволяет убрать ненужный пробел буквально в несколько кликов. Чтобы его выполнить, достаточно открыть скрытые символы, поставить курсор мыши перед разрывом и нажать на клавишу удаления, т.е. «Delete».
При использовании данного способа страницы документа, расположенные после удаленного листа, потеряют свое форматирование. Поэтому если работа подвергалась изменениям, которые необходимо сохранить, лучше придерживаться второго способа удаления пустот. Он подразумевает:
- Выбор пункта «Макет» на панели программы.
- Переход в раздел «Разрывы», который откроет новое окно.
- Нажатие на строку «Без разрыва».
Несмотря на то, что пустоты в середине документа появляются значительно реже, чем в конце, знать способы их удаления все же не помешает. Чистые листы могут негативно сказаться не только на общем впечатлении о работе, но и об ее исполнителе в целом.
Колонтитулы
Колонтитулы также становятся причиной возникновения пустот не только в конце документа, но и в его середине. И вне зависимости от их расположения убираются скрытые знаки одним и тем же способом.
При отсутствии желания снимать колонтитулы во всех разделах, а потом создавать некоторые из них заново, можно пойти более хитрым путем. Достаточно просто переключиться на нужную страницу, зайти в раздел «Вставка», расположенный на верхней панели документа, и кликнуть на верхний либо нижний колонтитул. Далее останется лишь нажать на пункт «Удалить колонтитул». По мере необходимости данное действие можно повторить в каждом разделе.
Чем процедура отличается в версиях 2007, 2010 и 2016
Офисное приложение Word регулярно обновляется, что приводит к некоторым изменениям в его работе. Использовать программу становится легче, а количество возможностей возрастает. Однако любые изменения приводят к тому, что пользователям приходиться подстраиваться под новый алгоритм действий во время выполнения той или иной задачи.
Вне зависимости от версии программы, которая установлена на ПК, чистые листы появляются по аналогичным причинам. А это значит, что и удаляются они по одному и тому же принципу, за некоторыми незначительными исключениями, которые, прежде всего, касаются названий разделов.
Так, в версиях текстового редактора до 2010 года включительно нынешний раздел «Макет», расположенный на главной панели, носил название «Разметка страницы».
В большинстве случаев причиной появления пустого листа в документе становятся скрытые знаки, удаление которых исправляет положение. Процедура их отображения и удаления выполняется согласно одинаковому алгоритму, что облегчает процесс его запоминания.
Производители текстового приложения регулярно оптимизируют его, облегчая процесс использования. Однако в большинстве случаев обновления расширяют функционал Ворда, а не изменяют его старые возможности. По этой причине процедура удаления пустых и ненужных страниц практически не отличается в различных версиях приложения.
Источник
8 способов убрать лишнюю страницу в Word
Надоедливая пустая страница появляется после добавления картинки, таблицы или текста с лишними абзацами и разрывом страницы. Пустые листы не всегда удаляются с помощью кнопки Delete. Если этот способ не срабатывает, на помощь приходят другие инструменты Word.
Как удалить пустую последнюю страницу в Word
Инструкции, приведенные ниже, подойдут для всех версий Ворд, начиная с 2007 и заканчивая 2016-2019. Ход действий и названия кнопок отличаться не будут.
Клавишей Delete
Нажатие Delete – самый простой способ убрать последнюю пустую страницу:
- Перейдите в конец документа. Щелкните левой кнопкой мыши в области пустого листа, чтобы установить курсор.
- Нажмите клавишу Delete.
- При необходимости повторите процедуру, если чистый лист не исчез.
Не забудьте сохранить изменения в документе. Для этого нажмите на иконку в виде дискеты в левом верхнем углу документа. Либо кликните крестик для закрытия Word справа вверху и выберите «Сохранить».
Удаление непечатаемых символов форматирования
Пустая с виду страница на самом деле не всегда бывает пустой. На ней могут располагаться символы новых абзацев. Обычно они скрыты от глаз пользователя. Если их убрать, исчезнет и пустой лист.
Как отобразить непечатные знаки форматирования и удалить их из документа:
- Нажмите на клавиатуре комбинацию клавиш Ctrl + Shift + 8. На экране появятся символы в виде колонны или отзеркаленной буквы «P», как на скриншоте ниже. Ими обозначаются концы абзацев и пробелы.
- Если ничего не появилось, кликните по показанной на скриншоте кнопке во вкладке «Главная» раздела «Абзац».
- Выделите левой кнопкой мыши все знаки абзаца, которые расположились на пустой странице. Нажмите Delete.
Если на листе есть обозначения «Разрыв страницы» (показаны ниже), попробуйте выделить и их тоже. А затем нажать Delete.
Удаление непечатного знака после таблицы
Word создает непечатаемый знак форматирования не только после каждого абзаца, но и после таблиц. Если таблица располагается в нижней части листа, этот знак может перейти на новую страницу.
Простое удаление абзацев в таких случаях не поможет. Чтобы решить проблему, нужно уменьшить шрифт, которым написан этот символ:
- Включите показ скрытых символов с помощью комбинации клавиш Ctrl + Shift + 8 либо кнопки в виде колонны в разделе «Абзац» верхнего меню.
- Выделите значок, стоящий после таблицы или абзаца, левой кнопкой мыши.
- В открывшееся поле ввода размера шрифта впишите 01 (оно находится справа от названия самого шрифта). Значок станет практически незаметным и пустая страница исчезнет.
Удаление разрыва страницы и раздела
Если вам не удается убрать разрыв листа с помощью клавиши Delete, сделайте следующее:
- Во вкладке меню «Главная» нажмите «Заменить».
- В открывшемся окошке «Найти и заменить» щелкните «Больше».
- В меню «Специальный» выберите «Разрыв страницы» или «Разрыв раздела» в зависимости от того, что вам нужно убрать.
- В новом окне оставьте пустым строку «Заменить на». Кликните «Заменить». Все разрывы в документе будут заменены на пустые элементы.
Как удалить не пустую страницу из середины документа
Любой лист файла Word, в том числе находящийся в середине документа, можно удалить с помощью всё той же клавиши Delete. Для этого сначала выделите текст страницы, а затем примените один из двух способов: ручной – управляемый с помощью мышки, или автоматический.
Ручное удаление листа
Левой кнопкой мыши выделите первое слово на странице, которую хотите убрать. После выделения продолжайте удерживать кнопку нажатой. Перенесите курсор мыши в конец текста, чтобы выделить всю страницу. Нажмите Delete. Страница сразу исчезнет.
Автоматическое удаление встроенным инструментом Word
Альтернативный способ удаления любой страницы:
- Найдите страницу, которую нужно убрать. Установите курсор в любом месте текста и нажмите на клавиатуре Ctrl + G.
- В строке «Введите номер страницы» напишите page. Нажмите «Перейти», а затем «Закрыть». Текст страницы будет выделен.
- Щелкните Delete – страница исчезнет.
Что делать, если страница не удаляется
Возможно, окно программы зависло. Нужно подождать некоторое время, чтобы все пришло в норму. Закройте лишние приложения, чтобы компьютеру было легче справиться с нагрузкой.
Если окно Word работает без зависаний, используйте способы ниже.
Удалите нумерацию
Удалению страниц может мешать нумерация. Как ее отключить:
- Кликните дважды в области колонтитула (где находится номер страницы).
- Выделите номер левой кнопкой мышки и нажмите Delete. Нумерация исчезнет.
- Теперь дважды щелкните в пустой области листа, чтобы вернуть прежний режим редактирования.
- Удалите страницу одним из способов, описанных выше.
Измените формат документа с doc (docx) на pdf
Если предыдущие действия не помогли, попробуйте сохранить готовый документ в формате pdf, выбрав все страницы, кроме последней пустой:
- Откройте вкладку «Файл», выберите пункт «Сохранить как».
- В новом окне выберите место для сохранения файла и его имя. Укажите pdf в качестве типа файла.
- Нажмите кнопку «Параметры».
- В диапазоне страниц укажите, с которых из них следует брать текст для pdf-файла: каким листом начинать и каким заканчивать. Если пустая страница стоит, к примеру, под номером 4, укажите диапазон с 1 по 3. Щелкните ОК и «Сохранить».
В абсолютном большинстве случаев удалить лишние страницы в Word можно с помощью Delete. Если способ не срабатывает, уменьшите шрифт скрытого значка после абзаца или таблицы. Если есть разрыв страницы, замените его пустым элементом с помощью инструментов Word.
Источник
На днях пришлось использовать Ворд и я понял, что без знаний хотя бы основных сочетаний горячих клавиш мне не обойтись. А мне-то нужно было лишь убрать все гиперссылки с документа, а удалять каждую по отдельности было слишком долго. Что уж говорить о тех людях, которые используют Word ежедневно. Именно для них эта статья.
1. Клавиши быстрого перемещения по тексту
- Home – перемещение курсора ввода текста в начало строки (на неполных клавиатурах тот же эффект достигается через комбинацию клавиш fn + ←).
- End – перемещение курсора ввода текста в конец строки (на неполных клавиатурах тот же эффект достигается через комбинацию клавиш fn + →).
- ←→↓ — клавиши перемещения курсора ввода по тексту.
- Ctrl + → — перемещение курсора на одно слово вправо.
- Ctrl + ← — перемещение курсора на одно слово влево.
- Page Up – на экранную страницу вверх.
- Page Down – на экранную страницу вниз.
- Ctrl + Page Up – на страницу вверх.
- Ctrl + Page Down – на страницу вниз.
- Ctrl + Home – переход в начало текста / документа.
- Ctrl + End – переход в конец текста / документа.
- Shift + F5 – переход к месту недавнего редактирования текста.
2. Функциональные клавиши в программе Microsoft Word
- F1 – включение справки;
- F2 – перемещение текста (выделить текст, нажать F2, затем вставить курсор в то место, куда нужно переместить текст);
- F3 – вставка элементов автотекста;
- F4 – повтор последнего действия;
- F5 – вызов диалогового окна перехода к нужной странице, строке, раздела и т.п. документа;
- F6 – переход к следующей области окна или рамки;
- F7 – проверка орфографии;
- F8 – расширение выделения;
- F9 – переход в главное меню;
- F12 – включение команды «Сохранить как…».
3. Комбинации клавиш
3.1. Сочетания клавиши «Shift» и функциональных клавиш:
- Shift + F1 – вывод контекстной справки;
- Shift + F2 – копирование выделенного текста;
- Shift + F3 – изменение регистра букв;
- Shift + F4 – вызов диалогового окна «Найти», «Заменить» или «Перейти»;
- Shift + F5 – переход к последнему изменению;
- Shift + F8 – уменьшение выделения;
- Shift + F10 – вызов контекстного меню.
3.2. Сочетания клавиши «Ctrl» и функциональных клавиш:
- Ctrl + F2 – предварительный просмотр документа;
- Ctrl + F3 – вырезание выделенного фрагмента текста;
- Ctrl + F4 – закрытие окна программы;
- Ctrl + F6 – переход к следующему окну;
- Ctrl + F7 – выбор команды «Переместить»;
- Ctrl + F12 – открытие документа.
3.3. Сочетания клавиши «Alt» и функциональных клавиш:
- Alt + F4 – выход из программы Microsoft Word;
- Alt + F5 – восстановление прежних размеров окна программы;
- Alt + F7 – поиск следующей орфографической или грамматической ошибки в документе.
3.4. Некоторые сочетания клавиши «Ctrl» с другими клавишами в программе Microsoft Word:
- Ctrl + Shift + Space – создание неразрывного пробела.
- Ctrl + Shift + — (дефис) – создание неразрывного дефиса.
- Ctrl + Shift + — (дефис) – мягкий перенос.
- Ctrl + N – вызов команды «создать документ».
- Ctrl + O – открыть документ.
- Ctrl + W – закрыть документ.
- Ctrl + S – сохранить документ.
4. Функции клавиши «Enter» при работе с текстом
Указание конца абзаца:
- разрезание строки на две в том месте, где стоит курсор;
- вставка пустой строки — перед текущей, если нажать Enter в начале строки; -после текущей, если нажать Enter в конце строки.
5. Функции клавиши «Delete» при работе с текстом
- удаление символа справа от курсора ввода текста;
- склеивание строк, если нажать Delete в конце строки;
- Ctrl + Delete – это сочетание удаляет слово целиком справа от курсора.
6. Функции клавиши «Backspace» при работе с текстом
- удаление символа слева от курсора;
- склеивание строк, если нажать Backspace в начале строки;
- Ctrl + Delete – удаление слова целиком слева от курсора.
Работа в Microsoft Office будет гораздо эффективнее и быстрее если вы Знаете сочетания клавиш для, например, выделения текста и подчеркивания или отмены действий. Это гораздо удобнее чем, например, выбирать мышью пункт Отменить из меню Правка. Гораздо быстрее будет просто нажать ctrl
+z
. Эти горячие клавиши действуют не только в программе MS Office, но и в других , а так же в самой операционной системе Windows.
Эти сочетания подходят ко всем версия продуктов Office вплоть до
Пояснение: при обозначении я использую знак «+» что вовсе не означает что Вам нужно его нажимать на клавиатуре, просто нужно нажать клавиши стоящие до и после него.
Итак, при нажатии сочетаний клавиш:
Ctrl+O
— откроется проводник, с помощью которого Вы сможете найти и открыть на своем компьютере документ Microsoft Word.
Ctrl+N
— создание нового документа Microsoft Word.
Ctrl+S
или Shift+F12
— сохранение документа Microsoft Word на компьютере.
Ctrl+W
— закрытие документа.
Alt+F4
— выход из программы Microsoft Word.
Ctrl+P
— печать для данного документа Microsoft Word.
Ctrl+Z
— отменяет последние действие в документе Word.
Ctrl+Y
— возвращает последние отмененное действие в документе Word.
Ctrl+A
— весь текст в документе Microsoft Word будет выделен.
Ctrl+X
— выделенный текст будет вырезан.
Ctrl+C
— выделенный текст будет скопирован.
Ctrl+V
— выделенный текст будет вставлен.
Ctrl+B
— выделенный текст изменится на жирный текст.
Ctrl+I
— выделенный текст изменится в курсив.
Ctrl+U
— выделенный текст будет подчеркнут.
Ctrl+H
— найти и заменить текст.
Сtrl+F2
— предварительный просмотр документа.
Ctrl+Shift+W
— выделенный текст будет подчеркнут без пробелов.
Ctrl+Shift+D
— выделенный текст будет подчеркнут двойной чертой.
Сtrl+Shift+G
– статистика документа.
Ctrl+Shift+C
— копирование выделенного формата текста.
Если поставить курсор перед словом и нажать клавиши Ctrl+Shift+СТРЕЛКА ВПРАВО
то тогда произойдет выделение одного слова.
Shift+End
— будет выделана одна строчка ДО установленного курсора.
Shift+Home
— будет выделана одна строчка ПОСЛЕ установленного курсора.
Shift+Pg Up
— будет выделен текст со страницей вверх.
Shift+Pg Dn
— будет выделен текст со страницей вниз.
Shift+F3
– выделенный текст делает заглавными буквами.
Ctrl+]
— выделенный текст будет увеличиваться (шрифт станет больше).
Ctrl+[
— выделенный текст уменьшиться (шрифт станет меньше).
Ctrl+знак «равенства»
— выделенный текст изменится в нижний индекс.
Ctrl+ Shift+знак «плюс»
— выделенный текст изменится в верхний индекс.
Ctrl+Shift+K
— выделенный текст будет изменен в маленькие прописные буквы.
Ctrl+L
— выделенный текст в документе word выровняется по левому краю.
Ctrl+R
— выделенный текст в документе Microsoft word выровняется по правому краю.
Сtrl+E
— выделенный текст в документе word выровняется по центру.
Ctrl+J
— выделенный текст в документе выровняется по ширине.
Ctrl+F
— откроется окошко поиска, (для поиска текста в документе).
При удерживание клавиши Ctrl
и прокручивания ролика на мышке изменяется масштаб в документе Microsoft Word.
Alt+Shift+D
— вставка текущего числа, даты и года.
Alt+Shift+T
— вставка текущего времени.
Alt+Ctrl+L
— вставка нумерации.
Alt+Ctrl+ знак «минус»
— в документе word отобразится длинное тире.
Alt+Ctrl+ знак «точка»
— в документе word будет установлено многоточие.
Недавно на день рождения мне подарили моноблок, и, установив MS Office2013, я обнаружил, что горячие клавиши «подменили». Еще со времен работы верстальщиком я привык широко применять горячие клавиши, так как использование мыши замедляет работу на ПК. Так вот, в Word2013 сочетание Ctrl+S перестало сохранять файл, а Ctrl+V – вставлять текст. К счастью, Microsoft предусмотрел возможность настройки горячих клавиш, которой я и воспользовался.
В Word пройдите по меню Файл
–> Параметры
, перейдите на вкладку Настроить ленту
и кликните на кнопке Настройка
… (рис. 1).
Скачать заметку в формате или
Чтобы настроить привычные горячие клавиши для команды Сохранить файл
, в открывшемся окне Настройка клавиатуры
выберите вкладку Файл
, команду FileSave
, и кликните мышью в окне Новое сочетание клавиш
(рис. 2). Введите с клавиатуры сочетание клавиш Ctrl+S (а не набирайте в окне текст Ctrl+S), нажмите Назначить
, закройте все окна. Вуаля!
Примечание.
Как правило, вы захотите назначить новые горячие клавиши для всех файлов. Тогда оставьте настройку окна Сохранить изменения в:
без изменений – Normal.dotm. Если по какой-то причине вы хотите назначить новые горячие клавиши только для открытого файла, выберите его имя в окне Сохранить изменения в:
Повторите процедуру для настройки горячих клавиш для других команд. Наиболее популярные команды приведены в таблице на рис. 3.
Приветствую Вас, дорогие гости компьютерного сайта. В этой статье мы рассмотрим комбинации горячих клавиш Microsoft Word, что бы увеличить свои навыки в работе, а так же уменьшить время на использование различных функций в данной программе.
Как я уже говорил, Вы можете увеличить скорость работы в несколько раз, если будете использовать горячие клавиши. Как и с программой , многие работают в текстовом редакторе Word. Это еще одна полезная программа из Microsoft Office. И так давайте рассмотрим сочетания клавиш наиболее используемые в работе.
Комбинации горячих клавиш Microsoft Word.
Ctrl
+ A
— Выделить документ целиком.
Ctrl
+ C
— Копировать выделенный фрагмент.
Ctrl
+ X
— Вырезать выделенный фрагмент.
Ctrl
+ V
— Вставить из буфера обмена копированный/вырезанный фрагмент.
Ctrl
+ F
— Открыть окно поиска.
Ctrl
+ Y
— Повторить последнее действие.
Ctrl
+ Z
— Отменить последнее действие.
Ctrl
+ B
— Выделить жирным
выбранный текст.
Ctrl
+ I
— Выделить курсивом
выбранный текста.
Ctrl
+ U
— Подчеркнуть
выделенный текст.
Ctrl
+ K
— Вставить ссылку.
Ctrl
+ S
— Сохранить открытый документ (альтернативная комбинация Shift + F12).
Ctrl
+ W
— Закрыть документ.
Ctrl
+ N
— Создать документ.
Ctrl
+ O
— Открыть документ.
Ctrl
+ D
— Открыть окно шрифтов.
Ctrl
+ Space
(Пробел) — Сделать шрифт по умолчанию для выделенного текста.
Ctrl
+ M
— Отступ абзаца.
Ctrl
+ T
— Увеличение отступа слева.
Ctrl
+ E
— Выравнивание абзаца по центру экрана.
Ctrl
+ L
— Выравнивание абзаца по левой стороне экрана.
Ctrl
+ R
— Выравнивание абзаца по правой стороне экрана.
Ctrl
+ J
— Выравнивание по формату.
Ctrl
+ Shift
+ L
— Маркированный список.
Ctrl
+ 0
(ноль) — Увеличить или уменьшить интервал перед абзацем на одну строку.
Ctrl
+ 1
— Одинарный междустрочный интервал.
Ctrl
+ 2
— Двойной междустрочный интервал.
Ctrl
+ End
— Переместиться в конец документа.
Ctrl
+ Home
— Переместиться в начало документа.
Ctrl
+ [стрелка влево]
— Перемещение на одно слово влево.
Ctrl
+ [стрелка вправо]
— Перемещение на одно слово вправо.
Ctrl
+ [стрелка вверх]
— Переход к началу строки или абзаца.
Ctrl
+ [стрелка вниз]
— Переход к концу абзаца.
Ctrl
+ Del
— Удалить слово справа от курсора.
Ctrl
+ Backspace
— Удалить слово слева от курсора.
Ctrl
+ Shift
+ F
— Изменить шрифт.
Ctrl
+ Shift
+ >
— Увеличить размер шрифта.
Ctrl
+ Shift
+ <
— Уменьшить размер шрифта.
Shift
+ F3
— Изменить регистр букв. Заглавная Буква В Начале Каждого Слова. ПРОПИСНЫЕ или нижний регистр выделенного текста, для изменения нужно несколько раз нажать на комбинацию этих клавиш.
Ctrl
+ F1
— Открыть меню Панель задач.
Ctrl
+ F2
— Отображение предварительного просмотра.
Ctrl
+ Enter
— Переход на следующую строку.
Ctrl
+ ]
— Увеличить шрифт выделенного текста.
Ctrl
+ [
— Уменьшить шрифт выделенного текста.
Shift
+ Alt
+ D
— Вставить текущую дату (ДД.ММ.ГГГГ).
Shift
+ Alt
+ T
— Вставить текущее время (ЧЧ:ММ:СС).
Использование функциональных клавиш в Microsoft Word.
Про функциональные клавиши F1-F12
я уже рассказывал , они широко используются в Microsoft Windows, во множествах программ. Функциональные клавиши позволяют получить доступ к каким-либо функциям очень быстро, достаточно нажать одну из кнопок, а что означает каждая из них для Microsoft Word, можно ознакомиться чуть ниже.
F1
— Открыть меню «Справка».
F2
— Переместить текст или картинку.
F3
— Вставить элемент «Автотекст».
F4
— Повторить последнее действие (Word 2000+).
F5
— Открыть меню «Правка».
F6
— Перейти к следующей области.
F7
— Проверка орфографии и грамматики выделенного текста.
F8
— Расширение выделения.
F9
— Обновить выделенные поля.
F10
— Перейти в строку «Меню».
F11
— Перейти к следующему полю.
F12
— Открыть меню «Сохранить как».
В дополнение к указанным выше комбинациям клавиш Word, Вы так же можете использовать свою мышку для удобства работы. Кстати, не забудьте прочитать интересную статью , в которой найдете очень полезные функции.
- Двойной щелчок левой кнопкой выделит слово на которое щелкнули.
- Тройной щелчок левой кнопкой выделит весь абзац.
- Схватите выделенный текст левой кнопкой и переместите в нужное место, потом отпускайте кнопку.
- Держите клавишу Ctrl
и крутите колесо мыши
чтобы уменьшить или увеличить размер документа.
Вот такие небольшие советы новичкам по работе с Microsoft Word, с использованием комбинаций горячих клавиш и использованием сочетаний клавиш мыши.
Все мы мечтаем о «волшебной» кнопке, нажатие которой решало бы все наши проблемы. Увы, ее пока нет.
Однако в компьютерном мире позаботились о том, чтобы мы могли быстро и просто сохранять любые объемы самой разной информации.
Тексты, страницы, картинки, фотографии, расчеты, отчеты, сайты – это и многое другое можно легко оставить себе на память простой кнопкой «сохранить».
Где же искать эту чудо-кнопку? Для каждого случая своя инструкция!
Вот разглядывает пользователь клавиатуру и думает: «Интересно, а что изображено на иконке кнопки «сохранить»
?» Ответ простой – ничего! Красивой и одинарной «сохранительной» кнопки не существует. Но, стоп! Расстраиваться не надо.
Есть аналоги и удобные сочетания клавиш, которые просто найти и несложно запомнить:
- Единовременное нажатие «Ctrl» + «S/Ы»
. Подходит для любых текстовых документов, большинства стандартных программ и браузеров. Легко и быстро нажимается двумя пальцами левой руки. - Кнопка выше стандартного буквенного ряда или числового блока – «PrtScr»
. Это быстрая кнопка «сохранить» для любой информации на экране компьютера. «PrtScr» фотографирует экран и легко демонстрирует результат в виде изображения.
Важно понимать, что после нажатия на ПринтСкрин, требуется зайти в любой редактор – хоть графический, хоть текстовый – и открыть сохраненную картинку.
Для открытия нужно использовать функцию «Вставить», которую легко найти в небольшом меню при нажатии на экран правой кнопкой мыши или же активировать еще одной комбинацией клавиш – «Ctrl» + «V/М».
3.Чудо-кнопка F12
. Она понравится продвинутым пользователям, которым нужно не просто сохранить документ, а сделать его более позднюю копию. F12 выполняет функцию «Сохранить как…»
и готова или обеспечить сохранность совсем нового неназванного документа, или сделать дубликат уже имеющегося, но под иным названием.
Как выглядит кнопка «Сохранить страницу» в браузере?
- Для дальнейшего ее изучения при отсутствии сети Интернет;
- Для возврата к ней позже при наличии доступа во Всемирную паутину.
Для каждой цели свои возможности, но снова потребуется волшебная кнопка «сохранить страницу»! А ее опять нет!
Решаем проблемы последовательно, но принципы работы будет примерно одинаков для всех браузеров, так что не придется мучиться с поисками сохранительной функции в Опере, Мозиле, Хроме
или где-то еще.


- Чтобы обеспечить сохранность страницы для ее последующего просмотра, нужно в строке, где указан адрес страницы(Url), найти «звездочку» в Chrome
– в браузере Opera это будет «сердечко»
– и нажать на этот символ. При наведении «мышки» значок может демонстрировать разные названия: «добавить страницу в закладки», «добавить в избранное или список для чтения». Это все неважно. Суть всех подобных символов одна.


При нажатии высветится меню, где будет уточнено место хранения и при клике на «готово» выбранная страничка переместится в надежное место.
По сути это закладка, но она-то нам и нужна. Чтобы теперь запустить сохраненный сайт, просто найдите нужное имя на стартовой странице браузера: в верхней полосе меню, в качестве большой иконки или в ином месте, где фигурирует слово «закладки».
Пути идентичны сохранению документа, то есть с клавиатуры:
- Комбинация «Ctrl» + «S/Ы»
с появлением окошка и уточнением места хранения. - Клавиша «PrtScr»
для фотографии страницы и ее последующей вставки в любой редактор или документ. - Функция «Сохранить как…»
. Запускается или из вызванного правой кнопкой мыши меню, или нажатием на это словосочетание в меню браузера. Меню браузера чаще всего зашифровано тремя вертикальными точкам, при нажатии на которые открывается немаленький перечень разных функций и возможностей.
Кнопки «Сохранить» в Ворде, Кореле, Excel
Самое важное для пользователя разобраться, где кнопка «сохранить» в Ворде, Экселе, стандартных рабочих программах. Для любителей графики придется освоить специфику Корела, Фотошопа, их аналогов. Поверьте, это не сложно!
- Дискета – «хранение информации». Элементарно.
- Аналогичный вид имеет и кнопка «сохранить» в Кореле.
Обеспечить сохранность созданного документа, файла, изображения поможет знание следующих моментов:
- «Сохранить» или «Сохранить как…»
. Найти эти функциональные строки удастся в меню. Оно открывается или при нажатии на «Файл» в верхнем поле отрытого окна программы, или через кнопку «Office», которая выглядит как разноразмерные цветные квадратики в верхнем левом углу документа последних версий Ворда и Экселя. - «Экспортировать»
. Типичная функция для графических редакторов, позволяющая сохранять созданные изображения в самых разных форматах. Если коротко: при нажатии на «Export» появляется окно для указания параметров сохранения. Далее «ок», и всё готово!
Отлично работают в офисных и графических программах сочетания «Ctrl» + «S/Ы» и F12.
Что делать и почему кнопка «Сохранить» пропала или неактивна?
А вот теперь загадка: не работает кнопка сохранить
. Что делать? Ситуация достаточно типичная – особенно для программ Corel Draw, установленных по демонстрационным версиям или через пиратское ПО.
Такие проблемы решать лучше всего превентивно, то есть использовать лицензионные программы и не переживать из-за сбоев.
Но так как проблема уже есть, придется с ней справиться.
Для этого есть интересный путь:
1.Добавить в C:WINDOWSsystem32driversetchosts .
0.0.0.0 apps.corel.com
0.0.0.0 mc.corel.com
corel.com
2.Удалить папку.
для Win 7-10
C:Users%username%AppDataRoamingCorelMessages
для WinXP
C:Documents and Settings%username%Application DataCorelMessages
Судя по отзывам попавших в аналогичную беду, рецепт действенный и способствует решению проблем с сохранением.
В «1С» подобные сложности убираются корректировкой прав доступа для конкретного пользователя. Путь простой: «Сервис»-«Пользователи»-«Настройка дополнительных прав пользователей»
.
Там выбрать сотрудника, у которого проблемы с видимостью кнопок сохранения, и поставить ему в правах галочку в строке редактирования таблиц. И все снова работает.
Получается «волшебная» сохранительная кнопка на компьютерах, ноутбуках, в программах и браузерах все-таки существует. Конечно, ее нужно сначала найти, но с помощью всех описанных инструкций вряд ли это уже будет сложно!