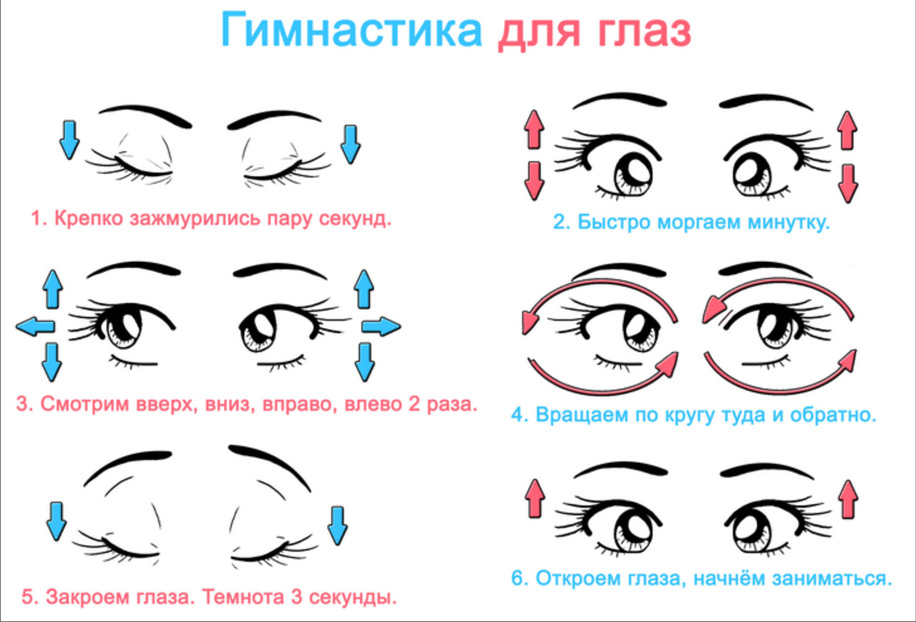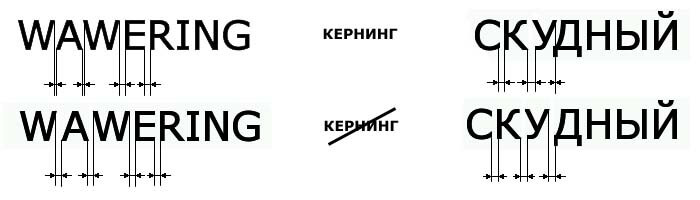Многие люди сталкиваются с проблемой усталости глаз при длительном чтении текста в электронном формате: на компьютере, планшете и т.д. Научно доказано, что стилизованные дизайнерские шрифты с засечками усложняют восприятие информации. Рассмотрим, какой самый безопасный шрифт для глаз существует в настоящее время.
Современный человек привык воспринимать информацию в электронном формате. Многие люди ежедневно посещают новостные порталы, социальные сети, форумы и прочие онлайн-ресурсы. Офтальмологи утверждают, что длительное чтение текста на дисплее компьютера, смартфона или планшета способствует повышенной утомляемости глаз. При систематических зрительных нагрузках у человека может возникнуть компьютерный зрительный синдром, который характеризуется снижением четкости зрения, головокружением, болью в висках, а также ощущением сухости, жжения и резей в глазах. В настоящее время эти симптомы наблюдаются в конце рабочего дня почти у каждого офисного сотрудника, в особенности у тех, кто работает с большим объемом текстовой информации, например, пишет или редактирует тексты.
Многие интересуются, какой шрифт для чтения на компьютере является самым безопасным для глаз? Действительно, научно доказано, что скорость и простота восприятия текстовой информации в электронном формате во многом зависит от выбора этого показателя. Однако следует отметить, что одного выбора читабельного шрифта будет недостаточно. Многие пользователи нарушают базовые правила работы за компьютером, что приводит к тому, что нагрузка на органы зрения увеличивается значительно. Особенно это касается людей, которые ежедневно работают с большим объемом текстовых данных.
Распространенные ошибки при работе за ПК:
- Непрерывное чтение или написание текста без отдыха и гимнастики для глаз более 45-60 минут;
- Нахождение около монитора на расстоянии менее 50-60 см;
- Неправильные настройки контрастности, яркости и частоты обновления дисплея;
- Длительное пребывание в одном положении;
- Редкое моргание (способствует появлению сухого кератита);
- Недостаточный уровень естественного освещения в помещении;
- Расположение экрана компьютера выше или ниже уровня глаз;
- Несоблюдение правил гигиены рабочего места (запыленный дисплей и пр.).
Как появился самый безопасный для глаз шрифт?
Научно доказано, что печатный и электронный формат текстовых данных воспринимается глазами человека абсолютно по-разному. Экспериментальным путем было выявлено, что в печатном варианте более комфортно воспринимаются шрифты с засечками (небольшими выступающими черточками в буквах). Поэтому в книгах, журналах, брошюрах и рекламных проспектах зачастую используется шрифт Times New Roman. Кроме того, большой популярностью пользуется близкий к нему по начертанию аналог Georgia. Эксперты утверждают, что использование данных шрифтов существенно упрощает восприятие написанного на бумаге текста. Благодаря этому лучше усваивается смысл. Результаты исследований, проведенных американским писателем Джо Шугарманом, доказывают, что шрифт с засечками позволяет увеличить читабельность печатного текста в 4-5 раз. Однако к текстовым данным в электронном формате это не имеет никакого отношения.
Большинство людей получает информацию непосредственно с экрана и не видят смысла ее распечатывать. Впервые об удобстве восприятия текстовых данных в электронном формате задумались представители компании Microsoft, которые поручили дизайнеру Мэтью Картеру разработать шрифты, способствующие удобному чтению данных с монитора. Впоследствии их оптимизацией занимался Том Рикнер (Tom Rickner). Основная задача состояла в том, чтобы буквы имели хорошую читабельность даже при небольшом размере (кегле) и способствовали снижению зрительной нагрузки. Так появились знаменитые удобочитаемыми шрифты Verdana и Arial.
Какой самый безопасный шрифт для глаз?
Врачи-офтальмологи утверждают, что в последнее время значительно увеличилось количество пациентов с компьютерным зрительным синдромом. По статистическим данным, ему подвержено от 65 до 90% людей, которые ежедневно читают или печатают большой объем текстовых данных. Чтобы максимально помочь пользователям в решении этой непростой проблемы, ученые провели ряд экспериментов, в ходе которых были выявлены параметры наиболее безопасного шрифта для органов зрения. Исследования проводились в лаборатории зрительной эргономики Америки (Vision Ergonomics Research Laboratory).
В результате было выявлено, что самый безопасный для глаз шрифт — Verdana, разработанный дизайнером Мэтью Картером в 1996 году для компании Microsoft. Это вызвало неоднозначную реакцию в широких кругах. Некоторые обвиняли компанию в фальсификации результатов с целью самопиара. Однако ученые опровергли слухи, приведя ряд логических доказательств.
У людей, которые использовали шрифт для чтения Verdana, наблюдалось снижение зрительного напряжения. Исследователи аргументировали это тем, что у такого шрифта нет засечек, а увеличение букв происходит за счет убавления межстрочного интервала. Благодаря этому человек может легко и быстро воспринимать информацию даже при мелком кегле. Хотя оптимальным считается размер в 10-14 пунктов. Это вызвано тем, что меньший кегль способствует более сильному напряжению глазных мышц и заставляет вынужденно принимать неудобную позу, а больший, наоборот, рассеивает внимание. Также ученые утверждают, что этот шрифт для чтения на компьютере активизирует у человека легкое чувство оптимизма. Хотя этот факт нельзя считать достоверной информацией. Таким образом, чтобы понизить напряжение глаз и риск появления компьютерного зрительного синдрома, рекомендуется использовать шрифт Verdana. Схожими свойствами обладают шрифты Arial и Tahoma. Они не имеют засечек, поэтому также относятся к категории «безопасных».
Почему лучший шрифт для чтения — это Verdana?
- Он не располагает засечками, что является преимуществом при чтении текста в электронном формате;
- Увеличение букв происходит за счет убавления межстрочного интервала;
- Позволяет легко и быстро воспринимать информацию даже при мелком кегле (размере букв);
- Способствует снижению зрительной нагрузки;
- Повышает читабельность текста и восприятие смысловой нагрузки;
- Активизирует у человека легкое чувство оптимизма при чтении текста.
Кому следует использовать безопасный шрифт для зрения?
Сегодня представители многих профессий проводят перед экраном компьютера по 6-8 часов в день: копирайтеры, редакторы, журналисты, писатели, бухгалтеры и пр. Из-за несоблюдения правил работы за монитором у многих людей достаточно быстро снижается четкость зрения и развивается хроническая усталость глаз, которая сопровождается болезненными и дискомфортными синдромами (сухость, жжение, покраснение и пр.). Многие игнорируют это и продолжают работать в режиме повышенных зрительных нагрузок, что с течением времени приводит к серьезным проблемам с органами зрения.
Если Вам по долгу службы приходится много печатать или читать текст, используйте безопасный шрифт без засечек, например, Verdana, Arial или Tahoma, чтобы минимизировать напряжение органов зрения. Однако следует помнить, что это не поможет защитить глаза от пересыхания, усталости и прочих неприятных симптомов, связанных с длительной фокусировкой на одном объекте и редким морганием. Поэтому следует придерживаться определенных правил работы за компьютером. Только комплексная забота о здоровье глаз позволит сохранить высокую четкость зрения.
Правила работы за компьютером:
- Делайте гимнастику для глаз каждые 45 минут при чтении или написании текста;
- Установите хороший читабельный шрифт (Verdana, Arial или Tahoma);
- Установите комфортные параметры контрастности, яркости и частоты обновления дисплея;
- Старайтесь чаще моргать и фокусироваться на разных объектах;
- Следите за тем, чтобы монитор находился четко на одном уровне с Вашими глазами;
- Позаботьтесь об организации удобного рабочего места (комфортная мебель, достаточный уровень естественного освещения);
- Следите за тем, чтобы экран находился на расстоянии не менее 50-60 см от глаз. При необходимости увеличьте кегль шрифта или воспользуйтесь средствами коррекции.
Гимнастика для сохранения зрения при работе за компьютером
Наиболее эффективным методом снижения зрительных нагрузок при длительном чтении или наборе текста на экране монитора является гимнастика для глаз. Она займет всего несколько минут Вашего времени, но при этом позволит снизить дискомфортные ощущения и вернуться к работе с новыми силами. Чередуйте закрытие и сильное напряжение глаз в течение 4 секунд с их расслаблением в течение 3-5 секунд. Повторять это упражнение следует 4-5 раз. Переведите взгляд на переносицу и задержите его на 3-4 секунды. Затем сфокусируйте зрение на дальнем объекте, например, пейзаже за окном, на 4 секунды. Повторять упражнение следует 2-3 раза. Посмотрите влево, не поворачивая голову, и зафиксируйте глаза в этом положении на 4 секунды. Затем повторите это упражнение, смотря влево, вверх и вниз. Моргайте максимально быстро в течение 10 секунд и ненадолго закройте глаза. Затем еще раз быстро поморгайте в течение 1 минуты и снова закройте веки на 2-3 секунды. Повторять упражнение следует 2-3 раза. Внимательно рассмотрите любой хорошо видимый объект вблизи в течение 30 секунд. Затем сфокусируйтесь на удаленном предмете. Повторите такое упражнение 2-3 раза.
Вы используете контактные линзы для коррекции зрения? Рекомендуем ознакомиться с широким ассортиментом товаров на сайте Очков.Нет. У нас Вы сможете выгодно заказать продукцию от мировых брендов по выгодным ценам!
Как правило, при совместной работе с текстовыми файлами нет необходимости вникать в технические аспекты хранения текста. Однако если необходимо поделиться файлом с человеком, который работает с текстами на других языках, скачать текстовый файл из Интернета или открыть его на компьютере с другой операционной системой, может потребоваться задать кодировку при его открытии или сохранении.
Когда вы открываете текстовый файл в Microsoft Word или другой программе (например, на компьютере, язык операционной системы на котором отличается от того, на котором написан текст в файле), кодировка помогает программе определить, в каком виде нужно вывести текст на экран, чтобы его можно было прочитать.
В этой статье
-
Общие сведения о кодировке текста
-
Выбор кодировки при открытии файла
-
Выбор кодировки при сохранении файла
-
Поиск кодировок, доступных в Word
Общие сведения о кодировке текста
То, что отображается на экране как текст, фактически хранится в текстовом файле в виде числового значения. Компьютер преобразует числические значения в видимые символы. Для этого используется кодикон.
Кодировка — это схема нумерации, согласно которой каждому текстовому символу в наборе соответствует определенное числовое значение. Кодировка может содержать буквы, цифры и другие символы. В различных языках часто используются разные наборы символов, поэтому многие из существующих кодировок предназначены для отображения наборов символов соответствующих языков.
Различные кодировки для разных алфавитов
Сведения о кодировке, сохраняемые с текстовым файлом, используются компьютером для вывода текста на экран. Например, в кодировке «Кириллица (Windows)» знаку «Й» соответствует числовое значение 201. Когда вы открываете файл, содержащий этот знак, на компьютере, на котором используется кодировка «Кириллица (Windows)», компьютер считывает число 201 и выводит на экран знак «Й».
Однако если тот же файл открыть на компьютере, на котором по умолчанию используется другая кодировка, на экран будет выведен знак, соответствующий числу 201 в этой кодировке. Например, если на компьютере используется кодировка «Западноевропейская (Windows)», знак «Й» из исходного текстового файла на основе кириллицы будет отображен как «É», поскольку именно этому знаку соответствует число 201 в данной кодировке.
Юникод: единая кодировка для разных алфавитов
Чтобы избежать проблем с кодированием и декодированием текстовых файлов, можно сохранять их в Юникоде. В состав этой кодировки входит большинство знаков из всех языков, которые обычно используются на современных компьютерах.
Так как Word работает на базе Юникода, все файлы в нем автоматически сохраняются в этой кодировке. Файлы в Юникоде можно открывать на любом компьютере с операционной системой на английском языке независимо от языка текста. Кроме того, на таком компьютере можно сохранять в Юникоде файлы, содержащие знаки, которых нет в западноевропейских алфавитах (например, греческие, кириллические, арабские или японские).
К началу страницы
Выбор кодировки при открытии файла
Если в открытом файле текст искажен или выводится в виде вопросительных знаков либо квадратиков, возможно, Word неправильно определил кодировку. Вы можете указать кодировку, которую следует использовать для отображения (декодирования) текста.
-
Откройте вкладку Файл.
-
Нажмите кнопку Параметры.
-
Нажмите кнопку Дополнительно.
-
Перейдите к разделу Общие и установите флажокПодтверждать преобразование формата файла при открытии.
Примечание: Если установлен этот флажок, Word отображает диалоговое окно Преобразование файла при каждом открытии файла в формате, отличном от формата Word (то есть файла, который не имеет расширения DOC, DOT, DOCX, DOCM, DOTX или DOTM). Если вы часто работаете с такими файлами, но вам обычно не требуется выбирать кодировку, не забудьте отключить этот параметр, чтобы это диалоговое окно не выводилось.
-
Закройте, а затем снова откройте файл.
-
В диалоговом окне Преобразование файла выберите пункт Кодированный текст.
-
В диалоговом окне Преобразование файла установите переключатель Другая и выберите нужную кодировку из списка.
В области Образец можно просмотреть текст и проверить, правильно ли он отображается в выбранной кодировке.
Если почти весь текст выглядит одинаково (например, в виде квадратов или точек), возможно, на компьютере не установлен нужный шрифт. В таком случае можно установить дополнительные шрифты.
Чтобы установить дополнительные шрифты, сделайте следующее:
-
Нажмите кнопку Пуск и выберите пункт Панель управления.
-
Выполните одно из указанных ниже действий.
В Windows 7
-
На панели управления выберите раздел Удаление программы.
-
В списке программ щелкните Microsoft Office или Microsoft Word, если он был установлен отдельно от пакета Microsoft Office, и нажмите кнопку Изменить.
В Windows Vista
-
На панели управления выберите раздел Удаление программы.
-
В списке программ щелкните Microsoft Office или Microsoft Word, если он был установлен отдельно от пакета Microsoft Office, и нажмите кнопку Изменить.
В Windows XP
-
На панели управления щелкните элемент Установка и удаление программ.
-
В списке Установленные программы щелкните Microsoft Office или Microsoft Word, если он был установлен отдельно от пакета Microsoft Office, и нажмите кнопку Изменить.
-
-
В группе Изменение установки Microsoft Office нажмите кнопку Добавить или удалить компоненты и затем нажмите кнопку Продолжить.
-
В разделе Параметры установки разверните элемент Общие средства Office, а затем — Многоязыковая поддержка.
-
Выберите нужный шрифт, щелкните стрелку рядом с ним и выберите пункт Запускать с моего компьютера.
Совет: При открытии текстового файла в той или иной кодировке в Word используются шрифты, определенные в диалоговом окне Параметры веб-документа. (Чтобы вызвать диалоговое окно Параметры веб-документа, нажмите кнопку Microsoft Office, затем щелкните Параметры Word и выберите категорию Дополнительно. В разделе Общие нажмите кнопку Параметры веб-документа.) С помощью параметров на вкладке Шрифты диалогового окна Параметры веб-документа можно настроить шрифт для каждой кодировки.
К началу страницы
Выбор кодировки при сохранении файла
Если не выбрать кодировку при сохранении файла, будет использоваться Юникод. Как правило, рекомендуется применять Юникод, так как он поддерживает большинство символов большинства языков.
Если документ планируется открывать в программе, которая не поддерживает Юникод, вы можете выбрать нужную кодировку. Например, в операционной системе на английском языке можно создать документ на китайском (традиционное письмо) с использованием Юникода. Однако если такой документ будет открываться в программе, которая поддерживает китайский язык, но не поддерживает Юникод, файл можно сохранить в кодировке «Китайская традиционная (Big5)». В результате текст будет отображаться правильно при открытии документа в программе, поддерживающей китайский язык (традиционное письмо).
Примечание: Так как Юникод — это наиболее полный стандарт, при сохранении текста в других кодировках некоторые знаки могут не отображаться. Предположим, например, что документ в Юникоде содержит текст на иврите и языке с кириллицей. Если сохранить файл в кодировке «Кириллица (Windows)», текст на иврите не отобразится, а если сохранить его в кодировке «Иврит (Windows)», то не будет отображаться кириллический текст.
Если выбрать стандарт кодировки, который не поддерживает некоторые символы в файле, Word пометит их красным. Вы можете просмотреть текст в выбранной кодировке перед сохранением файла.
При сохранении файла в виде кодированного текста из него удаляется текст, для которого выбран шрифт Symbol, а также коды полей.
Выбор кодировки
-
Откройте вкладку Файл.
-
Выберите пункт Сохранить как.
Чтобы сохранить файл в другой папке, найдите и откройте ее.
-
В поле Имя файла введите имя нового файла.
-
В поле Тип файла выберите Обычный текст.
-
Нажмите кнопку Сохранить.
-
Если появится диалоговое окно Microsoft Office Word — проверка совместимости, нажмите кнопку Продолжить.
-
В диалоговом окне Преобразование файла выберите подходящую кодировку.
-
Чтобы использовать стандартную кодировку, выберите параметр Windows (по умолчанию).
-
Чтобы использовать кодировку MS-DOS, выберите параметр MS-DOS.
-
Чтобы задать другую кодировку, установите переключатель Другая и выберите нужный пункт в списке. В области Образец можно просмотреть текст и проверить, правильно ли он отображается в выбранной кодировке.
Примечание: Чтобы увеличить область отображения документа, можно изменить размер диалогового окна Преобразование файла.
-
-
Если появилось сообщение «Текст, выделенный красным, невозможно правильно сохранить в выбранной кодировке», можно выбрать другую кодировку или установить флажок Разрешить подстановку знаков.
Если разрешена подстановка знаков, знаки, которые невозможно отобразить, будут заменены ближайшими эквивалентными символами в выбранной кодировке. Например, многоточие заменяется тремя точками, а угловые кавычки — прямыми.
Если в выбранной кодировке нет эквивалентных знаков для символов, выделенных красным цветом, они будут сохранены как внеконтекстные (например, в виде вопросительных знаков).
-
Если документ будет открываться в программе, в которой текст не переносится с одной строки на другую, вы можете включить в нем жесткие разрывы строк. Для этого установите флажок Вставлять разрывы строк и укажите нужное обозначение разрыва (возврат каретки (CR), перевод строки (LF) или оба значения) в поле Завершать строки.
К началу страницы
Поиск кодировок, доступных в Word
Word распознает несколько кодировок и поддерживает кодировки, которые входят в состав системного программного обеспечения.
Ниже приведен список письменностей и связанных с ними кодировок (кодовых страниц).
|
Система письменности |
Кодировки |
Используемый шрифт |
|---|---|---|
|
Многоязычная |
Юникод (UCS-2 с прямым и обратным порядком байтов, UTF-8, UTF-7) |
Стандартный шрифт для стиля «Обычный» локализованной версии Word |
|
Арабская |
Windows 1256, ASMO 708 |
Courier New |
|
Китайская (упрощенное письмо) |
GB2312, GBK, EUC-CN, ISO-2022-CN, HZ |
SimSun |
|
Китайская (традиционное письмо) |
BIG5, EUC-TW, ISO-2022-TW |
MingLiU |
|
Кириллица |
Windows 1251, KOI8-R, KOI8-RU, ISO8859-5, DOS 866 |
Courier New |
|
Английская, западноевропейская и другие, основанные на латинице |
Windows 1250, 1252-1254, 1257, ISO8859-x |
Courier New |
|
Греческая |
Windows 1253 |
Courier New |
|
Иврит |
Windows 1255 |
Courier New |
|
Японская |
Shift-JIS, ISO-2022-JP (JIS), EUC-JP |
MS Mincho |
|
Корейская |
Wansung, Johab, ISO-2022-KR, EUC-KR |
Malgun Gothic |
|
Тайская |
Windows 874 |
Tahoma |
|
Вьетнамская |
Windows 1258 |
Courier New |
|
Индийские: тамильская |
ISCII 57004 |
Latha |
|
Индийские: непальская |
ISCII 57002 (деванагари) |
Mangal |
|
Индийские: конкани |
ISCII 57002 (деванагари) |
Mangal |
|
Индийские: хинди |
ISCII 57002 (деванагари) |
Mangal |
|
Индийские: ассамская |
ISCII 57006 |
|
|
Индийские: бенгальская |
ISCII 57003 |
|
|
Индийские: гуджарати |
ISCII 57010 |
|
|
Индийские: каннада |
ISCII 57008 |
|
|
Индийские: малаялам |
ISCII 57009 |
|
|
Индийские: ория |
ISCII 57007 |
|
|
Индийские: маратхи |
ISCII 57002 (деванагари) |
|
|
Индийские: панджаби |
ISCII 57011 |
|
|
Индийские: санскрит |
ISCII 57002 (деванагари) |
|
|
Индийские: телугу |
ISCII 57005 |
-
Для использования индийских языков необходима их поддержка в операционной системе и наличие соответствующих шрифтов OpenType.
-
Для непальского, ассамского, бенгальского, гуджарати, малаялам и ория доступна только ограниченная поддержка.
К началу страницы
Во время учебы в институте или в школе каждый из нас сталкивается с такими предметами или объемами информации, которые выучить и запомнить практически нереально. Но тем не менее, сдавать экзамены надо, что же делать в таком случае? У нас есть один метод, который может вам в этом помочь. В нашей жизни каждый когда-то, но делал «шпаргалки» или «шпоры», писал их вручную перед днем сдачи — именно они и помогут вам в этом. Учитывая, что технический прогресс все время шагает вперед, то сегодня мы можем смело использовать все новинки для их изготовления. Особенно это касается доступности принтеров и домашних компьютеров с установленными на них текстовыми редакторами. Именно о том, как сделать в «ворде» шпаргалки, и пойдет речь в нашей статье. Что же до моральной части статьи, то мы считаем «списывание» — это решение каждого, и вы сами решаете будете вы учить или понадеетесь на удачи.
Учитывая, что мы будем использовать бумажные шпаргалки, то наша задача будет заключаться в том, чтобы разместить как можно больше текста на листике меньшего размера. Поэтому мы будем использовать различные методы: уменьшение шрифта, изменение междустрочного интервала и многое другое.
Как сделать уменьшенные поля?
Если вы хотите сделать хорошую шпаргалку, то без изменения полей у вас ничего не получится. Для этого вам надо открыть «Файл» и перейти в закладку «Параметры страницы», именно в ней и расположены свойства полей. Для начала вы можете выставить все поля, к примеру, на пол сантиметра, распечатать один листочек и посмотреть, как все будет выглядеть. При этом следует учитывать, что в том случае есть вы выставили что-то не так в «ворде», то вы просто не сможете распечатать документ. Кроме использования меню, существует еще один способ — вы можете воспользоваться линейкой.
Как сделать меньше шрифт в «Ворде»?
Наверное, самый лучший метод, который позволяет размещать огромное количество текста на листике маленького размера. При этом стоит учитывать, что не стоит очень сильно уменьшать размеры шрифта — вы просто не сможете его прочитать. Для начала вам нужно выделить весь текст (нажав комбинацию клавиш Ctrl+A) и перейдя в настройки шрифтов выставить тот, который понравился вам. Чаще всего для этого используется шрифт «Arial Narrow» — он намного плотнее чем остальные, при этом качество текста не ухудшается, и вы сможете все нормально прочесть. Но какой выбрать размер шрифта, чтобы, когда вам удастся сделать шпаргалку, вы разобрали что в ней написано? Мы рекомендуем использовать для этих целей «шестерку» (шрифт 6-го размера), вы также можете попробовать использовать и мельче: пятерку или пять с половиной — главное, чтобы вы могли его различить. Кроме изменения шрифта, можно уплотнить и сам текст, обычно для этого уменьшают «интервалы», выставляя «уплотненный».
Как сделать колонки в «Ворде»?
Стоит отметить, что в том случае, когда вы используете мелкий шрифт для большого объема информации, то обычная разметка страницы вам просто-напросто не подойдет. Лучшим выходом из сложившейся ситуации будет расположение текста как в газетах — в виде небольших колонок. Для этого вам снова надо выделить весь текст на странице, выбрать раздел «Формат» и в нем закладку «Колонки». В этом разделе вы можете настраивать параметры колонок. На странице листа А4 спокойно поместится пять или 6 колонок, при этом идеальный промежутком между ними будет примерно два миллиметра — вы спокойно сможете все прочесть.
Кроме колонок, некоторые любят использовать таблицы — этот способ ничем не хуже, а возможно даже еще лучше позволяет заполнить лист текстом. Единственное отличии состоит в том, что он может быть более сложным. Вам стоит попрактиковаться и решить какой из этих вариантов лучше всего вам подойдет.
Настраиваем автоматические переносы
Несмотря на все наши усилия, чтобы текст был нормально читаемым, иногда могут происходить сбои. Чаще всего такое происходит, когда случаются не правильные переносы текста, из-за чего он может съезжать в сторону. Для того чтобы этого избежать, вам потребуется их настроить. Это делается следующим образом:
- Откройте Сервис — Язык — Настроить и выберите закладку «Расстановка переносов».
- В ней вам потребуется отметить галочками два пункта: «Автоматическая расстановка переносов» и «Переносы в словах из прописных букв».
Такие простые действия позволят вам еще сильнее сжать текст и использовать пространство листа по полной. Особенно это пригодится в случае использования в тексте очень длинных слов — теперь они будут размещаться на двух строчках. Иногда, даже после таких действий автоперенос может не работать. Чтобы это исправить вам потребуется определить текст, обычно для этого используется автоматическое определение. Кроме этого иногда проблема кроется в настройках абзаца — заходите в меню Формат и уже в закладке «Абзац» убираете галочку с пункта, который запрещает автоматический перенос слов.
Кроме всех этих методов, который позволяют увеличить плотность текста, некоторые любят использовать сокращение слов — мы рекомендуем не использовать это свойство, ведь вы можете не разобраться в написанном. Как только вы проделаете все процедуры с текстом, просмотрите его и распечатайте. Теперь вам осталось только разрезать листы А4 и разложить все вопросы в нужном порядке. При этом надо быть предельно аккуратным, особенно учитывая то, что интервалы между колонками всего лишь несколько миллиметров.
Мы надеемся, что наша статья о том, как сделать шпаргалки, поможет вам. Удачи и успехов!
Видео уроки
Изменение шрифта по умолчанию в Word
Чтобы всегда использовать в Word свой любимый шрифт, выберите его в качестве шрифта по умолчанию.
Перейдите на главнаяи выберите в диалоговом окне Шрифт .
Выберите нужный шрифт и размер.
Нажмите кнопку По умолчанию.
Выберите один из следующих параметров:
Только этот документ
Все документы, основанные на шаблоне «Обычный».
Дважды выберите ОК.
Шрифт по умолчанию не сохраняется
Иногда корпоративные настройки разрешений или некоторые надстройки меняют шрифт по умолчанию на исходно заданный шрифт. В этом случае можно попробовать несколько вариантов действий.
Нажмите кнопку Пуск.
В поле Поиск введите Normal.dotm и выберите Поиск.
Щелкните правой кнопкой мыши Normal.dotmи выберите свойства.
На вкладке Общие убедитесь, что проверка «Только для чтения» не проверяется. Если он установлен, снимите его.
Откройте вкладку Безопасность. В группе Группы или имена пользователейвыберите свое имя, а затем убедитесь, что у вас есть разрешение на написание в поле Разрешения.
Нажмите кнопку ОК.
Если вам не удается снять флажок «Только чтение» или у вас нет разрешения на запись, обратитесь к тому, кто отвечает за компьютерные системы в вашей компании.
Если у вас есть разрешения на запись, но выбор шрифта по умолчанию не фиксируется, возможно, вам придется отключить надстройки Word и после этого поменять шрифт по умолчанию. Вот как это делается:
Выберите Параметры > > надстройки.
В списке Надстройки найдите одну из настроек, которую вы хотите отключить, и запомните тип надстройки, указанный в столбце Тип.
Выберите тип надстройки в списке Управление и выберите Перейти.
Сверните флажки для надстроек, которые вы хотите отключить, и выберите ОК.
Повторите шаги 1–4 для других типов надстроек.
После того, как вы измените шрифт по умолчанию, включите надстройки.
Выберите Параметры > > надстройки.
Выберите тип надстройки в списке Управление и выберите Перейти.
Проверьте флажки для надстройок, которые вы хотите включить, и выберите ОК.
Повторите шаги 1–3 для других типов надстроек, которые нужно включить.
Примечание: Отключать надстройки типа «Инспектор документов» не обязательно.
Чтобы всегда использовать в Word свой любимый шрифт, выберите его в качестве шрифта по умолчанию.
Перейдите в > шрифт > шрифта.
Вы также можете нажать и удерживать +D, чтобы открыть диалоговое окно Шрифт.
Выберите нужный шрифт и размер.
Выберите значение Поумолчанию, а затем — Да.
Нажмите кнопку ОК.
Шрифт по умолчанию не сохраняется
Иногда разрешения в организации настроены таким образом, что вместо нового шрифта по умолчанию постоянно восстанавливается исходный вариант. В этом случае попробуйте выполнить указанные ниже действия.
Откройте Finder и в поле Поиск введите Normal.dotm.
В меню Файл выберите пункт Получить сведения. Можно также нажать и удерживать +I.
Выберите Общиеи убедитесь, что не выбрана блокировка. Если он установлен, снимите его.
Выберите Общий доступ & разрешенияи рядом со своим именем убедитесь, что у вас есть разрешение на чтение & записи в разделе Привилегия.
Если вам не удается снять флажок Защита или у вас нет разрешений на чтение и запись, обратитесь к человеку, который отвечает за компьютерные системы в вашей организации.
Компьютерная грамотность с Надеждой
Заполняем пробелы – расширяем горизонты!
Что такое шрифт по умолчанию в Word и как его изменить
Если открыть новую страницу в текстовом редакторе Word и сразу набирать текст, то будет использоваться шрифт по умолчанию.
Для того чтобы вводить текст, нужен какой-нибудь шрифт. Шрифтов существует много, но только один из них может использоваться по умолчанию. Разработчики редактора Word назначают такой шрифт по своему усмотрению.
Шрифт по умолчанию в Word – это тот шрифт, который появляется при открытии редактора Word и автоматически используется при вводе текста.
Но пользователь может изменить этот выбор. Он может назначить шрифтом по умолчанию тот, который ему больше по душе.
Как изменить шрифт по умолчанию в Word
Рис. 1 (Кликните для увеличения). Действия по шагам (1, 2, 3, 4), чтобы сменить шрифт по умолчанию в редакторе Word.
На рисунке 1 показано зеленой линией, что шрифтом по умолчанию является Calibri (Основной текст), размер 11. Чтобы сменить его на другой, следует выполнить несколько действий.
Цифра 1 на рис. 1 – На вкладке «Главная» в строке «Шрифт» есть малозаметная секретная кнопка. Если кликнуть по ней, откроется окно «Шрифт».
2 на рисунке 1 – В колонке «Шрифт» ищем любимый шрифт, который желаем использовать по умолчанию. Например, выберем Times New Roman.
3 на рис. 1 – Колонка «Размер» предназначена для выбора размера шрифта. Он будет также использоваться по умолчанию. Выберем, допустим – 12.
Цифра 4 на рис. 1 – Необходимый шрифт и его размер мы выбрали, как описано выше. Осталось сделать его по умолчанию. Для этого нажимаем на кнопку «По умолчанию…». Появится небольшое окно (рис. 2).
Рис. 2. Вопрос о том, действительно ли нужно сменить шрифт по умолчанию.
На рисунке 2 показано, что требуется подтвердить тот факт, что пользователь собирается изменить шрифт по умолчанию. Достаточно нажать «Да».
В более поздних версиях Word для того, чтобы подтвердить смену шрифта по умолчанию, есть еще одно дополнительное действие. Там предлагается выбрать один из двух вариантов:
- Только этот документ.
- Все документы, основанные на шаблоне “обычный”.
Выбрав подходящий вариант, следует дважды нажать на «ОК».
Если выбрать вариант «Только этот документ», тогда шрифт по умолчанию будет установлен только для одного документа, который открыт в данный момент. А для новых документов по-прежнему будет действовать старый шрифт по умолчанию от разработчиков Microsoft Word.
В том случае, если будет выбран второй вариант: «Все документы, основанные на шаблоне «обычный», новый шрифт по умолчанию будет использоваться для всех документов, которые будут создаваться в дальнейшем в любой момент времени. Он станет постоянным.
Шрифт по умолчанию в Word не удается установить
Порядок действий, описанный выше для смены шрифта по умолчанию, кажется совсем несложным. Однако бывает так, что выбранный по умолчанию шрифт почему-то не сохраняется.
Тогда приходится по-прежнему работать по умолчанию с нелюбимым шрифтом. Либо каждый раз нужно проводить определенный ритуал по смене шрифта для нового документа.
Чтобы исправить ситуацию, можно попытаться провести некоторые действия, описанные ниже.
Проверка разрешений на смену шрифта в Ворде: только чтение
Когда запускается Word, одновременно открывается файл Normal.dotm. Этот файл является шаблоном, в котором содержатся, в частности, стили по умолчанию и параметры, задающие общий вид документа.
Пользователь может проверить, какие у него установлены свойства для файла Normal.dotm. Например, можно ли вносить туда какие-либо изменения и будут ли они после этого сохраняться в этом файле.
Сначала следует найти файл Normal.dotm на своем компьютере.
Рис. 3 (Кликните для увеличения). Поиск на компьютере файла Normal.dotm
Цифра 1 на рисунке 3 – Открываем Проводник.
2 на рис. 3 – Выбираем «Этот компьютер».
3 на рисунке 3 – Вводим в строку поиска имя файла Normal.dotm. После этого запускается поиск такого файла на компьютере. Это может занять некоторое время, результат будет показан не сразу, не мгновенно. Надо набраться терпения.
Когда файл Normal.dotm будет найден, он появится в результатах поиска (рис. 4).
Рис. 4 (Кликните для увеличения). Файл Normal.dotm найден. Осталось проверить, можно ли в него вносить изменения.
Цифра 1 на рисунке 4 – Кликаем правой кнопкой мыши (ПКМ) по файлу Normal.dotm. Откроется меню.
2 на рис. 4 – В этом меню щелкаем «Свойства». Появится окно с характеристиками файла (рис. 5).
Рис. 5 (Кликните для увеличения). Свойства файла Normal.dotm
Цифра 1 на рис. 5 – В окне «Свойства: Normal.dotm» открываем вкладку «Общие».
2 на рис. 5 – В строке «Атрибуты» следует проверить, чтобы НЕ было галочки напротив «Только чтение». Если галочка есть, ее надо снять. Достаточно один раз по ней кликнуть и она исчезнет.
Обязательно после снятия галочки кликаем по кнопке «Применить». Данная кнопка после снятия галочки из малозаметной серой превратится в нормальную черную и яркую. Это необходимо, чтобы изменения были сохранены и вступили в силу. В итоге свойства файла Normal.dotm должны быть именно такими, как показано на рисунке 5.
Проверка разрешения: безопасность
Далее можно проверить еще одну вкладку – «Безопасность».
Рис. 6 (Кликните для увеличения). Проверка, можно ли конкретному пользователю вносить изменения.
Цифра 1 на рисунке 6 – Открываем вкладку «Безопасность».
2 на рис. 6 – В разделе «Группы или пользователи» следует выбрать имя компьютера (в данном примере – это NADYA).
Цифра 3 на рис. 6 – В разделе «Разрешения для группы …» нужно проверить, есть ли у вас разрешение на запись. Это разрешение дает возможность сделать запись в файле Normal.dotm для того, чтобы можно было задать новый шрифт по умолчанию.
4 на рис. 6 – Чтобы изменить разрешения, есть кнопка «Изменить».
Чтобы установленные изменения вступили в силу, есть кнопки «ОК», либо «Применить» (внизу на рис. 6).
Не удается исправить ситуацию
Может быть такая ситуация, что никак не получается снять галочку «Только чтение» (рис. 5). Это означает, что у пользователя компьютера нет разрешения на запись и ему не удается изменить свойства файла.
В этом случае нужно обратиться к тому человеку, который устанавливал операционную систему на компьютер. Может быть установлена такая учетная запись, что не позволяет вносить серьезные изменения.
Системный администратор на работе
Системные администраторы, порой, грешат тем, что запрещают пользователям под их учетными записями вносить изменения в свойства не только системных файлов, но и других пользовательских файлов. Делается это чаще всего не со зла, не с умыслом, а чтобы надежно обезопасить компьютер от вирусов и иных угроз из Интернета. Заодно, но уже как побочный эффект – компьютер защищают от самих пользователей!
Также на работе, в офисах, на выдаваемых на работе ноутбуках в различных компаниях системные администраторы задают жесткие настройки, чтобы обеспечить безопасность. Корпоративная безопасность намного строже, чем безопасность домашних компьютеров.
Поскольку из-за возможной беспечности лишь одного корпоративного пользователя вирусы и прочие интернетовские угрозы могут проникнуть в самое сердце корпоративной системы и разрушить ее. Тем самым остановится работа не только одного компьютера беспечного пользователя, а остановится работа всей компании. Подобное приводит к большим убыткам для корпораций (для организаций).
Поэтому корпоративным пользователям следует обратиться к сисадмину, если невозможно самостоятельно поменять свойства файла. Сисадмины, как правило, в таком случае самостоятельно и дистанционно могут сменить настройки компьютера пользователя, в том числе поменять свойства интересующего файла для настроек Microsoft Word. Опять же, если не установлен нормативный запрет на смену файла по умолчанию в конкретной корпорации, в конкретной организации. Такие запреты тоже бывают, например, чтобы все сотрудники корпорации (организации) работали в едином корпоративном стиле.
О надстройках Word
Однако бывает и так, что есть разрешения на запись, но новый шрифт по умолчанию не сохраняется. Тогда можно попробовать отключить надстройки Word, а затем поменять шрифт по умолчанию.
О том, как это сделать, можно узнать на официальном сайте Microsoft.
Как установить по умолчанию любой шрифт в Microsoft Word
Меняем в Word стандартный шрифт, установленный по умолчанию
Скажите честно, вам нравится стандартный шрифт в Microsoft Word? Возможно, лет двадцать назад он был реально неплох, но за годы стандартные наборы символов приелись, и хочется чего-нибудь нового, а не этих всех шаблонных «Calibri», «Arial» и всяких других «Times New Roman».
Если вы мыслите в том же направлении, что и мы, вам пригодится наша подсказка, которая позволит быстро и без лишних проблем перейти на тот шрифт (правда, все также предоставляемый в списке Майкрософтом), который вам нужен и нравится, и использовать его всякий раз, как только вы будете запускать «Ворд» на вашем компьютере.
Итак, вот как вы можете установить любой шрифт по умолчанию в программе Word.
Для начала откройте Word и создайте новый документ. На «Панели инструментов» в разделе «Шрифт», в правом нижнем углу, расположена небольшая серая стрелочка в рамке, выглядит она так:
Кликаем на нее, чтобы открыть следующее окно:
Здесь мы выбираем шрифт (для примера мы поставили у себя вариант «Yu Mincho Demibold»), который Microsoft Word будет использовать по умолчанию при открытии нового документа.
После того как вы сделали свой выбор, щелкнув имя выбранного шрифта, убедитесь, что вы нажали кнопку «По умолчанию», которая располагается в нижнем левом углу, после чего программа вас спросит:
Выберите второй вариант — «всех документов, основанных на шаблоне Normal.dotm». Жмем кнопку «OK» — готово! Теперь при перезапуске Word вас по умолчанию будет встречать выбранный вами шрифт.
Помимо самого шрифта, в этом меню вы можете настроить начертание символов, их размер и цвет.
В окошке «Образец» удобно наблюдать за изменениями.
Внимание! Если вариант не сработал.
Если это рабочий компьютер, то, возможно, ваша компания запретит вам редактировать шаблон.
Чтобы проверить, так ли это, выполните быстрый поиск по запросу «Normal.dotm» через меню «Пуск». Щелкнув по результату правой кнопкой мыши, откройте расположение файла, затем кликните файл правой кнопкой мыши и выберите «Свойства». Убедитесь, что на вкладке «Общие» не установлен флажок «только для чтения», и снимите этот флажок, если он все же стоит.
После этого перейдите на вкладку «Безопасность» и убедитесь, что у вас (или группы, в которой находится ваша учетная запись) есть права на запись в файл. Тогда авантюра со сменой шрифта может закончиться успехом.
На чтение 8 мин Просмотров 1.1к.
Содержание
- Четвёрка лучших: шрифты Arial, Helvetica, Verdana и Georgia
- Ссылки по теме:
- Функция сглаживания шрифтов
- Кернинг шрифта
- Хинтинг шрифта
- Гамма-коррекция
- Поддержка переносов текста
- Сноски на странице
Я считаю, что лучше тот шрифт, который легче читать. Однако на бумаге и экране монитора текст читается по-разному. Поэтому шрифт, который лучше всего подходит для сайта, в печати использовать стоит не всегда.
Запомните правило: на бумаге лучше всего читается шрифт с засечками (Serif), с экрана – шрифт без засечек (Sans Serif).
Я думаю, что причина этого в том, что на бумаге и на экране монитора информация выводится по-разному. Так, в типографской печати для шрифта нормой считается от 700 dpi (dots per inch – количество точек на дюйм), а чёткость изображения на экране монитора составляет всего 72 dpi – в десять раз меньше…
Но вернёмся к нашему вопросу – какой же шрифт лучше? Однозначный ответ на него можно дать применительно к веб-сайтам: это Verdana. Причем, это не моя точка зрения, а научно доказанный факт. Этот шрифт действительно лучше всего читается с экрана! У этого шрифта довольно интересная история.
Он был разработан специально для компании Microsoft в 1996 году как шрифт, который легко читать с экрана даже при малом размере букв. Благодаря отсутствию засечек, широкому размеру символов и большому расстоянию между ними, шрифт Verdana действительно прекрасно читается!
Другое дело, что при потрясающей читабельности, он очень-то симпатичный: хочется ведь, чтобы текст было не только легко читать, но и чтобы он выглядел красиво (хотя нравится/не нравится – это уже дело вкуса). Тогда нужно искать альтернативу – благо, они есть.
Четвёрка лучших: шрифты Arial, Helvetica, Verdana и Georgia
Как показали результаты опроса 35 веб-дизайнеров журналом Smashing Magazine, первое место делят два шрифта: Helvetica и Arial. (Для общего образования скажу, что Helvetica была разработана швейцарскими дизайнерами более полувека назад, а шрифт Arial лет на двадцать моложе.) Эти шрифты – самые распространенные в интернете, а потому могут претендовать на звание лучших.
Очень популярен (и повсеместно любим) изысканный шрифт Georgia. Несмотря на то, что этот шрифт с засечками, он очень широко распространён в интернет. Его, например, используют в качестве основного шрифта в online версии журнала Forbes.
На самом деле, если посмотреть в интернете приличные веб-сайты, то можно обнаружить, что указанные выше четыре шрифта встречаются повсеместно. Другие шрифты являются скорее исключением, чем правилом. Поэтому, подводя итоги, можем резюмировать, что лучшие шрифты для сайта – это Arial, Helvetica, Verdana и Georgia.
Что же касается шрифтов для чтения с бумаги, то их настолько много (несколько тысяч), что выделить из них какие-то лучшие практически невозможно. Однако, как ни банально это прозвучит, в печати широко распространен шрифт Times New Roman и его вариации. Поэтому лавры лучшего шрифта offline оставим ему.
P.S. Кстати, Serif и Sans Serif с французского языка так и переводится: с засечками и без засечек.
Ссылки по теме:
На сайте InspirationBit вы можете прочитать результаты упомянутого опроса веб-дизайнеров в заметке 16 лучших шрифтов для веб-дизайна (англ. яз.)
При чтении текстовой книги (если это не формат DJVU или PDF) Вы можете отрегулировать размер шрифта и его вид (начертание). При этом одни виды шрифта будут удобно и легко читаться, другие – наоборот.
Для длительного комфортного чтения книг прежде всего необходим яркий, красивый, хорошо воспринимаемый шрифт. Одним из свойств человеческого зрения является плохое восприятие цвета мелких или тонких деталей. Поэтому визуально тонкие шрифты воспринимаются более серыми, чем жирные. В каждой электронной книге изначально присутствует набор из нескольких шрифтов, чтобы пользователь мог выбрать тот, который ему больше подходит. Обычно в такой набор входит шрифт без засечек семейства Arial и шрифт с засечками семейства Times.
В некоторых моделях электронных книг есть возможность загрузки пользовательских шрифтов формата TTF. Это очень удобно. Вы можете подобрать такие шрифты, которые Вам больше всего понравятся и прямо из папки Windows/fonts (или из интернета) скопировать их в ридер. Можно скачать специальный набор шрифтов и с нашего сайта.
Функция сглаживания шрифтов
Программное обеспечение определенной модели электронной книги может иметь или не иметь функцию сглаживания шрифтов. Если функции сглаживания нет (или она отключена), то каждая буква прорисовывается на экране черным цветом по белому без полутонов. При этом прямые горизонтальные и вертикальные линии каждой буквы выглядят четко и красиво, а изогнутые и наклонные линии букв прорисованы «лесенкой».
Если же функция сглаживания шрифта есть и включена, то изогнутые и наклонные края букв прорисовываются полутонами и от этого становятся ровнее. Визуально буквы становятся красивее и текст лучше воспринимается. Эта функция отнимает ресурсы у микропроцессора электронной книги и текст с включенным сглаживанием выводится на экран чуть-чуть медленнее, но для глаза такая задержка практически не заметна.
Кернинг шрифта
Кернинг – это изменение расстояния между некоторыми парами символов для улучшения зрительного восприятия шрифта. Этот параметр подразумевает индивидуальную работу с каждой парой букв и подбор их взаиморасположения в зависимости от выбранного шрифта. При включенной функции кернинга некоторые пары символов (как, например, W-A, A-V, У-Д в верхней строке рисунка) приближаются друг к другу. Расстояния между контурами таких букв в слове становятся меньше других, но визуально это воспринимается более гармонично, чем равные расстояния между символами (нижняя строка на рисунке).
Хинтинг шрифта
Хинтинг – это изменение контура шрифта таким образом, чтобы он отображался более четко на устройствах с низким разрешением экрана, а также в случае применения мелкого шрифта. При включенном режиме хитинга оптимизируется разбиение контура каждой буквы на отдельные пикселы, символы становятся более четкими.
Гамма-коррекция
Гамма коррекция шрифта – это введение специального коэффициента, влияющего на контрастность прорисовки символов. Чем выше этот коэффициент, тем контрастнее изображение, черный цвет чернее, белый – белее, полутонов меньше. Если поставить слишком высокое значение буквы приобретают неровные края, эффект от функции сглаживания теряется. Чем меньше коэффициент, тем мягче и плавнее прорисовка символов на экране, больше полутонов.
Поддержка переносов текста
Не все модели электронных книг имеют функцию поддержки переносов слов по правилам русского языка. При наличии такой функции текст распределяется по экрану равномерно, длинные слова, не помещающиеся на строке, разбиваются переносом на две части. При отсутствии функции поддержки переносов текст на экране содержит непропорционально большие пустоты. Читать такой текст конечно можно, но для глаза это не очень приятно.
Сноски на странице
Некоторые модели ридеров при чтении книги в формате FB2 позволяют выводить сноски к тексту внизу текущей страницы. Это очень удобно и максимально приближает чтение электронного варианта книги к бумажному. В других моделях ридеров приходится прокручивать текст книги до конца, читать содержание сноски, а затем возвращаться к той странице, на которой находилась сноска. Часть моделей электронных книг вообще не показывает сносок. Как та или иная модель устройств для чтения обрабатывает сноски можно посмотреть в сводной таблице параметров.
Если в электронной книге для чтения используется программа Cool Reader , то она обязательно будет показывать сонски внизу страницы.
Если вы прочитали про переносы в тексте и сноски внизу страницы, пожалуйста, примите участие в нашем опросе. Это поможет нам узнать Ваше мнение, а также поможет нашим читателям выбрать электронную книгу.
Посмотреть результаты всех опросов нашего сайта можно на страничке «Мнение пользователей».
А вот с экранами – не все так очевидно. Известно, что в длинной строке лучше читается шрифт с засечками – глазу легче «держать строку». Но есть такой момент – для шрифтов применяется сглаживание. И в каждой операционной системе оно разное. Сглаживание в винде – (Clear Type) для улучшения читабельности шрифтов. Сглаживание на маке – по принципу наибольшего соответствия дизайну. Эксплорер в 8-й версии еще и дополнительное сглаживание поверх основного добавил. А в Linux строка вообще на несколько процентов длиннее, что иногда создает довольно большие проблемы при верстке.
Так вот, это самое сглаживание приводит к тому, что мелкие детали шрифтов малых размеров «плывут» – размываются. Поэтому для мелких шрифтов – до 14 px примерно, лучше по моему мнению использовать шрифты sans-serif типа Arial, Verdana, или Tahoma. Опять же по личному мнению – Tahoma читается немного лучше (но не всегда – в крупных шрифтах в bold Arial значительно читабельнее) . Выглядит Arial лучше.
Итого: – заголовки (очень крупные шрифты) – шрифты с засечками, либо Arial, Verdana. Средний размер, длинная строка – шрифты с засечками. Мелкие шрифты – Arial. Большие объемы однообразного текста мелким шрифтом в местах, где читаемость важнее дизайна – Tahoma