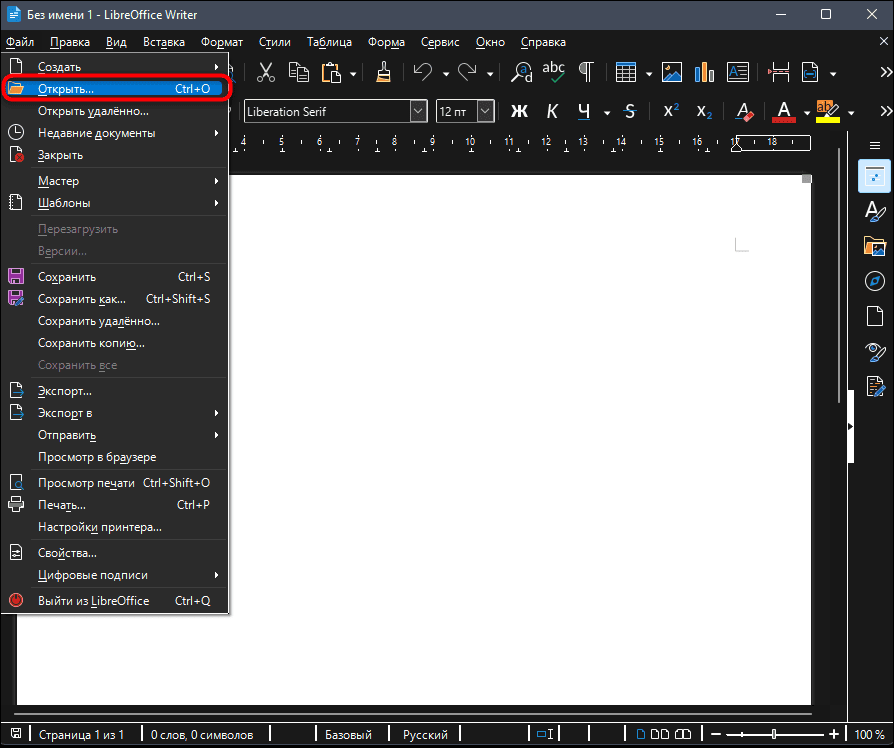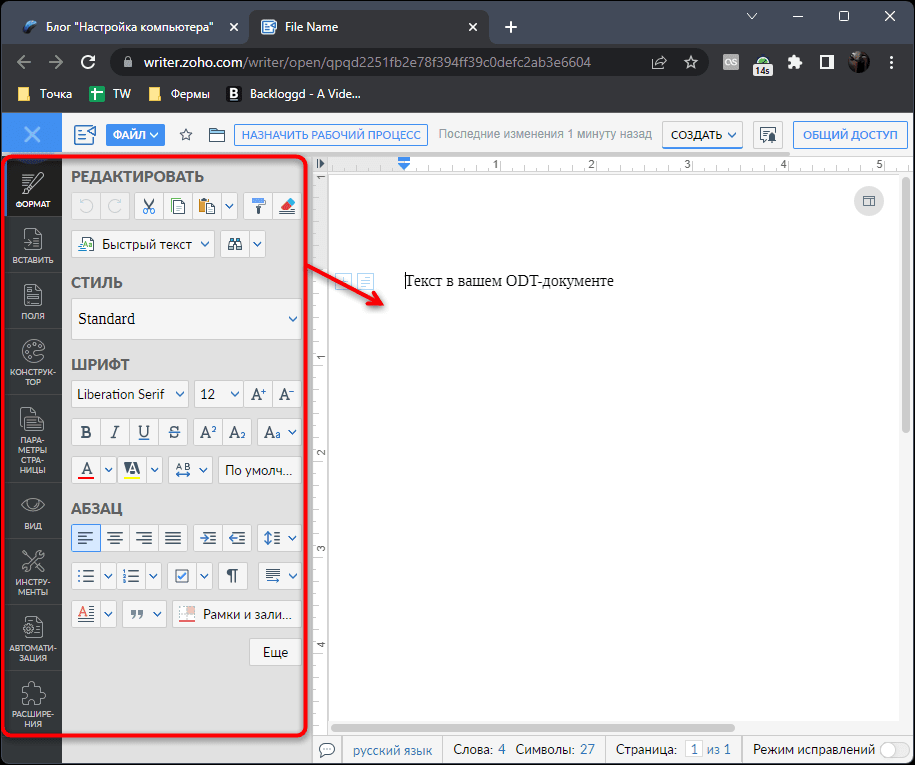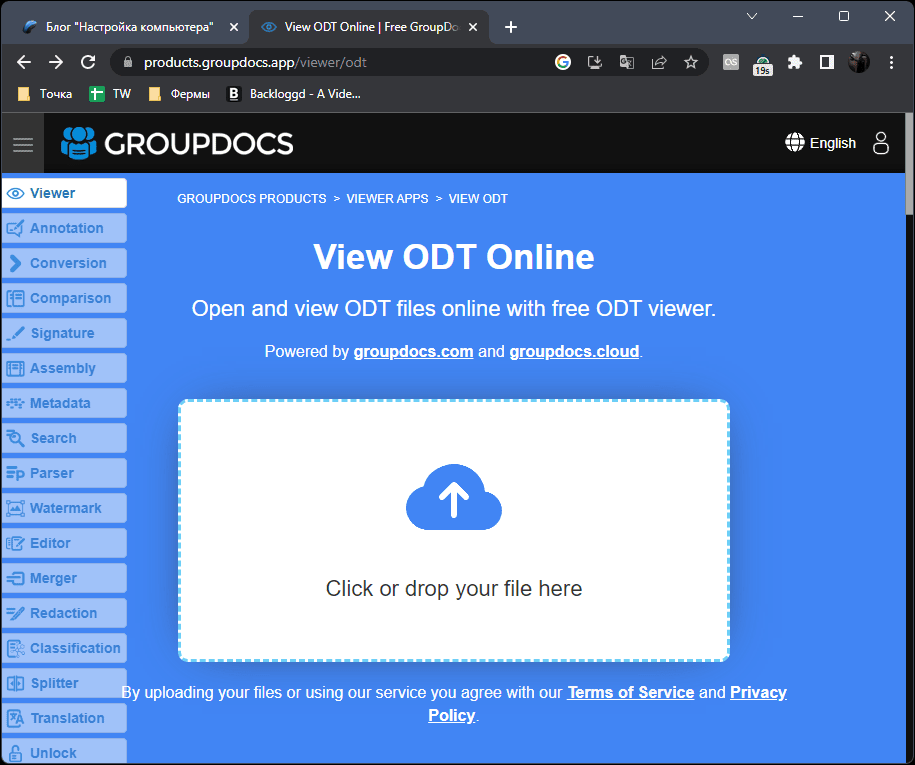Открытие текстового файла OpenDocument в Word
-
Откройте вкладку Файл.
-
Нажмите кнопку Открыть.
-
Нажмите кнопку Обзор,
-
Чтобы увидеть только файлы, сохраненные в формате OpenDocument, щелкните список типов файлов рядом с полем Имя файла и выберите текст OpenDocument.
-
Щелкните файл, который требуется открыть, а затем нажмите кнопку Открыть.
Совет: Чтобы открыть файл, можно также дважды щелкнуть его.
Примечание: При открытии текста OpenDocument в Word его форматирование может отличаться от форматирования в приложении, в котором он был создан. Это вызвано различиями между приложениями, в которых используется формат OpenDocument.
К началу страницы
Сохранение документа Word в формате OpenDocument Text
Важно: Если требуется сохранить версию файла для Word, сначала сохраните файл в формате Word, например как DOCX-файл, а затем повторно сохраните его в формате OpenDocument Text (ODT).
-
Откройте вкладку Файл.
-
Выберите пункт Сохранить как.
-
Нажмите кнопкуОбзор и выберите расположение для сохранения файла.
-
В списке Тип файла выберите вариант Текст OpenDocument.
-
Придайте файлу имя и сохраните его.
К началу страницы
Дополнительные сведения о формате OpenDocument
При открытии или сохранении документов в формате OpenDocument Text (ODT) форматирование может быть частично потеряно. Это вызвано тем, что приложения OpenDocument Text и Word поддерживают различные возможности и параметры, такие как форматирование. Дополнительные сведения о различиях между форматами OpenDocument Text и Word см. в статье Различия между форматами OpenDocument Text (ODT) и Word (DOCX).
Советы
-
Перед отправкой файла другому пользователю рекомендуется закрыть файл и открыть его повторно, чтобы просмотреть, как он выглядит в формате OpenDocument Text (ODT).
-
При совместной работе над документом, общим для Word и другим приложением для обработки текстов, например Google Docs или OpenOffice.org Writer, подумайте о том, что написание (слова) и форматирование (внешний вид) — это разные задачи. Заполните как можно больше текста, не применяя к тексту форматирование, и сохраните его до конца. Это позволяет сосредоточиться на написании текста, минимизируя потерю форматирования при переключении между форматами Текста OpenDocument и Word.
К началу страницы
Открытие текстового файла OpenDocument в Word
-
Откройте вкладку Файл.
-
Нажмите кнопкуОткрыть и выберите расположение файла. Например, щелкните Компьютер.
-
Нажмите кнопку Обзор,
-
Чтобы увидеть только файлы, сохраненные в формате OpenDocument, щелкните список типов файлов рядом с полем Имя файла и выберите текст OpenDocument.
-
Щелкните файл, который требуется открыть, а затем нажмите кнопку Открыть.
Совет: Чтобы открыть файл, можно также дважды щелкнуть его.
Примечание: При открытии текста OpenDocument в Word его форматирование может отличаться от форматирования в приложении, в котором он был создан. Это вызвано различиями между приложениями, в которых используется формат OpenDocument.
К началу страницы
Сохранение документа Word в формате OpenDocument Text
Важно: Если требуется сохранить версию файла для Word, сначала сохраните файл в формате Word, например как DOCX-файл, а затем повторно сохраните его в формате OpenDocument Text (ODT).
-
Откройте вкладку Файл.
-
Выберите пункт Сохранить как.
-
Нажмите кнопкуОбзор и выберите расположение для сохранения файла.
-
В списке Тип файла выберите вариант Текст OpenDocument.
-
Придайте файлу имя и сохраните его.
К началу страницы
Дополнительные сведения о формате OpenDocument
При открытии или сохранении документов в формате OpenDocument Text (ODT) форматирование может быть частично потеряно. Это вызвано тем, что приложения OpenDocument Text и Word поддерживают различные возможности и параметры, такие как форматирование. Дополнительные сведения о различиях между форматами OpenDocument Text и Word см. в статье Различия между форматами OpenDocument Text (ODT) и Word (DOCX).
Советы
-
Перед отправкой файла другому пользователю рекомендуется закрыть файл и открыть его повторно, чтобы просмотреть, как он выглядит в формате OpenDocument Text (ODT).
-
При совместной работе над документом, общим для Word и другим приложением для обработки текстов, например Google Docs или OpenOffice.org Writer, подумайте о том, что написание (слова) и форматирование (внешний вид) — это разные задачи. Заполните как можно больше текста, не применяя к тексту форматирование, и сохраните его до конца. Это позволяет сосредоточиться на написании текста, минимизируя потерю форматирования при переключении между форматами Текста OpenDocument и Word.
К началу страницы
Открытие текстового файла OpenDocument в Word
-
Откройте вкладку Файл.
-
Нажмите кнопку Открыть.
-
Чтобы увидеть только файлы, сохраненные в формате OpenDocument, в списке Тип файла выберите текст OpenDocument.
-
Щелкните файл, который требуется открыть, а затем нажмите кнопку Открыть.
Совет: Чтобы открыть файл, можно также дважды щелкнуть его.
Примечание: При открытии текста OpenDocument в Word его форматирование может отличаться от форматирования в приложении, в котором он был создан. Это вызвано различиями между приложениями, в которых используется формат OpenDocument.
К началу страницы
Сохранение документа Word в формате OpenDocument Text
Важно: Если требуется сохранить версию файла для Word, сначала сохраните файл в формате Word, например как DOCX-файл, а затем повторно сохраните его в формате OpenDocument Text (ODT).
-
Откройте вкладку Файл.
-
Выберите пункт Сохранить как.
-
В списке Тип файла выберите вариант Текст OpenDocument.
-
Введите имя файла и сохраните его.
К началу страницы
Дополнительные сведения о формате OpenDocument
При открытии или сохранении документов в формате OpenDocument Text (ODT) форматирование может быть частично потеряно. Это вызвано тем, что приложения OpenDocument Text и Word поддерживают различные возможности и параметры, такие как форматирование. Дополнительные сведения о различиях между форматами OpenDocument Text и Word см. в статье Различия между форматами OpenDocument Text (ODT) и Word (DOCX).
Советы
-
Перед отправкой файла другому пользователю рекомендуется закрыть файл и открыть его повторно, чтобы просмотреть, как он выглядит в формате OpenDocument Text (ODT).
-
При совместной работе над документом, общим для Word и другим приложением для обработки текстов, например Google Docs или OpenOffice.org Writer, подумайте о том, что написание (слова) и форматирование (внешний вид) — это разные задачи. Заполните как можно больше текста, не применяя к тексту форматирование, и сохраните его до конца. Это позволяет сосредоточиться на написании текста, минимизируя потерю форматирования при переключении между форматами Текста OpenDocument и Word.
К началу страницы
Важно:
Office 2007 больше не поддерживается. Перейдите на Microsoft 365, чтобы работать удаленно с любого устройства и продолжать получать поддержку.
Повысить статус
Для использования этих выпуск 2007 системы Microsoft Office пакет обновления 2 (SP2) необходимо установить пакет обновления 2 (SP2).
Открытие файла OpenDocument Text в Word
-
Нажмите кнопку Microsoft Office кнопку
и нажмите кнопку Открыть.
-
В списке Тип файла выберите значение OpenDocument Text.
-
Щелкните файл, который требуется открыть, а затем нажмите кнопку Открыть.
Примечание: При открытии файла OpenDocument Text в Word 2007 его форматирование может отличаться от форматирования в приложении, в котором он был создан. Это вызвано различиями между приложениями, в которых используется формат OpenDocument.
К началу страницы
Сохранение документа Word в формате OpenDocument Text
Важно: Если требуется сохранить версию файла для Word, сначала сохраните файл в формате Word, например как DOCX-файл, а затем повторно сохраните его в формате OpenDocument Text (ODT).
-
Нажмите кнопку Microsoft Office кнопку
и выберите сохранить как.
-
Выберите пункт OpenDocument Text.
К началу страницы
Дополнительные сведения о формате OpenDocument
При открытии или сохранении документов в формате OpenDocument Text (ODT) форматирование может быть частично потеряно. Это вызвано тем, что приложения OpenDocument Text и Word 2007 поддерживают различные возможности и параметры, такие как форматирование. Дополнительные сведения о различиях между форматами OpenDocument Text и Word 2007 см. в документе Различия между форматами OpenDocument Spreadsheet (ODS)и Excel для Windows (.xlsx).
Советы
-
Перед отправкой файла другому пользователю рекомендуется закрыть файл и открыть его повторно, чтобы просмотреть, как он выглядит в формате OpenDocument Text (ODT).
-
При совместной работе над документом, общим для Word и другим приложением для обработки текстов, например Google Docs или OpenOffice.org Writer, подумайте о том, что написание (слова) и форматирование (внешний вид) — это разные задачи. Заполните как можно больше текста, не применяя к тексту форматирование, и сохраните его до конца. Это позволяет сосредоточиться на написании текста, минимизируя потерю форматирования при переключении между форматами Текста OpenDocument и Word.
К началу страницы
При работе с файлами текстовых форматов, пользователи сталкиваются с задачами, когда необходимо открыть или конвертировать файл ODT в Word. В зависимости от ситуации, может понадобится открыть ODT в Word для просмотра документа, или преобразовать ODT в Word для дальнейшего использования в текстовых форматах DOC или DOCX.
В состав открытого формата документов OpenDocument Format (ODF) входят расширения для различных типов файлов: ODT (OpenDocument Text, текстовый формат файла документа) ODP (формат файла презентации) ODS (формат файла электронной таблицы) ODG (формат файла изображения) и другие. OpenDocument используется в качестве альтернативы форматам, разработанным для офисного пакета Microsoft Office.
Содержание:
- Как открыть файл ODT в программе Word
- Как сохранить файл ODT в DOC (DOCX) при помощи Word
- Как конвертировать файл ODT в Word с помощью LibreOffice
- Как сохранить ODT в Word при помощи OpenOffice
- Перевод ODT в Word на Google Docs
- Как конвертировать ODT в Word онлайн
- Выводы статьи
Наиболее широко используются текстовые документы в формате ODT, создаваемые в бесплатных программных пакетах LibreOffice, OpenOffice и других. Эти офисные пакеты бесплатны, в отличие от платного продукта MS Office.
Несмотря на наличие бесплатных альтернатив, офисные программы от Майкрософт, пока не сдают свои позиции в мире. Программу Microsoft Word используют намного чаще, чем аналогичный текстовый процессор Writer, входящий в состав бесплатных офисных пакетов.
Поэтому пользователям часто бывает необходимо открыть файл ODT в Word, если в процессе работы попался файл с таким расширением, а на компьютере нет специализированной программы для создания или открытия файлов данного типа. В некоторых ситуациях, нужно сохранить текстовый документ ODT именно в формате документа Word.
В различных программах можно конвертировать ODT в Word или воспользоваться удаленным сервисом в интернете для того, чтобы конвертировать файл ODT в Word онлайн.
Проблему открытия или сохранения файла в другом формате, можно решить несколькими способами:
- Открыть ODT в Word на компьютере.
- Открыть ODT в Word онлайн.
- Перевести формат ODT в Word на ПК.
- Конвертировать ODT в Word онлайн.
В одном случае, придется использовать приложение, установленное на компьютере, в другом случае, нам понадобится помощь сервиса в интернете (онлайн конвертер ODT в Word).
Имейте в виду, что при преобразовании между текстовыми форматами может измениться форматирование в документе.
Как открыть файл ODT в программе Word
Файл с расширением ODT можно открыть непосредственно в программе Word. Для версий Word 2003 и ниже нужно установить один из плагинов, добавляющих поддержку формата ODT в Ворд, например, Sun ODF Plugin for MS Office или ODF Translator Add-in for Office.
Выполните следующие действия:
- Запустите текстовый редактор MS Word.
- Откройте меню «Файл», в открывшемся меню нажмите на «Открыть». В Word 2019 или в Word 2016 дополнительно нужно нажать на кнопку «Обзор».
- В окне Открытие документа», в списке, расположенным напротив поля «Имя файла», выберите «Текст OpenDocument».
- Выделите файл ODT на компьютере, нажмите на кнопку «Открыть».
- Файл в формате ODT откроется в текстовом процессоре Word.
Для продолжения редактирования открытого файла, отключите режим защищенного просмотра в Word.
Как сохранить файл ODT в DOC (DOCX) при помощи Word
После просмотра или редактирования текстового файла ODT, пользователь имеет возможности для преобразования файла OpenDocument Text в один из форматов Word: «*.doc» или «*.docx». Это можно сделать несколькими способами.
1 способ:
- Войдите в меню «Файл», нажмите на «Экспорт».
- Нажмите на кнопку «Изменить тип файла».
- Справа в колонке откроются типы файлов документов. Выберите «Документ Word» или «Документ Word 97-2003», в зависимости от того, какой формат вам больше подходит.
- Нажмите на кнопку «Сохранить как», расположенную под колонкой для выбора типов документов.
- В окне «Сохранить как» выберите место для хранения файла, нажмите на кнопку «Сохранить».
2 способ:
- В меню «Файл» нажмите на «Сохранить как».
- Нажмите на кнопку «Обзор».
- В окне «Сохранить как» в поле «Тип файла» выберите «Документ Word» или «Документ Word 93-2003».
- Нажмите на кнопку «Сохранить».
Как конвертировать файл ODT в Word с помощью LibreOffice
В офисном пакете LibreOffice, в приложении Writer создаются ODT файлы. Программа поддерживает сохранение своих файлов в различные текстовые форматы. Поэтому можно сразу из Writer перевести файл ODT в DOCX или DOC.
Пройдите следующие шаги:
- В окне «LibreOffice Writer» нажмите на кнопку «Сохранить».
- В контекстном меню выберите пункт «Сохранить как…».
- В окне «Сохранение» выберите место сохранения файла, а в поле «Тип файла» выберите «Word 2007-365» (формат docx) или «Word 97-2003» (формат doc).
- Нажмите на кнопку «Сохранить».
Как сохранить ODT в Word при помощи OpenOffice
В офисном пакете OpenOffice можно сохранить файл формата ODT в формате DOC. Полученный файл можно легко сохранить в формате DOCX в программе Word.
Проделайте следующие действия:
- В окне «OpenOffice Writer» войдите в меню «Файл».
- В выпадающем сменю нажмите на «Сохранить как».
- В окне «Сохранение», в поле «Тип файла» выберите «Microsoft Word 97/2000/XP», а затем нажмите на кнопку «Сохранить».
Перевод ODT в Word на Google Docs
Справиться с задачей открытия файла формата ODT, а затем сохранения его в офисном формате Word поможет онлайн сервис Документы Google (Google Docs). Документы Гугл доступны любому пользователю, имеющему почту на Google Mail (gmail.com).
Этот способ подойдет в ситуации, когда на компьютере нет программы Word или бесплатных офисных аналогов. Вы сможете в Документах Google открыть файл для просмотра, редактирования, а затем сохранения в нужном формате.
Необходимо выполнить следующий порядок действий:
- Войдите в Google Диск (Google Drive).
- Нажмите на кнопку «Создать».
- Выберите сначала «Google Документы», затем «Создать новый документ».
- В окне пустого документа нажмите на меню «Файл».
- В открывшемся меню выберите «Открыть».
- В окне «Откройте файл» отройте вкладку «Загрузка».
- Нажмите на кнопку «Выбрать файл на устройстве».
- Загрузите OTD файл на Google Диск. Текстовый файл откроется в Документах Google.
- После завершения работы с документом, войдите в меню «Файл».
- В контекстном меню нажмите на пункт «Скачать», выберите формат файла «Microsoft Word (DOCX)».
Текстовый документ в формате Ворд сохранится на компьютере.
Как конвертировать ODT в Word онлайн
Для преобразования файла между форматами необходим конвертер ODT в Word. Для решения этой задачи хорошо подходит онлайн сервис. Конвертеры онлайн используют следующий порядок работы, разделенный на три этапа:
- Пользователь загружает исходный файл на сервис, а затем выбирает нужный формат.
- На удаленном сайте происходит преобразование файла из одного формата в другой.
- Пользователь загружает готовый новый файл на свой компьютер.
Мы воспользуемся услугами онлайн сервиса Zamzar для преобразования файла ODF в формат Word:
- Перейдите на страницу сервиса Zamzar.
- Нажмите на кнопку «Добавить файлы…», а затем загрузите файл в формате ODT на сервис.
- Выберите для создаваемого файла новый формат «docx» или «doc».
- Нажмите на кнопку «Конвертировать».
- После завершения обработки, нажмите на кнопку «Download» для скачивания файла на ПК.
Выводы статьи
Некоторые пользователи сталкиваются с необходимостью открытия файлов ODT в Word, или сохранения ODT в форматы DOCX или DOC. Решить проблему с открытием файлов ODT, а затем с сохранением их в формат Word помогут программы, установленные на компьютере и онлайн сервисы. С помощью онлайн сервисов можно конвертировать файл в формате ODT в форматы Word.
Похожие публикации:
- Как перенести Excel в Word — 5 способов
- Как сделать рамку для оформления текста в Word
- Как сделать нумерацию страниц в Word
- Word онлайн бесплатно — 5 способов
- Как открыть FB2 — 10 способов
Сконвертируйте ваши odt-файлы в doc онлайн и бесплатно
Перетащите файлы сюда. 100 MB максимальный размер файла или Регистрация
Конвертировать в ODT
odt
ODF Text Document
Файл для хранения текста, созданного в бесплатных программах на основе OpenOffice. Используется для хранения книг, отчетов, заметок и другой текстовой информации. Имеет XML-структуру. Используется как альтернативный формат DOC и имеет открытый исходный код.
Конвертер DOC
doc
Документ Microsoft Word
DOC ― это расширение файлов для документов текстового редактора. Оно связано преимущественно с приложением Microsoft Word. Файлы DOC также могут содержать графики, таблицы, видео, изображения, звуки и диаграммы. Этот формат поддерживается почти всеми операционными системами.
Как сконвертировать ODT в DOC
Шаг 1
Загрузите odt-файл(ы)
Выберите файлы с компьютера, Google Диска, Dropbox, по ссылке или перетащив их на страницу.
Шаг 2
Выберите «в doc»
Выберите doc или любой другой формат, который вам нужен (более 200 поддерживаемых форматов)
Шаг 3
Загрузите ваш doc-файл
Позвольте файлу сконвертироваться и вы сразу сможете скачать ваш doc-файл
Рейтинг ODT в DOC
4.7 (46,474 голосов)
Вам необходимо сконвертировать и скачать любой файл, чтобы оценить конвертацию!
Содержание
- — Как открыть документ в формате ODT?
- — Как перевести из ODT в Word?
- — Как открыть файл одт на телефоне?
- — Как открыть одт файл на айфоне?
- — Как изменить формат файла с ODT в Doc?
- — Как открыть файл ODF?
- — Можно ли файл созданный в Word открыть в OpenOffice org Writer?
- — Как файл .ODT формата открыть в MS Word без потери настроек?
- — Как открыть файл ODT онлайн?
- — Как открыть файл ODT на андроид?
- — Как открыть файл с расширением Odg?
- — Как открыть файл с расширением ODS?
- — Как открыть файл Excel в iPhone?
Как открыть документ в формате ODT?
odt можно открыть с помощью таких приложений, как:
- Microsoft Office Word 2007 и выше.
- Использовать плагин для Microsoft Office. Плагин можно скачать по ссылке.
- Установить расширение для браузера. Например, расширение LibreOffice.
- Пакет офисных приложений OpenOffice.
Как перевести из ODT в Word?
Как сконвертировать ODT в DOC
- Шаг 1. Загрузите odt-файл(ы) …
- Выберите «в doc» Выберите doc или любой другой формат, который вам нужен (более 200 поддерживаемых форматов)
- Загрузите ваш doc-файл Позвольте файлу сконвертироваться и вы сразу сможете скачать ваш doc-файл
Как открыть файл одт на телефоне?
Как и чем открыть файл с расширением odt
- Запустить браузер, установленный на мобильном устройстве.
- Ввести в поисковую строку запрос о конвертации OpenDocument в . doc (. docx).
- Выбрать безопасный сайт.
- Конвертировать текстовый документ формата OpenDocument.
Как открыть одт файл на айфоне?
Открытие файла формата OpenDocument в Office для iPhone или iPad
- Коснитесь кнопки Открыть.
- Выберите место сохранения файла в формате OpenDocument, например OneDrive, SharePoint, DropBox, iPhone или iPad.
- Коснитесь файла в формате OpenDocument, чтобы открыть его.
Как изменить формат файла с ODT в Doc?
В офисном пакете OpenOffice можно сохранить файл формата ODT в формате DOC.
…
Проделайте следующие действия:
- В окне «OpenOffice Writer» войдите в меню «Файл».
- В выпадающем сменю нажмите на «Сохранить как».
- В окне «Сохранение», в поле «Тип файла» выберите «Microsoft Word 97/2000/XP», а затем нажмите на кнопку «Сохранить».
Как открыть файл ODF?
Файлы в формате ODF можно открыть с помощью OpenOffice.org и LibreOffice в Mac OS, Microsoft Windows и платформы Linux.
Можно ли файл созданный в Word открыть в OpenOffice org Writer?
Да, начиная с версии OpenOffice.org 3.0. В более ранних версиях необходимо наличие дополнительных конвертеров: Конвертер от Novell поддерживает файлы docx и xlsx: загрузить
Как файл .ODT формата открыть в MS Word без потери настроек?
Конвертирование файла
- Запустите MS Word и выберите в меню «Файл» пункт «Открыть», а затем «Обзор».
- В открывшемся окне проводника в выпадающем меню строки выбора формата документа найдите в списке «Text OpenDocument (*. …
- Перейдите в папку, в которой содержится необходимый ODT—файл, кликните по нему и нажмите «Открыть».
Как открыть файл ODT онлайн?
Для просмотра файлов ODT подойдет любой современный браузер, например Google Chrome, Microsoft Edge, Firefox, Opera или Safari.
Как открыть файл ODT на андроид?
Чтобы открыть файл ODT на устройстве Android, можно установить приложение OpenDocument Reader .
Как открыть файл с расширением Odg?
ODG (OpenDocument Graphic File)
Такие файлы можно открыть в ОС Windows с помощью множества бесплатных программ — LibreOffice Draw и OpenOffice.org Draw.
Как открыть файл с расширением ODS?
Чем открыть файл ODS
- В Windows: Microsoft Excel, Sun ODF Plugin for MS Office, OpenXML/ODF Translator Add-in for Office, IBM Lotus Symphony, StarOffice, Calligra Suite.
- В Mac OS: NeoOffice, Calligra Suite.
- В Linux: Calligra Suite.
- Кроссплатформенное ПО: OpenOffice.org Calc, OpenOffice.org, LibreOffice Calc.
Как открыть файл Excel в iPhone?
Чтобы открыть, например, файл Microsoft Excel на iPhone или iPad, нажмите нужный файл в менеджере электронных таблиц. Если менеджер электронных таблиц не отображается, нажмите кнопку «Назад» (на iPhone или iPod touch) или «Таблицы» (на iPad), затем нажмите файл, который требуется открыть.
Интересные материалы:
Как правильно рассчитать фундамент?
Как правильно рассчитать количество рулонов обоев на комнату?
Как правильно рассчитать количество ступеней для лестницы?
Как правильно рассчитать количество цемента?
Как правильно рассчитать лестницу на второй?
Как правильно рассчитать площадь линолеума?
Как правильно рассчитать сколько нужно линолеума?
Как правильно рассчитать угол лестницы?
Как правильно расставить бокалы?
Как правильно растопить Готовую глазурь?
Текстовый формат ODT не такой популярный как DOCX, но тоже достаточно широко распространен. Однако если говорить о стандартных приложениях Windows и мобильных операционных систем, то на текущий момент ни одно штатное средство не справляется с его корректным открытием и не предоставляет возможностей для редактирования. Поэтому, в зависимости от выбранной платформы, понадобится подобрать ПО или веб-сервис для открытия файлов упомянутого типа. Я постараюсь максимально детально раскрыть эту тему в следующих разделах, чтобы каждый смог выбрать подходящее для себя решение.
Содержание
- Программы для компьютера
- OpenOffice
- Microsoft Word
- LibreOffice
- Онлайн-сервисы
- Google Документы
- Zoho WorkDrive
- Groupdocs
- Мобильные приложения
- Google Документы
- Microsoft Word
- WPS Office
Программы для компьютера
Работа с текстовыми документами чаще всего осуществляется на компьютере. Для этого пользователи предпочитают скачать специальный редактор и уже через него выполнять как просмотр содержимого, так и его редактирование. Я остановлюсь на трех популярных программах, а вы сможете выбрать подходящую.
OpenOffice
Разработчики комплекса программного обеспечения OpenOffice также являются создателями формата OpenDocument Text (.odt), поэтому я и решил выбрать их фирменное решение как лучшее средство для просмотра и редактирования документов такого типа. Оно позволит без ограничений и каких-либо проблем с форматированием выполнить все необходимые действия с файлом, а затем сохранить его в том же формате или выполнить преобразование путем экспорта, если это понадобится.
Вы наверняка знаете, что в самой программе достаточно просто вызвать меню «Файл» и перейти к обзору папки, чтобы выбрать документ и приступить к работе с ним. Еще его можно просто перетащить прямо в окно программы, как это делается везде. Поэтому на данном этапе детально останавливаться не буду, но хочу показать, как можно установить OpenOffice в Windows без обращения к официальному сайту (ссылка на который есть в предыдущем абзаце).
- Откройте меню «Пуск», через поиск отыщите «Microsoft Store» и запустите стандартный магазин приложений.
- В нем в поиске напишите название рассматриваемого текстового редактора и щелкните левой кнопкой мыши по результату.
- OpenOffice распространяется бесплатно, поэтому достаточно будет нажать «Установить», затем запустить ПО, выбрать для себя вариант «Текстовый документ», чтобы открыть Writter, и далее можно работать с ODT.
Microsoft Word
По праву Microsoft Word считается самым популярным текстовым редактором, хоть и многие пользователи не могут позволить его себе купить. Я просто упомяну, что если у вас на ПК есть данная программа, то она позволит работать с документами формата ODT точно так же, как это происходит и с фирменным DOCX. Даже на официальном сайте Microsoft есть страница с небольшой статьей о том, почему ОДТ совместим с софтом и что вы можете без проблем вносить изменения и экспортировать документ в нужном формате.
Конечно, главным недостатком Microsoft Word является его платное распространение в формате пакета Microsoft 365. Я бы советовал приобретать его в том случае, когда вы отдаете предпочтение лицензированному ПО именно от данной компании или же собираетесь использовать редактор для профессиональных целей. В остальном же, если говорить о рядовом пользователе, подойдет софт с открытым исходным кодом, как тот же OpenOffice или следующая программа из моего списка.
LibreOffice
LibreOffice — один из популярных текстовых редакторов с открытым исходным кодом, то есть распространяется бесплатно. Совместим практически со всеми компьютерными операционными системами: Windows, macOS, разные дистрибутивы Linux. Скачивается и устанавливается как и все программы на компьютер, поэтому с этим не возникнет никаких проблем.
В LibreOffice поддерживается полная совместимость с форматом ODT, а также файл после редактирования можно будет сохранить в этом же формате без нарушения кодирования или форматирования. После запуска данного текстового редактора просто через меню «Файл» выберите пункт «Открыть», найдите документ рассматриваемого формата, загрузите его и приступайте к работе.
Онлайн-сервисы
Описанные выше программы хоть и являются удобным вариантом открытия файлов формата ODT на компьютере, но не всегда есть желание скачивать и устанавливать дополнительный софт, особенно когда нужно отредактировать или просмотреть всего один документ и на этом работа с файлами такого типа заканчивается. В этом случае можно использовать разные онлайн-сервисы, являющиеся отличной альтернативной полноценным текстовым редакторам.
Google Документы
Для полноценной работы с Google Документами вам понадобится исключительно Гугл-аккаунт, после чего все функции веб-сервиса вам будут доступны. Сам процесс регистрации разбирать не буду, поскольку почту умеют сейчас создавать почти все, сразу рассмотрю как открыть файл ODT, поскольку это может быть немного непонятно тем, кто первый раз работает на сайте.
- После перехода к Google Документам на странице с вашими проектами нажмите по значку с изображением папки.
- Перейдите на вкладку «Загрузка» и нажмите «Browse» для выбора ODT-файла на компьютере. Вместо этого его еще можно просто перетащить на вкладку.
- Данный тип файлов изначально открывается для предпросмотра, поэтому, если вы хотите его редактировать, нужно развернуть меню «Открыть с помощью» и выбрать вариант «Google Документы».
- Если же вы начинаете работу с пустого листа в Документах, можете просто вызвать меню «Файл» и выбрать «Открыть», чтобы далее загрузить имеющийся на ПК ODT-документ.
- Приступайте к редактированию, а по завершении используйте доступные варианты экспорта, в том числе и как оригинальный ODT.
Zoho WorkDrive
Онлайн-сервис Zoho WorkDrive в первую очередь предназначен для коллективной работы над различными документами. Позволяет хранить файлы в общих папках и редактировать их по доступу. Сейчас я хочу рассказать о том, как использовать данный сайт в тех случаях, когда вас интересует просмотр и редактирование ODT-файлов без использования специальных программ.
- Для начала работы с Zoho WorkDrive обязательно понадобится пройти регистрацию, с которой справится любой.
- После входа в аккаунт на главной странице рабочего пространства нажмите «Новый» и выберите из списка вариант «Отправить файлы».
- Загрузите документ с компьютера, выделите его, затем вызовите меню действий, наведите курсор на «Открыть с помощью» и перейдите в «Zoho Writer».
- Теперь можете начать как просмотр уже существующего содержимого, так и его редактирование при помощи обширной панели с инструментами.
Groupdocs
Если предыдущие онлайн-сервисы были многофункциональными и предоставляли доступ как к редактору текстовых документов, так и к хранилищу личных файлов, то Groupdocs подходит исключительно для просмотра их содержимого. Вы можете использовать этот онлайн-сервис, если нужно узнать, что хранится внутри файла, имеющего расширение ODT.
Детально описывать процесс работы с Groupdocs не имеет смысла, поскольку все максимально просто, но расскажу в двух словах. Вам понадобится открыть нужную страницу сайта, перетащить файл или нажать по области для его загрузки, дождаться отображения содержимого ODT-документа и просмотреть его. На этом взаимодействие с Groupdocs завершено.
Мобильные приложения
Пользователи мобильных устройств, будь то модель от iPhone или любой смартфон на Android, тоже заинтересованы в просмотре ODT-файлов, но часто не имеют доступа к компьютеру. Тогда можно использовать специальные мобильные приложения, трем из которых я хочу посвятить особое внимание далее.
Google Документы
Выше мы уже с вами знакомились с Google Документами, но как с веб-сервисом. Помимо него Google предоставляет доступ и к бесплатному мобильному приложению с примерно такой же функциональностью. Его можно использовать для редактирования и просмотра ODT.
Скачать Google Документы через Google Play Маркет
Скачать Google Документы через App Store
- Найдите Google Документы в магазине приложений на своем девайсе, установите его и запустите.
- После успешной авторизации в строке поиска нажмите по значку с изображением папки и выберите вариант в открытии файла в зависимости от того, где хранится ваш документ.
- Изначально он откроется для просмотра содержимого, а если вы хотите внести изменения, тапните по значку с изображением карандаша и приступайте к редактированию.
Microsoft Word
В отличие от полной версии ПО для компьютеров, на телефоне Microsoft Word распространяется бесплатно, но имеет свои ограничения в плане функциональности. Впрочем, с открытием и редактированием ODT-документов оно вполне справляется, поэтому давайте вкратце рассмотрим, как выглядит этот процесс.
Скачать Microsoft Word через Google Play Маркет
Скачать Microsoft Word через App Store
- После запуска приложения на нижней панели выберите раздел «Открыть» и выберите вариант «Это устройство».
- Далее отыщите в каталоге ваш текстовый документ и подтвердите его открытие в Microsoft Word.
- Теперь вы можете не только прочитать весь текст в документе, но и отредактировать его при помощи стандартных инструментов работы с текстом.
WPS Office
В качестве альтернативы двум предыдущим приложениям могу еще порекомендовать WPS Office. Это бесплатный текстовый редактор, доступный как на Айфоне, так и на смартфонах под управлением Андроид. В нем есть некоторые платные функции, но они не нужны при банальном просмотре и редактировании ODT-файлов.
Скачать WPS Office через Google Play Маркет
Скачать WPS Office через App Store
Ничего сложного в работе с WPS Office нет. Понадобится только установить приложение, зайти в раздел с загрузкой файлов и выбрать нужный документ. Далее разберитесь в доступных инструментах, если желаете внести изменения, и перед выходом не забудьте сохранить результат в том же формате или в другом, выбрав подходящий вариант экспорта.
***
Я надеюсь, что из девяти предложенных вариантов открытия ODT-файлов для разных платформ вы запросто найдете подходящий для себя, с легкостью разберетесь в управлении программами и сайтами, и сможете внести изменения в текст или же просто просмотреть его. Дополнительно в этом должны помочь мои инструкции и объяснения по каждому решению.

 и нажмите кнопку Открыть.
и нажмите кнопку Открыть.