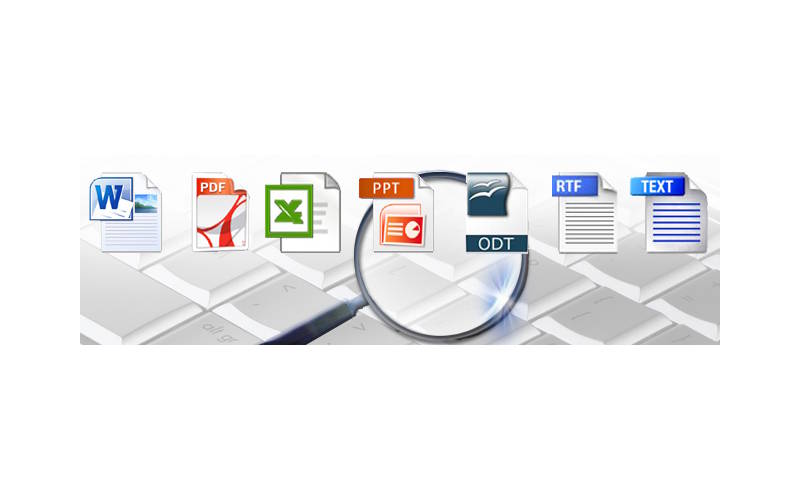Доброго дня или ночи, друзья. Герой сегодняшней беседы — формат txt. Чем открыть документ, имеющий данное расширение, в основных операционках для ПК и мобильных устройств – о том и поговорим. Конечно, краткий и исчерпывающий ответ на данный вопрос изложен ниже в таблице, но я всё же хочу описать подробнее самые распространённые программы. Если вам лень читать, то просто прокрутите бегунок вниз статьи, обратитесь к табличке, найдите свою операционку и выберите одну из представленных для неё вариантов программ.
Windows
Начну с того, как открыть любой файл формата txt на стационарном компьютере или ноутбуке. Поговорим относительно системы Windows (она самая распространённая), но в таблице приведены программы и для Mac OS, и для Linux.
Notepad (Блокнот)
Формат txt относится к документам текстового типа, содержимым которого является обычный текст, соответственно, открыть данные файлы можно практически всеми текстовыми редакторами, например, таким как Notepad.
Очень сложно представить себе Windows (любой версии) без «Блокнота». Многие внутренние процессы в системе протекают с его участием. Текстовые файлы, созданные посредством этого редактора, несут в себе различную информацию, в том числе и об устанавливаемых сторонних программах (README.txt). И txt является основным форматом «Блокнота», значит первый, простой и сам по себе напрашивающийся вариант – открыть документ.txt именно этой программой:
- Просто быстро щёлкаем 2 раза по нужному файлу.
- Если первый пункт не работает (причины могут быть разными), то нажимаем на документе кнопкой мыши, расположенной с правой стороны, и выбираем пункт «Открыть с помощью…», ищем «Блокнот» и щёлкаем по нему.
- Если и второй вариант не получается, то опять щёлкаем той же кнопкой на мышке, но выбираем пункт «Свойства».
- В свойствах около пункта «Приложение» есть кнопка «Изменить», нажимаем её.
- В появившемся перечне доступных для выбора программ выделяем «Блокнот» или Notepad и жмём OK.
- В завершение для открытия просто щёлкаем по документу 2 раза.
Total Commander
С помощью программы файловый менеджер, тоже можно открывать разные файлы. Наш пример не исключение.
Первый метод стандартный — это двойное нажатие левой кнопки мыши (двойной щелчок).
Второй метод с применением контекстного меню (нажатие правой кнопки мыши).
Microsoft Word
Второй по популярности текстовый редактор (второй именно для обозначенного формата) – это Microsoft Word. Способы открытия те же, но только в обоих списках выбираем уже Word, а не Notepad. Кстати, глядя на этот документ, вспомнил ещё один простой способ, предназначенный для открытия файла внутри программы (он подходит и для «Блокнота»):
- Запускаем редактор, например, через «Пуск» или посредством функции создания нового документа.
- Затем открываем перечень команд в главном меню («Файл» или кружочек с изображением разноцветной «кракозябры») и выбираем «Открыть».
- В графе «Типы файлов» (применительно для Word) выставляем значение «Все файлы».
- Находим нужный нам документ в недрах системы, выделяем и нажимаем OK.
Браузеры
Друзья, сейчас я поведаю вам одну маленькую хитрость. Если на ПК вдруг исчезли, сломались или зависли одновременно все текстовые редакторы, а искать и устанавливать новые некогда, но очень срочно нужно прочесть то, что скрыто в документе формата txt, то открыть его можно посредством любого браузера, такого как Internet Explorer, Google Chrome и так далее. Делается это любым из запасных способов, описанных в абзаце про «Блокнот».
Выглядеть всё это будет так – белый фон и текст.
Android
Выше я вам перечислил основные способы открытия файлов формата txt в Windows, а сейчас расскажу, чем открыть их на «Андроиде». Приложений много, все они базируются в Google Play, оттуда их можно скачать на своё устройство. На мой взгляд, самое удобное – это OfficeSuite Professional, так как оно позволяет и читать, и создавать различные документы. Это такой своеобразный Office, как у Microsoft, включающий в себя инструменты для работы с текстовыми, табличными файлами и презентациями.
Таблица
Почему я подробно остановился именно на «Виндовс» и «Андроид»? По этим системам приходит больше всего вопросов. Исходя из этого, я сделал вывод, что они самые распространённые. Но и другие ОС на компьютере и мобильных устройствах заслуживают внимания. Программы и приложения, подходящие для прочтения txt-документов в самых разных системах и на различных мобильных платформах, приведены в таблице ниже.
| Система | Программа или приложение | |
| Windows | Microsoft | Notepad (Блокнот)
WordPad Word Word Viewer |
| Helios TextPad | ||
| Corel WordPerfect Office X | ||
| AbiWord | ||
| Sublime Text | ||
| Notepad++ и Notepad2 | ||
| Programmer’s Notepad | ||
| PSPad | ||
| IBM Lotus Symphony | ||
| Ability Write | ||
| StarOffice | ||
| Vim | ||
| Любой редактор | ||
| Mac OS | Bare Bones BBEdit | |
| Apple TextEdit | ||
| NeoOffice | ||
| Microsoft Word | ||
| MacroMates TextMate | ||
| Любой редактор | ||
| Linux | KWord | |
| KWrite | ||
| Gedit | ||
| Leafpad | ||
| Любой редактор | ||
| Windows Mobile/CE | READU | |
| Bookviser | ||
| FB2 Reader | ||
| Freda для Windows Phone | ||
| Raccoon Reader | ||
| Tiny eBook Reader | ||
| Symbian | OfficeSuite | |
| Google Android | OfficeSuite | Professional
Viewer |
| QuickOffice Pro | ||
| Kingsoft Office | ||
| ThinkFree Mobile | ||
| Apple iOS (iPhone, iPad, iPod) | iBouquiniste | |
| KyBook | ||
| Easy TXT Reader | ||
| Files Reader |
Вариант виде скриншотов.
Больше по данной теме мне сказать сегодня нечего. Предлагайте в комментариях свои варианты программ и приложений для открытия файлов с обозначенным расширением. Всем пока.
Сконвертируйте ваши txt-файлы в doc онлайн и бесплатно
Перетащите файлы сюда. 100 MB максимальный размер файла или Регистрация
Конвертировать в TXT
txt
Файл обычного текста
TXT ― это формат файлов, который содержит текст, упорядоченный по строкам. Текстовые файлы отличаются от двоичных файлов, содержащих данные, не предназначенные для интерпретирования в качестве текста (закодированный звук или изображение). Текстовый файл может одновременно содержать форматированный и неформатированный текст. Поскольку текстовые файлы очень просты, их часто используют для хранения данных.
Конвертер DOC
doc
Документ Microsoft Word
DOC ― это расширение файлов для документов текстового редактора. Оно связано преимущественно с приложением Microsoft Word. Файлы DOC также могут содержать графики, таблицы, видео, изображения, звуки и диаграммы. Этот формат поддерживается почти всеми операционными системами.
Как сконвертировать TXT в DOC
Шаг 1
Загрузите txt-файл(ы)
Выберите файлы с компьютера, Google Диска, Dropbox, по ссылке или перетащив их на страницу.
Шаг 2
Выберите «в doc»
Выберите doc или любой другой формат, который вам нужен (более 200 поддерживаемых форматов)
Шаг 3
Загрузите ваш doc-файл
Позвольте файлу сконвертироваться и вы сразу сможете скачать ваш doc-файл
Рейтинг TXT в DOC
4.6 (18,700 голосов)
Вам необходимо сконвертировать и скачать любой файл, чтобы оценить конвертацию!
Скачать STDU Viewer
STDU Viewer – это просмотрщик электронной документации. Он совмещает функции нескольких программ подобного типа. Обслуживает текстовые файлы форматов PDF, TXT, DjVu, TIFF (в том числе многостраничные), CBR (Comic Book Arhiv), ePub, TCR, FB2, XPS, PalmDoc, WMF, EMF. Отображает графические файлы форматов BMP, JPG, GIF, JPEG, PSD, PNG, PCX, MOBI,…
Скачать Cool Reader
Программа Cool Reader предназначена для удобного и комфортабельного чтения книг в электронном формате, и, при необходимости, воспроизведения вслух текста. Наверняка при чтении произведений в таких редакторах как Microsoft Word, NotePad и т.д. ваши глаза устают в одно мгновение, и вы неоднократно пытались найти наиболее подходящий продукт для…
Скачать Alreader
Alreader – удобная программа, поддерживающая чтение изданий в электронном формате, используя комфортный полноэкранный режим, для большинства распространенных форматов. Популярность программа приобрела во многом из-за неограниченного режима распространения, поэтому Alreader скачать бесплатно и использовать без оплаты может каждый владелец ПК,…
Скачать FB2 Reader
FB2 Reader – это плагин, который создан специально для компьютера и установленного на него браузера Mozilla Firefox, который даёт пользователю возможность читать прямо на своём компьютере электронные книги популярного формата FictionBook2, или FB2. Чтение будет происходить также в этом браузере, что позволит незамедлительно просматривать…
Скачать WinDjView
Продукт WinDjView очень удобен в использовании. В программе встроены закладки для документов, страницы прокручиваются мягко и аккуратно, очень расширены настройки печати. Разнообразие возможностей на этом не заканчивается. Продукт работает с гиперссылками, вкладками, допускается поиск необходимых слов и словосочетаний по тексту, присутствует…
Скачать ICE Book Reader
ICE Book Reader – отличная читалка, способная не только поддерживать все известные форматы, но и быть базой данных для документов. Программа сохраняет около 250 тысяч файлов и автоматически сортирует коллекции. Достаточно Айс Бук Ридер скачать и добавить файлы в библиотеку, чтобы приложение отсортировало их. Каждый документ хранится по…
Скачать VSD Viewer
VSD Viewer – программа, предназначенная для работы с VSD файлами. Главным достоинством данного приложения является возможность открывать, просматривать и распечатывать документы Microsoft Office Visio без установки самой программы. Благодаря приложению любой пользователь может осуществлять просмотр созданных посредством Visio презентаций, проектов…
Скачать PDF-XChange Viewer
PDF-XChange Viewer – это мощное приложение, которое создано для просмотра документов формата PDF. При этом оно обладает высокой скоростью работы с этими файлами, а также наличием большого числа дополнительных возможностей для этого. Например, в данном приложении возможно без труда, к PDF-документам, производить добавление неограниченного…
Скачать Foxit Reader
Foxit Reader является программой прикладного типа, которая обеспечивает пользователю возможность просматривать электронные документы формата PDF. Софт считается аналогом известного пакета Adobe Reader, однако он более компактный и, следовательно, не столь требовательный к ресурсам. Кроме того, он отличается достаточно высокой скоростью…
Скачать Sumatra PDF
Sumatra PDF является абсолютно бесплатным приложением для открытия в нём документов формата PDF, а кроме того, файлов с такими расширениями, как: .CBZ, .DjVu, .CHM, .CBZ, .CBR а также .XPS. Данное приложение имеет интерфейс в минималистическом стиле, поскольку весь упор сделан на функциональность программы, которая заключается в высокой скорости…
Скачать Балаболка
Балаболка – программа для речевого воспроизведения текстов всех распространенных форматов. Благодаря широким функциональным возможностям приложения пользователь имеет возможность легко и без проблем воспринимать воспроизводимый текст. Также есть возможность сохранения полученных звуковых файлов в популярных форматах. При этом можно сохранять…
Скачать Calibre
Calibre является замечательным, компактным и достаточно многоцелевым менеджером электронных книг, предоставляющим всем любителям чтения с использованием гаджетов прекрасные возможности для создания собственной портативной библиотеки. Особенно приятно, что такой программный продукт, как calibre, скачать бесплатно и использовать может любой…
Скачать Govorilka
Govorilka – приложение для воспроизведения текстов на любом языке. Программа способна воспроизвести любой текст как мужским, так и женским голосом. Говорилка будет полезна пользователям, предпочитающим прослушивание текстов их чтению, людям со слабым зрением, а также людям, изучающим иностранные языки. Скачать Govorilka вы можете на данном…
Скачать PDF Reader
PDF Reader — с более чем 50 миллионами загрузок — одна из самых популярных программ от PDFZilla.com для чтения PDF на различных устройствах и операционных системах, начиная с Виндовс и заканчивая Apple. Он обладает отличной функциональностью при минималистическом интерфейсе. Напомним, что PDF — это мультиплатформенный формат электронного…
Word Reader 2013
для Windows

Word Reader — бесплатная программа для просмотра документов Microsoft Word. Позволяет открывать, просматривать и печатать любой документ Microsoft Office Word (DOC, DOCX), RTF файлы, а также TXT файлы.
Не требует установки Microsoft Word. Предлагает различные варианты просмотра. Есть возможность масштабирования и панорамирования, поворота и отзеркаливания текста. Также текст можно отправлять по электронной почте.
ТОП-сегодня раздела «Читалки»
Cool Reader 3.3.61
Cool Reader — удобная программа для чтения электронных книг большого количества форматов,…

ICE Book Reader Pro — программа для удобного чтения электронных текстов (книг). Может читать тексты…
Балаболка 2.15.0.838
Балаболка (Balabolka) — программа предназначена для чтения вслух текстовых файлов. Для…
AlReader 2.5.110502
AlReader — удобная программа для чтения электронных книг и различных текстов в полноэкранном…
IceCream Ebook Reader 6.31
Icecream Ebook Reader — бесплатная программа для чтения электронных книг в форматах FB2, DJVU, EPUB и др., а также для управления электронными библиотеками…

DocX Viewer — бесплатная программа для просмотра DOCX документов. Позволяет открывать,…
Отзывы о программе Word Reader 2013
Александр про Word Reader 2013 6.0 [24-04-2021]
Посоветовали, пока не использовал.
| | Ответить
pmz про Word Reader 2013 2.0 [16-02-2017]
Спвасибо разработчикам и «продвигателям» программы. Софт-портал, пожалуй, единственный в русскоязычном инете, кто предлагает качественные, проверенные продукты. На протяжении ряда лет именно с этого сайта мне удается закачивать большинство прог без заморочек и спамового «мусора». Фейковые программы встречаются крайне редко, но бывают. Часто бывает, что раздатчики просто уходят с Торрента, не закрыв за собой «двери»… Обидно за потерянное время.
4 | 2 | Ответить
валя про Word Reader 2013 2.0 [05-06-2015]
Не открывается
5 | 2 | Ответить
Ева про Word Reader 2013 2.0 [30-01-2014]
есть конечно несколько классных фишек, но основное впечатление — как о женщине, которая одела все лучшее сразу. Такое впечатление — чем больше нагромождение функций, тем автор продвинутей. А еще классики советовали, что все гениальное просто. Конечно, можно привыкнуть и не обращать внимания на всякую фигню.Но лучше пользоваться старым:)
2 | 4 | Ответить
Риана про Word Reader 2013 2.0 [23-09-2013]
Сильно тупит
2 | 2 | Ответить
TXT
Если вы не смогли открыть файл двойным нажатием на него, то вам следует скачать и установить одну из программ представленных ниже, либо назначить программой по-умолчанию, уже установленную (изменить ассоциации файлов).
Наиболее популярным программным обеспечением для даного формата является
программа Яндекс Браузер (для ОС Windows)
и программа Apple TextEdit (для ОС Mac) — данные программы гарантированно открывают эти файлы.
Ниже вы найдете полный каталог программ, открывающих формат TXT для операционной системы Windows, Mac, 5, Linux, iOS, Android.
Программы для открытия TXT файлов
Чем открыть TXT в Windows?
Mac
5
Linux
iOS
Android
Другие программы для формата TXT
Общее описание расширения
Формат файла TXT относится к расширениям из категории Текстовые форматы, его полное название — Plain Text File.
Файл формата TXT хранит в себе текстовые документы, информация в которых организована в виде строк. Такие текстовые файлы могут содержать не только неформатированный текст, но и данные в форматированной либо размеченной реализации.
Узнать подробнее что такое формат TXT
Что еще может вызывать проблемы с файлом?
Наиболее часто встречаемой проблемой, из-за которой пользователи не могут открыть этот файл, является неверно назначенная программа.
Чтобы исправить это в ОС Windows вам необходимо нажать правой кнопкой на файле, в контекстном меню навести мышь на пункт «Открыть с помощью»,
а выпадающем меню выбрать пункт «Выбрать программу…». В результате вы увидите список установленных программ на вашем компьютере,
и сможете выбрать подходящую. Рекомендуем также поставить галочку напротив пункта «Использовать это приложение для всех файлов TXT».
Другая проблема, с которой наши пользователи также встречаются довольно часто — файл TXT поврежден.
Такая ситуация может возникнуть в массе случаев. Например: файл был скачан не польностью в результате ошибки сервера,
файл был поврежден изначально и пр. Для устранения данной проблемы воспользуйтесь одной из рекомендаций:
- Попробуйте найти нужный файл в другом источнике в сети интернет. Возможно вам повезет найти более подходящую версию. Пример поиска в Google: «Файл filetype:TXT». Просто замените слово «файл» на нужное вам название;
- Попросите прислать вам исходный файл еще раз, возможно он был поврежден при передаче;
Знаете другие программы, которые могут открыть TXT? Не смогли разобраться как открыть файл? Пишите в комментариях — мы дополним статью и ответим на ваши вопросы.
Импорт и экспорт текстовых файлов (в формате TXT или CSV)
В этом курсе:
- Перемещение и копирование ячеек и их содержимого
Статья - Изменение ширины столбцов и высоты строк в Excel
Статья - Поиск или замена текста и чисел на листе
Статья - Объединение и отмена объединения ячеек
Статья - Применение проверки данных к ячейкам
Статья - Импорт и экспорт текстовых файлов (в формате TXT или CSV)
Статья
Импорт и экспорт текстовых файлов (в формате TXT или CSV)
Импортировать данные из текстового файла в Excel можно двумя способами: открыть их в Excel или импортировать как диапазон внешних данных. Чтобы экспортировать данные из Excel в текстовый файл, воспользуйтесь командой Сохранить как и измените тип файла в меню.
Чаще всего используются два формата текстовых файлов:
текстовые файлы с разделителями (TXT), в которых для разделения полей текста обычно используется знак табуляции (знак ASCII с кодом 009);
текстовые файлы с разделителями-запятыми (CSV), в которых в качестве разделителя полей текста обычно используется запятая (,).
Вы можете изменить знак разделения, используемый в TXT- и CSV-файлах. Это может потребоваться для обеспечения успешного выполнения импорта и экспорта.
Примечание: Можно импортировать и экспортировать до 1 048 576 строк и 16 384 столбцов.
Импорт текстового файла путем его открытия в Excel
Текстовый файл, созданный в другой программе, можно открыть как книгу Excel с помощью команды Открыть. При открытии текстового файла в Excel его формат не изменяется — это можно заметить по заголовку окна Excel, где имя указывается с расширением текстового файла (например, TXT или CSV).
Перейдите в > открыть и перейдите в папку с текстовым файлом.
В диалоговом окне Открытие выберите текстовые файлы в списке тип файла.
Найдите нужный файл и дважды щелкните его.
Если это текстовый файл (с расширением ТХТ), запустится мастер импорта текста. Окончив работу с мастером, нажмите кнопку Готово, чтобы завершить импорт. Дополнительные сведения о разных вариантах и дополнительных параметрах см. в мастере импорта текста.
Если файл имеет расширение CSV, Excel автоматически откроет его и отобразит данные в новой книге.
Примечание: При открытии CSV-файлов для определения способа импорта каждого столбца используются заданные по умолчанию параметры форматирования данных. Если вы хотите применить другие параметры, используйте мастер импорта текста. Например, мастер потребуется, если столбец данных в CSV-файле имеет формат МДГ, а в Excel по умолчанию используется формат ГМД или необходимо преобразовать в текст столбец чисел, содержащих начальные нули, чтобы сохранить их. Чтобы принудительно запустить мастер импорта текста, можно изменить расширение имени файла с CSV на TXT или импортировать текстовый файл путем подключения к нем (дополнительные сведения см. в следующем разделе).
Импорт текстового файла путем подключения к нем (Power Query)
Вы можете импортировать данные из текстового файла в существующий.
На вкладке Данные в группе & преобразование данных выберите из текстового/CSV-документа.
В диалоговом окне Импорт данных найдите и дважды щелкните текстовый файл, который нужно импортировать,и нажмите кнопку Импорт.
В диалоговом окне предварительного просмотра есть несколько вариантов:
Выберите Загрузить, если вы хотите загрузить данные непосредственно на новый.
Кроме того, выберите загрузить в, если вы хотите загрузить данные в таблицу, в смету или на существующий или новый листа Excel, или просто создать подключение. Вы также можете добавить данные в модель данных.
Выберите Преобразовать данные, если вы хотите загрузить данные в Power Query и отредактировать их перед их преобразованием в Excel.
Если Excel не преобразует определенный столбец данных в нужный формат, их можно преобразовать после импорта. Дополнительные сведения см. в статьях Преобразование чисел из текстового формата в числовой и Преобразование дат из текстового формата в формат даты.
Экспорт данных в текстовый файл путем его сохранения
Лист Excel можно преобразовать в текстовый файл, используя команду Сохранить как.
Выберите Файл > Сохранить как.
Нажмите кнопку Обзор.
В диалоговом окне Сохранить как в поле Тип файла выберите формат текстового файла для этого документа. Например, щелкните Текст (с табу женой) или CSV (сзапятой).
Примечание: Различные форматы текстовых файлов поддерживают разные возможности. Дополнительные сведения см. в статье Поддерживаемые Excel форматы файлов.
Перейдите в папку, куда вы хотите сохранить файл, а затем нажмите кнопку Сохранить.
Откроется диалоговое окно с напоминанием о том, что в текстовом файле будет сохранен только текущий лист. Если вы хотите сохранить именно текущий лист, нажмите кнопку ОК. Другие листы можно сохранить в отдельных текстовых файлах, повторив эту процедуру для каждого из них.
Кроме того, под лентой может появиться предупреждение о том, что некоторые возможности могут быть потеряны при сохранение книги в формате CSV.
Дополнительные сведения о сохранении файлов в других форматах см. в статье Сохранение книги в другом формате файла.
Импорт текстового файла путем подключения к нему
Вы можете импортировать данные из текстового файла в существующий.
Щелкните ячейку, в которую вы хотите поместить данные из текстового файла.
На вкладке Данные в группе Получение внешних данных нажмите Из текста.
В диалоговом окне Импорт данных найдите и дважды щелкните текстовый файл, который нужно импортировать,и нажмите кнопку Импорт.
Следуйте инструкциям мастера импорта текста. Щелкните на любой странице мастера импорта текста, чтобы получить дополнительные сведения об использовании мастера. Окончив работу с мастером, нажмите кнопку Готово, чтобы завершить импорт.
В диалоговом окне Импорт данных:
В группе Куда следует поместить данные? выполните одно из следующих действий:
Чтобы поместить данные в выбранные ячейки, щелкните На существующий лист.
Чтобы поместить данные в верхний левый угол нового листа, выберите вариант На новый лист.
При необходимости нажмите кнопку Свойства, чтобы задать параметры обновления, форматирования и макета импортируемых данных.
Нажмите кнопку ОК.
Excel добавит диапазон внешних данных в указанное место.
Если Excel не преобразует столбец в необходимый формат, это можно сделать после импорта. Дополнительные сведения см. в статьях Преобразование чисел из текстового формата в числовой и Преобразование дат из текстового формата в формат даты.
Экспорт данных в текстовый файл путем его сохранения
Лист Excel можно преобразовать в текстовый файл, используя команду Сохранить как.
Выберите Файл > Сохранить как.
Откроется диалоговое окно Сохранение документа.
В поле Тип файла выберите формат текстового файла для листа.
Например, выберите Текстовые файлы (с разделителями табуляции) или CSV (разделители — запятые).
Примечание: Различные форматы текстовых файлов поддерживают разные возможности. Дополнительные сведения см. в статье Поддерживаемые Excel форматы файлов.
Перейдите в папку, куда вы хотите сохранить файл, а затем нажмите кнопку Сохранить.
Откроется диалоговое окно с напоминанием о том, что в текстовом файле будет сохранен только текущий лист. Если вы хотите сохранить именно текущий лист, нажмите кнопку ОК. Другие листы можно сохранить в отдельных текстовых файлах, повторив эту процедуру для каждого из них.
Откроется второе диалоговое окно с напоминанием о том, что сохраняемый лист может содержать возможности, которые не поддерживаются текстовыми форматами файлов. Если в новом текстовом файле нужно сохранить только данные листа, нажмите кнопку Да. Если вы не уверены и хотите получить дополнительные сведения о том, какие возможности Excel не поддерживаются форматами текстовых файлов, нажмите кнопку Справка.
Дополнительные сведения о сохранении файлов в других форматах см. в статье Сохранение книги в другом формате файла.
Способ изменения деления при импорте зависит от того, как вы импортируете текст.
Если вы используете get & Transform Data > From Text/CSV, после выбора текстового файла и нажатия кнопки Импорт выберитесимвол, который нужно использовать в списке . Новый вариант можно сразу же увидеть в окне предварительного просмотра данных, чтобы убедиться в том, что вы сделаете нужный вариант, прежде чем продолжить.
Если вы импортируете текстовый файл с помощью мастера импорта текста, вы можете изменить его на шаге 2 мастера импорта текста. На этом шаге также можно изменить способ обработки последовательных разделителей (например, идущих подряд кавычек).
Дополнительные сведения о разных вариантах и дополнительных параметрах см. в мастере импорта текста.
Если при сохранение в CSV-окне вы хотите использовать в качестве по умолчанию полу двоеточие, но для этого нужно ограничиться Excel, измените десятичной запятой. В этом случае Excel будет использовать для этого двоеточие. Очевидно, что это также изменит способ отображения десятичных чисел, поэтому также рассмотрите возможность изменения разграничения чисел в тысячах, чтобы сузить путаницу.
Очистка параметров Excel> Дополнительные> параметры редактирования> Использование системных междугов.
Для десятичной запятой установите для десятичной запятой (запятую).
Установите для 1000-го построитель . (точка).
Когда вы сохраняете книгу в CSV-файле, по умолчанию в качестве разных списков запятой является запятая. Вы можете изменить этот знак на другой знак с помощью параметров региона Windows.
Внимание: Изменение параметров Windows приведет к глобальным изменениям на компьютере и повлияет на все приложения. Чтобы изменить только делитель для Excel, см. изменение стандартного деления в списке для сохранения файлов в виде текста (CSV- или CSV-файла) в Excel.
В Microsoft Windows 10 щелкните правой кнопкой мыши кнопку Начните и выберите параметры.
Нажмите кнопку & языки выберите регион в левой области.
На главной панели в группе Региональные параметрыщелкните Дополнительные параметры даты,времени и региона.
В областивыберите изменить форматы даты, времени или числа.
В диалоговом окке Регион на вкладке Формат нажмите кнопку Дополнительные параметры.
В диалоговом окне Настройка формата на вкладке Числа введите символ, который будет использовать в качестве нового в поле «Сепаратор списков».
Дважды нажмите кнопку ОК.
Нажмите кнопку Пуск и выберите пункт Панель управления.
В разделе Часы, язык и регион щелкните элемент Изменение форматов даты, времени и чисел.
В диалоговом окке Регион на вкладке Формат нажмите кнопку Дополнительные параметры.
В диалоговом окне Настройка формата на вкладке Числа введите символ, который будет использовать в качестве нового в поле «Список».
Дважды нажмите кнопку ОК.
Примечание: После изменения разделителя элементов списка все программы на компьютере будут использовать новый символ. Вы можете вернуть стандартный символ, выполнив эти же действия.
Дополнительные сведения
Вы всегда можете задать вопрос специалисту Excel Tech Community или попросить помощи в сообществе Answers community.
Как открыть файл txt в Word?
Как преобразовать файл txt в Word?
Как сконвертировать TXT в DOC
- Шаг 1. Загрузите txt-файл(ы) …
- Выберите «в doc» Выберите doc или любой другой формат, который вам нужен (более 200 поддерживаемых форматов)
- Загрузите ваш doc-файл Позвольте файлу сконвертироваться и вы сразу сможете скачать ваш doc-файл
Как открыть файл в формате TXT?
Как, чем открыть файл .txt?
- Блокнот Windows.
- Microsoft WordPad.
- Notepad++
- Helios TextPad.
- Notepad2.
- Geany.
- Microsoft Word 2019.
- Corel WordPerfect X9.
Как сделать текст в формате TXT?
Сохранение книги в текстовом формате (TXT или CSV)
- Откройте книгу, которую вы хотите сохранить.
- На вкладке Файл выберите команду Сохранить как.
- Выберите расположение, где нужно сохранить книгу.
- В диалоговом окне Сохранение документа перейдите в нужное расположение.
- Щелкните стрелку в поле Тип файла и выберите нужный формат файла (TXT или CSV).
Как перевести в формат RTF?
Как сконвертировать DOC в RTF
- Шаг 1. Загрузите doc-файл(ы) …
- Выберите «в rtf» Выберите rtf или любой другой формат, который вам нужен (более 200 поддерживаемых форматов)
- Загрузите ваш rtf-файл Позвольте файлу сконвертироваться и вы сразу сможете скачать ваш rtf-файл
Как изменить формат текстового файла?
Простая и быстрая настройка
- Открываем мой компьютер;
- Жмем правой кнопкой мыши на пустом месте: «Создать -> Текстовый документ»;
- Переименовываем Текстовый документ. txt в, скажем, Текстовый документ . ini.
- Радуемся, что сумели создать новый файлик;
- Запоминаем урок и при необходимости применяем.
Как открыть файл txt в Excel?
Перейдите в файл > Открыть и перейдите к расположению, содержащему текстовый файл. Выберите текстовые файлы в раскрывающемся списке Тип файла в диалоговом окне Открытие . Найдите нужный файл и дважды щелкните его. Если это текстовый файл (с расширением ТХТ), запустится мастер импорта текста.
Как преобразовать TXT в PDF?
Как сконвертировать TXT в PDF
- Шаг 1. Загрузите txt-файл(ы) …
- Выберите «в pdf» Выберите pdf или любой другой формат, который вам нужен (более 200 поддерживаемых форматов)
- Загрузите ваш pdf-файл Позвольте файлу сконвертироваться и вы сразу сможете скачать ваш pdf-файл
Что записываются в текстовый файл с расширением TXT?
Описание формата TXT
Файл формата TXT хранит в себе текстовые документы, информация в которых организована в виде строк. Такие текстовые файлы могут содержать не только неформатированный текст, но и данные в форматированной либо размеченной реализации.
Как преобразовать файл Excel в txt?
Как преобразовать таблицу в текстовый файл с разделителем-табуляцией
- Откройте меню Файл и выберите пункт Сохранить как.
- В раскрывающемся меню Тип файла выберите Текстовые файлы (с разделителями табуляции) (*. txt).
- Нажмите Сохранить. В диалоговом окне нажмите OK или Да.
Как сделать из txt в html?
Как txt перевести в html
- Рисунок 1.Команда открыть файл в программе Блокнот Теперь необходимо пересохранить исходный документ в формате веб-страниц — html. Для этого выполняем команду Файл > Сохранить как:
- Рисунок 2. Команда «Сохранить как» в программе Блокнот …
- Рисунок 3. Сохранение файла в программе Блокнот
Что это за формат txt?
Расширение TXT традиционно используется для простых текстовых файлов. … Текстовые файлы могут быть как форматированными так и неформатированными. Файл с расширением txt – это неформатированный текстовый файл, другими примерами неформатированного текстового файла является файлы с исходным кодом программ, например, . c.
Как перевести файл субтитров в текст?
Как конвертировать SRT в Text
- Откройте вебстраницу Aspose PDF и выберите приложение Конвертер.
- Кликните в области FileDrop для выбора SRT файлов или drag & drop SRT файлы.
- Вы можете одновременно отправить максимум 10 файлов.
- Нажмите кнопку КОНВЕРТИРОВАТЬ.
Как создать файл в формате doc?
При сохранении файлов в программе Word начиная с версии 2007 года по умолчанию создается документ с расширением docx, и чтобы создать документ в формате doc, необходимо зайти в меню «Файл», выбрать пункт «Сохранить как» и в списке типов файлов выбрать «Документ Word 97-2003».
Как сохранить файл в формате doc?
Выберите Файл > Сохранить как. Укажите, где вы хотите сохранить файл. В разделе Формат файлавыберите нужный формат файла. Например, можно сохранить документ (DOCX) в формате документа Word 97-2004 (doc) , чтобы открыть его в более ранней версии Word.
Как открыть файл txt в Word?
Как открыть файл в формате TXT?
Как, чем открыть файл . txt?
- Блокнот Windows.
- Microsoft WordPad.
- Notepad++
- Helios TextPad.
- Notepad2.
- Geany.
- Microsoft Word 2019.
- Corel WordPerfect X9.
Как преобразовать файл txt в Word?
Как сконвертировать TXT в DOC
- Шаг 1. Загрузите txt-файл(ы) …
- Выберите «в doc» Выберите doc или любой другой формат, который вам нужен (более 200 поддерживаемых форматов)
- Загрузите ваш doc-файл Позвольте файлу сконвертироваться и вы сразу сможете скачать ваш doc-файл
Как преобразовать файл TXT в PDF?
Как сконвертировать TXT в PDF
- Шаг 1. Загрузите txt-файл(ы) …
- Выберите «в pdf» Выберите pdf или любой другой формат, который вам нужен (более 200 поддерживаемых форматов)
- Загрузите ваш pdf-файл Позвольте файлу сконвертироваться и вы сразу сможете скачать ваш pdf-файл
Как открыть файл txt в Excel?
Импорт текстового файла путем его открытия в Excel
- Перейдите в >открыть и перейдите в папку с текстовым файлом.
- В диалоговом окне Открытие выберите текстовые файлы в списке тип файла.
- Найдите нужный файл и дважды щелкните его. Если это текстовый файл (с расширением ТХТ), запустится мастер импорта текста.
Чем открыть txt файл на телефоне?
Выбираем текстовый редактор для Андроид
- Microsoft Word.
- Google Диск
- Simplenote.
- Evernote.
- QuickEdit Text Editor.
- ColorNote.
- iA Writer.
- JotterPad.
Как открыть файл txt на телефоне?
Docx Reader — является самым простым и легким приложением для чтения документов в формате Docx, PDF, EXCEL, EPUB, TXT.
Как сделать файл из текстового документа?
В открытом редакторе (или в обычном текстовом документе) нажимаем файл → выбираем сохранить как → внизу в текстовом поле имя файла: напишем к примеру так: mypage. html → жмём сохранить . Всё, HTML документ создан. Кликаем правой кнопкой мыши (ПКМ) на текстовом файле → выбираем переименовать и меняем расширение с .
Как изменить формат текстового файла?
Простая и быстрая настройка
- Открываем мой компьютер;
- Жмем правой кнопкой мыши на пустом месте: «Создать -> Текстовый документ»;
- Переименовываем Текстовый документ. txt в, скажем, Текстовый документ . ini.
- Радуемся, что сумели создать новый файлик;
- Запоминаем урок и при необходимости применяем.
Как перевести из формата txt в Excel?
Перейдите в файл > Открыть и перейдите к расположению, содержащему текстовый файл. Выберите текстовые файлы в раскрывающемся списке Тип файла в диалоговом окне Открытие . Найдите нужный файл и дважды щелкните его. Если это текстовый файл (с расширением ТХТ), запустится мастер импорта текста.
Как перенести данные из TXT в Excel?
- На вкладке File (Файл) кликните Open (Открыть).
- Из выпадающего списка выберите Text Files (Текстовые файлы).
- Чтобы импортировать файл … …
- Выберите Delimited (С разделителями) и нажмите Next (Далее).
- Уберите все галочки кроме той, что напротив Tab (Знак табуляции) и кликните Next (Далее).
- Нажмите Finish (Готово).
Как сохранить таблицу в формате TXT?
Как преобразовать таблицу в текстовый файл с разделителем-табуляцией
- Откройте меню Файл и выберите пункт Сохранить как.
- В раскрывающемся меню Тип файла выберите Текстовые файлы (с разделителями табуляции) (*. txt).
- Нажмите Сохранить. В диалоговом окне нажмите OK или Да.
Как сделать текстовый документ в формате txt: создать с нуля, преобразовать из doc или конвертировать обратно
Здравствуйте, друзья. На повестке дня вопрос: как сделать текстовый документ в формате txt? Кому-то поставленная задача может показаться простой, а некоторым не очень. Данная потребность чаще всего связана с тем, что документы в обозначенном формате без проблем читаются на большинстве устройств, тогда как остальные открываются в лучшем случае через раз и только при наличии специального софта. Собственно, причины у всех свои и для меня не играют никакой роли. Я просто расскажу о том, как посредством компьютера или ноутбука создать новый файл.txt и поместить в него нужный текст, переформатировать документы типа doc или docx, а также о том, как провести обратный процесс. Технически это совсем несложно, если имеются хотя бы минимальные навыки владения компьютером. Вы сможете сами в этом убедиться, дочитав статью до конца.
Создать и скопировать
Первоначально будем исходить из того, что нужный текст находится в документе другого формата, например, создан редактором Microsoft Word или, вообще, в интернете. Что мы в этом случае делаем? Самый простой способ – создать новый файл.txt и скопировать в него информацию из источника. Делается это так:
- Щёлкаем функциональной клавишей мыши (правой) по пустому месту на экране, то есть на рабочем столе.
- Раскрываем перечень возможностей пункта «Создать».
- Выбираем из списка вариант «Текстовый документ».
- У появившегося на рабочем столе документа по умолчанию сразу синим цветом выделено имя, что есть предложение системы назвать его по-своему.
- Двумя быстрыми щелчками открываем документ (откроется редактор «Блокнот»).
- Заходим в источник, копируем текст, возвращаемся в открытый файл.txt и вставляем туда скопированную информацию.
Описанным способом можно делать файлы.txt с любым содержимым – набирать собственноручно текст, копировать его с просторов Всемирной паутины или с любых текстовых документов из недр компьютера.
Сохранить в нужном формате
Теперь предположим, что исходник с важной инфой – это конкретно документ doc или docx. В данном случае процесс его преобразования в файл.txt займёт ещё меньше времени:
- Открываем нужный doc или docx.
- Нажимаем (в углу) на пункт меню «Файл» или на кружочек с разноцветной кракозяброй внутри и щёлкаем по команде «Сохранить как…».
- В появившемся окошке (ближе книзу) мы увидим две редактируемые строки – имя и тип файла.
- Пишем имя, какое хотим (необязательно).
- В верхней части окна можно задать место сохранения, но по умолчанию новый файлик сохранится там же, где находится его исходник.
- Раскрываем перечень возможностей второй строки и выбираем тип «Обычный текст».
- Программа предложит выбрать кодировку (нужно, чтобы полученный документ в блокноте отображался корректно), ничего не делаем, так как там всё настраивается автоматически, а жмём OK.
- Результатом описанных действий, если всё сделано верно, станет появление нового файла.txt.
Друзья, вот я и описал весь процесс. На мой взгляд, абсолютно ничего сложного нет. Для полноты информации в следующем абзаце статьи обсудим, как в случае необходимости провести обратные действия — преобразовать имеющийся файл.txt в документ формата doc с сохранением его содержимого.
Обратный процесс
Конвертировать txt в doc можно двумя способами. Рассмотрим оба.
Первый способ «Открыть и сохранить»:
- Нажимаем на имеющемся файле.txt функциональной кнопкой мышки, расположенной справа, и из предложенных системой вариантов выбираем «Открыть с помощью…», далее, программу Microsoft Office.
- Если с первым пунктом данной инструкции возникли сложности – нет такой программы в списке или просто не получается, то можно поступить иначе. Той же кнопкой щёлкаем по пустому пространству, выбираем «Создать», создаём обозначенный чуть ранее документ (Microsoft Office Word) и открываем готовый двумя быстрыми щелчками.
- В открывшемся документе раскрываем функционал меню «Файл» (кружочек с разноцветной кракозяброй), выбираем пункт «Открыть», находим нужный нам файл.txt, пользуясь верхней частью окна (только смотрите, чтобы значение типов стояло «Все файлы»), нажимаем «Открыть».
- Данное действие – продолжение для обоих способов открытия, описанных выше. Опять обращаемся к функционалу «Файла», но уже к команде «Сохранить как», задаём имя, устанавливаем тип «Документ Word» и нажимаем «Сохранить» с предварительной установкой места сохранения.
Второй способ может показаться кому-то проще, но он требует навыков работы не только с компьютером, но и с интернетом и выход в сеть:
- Запускаем браузер и пишем фразу конвертировать (можно преобразовать) txt в doc.
- Среди результатов выбираем один из онлайн-конвертеров — https://convertio.co/ru/txt-doc/, https://onlineconvertfree.com/ru/convert-format/txt-to-doc/, https://ru.inettools.net/convert/iz-txt-v-doc или любой другой и следуем инструкциям сервиса – загружаем файл с компьютера, устанавливаем формат, конвертируем и скачиваем обратно на комп.
Друзья, вот мы и подошли к завершающей части статьи. Надеюсь, всё описанное мной выше вам понятно. Если остались вопросы, то обязательно пишите в комментариях. Отвечу всем. До свидания.
Импорт и экспорт текстовых файлов (в формате TXT или CSV)
В этом курсе:
Существует два способа импорта данных из текстового файла в Excel: вы можете открыть его в Excel или импортировать как диапазон внешних данных. Чтобы экспортировать данные из Excel в текстовый файл, используйте команду Сохранить как и измените тип файла в раскрывающемся меню.
Чаще всего используются два формата текстовых файлов:
текстовые файлы с разделителями (TXT), в которых для разделения полей текста обычно используется знак табуляции (знак ASCII с кодом 009);
текстовые файлы с разделителями-запятыми (CSV), в которых в качестве разделителя полей текста обычно используется запятая (,).
Вы можете изменить знак разделения, используемый в TXT- и CSV-файлах. Это может потребоваться для обеспечения успешного выполнения импорта и экспорта.
Примечание: Можно импортировать и экспортировать до 1 048 576 строк и 16 384 столбцов.
Импорт текстового файла путем его открытия в Excel
Текстовый файл, созданный в другой программе, можно открыть как книгу Excel с помощью команды Открыть. При открытии текстового файла в Excel его формат не изменяется — это можно заметить по заголовку окна Excel, где имя указывается с расширением текстового файла (например, TXT или CSV).
Перейдите в файл > Открыть и перейдите к расположению, содержащему текстовый файл.
Выберите текстовые файлы в раскрывающемся списке Тип файла в диалоговом окне Открытие .
Найдите нужный файл и дважды щелкните его.
Если это текстовый файл (с расширением ТХТ), запустится мастер импорта текста. Окончив работу с мастером, нажмите кнопку Готово, чтобы завершить импорт. Дополнительные сведения о разделителях и дополнительных параметрах можно найти в мастере импорта текста .
Если файл имеет расширение CSV, Excel автоматически откроет его и отобразит данные в новой книге.
Примечание: При открытии CSV-файлов для определения способа импорта каждого столбца используются заданные по умолчанию параметры форматирования данных. Если вы хотите применить другие параметры, используйте мастер импорта текста. Например, мастер потребуется, если столбец данных в CSV-файле имеет формат МДГ, а в Excel по умолчанию используется формат ГМД или необходимо преобразовать в текст столбец чисел, содержащих начальные нули, чтобы сохранить их. Чтобы принудительно запустить мастер импорта текста в Excel, вы можете изменить расширение имени файла с CSV на. txt, прежде чем открыть его, или импортировать текстовый файл, подключив его (Дополнительные сведения можно найти в разделе ниже).
Импорт текстового файла путем подключения к нему (Power Query)
Вы можете импортировать данные из текстового файла на существующий лист.
На вкладке » данные » в группе » Получение & данных преобразования » выберите из текста или CSV.
В диалоговом окне Импорт данных найдите и дважды щелкните текстовый файл, который вы хотите импортировать, и нажмите кнопку Импорт.
В диалоговом окне Предварительный просмотр есть несколько вариантов:
Нажмите кнопку загрузить , если вы хотите загрузить данные прямо на новый лист.
Кроме того, можно выбрать пункт загрузить, чтобы загрузить данные в таблицу, сводную таблицу или диаграмму Excel или просто создать подключение. Вы также можете добавить данные в модель данных.
Выберите пункт преобразовать данные , если вы хотите загрузить данные в Power Query, и измените его перед переводом в Excel.
Если Excel не преобразует определенный столбец данных в нужный формат, вы можете преобразовать их после импорта. Дополнительные сведения см. в статьях Преобразование чисел из текстового формата в числовой и Преобразование дат из текстового формата в формат даты.
Экспорт данных в текстовый файл путем его сохранения
Лист Excel можно преобразовать в текстовый файл, используя команду Сохранить как.
Выберите Файл > Сохранить как.
Нажмите кнопку Обзор.
В диалоговом окне Сохранить как в поле тип файла выберите текстовый формат для листа. Например, выберите пункт текст (разделитель — табуляция) или CSV (разделители — запятые).
Примечание: Различные форматы текстовых файлов поддерживают разные возможности. Дополнительные сведения см. в статье Поддерживаемые Excel форматы файлов.
Перейдите в папку, куда вы хотите сохранить файл, а затем нажмите кнопку Сохранить.
Откроется диалоговое окно с напоминанием о том, что в текстовом файле будет сохранен только текущий лист. Если вы хотите сохранить именно текущий лист, нажмите кнопку ОК. Другие листы можно сохранить в отдельных текстовых файлах, повторив эту процедуру для каждого из них.
Кроме того, вы можете увидеть оповещение на ленте, в котором некоторые функции могут быть потеряны при сохранении книги в формате CSV.
Дополнительные сведения о сохранении файлов в других форматах см. в статье Сохранение книги в другом формате файла.
Импорт текстового файла путем подключения к нему
Вы можете импортировать данные из текстового файла на существующий лист.
Щелкните ячейку, в которую вы хотите поместить данные из текстового файла.
На вкладке Данные в группе Получение внешних данных нажмите Из текста.
В диалоговом окне Импорт данных найдите и дважды щелкните текстовый файл, который вы хотите импортировать, и нажмите кнопку Импорт.
Следуйте указаниям в мастере импорта текста. Нажмите кнопку справка на любой странице мастера импорта текста, чтобы получить дополнительные сведения об использовании мастера. Окончив работу с мастером, нажмите кнопку Готово, чтобы завершить импорт.
В диалоговом окне Импорт данных:
В группе Куда следует поместить данные? выполните одно из следующих действий:
Чтобы поместить данные в выбранные ячейки, щелкните На существующий лист.
Чтобы поместить данные в верхний левый угол нового листа, выберите вариант На новый лист.
При необходимости нажмите кнопку Свойства, чтобы задать параметры обновления, форматирования и макета импортируемых данных.
Нажмите кнопку ОК.
Excel добавит диапазон внешних данных в указанное место.
Если Excel не преобразует столбец в необходимый формат, это можно сделать после импорта. Дополнительные сведения см. в статьях Преобразование чисел из текстового формата в числовой и Преобразование дат из текстового формата в формат даты.
Экспорт данных в текстовый файл путем его сохранения
Лист Excel можно преобразовать в текстовый файл, используя команду Сохранить как.
Выберите Файл > Сохранить как.
Откроется диалоговое окно Сохранение документа.
В поле Тип файла выберите формат текстового файла для листа.
Например, выберите Текстовые файлы (с разделителями табуляции) или CSV (разделители — запятые).
Примечание: Различные форматы текстовых файлов поддерживают разные возможности. Дополнительные сведения см. в статье Поддерживаемые Excel форматы файлов.
Перейдите в папку, куда вы хотите сохранить файл, а затем нажмите кнопку Сохранить.
Откроется диалоговое окно с напоминанием о том, что в текстовом файле будет сохранен только текущий лист. Если вы хотите сохранить именно текущий лист, нажмите кнопку ОК. Другие листы можно сохранить в отдельных текстовых файлах, повторив эту процедуру для каждого из них.
Откроется второе диалоговое окно с напоминанием о том, что сохраняемый лист может содержать возможности, которые не поддерживаются текстовыми форматами файлов. Если в новом текстовом файле нужно сохранить только данные листа, нажмите кнопку Да. Если вы не уверены и хотите получить дополнительные сведения о том, какие возможности Excel не поддерживаются форматами текстовых файлов, нажмите кнопку Справка.
Дополнительные сведения о сохранении файлов в других форматах см. в статье Сохранение книги в другом формате файла.
Способ изменения разделителя при импорте зависит от того, как вы импортируете текст.
Если вы используете Get & преобразования данных > из текста или CSV, после того как вы выберете текстовый файл и нажмите кнопку Импорт, выберите нужный символ из списка в разделе Разделитель. Вы можете сразу увидеть эффект нового выбора в предварительном просмотре данных, чтобы убедиться, что вы сделаете нужный вариант, прежде чем продолжить.
Если вы используете мастер импорта текста, чтобы импортировать текстовый файл, вы можете изменить разделитель, который используется для операции импорта на этапе 2 мастера импорта текста. На этом шаге также можно изменить способ обработки последовательных разделителей (например, идущих подряд кавычек).
Дополнительные сведения о разделителях и дополнительных параметрах можно найти в мастере импорта текста .
При сохранении книги в виде CSV-файла разделитель элементов списка по умолчанию (разделитель) является запятыми. Вы можете изменить его на другой знак разделителя с помощью параметров области Windows.
В Microsoft Windows 10 щелкните правой кнопкой мыши кнопку Пуск и выберите пункт Параметры.
Выберите пункт время & язык, а затем на левой панели выберите пункт регион .
На главной панели в разделе региональные параметрывыберите пункт Дополнительные параметры даты, времени и региональных параметров.
В разделе регионщелкните изменить формат даты, времени или чисел.
В диалоговом окне регион на вкладке Формат нажмите кнопку Дополнительные параметры.
В диалоговом окне настроить формат на вкладке числа введите символ, который будет использоваться в качестве нового разделителя в поле Разделитель элементов списка .
Дважды нажмите кнопку ОК.
Нажмите кнопку Пуск и выберите пункт Панель управления.
В разделе часы, язык и регионщелкните изменить форматы даты, времени или чисел.
В диалоговом окне регион на вкладке Формат нажмите кнопку Дополнительные параметры.
В диалоговом окне настроить формат на вкладке числа введите символ, который будет использоваться в качестве нового разделителя в поле Разделитель элементов списка .
Дважды нажмите кнопку ОК.
Примечание: После изменения разделителя элементов списка все программы на компьютере будут использовать новый символ. Вы можете вернуть стандартный символ, выполнив эти же действия.
Дополнительные сведения
Вы всегда можете задать вопрос специалисту Excel Tech Community, попросить помощи в сообществе Answers community, а также предложить новую функцию или улучшение на веб-сайте Excel User Voice.
См. также
Примечание: Эта страница переведена автоматически, поэтому ее текст может содержать неточности и грамматические ошибки. Для нас важно, чтобы эта статья была вам полезна. Была ли информация полезной? Для удобства также приводим ссылку на оригинал (на английском языке).
Автоматизация конвертирования word файлов в другие форматы
Некоторые гос. структуры формируют отчёты в doc файлах. Где-то это делается руками, а где-то автоматически. Представим, что вам поручено обработать тонну таких документов. Это может быть необходимо для вычленения какой-то конкретной информации или просто проверки содержимого. Нам нужно вынуть только неформатированный текст без графиков и картинок. К примеру, такие данные проще засовывать в нейронную сеть для дальнейшего анализа.
Вот некоторые варианты для самого обычного человека:
- Ручками перебрать все файлы по одному. Уже после десятого документа к вам придёт мысль о том, что вы делаете что-то не так.
- Попробовать найти в интернете специальную библиотеку (расширение) для работы с doc файлами на языке программирования, которым вы владеете. Потратить часок другой на понимание, как работать с этой библиотекой. Также вам ещё предстоит столкнуться с тем, что принципы работы с doc и docx слегка отличаются.
- Попытаться автоматизированно пересохранить все документы в другой формат, с которым будет удобнее работать.
Как раз о последнем варианте и пойдёт речь.
И на помощь к нам спешит vbs скрипт. vbs скрипт можно вызвать из командной строки, что можно сделать в любом языке программирования.
Создадим файл converter.vbs
В первой строке мы указываем, в какой формат будем конвертировать: 2 — в txt, 17 — в pdf.
Все форматы можно посмотреть тут. Во второй строке мы открываем непосредственно word. После открытия можно добавить следующую строку:
Это приведёт к тому, что мы будем видеть процесс открытия Word. Это может быть полезно в том случае, если в какой-то момент произойдёт ошибка, word не закроется сам, и без этой строчки процесс можно будет убить только через диспетчер задач, а так мы просто сможем нажать на крестик.
В командной строке скрипт будет запускаться следующим образом:
Wscript.Arguments.Item(0) — это полный_путь_к_файлуимя_файла.docx
WScript.Arguments.Item(1) — полный_путь_куда_сохранитьимя_файла_без_расширения
Соответственно, в третьей строке нашего скрипта мы открываем файл, и на следующей строке сохраняем в указанный формат. И в завершении закрываем word.
Есть ещё одна маленькая нужная хитрость. Иногда из-за разницы в версиях word или по другим причинам, word может ругнуться, сказав, что файл повреждён. При ручном открытии файла мы увидим предупреждение «повреждена таблица, продолжить открытие файла?». И нужно лишь нажать на «Да», но скрипт уже на этом моменте прекратит свою работу.
В vbs очень корявая конструкция «try catch». Обойти данную проблему можно, добавив всего две строчки. Итого полноценный стабильный скрипт выглядит следующим образом:
Как вы можете заметить, продублировано открытие файла. В случае, когда с файлом всё в порядке, файл просто откроется два раза, а в случае ошибки просто продолжит открытие файла.
И на всякий пожарный, пример того, как может выглядеть функция на Python
Далее просто применяем эту функцию ко всем файлам, которые нужно конвертнуть.
DOC в TXT
Конвертировать DOC в TXT — онлайн и бесплатно — эта страница также содержит информацию о расширениях файлов DOC и TXT.
Перетащите сюда файлы или выберите ссылку
Или выберите новый формат
И согласиться с нашими Условиями
Перетащите ваши файлы, чтобы их конвертировать
Мы сразу же ими займёмся
Files to Convert
Overall conversion/upload progress:
| File Size | Расширение файла | .doc |
|---|---|---|
| Категория | Document File | |
| Описание | DOC (аббревиатура от «документ») является расширением файла текстовых документов; оно связано в основном с Microsoft и их программой Microsoft Word. Исторически сложилось так, что оно было использовано для документации в текстовом формате, в частности в программах или на компьютерной технике, в широком диапазоне операционных систем. Почти все использовали формат файла DOC каждый раз, при написании письма, при работе или вообще при написании чего-либо на компьютере вы бы использовали формат файла DOC. В 1990-х годах Microsoft выбрала расширение DOC для обработки своих файлов программы Microsoft Word. По мере развития и роста технологий ПК, первоначальное использование расширения стало менее важным и в значительной степени исчезло из мира ПК. | |
| Действия | DOC в TXT — Конвертировать файл сейчас View other document file formats |
|
| Технические детали | Ранние версии формата файлов DOC содержали в основном форматированный текст, однако развитие формата позволило файлам DOC включить в себя широкий спектр встроенных объектов, таких как диаграммы и таблицы из других приложений, а также медиа-файлов, таких как видео, изображения, звуки и диаграммы. DOC файлы могут также содержать информацию о слиянии, что позволяет шаблону обработки слов быть использованным в сочетании с таблицей или базой данных. | |
| Ассоциированные программы | AbiWord Apple Pages AppleWorks KWord Microsoft Word StarOffice |
|
| Разработано | Microsoft | |
| Тип MIME | application/msword | |
| Полезные ссылки | Более подробная информация о файлах DOC Бесплатные альтернативы Microsoft для открытия файлов DOC Microsoft Office спецификации формата в бинарном файле Convert DOC file |
Оценка статьи:
Загрузка…
Adblock
detector
Файл формата TXT открывается специальными программами. Чтобы открыть данный формат, скачайте одну из предложенных программ.
Содержание
- Чем открыть файл в формате TXT
- Программы для открытия TXT файлов
- Как конвертировать TXT в другие форматы
- Почему именно TXT и в чем его достоинства?
- Как открыть текстовые редакторы «Блокнот» и Word: несколько простых способов
- Блокнот
- Какие форматы текстовых файлов бывают и в каких программах можно открывать
- Самый распространенный и простой формат текстовых файлов — TXT
- Форматы текстовых файлов для электронных книг
- Как поменять формат текстовых файлов
- Как открыть большие текстовые файлы в Windows
- Программы для открытия больших текстовых файлов в Windows:
- Респект за пост! Спасибо за работу!
- Что такое текстовый файл?
- Как открывать, редактировать и конвертировать текстовые файлы
- Типы текстовых файлов
- Как открыть текстовый файл
- Откройте любой файл как текстовый документ
- Как конвертировать текстовые файлы
- Ваш файл все еще не открывается?
Чем открыть файл в формате TXT
Формат TXT является самым распространенным форматом хранения и передачи текстовых данных после Doc. TXT файл может представлять собой форматированный/неформатированный блок текстовой информации, реализованный в виде последовательности строк.
К любому текстовому блоку такой информации могут быть применены инструменты форматирования и установлены: размер и стиль написания шрифта, величина межстрочного интервала, а также другие элементы начертания в зависимости от потребностей пользователя.
В ОС Windows файл TXT носит название “Документ текстовый”. Если TXT файл находится в пакете устанавливаемого ПО, то он будет иметь имя “Readme” (в подавляющем большинстве случаев).
TXT – самый элементарный формат представления текстовых данных, но он положен в основу более специализированных расширений, таких как XML, PHP и CHM.
Текстовый документ TXT может поддерживать редактирование не только на ПК с различными ОС (Windows, Mac, Linux), но и на мобильных устройствах iPhone и iPad в системе Android. Также, электронные книги Txt поддерживаются на мобильных платформах.
Программы для открытия TXT файлов
Весьма примечательно, что работа с расширением TXT реализована на большинстве интернет-браузеров (Internet Explorer, Opera и др). Среди других распространенных приложений(для которых предварительно требуется скачать Txt документ), поддерживающих создание/открытие/редактирование файлов, можно выделить:
Для отображения текстовой информации на экране iPhone, iPad или других мобильных устройств может быть использована одна из программ Kingsoft office for Android или Officesuite viewer.
Как конвертировать TXT в другие форматы
Среди конвертируемых форматов и рекомендуемых для программ (а также для конвертации txt онлайн), можно отметить:
Данное ПО поддерживает свою работу на базе ОС Windows.
Почему именно TXT и в чем его достоинства?
Можно сказать, что расширение TXT – один из самых универсальных форматов хранения и передачи текстовой информации. TXT файлы прекрасно адаптированы под самые разнообразные текстовые редакторы, включая внутренние приложения ОС.
Стандартный текстовый документ формата TXT (аналогично тхт), содержащий неформатированный текст. Распознается любой программой редактирования или обработки текста. Может также обрабатываться многими другими программами.
Групповые текстовые файлы с названиями, заканчивающимися на «.txt», создаются при помощи Notepad для Windows и TextEdit для Mac OS X при удалении форматирования документа.
Различные устройства, такие как смартфоны или электронные книги Amazon Kindle, также могут распознавать простые текстовые файлы.
Чем открыть файл в формате TXT (Plain Text File)
Источник
Как открыть текстовые редакторы «Блокнот» и Word: несколько простых способов
Доброго дня и солнечного настроения всем, заглянувшим на огонёк. Сегодня расскажу, как открыть текстовый редактор. Кому-то это может показаться слишком банальным. Но, судя по популярности данного запроса в поисковиках, довольно много пользователей испытывают трудности с решением поставленной задачи. Не буду злорадствовать, а просто протяну им руку помощи, описав самые доступные методы запуска текстовых редакторов «Блокнот» и Word.
Блокнот
Начнём, пожалуй, с «Блокнота» (Notepad) – самого простого текстового редактора, входящего в стандартный набор программного обеспечения любой версии Windows. Открыть текстовый редактор «Блокнот» можно несколькими способами.
Первый способ изначально предусмотрен разработчиками операционной системы. Я имею в виду зелёную кнопку «Пуск», которую можно обнаружить в левом нижнем углу экрана. После нажатия на неё раскроется меню со списком наиболее часто используемых пользователем программ и служебными ярлыками («Мой компьютер», «Панель управления» …).
В нижней части списка имеется отдельно стоящий пункт «Все программы», нажатие на него раскроет перечень установленных на ПК программ.
Среди этого множества имеется неприметный пункт «Стандартные», после раскрытия содержимого в его недрах отыщется и «Блокнот». Для запуска найденного редактора осталось только щёлкнуть по нему мышью.
Обладатели самой последней на данный момент десятой версии Windows среди служебных элементов меню «Пуск» могли заметить пустую строку. Она являет собой удобную функцию «Поиск».
В более ранних редакциях ОС строки нет, но есть команда «Поиск», дополненная изображением лупы.
Просто вводим туда слово «блокнот» или в английском варианте notepad (одно и тоже), ждём и видим в результатах поиска нужное нам приложение. Его запуск легко осуществить двумя быстрыми щелчками левой кнопки мыши.
Методом №2, как правило, редко пользуются, но данное знание не будет лишним – так искать на компьютере можно всё что угодно.
Третий вариант, по-моему, самый удобный. Я пользуюсь именно им. Смысл не в открытии имеющегося на компьютере изначального файла с расширением txt и именем «Блокнот», а в создании ещё одного такого документа. На свободном месте любого пространства (рабочий стол или внутренности какой-нибудь папки) нужно единожды щёлкнуть левой клавишей мыши. Результатом этих действий станет появление небольшого меню. В нижней его части присутствует команда «Создать».
Подсвечиваем её посредством наведения курсора и среди списка предложенных для создания документов выбираем «Текстовый».
Появится файл с активным именным полем – это значит, что требуется задать ему имя. Называем и нажимаем на клавишу Enter (Ввод). Открыть полученный текстовый файлик можно также двумя щелчками.
Друзья, есть ещё один способ, как мне думается, используется он крайне редко и в основном сисадминами, но расскажу и о нём — открыть текстовый редактор «Блокнот» можно через командную строку. В «Пуске» находим команду «Выполнить» либо одновременно жмём на две клавиши – Win (нарисовано плывущее окошко) и английскую R (текущая настройка языка не играет роли, метод сработает в любом случае, даже если выбран русский).
В открывшемся окошке пишем notepad (важно написать именно английское название) и жмём OK. Готово, цель достигнута – «Блокнот» открыт.
В Windows имеется ещё один текстовый редактор, являющийся внутрисистемным средством. Запускается он тоже через командную строку посредством написания в ней команды edit, идентичной его названию. Эту информацию я привёл просто для справки.
Открыть текстовый редактор Word можно теми же самыми методами, что описывались выше для «Блокнота» с некоторыми правками. Коротко о том же:
Друзья, тему я раскрыл, но отдельно хочу ещё отметить то, как открыть любым текстовым редактором готовый файл. Это довольно просто – делаем на заданном документе один правый щелчок мышки и выбираем команду «Открыть с помощью».
Остаётся только в списке выбрать необходимый вариант (если нужного нет, то нажать на пункт «Выбрать программу» и поискать там) и задача будет решена.
На этом моё повествование подошло к концу. Вы же можете дополнить его своими, не рассмотренными мною, методами, описав их в комментариях. До свидания.
Источник
Какие форматы текстовых файлов бывают и в каких программах можно открывать
Читайте, что это за форматы текстовых файлов: TXT, RTF, DOC, DOCX, HTML, PDF. Какие программы поддерживают и как можно редактировать, открывать и сохранять. Далее поговорим о них подробнее. Во время работы с документами можно далеко не сразу обратить внимание на доступное им разнообразие форматов. Далее мы подробнее остановимся на особенностях каждого из них.
Самый распространенный и простой формат текстовых файлов — TXT
Если говорить о том, какой формат текстовых файлов появился первым, это будет txt – его история началась практически одновременно с возникновением такого явления, как персональный компьютер. В файле имеется исключительно текст, форматирование, картинки и шрифты в txt не сохраняются. Данный формат можно считать одним из наиболее универсальных – его распознают сотни приложений для различных устройств.
Среди прочего, TXT можно открыть одним из следующих приложений:
Форматы файлов текстовых документов начали стремительно развиваться, и компания Microsoft разработала решение Rich Text Format — RTF. Перед нами кросс-платформенный формат, способный хранить текстовые сведения. RTF способен сохранять форматирование и вставлять в текст различные объекты:
Формат rtf работает с технологией «управляющих» слов, они выделяются специальными символами и поэтому документ занимает больше места на диске.
RTF можно открыть одним из следующих приложений:
Обсуждая распространенные форматы текстовых файлов следует отдельно сказать о doc. Данное решение также было создано корпорацией Microsoft, оно применялось редактором Word. Отметим, что файлы doc относятся к бинарным, их поддерживают практически все существующие сегодня текстовые редакторы. Данный формат поддерживает гиперссылки, вставку в текст картинок и прочих объектов, стили и форматирование.
Открыть DOC можно одним из следующих приложений:
Открыть DOCX можно одной из следующих программ:
Форматы, в основу которых положена технология HTML получили широкое распространение, среди них следует отметить MHT, CHM и HTM. Язык HTML создавался специально для разработки веб-страниц, однако его удобство, небольшой размер и универсальность привели к тому, что сейчас данное решение активно используется для хранения текстовой информации. Файл HTML легко воспроизвести базовыми инструментами ОС, он не требует установки стороннего программного обеспечения.
Компания Adobe создала данное решение для различных полиграфических целей. Файлы pdf оказались настолько удобными, что превратились в стандарт в сфере обмена документами.
Также PDF можно открыть одним из следующих приложений:
Данный формат используется в документах OpenOffice. Он является открытым и выступает альтернативой коммерческому решению docx. Также позволяет добавлять в текстовую информацию гиперссылки, таблицы, изображения.
Открыть ODT можно одним из следующих приложений:
Форматы текстовых файлов для электронных книг
Существует особые текстовые форматы, которые созданы специально для чтения на электронных книгах. Для работы с подобными материалами требуется особое устройство или программное обеспечение. Документы, сохранные в таких форматах не поддерживают редактирование.
К ним можно отнести:
Как поменять формат текстовых файлов
Чтобы сохранить текстовый файл в определенном формате легче всего использовать функции приложения Microsoft Word. Алгоритм действий следующий:
Далее, чтобы изменить формат текстового файла достаточно выбрать предпочтительный из выпадающего списка и указать место сохранения. Word способен самостоятельно определять текстовые форматы файлов, что позволяет легко преобразовывать документы.
Изменение txt
В случае с txt, проще внести перемены в расширение документа. Первое, что необходимо сделать, это включить показ расширений в операционной системе.
Источник
Как открыть большие текстовые файлы в Windows
Если вы пытаетесь загрузить большой текстовый файл размером, например, больше 10 Гб в Windows, то у вас ничего не получится. Классический Блокнот и Wordpad поддерживают только небольшие документы. И даже такие хорошие сторонние альтернативы, как Notepad ++, имеют ограничения в размере файлов.
Многогибайтные документы, конечно, редкость. За всю мою практику мне всего лишь несколько раз приходилось искать софт, чтобы открыть какие-то огромные текстовые файлы с логами. К очередному такому случаю и захотелось написать заметку на память.
Программы для открытия больших текстовых файлов в Windows:
Итак, здесь только бесплатный софт. Покупать программу ради открытия одного файла совершенно не рационально.
Спасибо, что читаете! Подписывайтесь на мои каналы в Telegram, Яндекс.Мессенджере и Яндекс.Дзен. Только там последние обновления блога и новости мира информационных технологий.
Респект за пост! Спасибо за работу!
Хотите больше постов? Узнавать новости технологий? Читать обзоры на гаджеты? Для всего этого, а также для продвижения сайта, покупки нового дизайна и оплаты хостинга, мне необходима помощь от вас, преданные и благодарные читатели. Подробнее о донатах читайте на специальной странице.
Заранее спасибо! Все собранные средства будут пущены на развитие сайта. Поддержка проекта является подарком владельцу сайта.
Источник
Что такое текстовый файл?
Как открывать, редактировать и конвертировать текстовые файлы
Текстовый файл – это файл, который содержит текст, но есть несколько разных способов обдумать это, поэтому важно знать, какой у вас тип, прежде чем иметь дело с программой, которая может открывать или конвертировать текстовый файл.
Типы текстовых файлов
В общем смысле текстовый файл относится к любому файлу, который имеет текст only и не содержит изображений и других нетекстовых символов. Иногда они используют расширение файла TXT, но не обязательно. Например, документ Word, который представляет собой эссе, содержащее только текст, может быть в формате файла DOCX, но все еще называться текстовым файлом.
Другой вид текстового файла – это файл «обычный текст». Это файл, который содержит нулевое форматирование (в отличие от файлов RTF), что означает, что ничто не выделено жирным шрифтом, курсивом, подчеркнутым, цветным, с использованием специального шрифта и т. Д. Некоторые примеры форматов простых текстовых файлов включают в себя те, которые заканчиваются на XML, REG, BAT, PLS, M3U, M3U8, SRT, IES, AIR, STP, XSPF, DIZ, SFM, ТЕМА и TORRENT.
«Открытый текст» или файлы открытого текста отличаются от файлов «простого текста» (с пробелом). Если шифрование хранилища файлов или шифрование передачи файлов не используется, можно сказать, что данные существуют в виде открытого текста или передаются в виде открытого текста. Это может быть применено ко всему, что должно быть защищено, но не является ли это электронной почтой, сообщениями, текстовыми файлами, паролями и т. Д., Но обычно оно используется в отношении криптографии.
Как открыть текстовый файл
Notepad ++ – это один из наших любимых текстовых редакторов.
Некоторые другие текстовые редакторы и средства просмотра включают Microsoft Word, TextPad, Notepad2, Geany и Microsoft WordPad.
Дополнительные текстовые редакторы для macOS включают BBEdit и TextMate. Пользователи Linux также могут попробовать открыватели/редакторы Leafpad, gedit и KWrite.
Откройте любой файл как текстовый документ
Здесь нужно еще кое-что понять: файл любой можно открыть как текстовый документ, даже если он не содержит читаемый текст. Это полезно, если вы не уверены, в каком формате он находится, например, если в нем отсутствует расширение файла или вы думаете, что оно было идентифицировано с неправильным расширением файла.
Например, вы можете открыть аудиофайл MP3 в виде текстового файла, подключив его к текстовому редактору, такому как Notepad ++. Вы не можете воспроизводить MP3 таким образом, но вы можете видеть, из чего он состоит, в текстовой форме, поскольку текстовый редактор может отображать данные только в виде текста.
В частности, для MP3-файлов самая первая строка должна содержать «ID3», чтобы указать, что это контейнер метаданных, который может хранить такую информацию, как исполнитель, альбом, номер дорожки и т. Д.
Другой пример – формат файла PDF; каждый файл начинается с текста «% PDF» в первой строке, хотя он будет полностью нечитаемым.
Как конвертировать текстовые файлы
Единственная реальная цель преобразования текстовых файлов – это сохранить их в другом текстовом формате, таком как CSV, PDF, XML, HTML, XLSX и т. Д. Это можно сделать с помощью самых современных текстовых редакторов, но не более простых, поскольку они обычно поддерживают только основные форматы экспорта, такие как TXT, CSV и RTF.
Другие программы, которые экспортируют в текстовый формат, могут, вероятно, сохранять в несколько различных типов, обычно TXT, RTF, CSV и XML.Поэтому, если вам нужен файл из определенной программы в новом текстовом формате, рассмотрите возможность возврата к приложению, в котором был создан исходный текстовый файл, и экспортируйте его во что-нибудь другое.
Все это говорит о том, что текст – это текст, если он представляет собой простой текст, поэтому для его «преобразования» может потребоваться просто переименовать файл, поменяв одно расширение на другое.
Также посмотрите наш список бесплатных программ для конвертации документов, чтобы узнать о некоторых дополнительных конвертерах файлов, которые работают с различными типами текстовых файлов.
Ваш файл все еще не открывается?
Вы видите беспорядочный текст при открытии файла? Возможно большинство, если это, или все это, полностью нечитаемо. Наиболее вероятная причина этого заключается в том, что файл не является простым текстом.
Как мы упоминали выше, вы можете открыть любой файл с помощью Notepad ++, но, как и в примере с MP3, это не означает, что вы можете использовать файл там. Если вы попробуете свой файл в текстовом редакторе, и он не будет отображаться так, как вы думаете, он должен переосмыслить способ его открытия; это, вероятно, не в формате файла, который может быть объяснен в удобочитаемом тексте.
Если вы не знаете, как должен открываться ваш файл, попробуйте некоторые популярные программы, которые работают с различными форматами. Например, хотя Notepad ++ отлично подходит для просмотра текстовой версии файла, попробуйте перетащить файл в медиаплеер VLC, чтобы проверить, содержит ли он медиафайл, содержащий видео или звуковые данные.
Источник































.png)