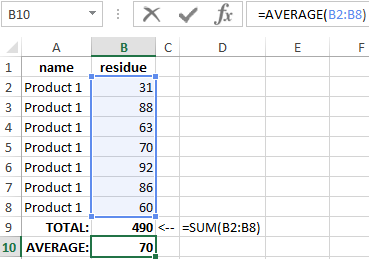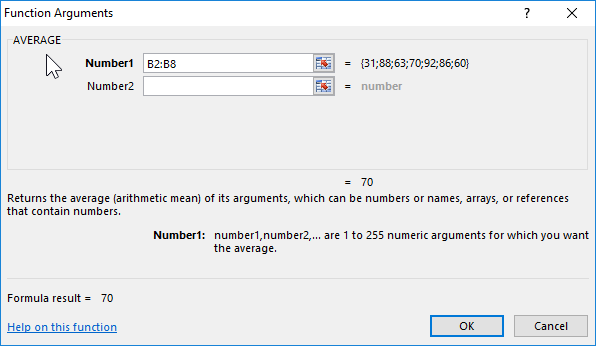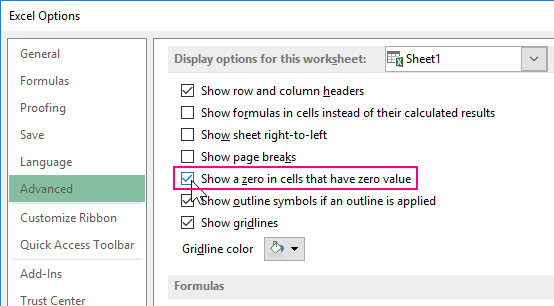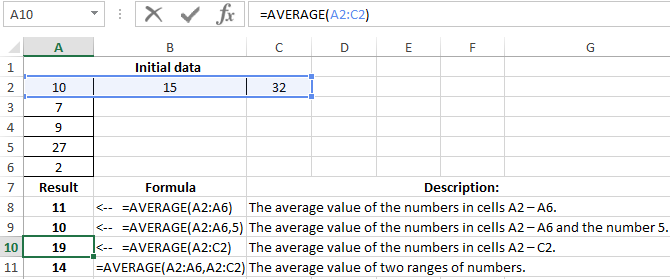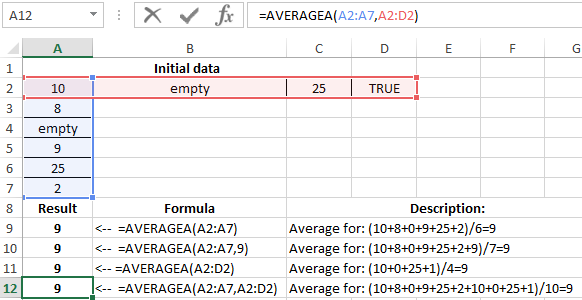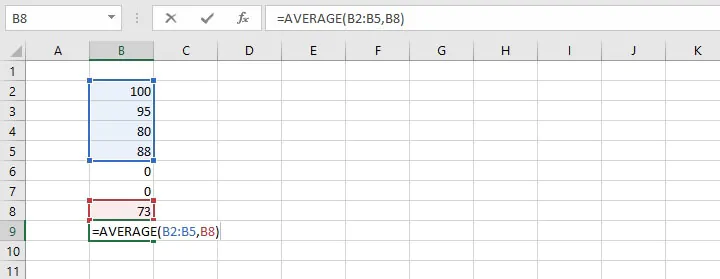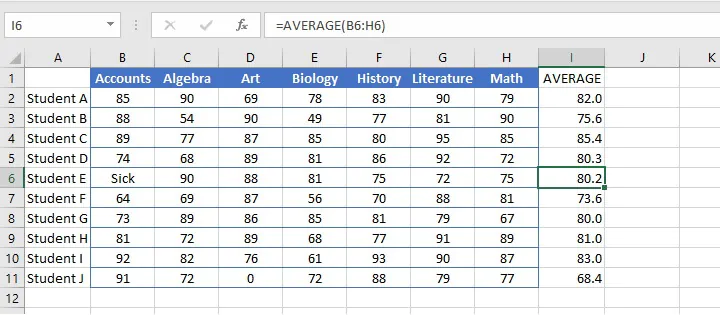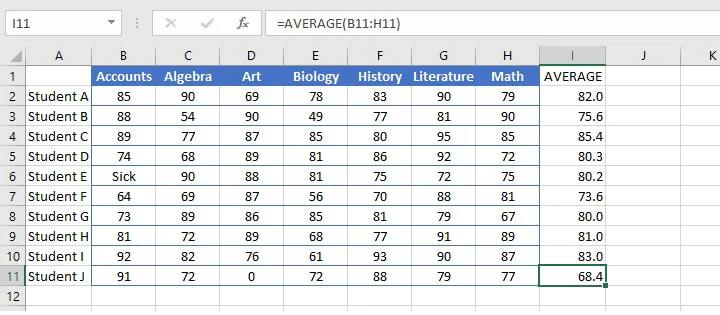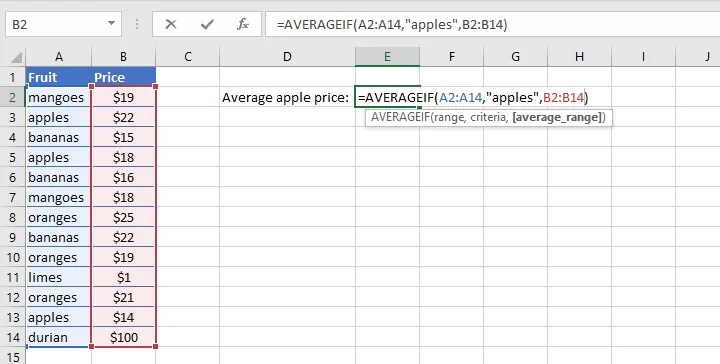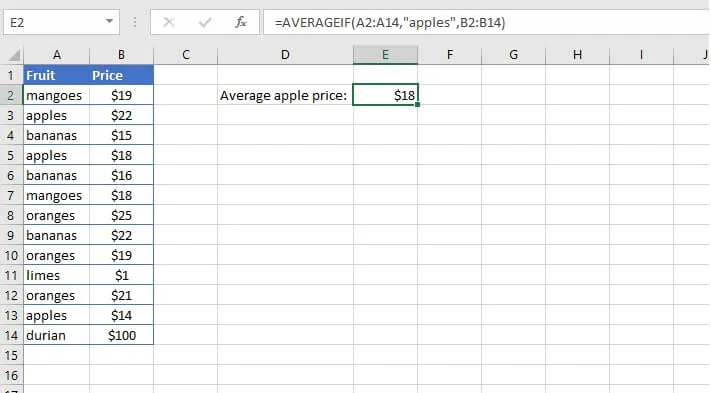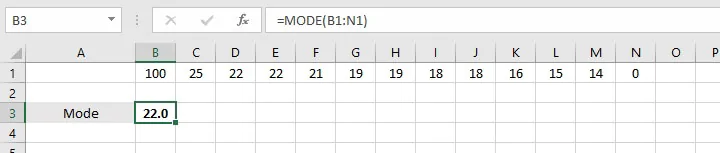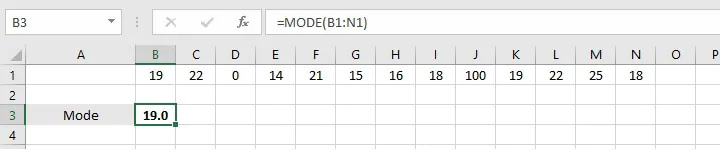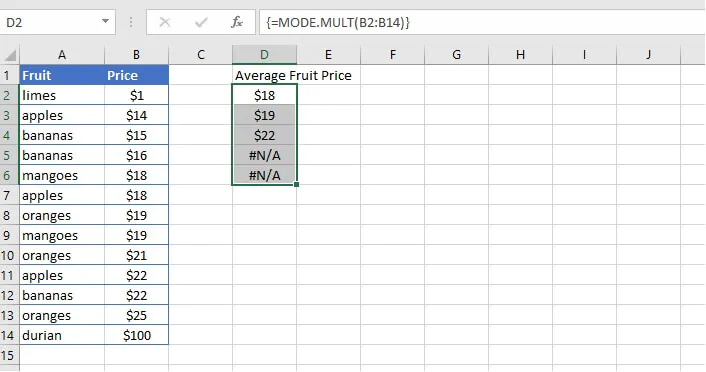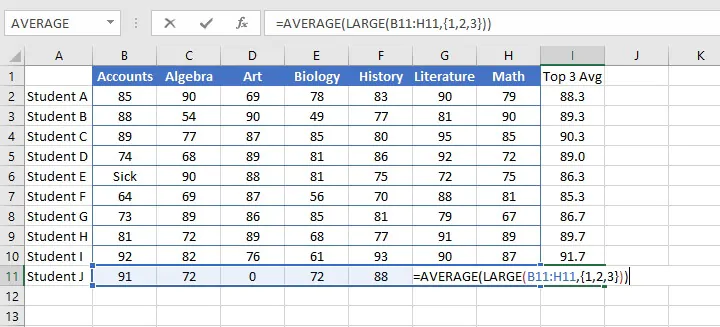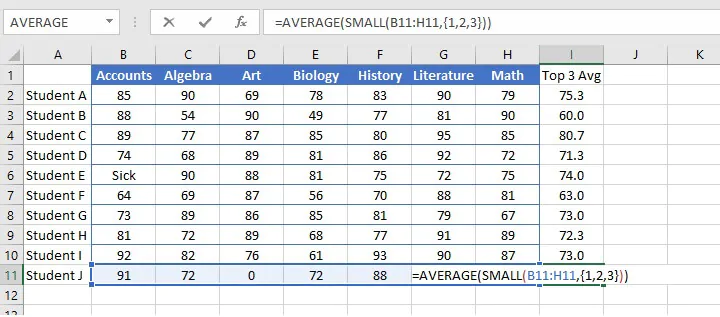Среднедневная выручка, среднемесячная температура воздуха, средняя заработная плата… Вычисление среднего значения требуется во всех сферах, и самый быстрый способ — конечно, в excel.
- Как вычислить среднее арифметическое значение чисел
- Вычисление среднего значения для несвязанных диапазонов ячеек
- Особенность функции СРЗНАЧ
- Вычисление среднего значения с отрицательными числами
- Среднее значение по условию
- Среднее значение по нескольким условиям
Будет полезно перед прочтением:
Как вычислить среднее арифметическое значение чисел
В Excel вычисление среднего значения происходит при помощи функции СРЗНАЧ (англ. AVERAGE). Эта функция считает среднее арифметическое числовых значений.
Синтаксис функции:
=СРЗНАЧ (Число 1; Число 2;…;Число n)
Чаще всего в качестве аргументов функции СРЗНАЧ используется ссылка на диапазон ячеек. Диапазоном может быть строка, столбец или массив ячеек в Excel. Можно указать несколько не связанных между собой диапазонов. Также возможно указать ссылки на отдельные ячейки. В качестве аргументов могут выступать и просто числа, введенные с клавиатуры, но это практически не используется.
Давайте рассмотрим пример вычисления среднего арифметического значения в Excel.
В таблице представлены данные о дневном пробеге автомобиля за неделю. Нужно рассчитать среднее значение, т.е. среднедневной пробег.
Есть 3 способа воспользоваться функцией СРЗНАЧ:
Способ 1. При помощи встроенного инструмента. Ставим курсор под набором чисел, и переходим на вкладку Главная — блок Редактирование — нажимаем стрелочку возле значка Автосумма — Среднее.
На картинке видно, что Excel самостоятельно определил диапазон, который нужно усреднить. Он выделен бегущим выделением. Если этот диапазон выделен неверно, то, до нажатия Enter выделите правильный диапазон и только после этого нажмите Enter.
Способ 2. При помощи мастера функций.
Также выделите ячейку, где нужно получить среднее арифметическое. После нажмите кнопку Fx на панели инструментов (рядом со строкой формул), появится окно Вызов функции. Здесь в категории Статистические можно найти функцию СРЗНАЧ и вызвать мастер формул. И далее, установив курсор в поле Число 1, выделить диапазон ячеек и нажать Ок.
Способ 3. Выделить ячейку и ввести в строке формул:
=СРЗНАЧ(C2:C8)
Вычисление среднего значения для несвязанных диапазонов ячеек
На том же примере давайте рассчитаем среднедневной пробег для 25-26 окт, и для 30-31 окт (т.е. за 4 дня, идущие не подряд).
Сделаем это при помощи строки формул. Установим курсор в итоговую ячейку и введем в строке формул:
= СРЗНАЧ(
Далее выделим первый диапазон (цифры напротив дат 25-26 окт). Теперь нажмем клавишу Ctrl и, не отпуская ее, выделим второй диапазон. Закроем скобку и нажмем Enter. Результат на картинке.
Особенность функции СРЗНАЧ
Стоит учитывать, что функция СРЗНАЧ работает только с числовыми данными. Текстовые и пустые ячейки она просто игнорирует.
На картинке показан расчет среднего значения для трех чисел: 100, 200 и 300 — это число 200.
Сотрем значение 300. Среднее значение стало 150, потому что у нас осталось только два числа (100 и 200).
(100 + 200) / 2 = 150
А теперь вместо пустой ячейки укажем 0 (ноль). Среднее значение стало 100.
Почему так? Дело в том, что пустую ячейку функция СРЗНАЧ не считает нулем. Следовательно, она ее просто игнорирует и берет в расчет 2 числа (100 и 200). А ноль эта функция считает таким же числом, как 100 и 200, потому расчет идет исходя из трех чисел (100, 200, 0):
(100 + 200 + 0) / 3 = 100
Вычисление среднего значения с отрицательными числами
Иногда у пользователей Excel возникает вопрос: возможно ли посчитать среднее арифметическое число, если в диапазоне есть и положительные, и отрицательные значения? Конечно, можно!
Здесь работает обычное правило математики. Ведь что такое среднее — это сумма значений, деленная на их количество.
Пример:
Давайте поймем, как получился результат:
(5 + (-2) + 9 + (-8)) / 4 = (5 — 2 + 9 — 
Результат может быть и отрицательным, если сумма в скобках будет меньше нуля.
Среднее значение по условию
Для случаев, когда нужно усреднить не все значения, а только отвечающие условию, существует функция СРЗНАЧЕСЛИ (англ. AVERAGEIF). Условие может быть как числовое, так и текстовое.
Функция СРЗНАЧЕСЛИ имеет следующий синтаксис:
=СРЗНАЧЕСЛИ(Диапазон; Условие; [диапазон усреднения])
где Диапазон — это диапазон ячеек, которые должны соответствовать условию;
Условие — значение, которому должны соответствовать ячейки. Если условие включает в себя операторы сравнения, то их нужно указывать в кавычках, например, «<=30». Оператор “=” можно не указывают, в этом случае нужно написать просто число без кавычек.
[диапазон усреднения] — указывается, если он не совпадает с диапазоном условий, необязательный аргумент.
1) Среднее значение по числовому условию.
У нас есть таблица сотрудников, в которых указан их пол и возраст.
Нужно посчитать средний возраст сотрудников младшей возрастной группы (до 30 лет). В строке формул напишем:
=СРЗНАЧЕСЛИ(C2:C8;»<=30″)
Получим возраст 25,333.
В этом примере С2:С8 — это диапазон условия и одновременно диапазон усреднения. Поэтому третий аргумент функции не указываем.
2) Среднее значение по текстовому условию.
Посчитаем средний возраст женщин. Формула будет следующая:
=СРЗНАЧЕСЛИ(B2:B8;»Женский»;C2:C8)
В данном случае B2:B8 — диапазон условия, в котором excel ищет условие “Женский”, а C2:C8 — диапазон усреднения.
Обратите внимание, что эта функция не учитывает регистр букв. Если бы в этом примере мы написали “женский” с маленькой буквы, то формула бы так же сработала.
Также условие можно (и нужно!) указывать не в кавычках, а ссылкой на ячейку, в которую оно будет записано.
Среднее значение по нескольким условиям
Для этой цели используют функцию СРЗНАЧЕСЛИМН (англ. AVEGAREIFS).
Синтаксис функции:
=СРЗНАЧЕСЛИМН(Диапазон усреднения; Диапазон условия 1; Условие 1; Диапазон условия 2; Условие 2;…)
В отличие от функции СРЗНАЧЕСЛИ, у функции СРЗНАЧЕСЛИМН диапазон усреднения обязательно указывать всегда.
Рассмотрим пример. В таблице количество проданных товаров разными продавцами. Задача найти среднемесячное количество продаж Яблок у продавца Смирнов.
В строке формул напишем:
=СРЗНАЧЕСЛИМН(E2:E9;C2:C9;C12;D2:D9;D12)
На следующей картинке показан алгоритм работы формулы.
Диапазон усреднения — в данном примере это количество товара, ячейки E2:E9.
Диапазон условия 1 — наименование товара.
Условие 1 — ссылка на ячейку с наименованием товара.
Диапазон условия 2 — столбец с фамилиями продавцов.
Условие 2 — ссылка на ячейку с фамилией продавца.
В качестве условия можно прямо в формуле вместо ссылок указывать значение в кавычках (если текстовое) или просто значение (если это число).
Количество вложенных условий должно быть от 1 до 127.
Также полезно будет познакомиться со статьей:
Вам может быть интересно:
The AVERAGE function calculates the average of numbers provided as arguments. To calculate the average, Excel sums all numeric values and divides by the count of numeric values.
AVERAGE takes multiple arguments in the form number1, number2, number3, etc. up to 255 total. Arguments can include numbers, cell references, ranges, arrays, and constants. Empty cells, and cells that contain text or logical values are ignored. However, zero (0) values are included. You can ignore zero (0) values with the AVERAGEIFS function, as explained below.
The AVERAGE function will ignore logical values and numbers entered as text. If you need to include these values in the average, see the AVERAGEA function.
If the values given to AVERAGE contain errors, AVERAGE returns an error. You can use the AGGREGATE function to ignore errors.
Basic usage
A typical way to use the AVERAGE function is to provide a range, as seen below. The formula in F3, copied down, is:
=AVERAGE(C3:E3)
At each new row, AVERAGE calculates an average of the quiz scores for each person.
Blank cells
The AVERAGE function automatically ignores blank cells. In the screen below, notice cell C4 is empty, and AVERAGE simply ignores it and computes an average with B4 and D4 only:
However, note the zero (0) value in C5 is included in the average, since it is a valid numeric value. To exclude zero values, use AVERAGEIF or AVERAGEIFS instead. In the example below, AVERAGEIF is used to exclude zero values. Like the AVERAGE function, AVERAGEIF automatically excludes empty cells.
=AVERAGEIF(B3:D3,">0") // exclude zero
Mixed arguments
The numbers provided to AVERAGE can be a mix of references and constants:
=AVERAGE(A1,A2,4) // returns 3
Average with criteria
To calculate an average with criteria, use AVERAGEIF or AVERAGEIFS. In the example below, AVERAGEIFS is used to calculate the average score for Red and Blue groups:
=AVERAGEIFS(C5:C14,D5:D14,"red") // red average
=AVERAGEIFS(C5:C14,D5:D14,"blue") // blue average
The AVERAGEIFS function can also apply multiple criteria.
Average top 3
By combining the AVERAGE function with the LARGE function, you can calculate an average of top n values. In the example below, the formula in column I computes an average of the top 3 quiz scores in each row:
Detailed explanation here.
Weighted average
To calculate a weighted average, you’ll want to use the SUMPRODUCT function, as shown below:
Read a complete explanation here.
Average without #DIV/0!
The average function automatically ignores empty cells in a set of data. However, if the range contains no numeric values, AVERAGE will return a #DIV/0! error. To avoid this problem, you can check the count of values with the COUNT function and the IF function like this:
=IF(COUNT(range)>0,AVERAGE(range),"") // check count first
When the count of numeric values is zero, IF returns an empty string («»). When the count is greater than zero, AVERAGE returns the average. This example explains this idea in more detail.
Manual average
To calculate the average, AVERAGE sums all numeric values and divides by the count of numeric values. This behavior can be replicated with the SUM and COUNT functions manually like this:
=SUM(range)/COUNT(range) // manual average calculation
Notes
- AVERAGE automatically ignores empty cells and cells with text values.
- AVERAGE includes zero values. Use AVERAGEIF or AVERAGEIFS to ignore zero values.
- Arguments can be supplied as constants, ranges, named ranges, or cell references.
- AVERAGE can handle up to 255 total arguments.
- To see a quick average without a formula, you can use the status bar.
AVERAGE and AVERAGEA functions are used to calculate the arithmetic average of the arguments of interest in Excel. The average is calculated in the classical way — summing all the numbers and dividing the sum by the number of these numbers. The main difference between these functions is that they process differently non-numeric types of values that are in Excel cells. More about everything in more detail.
Examples of using the AVERAGE function in Excel
AVERAGE function refers to the Statistical group. Therefore, to call this function in Excel, you must select the tool: “FORMULAS” — “Functions Library” — “More functions” — “Statistical” — “AVERAGE”. Or call the «Insert Function» dialog box (SHIFT + F3) and select the «Statistical» option from the «Category:» drop-down list. After that, in the “Select function:” field there will be a list of categories with statistical functions where the AVERAGE is located, as well as AVERAGEA.
If there is a range of B2:B8 cells with numbers, then the formula =AVERAGE(B2:B8) will return the average value of the given numbers in this range:
The syntax is the following: =AVERAGE(number1,[number2],…), where the first number is a required argument, and all subsequent arguments (up to the number 255) are optional for filled. That is, the number of selected source ranges cannot exceed more than 255:
The argument can have a numeric value, be a reference to a range or array. Text and logical values in the range are completely ignored.
The arguments of the AVERAGE function can be represented not only by numbers, but also by names or references to a specific range (cell) containing a number. The logical value and textual representation of the number, which is directly entered into the argument list, is taken into account.
If the argument is represented by a reference to a range (cell), then its text or logical value (reference to an empty cell) is ignored. In this case, cells that contain zero are counted. If the argument contains errors or text that cannot be converted to a number, then this results in a common error. To take into account logical values and the textual representation of numbers, it is necessary to use in the calculations the AVERAGEA function, which will be discussed further.
The result of the function in the example in the picture below is the number 4, since logical and text objects are ignored. Therefore:
(5 + 7 + 0 + 4) / 4 = 4
When calculating averages, you need to take into account the difference between a blank cell and a cell containing a zero value, especially if the «Show a zero in cells that have zero values» option is cleared in the Excel dialog box. When checked, empty cells are ignored, but zero values are not. To remove or set this flag, open the “FILE” tab, then click on “Options” and select in the category “Advanced” group “Display options for this worksheet:”, where it is possible to check the box:
The results of another 4 tasks are summarized in the table below:
As you can see in the example, in cell A9, the AVERAGE function has 2 arguments: 1 — a range of cells, 2 — an additional number 5. The same can be specified in the arguments and additional ranges of cells with numbers. For example, as in cell A11.
Formulas with examples of using the AVERAGEA function
AVERAGEA function differs from AVERAGE in that the true logical value of “TRUE” in the range is equal to 1, and the false logical value of “FALSE” or the text value in the cells is equal to zero. Therefore, the result of calculating the AVERAGEA function is different:
The result of the function returns the number in the example 2,833333, since the text and logical values are taken as zero, and the logical TRUE is equal to one. Consequently:
(5 + 7 + 0 + 0 + 4 + 1) / 6 = 2.83
Syntax:
=AVERAGEA(value1,[value2],…)
The arguments of the AVERAGEA function are subject to the following properties:
- «Value1» is mandatory, and «value2» and all values that follow it are optional. The total number of cell ranges or their values can be from 1 to 255 cells.
- The argument can be a number, a name, an array, or a reference containing a number, as well as a textual representation of the number or a logical value, for example, “true” or “false”.
- The logical value and textual representation of the number entered in the argument list is taken into account.
- An argument containing the value “true” is interpreted as 1. An argument containing the value “false” is interpreted as 0 (zero).
- Text contained in arrays and references is interpreted as 0 (zero). An empty text («») is also interpreted as 0 (zero).
- If the argument is an array or reference, then only the values included in this array or reference are used. Empty cells and text in the array and reference are ignored.
- Arguments that are error values or text that cannot be converted to numbers cause errors.
The results of the feature of AVERAGEA are summarized in the table below:
Download examples with functions AVERAGE for Excel
Attention! When calculating the mean values in Excel, you need to take into account the differences between a blank cell and a cell containing a zero value (especially if the “Show a zero in cells that have zero values” in “Option” is unchecked in the options dialog box). When checked, empty cells are not counted, and zero values are counted. To check the box on the “FILE” tab, select the “Option” command, go to the “Advanced” category, where find the section “Show options for the next sheet” and set the flag there.
How to calculate averages in Excel
Believe it or not, there are many different kinds of averages, and different ways to go about calculating them. The following methods are covered in this resource:
- AVERAGE
- AVERAGEA
- AVERAGEIF
- MEDIAN
- MODE
- Bonus: Nesting AVERAGE, LARGE and SMALL functions
AVERAGE
The most universally accepted average is the arithmetic mean, and Excel uses the AVERAGE function to find it. The Excel AVERAGE function is used to generate a number that represents a typical value from a range, distribution, or list of numbers. It is calculated by adding all the numbers in the list, then dividing the total by the number of values within the list.
Download your free average in Excel practice file!
Use this free average in Excel file to practice along with the tutorial.
Syntax
The AVERAGE function in Excel is straightforward. The syntax is:
=AVERAGE(number1, [number2],...)Ranges or cell references may be used instead of explicit values.
The AVERAGE function can handle up to 255 arguments, each of which may be a value, cell reference, or range. Only one argument is required, but of course, if you’re using the AVERAGE function, it’s likely you have at least two.
The formula below will calculate the average of the numbers 100, 95, and 80.
=AVERAGE(100,95,80)To calculate the average of values in cells B2, B3, B4, and B5 enter:
=AVERAGE(B2:B5)This can be typed directly into the cell or formula bar, or selected on the worksheet by selecting the first cell in the range, and dragging the mouse to the last cell in the range.
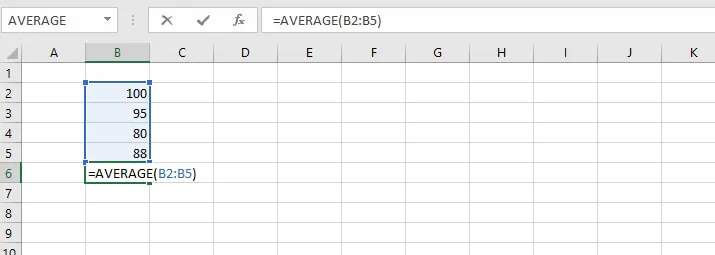
If typing the cell references directly into the cell or formula bar, non-contiguous references are separated by commas. For example:
=AVERAGE(B2:B5,B8)Remarks
When using the AVERAGE function, bear the following in mind.
- Text values and empty cells are ignored.
The word “Sick” in cell B6 (below) causes the AVERAGE function to ignore that cell altogether. This means that the average score in cell I6 was computed using the values in the range C8 to H8, and the total was divided by 6 subjects instead of 7.
- Zero values are included.
When determining the number of values to divide the total by, zeros are considered valid amounts and will therefore reduce the overall average of the distribution. Notice that Student J’s average is quite different from Student E’s average, even though their grade totals were similar.
AVERAGEA
In order to eliminate this discrepancy, the AVERAGEA function may be used to include all values within a distribution, including text. The format is similar:
=AVERAGEA(value1, [value2],...)A range or cell references may be used instead of explicit values.
AVERAGEA evaluates text values as zero, while the logical value TRUE is evaluated as 1. The logical value FALSE is considered a zero.
Compare the difference in results between using AVERAGE and AVERAGEA in the example below.
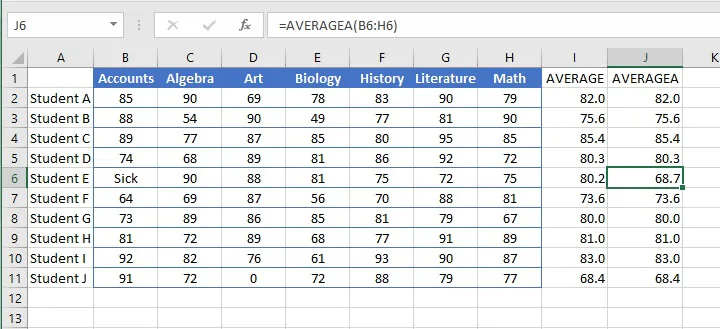
Check out the Microsoft Excel Basic & Advanced course
AVERAGEIF
There are ways to find the average of only the numbers that satisfy certain criteria. With the AVERAGEIF function, Excel looks within the specified range for a stated condition, and then finds the arithmetic mean of the cells that meet that condition.
The syntax of the AVERAGEIF function is:
=AVERAGEIF(range,criteria,[average_range])- The range is the location where we can expect to find cells that meet the criteria.
- The criteria are the value or expression that Excel should look for within the range.
- Average_range is an optional argument. This is the range of cells where the values to be averaged are located. If the average_range is omitted, the range is used.
AVERAGEIF example 1
For example, from this list of various fruit prices, we can ask Excel to extract only the cells that say “apples” in column A, and find their average price from column B.
AVERAGEIF example 2
The criteria in an AVERAGEIF function may also be in the form of a logical expression, as in the example below:
=AVERAGEIF(B4:H4,"<>0")The above formula will find the average of the values in the range B4 to H4 that are not equal to zero. Note that the third (optional) argument is omitted, therefore the cells in the range are used to calculate the average.
Since cells that are evaluated as zeros are omitted due to our criteria, notice the difference in Student E and J’s results below when using the AVERAGEIF function.
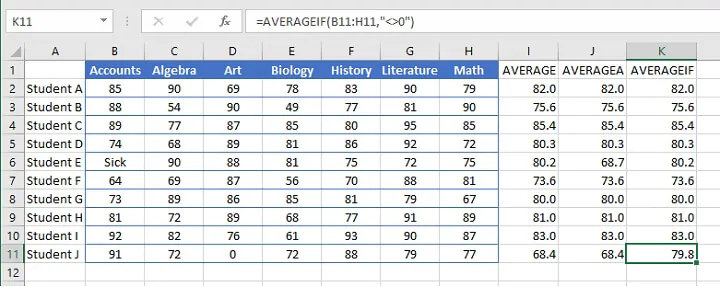
The arithmetic mean may be the most commonly-used method of finding the average, but it is by no means the only one. One outcome of using the arithmetic mean is that it allows very high or very low numbers to sway the outcome, thereby significantly altering the results.
Take for example, the following list of numbers:
22, 1, 14, 21, 15, 16, 18, 100, 19, 19, 22, 25, 18
Finding the arithmetic mean would give a result of 23.8.
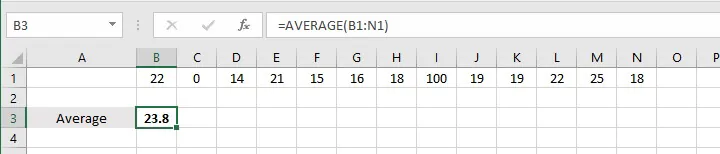
Therefore, in some situations, it is more desirable to use the MEDIAN function. This function determines the numerical order of the values being evaluated and uses the one in the middle as the average.
The syntax is:
=MEDIAN(number1, [number2], …)A range or cell references may be used instead of explicit values.
In the above example, the numerical order would be:
1, 14, 15, 16, 18, 18, 19, 19, 21, 22, 22, 25, 100
There are 13 numbers in the distribution, making the seventh number the middle value. Therefore, the median would be 19.
If the number of values is an even number, the median would be determined by finding the average of the two numbers in the middle of the distribution. So, for the values 7,9,9,11,14,15 the median would be (9+11)/2=10.
The MEDIAN function ignores cells that contain text, logical values, or no value.
MODE
A third method for determining the average of a set of numbers is finding the mode, or the number that is repeated most often.
There are currently three “mode” functions within Excel. The classic, MODE, follows the syntax of:
=MODE(number1, [number2],...)In this function, Excel evaluates the values within the list or range, and selects the most frequently occurring number as the average value of the group.
However, there are occasions when more than one number could be considered the mode. For example, consider the following list:
1, 14, 15, 16, 18, 18, 19, 19, 21, 22, 22, 25, 100
The numbers 18, 19, and 22 each appear two times. Which one is the mode? Microsoft chooses the first-appearing value as the mode — in the above case, 18.
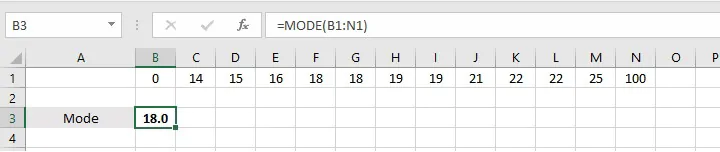
If the numbers were arranged in a random order, then Excel would select from 18, 19, and 22 based on whichever number appeared in the distribution first.
For example, in the list:
19, 22, 1, 14, 21, 15, 16, 18, 100, 19, 22, 25, 18
The MODE function considers 19 as the mode.
MODE.MULT
The MODE.MULT function is a solution to the discrepancies experienced in the above scenario. It allows us to anticipate and account for the possibility that there may be more than one mode within a group of numbers.
The syntax is:
=MODE.MULT(number1, [number2],...)Since MODE.MULT is an array (CSE) function, these are the steps when using this function:
- Select a vertical range for the output
- Enter the MODE.MULT formula
- Simultaneously select Control + Shift + Enter
Pressing Control + Shift + Enter (CSE) together will cause Excel to automatically place braces (curly brackets) around the formula, and will return a “spill” of results equal to the number of cells selected in Step 1. If there is more than one mode, they will be displayed vertically in the output cells. The MODE.MULT function will return the “#N/A” error if:
- there are no duplicate values, or
- there are no additional modes in the output range.
MODE.SNGL
Like the MODE.MULT function, the MODE.SNGL function was rolled out with Excel 2010. The syntax is:
=MODE.SNGL(number1, [number2],...]The MODE.SNGL function behaves like the classic MODE function in determining the output.
Creative uses of the AVERAGE function
Top 3
We can combine the AVERAGE function with the LARGE function to determine the average of the top “n” number of values.
The LARGE function extracts the nth largest number from a range, using the format
=LARGE(array, k)where k is the nth number.
Using this format, we can display a number in the 1st, 2nd, 5th, or any rank.
In order to get the average of the three largest numbers in a range, we would nest the AVERAGE and LARGE functions as follows:
=AVERAGE(LARGE(array, {1,2,3}))When we type braces around the k argument, Excel identifies the first, second, and third largest numbers in the array, and the AVERAGE function finds their average.
Bottom 3
We can use a similar logic to find the bottom 3 of a group of numbers using the SMALL function.
The following format will find the average of the three smallest numbers in the array.
=AVERAGE(SMALL(array, {1,2,3}))The three main methods of finding the average within Excel are the AVERAGE (mean), MEDIAN (middle), and MODE (frequency) functions. They are all easy to use, so choose the one that’s right for your type of data and the questions you want to answer.
Learn more Excel formulas and functions
To learn more useful formulas, functions, and real-world Excel skills, try the GoSkills Basic and Advanced Excel course today.
Ready to become a certified Excel ninja?
Start learning for free with GoSkills courses
Start free trial
Download Article
Download Article
Mathematically speaking, “average” is used by most people to mean “central tendency,” which refers to the centermost of a range of numbers. There are three common measures of central tendency: the (arithmetic) mean, the median, and the mode. Microsoft Excel has functions for all three measures, as well as the ability to determine a weighted average, which is useful for finding an average price when dealing with different quantities of items with different prices.
-
1
Enter the numbers you want to find the average of. To illustrate how each of the central tendency functions works, we’ll use a series of ten small numbers. (You won’t likely use actual numbers this small when you use the functions outside these examples.)
- Most of the time, you’ll enter numbers in columns, so for these examples, enter the numbers in cells A1 through A10 of the worksheet.
- The numbers to enter are 2, 3, 5, 5, 7, 7, 7, 9, 16, and 19.
- Although it isn’t necessary to do this, you can find the sum of the numbers by entering the formula “=SUM(A1:A10)” in cell A11. (Don’t include the quotation marks; they’re there to set off the formula from the rest of the text.)
-
2
Find the average of the numbers you entered. You do this by using the AVERAGE function. You can place the function in one of three ways:
- Click on an empty cell, such as A12, then type “=AVERAGE(A1:10)” (again, without the quotation marks) directly in the cell.
- Click on an empty cell, then click on the “fx” symbol in the function bar above the worksheet. Select “AVERAGE” from the “Select a function:” list in the Insert Function dialog and click OK. Enter the range “A1:A10” in the Number 1 field of the Function Arguments dialog and click OK.
- Enter an equals sign (=) in the function bar to the right of the function symbol. Select the AVERAGE function from the Name box dropdown list to the left of the function symbol. Enter the range “A1:A10” in the Number 1 field of the Function Arguments dialog and click OK.
Advertisement
-
3
Observe the result in the cell you entered the formula in. The average, or arithmetic mean, is determined by finding the sum of the numbers in the cell range (80) and then dividing the sum by how many numbers make up the range (10), or 80 / 10 = 8.
- If you calculated the sum as suggested, you can verify this by entering “=A11/10” in any empty cell.
- The mean value is considered a good indicator of central tendency when the individual values in the sample range are fairly close together. It is not considered as good of an indicator in samples where there are a few values that differ widely from most of the other values.
Advertisement
-
1
Enter the numbers you want to find the median for. We’ll use the same range of ten numbers (2, 3, 5, 5, 7, 7, 7, 9, 16, and 19) as we used in the method for finding the mean value. Enter them in the cells from A1 to A10, if you haven’t already done so.
-
2
Find the median value of the numbers you entered. You do this by using the MEDIAN function. As with the AVERAGE function, you can enter it one of three ways:
- Click on an empty cell, such as A13, then type “=MEDIAN(A1:10)” (again, without the quotation marks) directly in the cell.
- Click on an empty cell, then click on the “fx” symbol in the function bar above the worksheet. Select “MEDIAN” from the “Select a function:” list in the Insert Function dialog and click OK. Enter the range “A1:A10” in the Number 1 field of the Function Arguments dialog and click OK.
- Enter an equals sign (=) in the function bar to the right of the function symbol. Select the MEDIAN function from the Name box dropdown list to the left of the function symbol. Enter the range “A1:A10” in the Number 1 field of the Function Arguments dialog and click OK.
-
3
Observe the result in the cell you entered the function in. The median is the point where half the numbers in the sample have values higher than the median value and the other half have values lower than the median value. (In the case of our sample range, the median value is 7.) The median may be the same as one of the values in the sample range, or it may not.
Advertisement
-
1
Enter the numbers you want to find the mode for. We’ll use the same range of numbers (2, 3, 5, 5, 7, 7, 7, 9, 16, and 19) again, entered in cells from A1 through A10.
-
2
Find the mode value for the numbers you entered. Excel has different mode functions available, depending on which version of Excel you have.
- For Excel 2007 and earlier, there is a single MODE function. This function will find a single mode in a sample range of numbers.
- For Excel 2010 and later, you can use either the MODE function, which works the same as in earlier versions of Excel, or the MODE.SNGL function, which uses a supposedly more accurate algorithm to find the mode.[1]
(Another mode function, MODE.MULT returns multiple values if it finds multiple modes in a sample, but it is intended for use with arrays of numbers instead of a single list of values.[2]
)
-
3
Enter the mode function you’ve chosen. As with the AVERAGE and MEDIAN functions, there are three ways to do this:
- Click on an empty cell, such as A14 then type “=MODE(A1:10)” (again, without the quotation marks) directly in the cell. (If you wish to use the MODE.SNGL function, type “MODE.SNGL” in place of “MODE” in the equation.)
- Click on an empty cell, then click on the “fx” symbol in the function bar above the worksheet. Select “MODE” or “MODE.SNGL,” from the “Select a function:” list in the Insert Function dialog and click OK. Enter the range “A1:A10” in the Number 1 field of the Function Arguments dialog and click OK.
- Enter an equals sign (=) in the function bar to the right of the function symbol. Select the MODE or MODE.SNGL function from the Name box dropdown list to the left of the function symbol. Enter the range “A1:A10” in the Number 1 field of the Function Arguments dialog and click OK.
-
4
Observe the result in the cell you entered the function in. The mode is the value that occurs most often in the sample range. In the case of our sample range, the mode is 7, as 7 occurs three times in the list.
- If two numbers appear in the list the same number of times, the MODE or MODE.SNGL function will report the value that it encounters first. If you change the “3” in the sample list to a “5,” the mode will change from 7 to 5, because the 5 is encountered first. If, however, you change the list to have three 7s before three 5s, the mode will again be 7.
Advertisement
-
1
Enter the data you want to calculate a weighted average for. Unlike finding a single average, where we used a one-column list of numbers, to find a weighted average we need two sets of numbers. For the purpose of this example, we’ll assume the items are shipments of tonic, dealing with a number of cases and the price per case.
- For this example, we’ll include column labels. Enter the label “Price Per Case” in cell A1 and “Number of Cases” in cell B1.
- The first shipment was for 10 cases at $20 per case. Enter “$20” in cell A2 and “10” in cell B2.
- Demand for tonic increased, so the second shipment was for 40 cases. However, due to demand, the price of tonic went up to $30 per case. Enter “$30” in cell A3 and “40” in cell B3.
- Because the price went up, demand for tonic went down, so the third shipment was for only 20 cases. With the lower demand, the price per case went down to $25. Enter “$25” in cell A4 and “20” in cell B4.
-
2
Enter the formula you need to calculate the weighted average. Unlike figuring a single average, Excel doesn’t have a single function to figure a weighted average. Instead you’ll use two functions:
- SUMPRODUCT. The SUMPRODUCT function multiplies the numbers in each row together and adds them to the product of the numbers in each of the other rows. You specify the range of each column; since the values are in cells A2 to A4 and B2 to B4, you’d write this as “=SUMPRODUCT(A2:A4,B2:B4)”. The result is the total dollar value of all three shipments.
- SUM. The SUM function adds the numbers in a single row or column. Because we want to find an average for the price of a case of tonic, we’ll sum up the number of cases that were sold in all three shipments. If you wrote this part of the formula separately, it would read “=SUM(B2:B4)”.
-
3
Since an average is determined by dividing a sum of all numbers by the number of numbers, we can combine the two functions into a single formula, written as “=SUMPRODUCT(A2:A4,B2:B4)/ SUM(B2:B4)”.
-
4
Observe the result in the cell you entered the formula in. The average per-case price is the total value of the shipment divided by the total number of cases that were sold.
- The total value of the shipments is 20 x 10 + 30 x 40 + 25 x 20, or 200 + 1200 + 500, or $1900.
- The total number of cases sold is 10 + 40 + 20, or 70.
- The average per case price is 1900 / 70 = $27.14.
Advertisement
Ask a Question
200 characters left
Include your email address to get a message when this question is answered.
Submit
Advertisement
wikiHow Video: How to Calculate Averages in Excel
-
You do not have to enter all the numbers in a continuous column or row, but you do have to make sure Excel understands which numbers you want to include and exclude. If you only wanted to average the first five numbers in our examples on mean, median, and mode and the last number, you’d enter the formula as “=AVERAGE(A1:A5,A10)”.
Thanks for submitting a tip for review!
Advertisement
References
About This Article
Article SummaryX
To calculate averages in Excel, start by clicking on an empty cell. Then, type =AVERAGE followed by the range of cells you want to find the average of in parenthesis, like =AVERAGE(A1:A10). This will calculate the average of all of the numbers in that range of cells. It’s as easy as that! For step-by-step instructions with pictures, check out the full article below!
Did this summary help you?
Thanks to all authors for creating a page that has been read 185,197 times.