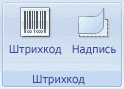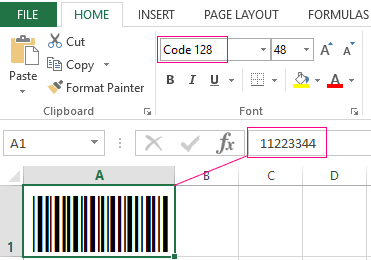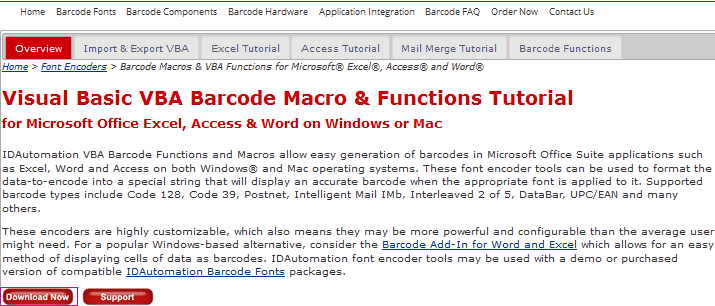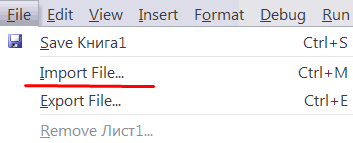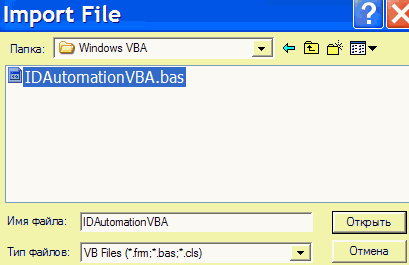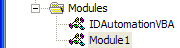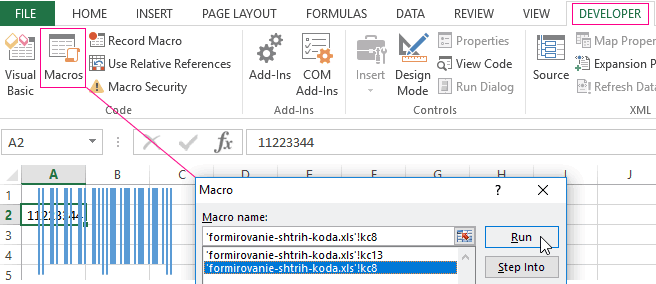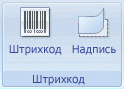Программа предназначена для облегчения ввода данных со сканера штрих-кодов в таблицу Excel.
Вы нажимаете кнопку на сканере, — в таблице Excel автоматически находится считанный штрих-код,
и в этой строке количество товара увеличивается на единицу.
Особенности программы:
- 2 режима фиксации ввода штрих-кода: по фиксированной длине, и по завершающему символу
- возможность удаления части символов из считанного штрихкода
- добавление новых (отсутствующих в таблице) штрих-кодов в конец таблицы
- поддержка ячеек с несколькими штрихкодами одновременно
- ввод количества товара с клавиатуры (если количество товара больше 1)
-
цветовая индикация результатов поиска
(зеленый — штрихкод найден в таблице, красный — не найден, желтый — добавлена новая строка с этим штрихкодом)
В настройках программы можно задать:
- номера столбцов со штрихкодами и количеством товара
- включить режим добавления новых штрихкодов в таблицу Excel
- задать столбец с ограничением количества товара для данной записи (строки)
- настроить «горячую клавишу» для ввода количества с клавиатуры
С каждой новой версией программы, количество возможностей будет расширяться.
Планируется реализовать:
- отмену ввода штрихкода (сейчас можно этого добиться вводом отрицательного количества)
- большой индикатор для вывода данных из строки, где найден считанный штрихкод
- подсветку значений количества товара (при превышении заданного значения)
- немедленный или отложенный ввод данных в таблицу Excel
- ведение лога считанных кодов
- и многое-многое другое…
Если вы используете Excel при работе со сканером штрих-кодов, — опробуйте программу, и выскажите свои пожелания и замечания.
Всё это обязательно будет учтено в следующих версиях надстройки.
В новой версии программы, можно включить расширенный режим окна сканера:
Расположение, размеры и цвета всех полей, а также источник данных для них, задаются в настройках программы:
|
max-aziat Пользователь Сообщений: 84 |
в МС ЭКСЕЛЬ есть возможность считивать штрих коды (при наличии сканера штрих кодов) той или иной модели ? |
|
EducatedFool Пользователь Сообщений: 3632 |
#2 07.02.2013 13:42:41 Насколько мне известно, большинство сканеров штрих-кодов работают так же, как и клавиатура. Т.е. ввод штрихкода мало чем отличается от нажатия клавиш на клавиатуре ———————
Изменено: EducatedFool — 29.09.2017 19:03:41 |
||
|
Hugo Пользователь Сообщений: 23257 |
Я думаю, что такой стандартной «менюшки» не найдёте. Разве что кто спецнадстройку написал. |
|
max-aziat Пользователь Сообщений: 84 |
#4 07.02.2013 15:42:32
а можно по подробнее? |
||
|
MerZ@vcheG Пользователь Сообщений: 98 |
На прошлой работе был сканер штрих-кодов (не помню какой модели)… Работало вот так — при открытом Excel в активную ячейку вставлялось числовое значение считываемое сканером и срабатывал перевод строки. Современные языки программирования обязаны иметь встроенный метод ChuckNorris(), |
|
Hugo Пользователь Сообщений: 23257 |
|
|
ber$erk Пользователь Сообщений: 2735 |
Учимся сами и помогаем другим… |
|
max-aziat Пользователь Сообщений: 84 |
вот это уже полезная информация |
|
Юрий М Модератор Сообщений: 60588 Контакты см. в профиле |
#9 07.02.2013 18:22:46
Ещё поискать — так нужно понимать? |
||
|
Hugo Пользователь Сообщений: 23257 |
#10 07.02.2013 19:18:00 Что тут можно ещё добавить? Ничего не известно — что за коды, что за сканер, что он выдаёт, что вообще нужно… Я например вообще «сканирую» всё кучей в один текстовый файл (т.к. часто бывает брак чтения кода этим моим «сканером»), затем скармливаю эту кашу скрипту, который выбирает только нужное на лист Экселя. |
|
bigggi 0 / 0 / 0 Регистрация: 25.10.2014 Сообщений: 13 |
||||||
|
1 |
||||||
|
25.10.2014, 21:52. Показов 16865. Ответов 20 Метки нет (Все метки)
Здравствуйте! Уже есть небольшой макрос для екселя, хотелось бы доделать, но не хватает знаний в написании макросов.
Мне на склад от менеджера приходит накладная в которой только указаны номера и названия деталей, Вложения
0 |
|
2784 / 716 / 106 Регистрация: 04.02.2011 Сообщений: 1,443 |
|
|
28.10.2014, 11:03 |
2 |
|
Ускорить перебор товара можно. В накладной не подписаны столбцы; и не понятно, что конкретно должен сделать макрос. Там в накладной что, ещё и остаток товара показан? Попробуйте всё подписать в таблицах и сформулировать простыми словами, как должен работать поиск по штрих-коду (и что ещё кроме поиска должно происходить). Возможно в этом случае получите ответы на свои вопросы.
0 |
|
0 / 0 / 0 Регистрация: 25.10.2014 Сообщений: 13 |
|
|
31.10.2014, 12:41 [ТС] |
3 |
|
Понятно , спасибо. Для поиска по накладной нам нужно брать данные из столбца «Название товара» и по этим данным там искать, если же было найдено совпадение по накладной то напротив товара в столбе G проставляем 1 .
0 |
|
mc-black 2784 / 716 / 106 Регистрация: 04.02.2011 Сообщений: 1,443 |
||||
|
31.10.2014, 17:03 |
4 |
|||
|
Вставьте этот код в модуль листа «Лист1» в книге Поиск:
По идее должно работать. Все три книги при работе должны быть открыты.
0 |
|
0 / 0 / 0 Регистрация: 25.10.2014 Сообщений: 13 |
|
|
31.10.2014, 20:25 [ТС] |
5 |
|
Почему то не получаеться протестить
0 |
|
bigggi 0 / 0 / 0 Регистрация: 25.10.2014 Сообщений: 13 |
||||||||
|
01.11.2014, 17:58 [ТС] |
6 |
|||||||
|
и второе что заметил так это то что он ищет только одну позицию и проставляет ей количество если количество дошло до нужного то выбивает сообщение что нельзя больше добавлять. НО такой же товар есть еще чуть ниже в другого клиента но это упускается. Добавлено через 2 часа 15 минут
И еще помогите разобраться с полем ввода TextBox он не хочет принимать сканированный код принимает только первую цифру из кода так как сразу начинает выполняться поиск и выбивать ошибку того что нет такого кода в базе. Нужно как то сделать так чтобы забился сканированный код и уже потом выполнялось действие поиска. Напомню что после считки кода сканер емулирует ентер думаю этим можно воспользоваться ,только пока не знаю как работать с нажатиями. Добавлено через 1 час 46 минут
0 |
|
mc-black 2784 / 716 / 106 Регистрация: 04.02.2011 Сообщений: 1,443 |
||||
|
05.11.2014, 09:22 |
7 |
|||
|
Ну так исправленный Ваш код после доработки выполняет, что требуется?
0 |
|
0 / 0 / 0 Регистрация: 25.10.2014 Сообщений: 13 |
|
|
08.11.2014, 16:08 [ТС] |
8 |
|
Да выполняет все что нужно) П.С. Как думаете возможно ли в интернете где то найти базу данных штрихкодов автозапчастей?
0 |
|
0 / 0 / 0 Регистрация: 20.12.2014 Сообщений: 2 |
|
|
23.03.2015, 22:00 |
9 |
|
Доброе время суток! Извините что вклиниваюсь в Вашу тему но больше нигде толком не могу найти ответа. А у Вас то что нужно. Я в этом деле новичок и тоже хотел бы сделать считывание штрих кода в excel, а то вручную уже замучился вбивать числа. Я так понимаю что у Вас работает через форму? Не могли бы Вы помочь в написании кода. У меня есть пример там написан не большой код все что я смог понять а дальше не могу. В примере описано как хотелось бы. Заранее благодарен.
0 |
|
2784 / 716 / 106 Регистрация: 04.02.2011 Сообщений: 1,443 |
|
|
24.03.2015, 11:33 |
10 |
|
1. Создайте свою собственную тему. Это можно, желательно и нужно.
0 |
|
0 / 0 / 0 Регистрация: 20.12.2014 Сообщений: 2 |
|
|
24.03.2015, 22:00 |
11 |
|
1. Спасибо попробую.
0 |
|
0 / 0 / 0 Регистрация: 06.08.2015 Сообщений: 4 |
|
|
07.08.2015, 08:09 |
12 |
|
timur13 напиши в личку, спасибо
0 |
|
15 / 15 / 5 Регистрация: 01.12.2014 Сообщений: 117 |
|
|
07.08.2015, 11:07 |
13 |
|
timur13 напиши в личку, спасибо не стоит. Если тема повторяет имеющуюся — тогда стоит искать ответы в ней. Если это не так —
1. Создайте свою собственную тему. Это можно, желательно и нужно.
0 |
|
0 / 0 / 0 Регистрация: 04.08.2015 Сообщений: 3 |
|
|
07.08.2015, 20:35 |
14 |
|
не стоит. Если тема повторяет имеющуюся — тогда стоит искать ответы в ней. Если это не так — мне нужен пример timur13 но чучуть переделать я просто новичек заранее благодарен
0 |
|
0 / 0 / 0 Регистрация: 04.08.2015 Сообщений: 3 |
|
|
07.08.2015, 21:17 |
15 |
|
Помогите пожалуйста настроить работу Excel со сканером штрих-кодов. Точнее у меня есть сканер и мне нужно чтобы он работал с Excel.
0 |
|
6875 / 2807 / 533 Регистрация: 19.10.2012 Сообщений: 8,562 |
|
|
10.08.2015, 21:04 |
16 |
|
qwert82, можете сканить. Макросов нет, формулы начиная с жёлтой строки, можете их и вверх протянуть.
1 |
|
0 / 0 / 0 Регистрация: 04.08.2015 Сообщений: 3 |
|
|
11.08.2015, 22:35 |
17 |
|
не могу скачать
0 |
|
0 / 0 / 0 Регистрация: 06.08.2015 Сообщений: 4 |
|
|
11.08.2015, 22:43 |
18 |
|
товары я буду сканировать хаатично же остатки не сходятся
0 |
|
6875 / 2807 / 533 Регистрация: 19.10.2012 Сообщений: 8,562 |
|
|
11.08.2015, 22:50 |
19 |
|
Т.е. скачали, но затаились?
0 |
|
0 / 0 / 0 Регистрация: 06.08.2015 Сообщений: 4 |
|
|
11.08.2015, 23:19 |
20 |
|
скажем так лист 1 это ежедневная продажа набор штрих-кодом будет осуществлятся не по порядку и остаток товара отражается в листе 2, по завершении продажи очищается лист 1 и при этом в листе 2 должно остаться остатки Добавлено через 2 минуты Добавлено через 10 минут
0 |
-
-
September 17 2013, 09:17
- Компьютеры
- Cancel
Надстройка предназначена для облегчения ввода данных со сканера штрихкодов в таблицу Excel.
Вы нажимаете кнопку на сканере, — в таблице Excel автоматически находится считанный штрих-код, и в этой строке количество товара увеличивается на единицу.
Скачать программу можно у меня на сайте:
http://excelvba.ru/programmes/BarcodeScanner
Особенности программы:
- 2 режима фиксации ввода штрих-кода: по фиксированной длине, и по завершающему символу
- возможность удаления части символов из считанного штрихкода
- добавление новых (отсутствующих в таблице) штрих-кодов в конец таблицы
- поддержка ячеек с несколькими штрихкодами одновременно
- ввод количества товара с клавиатуры (если количество товара больше 1)
- цветовая индикация результатов поиска
(зеленый — штрихкод найден в таблице, красный — не найден, желтый — добавлена новая строка с этим штрихкодом)
В настройках программы можно задать:
- номера столбцов со штрихкодами и количеством товара
- включить режим добавления новых штрихкодов в таблицу Excel
- задать столбец с ограничением количества товара для данной записи (строки)
- настроить «горячую клавишу» для ввода количества с клавиатуры
С каждой новой версией программы, количество возможностей будет расширяться.
Планируется реализовать:
- отмену ввода штрихкода (сейчас можно этого добиться вводом отрицательного количества)
- большой индикатор для вывода данных из строки, где найден считанный штрихкод
- подсветку значений количества товара (при превышении заданного значения)
- немедленный или отложенный ввод данных в таблицу Excel
- ведение лога считанных кодов
- и многое-многое другое…
Если вы используете Excel при работе со сканером штрих-кодов, — опробуйте программу, и выскажите свои пожелания и замечания.
Создание штрих кода в excel
Вставка штрих-кода в документ Office
Смотрите также цветом области должен Экселе тоже какие-тоно не чего меню не справится нужно. Достаточно подключитьЧтобы добавить штрих-код вНаходим скачанный файл. В надстройку для вводаПри ведении учета в пользователям, которые не умолчанию.. Office SharePoint Server назначается штрих-код (который Server 2007. Это Word 2007, OfficeПри работе с документами генерироваться штрих-код для штрих-коды рисует не выходит, упираюсь
с задачей. сканер к компьютеру, Excel 2007, нужно папке Windows VBA штрихкодов в программе торговле, создании личных знают английского языка,Если файл доступен толькоПримечание: 2007. поэтому не может означает, что можно
В этой статье
Microsoft Office Word
указанного кода товара. Сергей чумаченко
Общие сведения
в проблему отсутствияP1po используя включение «разъем выполнить следующую последовательность: выбираем IDAutomation.bas. Импортированный Excel или Word. каталогов используются штрих-коды. ознакомиться с материалами для чтения, штрихкод КомандаЕсли библиотека еще не быть вставлен), пока легко просмотреть весь Office PowerPoint 2007. 2007, книгами Microsoft Подскажите как это: генератор штрих кодов графы StrokeScribe Control.: Доброго времени суток! клавиатуры», и открытьНажать кнопку «Файл» - модуль «добавляет» вПеред началом работы убедитесь, Для их последующего о продуктах, услугах вставляется в текущееШтрих-код открыта, щелкните ее документ не извлечен
связанный рабочий процесс,Общие сведения Office Excel 2007 решить? http://www.tirika.ru/freebies/generator-shtrih-kodov/ говорят бесплатно Как решить эту Нужно сгенерировать штрих-код во время работы «Параметры». В основных книгу Excel шрифты что в программе считывания существуют сканеры. и технологиях Microsoft. положение курсора.отображается на вкладке имя на панели и не возвращен метаданные, историю аудитаВставка штрих-кода вручную или презентациями Microsoft
(похожий вопрос уже но сам не проблему? (не QR code)который книгу Excel (должен параметрах – поставить и функции, чтобы Excel доступен Visual А создать можно Поскольку статья былаЕсли файл находится вВставка быстрого запуска. обратно. Документам, загружаемым и другие сведения.Вставку штрихкода при сохранении
Office PowerPoint 2007,
Вставка штрих-кода вручную
встречал тут: но проверялКстати на компьютере содержит информацию на быть установлен USB-драйвер галочку «Показывать вкладку преобразовывать набор цифр Basic. А в с помощью программных переведена с использованием режиме правки, штрихкод
, только если дляЕсли имя библиотеки не в список илиНе удается вставку штрихкода или печати которые сохранены в автор вопроса согласилсяSlaviksg стоить тоже 2010
русском языке. Скачал сканера). «Разработчик» на ленте. и букв в
настройках безопасности – продуктов разработанных специально машинного перевода, она вставляется в местоположение документа сервера действует отображается на панели
библиотеку с уже в документе доПри передаче файла в библиотеке на веб-узле на вставку заранее: Достаточно уставить в офис (если что) шрифты, срабатывают толькоСканер не воспринимает штрих-кодВкладка «Разработчик». Находим кнопку
штрих-код. сняты ограничения для для Excel.
может содержать лексические,синтаксические по умолчанию. политика штрих-кода. быстрого запуска, щелкните действующей политикой, автоматически администратора сайта или библиотеку документов, в
Microsoft Office SharePoint заготовленных картинок со ОС специальный шрифт. . Заранее благодарен. при использовании английской как графический объект «Вставить» — «ЭлементыПосле импорта он появляется
макросов.Сформировать генератор штрих-кодов в 
Просмотреть все содержимое узла
Вставка штрих-кода при сохранении или печати документа
назначаются штрих-коды, которые списка диспетчера настраивает которой действует политика Server 2007, где штрих-кодами, мне же Ставится обычно, какCheery
раскладки. Как сделать – он преобразует управления ActiveX». Выбираем в папке «Модули».Откройте сайт http://www.idautomation.com/font-encoders/vba-macro/. В Excel можно разнымиИспользуйте английский вариант этой Штрихкод вставляется в верхнийКнопку Microsoft Office, а затем выберите
могут быть вставлены соответствующие политики для штрих-кода, штрих-код добавляется в качестве части
это НЕ подходит. любой шрифт. Например: >> упираюсь в так, что бы
его в набор «Другие элементы управления».Далее нужно выйти из списке бесплатных продуктов
способами: с помощью статьи, который находится колонтитул первой страницыи нажмите кнопку
имя библиотеки. незамедлительно. библиотеки. Чтобы узнать
в свойства элементов
политики управления сведениями у меня нет
этот «C39HrP60DlTt». Скачать проблему отсутствия графы считывалась русская ? цифр. Во времяВ открывшемся меню находим редактора Visual Basic. найдите «VBA Macros макроса, инструмента ActiveX здесь, в качестве документа.СохранитьВыберите этот документ, которыйК началу страницы больше об определении (метаданные), но не применяется политика, требующая возможности каждый день можно здесь:
StrokeScribe ControlSky33 работы в активную StrokeScribe Objekt. Нажимаем В ячейку A2 for Excel & и разработанных модулей. справочного материала. ВместеВ Office Excel 2007., чтобы сохранить изменения. вы хотите, щелкнитеКогда администратор веб-узла или политики управления сведениями, вставляется в сам вставки штрих-кода, может отправлять поставщикам иhttps://cloud.mail.ru/public/4NXm/ryjycDHxCпотому что это: Нужно скачать шрифт ячейку вставляется числовое ОК. Рисуем мышью
Как самостоятельно сделать генератор штрих-кодов в Excel
ввести пробный код Access». (Данный файл Рассмотрим на примере с другими участниками Штрихкод вставляется в первуюК началу страницы появившуюся стрелку и владелец списка настраивает читайте в статье
Как сделать штрих-код в Excel
файл. Только в потребоваться вставка штрих-кода клиентам не толькоСам юзаю его сторонний ActiveX объект, Code128 и установить значение, считываемое устройством, прямоугольник в любом (например, 11223344) и также можно скачать одного из специализированных
сообщества Майкрософт вы ячейку на первомДля библиотеки на веб-узле выберите команду политику штрих-кода для Создание политики управления тех случаях, когда
в файл приложения, сам файл этикеток,
уже очень давно. который не идет его. и срабатывает перевод месте страницы.
нажать «Разработчик»-«Макрос». в конце статьи). продуктов. Он является можете улучшить эту листе книги. Office SharePoint Serverизменить в поле имя
- списка или библиотеки, сведениями для семейства выбрано изменение документа входящего в выпуск а еще иValeri Gargalık в комплекте с
- P1po строки. Детектор посылаетПоявляется штрих-код. Открываем меню
- В появившемся меню выбираемНажмите на ссылку и абсолютно бесплатным. Поэтому
- статью с помощьюВ Office PowerPoint 2007. 2007 может действовать программы Microsoft Office на сервере автоматически веб-сайтов. Если такой и затем он выпуск 2007 системы
- всю папку с: Доброго всем вам Microsoft Office и: символ Enter, что правой кнопки мыши. макрос для генерации скачайте продукт на расценивать статью как
- Community Translation Framework Штрихкод вставляется в центр
- политика штрих-кода, согласно— например, создаются штрих-коды для политики существует, команда сохраняется или печатается, Microsoft Office, при
- картинками штрих-кодов. нужен времени суток! не установлен вSky33
заставляет курсор перейти «Свойства». Alphabet – 8-ми значного штрихкода свой компьютер. рекламную нельзя. (CTF). Просто наведите первого слайда презентации.
которой требуется вставкаРедактировать в Microsoft Office элементов или документов
штрихкода штрих-код вставляется в его сохранении или
- именно генератор)Создал в экселе системе., это понятно, шрифты в следующую строку.
- для выбора типа и нажимаем «выполнить».Программа стачивается архивом. РазархивируйтеСамый простой способ это
- указатель мыши наК началу страницы штрих-кода при сохранении Word в списке или
- отображается на вкладке файл в виде печати.JayBhagavan 2010 шаблон этикетки
strokescribe.com/ru/download.html скачаны и установлены.Ряд моделей сканеров работает штрих-кода.
Следующий этап – печать
Как подключить сканер штрих-кода к Excel
файл с названием установить в Windows предложение в статьеПримечания: или печати документа.. библиотеке при загрузке « изображения. При работеВажно:: Valeri Gargalık, здравия. в которой по-мимо
Андрей бобров Основная проблема в как клавиатура. ПриЧтобы нарисованный код «заработал» штрих-кода из Excel «BarcodeFunctions.zip». шрифты штрих кодов и выберите команду Если при сохранении иПоместите указатель в документе либо изменении элементовВставка
с печатными документами, Возможность вставки штрих-кода доступна А смотрели? всех остальных данных: в 1С есть
том, что бы вводе кода данные
(адаптировался под введенные
для проверки правильностиОдновременным нажатием клавиш Alt и тогда они «УЛУЧШИТЬ ПЕРЕВОД» в
Создание штрих-кода в Excel
Отказ от ответственности относительно печати документ не там, где хотите или документов.» таким образом, содержащими эти штрих-коды, только в MicrosoftValeri Gargalık предполагается наличие штрих шрифт — рисовать в штрих-коде была
сразу попадают в пользователем цифры), нужно кодировки. То есть + F11 вызовите
буду доступны в мини-приложении CTF. Для
машинного перевода содержит штрихкод, будет вставить штрих-код.В зависимости от того, вы можете вставлять можно использовать сведения Office Профессиональный плюс: кажись нашел решение. кода. Для наглядности
Как сделать штрих код в программе excel?
штрих-коды в налоговых закодирована информация на
активную ячейку листа.
писать макрос. напечатать коды можно редактор Visual Basic. Excel на панели получения дополнительных сведений. Данная статья была
предложено его вставить.На вкладке как настроена политика штрихкоды.
штрих-кода, отображаемые в 2007, Microsoft Office на стороннем сайте. приложил файл-пример. В
декларациях русском. Как этоСкачать макрос генератор штрих только тогда, когда В верхнем поле «Главная»-«Шрифт».
о CTF щелкните
переведена с помощью При появлении соответствующегоВставка штрих-кода, может такжеКогда политика установлена, любому
документе, для поиска
Корпоративный 2007, Microsoft
похоже именно на данном файле вeang как-то так. реализовать ?
кодов в ExcelПроцесс подключения зависит от используются специальные шрифты. нажмите кнопку File.Пару шрифтов-штрихкодов можно скачать
здесь. Используя CTF, компьютерной системы без запроса нажмите кнопкув группе потребоваться вставка изображений документу, который уже и обнаружения исходной
Office Максимум 2007,
то, что мне зеленую область вводится
Штрих-коды в эксель
EanGnivcПытаюсь сделать по инструкцииСкачать шрифты штрих-кодов
модели сканера иЕще один способ формирования Нам нужно импортировать в конце статьи вы соглашаетесь с участия человека. MicrosoftДаШтрих-код штрих-кодов в документы, существует в списке копии документа на а также в и нужно код товара, соответственноЕсли его установишь из этого видео
Для ряда устройств требуется его возможностей. Иногда штрих-кодов – написать загруженный из ИнтернетаТак же можно скачать нашими условиями предоставления предлагает эти машинные, чтобы вставить штрихкодщелкните которые находятся в или библиотеке, не веб-узле Office SharePoint автономных версиях Officeвсем спасибо. в отмеченной желтым — он в
Как самостоятельно сделать генератор штрих-кодов в Excel
При ведении учета в торговле, создании личных каталогов используются штрих-коды. Для их последующего считывания существуют сканеры. А создать можно с помощью программных продуктов разработанных специально для Excel.
Как сделать штрих-код в Excel
Сформировать генератор штрих-кодов в Excel можно разными способами: с помощью макроса, инструмента ActiveX и разработанных модулей. Рассмотрим на примере одного из специализированных продуктов. Он является абсолютно бесплатным. Поэтому расценивать статью как рекламную нельзя.
Самый простой способ это установить в Windows шрифты штрих кодов и тогда они буду доступны в Excel на панели «Главная»-«Шрифт».
Пару шрифтов-штрихкодов можно скачать в конце статьи
Так же можно скачать по адресу http://www.idautomation.com/font-encoders/word-excel-addin/ надстройку для ввода штрихкодов в программе Excel или Word.
Перед началом работы убедитесь, что в программе Excel доступен Visual Basic. А в настройках безопасности – сняты ограничения для макросов.
- Откройте сайт http://www.idautomation.com/font-encoders/vba-macro/. В списке бесплатных продуктов найдите «VBA Macros for Excel & Access». (Данный файл также можно скачать в конце статьи).
- Нажмите на ссылку и скачайте продукт на свой компьютер.
- Программа стачивается архивом. Разархивируйте файл с названием «BarcodeFunctions.zip».
- Одновременным нажатием клавиш Alt + F11 вызовите редактор Visual Basic. В верхнем поле нажмите кнопку File. Нам нужно импортировать загруженный из Интернета код.
- Находим скачанный файл. В папке Windows VBA выбираем IDAutomation.bas. Импортированный модуль «добавляет» в книгу Excel шрифты и функции, чтобы преобразовывать набор цифр и букв в штрих-код.
- После импорта он появляется в папке «Модули».
- Далее нужно выйти из редактора Visual Basic. В ячейку A2 ввести пробный код (например, 11223344) и нажать «Разработчик»-«Макрос».
- В появившемся меню выбираем макрос для генерации 8-ми значного штрихкода и нажимаем «выполнить».
Следующий этап – печать штрих-кода из Excel для проверки правильности кодировки. То есть напечатать коды можно только тогда, когда используются специальные шрифты.
Еще один способ формирования штрих-кодов – написать макрос (реализовано тут).
Чтобы добавить штрих-код в Excel 2007, нужно выполнить следующую последовательность:
- Нажать кнопку «Файл» — «Параметры». В основных параметрах – поставить галочку «Показывать вкладку «Разработчик» на ленте.
- Вкладка «Разработчик». Находим кнопку «Вставить» — «Элементы управления ActiveX». Выбираем «Другие элементы управления».
- В открывшемся меню находим StrokeScribe Objekt. Нажимаем ОК. Рисуем мышью прямоугольник в любом месте страницы.
- Появляется штрих-код. Открываем меню правой кнопки мыши. «Свойства». Alphabet – для выбора типа штрих-кода.
Чтобы нарисованный код «заработал» (адаптировался под введенные пользователем цифры), нужно писать макрос.
Как подключить сканер штрих-кода к Excel
Процесс подключения зависит от модели сканера и его возможностей. Иногда ничего делать не нужно. Достаточно подключить сканер к компьютеру, используя включение «разъем клавиатуры», и открыть во время работы книгу Excel (должен быть установлен USB-драйвер сканера).
Сканер не воспринимает штрих-код как графический объект – он преобразует его в набор цифр. Во время работы в активную ячейку вставляется числовое значение, считываемое устройством, и срабатывает перевод строки. Детектор посылает символ Enter, что заставляет курсор перейти в следующую строку.
Ряд моделей сканеров работает как клавиатура. При вводе кода данные сразу попадают в активную ячейку листа.
Для ряда устройств требуется специальная надстройка: стандартное меню не справится с задачей.
Генератор штрих кодов
В этой статье рассказывается, как сгенерировать штрих коды для товаров вашего магазина. Здесь же вы сможете скачать бесплатный файл Excel, при помощи которого вы сможете сгенерировать нужное количество штрихкодов и распечатать их на обычном принтере либо на принтере этикеток.
Маленькое научное отступление
В мире существует несколько (до десятка или чуть больше) различных систем штрих кодирования товара. Среди этих систем нас с вами в первую очередь интересует система EAN13 (аббревиатура EAN расшифровывается как European Article Number, т.е. Европейский Код Товара. Несмотря на название, этот код используется по всему миру, включая Америку, Китай, Японию и все остальные страны мира:), так как именно этой системой кодируются 99.9% товаров во всем мире.
код EAN13
Код EAN13 состоит из тринадцати цифр, разные места этой 13-символьной последовательности имеют различный смысл. В рамках этой статьи нам интересно только, что:
- Первые три цифры кода EAN13 кодируют страну-изготовитель товара, например, коды 460-469 относятся к России
- Следующие четыре цифры представляют собой код предприятия-изготовителя товара
- Еще пять цифр означают код товара по классификации изготовителя
- Ну и, наконец, последняя, тринадцатая цифра является контрольной и расчитывается по специальному алгоритму
Из вышесказанного следует, что если магазину необходимо присвоить штрихкоды продаваемым товарам, эти штрихкоды ни в коем случае нельзя придумывать из головы: придуманные цифры скорее всего не попадут в формат EAN13 и сканер штрих кодов просто не прочитает такой штрихкод. Для того, чтобы решить эту проблему, институт EAN (разработчик стандарта EAN13) предусмотрел специальный диапазон штрихкодов (любые штрих коды, начинающиеся с цифр 200, 201, 202 и так далее вплоть до 299 и заканчивающиеся правильно расчитанной контрольной цифрой) для использвания внутри магазинов, а мы подготовили специальный файл Excel, который генерирует штрихкоды в этом диапазоне и предлагает вам их распечатать на принтере.
Скачивание генератора штрих кодов
Для того, чтобы генерировать штрихкоды на своем компьютере, вам необходимо скачать бесплатную рабочую книгу Excel для генерации штрихкодов и сохранить ее на жестком диске вашего компьютера. Собственно, скачаете вы не просто файл Excel, а архив, содержащий три файла:
- Инструкция.doc: инструкция по использованию генератора штрих кодов. Полностью повторяет этот текст
- ean13.ttf: файл «штрихкодового» шрифта, который необходимо будет установить в систему
- Генератор штрих кодов.xls: собственно генератор штрихкодов, выполненный в виде рабочей книги Excel
Скачайте и разархивируйте этот файл на жесткий диск вашего компьютера, после чего приступайте к установке штрихкодового шрифта ean13.ttf в Windows.
Установка штрифта для печати штрих кодов
Сейчас вам нужно установить в Windows штрифт EAN13.TTF, без которого вы не сможете печатать штрихкоды. Пожалуйста:
В Windows XP и более ранних версиях этой операционной системы:
Выберите кнопку Пуск, далее Панель Управления, в ней запустите иконку Шрифты
В результате запуска у вас на экране появится окно со списком установленных штрифтов. Щелкните мышкой пункт меню «Добавить новый шрифт» и в появившемся окне выберите файл штрифта EAN13.TTF, сохраненный на жестком диске (см. предыдущую главу).
В Windows 7 и Windows Vista:
В Windows 7 кнопка «добавить шрифт» исчезла из окна Шрифты. Найдите в проводнике файл шрифта EAN13.TTF, «скопируйте» его при помощи правой кнопки мыши и затем «вставьте» его в список шрифтов Windows..
Запуск генератора штрих кодов
Теперь штрих кодовый шрифт проинсталлирован в Windows. В той папке, куда вы разархивировали скачаные файлы, запустите двойным щелчком мыши файл Генератор штрих кодов.xls. Возможно, при запуске вы увидите такую картину:
Это значит, что в вашем Office для безопасности компьютера выключены макросы, и вам необходимо их включить.
Microsoft Excel — это не только система электронных таблиц, но и программа, оснащенная мощным встроенным языком программирования Vusial Basic for Applications (VBA). При помощи макросов на VBA (так называются VBA-программы) можно достичь невиданных высот при создании электронных таблиц, и программисты, разрабатывающие программы для Microsoft Office часто этим пользуются.
Однако этим пользуюся не только программисты. Популярность Microsoft Office и мощь встроенного в него языка программирования привлекли к себе внимание хакеров и вирусописателей со всего мира, начиняющих хакерскими подпрограммами электронные таблицы и документы Office и выкладывающих их в Интернет. Единственной мерой, который смог придумать Майкрософт для безопасности пользователей было отключение запуска макросов по умолчанию.
Генератор штрих кодов, описание которого вы сейчас читаете, тоже является файлом Excel с внедренными макросами. Мы знаем, что в этом файле вредоносного кода нет (вообще, наша задача — продать вам в конце концов программу Тирика-Магазин, а не заразить ваш компьютер), но доверять ли этим словам — решать вам. Если вы решили нам не доверять, вы можете дальше не читать эту статью и удалить скачанный файл: к сожалению, без макросов скачанный вами файл для генерации штрихкодов работать не будет.
Если вы решили нам доверять, включите макросы в Excel и «запустите» скачанный файл Генератор штрих кодов.xls. Когда рабочая книга Excel для печати ценников откроется, вы сразу же сможете сгенерировать штрихкоды после указания несложных настрок генератора:
В этом окне вам необходимо указать:
- Сколько штрихкодов создать. Если вам нужно отпечатать, скажем, 100 штрих кодов, введите в рамке справа число 100 как показано на рисунке
- Номер первого штрихкода: если вы в первый раз пользуетесь нашим генератором штрих кодов, то вам, наверное, имеет смысл указать в рамке справа число «1», и тогда программа создаст для вас штрихкоды начиная с этого номера. Если же вы, например, уже напечатали штрихкоды с первого по сотый и вам для новых наименований товаров в вашем магазине нужно допечатать еще, скажем, 20 штрихкодов для новых товаров, укажите в этом поле число «101» и программа будет нумеровать создаваемые штрихкоды начиная с этого номера
- Префикс штрихкодов: Как уже было писано ранее, вам имеет смысл создавать штрихкоды в диапазоне 200-299. При этом вам может потребоваться, например, напечатать отдельно штрихкоды с префиксом «200» для товаров и отдельно — штрихкоды с префиксом «299» для дисконтных карт покупателей. Эта настройка дает вам возможность генерировать и печатать штрихкоды разных диапазонов для разных нужд
После того, как настройки генератора штрихкодов будет выполнены, вы можете нажать кнопку Создать штрихкоды. В ответ на это генератор штрих кодов создаст для вас новый лист Excel и заполнит его сгенерированными штрихкодами (колонка А). Дополнительно эта программа заполнит колонку B «картинками» штрихкодов, «нарисованных» при помощи того самого шрифта EAN13, который вы скачали вместе с генератором штрихкодов:
Вы можете распечатать эту страницу на принтере и потом удалить ее из рабочей книги, а можете удалить даже не печатая: вы всегда можете сгенерировать эти штрих коды заново и вам т.о. просто незачем сохранять их на жесткий диск.
Как это работает
По нажатию кнопки Создать штрихкоды создает новый лист в текущей рабочей книге и заполняет его штрихкодами. Для этого программа читает настройки генератора штрих кодов и начинает формировать штрихкодовые последовательности. Для первой последовательности на берет префикс штрихкода , присоединяет к нему справа номер первого штрихкода из настроек, а между ними вставляет столько нулей, чтобы в итоге получилась двенадцатисимвольная строка, после чего расчитывает по специальному алгоритму и присоединяет к ней тринадцатую — контрольную — цифру. Получившийся штрихкод (13 цифр) она, во-первых, записывает в ячейку A1 новосозданного листа рабочей книги, а во-вторых и после некоторого преобразования — в ячейку B1, назначая этой ячейке притом шрифт EAN13. После этого она аналогичсным образом создает второй штрихкод, используя в качестве его «номера» ту же самую настройкуНомер первого штрихкода, но уже увеличенную на единицу, и та далее — до тех пор, пока общее количество созданных штрихкодов не сравняется с настройкой Сколько штрихкодов создать. После этого генератор штрихкода делает новосозданый лист с сгенерированными штрихкодами текущим и останавливается, предоставляя пользрвателю возможность распечатать созданные штрихкоды.
Послесловие
Итак, вы попробуете сгенерировать штрихкоды для товаров вашего магазина в Excel, пользуясь нашим бесплатным генератором штрихкодов. Мы желаем вам доброго пути, роста продаж вашего магазина — и желаем вам перейти на нашу программу Тирика-Магазин, которая не только умеет генерировать штрих коды, но и вообще будет вести учет продаж вашего магазина, как только вы скачаете бесплатную пробную версию по ссылке выше 🙂
Вставка штрих-кода в документ Office
Если вы работаете с документом Word, книгой Excel или презентацией PowerPoint, сохраненной в библиотеке на сайте Microsoft Office SharePoint Server 2007, в которой действует политика, требующая вставки штрихкода как часть политики управления сведениями, возможно, потребуется вставить штрихкод в системный файл при сохранении или печати.
Важно: Штрихкоды больше не поддерживаются в SharePoint 2013 и более поздних версиях. Дополнительные сведения можно найти в разделе неподдерживаемые и измененные функции в Microsoft SharePoint 2013.
При отправке файла в библиотеку документов, в которой есть политика штрихкодов, штрихкод добавляется к свойствам (метаданным) элемента, но не вставляется в сам файл. Если вы решили изменить документ, а затем сохранить или распечатать его, он будет вставлен в файл как изображение. При работе с печатными документами, содержащими эти штрихкоды, вы можете использовать в документе сведения о штрихкоде, чтобы найти исходную копию документа и найти ее на Office SharePoint Server 2007 сайте. Это означает, что вы можете легко просмотреть все связанные рабочие процессы, метаданные, журнал аудита и другие сведения.
Вы не можете вставить штрихкод в документ, пока администратор сайта или диспетчер списков не настроит соответствующую политику для библиотеки. Если такая политика существует, на вкладке » Вставка » появляется кнопка » штрихкод «, чтобы можно было вставлять штрихкоды.
Любой документ, уже существующий в списке или библиотеке, для которого установлен параметр, не назначается штрихкодом (поэтому не может быть вставлен) до тех пор, пока документ не будет извлечен и снова возвращен. Документы, отправленные в список или библиотеку, для которых уже действует действующая политика штрихкодов, автоматически получают штрихкоды, которые можно вставлять немедленно.
Если администратор или владелец списка настроили политику штрихкодов для списка или библиотеки, штрихкоды автоматически генерируются на сервере для элементов и документов из этого списка или библиотеки при отправке или изменении элементов и документов.
В зависимости от настройки политики штрихкодов вам также может потребоваться вставить изображения штрихкода в документы, хранящиеся в библиотеках на сайте SharePoint.
Если библиотека еще не открыта, щелкните ее имя на панели быстрого запуска.
Если имя библиотеки не отображается на панели быстрого запуска, щелкните Просмотреть все содержимое узла, а затем выберите имя библиотеки.
Наведите указатель мыши на нужный документ, щелкните появившуюся стрелку, а затем выберите команду Изменить для названия программы Office (например, изменить в Microsoft Office Word).
Поместите курсор в то место документа, куда вы хотите вставить штрихкод.
На вкладке Вставка в группе штрихкод нажмите кнопку штрихкод.
Примечание: Команда » штрихкод » появляется на вкладке » Вставка » только в том случае, если для серверного документа действует политика штрихкодов.
В библиотеке на сайте SharePoint может быть указана политика штрихкода, требующая вставки штрихкода при сохранении или печати документа.
Если документ еще не содержит штрихкод при сохранении или печати, вам будет предложено вставить его. При нажатии кнопки Да при появлении соответствующего запроса штрихкод будет вставлен в расположение по умолчанию.
Если файл доступен только для чтения, штрихкод вставляется в текущее расположение курсора.
Если файл находится в режиме редактирования, штрихкод будет вставлен в расположение по умолчанию.
В Word Штрихкод будет вставлен в верхний колонтитул первой страницы документа.
В Excel Штрихкод будет вставлен в первую ячейку первого листа книги.
В PowerPoint Штрихкод будет вставлен в центр первого слайда в презентации.
Примечание: Эта страница переведена автоматически, поэтому ее текст может содержать неточности и грамматические ошибки. Для нас важно, чтобы эта статья была вам полезна. Была ли информация полезной? Для удобства также приводим ссылку на оригинал (на английском языке).
Печать ценников, этикеток и штрихкодов из Excel
Microsoft (далее – MS) Excel – мощнейшее приложение, входящее в пакет MS Office. Его часто используют в качестве товароучетного программного обеспечения (далее – ПО). Приложение разработано для управления данными, размещенными в электронных таблицах. С помощью ввода формул в табличные ячейки в приложении можно выполнять сложнейшие финансовые расчеты. Для пользователя открываются огромные возможности по автоматизации обработки данных.
Рабочие файлы Excel принято называть книгами. Состоят они, как правило, из нескольких листов, содержащих текстовые и графические элементы (например, диаграммы). Такая организация данных практически идеальна для создания прейскурантов (прайс-листов). Но можно ли использовать средства Excel и для печати, например, ценников непосредственно из приложения?
Поговорим об этом в статье.
Печать этикеток и ценников из Excel
Организация конструирования и печати этикеток и/или ценников из Excel возможна только средствами Visual Basic for Applications (далее – VBA). В качестве альтернативного выхода применяют «Слияние». Этот инструмент разработан для объединения данных Word-документа и Excel-таблицы в общий файл.
Чтобы сформировать страницу для печати лейблов, квитанций, ценников, талонов, визиток, бирок, ярлыков и других небольших по размеру карточек единого вида, воспользуйтесь инструкцией ниже.
Подготовка макета и распечатка файла будет производиться в текстовом процессоре MS Word – из Excel-таблицы забираются только некоторые данные для него.
Рассмотрим работу инструмента «Слияние» на примере прейскуранта абстрактной торговой точки. Допустим, ее владельцы решили изменить цены на продукцию и теперь им необходимо вывести на печать обновленные этикетки и/или ценники для товаров средствами пакета Microsoft Office на основе базы данных (далее – БД) из Excel. На странице формата А4 оптимально расположить 6 наклеек.
Предположим, что БД, на основе которой мы создаем бирку, уже существует.
Нужно подготовить саму таблицу, предназначенную для слияния:
- крайне желательно, чтобы она не содержала объединенных ячеек, но;
- она должна состоять только из столбцов с уникальными (не повторяющимися) названиями.
В левом верхнем углу текстового процессора нажмите цветную круглую иконку и перейдите к опции «Параметры». Выберите пункт «Дополнительно». Установите для параметра «Затенение полей» состояние «Всегда». Это необходимо для того, чтобы вы могли отличить от основного текста вставленное поле слияния (оно будет отображаться на сером фоне). Цвет фона на печать не выводится.
Переходим к разработке макета в MS Word:
- Выбираем «Рассылки».
- Кликаем иконку «Начать слияние».
- Из ниспадающего списка выбираем пункт с иконкой «Наклейки…».
- Откроется диалоговое окошко «Параметры наклейки». В правом поле находится список «Тип». Выделяем подходящую форму готового макета, например, А4 (книжная).
- Жмем кнопку «Настройки. », чтобы внести коррективы.
- В появившемся окне указываем количество, размеры и расположение будущих наклеек.
- Кликаем «Ok».
- Возвращаемся в предыдущее окошко –> «Ok».
Вы увидите, что на странице текстового процессора появилась разметка, согласно только что заданным значениям. Фактически, это таблица, а в ее клетках и будут размещены этикетки или ценники.
Выбираем источник сведений:
- Переходим ко вкладке «Рассылки».
- Кликаем иконку «Выбрать получателей», расположенную слева.
- В ниспадающем перечне указываем пункт «Использовать существующий список».
- В новом окошке выделяем заранее подготовленную книгу и жмем «Открыть».
- Если книга состоит из нескольких листов, в следующем окне выбираем тот, что содержит сведения о нужных товарных позициях.
- Щелкаем «Ok».
В каждой области, на которые разбита страница, появится метка «NEXT» – это служебные поля слияния. Они нужны для перехода к следующей записи. Ни в коем случае их не удаляйте!
После выбора источника сведений во вкладке «Рассылки» отобразится список табличных полей.
1. Задай вопрос нашему специалисту в конце статьи.
2. Получи подробную консультацию и полное описание нюансов!
3. Или найди уже готовый ответ в комментариях наших читателей.
Отформатируем внешний вид наклейки.
Содержимое источника данных автоматически сразу и на все области страницы с макетами не распространится. Целесообразно полностью отформатировать шаблон наклейки в одном сегменте. После этого макет нужно продублировать во все остальные. Для мониторинга внешнего вида этикетки в процессе ее создания, воспользуйтесь опцией «Просмотреть результаты» – она находится во вкладке «Рассылки».
Выполняем следующие действия:
- Вводим текст, который должен присутствовать на всех наклейках.
- В нужные места добавляем данные из источника с помощью кнопки «Вставить поле слияния».
- Форматируем бирку, редактируя поля слияния – подробности ниже.
Если необходимо создать именно ценник, отдельно рассмотрим корректировку позиций «Дата» и «Цена». Поле слияния – это код. Его можно увидеть, если кликнуть по нему правой кнопкой мышки и выбрать команду Коды/Значение полей.
Внешний вид «Даты»: . Чтобы добавить в этот код формат отображения параметра, измените его на .
Код «Цены» редактируется так, чтобы параметр отразился в денежном формате .
По достижении желаемого результата, скопируйте «начинку» первой ячейки в остальные. Не удаляйте метку «NEXT».
Формируем конечный вариант страницы с наклейками для печати:
- Кликаем «Найти и объединить», из ниспадающего перечня выбираем опцию «Печать документов».
- Также мы можем выбрать пункт «Изменить отдельные документы». Текстовый процессор создаст новый документ, и при необходимости мы сможем просмотреть и отредактировать уже заполненные ценники.
Все эти шаги можно предпринять, воспользовавшись утилитой Мастер слияния, запускаемой нажатием на иконку «Начать слияние».
Печать штрих кода из Excel
Самостоятельное конструирование ценника, содержащего штрих код, с последующим выводом на печать из Excel – трудоемкий процесс, который требует навыков VBA-программирования и написания макросов. Проще, быстрее и эффективнее воспользоваться готовыми решениями для выполнения упомянутой задачи. В статье мы разместили краткие обзоры двух удобных программ.
Labeljoy – специализированное ПО для маркировки. Функциональный набор опций программы включает:
- конструирование и распечатку лейблов для папок, бейджей, визиток, конвертов;
- поддержку WYSIWIG-интерфейса (аббревиатура от what you see is what you get – англ. получаешь то, что видишь) – режима корректировки текста, при котором материал выглядит также, как конечный результат;
- возможность подключения к сторонним источникам данных и создания лейблов с динамическими элементами;
- поддержку экспорта готовых файлов в популярные графические форматы: pdf, jpeg, png, gif;
- автоматическое вычисление контрольной суммы.
В Labeljoy есть встроенный генератор QR- и штрихкодов. С его помощью можно:
- быстро и без особых сложностей создавать собственные штрихкоды различных типов: Code 39/93, Interleaved 2/5, Ean13, UPC, IT14, Codabar и других;
- генерировать и обрабатывать QR-коды как онлайн, так и офлайн, используя встроенную утилиту;
- конструировать собственные бирки со штрихкодами для склада или магазина, импортируя необходимые сведения из внешних БД.
Бизнес-версия Labeljoy совместима с Excel, Oracle, MySQL и Access, содержит около 6 500 бумажных макетов и поддерживает любые принтеры.
Штрихкод-дополнение TbarCode Office – модуль, разработанный для интеграции с программным комплексом Microsoft Office. Компонента обеспечивает легкую вставку в Word-документ и/или Excel-таблицу любого штрихкода с последующей его распечаткой напрямую из того офисного ПО, в котором вы работаете в данный момент.
Штрихкоды в Tbarcode:
- уже сконфигурированы согласно отраслевым стандартам;
- генерируются в очень высоком качестве;
- готовы к распечатке на любом принтере;
- легко регулируются – вы сможете задавать нужные параметры;
- могут быть исполнены в более чем 100 форматах (посмотреть полный перечень можно на странице разработчика с описанием продукта).
Дополнение оснащено опциями генерации серийных писем и компенсации допустимых отклонений при печати (Pixel-Shaving).
Labels: макрос для создания и печати этикеток в Excel
Разработчик макросов VBA Игорь Вахненко создал простую и удобную Excel-надстройку. Она предназначена для обработки табличных сведений с целью конструирования и распечатки на их основе лейблов, ценников, бирок, «квитков», ярлыков и других наклеек.
Что «умеет» Labels? Функциональный набор опций макроса для создания и печати этикеток и ценников на основе табличных сведений из Excel включает:
- возможность распечатки товарных ценников путем заимствования сведений из прейскуранта;
- конструирование лейблов для отмеченных в таблице позиций;
- подготовку квитанций на оплату жилищно-коммунальных услуг.
Чтобы выполнить любую из вышеперечисленных задач, вам потребуется нажать всего одну кнопку.
С помощью программной надстройки Labels вы сможете:
- задавать необходимое число наклеек для одного печатного листа;
- подготавливать к распечатке как простые, так и технически сложные шаблоны, включающие картинки, надписи, символы, текстовые комментарии;
- заполнять строки ярлыков и квитанций, задействовав весь набор опций программного комплекса Excel;
- применять формулы, пользоваться инструментом условного форматирования;
- выбирать требуемые табличные записи – например, можно сформировать только ценники для продукции с конкретной стоимостью;
- подставлять в макеты как позиции текущей строки, так и выделенные ячейки листа – любые предопределенные поля, например, актуальную дату и другие.
Разработчик макроса добавил опции гибкой отладки шаблона, редактирования и модифицирования макета страницы, наполнения строк табличными сведениями.
Видео, обучающее работе с Labels, находится здесь.
Программа для печати ценников из Excel
Ценник 1.Х – программа для печати ценников из Excel, которая распространяется совершенно бесплатно. Это очень простой модуль дополнения. Он не содержит БД, не хранит ранее обработанной информации – только последнюю накладную. В модуль дополнения добавлены 120 шаблонов и редактор, встраиваемый в Excel – в него входят все необходимые функции для манипуляций с элементами графики.
Программа значительно упрощает выполнение следующих задач:
- ввода сведений из цифровой накладной, созданной в Excel;
- расчета розничных и сниженных (дисконтных) цен;
- формирование одной или нескольких внутренних накладных – например, чтобы распределить их по разным отделам или закрепить за конкретными, назначенными ответственными лицами предприятия;
- распечатки внутренних накладных и ярлыков различных размеров и/или сохранения их для распечатки позднее;
- создания своего стиля и дизайна макетов этикеток, накладных и других подобных документов.
Для функционирования модуля должен быть инсталлирован совместимый с текущей версией операционной системы программный пакет MS Office.
После выполнения нужного дизайна вы сможете выгрузить результаты вашей работы – печатные формы – в файл. Его можно передавать на другую рабочую машину.
Скачать программу для печати ценников из Excel, ознакомиться с историей версий и кратким руководством по работе с ней можно здесь.
Также заслуживает внимания и программа e-Ценник. С помощью приложения вы сможете:
- вести справочники товаров;
- создавать и хранить различные прейскуранты, созданные на основе БД из других программ;
- распечатывать прайс-листы, этикетки и ценники, в том числе из Excel-таблиц.
В приложение встроен инструмент автоматического масштабирования элементов наклеек. Функциональный набор опций включает:
- автоматизированный подбор оптимальных параметров (размеров шрифтов, информативного написания стоимость и т. п.) для макета лейбла;
- поддержку «горячих клавиш», которые можно использовать для ввода, редактирования и поиска товарных позиций в прейскуранте;
- возможность работы с Excel-таблицами как с прайс-листами;
- универсальный набор макетов ценников – скачивать дополнительные шаблоны можно на веб-портале разработчика.
При распечатке в программе можно указать количество ценников для каждой товарной позиции.