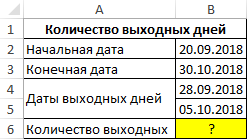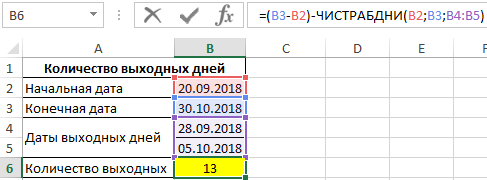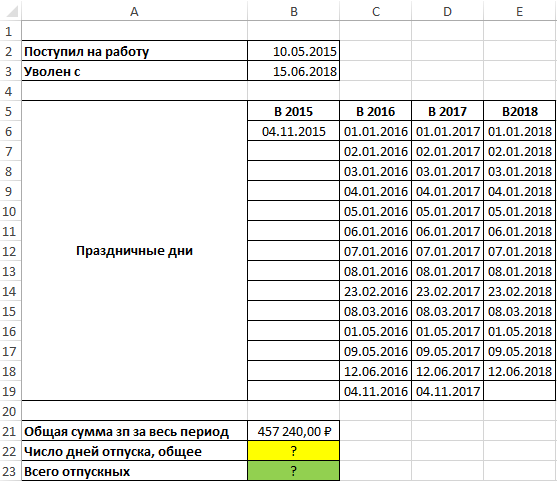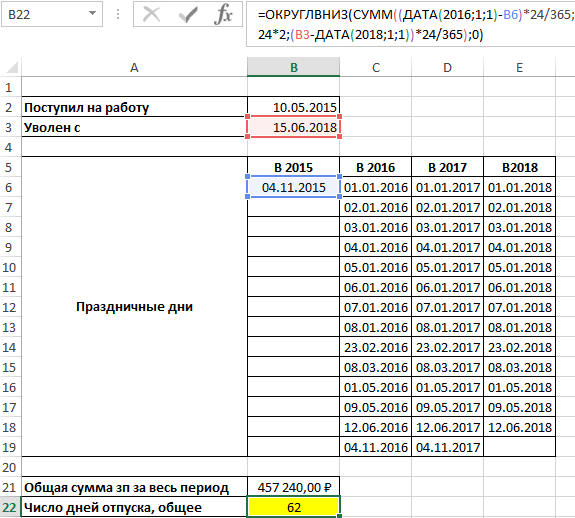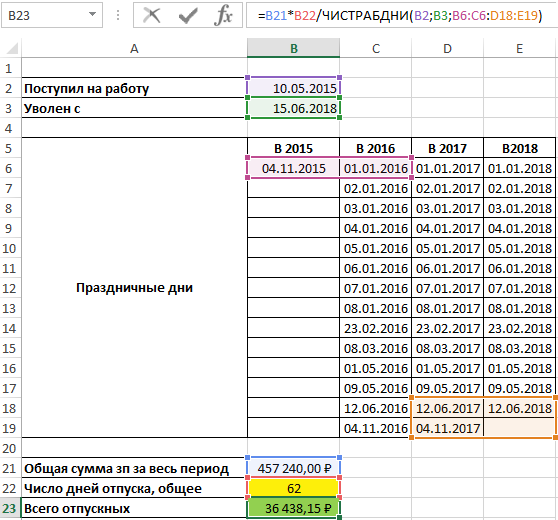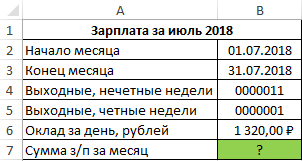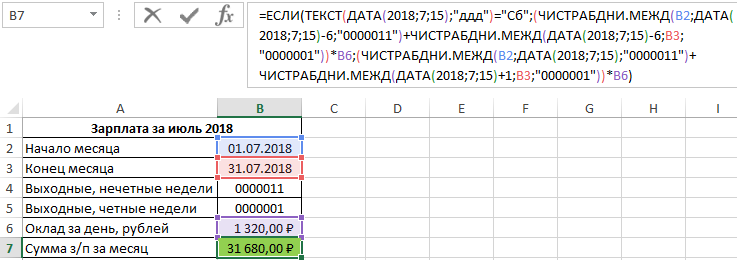Excel для Microsoft 365 Excel для Microsoft 365 для Mac Excel для Интернета Excel 2021 Excel 2021 для Mac Excel 2019 Excel 2019 для Mac Excel 2016 Excel 2016 для Mac Excel 2013 Excel Web App Excel 2010 Excel для Mac 2011 Excel Starter 2010 Еще…Меньше
Возвращает количество рабочих дней между двумя датами с использованием параметров, определяющих, сколько в неделе выходных и какие дни являются выходными. Выходные и любые праздники не считаются рабочими днями.
Синтаксис
ЧИСТРАБДНИ.МЕЖД(нач_дата;кон_дата;[выходной];[праздники])
Аргументы функции ЧИСТРАБДНИ.МЕЖД описаны ниже.
-
Нач_дата и кон_дата Обязательный. Даты, разницу между которыми требуется вычислить. Начальная дата может предшествовать конечной дате, совпадать с ней или быть позже нее.
-
Выходной Необязательный. Указывает, какие дни недели являются выходными и не включаются в число рабочих дней между начальной и конечной датой. Значение может задаваться номером выходного дня или строкой, определяющей, какие дни являются выходными.
Номера обозначают следующие выходные дни:
|
Номер выходного дня |
Выходные дни |
|
1 или опущен |
Суббота, воскресенье |
|
2 |
Воскресенье, понедельник |
|
3 |
Понедельник, вторник |
|
4 |
Вторник, среда |
|
5 |
Среда, четверг |
|
6 |
Четверг, пятница |
|
7 |
Пятница, суббота |
|
11 |
Только воскресенье |
|
12 |
Только понедельник |
|
13 |
Только вторник |
|
14 |
Только среда |
|
15 |
Только четверг |
|
16 |
Только пятница |
|
17 |
Только суббота |
Строковые значения дней недели включают семь знаков, каждый из которых обозначает день недели (начиная с понедельника). Значение 1 представляет нерабочие дни, а 0 — рабочие дни. В строке допустимо использовать только знаки 1 и 0. При значении 1111111 всегда возвращается 0.
Например, 0000011 означает, что выходными днями являются суббота и воскресенье.
-
Праздники Необязательный. Набор из одной или нескольких дат, которые необходимо исключить из календаря рабочих дней. Значение «праздники» должно быть диапазоном ячеек, содержащих даты, или константой массива, включающей порядковые значения, которые представляют даты. Порядок дат или значений может быть любым.
Замечания
-
Если начальная дата позже конечной даты, возвращаемое значение будет отрицательным, а его модуль будет равен числу полных рабочих дней.
-
Если start_date вне диапазона для текущего базового значения даты, NETWORKDAYS. InTL возвращает #NUM! значение ошибки #ЗНАЧ!.
-
Если end_date вне диапазона для текущего базового значения даты, NETWORKDAYS. InTL возвращает #NUM! значение ошибки #ЗНАЧ!.
-
Если строка выходных дней имеет недействительные длину или содержит недопустимые символы, NETWORKDAYS. InTL возвращает #VALUE! значение ошибки #ЗНАЧ!.
Пример
Скопируйте образец данных из следующей таблицы и вставьте их в ячейку A1 нового листа Excel. Чтобы отобразить результаты формул, выделите их и нажмите клавишу F2, а затем — клавишу ВВОД. При необходимости измените ширину столбцов, чтобы видеть все данные.
|
Формула |
Описание |
Результат |
|
=ЧИСТРАБДНИ.МЕЖД(ДАТА(2006;1;1),ДАТА(2006;1;31)) |
Получаем 22 предстоящих рабочих дня. Вычитает 9 нерабочитающих выходных дней (5 суббот и 4 воскресенья) из общего числа дней между двумя датами. По умолчанию суббота и воскресенье считаются нерабочитами. |
22 |
|
=ЧИСТРАБДНИ.МЕЖД(ДАТА(2006;2;28);ДАТА(2006;1;31)) |
Получаем -21, т. е. 21 прошедший рабочий день. |
-21 |
|
=ЧИСТРАБДНИ.МЕЖД(ДАТА(2006;1;1);ДАТА(2006;2;1);7;{«02.01.2006″;»16.01.2006»}) |
Из 32 дней между 1 января 2006 и 1 февраля 2006 года вычитаем 10 нерабочих дней (4 пятницы, 4 субботы и 2 праздника) и получаем 22 предстоящих рабочих дня. Используем аргумент 7 в качестве выходных дней, которыми являются субботы и воскресенья. Также на этой период времени приходится два праздника. |
22 |
|
=ЧИСТРАБДНИ.МЕЖД(ДАТА(2006;1;1);ДАТА(2006;2;1);»0010001″;{«02.01.2006″;»16.01.2006»}) |
Получаем 22 предстоящих рабочих дня. Такой же период времени, как и в приведенном выше примере, но с выходными днями по субботам и средам. |
20 |
Нужна дополнительная помощь?
В Excel есть несколько функций, которые позволяют посчитать количество рабочих дней между двумя датами в excel. О том, как посчитать количество календарных дней между датами, есть отдельная статья.
- Как посчитать количество рабочих дней между двумя датами функцией ЧИСТРАБДНИ
- Функция ЧИСТРАБДНИ.МЕЖД — когда полезно использовать
- Для чего нужны функции РАБДЕНЬ и РАБДЕНЬ.МЕЖД
Как посчитать количество рабочих дней между двумя датами функцией ЧИСТРАБДНИ
Функция ЧИСТРАБДНИ используется в Excel,чтобы посчитать количество рабочих дней между двумя датами.
Синтаксис функции:
=ЧИСТРАБДНИ(нач_дата; кон_дата; [праздники])
нач_дата и кон_дата — начальная и конечная даты диапазона. Конечная дата обязательно должна быть больше начальной.
[праздники] — необязательный аргумент, можно отдельно указать ссылку на ячейку или диапазон ячеек, в которых указаны даты праздничных дней. В этом случае excel исключит их из числа рабочих дней, даже если это были будние дни.
Конечно, в качестве аргумента [праздники] можно указывать не только праздничные дни, а любые дни, которые нужно исключить из числа рабочих дней.
Если аргумент [праздники] не указывать, excel по умолчанию посчитает количество рабочих дней между двумя датами без учета праздничных дней, вычтя только субботы и воскресенья.
Рассмотрим пример расчета количества рабочих дней между двумя датами. Для наглядности приведен календарь за данный месяц.
-
Без учета праздников (аргумент [праздники] не указан)
Как видите, формула посчитала количество будних дней (понедельник-пятница), не учитывая, что 2-3 и 9-10 мая — это нерабочие дни в связи с праздниками.
-
С учетом аргумента [праздники]
Чтобы из количества рабочих дней исключить нерабочие праздничные дни (или любые другие дни, которые нужно исключить), сначала нужно сделать отдельный список праздничных дней.
Затем добавим в формулу аргумент [праздники]. Обратите внимание, что ссылки на диапазон лучше закрепить абсолютными ссылками.
Другой вариант — создать именованный диапазон для ячеек с датами праздничных дней. Для этого нужно выделить диапазон ячеек, в поле имени указать нужное имя и нажать Enter.
Теперь, когда будете считать количество рабочих дней между двумя датами с учетом праздников, в качестве аргумента [праздники] можно указать имя диапазона.
Функция ЧИСТРАБДНИ.МЕЖД — когда полезно использовать
Отличие функции ЧИСТРАБДНИ.МЕЖД от функции ЧИСТРАБДНИ: функция ЧИСТРАБДНИ при расчете количества рабочих дней между двумя датами учитывает стандартные выходные дни (суббота и воскресенье). А для функции ЧИСТРАБДНИ.МЕЖД можно задать альтернативные выходные дни.
Поэтому функция ЧИСТРАБДНИ.МЕЖД незаменима для учета отработанных дней при скользящем графике.
Синтаксис функции:
=ЧИСТРАБДНИ.МЕЖД(нач_дата; кон_дата; [выходные]; [праздники])
Аргументы нач_дата, кон_дата и [праздники] — аналогичны функции ЧИСТРАБДНИ.
[выходные] — необязательный аргумент, в котором нужно выбрать код дней недели для выходных дней. Этот аргумент принимает числовой код, в котором зашифрованы дни недели.
Давайте рассмотрим ее на примере. В качестве выходных выберем дни Среда и Четверг.
На календаре зеленым закрашены дни, которые формула посчитала рабочими.
Из диапазона дней между датами 01.05.2022 и 20.05.2022 вычтены праздничные дни (диапазон “праздники” из предыдущего примера) и выходные дни (в данном примере СР и ЧТ).
Для чего нужны функции РАБДЕНЬ и РАБДЕНЬ.МЕЖД
Функция РАБДЕНЬ фактически является зеркальной для функции ЧИСТРАБДНИ:
- результатом функции ЧИСТРАБДНИ является количество рабочих дней между двумя датами
- результатом функции РАБДЕНЬ является дата, отстоящее на заданное число рабочих дней вперед или назад от заданной даты.
Синтаксис функции:
=РАБДЕНЬ(нач_дата; число дней; [праздники])
нач_дата — начальная дата, от которой будет отсчитываться количество рабочих дней
число дней — число рабочих дней, которое будет прибавлено к начальной дате.
[праздники] — так же, как и для функции ЧИСТРАБДНИ можно отдельно указать ссылку на ячейку или диапазон ячеек, в которых указаны даты праздничных дней.
Рассмотрим пример использования функции РАБДЕНЬ. Количество дней укажем 15. Обратите внимание: количество дней мы взяли из результата вычисления функции ЧИСТРАБДНИ, а результат получили равный второму аргументу функции (кон_дата) ЧИСТРАБДНИ — 20.05.2021. Именно поэтому эти функции считаются зеркальными.
Чтобы получить количество дней, отстоящих назад от заданной даты, нужно в качестве количества дней указать отрицательное число. Для указания количества дней, вместо числа, можно указать ссылку на ячейку, содержащую число.
Использование аргумента [праздники] — такое же, как в функции ЧИСТРАБДНИ. Праздники можно указать ссылкой на ячейки или именованным диапазоном.
Пример использования функции РАБДЕНЬ с аргументом [праздники].
Функция РАБДЕНЬ.МЕЖД аналогична функции РАБДЕНЬ, только есть возможность указать альтернативные выходные дни (аналогично функции ЧИСТРАБДНИ.МЕЖД).
Синтаксис функции:
=РАБДЕНЬ.МЕЖД(нач_дата; число дней; [выходные];[праздники])
Числовые коды для аргумента [праздники] аналогичны кодам для функции ЧИСТРАБДНИ.МЕЖД (см. выше в этой статье).
Рассмотрим пример использования функции РАБДЕНЬ.МЕЖД. Начальная дата 01.05.2022, количество дней — 15, в качестве выходных дней укажем аргумент 2 (ВС, ПН), праздники — именованный диапазон “праздники” из предыдущих примеров.
Зеленым цветом закрашены указанное количество рабочих дней — 15. Следовательно, дата, которая отстает от 01.05.2022 на 15 дней с учетом выходных ВС и ПН и праздничных дней — 25.05.2022.
В этой статье мы рассмотрели, как посчитать количество рабочих дней между двумя датами разными способами.
Мы ВКонтакте
Вам может быть интересно:
Функциональность электронных таблиц, созданных в Excel, часто используется для ведения отчетности и слежения за состоянием проекта. Сюда относится и количество рабочих дней, ведь их подсчет часто бывает очень важен. Встроенные формулы позволяют в автоматическом режиме рассчитать количество рабочих дней за определенный промежуток времени, с чем я и предлагаю разобраться далее.
Использование функции ЧИСТРАБДНИ
Сначала предлагаю остановиться на простой функции с названием ЧИСТРАБДНИ, синтаксис которой подразумевает подсчет количества рабочих дней в диапазоне дат с учетом стандартных выходных (субботы и воскресенья), а также указанных вручную праздников, если такие есть. Используйте следующую инструкцию, чтобы разобраться с этой задачей.
-
Для начала обратитесь к листу, где ведете учет дат. Обязательно сделайте так, чтобы первая и последняя дата в промежутке были одинакового формата.
-
Желательно выделить каждый праздник отдельным цветом и пометить его, чтобы не запутаться при составлении следующей формулы.
-
В пустом месте объявите создание формулы при помощи знака = и напишите ЧИСТРАБДНИ.
-
В качестве первого аргумента объявите ячейку, где указано начало даты вычислений.
-
После знака ; укажите конечную дату.
-
Если праздники отсутствуют, формулу можно закрыть и нажать Enter, чтобы применить внесенные изменения. В результате вы увидите число, показывающее количество рабочих дней в заданном промежутке.
-
Если праздники есть, задайте их по очереди как следующие аргументы формулы.
-
Ниже вы видите, что с учетом праздников количество рабочих дней поменялось – значит, формула работает правильно.
Вы можете использовать это вычисление в промежутках дат любых масштабов с указанием неограниченного числа праздников. К сожалению, все их придется помечать вручную, поскольку календарь не может посчитать за вас все религиозные и государственные праздники вашего региона, а также решить, работала ли ваша компания в эти дни.
Комьюнити теперь в Телеграм
Подпишитесь и будьте в курсе последних IT-новостей
Подписаться
Использование функции ЧИСТРАБДНИ.МЕЖД
В качестве второго примера разберем почти такую же функцию, но с дополнительной настройкой. Она подразумевает ручной выбор выходных дней, если ваша компания работает не по стандартному графику 5/2 с нерабочими субботой и воскресеньем. Давайте разберемся с тем, как создается формула расчета в этом случае.
-
Вместо описанной выше функции на этот раз объявите ЧИСТРАБДНИ.МЕЖД.
-
Я перейду в окно аргументов, чтобы наглядно рассказать о синтаксисе. В первых двух полях вы указываете дату начала и конца диапазона, как это было показано ранее.
-
Выходные указываются как число, где 1 – суббота, воскресенье, 2 – воскресенье, понедельник, 3 – понедельник, вторник и так далее. Об этих числах я еще расскажу позже.
-
Праздники обозначаются точно так же, как и в предыдущем случае.
-
В результате у вас получится похожая формула, но с одним изменением, которое заключается в самостоятельном выборе выходных дней.
Теперь поговорим непосредственно о тех числах, которые указываются как выходные. У Microsoft есть своя система распределения, первую часть которой я уже описал в одном из предыдущих шагов. Можно указать как выходные два дня подряд или только определенный день недели. Полный список числовых обозначений вы найдете на официальной странице поддержки Microsoft.
Как видите, ничего трудного в расчетах рабочих дней из промежутка дат нет, ведь для этого в Экселе есть две подходящие функции с простым синтаксисом. Надеюсь, моя статья помогла вам разобраться в этом, и теперь в вашем арсенале есть еще одна формула, которую можно свободно использовать при работе с электронными таблицами.
Skip to content
Довольно распространенная задача: определить количество рабочих дней в период между двумя датами – это частный случай расчета числа дней, который мы уже рассматривали ранее. Тем не менее, в Excel для этого даже существуют специальные функции.
Не совсем правильно будет пользоваться простейшими методами вычитания одной даты из другой либо функцией РАЗНДАТ. Ведь мы при этом не учитываем наш график труда и отдыха, что весьма важно.
Microsoft Excel имеет две основных функции, специально предназначенных для расчета будних дней – РАБДЕНЬ (WORKDAY) и ЧИСТРАБДНИ (NETWORKDAYS). Мы также остановимся на дополнительных РАБДНИ.МЕЖД и ЧИСТРАБДНИ.МЕЖД, которые могут быть очень полезными.
Функция РАБДЕНЬ определяет момент времени, который наступит через какое-то количество рабочих дней в будущем или в прошлом. Вы можете использовать ее для добавления или вычитания рабочих дней к определенной точке времени.
Используя формулу ЧИСТРАБДНИ, вы можете рассчитать, сколько рабочих дней во временном интервале.
- Функция РАБДЕНЬ.
- Как добавить или вычесть рабочие дни.
- Настраиваем свой график выходных дней.
- Как рассчитать, сколько рабочих дней между двумя датами?
- А если у нас свой особенный график труда и отдыха?
- Как определить ближайший рабочий день?
- Возможные ошибки при расчетах.
А теперь давайте подробнее рассмотрим каждую их них отдельно и посмотрим, как можно использовать для расчета будних дней в ваших таблицах Excel.
Функция РАБДЕНЬ.
Она возвращает момент времени, который наступит через определенное число рабочих дней (или наступил ранее). Она не учитывает дни отдыха и любые праздники, которые вы отдельно укажете.
Она подходит для расчета производственных графиков и сроков исполнения на основе стандартного производственного календаря, причем суббота и воскресенье – это для нее всегда дни отдыха.
РАБДЕНЬ — это встроенная функция в Excel 2007, 2010, 2013 и 2016. Ее можно ввести руками либо при помощи мастера функций. В более ранних версиях вам нужно специально включать пакет инструментов анализа.
Вам необходимо использовать следующие аргументы:
РАБДЕНЬ(дата_начала; дни; [праздничные_дни])
Первые два обязательны, а последний – по желанию:
- Дата_начала – с нее начинается подсчет дней.
- Дни — рабочие дни, которые нужно добавить или вычесть из начальной точки отсчета. Положительное число возвращает будущий момент времени, отрицательное — возвращает в прошлое.
- Праздничные_дни — необязательный список дат, которые следует считать нерабочими днями. Это может быть либо диапазон ячеек, содержащих даты, которые вы хотите исключить из расчетов, либо константа массива.
Теперь, когда вы знаете основы, давайте посмотрим, как вы можете использовать РАБДЕНЬ в ваших таблицах Excel.
Как добавить или вычесть рабочие дни.
Чтобы рассчитать рабочие дни в Эксель, следуйте этим простым правилам:
- Чтобы добавить будние дни, введите положительное число в качестве аргумента дни в формуле РАБДЕНЬ.
- Чтобы вычесть будние дни, используйте там же отрицательное число.
Предположим, у вас в ячейке A10 указан начальный момент времени, а список праздников — в ячейках А2: А7. Вы хотите узнать, какое число будет через 90 рабочих дней в будущем и прошлом.
Вы можете сделать это, используя следующие формулы:
Чтобы добавить столько же к начальной точке, но учитывая праздничные дни в А2: А7:
=РАБДЕНЬ($A$10;90;$A$2:$A$7)
Чтобы вычесть 90 рабочих дней, исключая праздники:
=РАБДЕНЬ($A$10;-90;$A$2:$A$7)
Чтобы рассчитать сроки на основе текущей даты, используйте функцию СЕГОДНЯ() в качестве точки начала:
Чтобы добавить 90 рабочих дней:
=РАБДЕНЬ(СЕГОДНЯ();90;$A$2:$A$7)
Чтобы переместиться на такое же время назад по отношению к сегодня:
=РАБДЕНЬ(СЕГОДНЯ();-90)
Чтобы указать время начала непосредственно в формуле, используйте формулу ДАТА():
=РАБДЕНЬ(ДАТА(2020;1;7);90;$A$2:$A$7)
На следующем скриншоте показаны результаты всех этих и еще нескольких формул РАБДЕНЬ:
И, естественно, вы можете указать, сколько будних дней нужно добавить либо вычесть из точки начала в некоторой ячейке, а затем сослаться на эту ячейку в своей формуле. Например:
=РАБДЕНЬ($A$10;С1;$A$2:$A$7)
Где A10 — начальная датировка, а C1 — число рабочих дней до (отрицательные числа) или после (положительные числа) нее, без учета праздников.
Настраиваем свой график выходных дней.
В случае, если у вас применяется какой-то особенный график нерабочих дней (не суббота и воскресенье), то вам в помощь – формула РАБДЕНЬ.МЕЖД (WORKDAY.INTL в английской версии).
Она появилась в Excel 2010, в более старых версиях программы ее нет.
Дополнительно к своей предшественнице, она позволяет указывать, какие именно дни недели предназначены у вас для отдыха.
Синтаксис ее выглядит следующим образом:
РАБДЕНЬ.МЕЖД (дата_начала, дни, [выходные], [праздничные_дни])
Первые два аргумента являются обязательными и знакомыми нам:
Дата_начала – начальный момент времени.
Дни — будние дней до (отрицательное значение) или после (положительное значение) начальной точки. Если этот аргумент в результате каких-то расчетов передается в виде десятичного числа, то дробная часть отбрасывается.
Последние два аргумента являются необязательными:
Выходные — указывает, что именно следует считать днями отдыха. Это может быть либо число, либо текст, как показано ниже.
|
Число |
Выходные дни |
|
1 или отсутствует |
Суббота Воскресенье |
|
2 |
Воскресенье понедельник |
|
3 |
Понедельник вторник |
|
4 |
Вторник Среда |
|
5 |
Среда Четверг |
|
6 |
Четверг Пятница |
|
7 |
Пятница Суббота |
|
11 |
Только воскресенье |
|
12 |
Только понедельник |
|
13 |
Только вторник |
|
14 |
Только среда |
|
15 |
Только четверг |
|
16 |
Только в пятницу |
|
17 |
Только суббота |
Текст для указания выходного дня — серия цифр из семи нулей и единиц, представляющих семь дней недели, начиная с понедельника. 1 означает нерабочий день, и 0 — соответственно наоборот. Например:
- «0000010» — суббота — отдыхаем.
- «1000001» — понедельник и воскресенье — отдыхаем.
И вот как это может выглядеть на примере:
Я бы рекомендовал обратить внимание на конструкцию
=РАБДЕНЬ.МЕЖД($A$10;90;»1000001″;$A$2:$A$7)
Просто переставляя 0 и 1, можно прямо указать любой график труда и отдыха.
Все остальное, думаю, достаточно хорошо понятно из скриншота.
Замечание. Функции Excel РАБДЕНЬ и РАБДЕНЬ.МЕЖД возвращают порядковые номера (числа), представляющие даты. Чтобы они отображались как нужно, выделите нужные ячейки и нажмите Ctrl + 1, чтобы открыть диалоговое окно «Формат ячеек». На вкладке «Число» выберите «Дата» и определите нужный формат.
Как рассчитать, сколько рабочих дней между двумя датами?
В ситуациях, когда вам нужно получить число рабочих дней в каком-то временном промежутке, используйте формулу ЧИСТРАБДНИ() (в английском варианте – NETWORKDAYS) :
ЧИСТРАБДНИ (дата_начала; дата_окончания; [праздничные_дни])
Первые два аргумента должны уже быть вам знакомы, а третий (необязательный) аргумент позволяет исключить пользовательский список праздников из подсчета.
Чтобы узнать, сколько будних дней между двумя точками в столбцах A и B, используйте следующую формулу:
=ЧИСТРАБДНИ(A10;B10)
При желании вы можете ввести свой список праздников в отдельный диапазон и дополнить формулу, чтобы исключить эти дни:
=ЧИСТРАБДНИ(A10;B10;A2:A7)
В результате учитываются только будние дни.
А если у нас свой особенный график труда и отдыха?
Если вам нужно обрабатывать какие-то особенные нерабочие дни (например, отдыхаем только в воскресенье, в понедельник и воскресенье и т.д), используйте функцию ЧИСТРАБДНИ.МЕЖД, которая позволяет указать, какие дни недели предназначены для отдыха.
ЧИСТРАБДНИ.МЕЖД (WORKDAY.INTL в английском варианте) — более мощная модификация функции ЧИСТРАБДНИ, которая работает с пользовательскими параметрами выходных . Как и его предшественница, она возвращает число рабочих дней в будущем или в прошлом, но позволяет вам определить, какие именно дни недели в вашем графике нужно считать нерабочими.
Формула ЧИСТРАБДНИ.МЕЖД появилась впервые в Excel 2010, и поэтому недоступна в более ранних версиях программы.
Синтаксис ее выглядит следующим образом:
ЧИСТРАБДНИ.МЕЖД (дата_начала, дни, [выходные], [праздничные_дни])
Первые два аргумента являются обязательными и встречались нам уже неоднократно:
Дата_начала — начальная точка.
Дни — будние дней до (отрицательное значение) или после (положительное значение) точки начала. Если этот аргумент в результате каких-то расчетов предоставляется в виде десятичного числа, то он усекается до целого.
Последние два аргумента являются необязательными:
Выходные — указывает, в какие дни недели вы не работаете. Это может быть либо число, либо текст, как показано ниже.
|
Число |
Выходные дни |
|
1 или отсутствует |
Суббота Воскресенье |
|
2 |
Воскресенье понедельник |
|
3 |
Понедельник вторник |
|
4 |
Вторник Среда |
|
5 |
Среда Четверг |
|
6 |
Четверг Пятница |
|
7 |
Пятница Суббота |
|
11 |
Только воскресенье |
|
12 |
Только понедельник |
|
13 |
Только вторник |
|
14 |
Только среда |
|
15 |
Только четверг |
|
16 |
Только в пятницу |
|
17 |
Только суббота |
Текст для указания выходного дня — серия цифр из семи нулей и единиц, представляющих семь дней недели, начиная с понедельника. 1 означает день отдыха, а 0 — будний день. Например:
- «0000011» — суббота и воскресенье – не работаем.
- «1000001» — понедельник и воскресенье — отдыхаем.
На первый взгляд, такие конструкции могут показаться громоздкими и ненужными, но лично мне этот метод больше нравится, потому что вы можете создавать графики выходных «на лету», не запоминая никаких чисел.
Праздники — необязательный список дней, которые вы хотите исключить из своего календаря. Это может быть диапазон ячеек, содержащих даты, или константа массива из последовательных значений, представляющих их. Все, как и ранее.
А теперь несколько примеров.
=ЧИСТРАБДНИ.МЕЖД(A10;B10;1) – это знакомый нам вариант, когда нерабочими считаются суббота и воскресенье.
А вот =ЧИСТРАБДНИ(A10;B10;11) – отдых только в воскресенье,
=ЧИСТРАБДНИ.МЕЖД(A10;B10;2) – в воскресенье и понедельник. Такой расчет полезен, если в вашей организации свой график работы, не такой, как у всех.
=ЧИСТРАБДНИ.МЕЖД(A11;B11;»1100000″;$A$2:$A$7)
не работаем в понедельник и вторник, учитывается также список праздников.
Вы можете объединить полученное число со своим собственным сообщением, склеив их при помощи оператора &.
Например, давайте посмотрим, сколько нужно еще отработать до конца 2020 года. Для этого введем 31 декабря 2020 года в формате даты, и используем следующее выражение:
=»Осталось «&ЧИСТРАБДНИ(СЕГОДНЯ();ДАТА(2020;12;31);A2:A7)&» дн. до конца года!»
Ух, осталось всего 203 дня! Не так много, как я думал 
Примечание. Чтобы учесть свой индивидуальный график работы, используйте ЧИСТРАБДНИ.МЕЖД().
Как определить ближайший рабочий день?
Предположим, мы должны определить, какого числа мы можем выставлять счета своим клиентам, а какого — нет. Думаю, вы согласитесь, что делать это в выходной день не стоит. Поэтому в зависимости от даты мы должны либо оставить ее неизменной, либо предложить другой день — рабочий.
Если выходными днями у нас традиционно считаются суббота и воскресенье, то ближайший рабочий день — это либо пятница, либо понедельник. Вот как это может выглядеть.
Для субботы подсчитать дату ближайшего понедельника можно двумя способами:
=РАБДЕНЬ(A2-1;1)
или
=ЕСЛИ(ДЕНЬНЕД(A3;2)>5;A3+(8-ДЕНЬНЕД(A3;2));A3)
Ближайший рабочий день в прошлом (то есть прошлая пятница) определяется так:
=ЕСЛИ(ДЕНЬНЕД(A4;2)>5;МИН(A4-(ДЕНЬНЕД(A4;2)-5);A4);A4)
Ну и если немного усложнить условие — если день попадает на субботу, тогда ближайший рабочий день — прошедшая пятница, а если на воскресенье — тогда предстоящий понедельник:
=ЕСЛИ(ДЕНЬНЕД(A6;2)>6;A6+(8-ДЕНЬНЕД(A6;2));МИН(A6-(ДЕНЬНЕД(A6;2)-5);A6))
Как видите, на слишком уж сложно.
Возможные ошибки при расчетах.
Если ваша формула РАБДЕНЬ, РАБДЕНЬ.МЕЖД, ЧИСТРАБДНИ или ЧИСТРАБДНИ.МЕЖД возвращает ошибку #ЧИСЛО! или #ЗНАЧ!, причина может быть одной из следующих:
- аргументы начала и конца временного отрезка передают неверные данные (не являются датой, записаны как текст скорее всего)
- аргумент «выходные» указан неверно (например, 22 или «000000011»).
Надеюсь, эти примеры и инструкции были вам полезны. Если еще остались вопросы — пишите в комментариях. Постараюсь ответить.
Также рекомендуем о работе с датами:
 Как перевести время в число — В статье рассмотрены различные способы преобразования времени в десятичное число в Excel. Вы найдете множество формул для преобразования времени в часы, минуты или секунды. Поскольку Microsoft Excel использует числовую систему для работы с временем, вы можете…
Как перевести время в число — В статье рассмотрены различные способы преобразования времени в десятичное число в Excel. Вы найдете множество формул для преобразования времени в часы, минуты или секунды. Поскольку Microsoft Excel использует числовую систему для работы с временем, вы можете…  Формат времени в Excel — Вы узнаете об особенностях формата времени Excel, как записать его в часах, минутах или секундах, как перевести в число или текст, а также о том, как добавить время с помощью…
Формат времени в Excel — Вы узнаете об особенностях формата времени Excel, как записать его в часах, минутах или секундах, как перевести в число или текст, а также о том, как добавить время с помощью…  Как вывести месяц из даты — На примерах мы покажем, как получить месяц из даты в таблицах Excel, преобразовать число в его название и наоборот, а также многое другое. Думаю, вы уже знаете, что дата в…
Как вывести месяц из даты — На примерах мы покажем, как получить месяц из даты в таблицах Excel, преобразовать число в его название и наоборот, а также многое другое. Думаю, вы уже знаете, что дата в…  Как быстро вставить сегодняшнюю дату в Excel? — Это руководство показывает различные способы ввода дат в Excel. Узнайте, как вставить сегодняшнюю дату и время в виде статической метки времени или динамических значений, как автоматически заполнять столбец или строку…
Как быстро вставить сегодняшнюю дату в Excel? — Это руководство показывает различные способы ввода дат в Excel. Узнайте, как вставить сегодняшнюю дату и время в виде статической метки времени или динамических значений, как автоматически заполнять столбец или строку…
Функция ЧИСТРАБДНИ в Excel используется для расчета числа дней между датами начала и окончания какого-либо события за исключением выходных и праздничных, и возвращает соответственное числовое значение.
Функция ЧИСТРАБДНИ.МЕЖД в Excel выполняет расчет количества дней между указанными датами начала и окончания некоторого события за вычетом выходных и праздничных и возвращает соответствующее числовое значение. В отличие от функции ЧИСТРАБДНИ, имеет синтаксис, позволяющий указать число рабочих дней в неделе и их позиции.
Примеры использования функций ЧИСТРАБДНИ и ЧИСТРАБДНИ.МЕЖД в Excel
Пример 1. Определить количество выходных между датами 20.09.2018 и 30.10.2018 включая праздничные дни, которые приходятся на следующие даты: 28.09.2018 и 05.10.2018.
Вид исходной таблицы данных:
Для расчета используем следующую формулу:
Описание аргументов:
- (B3-B2) – общее число дней между указанными датами;
- B2 – дата начала некоторого события;
- B3 – дата окончания некоторого события;
- B4:B5 – диапазон ячеек, содержащих праздничные дни.
Примечания:
- Данные в ячейках B2:B5 указаны в виде результатов выполнения функций ДАТА.
- Ячейка B6 должна иметь числовой формат данных для отображения корректных результатов.
В результате расчетов получим:
Между указанными в условии датами всего 13 выходных с учетом 2-х праздников.
Расчет отпускных для увольняющегося сотрудника в Excel
Пример 2. Рассчитать отпускные для увольняющегося работника, который поступил на работу 10.05.2015 и был уволен 15.06.2018, за время работы ни разу не брал отпуск. Всего за весь период работы было выплачено 457240 рублей зарплаты. Праздничными днями являются следующие даты: 1-8 января, 23 февраля, 8 марта, 1 мая, 9 мая, 12 июня, 4 ноября.
Вид исходной таблицы:
Для расчета общего количества отпускных дней за период работы используем формулу:
Выражения «(ДАТА(2016;1;1)-B6)*24/365» и (B3-ДАТА(2018;1;1))*24/365 возвращают число дней отпуска с учетом, что из 365 дней в году работнику полагается 24 дня отпуска. Второй аргумент функции СУММ – «24*2» — число дней отпуска за 2016 и 2017 года.
В результате получим:
Определим сумму выпускных по формуле:
Выражение B21/ЧИСТРАБДНИ(B2;B3;B6:C6:C6:D19:E18) определяет среднюю з/п за рабочий день. Умножив это значение на количество дней отпуска за весь период получим общую сумму отпускных:
Начисление зарплаты сотрудникам по отработанным дням в Excel
Пример 3. Определить зарплату работника за июль 2018 года, если расчет оплаты производится по отработанным дням, при этом по уставу фирмы до 15 числа каждого месяца число выходных в неделе — 2 (суббота и воскресенье), а после 15 – один (воскресенье). Если 15-е число любого месяца является субботой, данный день выходным не является.
Вид исходной таблицы данных:
Для расчета используем следующую формулу:
Функция ЕСЛИ выполняет проверку, является ли 15-е число июля субботой. Число рабочих дней вычисляется как сумма числа рабочих дней в неделях, для которых количество выходных равно двум, и неделях с одним выходным днем. Если 15-е является субботой, то полное количество дней с двумя выходными рассчитывается как разница дат ДАТА(2018;7;15)-6 и начало месяца.
Результат расчетов:
Количество рабочих дней до 15-го числа составило 10 дней (15.07.2018 – воскресенье), после 15-го – 14. Произведение 24 рабочих дней и оклада по дням (1320 рублей) равно 31680 рублей зарплаты за месяц.
Особенности использования функций ЧИСТРАБДНИ и ЧИСТРАБДНИ.МЕЖД в Excel
Функция ЧИСТРАБДНИ имеет следующий синтаксис:
=ЧИСТРАБДНИ(нач_дата;кон_дата;[праздники])
Описание аргументов:
- нач_дата – обязательный аргумент, принимающий значение формата даты, которое характеризуют дату начала какого-либо события (точку отсчета числа рабочих дней);
- кон_дата – обязательный аргумент, принимающий значение формата даты, которые характеризуют дату окончания какого-либо события;
- [праздники] – необязательный для заполнения аргумент, принимающий ссылку на ячейку или диапазон ячеек, содержащие данные в формате даты, которые указывают даты праздничных дней. Может быть указан в виде массива, содержащего представления дат в виде чисел в коде времени Excel.
Функция ЧИСТРАБДНИ.МЕЖД имеет следующий синтаксис:
Описание аргументов:
=ЧИСТРАБДНИ.МЕЖД(нач_дата;кон_дата;[выходной];[праздники])
Описание аргументов:
- нач_дата и кон_дата – обязательные аргументы, смысл которых тождественен одноименным аргументам функции ЧИСТРАБДНИ;
- [выходной] – необязательный аргумент, который может быть указан в виде текстовой строки или числового значения из диапазона от 1 до 7 и от 11 до 17 соответственно, характеризующих число выходных и их позиции в неделе. По умолчанию принимается значение 1, соответствующее выходным в субботу и воскресенье. Если указано число 2 – выходными считаются воскресенье и понедельник. Далее по аналогии вплоть до числа 7, соответствующего выходным дням в пятницу и субботу. Число 11 характеризует единственный выходной день в воскресенье, 12 – в понедельник и далее по аналогии вплоть до 17, характеризующего субботу в качестве единственного выходного дня. Текстовый вариант представления аргумента имеет вид «0000011», где 1 – выходной день, 0 – рабочий день. Если строка состоит из 7 единиц («1111111»), функция ЧИСТАРАБНИ.МЕЖД вернет значение 0;
- [праздники] – необязательный аргумент в виде ссылки на ячейку или диапазон ячеек, содержащих данные в формате даты, указывающие даты праздничных дней, либо массив числовых значений, являющихся представлениями дат в коде времени Excel.
Примечания:
- Аргументы нач_дата и кон_дата обеих рассматриваемых функций должны быть указаны в виде результатов выполнения функции ДАТА или прочих функций, возвращающих данные в формате даты. Представление дат в виде текстовых строк может привести к непредсказуемым результатам.
- Если в качестве аргумента нач_дата была передана более поздняя дата чем та, которая передана в качестве аргумента кон_дата, результатом выполнения функций ЧИСТРАБДНИ и ЧИСТАРБДНИ.МЕЖДУ будет отрицательное число, модуль которого равен количеству рабочих дней между указанными датами.
- Любые аргументы рассматриваемых функций, принимающие даты вне предела допустимых значений в Excel, будут приводить к возникновению ошибок #ЧИСЛО!
- Если в качестве аргумента [выходной] функции ЧИСТРАБДНИ.МЕЖД передано число, которое не принадлежит диапазонам допустимых значений, или строка, содержащая недопустимые символы (любые символы, кроме «0» и «1»), большее или меньшее количество символов, чем число дней в неделе, результатом выполнения будут коды ошибок #ЧИСЛО! или #ЗНАЧ!.