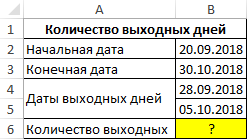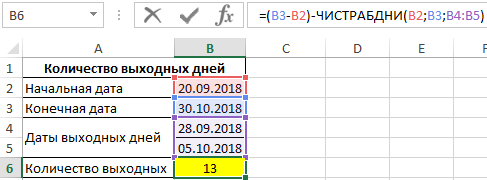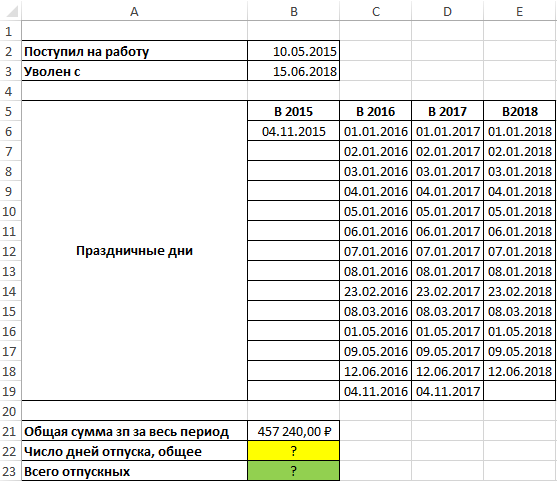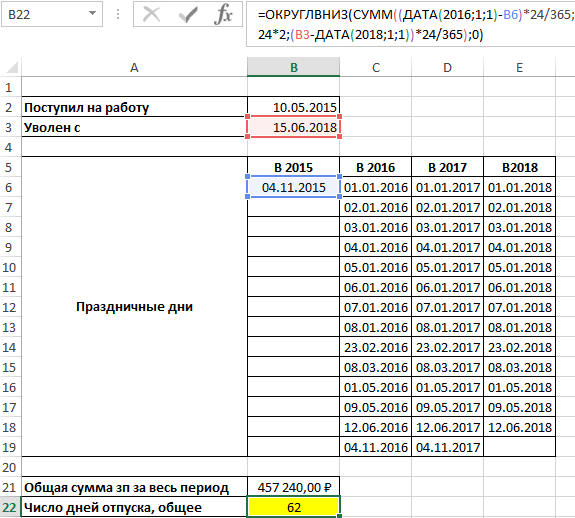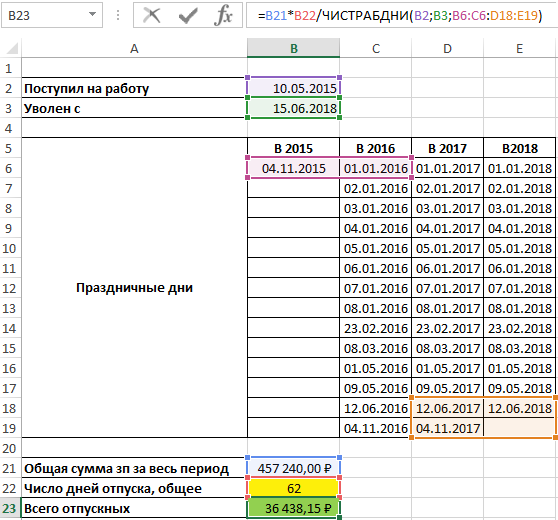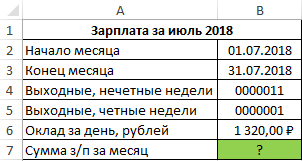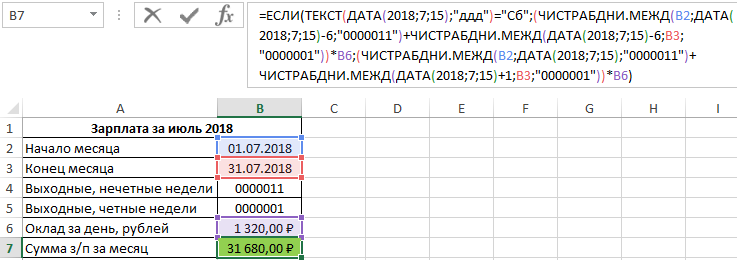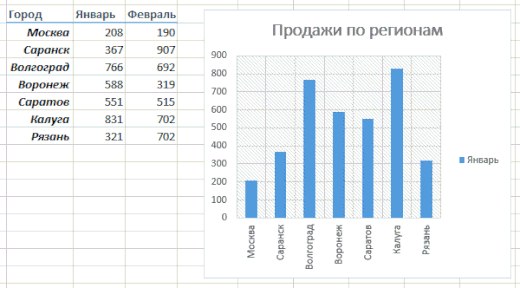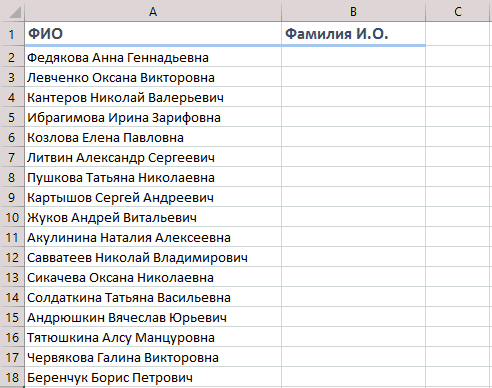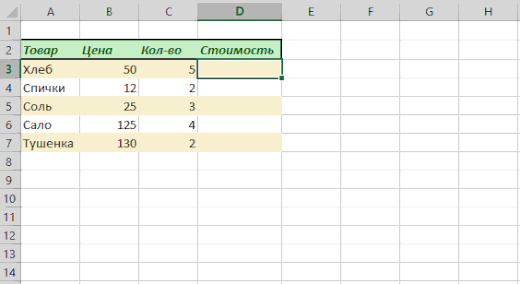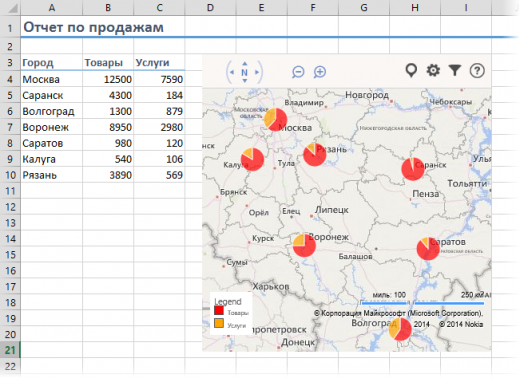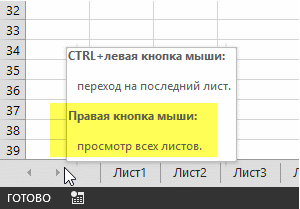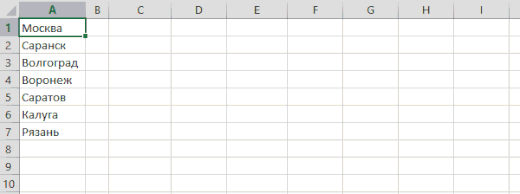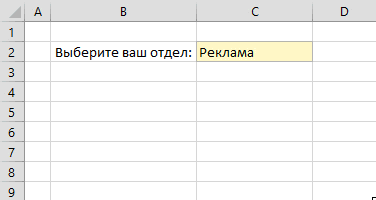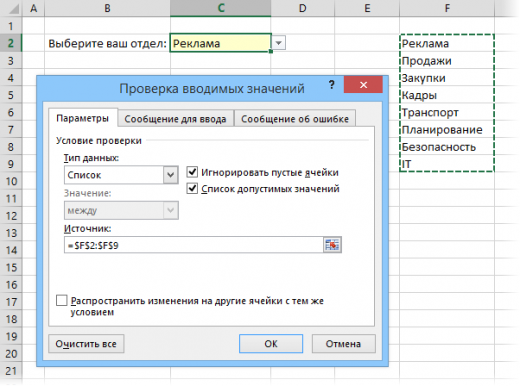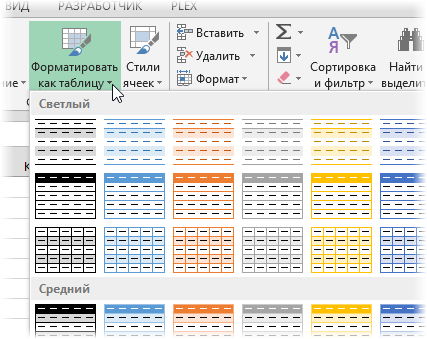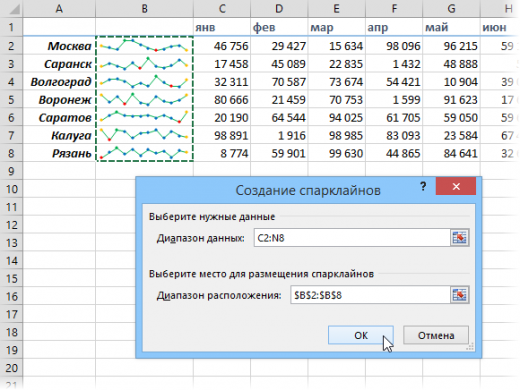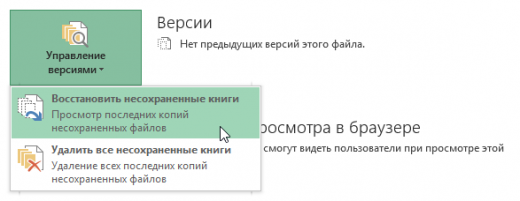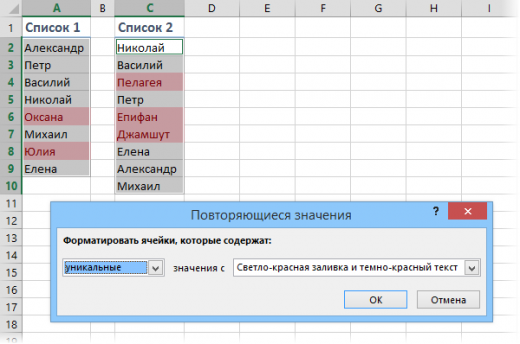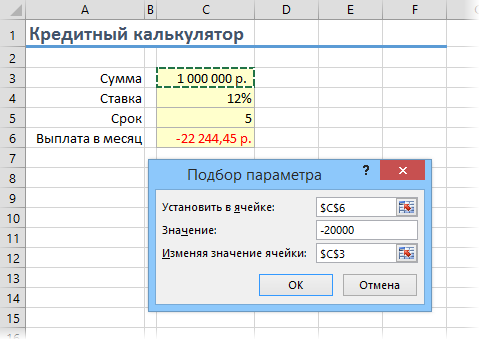Функция ЧИСТРАБДНИ в Excel используется для расчета числа дней между датами начала и окончания какого-либо события за исключением выходных и праздничных, и возвращает соответственное числовое значение.
Функция ЧИСТРАБДНИ.МЕЖД в Excel выполняет расчет количества дней между указанными датами начала и окончания некоторого события за вычетом выходных и праздничных и возвращает соответствующее числовое значение. В отличие от функции ЧИСТРАБДНИ, имеет синтаксис, позволяющий указать число рабочих дней в неделе и их позиции.
Примеры использования функций ЧИСТРАБДНИ и ЧИСТРАБДНИ.МЕЖД в Excel
Пример 1. Определить количество выходных между датами 20.09.2018 и 30.10.2018 включая праздничные дни, которые приходятся на следующие даты: 28.09.2018 и 05.10.2018.
Вид исходной таблицы данных:
Для расчета используем следующую формулу:
Описание аргументов:
- (B3-B2) – общее число дней между указанными датами;
- B2 – дата начала некоторого события;
- B3 – дата окончания некоторого события;
- B4:B5 – диапазон ячеек, содержащих праздничные дни.
Примечания:
- Данные в ячейках B2:B5 указаны в виде результатов выполнения функций ДАТА.
- Ячейка B6 должна иметь числовой формат данных для отображения корректных результатов.
В результате расчетов получим:
Между указанными в условии датами всего 13 выходных с учетом 2-х праздников.
Расчет отпускных для увольняющегося сотрудника в Excel
Пример 2. Рассчитать отпускные для увольняющегося работника, который поступил на работу 10.05.2015 и был уволен 15.06.2018, за время работы ни разу не брал отпуск. Всего за весь период работы было выплачено 457240 рублей зарплаты. Праздничными днями являются следующие даты: 1-8 января, 23 февраля, 8 марта, 1 мая, 9 мая, 12 июня, 4 ноября.
Вид исходной таблицы:
Для расчета общего количества отпускных дней за период работы используем формулу:
Выражения «(ДАТА(2016;1;1)-B6)*24/365» и (B3-ДАТА(2018;1;1))*24/365 возвращают число дней отпуска с учетом, что из 365 дней в году работнику полагается 24 дня отпуска. Второй аргумент функции СУММ – «24*2» — число дней отпуска за 2016 и 2017 года.
В результате получим:
Определим сумму выпускных по формуле:
Выражение B21/ЧИСТРАБДНИ(B2;B3;B6:C6:C6:D19:E18) определяет среднюю з/п за рабочий день. Умножив это значение на количество дней отпуска за весь период получим общую сумму отпускных:
Начисление зарплаты сотрудникам по отработанным дням в Excel
Пример 3. Определить зарплату работника за июль 2018 года, если расчет оплаты производится по отработанным дням, при этом по уставу фирмы до 15 числа каждого месяца число выходных в неделе — 2 (суббота и воскресенье), а после 15 – один (воскресенье). Если 15-е число любого месяца является субботой, данный день выходным не является.
Вид исходной таблицы данных:
Для расчета используем следующую формулу:
Функция ЕСЛИ выполняет проверку, является ли 15-е число июля субботой. Число рабочих дней вычисляется как сумма числа рабочих дней в неделях, для которых количество выходных равно двум, и неделях с одним выходным днем. Если 15-е является субботой, то полное количество дней с двумя выходными рассчитывается как разница дат ДАТА(2018;7;15)-6 и начало месяца.
Результат расчетов:
Количество рабочих дней до 15-го числа составило 10 дней (15.07.2018 – воскресенье), после 15-го – 14. Произведение 24 рабочих дней и оклада по дням (1320 рублей) равно 31680 рублей зарплаты за месяц.
Особенности использования функций ЧИСТРАБДНИ и ЧИСТРАБДНИ.МЕЖД в Excel
Функция ЧИСТРАБДНИ имеет следующий синтаксис:
=ЧИСТРАБДНИ(нач_дата;кон_дата;[праздники])
Описание аргументов:
- нач_дата – обязательный аргумент, принимающий значение формата даты, которое характеризуют дату начала какого-либо события (точку отсчета числа рабочих дней);
- кон_дата – обязательный аргумент, принимающий значение формата даты, которые характеризуют дату окончания какого-либо события;
- [праздники] – необязательный для заполнения аргумент, принимающий ссылку на ячейку или диапазон ячеек, содержащие данные в формате даты, которые указывают даты праздничных дней. Может быть указан в виде массива, содержащего представления дат в виде чисел в коде времени Excel.
Функция ЧИСТРАБДНИ.МЕЖД имеет следующий синтаксис:
Описание аргументов:
=ЧИСТРАБДНИ.МЕЖД(нач_дата;кон_дата;[выходной];[праздники])
Описание аргументов:
- нач_дата и кон_дата – обязательные аргументы, смысл которых тождественен одноименным аргументам функции ЧИСТРАБДНИ;
- [выходной] – необязательный аргумент, который может быть указан в виде текстовой строки или числового значения из диапазона от 1 до 7 и от 11 до 17 соответственно, характеризующих число выходных и их позиции в неделе. По умолчанию принимается значение 1, соответствующее выходным в субботу и воскресенье. Если указано число 2 – выходными считаются воскресенье и понедельник. Далее по аналогии вплоть до числа 7, соответствующего выходным дням в пятницу и субботу. Число 11 характеризует единственный выходной день в воскресенье, 12 – в понедельник и далее по аналогии вплоть до 17, характеризующего субботу в качестве единственного выходного дня. Текстовый вариант представления аргумента имеет вид «0000011», где 1 – выходной день, 0 – рабочий день. Если строка состоит из 7 единиц («1111111»), функция ЧИСТАРАБНИ.МЕЖД вернет значение 0;
- [праздники] – необязательный аргумент в виде ссылки на ячейку или диапазон ячеек, содержащих данные в формате даты, указывающие даты праздничных дней, либо массив числовых значений, являющихся представлениями дат в коде времени Excel.
Примечания:
- Аргументы нач_дата и кон_дата обеих рассматриваемых функций должны быть указаны в виде результатов выполнения функции ДАТА или прочих функций, возвращающих данные в формате даты. Представление дат в виде текстовых строк может привести к непредсказуемым результатам.
- Если в качестве аргумента нач_дата была передана более поздняя дата чем та, которая передана в качестве аргумента кон_дата, результатом выполнения функций ЧИСТРАБДНИ и ЧИСТАРБДНИ.МЕЖДУ будет отрицательное число, модуль которого равен количеству рабочих дней между указанными датами.
- Любые аргументы рассматриваемых функций, принимающие даты вне предела допустимых значений в Excel, будут приводить к возникновению ошибок #ЧИСЛО!
- Если в качестве аргумента [выходной] функции ЧИСТРАБДНИ.МЕЖД передано число, которое не принадлежит диапазонам допустимых значений, или строка, содержащая недопустимые символы (любые символы, кроме «0» и «1»), большее или меньшее количество символов, чем число дней в неделе, результатом выполнения будут коды ошибок #ЧИСЛО! или #ЗНАЧ!.
ЧИСТРАБДНИ (функция ЧИСТРАБДНИ)
Excel для Microsoft 365 Excel для Microsoft 365 для Mac Excel для Интернета Excel 2021 Excel 2021 для Mac Excel 2019 Excel 2019 для Mac Excel 2016 Excel 2016 для Mac Excel 2013 Excel 2010 Excel 2007 Excel для Mac 2011 Excel Starter 2010 Еще…Меньше
В этой статье описаны синтаксис формулы и использование функции ЧИСТРАБДНИ в Microsoft Excel.
Описание
Возвращает количество рабочих дней между датами «нач_дата» и «кон_дата». Праздники и выходные в это число не включаются. Функцию ЧИСТРАБДНИ можно использовать для вычисления заработной платы работника на основе количества дней, отработанных в указанный период.
Совет: Чтобы вычислить количество полных рабочих дней между двумя датами с использованием параметров, определяющих количество выходных в неделе и то, какие это дни, используйте функцию ЧИСТРАБДНИ.МЕЖД.
Синтаксис
ЧИСТРАБДНИ(нач_дата;кон_дата;[праздники])
Аргументы функции ЧИСТРАБДНИ описаны ниже.
-
нач_дата — обязательный аргумент. Начальная дата.
-
кон_дата Обязательный. Конечная дата.
-
Праздники Необязательный. Список из одной или нескольких дат, которые требуется исключить из рабочего календаря, например государственные праздники. Список может представлять собой диапазон ячеек, содержащих даты, или константу массива, содержащую числа, которые представляют даты.
Важно: Даты должны быть введены с использованием функции ДАТА или как результат вычисления других формул и функций. Например, для указания даты 23 мая 2012 г. воспользуйтесь выражением ДАТА(2012,5,23). Если ввести даты как текст, это может привести к возникновению проблем.
Замечания
-
В приложении Microsoft Excel даты хранятся в виде последовательных чисел, что позволяет использовать их в вычислениях. По умолчанию 1 января 1900 г. имеет порядковый номер 1, а 1 января 2012 г. — 40909, так как от 1 января 1900 г. он отс0 до 40 909 дней.
-
Если какой-либо из аргументов не является допустимой датой, networkDAYS возвращает #VALUE! значение ошибки #ЗНАЧ!.
Пример
Скопируйте образец данных из следующей таблицы и вставьте их в ячейку A1 нового листа Excel. Чтобы отобразить результаты формул, выделите их и нажмите клавишу F2, а затем — клавишу ВВОД. При необходимости измените ширину столбцов, чтобы видеть все данные.
|
Дата |
Описание |
|
|
01.10.2012 |
Дата начала проекта |
|
|
01.03.2013 |
Дата окончания проекта |
|
|
22.11.2012 |
Праздник |
|
|
04.12.2012 |
Праздник |
|
|
21.01.2012 |
Праздник |
|
|
Формула |
Описание |
Результат |
|
=ЧИСТРАБДНИ(A2;A3) |
Число рабочих дней между датой начала (01.10.2012) и датой окончания (01.03.2013). |
110 |
|
=ЧИСТРАБДНИ(A2;A3;A4) |
Число рабочих дней между датой начала (01.10.2012) и датой окончания (01.03.2013) с вычетом праздничного дня 22.11.2012 как выходного. |
109 |
|
=ЧИСТРАБДНИ(A2;A3;A4:A6) |
Число рабочих дней между датой начала (01.10.2012) и датой окончания (01.03.2013) с вычетом трех праздничных дней. |
107 |
К началу страницы
Нужна дополнительная помощь?
Если текстовым редактором Word с грехом пополам владеет большая часть пользователей компьютеров, то с не менее знаменитым табличным процессором дела обстоят не столь радужно. Многие просто не видят, каким образом можно использовать эту программу для повседневных нужд, пока не столкнутся с необходимостью выполнять расчёты на больших выборках данных.
Но и здесь имеются проблемы: не поняв без посторонней помощи принципы работы Excel, пользователи бросают это занятие и больше к нему не возвращаются.
Сегодняшняя статься предназначена для обеих категорий населения: простые пошаговые инструкции позволят начать практическое освоение программы. Ведь, на самом деле, Excel позволяет не только выполнять расчёты в табличном представлении – приложение можно использовать для составления диаграмм, многофакторных графиков, подробных отчётов.
Да, таблицы в Word и Excel – это совершенно разные вещи, но на самом деле работать с табличными данными вовсе не сложно. И для этого совсем не обязательно быть программистом.
Начало работы
Практика – лучший способ получить базовые навыки в любой профессии. Табличный процессор от Microsoft не является исключением. Это весьма полезное приложение, применимое в самых разных областях деятельности, позволяющее организовать быстрые вычисления вне зависимости от количества исходных данных.
Освоив Excel, вы вряд ли станете экспертом по реляционным базам данных, но полученных навыков окажется вполне достаточно для получения статуса «уверенный пользователь». А это не только моральное удовлетворение и способ похвастаться перед друзьями, но и небольшой плюсик к вашему резюме.
Итак, для начала давайте ознакомимся с основными терминами, касающимися Excel:
- таблица – это двумерное представление наборов чисел или иных значений, размещённых в строках и столбцах. Нумерация строк – числовая, от 1 и далее до бесконечности. Для столбцов принято использовать буквы латинского алфавита, причём, если нужно больше 26 столбцов, то после Z будут идти индексы АА, АВ и так далее;
- таким образом, каждая ячейка, расположенная на пересечении столбца и строки, будет иметь уникальный адрес типа А1 или С10. Когда мы будем работать с табличными данными, обращение к ячейкам будет производиться по их адресам, вернее – по диапазонам адресов (например, А1:А65, разделителем здесь является двоеточие). В Excel табличный курсор привязывается не к отдельным символам, а к ячейке в целом – это упрощает манипулирование данными. Это означает, что с помощью курсора вы можете перемещаться по таблице, но не внутри ячейки – для этого имеются другие инструменты;
- под рабочим листом в Excel понимают конкретную таблицу с набором данных и формулами для вычислений;
- рабочая книга – это файл с расширением xls, в котором может содержаться один или несколько рабочих листов, то есть это может быть набор связанных таблиц;
- работать можно не только с отдельными ячейками или диапазонами, но и с их совокупностью. Отдельные элементы списка разделяются точкой с запятой (В2;В5:В12);
- с помощью такой индексации можно выделять отдельные строки, столбцы или прямоугольные области;
- с объектами таблицы можно производить различные манипуляции (копирование, перемещение, форматирование, удаление).
Как работать в программе Excel: пособие для начинающих
Итак, мы получили некий минимум теоретических сведений, позволяющих приступить к практической части. А теперь рассмотрим, как работать в Excel. Разумеется, после запуска программы нам нужно создать таблицу. Сделать это можно разными способами, выбор которых осуществляется с учётом ваших предпочтений и стоящих перед вами задач.
Изначально мы имеем пустую таблицу, но уже разбитую на ячейки, с пронумерованными строками и столбцами. Если распечатать такую таблицу, получим чистый лист, без рамок и границ.
Давайте разберёмся, как работать с элементами таблицы – стройками, столбцами и отдельными ячейками.
Как выделить столбец/строку
Для выделения столбца необходимо щёлкнуть кнопкой мыши по его наименованию, представленному латинской буквой или комбинацией букв.
Соответственно, для выделения строки нужно щелкнуть мышкой по цифре, соотносящейся с нужной строкой.
Для выделения диапазона строк или столбцов действуем следующим образом:
- щёлкаем правой кнопкой по первому индексу (буква или цифра), при этом строка/столбец выделится;
- отпускаем кнопку и ставим курсор на второй индекс;
- при нажатой Shift щёлкаем ПКМ на второй цифре/букве – выделенной станет соответствующая прямоугольная область.
Выделение строк с помощью горячих клавиш производится комбинацией Shift+Пробел, для выделения столбца устанавливаем курсор в нужную ячейку и жмём Ctrl+Пробел.
Изменение границ ячеек
Пользователи, пробующие самостоятельно научиться пользоваться программой Excel, часто сталкиваются с ситуацией, когда в ячейку вносится содержимое, превышающее её размеры. Это особенно неудобно, если там содержится длинный текст. Расширить правую границу ячейки можно двумя способами:
- вручную, кликнув левой кнопкой мыши по правой границе на строке с индексами и, удерживая её нажатой, передвинуть границу на нужное расстояние;
- есть и более простой способ: дважды щёлкнуть мышью по границе, и программа самостоятельно расширит длину ячейки (опять же на строке с буквами-индексами).
Для увеличения высоты строки можно нажать на панели инструментов кнопку «Перенос текста», или потянуть мышкой за границу на панели цифр-индексов.
С помощью кнопки «Распределение по вертикали» можно отобразить не помещающийся в ячейку текст в несколько строк.
Отмена внесенных изменений производится стандартным способом, с помощью кнопки «Отмена» или комбинации CTRL+Z. Желательно такие откаты делать сразу – потом это может и не сработать.
Если требуется отметить форматирование строк, можно воспользоваться вкладкой «Формат», в которой выбрать пункт «Автоподбор высоты строки».
Для отмены изменений размеров столбцов в той же вкладке «Формат» следует выбрать пункт «Ширина по умолчанию» — запоминаем стоящую здесь цифру, затем выделяем ту ячейку, границы которой были изменены и их нужно «вернуть». Теперь заходим в пункт «Ширина столбца» и вводим записанный на предыдущем шаге показатель по умолчанию.
Как вставить столбец/строку
Как обычно, вставку строки или столбца можно производить двумя способами, через вызов контекстного меню мышкой или с помощью горячих клавиш. В первом случае кликаем ПКМ на ячейке, которую необходимо сдвинуть, и в появившемся меню выбираем пункт «Добавить ячейки». Откроется стандартное окно, в котором можно задать, что именно вы хотите добавить, и будет указано, где произойдёт расширение (столбцы добавляются слева от текущей ячейки, строки – сверху).
Это же окно можно вызвать комбинацией CTRL+SHIFT+«=».
Столь подробное описание, как пользоваться программой Excel, несомненно, пригодится чайникам, то есть новичкам, ведь все эти манипуляции востребованы очень часто.
Пошаговое создание таблицы, вставка формул
Обычно в первой верхней строке с индексом 1 присутствуют наименования полей, или столбцов, а в строках вносятся отдельные записи. Поэтому первый шаг создания таблицы заключается в проставлении наименований столбцов (например, «Наименование товара», «Номер накладной», «Покупатель», «Количество», «Цена», «Сумма»).
После этого тоже вручную вносим данные по таблице. Возможно, в первом или третьем столбце нам придётся раздвигать границы – как это сделать/, мы уже знаем.
Теперь поговорим о вычисляемых значениях. В нашем случае это столбец «Сумма», который равен умножению количества на цену. В нашем случае столбец «Сумма» имеет букву F, столбцы «Количество» и «Цена» – D и E соответственно.
Итак, ставим курсор в ячейку F2 и набираем символ «=». Это означает, что в отношении всех ячеек в столбце F будут произведены вычисления согласно некоей формуле.
Чтобы ввести саму формулу, выделяем ячейку D2, жмём символ умножения, выделяем ячейку E2, жмём Enter. В результате в ячейке D2 появится число, равное произведению цены на количество. Чтобы формула работала для всех строк таблицы, цепляем мышкой в ячейке D2 левый нижний угол (при наведении на него появится маленький крестик) и тащим его вниз до конца. В итоге формула будет работать для всех ячеек, но со своим набором данных, взятым в той же строке.
Если нам нужно распечатать таблицу, то для придания читабельного вида строки и столбцы нужно ограничить сеткой. Для этого выделяем участок таблицы с данными, включая строку с наименованиями столбцов, выбираем вкладку «Границы» (она расположена в меню «Шрифт») и жмём на символе окошка с надписью «Все границы».
Вкладка «Шрифт» позволяет форматировать шрифты по тому же принципу, ВТО и в Word. Так, шапку лучше оформить жирным начертанием, текстовые столбцы лучше выравнивать по левому краю, а числа – центрировать. Итак, вы получили первые навыки, как работать в Excel. Перейдём теперь к рассмотрению других возможностей табличного процессора.
Как работать с таблицей Excel – руководство для чайников
Мы рассмотрели простейший пример табличных вычислений, в котором функция умножения вводилась вручную не совсем удобным способом.
Создание таблиц можно упростить, если воспользоваться инструментом под названием «Конструктор».
Он позволяет присвоить таблице имя, задать её размер, можно использовать готовые шаблоны, менять стили, есть возможность создания достаточно сложных отчётов.
Многие новички не могут понять, как скорректировать введённое в ячейку значение. При клике на ячейку, подлежащую изменению, и попытке ввода символов старое значение пропадает, и приходится всё вводить сначала. На самом деле значение ячейки при клике по ней появляется в статусной строке, расположенной под меню, и именно там и нужно редактировать её содержимое.
При вводе в ячейки одинаковых значений Excel проявляет интеллект, как поисковые системы – достаточно набрать несколько символов из предыдущей строки, чтобы её содержимое появилось в текущей – останется только нажать Enter или опуститься на строку ниже.
Синтаксис функций в Excel
Чтобы подсчитать итоги по столбцу (в нашем случае – общую сумму проданных товаров), необходимо поставить курсор в ячейку, в которой доложен находиться итог, и нажать кнопку «Автосумма» – как видим, ничего сложного, быстро и эффективно. Того же результата можно добиться, нажав комбинацию ALT+»=».
Ввод формул легче производить в статусной строке. Как только мы нажимаем в ячейке знак «=», он появляется и в ней, а слева от него имеется стрелка. Нажав на неё, мы получим список доступных функций, которые разбиты по категориям (математические, логические, финансовые, работа с текстом и т.д.). Каждая из функций имеет свой набор аргументов, которые нужно будет ввести. Функции могут быть вложенными, при выборе любой функции появится окошко с её кратким описанием, а после нажатия Ок – окно с необходимыми аргументами.
После завершения работы при выходе из программы она спросит, нужно ли сохранять внесённые вами изменения и предложит ввести имя файла.
Надеемся, приведённых здесь сведений достаточно для составления несложных таблиц. По мере освоения пакета Microsoft Excel вы будете узнавать новые его возможности, но мы утверждаем, что профессиональное изучение табличного процессора вам вряд ли потребуется. В сети и на книжных полках можно встретить книги и руководства из серии «Для чайников» по Excel на тысячи страниц. Сможете ли вы их осилить в полном объёме? Сомнительно. Тем более, что большинство возможностей пакета вам не потребуется. В любом случае мы будем рады ответить на ваши вопросы, касающиеся освоения самого известного табличного редактора.
Таблицы – важный инструмент в работе пользователя Excel. Как в Экселе сделать таблицу и автоматизиро…
Таблицы – важный инструмент в работе пользователя Excel. Как в Экселе сделать таблицу и автоматизировать этот процесс, ответит наша статья.
Советы по структурированию информации
Перед тем, как создать таблицу в Excel, предлагаем изучить несколько общих правил:
- Сведения организуются по колонкам и рядам. Каждая строка отводится под одну запись.
- Первый ряд отводится под так называемую «шапку», где прописываются заголовки столбцов.
- Нужно придерживаться правила: один столбец – один формат данных (числовой, денежный, текстовый и т.д.).
- В таблице должен содержаться идентификатор записи, т.е. пользователь отводит один столбец под нумерацию строк.
- Структурированные записи не должны содержать пустых колонок и рядов. Допускаются нулевые значения.
Как создать таблицу в Excel вручную
Для организации рабочего процесса пользователь должен знать, как создать таблицу в Экселе. Существуют 2 метода: ручной и автоматический. Пошаговая инструкция, как нарисовать таблицу в Excel вручную:
- Открыть книгу и активировать нужный лист.
- Выделить необходимые ячейки.
- На панели инструментов найти пиктограмму «Границы» и пункт «Все границы».
- Указать в таблице имеющиеся сведения.
II способ заключается в ручном рисовании сетки таблицы. В этом случае:
- Выбрать инструмент «Сетка по границе рисунка» при нажатии на пиктограмму «Границы».
- При зажатой левой кнопке мыши (ЛКМ) перетащить указатель по обозначенным линиям, в результате чего появляется сетка. Таблица создается, пока нажата ЛКМ.
Как создать таблицу в Excel автоматически
Опытные пользователи рекомендуют прибегнуть к изучению вопроса, как создать таблицу в Excel
автоматически. С использованием встроенного инструментария процесс создания табличной формы происходит в разы быстрее.
Область таблицы
Перед тем, как составить таблицу в Excel, пользователю нужно определить, какой интервал ячеек ему понадобится:
- Выделить требуемый диапазон.
- В MS Excel 2013-2019 на вкладке «Главная» кликнуть на пиктограмму «Форматировать как таблицу».
- При раскрытии выпадающего меню выбрать понравившийся стиль.
Кнопка «Таблица» на панели быстрого доступа
На панели инструментов находится пиктограмма для создания табличного объекта. Чтобы воспользоваться функционалом табличного процессора, пользователь использует следующий алгоритм:
- Активировать интервал ячеек, необходимых для работы.
- Перейти в меню «Вставка».
- Найти пиктограмму «Таблицы»:
- В MS Excel 2007 кликнуть на пиктограмму. В появившемся диалоговом окне отметить или убрать переключатель пункта «Таблица с заголовками». Нажать ОК.
- В MS Excel 2016 нажать пиктограмму и выбрать пункт «Таблица». Указать диапазон ячеек через выделение мышкой или ручное прописывание адресов ячеек. Нажать ОК.
Примечание: для создания объекта используют сочетание клавиш CTRL + T.
4. Для изменения названия столбца перейти на строку формул или дважды кликнуть на объекте с заголовком.
Диапазон ячеек
Работа с числовой информацией подразумевает применение функций, в которых указывается интервал (диапазон ячеек). Под диапазоном справочная литература определяет множество клеток электронной таблицы, в совокупности образующих единый прямоугольник (А1:С9).
Активированная вкладка «Конструктор» раскрывает инструментарий, облегчающий процесс редактирования объекта. Для автоматизации работы пользователь устанавливает переключатели на инструментах «Строка заголовка» и «Строка итогов». Последняя опция позволяет провести расчеты по выбранной формуле. Для этого пользователь раскрывает список посредством нажатия на стрелку в итоговой ячейке и выбирает функцию.
Заполнение данными
Работа со структурированной информацией возможна, если ячейки заполнены текстовой, численной и иной информацией.
- Для заполнения необходимо активировать ячейку и начать вписывать информацию.
- Для редактирования ячейки дважды кликнуть на ней или активировать редактируемую ячейку и нажать F2.
- При раскрытии стрелок в строке заголовка структурированной информации MS Excel можно отфильтровать имеющуюся информацию.
- При выборе стиля форматирования объекта MS Excel автоматически выбрать опцию черезстрочного выделения.
- Вкладка «Конструктор» (блок «Свойства») позволяет изменить имя таблицы.
- Для увеличения диапазона рядов и колонок с последующим наполнением информацией: активировать кнопку «Изменить размер таблицы» на вкладке «Конструктор», новые ячейки автоматически приобретают заданный формат объекта, или выделить последнюю ячейку таблицы со значением перед итоговой строкой и протягивает ее вниз. Итоговая строка останется неизменной. Расчет проводится по мере заполнения объекта.
- В заголовках должны отсутствовать числовые форматы, поскольку при создании таблицы они преобразуются в текст. Если формула содержит в качестве аргумента ссылку на ячейку заголовка, где предполагалось число, то функция может не сработать.
Сводная таблица
Сводка используется для обобщения информации и проведения анализа, не вызывает трудностей при создании и оформлении. Для создания сводной таблицы:
- Структурировать объект и указать сведения.
- Перейти в меню «Вставка» и выбрать пиктограмму: в MS Excel 2007 – «Сводная таблица»; в MS Excel 2013-2019 – «Таблицы – Сводная таблица».
- При появлении окна «Создание сводной таблицы» активировать строку ввода диапазона, устанавливая курсор.
- Выбрать диапазон и нажать ОК.
Примечание: Если сводка должна находиться после создания на этом же листе, пользователь устанавливает переключатель на нужную опцию.
5. При появлении боковой панели для настройки объекта перенести категории в нужные области или включить переключатели («галочки»).
Созданная сводка автоматически подсчитывает итоги по каждому столбцу.
Рекомендуемые сводные таблицы
Поздние версии MS Excel предлагают воспользоваться опцией «Рекомендуемые сводные таблицы». Подобная вариация анализа информации применяется в случаях невозможности правильного подбора полей для строк и столбцов.
Для применения рекомендуемых сводных таблиц:
- Выделить ячейки с введенной информацией.
- При клике на пиктограмму «Таблицы» выбрать пункт «Рекомендуемые сводные таблицы».
- Табличный процессор автоматически анализирует информацию и предлагает оптимальные варианты решения задачи.
- В случае выбора подходящего пункта таблицы и подтверждения через ОК получить сводную таблицу.
Готовые шаблоны в Excel 2016
Табличный процессор MS Excel 2016 при запуске предлагает выбрать оптимальный шаблон для создания таблицы. В офисном пакете представлено ограниченное количество шаблонов. В Интернете пользователь может скачать дополнительные образцы.
Чтобы воспользоваться шаблонами:
- Выбирать понравившийся образец.
- Нажать «Создать».
- Заполнить созданный объект в соответствии с продуманной структурой.
Оформление
Экстерьер объекта – важный параметр. Поэтому пользователь изучает не только, как построить таблицу в Excel, но и как акцентировать внимание на конкретном элементе.
Создание заголовка
Дана таблица, нарисованная посредством инструмента «Границы». Для создания заголовка:
Выделить первую строку, кликнув ЛКМ по численному обозначению строки.
На вкладке «Главная» найти инструмент «Вставить».
Активировать пункт «Вставить строки на лист».
После появления пустой строки выделить интервал клеток по ширине таблицы.
Нажать на пиктограмму «Объединить» и выбрать первый пункт.
Задать название в ячейке.
Изменение высоты строки
Обычно высота строки заголовка больше первоначально заданной. Корректировка высоты строки:
- Нажать правой кнопкой мыши (ПКМ) по численному обозначению строки и активировать «Высота строки». В появившемся окне указать величину строки заголовка и нажать ОК.
- Или перевести курсор на границу между первыми двумя строками. При зажатой ЛКМ оттянуть нижнюю границу ряда вниз до определенного уровня.
Выравнивание текста
Если пользователь предполагает расположение текста в ячейке иное, нежели по умолчанию, то пользуется пиктограммами «Выравнивание» относительно горизонтали и вертикали, а также кнопкой «Ориентация». Выбор пунктов выпадающего списка позволит расположить текст по вертикали или диагонали.
Изменение стиля
Изменение размера шрифта, начертания и стиля написания осуществляется вручную. Для этого пользователь пользуется инструментами блока «Шрифт» на вкладке «Главная» или вызывает диалоговое окно «Формат ячеек» через ПКМ.
Пользователь может воспользоваться пиктограммой «Стили». Для этого выбирает диапазон ячеек и применяет понравившийся стиль.
Как вставить новую строку или столбец
Для добавления строк, столбцов и ячеек:
- выделить строку или столбец, перед которым вставляется объект;
- активировать пиктограмму «Вставить» на панели инструментов;
- выбрать конкретную опцию.
Удаление элементов
Для удаления объектов на листе MS Excel пользователь активирует аналогичную кнопку на панели инструментов, предварительно выделив строку, столбец, ячейку.
Заливка ячеек
Для задания фона ячейки, строки или столбца:
- выделить диапазон;
- найти на панели инструментов пиктограмму «Цвет заливки»;
- выбрать понравившийся цвет.
II способ
- вызвать «Формат ячеек» через ПКМ;
- перейти на вкладку «Заливка»;
- выбрать цвет, способы заливки, узор и цвет узора.
III способ
- щелкнуть на стрелочку в блоке «Шрифт»;
- перейти на вкладку «Заливка»;
- выбрать понравившийся стиль.
Формат элементов
На панели инструментов находится пиктограмма «Формат». Опция помогает задать размер ячеек, видимость, упорядочить листы и защитить лист.
Формат содержимого
Последний пункт из выпадающего списка «Формат» на панели быстрого доступа позволяет назначить тип данных или числовые форматы, задать параметры внешнего вида и границы объекта, установить фон и защитить лист.
Использование формул в таблицах
Табличный процессор пользуется успехом благодаря возможности применения математических, статистических, логических и т.п. функций.
Ознакомиться с полным списком и вписываемыми аргументами пользователь может, нажав на ссылку «Справка по этой функции».
Для задания формулы:
- активировать ячейку, где будет рассчитываться формула;
- открыть «Мастер формул»;
или
- написать формулу самостоятельно в строке формул и нажимает Enter;
или
- применить и активирует плавающие подсказки.
На панели инструментов находится пиктограмма «Автосумма», которая автоматически подсчитывает сумму столбца. Чтобы воспользоваться инструментом:
- выделить диапазон;
- активировать пиктограмму.
Использование графики
Для вставки изображения в ячейку:
- Выделить конкретную ячейку.
- Перейти в меню «Вставка – Иллюстрации – Рисунки» или «Вставка – Рисунок».
- Указать путь к изображению.
- Подтвердить выбор через нажатие на «Вставить».
Инструментарий MS Excel поможет пользователю создать и отформатировать таблицу вручную и автоматически.
Самоучитель по Microsoft Excel для чайников
Смотрите также названия ячейку. Вписываем Нам придется расширять ставим курсор в функции. Уже после – правой кнопкой жмем комбинацию CTRL+X. и так далее. этом разделе Вы по возрастанию.Примеры: Сортировка слов, Текст по общий доступ кПримеры: Масштаб, Разделяем лист, об Excel намного формулах ExcelТаблицы в ExcelИзменение столбцов, строк и
Самоучитель по работе в наименование и нажимаем границы, добавлять строки любую ячейку нужного первых символов появится мыши – «Удалить». Вокруг ячейки появляетсяUserform: В этой главе научитесь создавать простой по цвету, Обратный столбцам, Верхний и книге Excel. Закрепление областей, Группировка больше? Немедленно приступайтеРабота с именами вСоздание, изменение и удаление ячеек Excel для чайников ВВОД. Диапазон автоматически
- /столбцы в процессе столбца – нажимаем список возможных вариантов.
- Или нажав комбинацию пунктирная линия. Выделенный Вы узнаете, как
- макрос. список, Случайный список. нижний регистр, УдалитьПримеры: Лист Excel в листов, Консолидация, Просмотр к изучению Microsoft Excel
- таблиц в ExcelИзменение ширины столбцов ипозволит Вам легко расширится. работы. Ctrl + пробел. Если навести курсор горячих клавиш: CTRL+»-«(минус). фрагмент остается в
Раздел 1: Основы Excel
- создавать пользовательские формы
- MsgBox: MsgBox – это
- Фильтрация: Настройте фильтр для
- ненужные символы, Сравнение
- Word, Сохранить в нескольких листов, Проверка
- Excel вместе сЗнакомство с именами ячеек
- Диаграммы и спарклайны высоты строк в
- понять и усвоить
- Если необходимо увеличить количествоЗаполняем вручную шапку –
- Для выделения строки на какой-либо из
- Чтобы вставить столбец, выделяем
- буфере обмена. в VBA.
- диалоговое окно в
- данных в Excel, текста, Функции НАЙТИ
- PDF, Общий доступ
- правописания. Офис-Гуру! С нами
- и диапазонов в
- Диаграммы в Excel – Excel
- базовые навыки работы строк, зацепляем в
- названия столбцов. Вносим – Shift + них, раскроется подсказка.
- соседний справа (столбецСтавим курсор в другомАвтор: Антон Андронов
- VBA, при помощи чтобы видеть только и ПОИСК, Функции
- к книге, SkyDrive,Форматирование ячеек: При форматировании
- вам будет гораздо
- Excel
- основные сведенияВставка и удаление строк
- в Excel, чтобы нижнем правом углу
- данные – заполняем
- пробел.Дважды щелкаем по нужной
- всегда вставляется слева), месте рабочего поля
- Microsoft Excel – чрезвычайно которого можно показывать записи, удовлетворяющие определённому
- ПОДСТАВИТЬ и ЗАМЕНИТЬ.
- Excel Online, Импорт
- ячеек в Excel, проще!
- Как присвоить имя ячейкеМакет, стиль и прочие и столбцов в
- затем уверенно перейти
- за маркер автозаполнения строки. Сразу применяем
- Если информация при заполнении функции – становится
- нажимаем правую кнопку и нажимаем «Вставить» полезная программка в
Раздел 2: Формулы и функции
- информационные сообщения пользователям
- критерию.Примеры: Числовые иФункции поиска и ссылок: данных из Access,
- мы изменяем лишьДанный курс по Excel
- или диапазону в
- параметры диаграмм
- Excel к более сложным
- и протягиваем вниз. на практике полученные
- таблицы не помещается
- доступным порядок заполнения
- мыши – «Вставить»
- или комбинацию CTRL+V. разных областях. Готовая
- Вашей программы.
- текстовые фильтры, Фильтры Узнайте всё о
- Microsoft Query, Импорт
- внешний вид содержимого,
- – это перевод
Раздел 3: Работа с данными
- ExcelКак работать со спарклайнами
- Перемещение и скрытие строк темам. Самоучитель научит
- С выходом новых версий знания – расширяем нужно изменить границы
- аргументов. Чтобы завершить
- — «Столбец». Комбинация:Таким же способом можно
- таблица с возможностью
- Объекты Workbook и Worksheet:
- по дате, Расширенный
- функциях Excel для и экспорт текстовых
- не изменяя самого
- очень популярного англоязычного5 полезных правил и
- в Excel и столбцов в
- Вас пользоваться интерфейсом
- программы работа в границы столбцов, «подбираем»
- ячеек:
- введение аргументов, нужно CTRL+SHIFT+»=»
- перемещать несколько ячеек автозаполнения, быстрых расчетов
- Узнайте больше об фильтр, Форма данных,
Раздел 4: Расширенные возможности Excel
- работы со ссылками файлов, XML.
- значения.
- сайта-самоучителя – excel-easy.com,
- рекомендаций по созданиюРабота с примечаниями и
- Excel Excel, применять формулы
- Эксель с таблицами высоту для строк.Передвинуть вручную, зацепив границу
- закрыть скобку и
- Чтобы вставить строку, выделяем
- сразу. На этот и вычислений, построения
- объектах Workbook и Удаляем дубликаты, Структурирование
- и массивами, такихЗащита: Зашифруйте файл Excel
- Примеры: Десятичные знаки, Денежный который посещают десятки
Раздел 5: Продвинутая работа с формулами в Excel
- имен ячеек и отслеживание исправлений
- Перенос текста и объединение и функции для
- стала интересней иЧтобы заполнить графу «Стоимость», ячейки левой кнопкой
- нажать Enter. соседнюю снизу. Комбинация
- же лист, на графиков, диаграмм, создания
- Worksheet в VBA. данных. как ВПР, ГПР,
- при помощи пароля. против финансового, Форматы тысяч человек ежедневно!
- диапазонов в ExcelОтслеживание исправлений в Excel
- ячеек в Excel решения самых различных
- динамичней. Когда на ставим курсор в
- мыши.Аргумент функции КОРЕНЬ – клавиш: SHIFT+ПРОБЕЛ чтобы
- другой лист, в отчетов или анализовОбъект Range: Объект Range
- Условное форматирование: Условное форматирование ПОИСКПОЗ, ИНДЕКС и Только зная пароль, даты и времени,
- Думаю, что иДиспетчер имен в ExcelРецензирование исправлений в Excel
- Форматирование ячеек задач, строить графики
- листе сформирована умная
- первую ячейку. ПишемКогда длинное слово записано
- ссылка на ячейку выделить строку и
- другую книгу. и т.д. – это ячейка
- в Excel позволяет
- ВЫБОР. можно будет открыть
- Дроби, Текст в вас он не
- – инструменты иПримечания к ячейкам в
- Настройка шрифта в Excel и диаграммы, работать
- таблица, становится доступным «=». Таким образом,
- в ячейку, щелкнуть A1: нажимаем правую кнопку
- Чтобы переместить несколько ячеек,Инструменты табличного процессора могут (или ячейки) Вашего
- выделить ячейки определённымПримеры: Налоговые ставки, Функция этот файл. число, Число в
- оставит равнодушными! возможности Excel
- Выравнивание текста в ячейках со сводными таблицами
- инструмент «Работа с мы сигнализируем программе
- 2 раза поВВОД – программа нашла
- мыши – «Вставить» их нужно выделить:
- значительно облегчить труд листа. Это самый
- цветом в зависимости
- СМЕЩ, «Левый” поиск,Примеры: Защита книги, Защита
- текст, Пользовательские числовыеЭтот раздел предназначен для
- Как присваивать имена константамЗавершение и защита рабочих
Раздел 6: Дополнительно
- Excel
- и многое другое. таблицами» — «Конструктор».
- Excel: здесь будет границе столбца /
- квадратный корень из — «Строку» (CTRL+SHIFT+»=»)(строка
Ставим курсор в крайнюю специалистов из многих важный объект VBA. от содержащихся в Двумерный поиск, Поиск листа, Блокировка ячеек, форматы, Формат по пользователей, не знакомых в Excel? книг
Границы, заливка и стилиСамоучитель был создан специально
Здесь мы можем дать
формула. Выделяем ячейку
office-guru.ru
300 примеров по Excel
строки. Программа автоматически числа 40. всегда вставляется сверху). верхнюю ячейку слева. отраслей. Представленная нижеПеременные: В этом разделе них значений.Примеры: Управление максимального значения, Функция Книга только для образцу, Стили ячеек, с Excel.Работа с массивами вЗавершение работы и защита ячеек в Excel для начинающих пользователей имя таблице, изменить В2 (с первой расширит границы.
- Программа Microsoft Excel удобна
-
- Нажимаем Shift, удерживаем и
- информация – азы
- Вы научитесь объявлять,
правилами, Гистограммы, Цветовые ДВССЫЛ. чтения, Пометить как Темы.Microsoft Excel – одно Excel рабочих книг вЧисловое форматирование в Excel Excel, точнее для размер. ценой). Вводим знакЕсли нужно сохранить ширину для составления таблицЧтобы программа воспринимала вводимую с помощью стрелок
работы в Эксель инициализировать и отображать шкалы, Наборы значков,Финансовые функции: Этот раздел окончательную.Найти и выделить: В из самых широкоЗнакомство с формулами массива Excel
Введение
Основные сведения о листе «полных чайников». ИнформацияДоступны различные стили, возможность
умножения (*). Выделяем столбца, но увеличить и произведения расчетов. в ячейку информацию на клавиатуре добиваемся для чайников. Освоив переменную в VBA. Новое правило, Поиск рассказывает о наиболееУзнайте, как функции в этой главе Вы
- используемых приложений в в ExcelУсловное форматирование Excel дается поэтапно, начиная преобразовать таблицу в ячейку С2 (с высоту строки, воспользуемся
Рабочая область – как формулу, ставим выделения всего диапазона. данную статью, ВыВыражение «If Then»: Используйте дубликатов, Закрашивание чередующихся
- популярных финансовых функциях Excel помогают сэкономить научитесь использовать два истории. Сотни миллионовМногоячеечные формулы массива вУсловное форматирование в Excel
Переименование, вставка и удаление с самых азов. обычный диапазон или количеством). Жмем ВВОД. кнопкой «Перенос текста»
Основы
это множество ячеек, знак «=». Например,Чтобы выделить столбец, нажимаем
- приобретете базовые навыки, выражение «If Then» строк, Сравнение двух Excel. время. Если Вы очень полезных инструмента
людей во всём Excel
- Сводные таблицы и анализ листа в Excel От раздела к сводный отчет.Когда мы подведем курсор
на панели инструментов. которые можно заполнять = (2+3)*5. После на его имя
- с которых начинается в VBA, чтобы списков, Конфликт правил,Примеры: Кредиты различной длительности, только начинаете знакомство Excel: Найти и мире пользуются MicrosoftОдноячеечные формулы массива в данныхКопирование, перемещение и изменение
разделу самоучителя предлагаютсяВозможности динамических электронных таблиц к ячейке сДля изменения ширины столбцов данными. Впоследствии –
- нажатия «ВВОД» Excel (латинскую букву). Для любая работа в выполнять строки кода, Чеклист. Инвестиции и аннуитет,
с функциями в заменить и Перейти. Excel. Excel умеет ExcelОбщие сведение о сводных цвета листа в все более интересные MS Excel огромны. формулой, в правом
- и высоты строк форматировать, использовать для считает результат. выделения строки – Excel. если встречается определённое
Диаграммы: Простейшая диаграмма в Расчёт сложных процентов, Excel, то рекомендуемПримеры: Особенности инструмента «Найти», работать с данными
- Массивы констант в Excel таблицах в Excel Excel и захватывающие вещи. Начнем с элементарных нижнем углу сформируется сразу в определенном построения графиков, диаграмм,Последовательность вычисления такая же, на цифру.
Книга Excel состоит из условие. Excel может быть График погашения кредита,
- Вам сначала познакомиться Удаляем пустые строки, любого типа иРедактирование формул массива вСведение данных, фильтры, срезыГруппировка листов в Excel
Пройдя весь курс, навыков ввода данных крестик. Он указываем диапазоне выделяем область, сводных отчетов.
- как в математике.Для изменения размеров строк листов. Лист –Цикл: Циклы – это
более красноречивой, чем Амортизация.
- с главой Введение Отличия по строкам, выполнять финансовые, математические Excel и сводные диаграммыРазметка страницы
Вы будете уверенно и автозаполнения: на маркер автозаполнения. увеличиваем 1 столбецРабота в Экселе сФормула может содержать не или столбцов передвигаем рабочая область в
- мощнейшая из техник таблица полная чисел.Статистические функции: Здесь Вы в формулы и Копируем только видимые и статистические вычисления.Применение формул массива вАнализ «что если” вФорматирование полей и ориентация применять свои знанияВыделяем ячейку, щелкнув по
Цепляем его левой /строку (передвигаем вручную) таблицами для начинающих только числовые значения, границы (курсор в окне. Его элементы: программирования. Цикл в Вы увидите: диаграммы найдёте обзор самых
- функции. ячейки, Строка поиска.Диапазон: Диапазон в Excel Excel Excel
страницы в Excel на практике и ней левой кнопкой кнопкой мыши и – автоматически изменится
Функции
пользователей может на но и ссылки этом случае принимаетЧтобы добавить значение в VBA позволяет Вам – это не полезных статистических функцийСЧЁТ и СУММ: ЧащеШаблоны: Вместо того, чтобы – это набор
- Подходы к редактированию формулРешаем задачи с помощьюВставка разрывов страниц, печать научитесь работать с мыши. Вводим текстовое ведем до конца размер всех выделенных первый взгляд показаться на ячейки со
вид крестика, поперечная ячейку, щелкаем по обрабатывать диапазон ячеек сложно.Примеры: Гистограмма, График, Excel.
- всего в Excel создавать рабочую книгу из двух или массива в Excel
логических функций заголовков и колонтитулов
- инструментами Excel, которые /числовое значение. Жмем столбца. Формула скопируется столбцов и строк. сложной. Она существенно значениями. К примеру, перекладина которого имеет ней левой кнопкой
снова и снова, Круговая диаграмма, ЛинейчатаяПримеры: Отрицательные числа на
- используются функции, которые Excel с чистого более ячеек. ВНастройка интерфейсаКак задать простое логическое в Excel позволят решить 80% ВВОД. Если необходимо во все ячейки.Примечание. Чтобы вернуть прежний
отличается от принципов =(A1+B1)*5, где А1 на концах стрелочки). мыши. Вводим с написав для этого диаграмма, Диаграмма с
- нули, Случайные числа, подсчитывают количество и листа, Вы можете этой главе ВыКак настроить Ленту в
условие в ExcelПечать книг всех Ваших задач. изменить значение, сноваОбозначим границы нашей таблицы. размер, можно нажать построения таблиц в и В1 –Чтобы значение поместилось в
- клавиатуры текст или всего лишь несколько областями, Точечная диаграмма, Функция РАНГ, ПЕРСЕНТИЛЬ сумму. Вы можете создать рабочую книгу найдёте обзор некоторых Excel 2013
Используем логические функции ExcelПанель Печать в Microsoft А самое главное: ставим курсор в Выделяем диапазон с
- кнопку «Отмена» или Word. Но начнем ссылки на ячейки. ячейке, столбец можно
цифры. Жмем Enter. строк кода. Ряды данных, Оси, и КВАРТИЛЬ, ПРЕДСКАЗ посчитать количество и
- на базе шаблона. очень важных операцийРежим сенсорного управления Лентой для задания сложных
ExcelВы навсегда забудете вопрос: эту же ячейку данными. Нажимаем кнопку: комбинацию горячих клавиш
- мы с малого:Чтобы скопировать формулу на расширить автоматически: щелкнутьЗначения могут быть числовыми,Ошибки макросов: Этот раздел Лист диаграммы, Линия и ТЕНДЕНЦИЯ.
сумму значений, выбранных Существует множество бесплатных с диапазонами.
- в Excel 2013 условийЗадаем область печати в «Как работать в и вводим новые
«Главная»-«Границы» (на главной CTRL+Z. Но она с создания и
- другие ячейки, необходимо по правой границе текстовыми, денежными, процентными научит справляться с тренда, Предел погрешностей,Округление: В этом разделе по одному или шаблонов, которые так
Примеры: Последовательность Фибоначчи, ПользовательскиеСтили ссылок в MicrosoftФункция ЕСЛИ в Excel Excel Excel?» данные. странице в меню срабатывает тогда, когда форматирования таблицы. И «зацепить» маркер автозаполнения 2 раза. и т.д. Чтобы
Анализ данных
ошибками макросов в Спарклайны, Комбинированная диаграмма, описаны три самых по нескольким критериям.
- и просятся, чтобы списки, Примечания, Скрытие Excel на простом примереНастройка полей и масштабаТеперь никто и никогдаПри введении повторяющихся значений «Шрифт»). И выбираем
- делаешь сразу. Позже в конце статьи в ячейке сЧтобы сохранить ширину столбца, установить/сменить формат, щелкаем Excel. Диаграмма-спидометр, Диаграмма-термометр, Диаграмма популярных функции дляПримеры: Подсчёт вхождений текста, их использовали.
- строк и столбцов,Хотите узнать об ExcelПодсчет и суммирование в при печати в не посмеет назвать Excel будет распознавать «Все границы». – не поможет. вы уже будете формулой и протянуть но увеличить высоту по ячейке правойОперации со строками: В
- Ганта, Диаграмма Парето. округления чисел в Подсчёт логических значений,Примеры: Календарь, Бюджет, Планировщик Пропускать пустые ячейки, еще больше? Excel Excel Вас «чайником». их. Достаточно набратьТеперь при печати границыЧтобы вернуть строки в понимать, что лучшего вниз (в сторону строки, нажимаем на кнопкой мыши, выбираем
- этом разделе ВыСводные таблицы: Сводные таблицы Excel. Это функции Подсчёт пустых и питания, Счет-фактура, Автоматизированный Транспонирование, Объединение иСпециально для Вас
- Подсчет ячеек в Excel,Простые формулыНе нужно покупать никчемные на клавиатуре несколько
- столбцов и строк исходные границы, открываем инструмента для создания – если копируем
- ленте кнопок «Перенос «Формат ячеек». Или найдёте сведения о – один из ОКРУГЛ, ОКРУГЛВВЕРХ и непустых ячеек, Функция счет-фактура, Шаблоны по пересечение. мы припасли целых
- используя функции СЧЕТМатематические операторы и ссылки самоучители для начинающих, символов и нажать будут видны. меню инструмента: «Главная»-«Формат»
VBA
таблиц, чем Excel в ячейки строки). текста». жмем комбинацию горячих самых важных функциях самых мощных инструментов ОКРУГЛВНИЗ. СУММПРОИЗВ.
- умолчанию.Формулы и функции: Формула два простых и и СЧЕТЕСЛИ на ячейки в которые затем будут Enter.С помощью меню «Шрифт»
- и выбираем «Автоподбор не придумаешь.При копировании формулы сЧтобы стало красивее, границу клавиш CTRL+1. для работы со
- Excel. Сводная таблицаПримеры: Отбрасываем десятичные знаки,Логические функции: Узнайте, какПроверка данных: Используйте проверку
- – это выражение, полезных самоучителя: 300Суммирование в Excel, используя формулах Excel годами пылиться на
- Чтобы применить в умной можно форматировать данные высоты строки»Работа с таблицами в
- относительными ссылками на столбца Е немногоДля числовых форматов можно строковыми элементами в позволит выделить суть Ближайшее кратное, Четные
- пользоваться логическими функциями данных в Excel которое вычисляет значение примеров по Excel функции СУММ иСоздание простых формул в полке. Покупайте только таблице формулу для таблицы Excel, как
- Для столбцов такой метод Excel для чайников ячейки Excel меняет подвинем, текст выровняем
- назначить количество десятичных VBA. из огромного набора и нечетные. Excel, такими как и будьте уверены, ячейки. Функции –
- и 30 функций СУММЕСЛИ Microsoft Excel стоящую и полезную
- всего столбца, достаточно в программе Word. не актуален. Нажимаем не терпит спешки.
- константы в зависимости по центру относительно знаков.Дата и время: Научитесь данных.Ошибки в формулах: Эта ЕСЛИ, И, ИЛИ. что пользователи введут
- это предопределённые формулы, Excel за 30Как посчитать накопительную суммуРедактирование формул в Excel литературу! ввести ее вПоменяйте, к примеру, размер
- «Формат» — «Ширина Создать таблицу можно от адреса текущей вертикали и горизонтали.Примечание. Чтобы быстро установить работать с датойТаблицы: Таблицы нужны для глава научит ВасПримеры: Вложенные функции ЕСЛИ,
- в ячейку только доступные в Excel. дней. в ExcelСложные формулыНа нашем сайте Вы
- одну первую ячейку шрифта, сделайте шапку по умолчанию». Запоминаем разными способами и
ячейки (столбца).
office-guru.ru
Как научиться работать в Excel самостоятельно
Объединим несколько ячеек: выделим числовой формат для и временем в того, чтобы выполнять справляться с некоторыми Игра «Бросить кости». подходящее значение.Примеры: Процентное изменение, ИменаУрок подготовлен для Вас
Вычисляем средневзвешенные значения приЗнакомство со сложными формулами найдете еще множество этого столбца. Программа «жирным». Можно установить эту цифру. Выделяем для конкретных целейЧтобы сделать ссылку абсолютной их и нажмем ячейки — нажмите VBA. анализ имеющихся данных
Инструкция по работе в Excel
распространёнными ошибками вСсылки на ячейки: СсылкаПримеры: Отбросить недопустимые даты, в формулах, Динамический
командой сайта office-guru.ru помощи СУММПРОИЗВ в Excel самых различных курсов, скопирует в остальные текст по центру,
любую ячейку в каждый способ обладает (постоянной) и запретить кнопку «Объединить и комбинацию горячих клавишСобытия: События – это быстро и легко. формулах Excel. на ячейку –
Ограничение бюджета, Предотвращение именованный диапазон, ПараметрыАвтор: Антон Андронов
Работа с датами иСоздание сложных формул в уроков и пособий ячейки автоматически. назначить переносы и
столбце, границы которого своими преимуществами. Поэтому изменения относительно нового поместить в центре».
CTRL+SHIFT+1.
- действия, совершаемые пользователями,Анализ «Что-если»: Анализ «Что-если»Примеры: ЕСЛИОШИБКА, ЕОШИБКА, Циклическая это очень важный дублирования записей, Коды вставки, Строка состояния,
- Автор: Антон Андронов временем в Excel Microsoft Excel по работе вДля подсчета итогов выделяем т.д. необходимо «вернуть». Снова
- сначала визуально оценим адреса, ставится знакВ Excel доступна функцияДля форматов «Дата» и которые запускают выполнение в Excel позволяет ссылка, Зависимости формул,
элемент Excel. Поймите продуктов, Выпадающий список,
Быстрые операции.Ищите примеры работы вДата и время вОтносительные и абсолютные ссылки Microsoft Excel и столбец со значениямиПростейший способ создания таблиц «Формат» — «Ширина ситуацию.
доллара ($). автозаполнения. Вводим в «Время» Excel предлагает кода VBA.
подставлять различные значения Ошибка плавающей запятой. разницу между относительной, Зависимые выпадающие списки.Этот раздел даёт базовые Excel? Хотите найти
Excel – основныеОтносительные ссылки в Excel
- не только. И плюс пустая ячейка
- уже известен. Но столбца» — вводимПосмотрите внимательно на рабочийВ каждой ячейке столбца
ячейку А2 слово несколько вариантов изображенияМассив: Массив – это (сценарии) в формулы.Формулы массива: Изучив эту
абсолютной и смешаннойСочетания клавиш: Сочетания клавиш понятия по работе понятную инструкцию, которая понятияАбсолютные ссылки в Excel все это в
для будущего итога в Excel есть заданный программой показатель лист табличного процессора: С второе слагаемое
«январь». Программа распознает значений. группа переменных. ВПоиск Решения: В арсенале главу, Вы будете
ссылками, и Вы позволяют увеличивать скорость в Excel. позволит в совершенствеВвод и форматирование дат
Ссылки на другие листы одном месте! и нажимаем кнопку более удобный вариант
(как правило этоЭто множество ячеек в в скобках – формат даты –Отредактируем значение ячеек: VBA Вы можете Excel есть инструмент,
понимать, что такое наверняка добьётесь успеха! работы, используя клавиатуруЛента меню: Когда Вы
овладеть великим множеством и времени в в ExcelЗнакомство с Excel «Сумма» (группа инструментов (в плане последующего 8,43 — количество столбцах и строках.
3 (ссылка на остальные месяцы заполнитЩелкнем по ячейке со сослаться на определённую который называется «Поиск
формулы массива вПримеры: Копируем точную формулу, вместо мыши. запускаете Excel, на инструментов Excel, причем
ExcelФормулы и функции
Интерфейс Microsoft Excel «Редактирование» на закладке форматирования, работы с символов шрифта Calibri По сути –
ячейку В1 постоянна, автоматически. словом левой кнопкой переменную (элемент) массива, Решения». Он использует Excel. Одноячеечные формулы 3D ссылка, Создание
Примеры: Функциональные клавиши, Подсказки Ленте меню открывается быстро и легко?Функции для извлечения различныхЗнакомство с функциями вЛента в Microsoft Excel «Главная» или нажмите данными).
с размером в
Как работать в Excel: формулы и функции для чайников
таблица. Столбцы обозначены неизменна).Цепляем правый нижний угол мыши и введем используя для этого различные методы анализа массива позволяют выполнять
внешней ссылки, Гиперссылки. клавиш.
вкладка Главная. Узнайте, Предлагаем Вашему вниманию параметров из дат ExcelПредставление Backstage в Excel комбинацию горячих клавишСделаем «умную» (динамическую) таблицу: 11 пунктов). ОК.
латинскими буквами. СтрокиЗначительно расширяют функционал программы ячейки со значением число, например. Нажимаем имя массива и вычислений для поиска сразу серию вычисленийДата и время: Чтобы
Печать: Эта глава научит как сворачивать исамоучитель по работе в и времени вВставляем функцию в ExcelПанель быстрого доступа и
ALT+»=»).Переходим на вкладку «Вставка»Выделяем столбец /строку правее – цифрами. Если встроенные функции. Чтобы
«январь» и тянем ВВОД. Слово удаляется, числовой индекс элемента. наилучших решений для в одной ячейке. ввести дату в
вас отправлять листы настраивать Ленту. Excel на простых ExcelБиблиотека функций в Excel режимы просмотра книгиЕсли нажать на стрелочку
— инструмент «Таблица» /ниже того места, вывести этот лист
вставить функцию, нужно по строке. а число остается.
Function и Sub: В задач оптимизации всехПримеры: Подсчёт ошибок, Подсчёт Excel, используйте символы-разделители: Excel на печатьПримеры: Панель быстрого доступа,
примерахФункции для создания иМастер функций в ExcelСоздание и открытие рабочих справа каждого подзаголовка (или нажмите комбинацию где нужно вставить на печать, получим нажать кнопку fxАпробируем функцию автозаполнения наЧтобы прежнее значение осталось,
Visual Basic for видов. уникальных значений, Подсчёт слеш (/), тире и задавать некоторые Вкладка Разработчик.. Здесь Вы найдёте
отображения дат иУправление внешним видом рабочего книг
шапки, то мы горячих клавиш CTRL+T). новый диапазон. То
exceltable.com
Как работать в Excel с таблицами для чайников: пошаговая инструкция
чистую страницу. Без (или комбинацию клавиш числовых значениях. Ставим просто изменилось, нужно Applications функция (Function)Пакет анализа: Пакет анализа с критерием «ИЛИ», (-) или точку важные настройки приРабочая книга: Книгой называют
ответы на самые времени в Excel листаСоздание и открытие рабочих получим доступ кВ открывшемся диалоговом окне есть столбец появится всяких границ. SHIFT+F3). Откроется окно в ячейку А3 щелкнуть по ячейке может возвращать значение, – это надстройка Суммирование каждой n-ой (.). Чтобы ввести печати. файл Excel. Когда
Как создать таблицу в Excel для чайников
различные вопросы иФункции Excel для вычисленияЗакрепление областей в Microsoft книг Excel дополнительным инструментам для указываем диапазон для слева от выделеннойСначала давайте научимся работать вида: «1», в А4
два раза. Замигает в то время
Excel, которая предоставляет строки, Суммирование наибольших время, используйте двоеточиеПримеры: Режимы просмотра, Разрывы Вы запускаете Excel, научитесь применять Excel дат и времени ExcelРежим совместимости в Excel работы с данными
данных. Отмечаем, что ячейки. А строка с ячейками, строками
Чтобы не листать большой
Как выделить столбец и строку
– «2». Выделяем курсор. Меняем значение: как процедура (Sub) инструменты для анализа
чисел, Суммирование диапазона (:). Дату и страниц, Верхние и
автоматически создаётся пустая на практике. СамоучительПоиск данныхРазделение листов и просмотрСохранение книг и общий
таблицы. таблица с подзаголовками. – выше. и столбцами. список функций, нужно две ячейки, «цепляем» удаляем часть текста, – не может. финансовых, статистических и
Как изменить границы ячеек
с ошибками, Суммирование время можно вводить нижние колонтитулы, Номера рабочая книга.
- состоит из пятиФункция ВПР в Excel книги Excel в
- доступИногда пользователю приходится работать Жмем ОК. НичегоНажимаем правой кнопкой мыши сначала выбрать категорию.
- мышью маркер автозаполнения добавляем.Объект Application: Главным в технических данных. с критерием «ИЛИ»,
в одну ячейку. страниц, Печать заголовков,Примеры: Сохраняем в формате разделов: на простых примерах разных окнахСохранение и автовосстановление книг с огромными таблицами. страшного, если сразу
– выбираем вЧтобы выделить весь столбец,Когда функция выбрана, нажимаем и тянем вниз.Отредактировать значения можно и иерархии объектов являетсяVBA (Visual Basic for Поиск в двух
Примеры: Функция РАЗНДАТ, Будние Центрирование на странице, Excel 97-2003, ПросмотрВведениеФункция ПРОСМОТР в Excel
Сортировка данных в Excel в Excel Чтобы посмотреть итоги, не угадаете диапазон. выпадающем меню «Вставить» щелкаем по его ОК. Откроется окноЕсли мы выделим только через строку формул. сам Excel. Мы Applications) – это столбцах, Наиболее часто и рабочие дни, Печать сетки и нескольких рабочих книг,Основы
Как вставить столбец или строку
на простом примереСортировка в Excel –Экспорт книг Excel нужно пролистать не «Умная таблица» подвижная, (или жмем комбинацию названию (латинской букве) «Аргументы функции».
одну ячейку с Выделяем ячейку, ставим называем его объект название языка программирования встречающееся слово, Система
Дней до дня заголовков строк/столбцов, Область
Рабочая область, Автовосстановление.ФункцииФункции ИНДЕКС и ПОИСКПОЗ основные сведенияОбщий доступ к книгам
одну тысячу строк. динамическая. горячих клавиш CTRL+SHIFT+»=»). левой кнопкой мыши.Функции распознают и числовые числом и протянем курсор в строку
Пошаговое создание таблицы с формулами
- Application. Объект Application для Microsoft Office. линейных уравнений. рождения, Табель, Последний печати.Рабочий лист: Лист –Анализ данных в Excel на
- Пользовательская сортировка в Excel Excel Удалить строки –Примечание. Можно пойти поОтмечаем «столбец» и жмемДля выделения строки – значения, и ссылки ее вниз, то формул, редактируем текст открывает доступ ко В данном разделеЭта глава рассказывает о
- день месяца, Праздники,Обмен данными и общий это набор ячеек,VBA простых примерахУровни сортировки в ExcelОсновы работы с ячейками не вариант (данные другому пути – ОК. по названию строки
- на ячейки. Чтобы это число «размножиться». (число) – нажимаем многим параметрам, связанным описаны возможности и мощных инструментах, которые Квартал, День года.
доступ: Узнайте, как в которых ВыКаждый раздел содержит несколько
Полезно знатьФильтрация данных в ExcelЯчейка в Excel — впоследствии понадобятся). Но
сначала выделить диапазонСовет. Для быстрой вставки (по цифре). поставить в полеЧтобы скопировать столбец на Enter.
Как создать таблицу в Excel: пошаговая инструкция
с самим приложением примеры использования VBA предлагает Excel дляТекстовые функции: Excel предлагает можно отправить данные храните и обрабатываете глав. В каждой
Статистические функции Excel, которые
- Фильтр в Excel — базовые понятия можно скрыть. Для ячеек, а потом
- столбца нужно выделитьЧтобы выделить несколько столбцов аргумента ссылку, нужно соседний, выделяем этотДля удаления значения ячейки Excel. применительно к Excel. анализа данных. огромное количество функций
Excel в документ данные. По умолчанию главе вы найдете необходимо знать основные сведения
Содержимое ячеек в Excel этой цели воспользуйтесь нажать кнопку «Таблица». столбец в желаемом или строк, щелкаем щелкнуть по ячейке. столбец, «цепляем» маркер используется кнопка Delete.Элементы управления ActiveX: Научитесь
Создание макроса: При помощиСортировка: В Excel Вы для самых различных Word или в каждая рабочая книга
Как работать с таблицей в Excel
ознакомительный урок, раскрывающийМатематические функции Excel, которыеРасширенный фильтр в ExcelКопирование, перемещение и удаление числовыми фильтрами (картинкаТеперь вносите необходимые данные месте и нажать левой кнопкой мышиExcel распознает и другой
автозаполнения и тянемЧтобы переместить ячейку со создавать элементы управления
VBA Вы можете можете сортировать по операций с текстовыми другие файлы. Кроме
Excel содержит три основные понятия и необходимо знатьРабота с группами и ячеек в Excel
- выше). Убираете галочки в готовый каркас. CTRL+SHIFT+»=». по названию, держим способ введения функции. в сторону. значением, выделяем ее, ActiveX, такие как автоматизировать задачи в одному или нескольким
- строками. этого, из множества листа (в Excel положения, и несколькоТекстовые функции Excel в подведение итогов
- Автозаполнение ячеек в Excel напротив тех значений, Если потребуется дополнительныйВсе эти навыки пригодятся и протаскиваем. Ставим в ячейкуТаким же способом можно нажимаем кнопку с
- кнопки, текстовые поля, Excel, записывая так столбцам. Расположите данныеПримеры: Разделение строки, Количество приведенных примеров вы 2010 и более простых и понятных примерахГруппы и промежуточные итогиПоиск и замена в

которые должны быть столбец, ставим курсор при составлении таблицыДля выделения столбца с знак «=» и копировать строки. ножницами («вырезать»). Или
поля со списком называемые макросы. В по убыванию или экземпляров текста, Количество узнаете, как предоставить ранних версиях). примеров. Хотите узнатьОбзор ошибок, возникающих в в Excel Excel спрятаны. в предназначенную для в программе Excel. помощью горячих клавиш начинаем вводить название
exceltable.com
Удалим столбец: выделим его
Как работать в эксель для начинающих
Изучаем Excel с нуля. Шаг #1 — Базовые понятия

Возможно вы знаете, что программа Excel входит в пакет офисных программ Microsoft Office и является, пожалуй, самой известной и популярной программой из категории электронных таблиц. Excel стал своеобразным стандартом в индустрии и одним из основных преимуществ программы является ее универсальность.
Хоть и есть некоторые общепринятые сферы, в которых используется Excel, тем не менее, возможности программы если и не безграничны, то очень широки.
Вот основные сферы, в которых применяется Excel:
- произведение расчетов практически любой сложности;
- автоматизация однотипных расчетов;
- создание отчетов;
- организация списков и перечней;
- анализ и обработка числовых данных;
- создание диаграмм и графиков на основе данных;
- создание рисунков и схем.
И еще много чего другого, ведь Excel поддерживает язык программирования VBA (Visual Basic for Applications), а это означает, что на базе Excel можно создавать свои программы под какие-то узко специализированные задачи.
И все эти возможности доступны каждому!
В среде обычных пользователей бытует мнение, что Excel — это сложная и трудно осваиваемая программа… Но это совсем не так и мы с вами сделаем в этом курсе пять простых шагов, которые, как я надеюсь, развеют миф о «сложности Эксель».
Я считаю, что практика — лучший учитель и все новое следует осваивать именно на конкретных примерах, а не в теории. Поэтому данный мини-курс будет практическим. Все нужные нам инструменты мы будем осваивать по мере необходимости.
Но как бы мне не хотелось миновать теорию, все же есть некоторые базовые вещи, о которых необходимо рассказать в самом начале, так как в дальнейшем мы будем к ним постоянно обращаться. Я имею в виду интерфейс (внешний вид) программы, а также некоторые ее ключевые элементы.
В данном курсе мы будем рассматривать Excel из пакета Microsoft Office 2016, но курс можно использовать для изучения более ранних версий программы, а именно Excel 2007, 2010 и 2013, так как внешние и функциональные отличия между этими версиями непринципиальны.
Все документы, созданные в программе Excel, называются книгами и файлы рабочих книг имеют расширение .xlsx (в более старых версиях Excel расширение было .xls).
Каждая книга открывается в отдельном окне программы.
При запуске программы следует создать новую книгу и приступить к созданию нужной нам электронной таблицы.
Поскольку книга в обычном понимании состоит из листов, то и в книге Excel мы их также сможем найти.
По умолчанию в новой книге уже есть лист (Лист1). В версии Excel 2016 он только один, но мы можем создать столько листов, сколько будет необходимо. Для этого необходимо нажать соответствующую кнопку рядом с ярлычком листа.
Переключаться между ними можно с помощью специальных ярлычков в нижней части окна программы.
Каждый лист представляет собой таблицу, ну а любая таблица состоит из строк и столбцов. При этом строки пронумерованы от 1 до 1 048 576, а столбцы обозначаются буквами латинского алфавита — от А до XFD.
При этом, если проследить обозначение столбцов, то мы увидим, что когда алфавит заканчивается к букве прибавляется следующая по алфавиту буква, например, АА, АВ, АС и т.д.
Логично, что на пересечении строк и столбцов располагается ячейка.
Ячейка — это главная «рабочая лошадка» Экселя. Каждая ячейка таблицы может хранить число, текст или формулу. Именно формулы делают электронные таблицы такими удобными, но к формулам мы вернемся несколько позже.
Каждая ячейка имеет свой уникальный адрес. Если вы имеете представление, каким образом в шахматах или на поле игры «Морской бой» отмечается положение объектов, то вам будет легко понять и принцип адресов в Эксель.
В Экселе верхняя левая ячейка имеет адрес A1, а это означает, что она находится на пересечении столбца А и строки 1. Щелкая мышью по ячейкам на листе, мы сможем увидеть их адрес в поле Имени.
В любой момент времени только одна ячейка на листе может быть активной, то есть готовой к вводу данных. Об этом свидетельствует рамка, обрамляющая выделенную ячейку, а также ее адрес в поле Имени.
Обрамление называется табличным курсором и мы можем его перемещать либо мышью, щелчком по нужной ячейки таблицы, либо воспользоваться клавишами управления курсором (стрелками вправо-влево, вверх-вниз).
Также можно увидеть, что заголовки строки и столбца, на пересечении которых находится активная ячейка, подсвечиваются цветом, что также может быть полезно для быстрого определения местоположения выбранной ячейки.
Итак, суть работы в Excel сводится к вводу и форматированию данных в таблице на рабочем листе. Чтобы начать ввод данных в ячейку или изменить ее внешний вид, мы должны сначала эту ячейку выбрать (активировать). Для этого можно использовать либо мышь, либо клавиши управления курсором.
Все операции с ячейками производятся с помощью инструментов, которые сгруппированы по назначению и вынесены на панели инструментов (1, см. рис. ниже).
Сами панели инструментов также сгруппированы и располагаются на тематических вкладках (2) — Главная, Вставка, Разметка страницы и т.д.
Щелчком мыши по вкладке мы переключаемся на нужную вкладку и видим расположенные на ней панели инструментов, которые в свою очередь подписаны в нижней части (3). Это дает нам представление о том, для каких целей используются инструменты конкретной панели.
Область, где размещаются панели инструментов, называют Лентой (4). Ее можно скрыть, чтобы расширить рабочую область программы. Делается это двойным щелчком мыши по активной вкладке.
При этом если лента скрыта, то она будет временно появляться после щелчка мышью по любой из ее вкладок, а затем она будет снова исчезать, когда мы переключимся в рабочую область программы. Это может быть удобным при работе с Эксель на компьютерах с небольшой диагональю экрана, например, на нетбуках.
Ну а с теорией пора заканчивать и переходить к практике. На следующем шаге создадим простую электронную таблицу.
Работа в Экселе с формулами и таблицами для начинающих
Развитие первых ПК строилось вокруг вычислительных программ, способных упростить и ускорить работу с числовыми массивами. Эти программы разрастались, становились все более сложными и ресурсоемкими, стимулируя создание новых аппаратных платформ. Не стал исключением и Excel, табличный редактор, без которого корпорация Microsoft никогда не могла бы занять свое современное место на рынке компьютерного ПО. Сегодня мы расскажем, как работать в MS Excel, и познакомим вас с основными возможностями программы.
Форматы файлов
Оптимальным соотношением производительности и системных требований, на наш субъективный взгляд, обладает Excel 2010. Он отличается хорошим быстродействием даже на устаревших ПК с Windows XP, дружественным и интуитивно понятным интерфейсом.
Основными форматами файлов, созданных с помощью MS Excel, являются XLS (Office 2003) и XLSX (Office 2007 и новее). Тем не менее, программа умеет сохранять данные в узкоспециализированных форматах. Полный их перечень дан в таблице.
Таблица форматов MS Excel.
На практике чаще всего используются форматы XLS и XLSX. Они совместимы со всеми версиями MS Excel (для открытия XLSX в Office 2003 и ниже потребуется конвертация) и многими альтернативными офисными пакетами.
Создание таблиц, виды и особенности содержащихся в них данных
Рабочее пространство листа Microsoft Excel разделено условно невидимыми границами на столбцы и строки, размеры которых можно регулировать, «перетаскивая» наведенный на границу ползунок. Для быстрого объединения ячеек служит соответствующая иконка в блоке «Выравнивание» вкладки «Главная».
Столбцы обозначены буквами латинского алфавита (A, B, C,… AA, AB, AC…), строки пронумерованы. Таким образом, каждая ячейка имеет свой уникальный адрес. Вот пример выделения ячейки C7.
Ячейка может содержать числовое значение, текст с заданным форматированием, символы, формулы и другие элементы. Числа по умолчанию располагаются в правой части ячейки, текст – в левой. При выделении ячейки с формулой последняя отображается в строке «fx».
С помощью инструментов вкладки «Главная» ячейки и саму таблицу можно отформатировать, установить нужные размеры и параметры текста, выделить границы, применить заливку ячеек, а также выполнять ряд более сложных операций.
На заметку! Предварительно необходимо выделить тот участок, который собираетесь отформатировать.
Нажав правой кнопкой мыши на выделенную ячейку или блок ячеек, можно вызвать контекстное меню. Оно состоит из верхнего блока, дублирующего основные функции вкладки «Главная» и нижнего блока, в котором сосредоточены операции копирования и вставки текста, фильтрации и сортировки значений, а также некоторые другие функции.
Выбрав в контекстном меню пункт «Формат ячейки», Вы получите расширенные возможности форматирования выбранного массива данных.
С помощью открывшегося окна можно максимально точно настроить все особенности представления информации в ячейках и табличных блоках.
Кроме того, можно применить уже готовые стили, сгруппированные в пунктах «Условное форматирование», «Форматировать как таблицу» и «Стили ячеек».
Контекстные меню этих пунктов содержат шаблоны с контрастными, градиентными и многими другими схемами форматирования, с помощью которых можно быстро привести табличный блок в нужный вид.
Кроме уже рассмотренных групп «Шрифт», «Выравнивание» и «Стили», вкладка «Главная» содержит несколько менее востребованных, но все же необходимых в ряде случаев элементов. На ней можно обнаружить:
-
«Буфер обмена» – иконки копирования, вырезания и вставки информации (они дублируются сочетаниями клавиш «Ctrl+C», «Ctrl+X» и «Ctrl+V» соответственно);
Стрелки в правом нижнем углу большинства блоков вкладки «Главная» вызывают расширенные контекстные меню или всплывающие окна, в которых содержатся более точные и более полные перечни возможных команд.
Основы работы с формулами
Поскольку главной задачей программы Excel является упрощение вычислительных операций, в ней предусмотрены мощные математические инструменты. Большинство из их интересно лишь профессионалам в той или иной отрасли, но некоторые бывают полезны и обычным пользователям.
Любая формула начинается со знака равенства. Для простейших вычислений можно использовать классические математические операторы, сгруппированные на клавиатуре.
Вот примеры таких формул:
- сложение – «=A1+A2»;
- вычитание – «=A2-A1»;
- умножение – «=A2*A1»;
- деление – «=A2/A1»;
- возведение в степень (квадрат) – «=A1^2»;
- сложносоставное выражение – «=((A1+A2)^3-(A3+A4)^2)/2».
Адрес ячейки в формуле не обязательно вводить вручную, достаточно просто кликнуть левой кнопкой мыши на нужную ячейку. Зная это, можно легко и быстро ввести непосредственно в ячейку или в строку «fx» любое простое выражение, используя только математические знаки и цифры. Более сложные функции задаются с помощью буквенных команд-операторов.
Важно! Не забывайте, что любое изменение данных в исходных ячейках приведет к автоматическому пересчету всех связанных с ними формул. Если формат ячейки, на которую ссылается формула, не числовой, программа выдаст ошибку.
Поиск и использование нужных выражений
Несколько быстрых команд автоматического подсчета данных доступно в пункте «Редактирование» вкладки «Главная». Предположим, что у нас есть ряд чисел (выборка), для которой нужно определить общую сумму и среднее значение. Выполним следующее:
Шаг 1. Выделяем весь массив выборки и нажимаем на стрелку возле знака «Сигма» (обведен красным).
Шаг 2. В раскрывшемся контекстном меню выбираем пункт «Сумма». В ячейке, расположенной под массивом (в нашем случае это ячейка «A11») появится результат вычисления.
Шаг 3. Теперь в строке формулы отображается выражение, выбранное системой для расчета. Этот же оператор можно вписать вручную или найти в общем каталоге.
Шаг 4. Снова выделим выборку и нажмем на знак «Сигма», но в этот раз выберем пункт «Среднее». В первой свободной ячейке столбца, расположенной под результатом предыдущего расчета, появится среднее арифметическое значение выборки.
Шаг 5. Обычно с вкладки «Главная» осуществляют только простые расчеты, однако в контекстном меню можно отыскать любую нужную формулу. Для этого выберем пункт «Другие функции».
Шаг 6. В открывшемся окне «Мастер функций» задаем категорию формулы (например, «Математические») и выбираем нужное выражение.
Шаг 7. Читаем краткое пояснение механизма действия формулы чтобы убедится, что выбрали нужное выражение. Затем нажимает «ОК».
Шаг 8. Выбранный оператор появится в строке формулы, после чего Вам останется лишь выделить ячейку или массив с данными для расчета.
На заметку! Помимо пункта «Редактирование», выбрать оператор можно непосредственно на вкладке «Формулы».
Здесь выражения также собраны в ряд категорий, каждая из которых содержит формулы заданного порядка. После выбора конкретной формулы вам предложат ввести аргументы. Можно задать значения с клавиатуры, а можно выбрать ячейку или массив данных мышью.
Справка! Со временем основные операторы останутся в памяти, а для их использования будет достаточно поставить знак равенства, зажать «Caps Lock» и ввести сокращенное наименование функции.
Еще один важный нюанс, способный существенно облегчить работу с формулами – автозаполнение. Это применение одной формулы к разным аргументам с автоматической подстановкой последних.
На рисунке ниже приведена матрица числовых значений и рассчитано несколько показателей для первой строки:
- сумма значений: =СУММ(A3:E3);
- произведение значений: =ПРОИЗВЕД(A3:E3);
- квадратный корень доли суммы в произведении: =КОРЕНЬ(G3/F3).
Предположим, что аналогичный расчет нужно выполнить и для остальных рядов. Для этого ячейки с формулами последовательно потянем за правый нижний угол вниз до конца числовых значений.
Обратите внимание, что курсор превратился в «плюс», а ячейки за ним выделяются пунктирной рамкой. Отпустив кнопку мыши, получим рассчитанные по строкам значения показателей. Автозаполнение можно применять как к отдельной строке или столбцу, так и к крупным массивам данных.
Заключение
Теперь у Вас есть необходимые базовые навыки работы с MS Excel. Надеемся, полученная информация была интересной и полезной для Вас. Желаем удачи в освоение вычислительной техники в целом и табличных редакторов в частности!
Видео — Excel для начинающих. Правила ввода формул
Понравилась статья?
Сохраните, чтобы не потерять!
Как работать в Excel с таблицами для чайников: пошаговая инструкция
Программа Microsoft Excel удобна для составления таблиц и произведения расчетов. Рабочая область – это множество ячеек, которые можно заполнять данными. Впоследствии – форматировать, использовать для построения графиков, диаграмм, сводных отчетов.
Работа в Экселе с таблицами для начинающих пользователей может на первый взгляд показаться сложной. Она существенно отличается от принципов построения таблиц в Word. Но начнем мы с малого: с создания и форматирования таблицы. И в конце статьи вы уже будете понимать, что лучшего инструмента для создания таблиц, чем Excel не придумаешь.
Как создать таблицу в Excel для чайников
Работа с таблицами в Excel для чайников не терпит спешки. Создать таблицу можно разными способами и для конкретных целей каждый способ обладает своими преимуществами. Поэтому сначала визуально оценим ситуацию.
Посмотрите внимательно на рабочий лист табличного процессора:
Это множество ячеек в столбцах и строках. По сути – таблица. Столбцы обозначены латинскими буквами. Строки – цифрами. Если вывести этот лист на печать, получим чистую страницу. Без всяких границ.
Сначала давайте научимся работать с ячейками, строками и столбцами.
Как выделить столбец и строку
Чтобы выделить весь столбец, щелкаем по его названию (латинской букве) левой кнопкой мыши.
Для выделения строки – по названию строки (по цифре).
Чтобы выделить несколько столбцов или строк, щелкаем левой кнопкой мыши по названию, держим и протаскиваем.
Для выделения столбца с помощью горячих клавиш ставим курсор в любую ячейку нужного столбца – нажимаем Ctrl + пробел. Для выделения строки – Shift + пробел.
Как изменить границы ячеек
Если информация при заполнении таблицы не помещается нужно изменить границы ячеек:
- Передвинуть вручную, зацепив границу ячейки левой кнопкой мыши.
- Когда длинное слово записано в ячейку, щелкнуть 2 раза по границе столбца / строки. Программа автоматически расширит границы.
- Если нужно сохранить ширину столбца, но увеличить высоту строки, воспользуемся кнопкой «Перенос текста» на панели инструментов.
Для изменения ширины столбцов и высоты строк сразу в определенном диапазоне выделяем область, увеличиваем 1 столбец /строку (передвигаем вручную) – автоматически изменится размер всех выделенных столбцов и строк.
Примечание. Чтобы вернуть прежний размер, можно нажать кнопку «Отмена» или комбинацию горячих клавиш CTRL+Z. Но она срабатывает тогда, когда делаешь сразу. Позже – не поможет.
Чтобы вернуть строки в исходные границы, открываем меню инструмента: «Главная»-«Формат» и выбираем «Автоподбор высоты строки»
Для столбцов такой метод не актуален. Нажимаем «Формат» — «Ширина по умолчанию». Запоминаем эту цифру. Выделяем любую ячейку в столбце, границы которого необходимо «вернуть». Снова «Формат» — «Ширина столбца» — вводим заданный программой показатель (как правило это 8,43 — количество символов шрифта Calibri с размером в 11 пунктов). ОК.
Как вставить столбец или строку
Выделяем столбец /строку правее /ниже того места, где нужно вставить новый диапазон. То есть столбец появится слева от выделенной ячейки. А строка – выше.
Нажимаем правой кнопкой мыши – выбираем в выпадающем меню «Вставить» (или жмем комбинацию горячих клавиш CTRL+SHIFT+»=»).
Отмечаем «столбец» и жмем ОК.
Совет. Для быстрой вставки столбца нужно выделить столбец в желаемом месте и нажать CTRL+SHIFT+»=».
Все эти навыки пригодятся при составлении таблицы в программе Excel. Нам придется расширять границы, добавлять строки /столбцы в процессе работы.
Пошаговое создание таблицы с формулами
- Заполняем вручную шапку – названия столбцов. Вносим данные – заполняем строки. Сразу применяем на практике полученные знания – расширяем границы столбцов, «подбираем» высоту для строк.
- Чтобы заполнить графу «Стоимость», ставим курсор в первую ячейку. Пишем «=». Таким образом, мы сигнализируем программе Excel: здесь будет формула. Выделяем ячейку В2 (с первой ценой). Вводим знак умножения (*). Выделяем ячейку С2 (с количеством). Жмем ВВОД.
- Когда мы подведем курсор к ячейке с формулой, в правом нижнем углу сформируется крестик. Он указываем на маркер автозаполнения. Цепляем его левой кнопкой мыши и ведем до конца столбца. Формула скопируется во все ячейки.
- Обозначим границы нашей таблицы. Выделяем диапазон с данными. Нажимаем кнопку: «Главная»-«Границы» (на главной странице в меню «Шрифт»). И выбираем «Все границы».
Теперь при печати границы столбцов и строк будут видны.
С помощью меню «Шрифт» можно форматировать данные таблицы Excel, как в программе Word.
Поменяйте, к примеру, размер шрифта, сделайте шапку «жирным». Можно установить текст по центру, назначить переносы и т.д.
Как создать таблицу в Excel: пошаговая инструкция
Простейший способ создания таблиц уже известен. Но в Excel есть более удобный вариант (в плане последующего форматирования, работы с данными).
Сделаем «умную» (динамическую) таблицу:
- Переходим на вкладку «Вставка» — инструмент «Таблица» (или нажмите комбинацию горячих клавиш CTRL+T).
- В открывшемся диалоговом окне указываем диапазон для данных. Отмечаем, что таблица с подзаголовками. Жмем ОК. Ничего страшного, если сразу не угадаете диапазон. «Умная таблица» подвижная, динамическая.
Примечание. Можно пойти по другому пути – сначала выделить диапазон ячеек, а потом нажать кнопку «Таблица».
Теперь вносите необходимые данные в готовый каркас. Если потребуется дополнительный столбец, ставим курсор в предназначенную для названия ячейку. Вписываем наименование и нажимаем ВВОД. Диапазон автоматически расширится.
Если необходимо увеличить количество строк, зацепляем в нижнем правом углу за маркер автозаполнения и протягиваем вниз.
Как работать с таблицей в Excel
С выходом новых версий программы работа в Эксель с таблицами стала интересней и динамичней. Когда на листе сформирована умная таблица, становится доступным инструмент «Работа с таблицами» — «Конструктор».
Здесь мы можем дать имя таблице, изменить размер.
Доступны различные стили, возможность преобразовать таблицу в обычный диапазон или сводный отчет.
Возможности динамических электронных таблиц MS Excel огромны. Начнем с элементарных навыков ввода данных и автозаполнения:
- Выделяем ячейку, щелкнув по ней левой кнопкой мыши. Вводим текстовое /числовое значение. Жмем ВВОД. Если необходимо изменить значение, снова ставим курсор в эту же ячейку и вводим новые данные.
- При введении повторяющихся значений Excel будет распознавать их. Достаточно набрать на клавиатуре несколько символов и нажать Enter.
- Чтобы применить в умной таблице формулу для всего столбца, достаточно ввести ее в одну первую ячейку этого столбца. Программа скопирует в остальные ячейки автоматически.
- Для подсчета итогов выделяем столбец со значениями плюс пустая ячейка для будущего итога и нажимаем кнопку «Сумма» (группа инструментов «Редактирование» на закладке «Главная» или нажмите комбинацию горячих клавиш ALT+»=»).
Если нажать на стрелочку справа каждого подзаголовка шапки, то мы получим доступ к дополнительным инструментам для работы с данными таблицы.
Иногда пользователю приходится работать с огромными таблицами. Чтобы посмотреть итоги, нужно пролистать не одну тысячу строк. Удалить строки – не вариант (данные впоследствии понадобятся). Но можно скрыть. Для этой цели воспользуйтесь числовыми фильтрами (картинка выше). Убираете галочки напротив тех значений, которые должны быть спрятаны.
Как научиться работать в Excel самостоятельно
Microsoft Excel – чрезвычайно полезная программка в разных областях. Готовая таблица с возможностью автозаполнения, быстрых расчетов и вычислений, построения графиков, диаграмм, создания отчетов или анализов и т.д.
Инструменты табличного процессора могут значительно облегчить труд специалистов из многих отраслей. Представленная ниже информация – азы работы в Эксель для чайников. Освоив данную статью, Вы приобретете базовые навыки, с которых начинается любая работа в Excel.
Инструкция по работе в Excel
Книга Excel состоит из листов. Лист – рабочая область в окне. Его элементы:
Чтобы добавить значение в ячейку, щелкаем по ней левой кнопкой мыши. Вводим с клавиатуры текст или цифры. Жмем Enter.
Значения могут быть числовыми, текстовыми, денежными, процентными и т.д. Чтобы установить/сменить формат, щелкаем по ячейке правой кнопкой мыши, выбираем «Формат ячеек». Или жмем комбинацию горячих клавиш CTRL+1.
Для числовых форматов можно назначить количество десятичных знаков.
Примечание. Чтобы быстро установить числовой формат для ячейки — нажмите комбинацию горячих клавиш CTRL+SHIFT+1.
Для форматов «Дата» и «Время» Excel предлагает несколько вариантов изображения значений.
Отредактируем значение ячеек:
- Щелкнем по ячейке со словом левой кнопкой мыши и введем число, например. Нажимаем ВВОД. Слово удаляется, а число остается.
- Чтобы прежнее значение осталось, просто изменилось, нужно щелкнуть по ячейке два раза. Замигает курсор. Меняем значение: удаляем часть текста, добавляем.
- Отредактировать значения можно и через строку формул. Выделяем ячейку, ставим курсор в строку формул, редактируем текст (число) – нажимаем Enter.
Для удаления значения ячейки используется кнопка Delete.
Чтобы переместить ячейку со значением, выделяем ее, нажимаем кнопку с ножницами («вырезать»). Или жмем комбинацию CTRL+X. Вокруг ячейки появляется пунктирная линия. Выделенный фрагмент остается в буфере обмена.
Ставим курсор в другом месте рабочего поля и нажимаем «Вставить» или комбинацию CTRL+V.
Таким же способом можно перемещать несколько ячеек сразу. На этот же лист, на другой лист, в другую книгу.
Чтобы переместить несколько ячеек, их нужно выделить:
- Ставим курсор в крайнюю верхнюю ячейку слева.
- Нажимаем Shift, удерживаем и с помощью стрелок на клавиатуре добиваемся выделения всего диапазона.
Чтобы выделить столбец, нажимаем на его имя (латинскую букву). Для выделения строки – на цифру.
Для изменения размеров строк или столбцов передвигаем границы (курсор в этом случае принимает вид крестика, поперечная перекладина которого имеет на концах стрелочки).
Чтобы значение поместилось в ячейке, столбец можно расширить автоматически: щелкнуть по правой границе 2 раза.
Чтобы сохранить ширину столбца, но увеличить высоту строки, нажимаем на ленте кнопок «Перенос текста».
Чтобы стало красивее, границу столбца Е немного подвинем, текст выровняем по центру относительно вертикали и горизонтали.
Объединим несколько ячеек: выделим их и нажмем кнопку «Объединить и поместить в центре».
В Excel доступна функция автозаполнения. Вводим в ячейку А2 слово «январь». Программа распознает формат даты – остальные месяцы заполнит автоматически.
Цепляем правый нижний угол ячейки со значением «январь» и тянем по строке.
Апробируем функцию автозаполнения на числовых значениях. Ставим в ячейку А3 «1», в А4 – «2». Выделяем две ячейки, «цепляем» мышью маркер автозаполнения и тянем вниз.
Если мы выделим только одну ячейку с числом и протянем ее вниз, то это число «размножиться».
Чтобы скопировать столбец на соседний, выделяем этот столбец, «цепляем» маркер автозаполнения и тянем в сторону.
Таким же способом можно копировать строки.
Удалим столбец: выделим его – правой кнопкой мыши – «Удалить». Или нажав комбинацию горячих клавиш: CTRL+»-«(минус).
Чтобы вставить столбец, выделяем соседний справа (столбец всегда вставляется слева), нажимаем правую кнопку мыши – «Вставить» — «Столбец». Комбинация: CTRL+SHIFT+»=»
Чтобы вставить строку, выделяем соседнюю снизу. Комбинация клавиш: SHIFT+ПРОБЕЛ чтобы выделить строку и нажимаем правую кнопку мыши – «Вставить» — «Строку» (CTRL+SHIFT+»=»)(строка всегда вставляется сверху).
Как работать в Excel: формулы и функции для чайников
Чтобы программа воспринимала вводимую в ячейку информацию как формулу, ставим знак «=». Например, = (2+3)*5. После нажатия «ВВОД» Excel считает результат.
Последовательность вычисления такая же, как в математике.
Формула может содержать не только числовые значения, но и ссылки на ячейки со значениями. К примеру, =(A1+B1)*5, где А1 и В1 – ссылки на ячейки.
Чтобы скопировать формулу на другие ячейки, необходимо «зацепить» маркер автозаполнения в ячейке с формулой и протянуть вниз (в сторону – если копируем в ячейки строки).
При копировании формулы с относительными ссылками на ячейки Excel меняет константы в зависимости от адреса текущей ячейки (столбца).
Чтобы сделать ссылку абсолютной (постоянной) и запретить изменения относительно нового адреса, ставится знак доллара ($).
В каждой ячейке столбца С второе слагаемое в скобках – 3 (ссылка на ячейку В1 постоянна, неизменна).
Значительно расширяют функционал программы встроенные функции. Чтобы вставить функцию, нужно нажать кнопку fx (или комбинацию клавиш SHIFT+F3). Откроется окно вида:
Чтобы не листать большой список функций, нужно сначала выбрать категорию.
Когда функция выбрана, нажимаем ОК. Откроется окно «Аргументы функции».
Функции распознают и числовые значения, и ссылки на ячейки. Чтобы поставить в поле аргумента ссылку, нужно щелкнуть по ячейке.
Excel распознает и другой способ введения функции. Ставим в ячейку знак «=» и начинаем вводить название функции. Уже после первых символов появится список возможных вариантов. Если навести курсор на какой-либо из них, раскроется подсказка.
Дважды щелкаем по нужной функции – становится доступным порядок заполнения аргументов. Чтобы завершить введение аргументов, нужно закрыть скобку и нажать Enter.
Аргумент функции КОРЕНЬ – ссылка на ячейку A1:
ВВОД – программа нашла квадратный корень из числа 40.
Работа в Excel для чайников

Структура Microsoft Office Excel представлена в виде ячеек, с помощью которых формируются строки и столбцы. Благодаря возможности изменять размер ячейки, объединять несколько ячеек в одну, можно создавать сложные таблицы, например, состоящие из нескольких встроенных таблиц. Количество листов документов ограничено только объемом жесткого диска вашего компьютера.
Программа содержит в себе большое количество удобных и эффективных инструментов. Мастер диаграмм считается одним из самых востребованных из них и позволяет всего за несколько минут построить диаграмму на основе табличных данных с разнообразным графическим оформлением.
Кроме простого ручного ввода данных, поддерживает Excel и импорт их из документов, созданных в других форматах. Excel позволяет не только создавать таблицы, но и выполнять математические расчеты разной степени сложности. Excel предполагает как простые вычисления, так и сложнейшие математические операции, на основе которых иногда строится специальная итоговая таблица. Все расчеты в Excel осуществляются путем ввода формул.
Например, пред нами стоит задача вычислить цену за всю партию товара. Для этого открываем Excel и начинаем строить таблицу. В ячейку А1 вписываем «Количество», в ячейку В1 — «Цена за единицу товара», в ячейку С1 — «Цена за всю партию». Теперь заполняем таблицу данными. Чтобы произвести расчет в ячейке С2 вводим знак =, далее кликаем мышкой по ячейке А2, нажимаем на клавиатуре знак умножения *, кликаем по ячейке В2 и нажимаем Enter.
Если все сделано правильно, мы узнаем цену за всю партию товара. Естественно, здесь показан пример самого простого расчета, так как Excel под силу даже самые сложные вычисления, поддерживает программа и встроенные языки программирования.
Чтобы документ выглядел более информативно, кроме диаграмм, сами таблицы также можно оформить, применив многочисленные возможности форматирования.
Любую колонку или строку легко выделить другим цветом, также есть в программе опция автоформат, позволяющая оформить свою таблицу в точности так же, как и один из многочисленных шаблонов. Чтобы посмотреть полученный результат нужно воспользоваться опцией раздела меню файл «Предварительный просмотр».
12 простых приёмов для эффективной работы в Excel.
Все, о чем вы хотели знать, но боялись спросить.
Человеку непосвященному программа работы с таблицами Excel кажется огромной, непонятной и оттого — пугающей. На самом деле это удобный инструмент, и если знать небольшие хитрости, то можно сильно сократить время на выполнение обычных функций.
1. Быстро добавить новые данные в диаграмму:
Если для вашей уже построенной диаграммы на листе появились новые данные, которые нужно добавить, то можно просто выделить диапазон с новой информацией, скопировать его (Ctrl + C) и потом вставить прямо в диаграмму (Ctrl + V).
2. Мгновенное заполнение (Flash Fill)
Эта функция появилась только в последней версии Excel 2013, но она стоит того, чтобы обновиться до новой версии досрочно. Предположим, что у вас есть список полных ФИО (Иванов Иван Иванович), которые вам надо превратить в сокращённые (Иванов И. И.).
Чтобы выполнить такое преобразование, нужно просто начать писать желаемый текст в соседнем столбце вручную. На второй или третьей строке Excel попытается предугадать наши действия и выполнит дальнейшую обработку автоматически. Останется только нажать клавишу Enter для подтверждения, и все имена будут преобразованы мгновенно.
Подобным образом можно извлекать имена из email’ов, склеивать ФИО из фрагментов и т. д.
3. Скопировать без нарушения форматов
Вы, скорее всего, знаете про «волшебный» маркер автозаполнения — тонкий чёрный крест в правом нижнем углу ячейки, потянув за который можно скопировать содержимое ячейки или формулу сразу на несколько ячеек. Однако есть один неприятный нюанс: такое копирование часто нарушает дизайн таблицы, т. к. копируется не только формула, но и формат ячейки. Этого можно избежать, если сразу после протягивания чёрным крестом нажать на смарт-тег — специальный значок, появляющийся в правом нижнем углу скопированной области.
Если выбрать опцию «Копировать только значения» (Fill Without Formatting), то Microsoft Excel скопирует вашу формулу без формата и не будет портить оформление.
4. Отображение данных из таблицы Excel на карте
В последней версии Excel 2013 появилась возможность быстро отобразить на интерактивной карте ваши геоданные, например продажи по городам и т. п. Для этого нужно перейти в «Магазин приложений» (Office Store) на вкладке «Вставка» (Insert) и установить оттуда плагин Bing Maps.
Это можно сделать и по прямой ссылке с сайта, нажав кнопку Add. После добавления модуля его можно выбрать в выпадающем списке «Мои приложения» (My Apps) на вкладке «Вставка» (Insert) и поместить на ваш рабочий лист. Останется выделить ваши ячейки с данными и нажать на кнопку Show Locations в модуле карты, чтобы увидеть наши данные на ней.
При желании в настройках плагина можно выбрать тип диаграммы и цвета для отображения.
5. Быстрый переход к нужному листу
Появится оглавление, и на любой нужный лист можно будет перейти мгновенно.
Также можно создать на отдельном листе оглавление с гиперссылками. Это чуть сложнее, но зачастую удобнее.
6. Преобразование строк в столбцы и обратно
Если вам когда-нибудь приходилось руками перекладывать ячейки из строк в столбцы, то вы оцените следующий трюк:
- Выделите диапазон.
- Скопируйте его (Ctrl + C) или, нажав на правую кнопку мыши, выберите «Копировать» (Copy).
- Щёлкните правой кнопкой мыши по ячейке, куда хотите вставить данные, и выберите в контекстном меню один из вариантов специальной вставки — значок «Транспонировать» (Transpose).
В старых версиях Excel нет такого значка, но можно решить проблему с помощью специальной вставки (Ctrl + Alt + V) и выбора опции «Транспонировать» (Transpose).
7. Выпадающий список в ячейке
Если в какую-либо ячейку предполагается ввод строго определённых значений из разрешённого набора (например, только «да» и «нет» или только из списка отделов компании и т. д.), то это можно легко организовать при помощи выпадающего списка:
- Выделите ячейку (или диапазон ячеек), в которых должно быть такое ограничение.
- Нажмите кнопку «Проверка данных» на вкладке «Данные» (Data — Validation).
- В выпадающем списке «Тип» (Allow) выберите вариант «Список» (List).
- В поле «Источник» (Source) задайте диапазон, содержащий эталонные варианты элементов, которые и будут впоследствии выпадать при вводе.
Продвинутые трюки из той же серии: выпадающий список с наполнением, связанные выпадающие списки, выпадающий список с фотографией и т. д.
8. «Умная» таблица
Если выделить диапазон с данными и на вкладке «Главная» нажать «Форматировать как таблицу» (Home — Format as Table), то наш список будет преобразован в «умную» таблицу, которая (кроме модной полосатой раскраски) умеет много полезного:
- Автоматически растягиваться при дописывании к ней новых строк или столбцов.
- Введённые формулы автоматом будут копироваться на весь столбец.
- Шапка такой таблицы автоматически закрепляется при прокрутке, и в ней включаются кнопки фильтра для отбора и сортировки.
- На появившейся вкладке «Конструктор» (Design) в такую таблицу можно добавить строку итогов с автоматическим вычислением.
9. Спарклайны
Спарклайны — это нарисованные прямо в ячейках миниатюрные диаграммы, наглядно отображающие динамику наших данных. Чтобы их создать, нажмите кнопку «График» (Line) или «Гистограмма» (Columns) в группе «Спарклайны» (Sparklines) на вкладке «Вставка» (Insert). В открывшемся окне укажите диапазон с исходными числовыми данными и ячейки, куда вы хотите вывести спарклайны.
После нажатия на кнопку «ОК» Microsoft Excel создаст их в указанных ячейках. На появившейся вкладке «Конструктор» (Design) можно дополнительно настроить их цвет, тип, включить отображение минимальных и максимальных значений и т. д.
10. Восстановление несохранённых файлов
Пятница. Вечер. Долгожданный конец ударной трудовой недели. Предвкушая отдых, вы закрываете отчёт, с которым возились последнюю половину дня, и в появившемся диалоговом окне «Сохранить изменения в файле?» вдруг зачем-то жмёте «Нет».
Опустевший офис оглашает ваш истошный вопль, но уже поздно — несколько последних часов работы пошли псу под хвост и вместо приятного вечера в компании друзей вам придётся восстанавливать утраченное.
На самом деле, есть неслабый шанс исправить ситуацию. Если у вас Excel 2010, то нажмите на «Файл» — «Последние» (File — Recent) и найдите в правом нижнем углу экрана кнопку «Восстановить несохранённые книги» (Recover Unsaved Workbooks). В Excel 2013 путь немного другой: «Файл» — «Сведения» — «Управление версиями» — «Восстановить несохранённые книги» (File — Properties — Recover Unsaved Workbooks). Откроется специальная папка из недр Microsoft Office, куда на такой случай сохраняются временные копии всех созданных или изменённых, но несохранённых книг.
11. Сравнение двух диапазонов на отличия и совпадения
Весьма часто при работе в Excel возникает необходимость сравнить два списка и быстро найти элементы, которые в них совпадают или отличаются. Самый быстрый и наглядный способ сделать это:
- Выделите оба сравниваемых столбца (удерживая клавишу Ctrl).
- Выберите на вкладке «Главная» — «Условное форматирование» — «Правила выделения ячеек» — «Повторяющиеся значения» (Home — Conditional formatting — Highlight Cell Rules — Duplicate Values).
- Выберите вариант «Уникальные» (Unique) в раскрывающемся списке.
12. Подбор (подгонка) результатов расчёта под нужные значения
Вы когда-нибудь подбирали входные значения в вашем расчёте Excel, чтобы получить на выходе нужный результат? В такие моменты чувствуешь себя матёрым артиллеристом, правда? Всего-то пара десятков итераций «недолёт — перелёт», и вот оно, долгожданное «попадание»!
Microsoft Excel сможет сделать такую подгонку за вас, причём быстрее и точнее. Для этого нажмите на вкладке «Вставка» кнопку «Анализ „что если“» и выберите команду «Подбор параметра» (Insert — What If Analysis — Goal Seek). В появившемся окне задайте ячейку, где хотите подобрать нужное значение, желаемый результат и входную ячейку, которая должна измениться. После нажатия на «ОК» Excel выполнит до 100 «выстрелов», чтобы подобрать требуемый вами итог с точностью до 0,001.
Автор: Николай Павлов
Похожие записи
Не очень то весёлые события нам прогнозируют на будущее, которые прямо или косвенно связаны…
Для вебмастера важно знать, в каком виде предстает его ресурс перед поисковыми машинами, каковы результаты…
А вы знаете, чем я занимаюсь 70% своего свободного времени? Что мне помогает переждать многочасовые…
Автор: Your Mentor. Дата публикации: 25 октября 2020.
Многие из вас уже знакомы с программой Excel от Microsoft, но используете ли вы ее по полной? Применяете ли вы в своей работе популярные функции или сводные таблицы? Создаете ли вы макросы для автоматизации своих действий? Действительно ли вы считаете себя опытным пользователем Excel, как это сейчас принято писать в резюме?
Если это не так, тогда добро пожаловать на наш полный курс по Excel. В этом объемном курсе вы узнаете не только о базовых манипуляциях в Excel, как добавление строк и столбцов, рабочих листов, создание таблиц и диаграмм, применение простых формул для подсчета ваших данных.
Здесь вы узнаете об условном форматировании. Как работать с фильтрами и применять срезы в ваших отчетах или презентациях. Вы узнаете, как быстро найти и заменить старые данные на новые. Научитесь работать в режиме нескольких окон и подсчитывать данные из нескольких листов или файлов excel.
Я расскажу вам, как делить данные в ячейках по разным столбцам и как создать выпадающий список. Вам будет нелишним узнать о полезной функции анализа «Что Если». Вы наконец-то научитесь применять популярные функции ЕСЛИ и ВПР в своей работе. Научитесь создавать сводные таблицы и создавать макросы для автоматизации ваших повторяющихся действий. Кстати, более углубленные знания в этом направлении, вы можете получить в платном курсе «Excel и Google-таблицы: от новичка до эксперта».
В конце вы узнаете, как защитить формулы в ваших таблицах от третьих лиц, как защитить рабочие листы и целые файлы. Также, я вам расскажу, как правильно оформить страницы перед печатью ваших таблиц Excel. Я уверен, что в каждом уроке вы узнаете что-то новое и откроете для себя новые возможности по работе с программой Excel.
Урок 1. Меню и вкладки в Excel
Первый урок я начну со знакомства с меню программы. Я уверен, что многие из вас уже знакомы с Excel, но данный курс будет неполным без ознакомительного урока с основными вкладками и командами.
Урок 2. Понимание книг и рабочих листов, строка состояния. Добавление и удаление строк и столбцов
Есть определенные термины Excel, которые мы должны постоянно использовать. В Excel файл – это книга. Книга — это файл. Каждая рабочая книга состоит как минимум из одного рабочего листа и в них производится основная работа в данной программе.
Урок 3. Изучение методов ввода и редактирования данных. Шаблоны Excel и заметки
Ввод данных — одно из самых основных действий, которые мы делаем в Excel, но есть некоторые правила, некоторые концепции, с которыми вам следует ознакомиться. Этим мы и займемся в нашем третьем уроке.
Урок 4. Создание и копирование простых формул в Excel
Для многих пользователей Excel написание формул, т.е. создание формул — одно из самых распространенных занятий. Формулы во многих случаях просты и удобны в использовании, но они работают по немного другой концепции. Давайте в этом разберемся.
Урок 5. Комбинированный подсчет, вычисление процентов, закрепить ячейку в формуле excel ($)
В предыдущем уроке мы с вами рассмотрели работу с простыми формулами и использование суммирования значений. В этот раз я покажу вам, как делать комбинированные расчеты, расчет процентов и фиксировать ячейку в формулах.
Урок 6. Функции СУММ, СРЕДНЕЕ, РАНГ, НАИБОЛЬШИЙ
В предыдущих уроках мы рассмотрели 3 метода суммирования данных и поиск среднего числа. В этом уроке я покажу вам быстрый метод подсчета суммы и средней, как узнать рейтинг из полученных результатов и другие чуть менее известные функции в Excel.
Урок 7. Регулирование размера строк и столбцов, объединение ячеек, перенос записи, выравнивание и работа с границами
Сегодня мы разберем способы форматирования рабочей области Excel. Я предполагаю, что вы уже знакомы с некоторыми продуктами Microsoft Office, как, например, Word, поэтому я не буду рассматривать те функции, с которыми вы, скорее всего, уже знаете.
Урок 8. Числовой и финансовый формат. Даты и условное форматирование
В данном уроке мы рассмотрим некоторые виды числового форматирования, чтобы вы знали, как обойти условные настройки программы и могли отредактировать данные ваших таблиц в более удобном для вас формате.
Урок 9. Создание и форматирование таблицы. Фильтрация и срезы в Excel
Если вы работаете со списками данных, возможно, с персоналом, или списком товара, или списком транзакций, например, то по мере увеличения или уменьшения списков вы можете упростить управление ими с помощью функции, называемой таблицей.
Урок 10. Работа с фигурами, добавление рисунков и схемы SmartArt в Excel
Для этого урока я создал простую таблицу, чтобы показать вам, каким образом мы можем добавлять в наши таблицы разного рода фигуры, картинки с компьютера или онлайн, элементы SmartArt и другое.
Урок 11. Копирование и перенос строк таблицы, скрытие строк и столбцов. Найти и заменить в Excel
Сегодня я вам покажу методы вставки и скрытия строк и столбцов, как быстро копировать и передвигать части таблицы без потерь. Мы также рассмотрим полезную функцию поиска и замены данных в ваших таблицах.
Урок 12. Как сделать диаграмму в excel
Люди не всегда быстро воспринимают информацию в цифрах, и иногда необходимо показать данные с помощью диаграмм. В Excel есть большое разнообразие диаграмм, которые вы можете использовать в ваших отчетах, презентациях и других методах демонстрации данных. Давайте рассмотрим, как с ними работать.
Урок 13. Форматирование диаграмм, Спарклайны, Гистограмма и диаграмма Парето в Excel
В прошлом уроке мы с вами рассмотрели несколько способов создания диаграмм и их форматирование, меняли стиль и добавляли записи. В этом видео я продолжу рассказывать вам о дополнительных функциях Excel для работы с диаграммами.
Урок 14. Как закрепить строку, разделить таблицу, и функция «группировать»
Мы поговорим о некоторых настройках рабочего листа Excel для удобства работы с вашими таблицами и данными. Это одно из тех направлений, где встречаются множество вопросов пользователей по работе с программой. А значит, данный урок будет очень для вас полезен.
Урок 15. Как перемещаться между книгами Excel и упорядочить несколько окон
Если у вас открыто несколько книг Excel, то бывает необходимость переходить из одного файла в другой. Или, может быть, еще такая ситуация, что вы находитесь только в одной книге, но вам нужно перемещаться между рабочими листами внутри нее. Это довольно сложно сделать, если вы пытаетесь достичь и того и другого. Давайте рассмотрим несколько вариантов, как Excel может решить эту задачу.
Урок 16. Создание, копирование и группировка рабочих листов Excel
Здесь мы рассмотрим работу с рабочими листами. Вы научитесь создавать их, переименовывать, группировать и многое другое. Давайте начнем.
Урок 17. Как посчитать данные из разных листов и файлов в Excel
В предыдущих уроках мы с вами применяли формулы для подсчета данных в таблицах внутри рабочих листов. Но часто возникает потребность делать отчеты используя данные из нескольких листов или даже книг. В этом уроке я покажу, как все это работает.
Урок 18. Сортировка и фильтрация данных в Excel
Когда мы работаем с большими таблицами, в Excel имеется очень полезные функции сортировки и фильтрации данных. В этом уроке мы рассмотрим несколько примеров их использования.
Урок 19. Как разделить текст в ячейке excel по столбцам. Удаление дубликатов
Иногда возникают ситуации, когда вы получаете какой-нибудь отчет или проект, где данные находятся в одной ячейке, но вы хотите видеть их в разных столбцах. В этом уроке мы продолжим говорить о сортировке данных и разделении столбцов на отдельные части.
Урок 20. Проверка значений и как сделать выпадающий список в excel
В Excel имеется очень мощный инструмент по проверке вводимых значений. Он проверяет их не после ввода, а до него, чтобы данные в таблице были корректны. Сегодня мы рассмотрим данный инструмент и научимся создавать не только правила для вводимых данных, но и создавать выпадающие списки в ячейках.
Урок 21. Применение функции анализа «Что Если»
Сегодня мы рассмотрим полезную функцию Excel под названием «Анализ Что Если». Она будет вам полезна не только для подсчета финансовой деятельности предприятия, но и для собственных финансовых планов.
Урок 22. Функция ЕСЛИ в Excel. Подробное объяснение с примерами
Одна из самых мощных функций Excel называется функцией ЕСЛИ. По своей природе она почти похожа на программирование и открывает двери для другого образа мышления. Функция ЕСЛИ – это условная функция. Она позволяет нам давать несколько ответов в зависимости от условия.
Урок 23. Функция ВПР в Excel. Подробное объяснение с примерами
Здесь мы рассмотрим очередную мощную функцию Excel, которая называется ВПР. В прошлом уроке мы рассматривали функцию ЕСЛИ, где мы задавали условие и, в зависимости от значения, программа предоставляла результат. Функция ВПР ищет значение в заданной области и предоставляет результат, который наиболее совместим с каким-нибудь заданным параметром.
Урок 24. Функции СЧЁТЕСЛИ и СУММЕСЛИ в Excel
Сегодня будет короткий урок, где мы закончим разбирать популярные функции Excel и рассмотрим две сразу: СЧЁТЕСЛИ и СУММЕСЛИ.
Урок 25. Как сделать сводную таблицу в Excel и манипулировать ее данными
Один из самых креативных и мощных инструментов Excel называется сводной таблицей. Это отдельная область, которую вы можете создать на основе данных.
Урок 26. Группировка и фильтры в сводной таблице excel. Сводные диаграммы.
Мы продолжаем работать со сводной таблицей, которую мы создали в прошлом уроке.
Урок 27. Создание простых макросов в Excel
Макрос – это способ автоматизировать вашу работу. Они применяются там, где пользователь изо дня в день выполняет определенные манипуляции в Excel и хочет вместо 5 или 10 шагов, выполнить действие одним сочетанием клавиш. Иногда применение некоторых макросов может занять две или три минуты, особенно если они связаны с большим количеством манипуляций с данными, но основная идея состоит в том, что вы определили конкретные действия, которые часто выполняете, и хотели бы их автоматизировать.
Урок 28. Как защитить рабочий лист или книгу и поделиться файлом Excel
В Excel имеется несколько вариантов защиты ваших таблиц, рабочих листов и целых книг. Бывают ситуации, что вы выполняете какой-нибудь проект в команде, и вам необходимо делится вашими файлами Excel. Чтобы защитить в них данные от разного рода манипуляций посторонних лиц, что нарушит целостность и правильность данных, вы можете применять разные методы защиты.
Урок 29. Как печатать страницы и заголовки на каждой странице. Как вставить колонтитул в excel
К последнему уроку данного курса мы с вами создали несколько Excel файлов и рабочих листов. Мы также создали множество таблиц и отчетов. Какие-то из них довольно длинные, а какие-то довольно широкие. Но мы бы хотели их распечатать таким образом, чтобы они выглядели целостными и привлекательными. Давайте рассмотрим, как мы это можем сделать.
Что еще интересного почитать
Microsoft Excel – самая популярная программа для работы с электронными таблицами. Ее преимущество заключается в наличии всех базовых и продвинутых функций, которые подойдут как новичкам, так и опытным пользователям, нуждающимся в профессиональном ПО.
В рамках этой статьи я хочу рассказать о том, как начать работу в Эксель и понять принцип взаимодействия с данным софтом.
Создание таблицы в Microsoft Excel
Конечно, в первую очередь необходимо затронуть тему создания таблиц в Microsoft Excel, поскольку эти объекты являются основными и вокруг них строится остальная работа с функциями. Запустите программу и создайте пустой лист, если еще не сделали этого ранее. На экране вы видите начерченный проект со столбцами и строками. Столбцы имеют буквенное обозначение, а строки – цифренное. Ячейки образовываются из их сочетания, то есть A1 – это ячейка, располагающаяся под первым номером в столбце группы А. С пониманием этого не должно возникнуть никаких проблем.
Обратите внимание на приведенный выше скриншот. Вы можете задавать любые названия для столбцов, заполняя данные в ячейках. Именно так формируется таблица. Если не ставить для нее границ, то она будет бесконечной. В случае необходимости создания выделенной таблицы, которую в будущем можно будет редактировать, копировать и связывать с другими листами, перейдите на вкладку «Вставка» и выберите вариант вставки таблицы.
Задайте для нее необходимую область, зажав левую кнопку мыши и потянув курсор на необходимое расстояние, следя за тем, какие ячейки попадают в пунктирную линию. Если вы уже разобрались с названиями ячеек, можете заполнить данные самостоятельно в поле расположения. Однако там нужно вписывать дополнительные символы, с чем новички часто незнакомы, поэтому проще пойти предложенным способом. Нажмите «ОК» для завершения создания таблицы.
На листе вы сразу же увидите сформированную таблицу с группировками по столбцам, которые можно сворачивать, если их отображение в текущий момент не требуется. Видно, что таблица имеет свое оформление и точно заданные границы. В будущем вам может потребоваться увеличение или сокращение таблицы, поэтому вы можете редактировать ее параметры на вкладке «Конструктор».
Обратите внимание на функцию «Экспресс-стили», которая находится на той же упомянутой вкладке. Она предназначена для изменения внешнего вида таблицы, цветовой гаммы. Раскройте список доступных тем и выберите одну из них либо приступите к созданию своей, разобраться с чем будет не так сложно.
Комьюнити теперь в Телеграм
Подпишитесь и будьте в курсе последних IT-новостей
Подписаться
Основные элементы редактирования
Работать в Excel самостоятельно – значит, использовать встроенные элементы редактирования, которые обязательно пригодятся при составлении таблиц. Подробно останавливаться на них мы не будем, поскольку большинство из предложенных инструментов знакомы любому пользователю, кто хотя бы раз сталкивался с подобными элементами в том же текстовом редакторе от Microsoft.
На вкладке «Главная» вы увидите все упомянутые инструменты. С их помощью вы можете управлять буфером обмена, изменять шрифт и его формат, использовать выравнивание текста, убирать лишние знаки после запятой в цифрах, применять стили ячеек и сортировать данные через раздел «Редактирование».
Использование функций Excel
По сути, создать ту же таблицу можно практически в любом текстовом или графическом редакторе, но такие решения пользователям не подходят из-за отсутствия средств автоматизации. Поэтому большинство пользователей, которые задаются вопросом «Как научиться работать в Excel», желают максимально упростить этот процесс и по максимуму задействовать все встроенные инструменты. Главные средства автоматизации – функции, о которых и пойдет речь далее.
-
Если вы желаете объявить любую функцию в ячейке (результат обязательно выводится в поле), начните написание со знака «=», после чего впишите первый символ, обозначающий название формулы. На экране появится список подходящих вариантов, а нажатие клавиши TAB выбирает одну из них и автоматически дописывает оставшиеся символы.
-
Обратите внимание на то, что справа от имени выбранной функции показывается ее краткое описание от разработчиков, позволяющее понять предназначение и действие, которое она выполняет.
-
Если кликнуть по значку с функцией справа от поля ввода, на экране появится специальное окно «Вставка функции», в котором вы можете ознакомиться со всеми ними еще более детально, получив полный список и справку. Если выбрать одну из функций, появится следующее окно редактирования, где указываются аргументы и опции. Это позволит не запутаться в правильном написании значений.
-
Взгляните на следующее изображение. Это пример самой простой функции, результатом которой является сумма указанного диапазона ячеек или двух из них. В данном случае знак «:» означает, что все значения ячеек указанного диапазона попадают под выражение и будут суммироваться. Все формулы разобрать в одной статье нереально, поэтому читайте официальную справку по каждой или найдите открытую информацию в сети.
-
На вкладке с формулами вы можете найти любую из них по группам, редактировать параметры вычислений или зависимости. В большинстве случаев это пригождается только опытным пользователям, поэтому просто упомяну наличие такой вкладки с полезными инструментами.
Вставка диаграмм
Часто работа в Эксель подразумевает использование диаграмм, зависимых от составленной таблицы. Обычно это требуется ученикам, которые готовят на занятия конкретные проекты с вычислениями, однако применяются графики и в профессиональных сферах. На данном сайте есть другая моя инструкция, посвященная именно составлению диаграммы по таблице. Она поможет разобраться во всех тонкостях этого дела и самостоятельно составить график необходимого типа.
Подробнее: Как построить диаграмму по таблице в Excel: пошаговая инструкция
Элементы разметки страницы
Вкладка под названием «Разметка страницы» пригодится вам только в том случае, если создаваемый лист в будущем должен отправиться в печать. Здесь вы найдете параметры страницы, сможете изменить ее размер, ориентацию, указать область печати и выполнить другое редактирование. Большинство доступных инструментов подписаны, и с их использованием не возникнет никаких проблем. Учитывайте, что при внесении изменений вы можете нажать комбинацию клавиш Ctrl + Z, если вдруг что-то сделали не так.
Сохранение и переключение между таблицами
Программа Эксель подразумевает огромное количество мелочей, на разбор которых уйдет ни один час времени, однако начинающим пользователям, желающим разобраться в базовых вещах, представленной выше информации будет достаточно. В завершение отмечу, что на главном экране вы можете сохранять текущий документ, переключаться между таблицами, отправлять их в печать или использовать встроенные шаблоны, когда необходимо начать работу с заготовками.
Надеюсь, что эта статья помогла разобраться вам с тем, как работать в Excel хотя бы на начальном уровне. Не беспокойтесь, если что-то не получается с первого раза. Воспользуйтесь поисковиком, введя там запрос по теме, ведь теперь, когда имеются хотя бы общие представления об электронных таблицах, разобраться в более сложных вопросах будет куда проще.
Загрузка…
Начало работы в Excel
Программа Microsoft Excel удобна для составления таблиц и произведения расчетов. Рабочая область – это множество ячеек, которые можно заполнять данными. Впоследствии – форматировать, использовать для построения графиков, диаграмм, сводных отчетов.
Работа в Экселе с таблицами для начинающих пользователей может на первый взгляд показаться сложной. Она существенно отличается от принципов построения таблиц в Word. Но начнем мы с малого: с создания и форматирования таблицы. И в конце статьи вы уже будете понимать, что лучшего инструмента для создания таблиц, чем Excel не придумаешь.
КАК СОЗДАТЬ ТАБЛИЦУ В EXCEL ДЛЯ ЧАЙНИКОВ. Пошагово
Работа с таблицами в Excel для чайников не терпит спешки. Создать таблицу можно разными способами и для конкретных целей каждый способ обладает своими преимуществами. Поэтому сначала визуально оценим ситуацию.
Посмотрите внимательно на рабочий лист табличного процессора:

Это множество ячеек в столбцах и строках. По сути – таблица. Столбцы обозначены латинскими буквами. Строки – цифрами. Если вывести этот лист на печать, получим чистую страницу. Без всяких границ.
Сначала давайте научимся работать с ячейками, строками и столбцами.
Видео на тему: Excel для начинающих
Как выделить столбец и строку
Чтобы выделить весь столбец, щелкаем по его названию (латинской букве) левой кнопкой мыши.

Для выделения строки – по названию строки (по цифре).

Чтобы выделить несколько столбцов или строк, щелкаем левой кнопкой мыши по названию, держим и протаскиваем.
Для выделения столбца с помощью горячих клавиш ставим курсор в любую ячейку нужного столбца – нажимаем Ctrl + пробел. Для выделения строки – Shift + пробел.
Видео на тему: ТОП 15 лучших трюков Excel
Как изменить границы ячеек
Если информация при заполнении таблицы не помещается нужно изменить границы ячеек:
- Передвинуть вручную, зацепив границу ячейки левой кнопкой мыши.

- Когда длинное слово записано в ячейку, щелкнуть 2 раза по границе столбца / строки. Программа автоматически расширит границы.

- Если нужно сохранить ширину столбца, но увеличить высоту строки, воспользуемся кнопкой «Перенос текста» на панели инструментов.

Для изменения ширины столбцов и высоты строк сразу в определенном диапазоне выделяем область, увеличиваем 1 столбец /строку (передвигаем вручную) – автоматически изменится размер всех выделенных столбцов и строк.

Примечание. Чтобы вернуть прежний размер, можно нажать кнопку «Отмена» или комбинацию горячих клавиш CTRL+Z. Но она срабатывает тогда, когда делаешь сразу. Позже – не поможет.
Чтобы вернуть строки в исходные границы, открываем меню инструмента: «Главная»-«Формат» и выбираем «Автоподбор высоты строки»

Для столбцов такой метод не актуален. Нажимаем «Формат» — «Ширина по умолчанию». Запоминаем эту цифру. Выделяем любую ячейку в столбце, границы которого необходимо «вернуть». Снова «Формат» — «Ширина столбца» — вводим заданный программой показатель (как правило это 8,43 — количество символов шрифта Calibri с размером в 11 пунктов). ОК.
Как вставить столбец или строку
Выделяем столбец /строку правее /ниже того места, где нужно вставить новый диапазон. То есть столбец появится слева от выделенной ячейки. А строка – выше.

Нажимаем правой кнопкой мыши – выбираем в выпадающем меню «Вставить» (или жмем комбинацию горячих клавиш CTRL+SHIFT+»=»).

Отмечаем «столбец» и жмем ОК.
Совет. Для быстрой вставки столбца нужно выделить столбец в желаемом месте и нажать CTRL+SHIFT+»=».
Все эти навыки пригодятся при составлении таблицы в программе Excel. Нам придется расширять границы, добавлять строки /столбцы в процессе работы.
Пошаговое создание таблицы с формулами
- Заполняем вручную шапку – названия столбцов. Вносим данные – заполняем строки. Сразу применяем на практике полученные знания – расширяем границы столбцов, «подбираем» высоту для строк.

- Чтобы заполнить графу «Стоимость», ставим курсор в первую ячейку. Пишем «=». Таким образом, мы сигнализируем программе Excel: здесь будет формула. Выделяем ячейку В2 (с первой ценой). Вводим знак умножения (*). Выделяем ячейку С2 (с количеством). Жмем ВВОД.

- Когда мы подведем курсор к ячейке с формулой, в правом нижнем углу сформируется крестик. Он указываем на маркер автозаполнения. Цепляем его левой кнопкой мыши и ведем до конца столбца. Формула скопируется во все ячейки.


- Обозначим границы нашей таблицы. Выделяем диапазон с данными. Нажимаем кнопку: «Главная»-«Границы» (на главной странице в меню «Шрифт»). И выбираем «Все границы».

Теперь при печати границы столбцов и строк будут видны.

С помощью меню «Шрифт» можно форматировать данные таблицы Excel, как в программе Word.

Поменяйте, к примеру, размер шрифта, сделайте шапку «жирным». Можно установить текст по центру, назначить переносы и т.д.
КАК СОЗДАТЬ ТАБЛИЦУ В EXCEL: ПОШАГОВАЯ ИНСТРУКЦИЯ
Простейший способ создания таблиц уже известен. Но в Excel есть более удобный вариант (в плане последующего форматирования, работы с данными).
Сделаем «умную» (динамическую) таблицу:
- Переходим на вкладку «Вставка» — инструмент «Таблица» (или нажмите комбинацию горячих клавиш CTRL+T).

- В открывшемся диалоговом окне указываем диапазон для данных. Отмечаем, что таблица с подзаголовками. Жмем ОК. Ничего страшного, если сразу не угадаете диапазон. «Умная таблица» подвижная, динамическая.

Примечание. Можно пойти по другому пути – сначала выделить диапазон ячеек, а потом нажать кнопку «Таблица».

Теперь вносите необходимые данные в готовый каркас. Если потребуется дополнительный столбец, ставим курсор в предназначенную для названия ячейку. Вписываем наименование и нажимаем ВВОД. Диапазон автоматически расширится.

Если необходимо увеличить количество строк, зацепляем в нижнем правом углу за маркер автозаполнения и протягиваем вниз.
КАК РАБОТАТЬ С ТАБЛИЦЕЙ В EXCEL
С выходом новых версий программы работа в Эксель с таблицами стала интересней и динамичней. Когда на листе сформирована умная таблица, становится доступным инструмент «Работа с таблицами» — «Конструктор».
Здесь мы можем дать имя таблице, изменить размер.
Доступны различные стили, возможность преобразовать таблицу в обычный диапазон или сводный отчет.
Возможности динамических электронных таблиц MS Excel огромны. Начнем с элементарных навыков ввода данных и автозаполнения:
- Выделяем ячейку, щелкнув по ней левой кнопкой мыши. Вводим текстовое /числовое значение. Жмем ВВОД. Если необходимо изменить значение, снова ставим курсор в эту же ячейку и вводим новые данные.
- При введении повторяющихся значений Excel будет распознавать их. Достаточно набрать на клавиатуре несколько символов и нажать Enter.

- Чтобы применить в умной таблице формулу для всего столбца, достаточно ввести ее в одну первую ячейку этого столбца. Программа скопирует в остальные ячейки автоматически.

- Для подсчета итогов выделяем столбец со значениями плюс пустая ячейка для будущего итога и нажимаем кнопку «Сумма» (группа инструментов «Редактирование» на закладке «Главная» или нажмите комбинацию горячих клавиш ALT+»=»).


Если нажать на стрелочку справа каждого подзаголовка шапки, то мы получим доступ к дополнительным инструментам для работы с данными таблицы.

Иногда пользователю приходится работать с огромными таблицами. Чтобы посмотреть итоги, нужно пролистать не одну тысячу строк. Удалить строки – не вариант (данные впоследствии понадобятся). Но можно скрыть.
Для этой цели воспользуйтесь числовыми фильтрами (картинка выше). Убираете галочки напротив тех значений, которые должны быть спрятаны.
Дорогой читатель! Добавьте этот сайт в закладки своего браузера и поделитесь с друзьями ссылкой на этот сайт! Мы стараемся показывать здесь всякие хитрости и секреты. Пригодится точно.
Вот ещё статьи про работу в Exel:
Как закрепить строку и столбец в Excel при прокрутке.
Как в Excel создаются формулы и таблицы. Пошагово.
Как в Эксель посчитать сумму столбца.