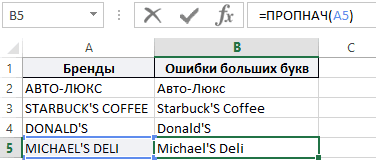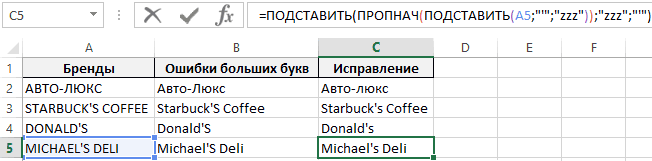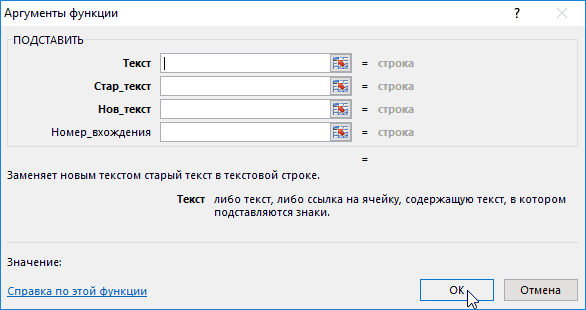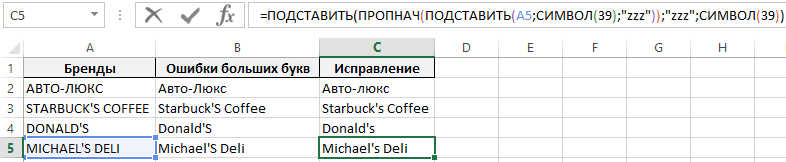Если вы не знакомы с Excel в Интернете, скоро вы обнаружите, что это не просто сетка, в которую вы вводите числа в столбцах или строках. Да, можно использовать Excel в Интернете для поиска итогов по столбцу или строке чисел, но можно также вычислить платеж по кредиту, решить математические или технические задачи или найти оптимальный сценарий на основе переменных чисел, которые вы подключали.
Excel в Интернете делает это с помощью формул в ячейках. Формула выполняет вычисления или другие действия с данными на листе. Формула всегда начинается со знака равенства (=), за которым могут следовать числа, математические операторы (например, знак «плюс» или «минус») и функции, которые значительно расширяют возможности формулы.
Ниже приведен пример формулы, умножающей 2 на 3 и прибавляющей к результату 5, чтобы получить 11.
=2*3+5
Следующая формула использует функцию ПЛТ для вычисления платежа по ипотеке (1 073,64 долларов США) с 5% ставкой (5% разделить на 12 месяцев равняется ежемесячному проценту) на период в 30 лет (360 месяцев) с займом на сумму 200 000 долларов:
=ПЛТ(0,05/12;360;200000)
Ниже приведены примеры формул, которые можно использовать на листах.
-
=A1+A2+A3 Вычисляет сумму значений в ячейках A1, A2 и A3.
-
=КОРЕНЬ(A1) Использует функцию КОРЕНЬ для возврата значения квадратного корня числа в ячейке A1.
-
=СЕГОДНЯ() Возвращает текущую дату.
-
=ПРОПИСН(«привет») Преобразует текст «привет» в «ПРИВЕТ» с помощью функции ПРОПИСН.
-
=ЕСЛИ(A1>0) Анализирует ячейку A1 и проверяет, превышает ли значение в ней нуль.
Элементы формулы
Формула также может содержать один или несколько из таких элементов: функции, ссылки, операторы и константы.
1. Функции. Функция ПИ() возвращает значение числа Пи: 3,142…
2. Ссылки. A2 возвращает значение ячейки A2.
3. Константы. Числа или текстовые значения, введенные непосредственно в формулу, например 2.
4. Операторы. Оператор ^ («крышка») применяется для возведения числа в степень, а оператор * («звездочка») — для умножения.
Использование констант в формулах
Константа представляет собой готовое (не вычисляемое) значение, которое всегда остается неизменным. Например, дата 09.10.2008, число 210 и текст «Прибыль за квартал» являются константами. выражение или его значение константами не являются. Если формула в ячейке содержит константы, но не ссылки на другие ячейки (например, имеет вид =30+70+110), значение в такой ячейке изменяется только после изменения формулы.
Использование операторов в формулах
Операторы определяют операции, которые необходимо выполнить над элементами формулы. Вычисления выполняются в стандартном порядке (соответствующем основным правилам арифметики), однако его можно изменить с помощью скобок.
Типы операторов
Приложение Microsoft Excel поддерживает четыре типа операторов: арифметические, текстовые, операторы сравнения и операторы ссылок.
Арифметические операторы
Арифметические операторы служат для выполнения базовых арифметических операций, таких как сложение, вычитание, умножение, деление или объединение чисел. Результатом операций являются числа. Арифметические операторы приведены ниже.
|
Арифметический оператор |
Значение |
Пример |
|
+ (знак «плюс») |
Сложение |
3+3 |
|
– (знак «минус») |
Вычитание |
3–1 |
|
* (звездочка) |
Умножение |
3*3 |
|
/ (косая черта) |
Деление |
3/3 |
|
% (знак процента) |
Доля |
20% |
|
^ (крышка) |
Возведение в степень |
3^2 |
Операторы сравнения
Операторы сравнения используются для сравнения двух значений. Результатом сравнения является логическое значение: ИСТИНА либо ЛОЖЬ.
|
Оператор сравнения |
Значение |
Пример |
|
= (знак равенства) |
Равно |
A1=B1 |
|
> (знак «больше») |
Больше |
A1>B1 |
|
< (знак «меньше») |
Меньше |
A1<B1 |
|
>= (знак «больше или равно») |
Больше или равно |
A1>=B1 |
|
<= (знак «меньше или равно») |
Меньше или равно |
A1<=B1 |
|
<> (знак «не равно») |
Не равно |
A1<>B1 |
Текстовый оператор конкатенации
Амперсанд (&) используется для объединения (соединения) одной или нескольких текстовых строк в одну.
|
Текстовый оператор |
Значение |
Пример |
|
& (амперсанд) |
Соединение или объединение последовательностей знаков в одну последовательность |
Выражение «Северный»&«ветер» дает результат «Северный ветер». |
Операторы ссылок
Для определения ссылок на диапазоны ячеек можно использовать операторы, указанные ниже.
|
Оператор ссылки |
Значение |
Пример |
|
: (двоеточие) |
Оператор диапазона, который образует одну ссылку на все ячейки, находящиеся между первой и последней ячейками диапазона, включая эти ячейки. |
B5:B15 |
|
; (точка с запятой) |
Оператор объединения. Объединяет несколько ссылок в одну ссылку. |
СУММ(B5:B15,D5:D15) |
|
(пробел) |
Оператор пересечения множеств, используется для ссылки на общие ячейки двух диапазонов. |
B7:D7 C6:C8 |
Порядок выполнения Excel в Интернете в формулах
В некоторых случаях порядок вычисления может повлиять на возвращаемое формулой значение, поэтому для получения нужных результатов важно понимать стандартный порядок вычислений и знать, как можно его изменить.
Порядок вычислений
Формулы вычисляют значения в определенном порядке. Формула всегда начинается со знака равенства (=). Excel в Интернете интерпретирует символы, которые следуют знаку равенства, как формулу. После знака равенства вычисляются элементы (операнды), такие как константы или ссылки на ячейки. Они разделяются операторами вычислений. Excel в Интернете вычисляет формулу слева направо в соответствии с определенным порядком для каждого оператора в формуле.
Приоритет операторов
Если объединить несколько операторов в одну формулу, Excel в Интернете выполняет операции в порядке, показанном в следующей таблице. Если формула содержит операторы с одинаковым приоритетом (например, если формула содержит оператор умножения и деления), Excel в Интернете вычисляет операторы слева направо.
|
Оператор |
Описание |
|
: (двоеточие) (один пробел) , (запятая) |
Операторы ссылок |
|
– |
Знак «минус» |
|
% |
Процент |
|
^ |
Возведение в степень |
|
* и / |
Умножение и деление |
|
+ и — |
Сложение и вычитание |
|
& |
Объединение двух текстовых строк в одну |
|
= |
Сравнение |
Использование круглых скобок
Чтобы изменить порядок вычисления формулы, заключите ее часть, которая должна быть выполнена первой, в скобки. Например, приведенная ниже формула возвращает значение 11, так как Excel в Интернете выполняет умножение перед добавлением. В этой формуле число 2 умножается на 3, а затем к результату прибавляется число 5.
=5+2*3
В отличие от этого, если для изменения синтаксиса используются круглые скобки, Excel в Интернете 5 и 2, а затем умножает результат на 3, чтобы получить 21.
=(5+2)*3
В следующем примере скобки, которые заключают первую часть формулы, принудительно Excel в Интернете сначала вычислить B4+25, а затем разделить результат на сумму значений в ячейках D5, E5 и F5.
=(B4+25)/СУММ(D5:F5)
Использование функций и вложенных функций в формулах
Функции — это заранее определенные формулы, которые выполняют вычисления по заданным величинам, называемым аргументами, и в указанном порядке. Эти функции позволяют выполнять как простые, так и сложные вычисления.
Синтаксис функций
Приведенный ниже пример функции ОКРУГЛ, округляющей число в ячейке A10, демонстрирует синтаксис функции.
1. Структура. Структура функции начинается со знака равенства (=), за которым следует имя функции, открывающая скобка, аргументы функции, разделенные запятыми, и закрывающая скобка.
2. Имя функции. Чтобы отобразить список доступных функций, щелкните любую ячейку и нажмите клавиши SHIFT+F3.
3. Аргументы. Существуют различные типы аргументов: числа, текст, логические значения (ИСТИНА и ЛОЖЬ), массивы, значения ошибок (например #Н/Д) или ссылки на ячейки. Используемый аргумент должен возвращать значение, допустимое для данного аргумента. В качестве аргументов также используются константы, формулы и другие функции.
4. Всплывающая подсказка аргумента. При вводе функции появляется всплывающая подсказка с синтаксисом и аргументами. Например, всплывающая подсказка появляется после ввода выражения =ОКРУГЛ(. Всплывающие подсказки отображаются только для встроенных функций.
Ввод функций
Диалоговое окно Вставить функцию упрощает ввод функций при создании формул, в которых они содержатся. При вводе функции в формулу в диалоговом окне Вставить функцию отображаются имя функции, все ее аргументы, описание функции и каждого из аргументов, текущий результат функции и всей формулы.
Чтобы упростить создание и редактирование формул и свести к минимуму количество опечаток и синтаксических ошибок, пользуйтесь автозавершением формул. После ввода знака = (знак равенства) и начальных букв или триггера отображения Excel в Интернете под ячейкой отображается динамический раскрывающийся список допустимых функций, аргументов и имен, соответствующих буквам или триггеру. После этого элемент из раскрывающегося списка можно вставить в формулу.
Вложенные функции
В некоторых случаях может потребоваться использовать функцию в качестве одного из аргументов другой функции. Например, в приведенной ниже формуле для сравнения результата со значением 50 используется вложенная функция СРЗНАЧ.

1. Функции СРЗНАЧ и СУММ вложены в функцию ЕСЛИ.
Допустимые типы вычисляемых значений Вложенная функция, используемая в качестве аргумента, должна возвращать соответствующий ему тип данных. Например, если аргумент должен быть логическим, т. е. Если это не так, Excel в Интернете отображает #VALUE! В противном случае TE102825393 выдаст ошибку «#ЗНАЧ!».
<c0>Предельное количество уровней вложенности функций</c0>. В формулах можно использовать до семи уровней вложенных функций. Если функция Б является аргументом функции А, функция Б находится на втором уровне вложенности. Например, в приведенном выше примере функции СРЗНАЧ и СУММ являются функциями второго уровня, поскольку обе они являются аргументами функции ЕСЛИ. Функция, вложенная в качестве аргумента в функцию СРЗНАЧ, будет функцией третьего уровня, и т. д.
Использование ссылок в формулах
Ссылка определяет ячейку или диапазон ячеек на листе и сообщает Excel в Интернете где искать значения или данные, которые нужно использовать в формуле. С помощью ссылок можно использовать в одной формуле данные, находящиеся в разных частях листа, а также использовать значение одной ячейки в нескольких формулах. Вы также можете задавать ссылки на ячейки разных листов одной книги либо на ячейки из других книг. Ссылки на ячейки других книг называются связями или внешними ссылками.
Стиль ссылок A1
Стиль ссылок по умолчанию По умолчанию в Excel в Интернете используется ссылочный стиль A1, который ссылается на столбцы с буквами (A–XFD, всего 16 384 столбца) и ссылается на строки с числами (от 1 до 1 048 576). Эти буквы и номера называются заголовками строк и столбцов. Для ссылки на ячейку введите букву столбца, и затем — номер строки. Например, ссылка B2 указывает на ячейку, расположенную на пересечении столбца B и строки 2.
|
Ячейка или диапазон |
Использование |
|
Ячейка на пересечении столбца A и строки 10 |
A10 |
|
Диапазон ячеек: столбец А, строки 10-20. |
A10:A20 |
|
Диапазон ячеек: строка 15, столбцы B-E |
B15:E15 |
|
Все ячейки в строке 5 |
5:5 |
|
Все ячейки в строках с 5 по 10 |
5:10 |
|
Все ячейки в столбце H |
H:H |
|
Все ячейки в столбцах с H по J |
H:J |
|
Диапазон ячеек: столбцы А-E, строки 10-20 |
A10:E20 |
<c0>Ссылка на другой лист</c0>. В приведенном ниже примере функция СРЗНАЧ используется для расчета среднего значения диапазона B1:B10 на листе «Маркетинг» той же книги.
1. Ссылка на лист «Маркетинг».
2. Ссылка на диапазон ячеек с B1 по B10 включительно.
3. Ссылка на лист, отделенная от ссылки на диапазон значений.
Различия между абсолютными, относительными и смешанными ссылками
Относительные ссылки . Относительная ссылка в формуле, например A1, основана на относительной позиции ячейки, содержащей формулу, и ячейки, на которую указывает ссылка. При изменении позиции ячейки, содержащей формулу, изменяется и ссылка. При копировании или заполнении формулы вдоль строк и вдоль столбцов ссылка автоматически корректируется. По умолчанию в новых формулах используются относительные ссылки. Например, при копировании или заполнении относительной ссылки из ячейки B2 в ячейку B3 она автоматически изменяется с =A1 на =A2.
Абсолютные ссылки . Абсолютная ссылка на ячейку в формуле, например $A$1, всегда ссылается на ячейку, расположенную в определенном месте. При изменении позиции ячейки, содержащей формулу, абсолютная ссылка не изменяется. При копировании или заполнении формулы по строкам и столбцам абсолютная ссылка не корректируется. По умолчанию в новых формулах используются относительные ссылки, а для использования абсолютных ссылок надо активировать соответствующий параметр. Например, при копировании или заполнении абсолютной ссылки из ячейки B2 в ячейку B3 она остается прежней в обеих ячейках: =$A$1.
Смешанные ссылки . Смешанная ссылка содержит либо абсолютный столбец и относительную строку, либо абсолютную строку и относительный столбец. Абсолютная ссылка на столбец имеет вид $A1, $B1 и т. д. Абсолютная ссылка на строку имеет вид A$1, B$1 и т. д. Если положение ячейки с формулой изменяется, относительная ссылка меняется, а абсолютная — нет. При копировании или заполнении формулы по строкам и столбцам относительная ссылка автоматически изменяется, а абсолютная ссылка не корректируется. Например, при копировании или заполнении смешанной ссылки из ячейки A2 в ячейку B3 она автоматически изменяется с =A$1 на =B$1.
Стиль трехмерных ссылок
Удобный способ для ссылки на несколько листов . Трехмерные ссылки используются для анализа данных из одной и той же ячейки или диапазона ячеек на нескольких листах одной книги. Трехмерная ссылка содержит ссылку на ячейку или диапазон, перед которой указываются имена листов. Excel в Интернете использует все листы, хранящиеся между начальным и конечным именами ссылки. Например, формула =СУММ(Лист2:Лист13!B5) суммирует все значения, содержащиеся в ячейке B5 на всех листах в диапазоне от Лист2 до Лист13 включительно.
-
При помощи трехмерных ссылок можно создавать ссылки на ячейки на других листах, определять имена и создавать формулы с использованием следующих функций: СУММ, СРЗНАЧ, СРЗНАЧА, СЧЁТ, СЧЁТЗ, МАКС, МАКСА, МИН, МИНА, ПРОИЗВЕД, СТАНДОТКЛОН.Г, СТАНДОТКЛОН.В, СТАНДОТКЛОНА, СТАНДОТКЛОНПА, ДИСПР, ДИСП.В, ДИСПА и ДИСППА.
-
Трехмерные ссылки нельзя использовать в формулах массива.
-
Трехмерные ссылки нельзя использовать вместе с оператор пересечения (один пробел), а также в формулах с неявное пересечение.
Что происходит при перемещении, копировании, вставке или удалении листов . Нижеследующие примеры поясняют, какие изменения происходят в трехмерных ссылках при перемещении, копировании, вставке и удалении листов, на которые такие ссылки указывают. В примерах используется формула =СУММ(Лист2:Лист6!A2:A5) для суммирования значений в ячейках с A2 по A5 на листах со второго по шестой.
-
Вставка или копирование . Если вставить или скопировать листы между листами 2 и 6 (в этом примере это конечные точки), Excel в Интернете содержит все значения в ячейках A2–A5 из добавленных листов в вычислениях.
-
Удаление . При удалении листов между листами 2 и 6 Excel в Интернете удаляет их значения из вычисления.
-
Перемещение . При перемещении листов между листами 2 и 6 в расположение за пределами указанного диапазона листов Excel в Интернете удаляет их значения из вычисления.
-
Перемещение конечного листа . При перемещении листа 2 или листа 6 в другое место в той же книге Excel в Интернете корректирует вычисление в соответствии с новым диапазоном листов между ними.
-
Удаление конечного листа . При удалении sheet2 или Sheet6 Excel в Интернете корректирует вычисление в соответствии с диапазоном листов между ними.
Стиль ссылок R1C1
Можно использовать такой стиль ссылок, при котором нумеруются и строки, и столбцы. Стиль ссылок R1C1 удобен для вычисления положения столбцов и строк в макросах. В стиле R1C1 Excel в Интернете указывает расположение ячейки с «R», за которым следует номер строки и «C», за которым следует номер столбца.
|
Ссылка |
Значение |
|
R[-2]C |
относительная ссылка на ячейку, расположенную на две строки выше в том же столбце |
|
R[2]C[2] |
Относительная ссылка на ячейку, расположенную на две строки ниже и на два столбца правее |
|
R2C2 |
Абсолютная ссылка на ячейку, расположенную во второй строке второго столбца |
|
R[-1] |
Относительная ссылка на строку, расположенную выше текущей ячейки |
|
R |
Абсолютная ссылка на текущую строку |
При записи макроса Excel в Интернете некоторые команды с помощью ссылочного стиля R1C1. Например, если вы записываете команду, например нажатие кнопки « Автосчет», чтобы вставить формулу, которая добавляет диапазон ячеек, Excel в Интернете формулу с помощью стиля R1C1, а не стиля A1, ссылок.
Использование имен в формулах
Можно создать определенные имена для представления ячеек, диапазонов ячеек, формул, констант или Excel в Интернете таблиц. Имя — это значимое краткое обозначение, поясняющее предназначение ссылки на ячейку, константы, формулы или таблицы, так как понять их суть с первого взгляда бывает непросто. Ниже приведены примеры имен и показано, как их использование упрощает понимание формул.
|
Тип примера |
Пример использования диапазонов вместо имен |
Пример с использованием имен |
|
Ссылка |
=СУММ(A16:A20) |
=СУММ(Продажи) |
|
Константа |
=ПРОИЗВЕД(A12,9.5%) |
=ПРОИЗВЕД(Цена,НСП) |
|
Формула |
=ТЕКСТ(ВПР(MAX(A16,A20),A16:B20,2,FALSE),»дд.мм.гггг») |
=ТЕКСТ(ВПР(МАКС(Продажи),ИнформацияОПродажах,2,ЛОЖЬ),»дд.мм.гггг») |
|
Таблица |
A22:B25 |
=ПРОИЗВЕД(Price,Table1[@Tax Rate]) |
Типы имен
Существует несколько типов имен, которые можно создавать и использовать.
Определенное имя Имя, используемое для представления ячейки, диапазона ячеек, формулы или константы. Вы можете создавать собственные определенные имена. Кроме того, Excel в Интернете иногда создает определенное имя, например при настройке области печати.
Имя таблицы Имя таблицы Excel в Интернете, которая представляет собой коллекцию данных об определенной теме, которая хранится в записях (строках) и полях (столбцах). Excel в Интернете создает имя таблицы Excel в Интернете «Table1», «Table2» и т. д. при каждой вставке таблицы Excel в Интернете, но вы можете изменить эти имена, чтобы сделать их более значимыми.
Создание и ввод имен
Имя создается с помощью команды «Создать имя» из выделенного фрагмента. Можно удобно создавать имена из существующих имен строк и столбцов с помощью фрагмента, выделенного на листе.
Примечание: По умолчанию в именах используются абсолютные ссылки на ячейки.
Имя можно ввести указанными ниже способами.
-
Ввода Введите имя, например, в качестве аргумента формулы.
-
<c0>Автозавершение формул</c0>. Используйте раскрывающийся список автозавершения формул, в котором автоматически выводятся допустимые имена.
Использование формул массива и констант массива
Excel в Интернете не поддерживает создание формул массива. Вы можете просматривать результаты формул массива, созданных в классическом приложении Excel, но не сможете изменить или пересчитать их. Если на вашем компьютере установлено классическое приложение Excel, нажмите кнопку Открыть в Excel, чтобы перейти к работе с массивами.
В примере формулы массива ниже вычисляется итоговое значение цен на акции; строки ячеек не используются при вычислении и отображении отдельных значений для каждой акции.
При вводе формулы «={СУММ(B2:D2*B3:D3)}» в качестве формулы массива сначала вычисляется значение «Акции» и «Цена» для каждой биржи, а затем — сумма всех результатов.
<c0>Вычисление нескольких значений</c0>. Некоторые функции возвращают массивы значений или требуют массив значений в качестве аргумента. Для вычисления нескольких значений с помощью формулы массива необходимо ввести массив в диапазон ячеек, состоящий из того же числа строк или столбцов, что и аргументы массива.
Например, по заданному ряду из трех значений продаж (в столбце B) для трех месяцев (в столбце A) функция ТЕНДЕНЦИЯ определяет продолжение линейного ряда объемов продаж. Чтобы можно было отобразить все результаты формулы, она вводится в три ячейки столбца C (C1:C3).
Формула «=ТЕНДЕНЦИЯ(B1:B3;A1:A3)», введенная как формула массива, возвращает три значения (22 196, 17 079 и 11 962), вычисленные по трем объемам продаж за три месяца.
Использование констант массива
В обычную формулу можно ввести ссылку на ячейку со значением или на само значение, также называемое константой. Подобным образом в формулу массива можно ввести ссылку на массив либо массив значений, содержащихся в ячейках (его иногда называют константой массива). Формулы массива принимают константы так же, как и другие формулы, однако константы массива необходимо вводить в определенном формате.
Константы массива могут содержать числа, текст, логические значения, например ИСТИНА или ЛОЖЬ, либо значения ошибок, такие как «#Н/Д». В одной константе массива могут присутствовать значения различных типов, например {1,3,4;ИСТИНА,ЛОЖЬ,ИСТИНА}. Числа в константах массива могут быть целыми, десятичными или иметь экспоненциальный формат. Текст должен быть заключен в двойные кавычки, например «Вторник».
Константы массива не могут содержать ссылки на ячейку, столбцы или строки разной длины, формулы и специальные знаки: $ (знак доллара), круглые скобки или % (знак процента).
При форматировании констант массива убедитесь, что выполняются указанные ниже требования.
-
Константы заключены в фигурные скобки ( { } ).
-
Столбцы разделены запятыми (,). Например, чтобы представить значения 10, 20, 30 и 40, введите {10,20,30,40}. Эта константа массива является матрицей размерности 1 на 4 и соответствует ссылке на одну строку и четыре столбца.
-
Значения ячеек из разных строк разделены точками с запятой (;). Например, чтобы представить значения 10, 20, 30, 40 и 50, 60, 70, 80, находящиеся в расположенных друг под другом ячейках, можно создать константу массива с размерностью 2 на 4: {10,20,30,40;50,60,70,80}.
Самая популярная программа для работы с электронными таблицами «Microsoft Excel» упростила жизнь многим пользователям, позволив производить любые расчеты с помощью формул. Она способна автоматизировать даже самые сложные вычисления, но для этого нужно знать принципы работы с формулами. Мы подготовили самую подробную инструкцию по работе с Эксель. Не забудьте сохранить в закладки 😉
Содержание
-
Кому важно знать формулы Excel и где выучить основы.
-
Элементы, из которых состоит формула в Excel.
-
Основные виды.
-
Примеры работ, которые можно выполнять с формулами.
-
22 формулы в Excel, которые облегчат жизнь.
-
Использование операторов.
-
Использование ссылок.
-
Использование имён.
-
Использование функций.
-
Операции с формулами.
-
Как в формуле указать постоянную ячейку.
-
Как поставить «плюс», «равно» без формулы.
-
Самые распространенные ошибки при составлении формул в редакторе Excel.
-
Коды ошибок при работе с формулами.
-
Отличие в версиях MS Excel.
-
Заключение.
Кому важно знать формулы Excel и где изучить основы
Excel — эффективный помощник бухгалтеров и финансистов, владельцев малого бизнеса и даже студентов. Менеджеры ведут базы клиентов, а маркетологи считают в таблицах медиапланы. Аналитики с помощью эксель формул обрабатывают большие объемы данных и строят гипотезы.
Эксель довольно сложная программа, но простые функции и базовые формулы можно освоить достаточно быстро по статьям и видео-урокам. Однако, если ваша профессиональная деятельность подразумевает работу с большим объемом данных и требует глубокого изучения возможностей Excel — стоит пройти специальные курсы, например тут или тут.
Элементы, из которых состоит формула в Excel
Формулы эксель: основные виды
Формулы в Excel бывают простыми, сложными и комбинированными. В таблицах их можно писать как самостоятельно, так и с помощью интегрированных программных функций.
Простые
Позволяют совершить одно простое действие: сложить, вычесть, разделить или умножить. Самой простой является формула=СУММ.
Например:
=СУММ (A1; B1) — это сумма значений двух соседних ячеек.
=СУММ (С1; М1; Р1) — сумма конкретных ячеек.
=СУММ (В1: В10) — сумма значений в указанном диапазоне.
Сложные
Это многосоставные формулы для более продвинутых пользователей. В данную категорию входят ЕСЛИ, СУММЕСЛИ, СУММЕСЛИМН. О них подробно расскажем ниже.
Комбинированные
Эксель позволяет комбинировать несколько функций: сложение + умножение, сравнение + умножение. Это удобно, когда, например, нужно вычислить сумму двух чисел, и, если результат будет больше 100, его нужно умножить на 3, а если меньше — на 6.
Выглядит формула так ↓
=ЕСЛИ (СУММ (A1; B1)<100; СУММ (A1; B1)*3;(СУММ (A1; B1)*6))
Встроенные
Новичкам удобнее пользоваться готовыми, встроенными в программу формулами вместо того, чтобы писать их вручную. Чтобы найти нужную формулу:
-
кликните по нужной ячейке таблицы;
-
нажмите одновременно Shift + F3;
-
выберите из предложенного перечня нужную формулу;
-
в окошко «Аргументы функций» внесите свои данные.
Примеры работ, которые можно выполнять с формулами
Разберем основные действия, которые можно совершить, используя формулы в таблицах Эксель и рассмотрим полезные «фишки» для упрощения работы.
Поиск перечня доступных функций
Перейдите в закладку «Формулы» / «Вставить функцию». Или сразу нажмите на кнопочку «Fx».
Выберите в категории «Полный алфавитный перечень», после чего в списке отобразятся все доступные эксель-формулы.
Выберите любую формулу и прочитайте ее описание. А если хотите изучить ее более детально, нажмите на «Справку» ниже.
Вставка функции в таблицу
Вы можете сами писать функции в Excel вручную после «=», или использовать меню, описанное выше. Например, выбрав СУММ, появится окошко, где нужно ввести аргументы (кликнуть по клеткам, значения которых собираетесь складывать):
После этого в таблице появится формула в стандартном виде. Ее можно редактировать при необходимости.
Использование математических операций
Начинайте с «=» в ячейке и применяйте для вычислений любые стандартные знаки «*», «/», «^» и т.д. Можно написать номер ячейки самостоятельно или кликнуть по ней левой кнопкой мышки. Например: =В2*М2. После нажатия Enter появится произведение двух ячеек.
Растягивание функций и обозначение константы
Введите функцию =В2*C2, получите результат, а затем зажмите правый нижний уголок ячейки и протащите вниз. Формула растянется на весь выбранный диапазон и автоматически посчитает значения для всех строк от B3*C3 до B13*C13.
Чтобы обозначить константу (зафиксировать конкретную ячейку/строку/столбец), нужно поставить «$» перед буквой и цифрой ячейки.
Например: =В2*$С$2. Когда вы растяните функцию, константа или $С$2 так и останется неизменяемой, а вот первый аргумент будет меняться.
Подсказка:
-
$С$2 — не меняются столбец и строка.
-
B$2 — не меняется строка 2.
-
$B2 — константой остается только столбец В.
22 формулы в Эксель, которые облегчат жизнь
Собрали самые полезные формулы, которые наверняка пригодятся в работе.
МАКС
=МАКС (число1; [число2];…)
Показывает наибольшее число в выбранном диапазоне или перечне ячейках.
МИН
=МИН (число1; [число2];…)
Показывает самое маленькое число в выбранном диапазоне или перечне ячеек.
СРЗНАЧ
=СРЗНАЧ (число1; [число2];…)
Считает среднее арифметическое всех чисел в диапазоне или в выбранных ячейках. Все значения суммируются, а сумма делится на их количество.
СУММ
=СУММ (число1; [число2];…)
Одна из наиболее популярных и часто используемых функций в таблицах Эксель. Считает сумму чисел всех указанных ячеек или диапазона.
ЕСЛИ
=ЕСЛИ (лог_выражение; значение_если_истина; [значение_если_ложь])
Сложная формула, которая позволяет сравнивать данные.
Например:
=ЕСЛИ (В1>10;”больше 10″;»меньше или равно 10″)
В1 — ячейка с данными;
>10 — логическое выражение;
больше 10 — правда;
меньше или равно 10 — ложное значение (если его не указывать, появится слово ЛОЖЬ).
СУММЕСЛИ
=СУММЕСЛИ (диапазон; условие; [диапазон_суммирования]).
Формула суммирует числа только, если они отвечают критерию.
Например:
=СУММЕСЛИ (С2: С6;»>20″)
С2: С6 — диапазон ячеек;
>20 —значит, что числа меньше 20 не будут складываться.
СУММЕСЛИМН
=СУММЕСЛИМН (диапазон_суммирования; диапазон_условия1; условие1; [диапазон_условия2; условие2];…)
Суммирование с несколькими условиями. Указываются диапазоны и условия, которым должны отвечать ячейки.
Например:
=СУММЕСЛИМН (D2: D6; C2: C6;”сувениры”; B2: B6;”ООО ХУ»)
D2: D6 — диапазон, где суммируются числа;
C2: C6 — диапазон ячеек для категории; сувениры — обязательное условие 1, то есть числа другой категории не учитываются;
B2: B6 — дополнительный диапазон;
ООО XY — условие 2, то есть числа другой компании не учитываются.
Дополнительных диапазонов и условий может быть до 127 штук.
СЧЕТ
=СЧЁТ (значение1; [значение2];…)Формула считает количество выбранных ячеек с числами в заданном диапазоне. Ячейки с датами тоже учитываются.
=СЧЁТ (значение1; [значение2];…)
Формула считает количество выбранных ячеек с числами в заданном диапазоне. Ячейки с датами тоже учитываются.
СЧЕТЕСЛИ и СЧЕТЕСЛИМН
=СЧЕТЕСЛИ (диапазон; критерий)
Функция определяет количество заполненных клеточек, которые подходят под конкретные условия в рамках указанного диапазона.
Например:
=СЧЁТЕСЛИМН (диапазон_условия1; условие1 [диапазон_условия2; условие2];…)
Эта формула позволяет использовать одновременно несколько критериев.
ЕСЛИОШИБКА
=ЕСЛИОШИБКА (значение; значение_если_ошибка)
Функция проверяет ошибочность значения или вычисления, а если ошибка отсутствует, возвращает его.
ДНИ
=ДНИ (конечная дата; начальная дата)
Функция показывает количество дней между двумя датами. В формуле указывают сначала конечную дату, а затем начальную.
КОРРЕЛ
=КОРРЕЛ (диапазон1; диапазон2)
Определяет статистическую взаимосвязь между разными данными: курсами валют, расходами и прибылью и т.д. Мах значение — +1, min — −1.
ВПР
=ВПР (искомое_значение; таблица; номер_столбца;[интервальный_просмотр])
Находит данные в таблице и диапазоне.
Например:
=ВПР (В1; С1: С26;2)
В1 — значение, которое ищем.
С1: Е26— диапазон, в котором ведется поиск.
2 — номер столбца для поиска.
ЛЕВСИМВ
=ЛЕВСИМВ (текст;[число_знаков])
Позволяет выделить нужное количество символов. Например, она поможет определить, поместится ли строка в лимитированное количество знаков или нет.
ПСТР
=ПСТР (текст; начальная_позиция; число_знаков)
Помогает достать определенное число знаков с текста. Например, можно убрать лишние слова в ячейках.
ПРОПИСН
=ПРОПИСН (текст)
Простая функция, которая делает все литеры в заданной строке прописными.
СТРОЧН
Функция, обратная предыдущей. Она делает все литеры строчными.
ПОИСКПОЗ
=ПОИСКПОЗ (искомое_значение; просматриваемый_массив; тип_сопоставления)
Дает возможность найти нужный элемент в заданном блоке ячеек и указывает его позицию.
ДЛСТР
=ДЛСТР (текст)
Данная функция определяет длину заданной строки. Пример использования — определение оптимальной длины описания статьи.
СЦЕПИТЬ
=СЦЕПИТЬ (текст1; текст2; текст3)
Позволяет сделать несколько строчек из одной и записать до 255 элементов (8192 символа).
ПРОПНАЧ
=ПРОПНАЧ (текст)
Позволяет поменять местами прописные и строчные символы.
ПЕЧСИМВ
=ПЕЧСИМВ (текст)
Можно убрать все невидимые знаки из текста.
Использование операторов
Операторы в Excel указывают, какие конкретно операции нужно выполнить над элементами формулы. В вычислениях всегда соблюдается математический порядок:
-
скобки;
-
экспоненты;
-
умножение и деление;
-
сложение и вычитание.
Арифметические
Операторы сравнения
Оператор объединения текста
Операторы ссылок
Использование ссылок
Начинающие пользователи обычно работают только с простыми ссылками, но мы расскажем обо всех форматах, даже продвинутых.
Простые ссылки A1
Они используются чаще всего. Буква обозначает столбец, цифра — строку.
Примеры:
-
диапазон ячеек в столбце С с 1 по 23 строку — «С1: С23»;
-
диапазон ячеек в строке 6 с B до Е– «B6: Е6»;
-
все ячейки в строке 11 — «11:11»;
-
все ячейки в столбцах от А до М — «А: М».
Ссылки на другой лист
Если необходимы данные с других листов, используется формула: =СУММ (Лист2! A5: C5)
Выглядит это так:
Абсолютные и относительные ссылки
Относительные ссылки
Рассмотрим, как они работают на примере: Напишем формулу для расчета суммы первой колонки. =СУММ (B4: B9)
Нажимаем на Ctrl+C. Чтобы перенести формулу на соседнюю клетку, переходим туда и жмем на Ctrl+V. Или можно просто протянуть ячейку с формулой, как мы описывали выше.
Индекс таблицы изменится автоматически и новые формулы будут выглядеть так:
Абсолютные ссылки
Чтобы при переносе формул ссылки сохранялись неизменными, требуются абсолютные адреса. Их пишут в формате «$B$2».
Например, есть поставить знак доллара в предыдущую формулу, мы получим: =СУММ ($B$4:$B$9)
Как видите, никаких изменений не произошло.
Смешанные ссылки
Они используются, когда требуется зафиксировать только столбец или строку:
-
$А1– сохраняются столбцы;
-
А$1 — сохраняются строки.
Смешанные ссылки удобны, когда приходится работать с одной постоянной строкой данных и менять значения в столбцах. Или, когда нужно рассчитать результат в ячейках, не расположенных вдоль линии.
Трёхмерные ссылки
Это те, где указывается диапазон листов.
Формула выглядит примерно так: =СУММ (Лист1: Лист5! A6)
То есть будут суммироваться все ячейки А6 на всех листах с первого по пятый.
Ссылки формата R1C1
Номер здесь задается как по строкам, так и по столбцам.
Например:
-
R9C9 — абсолютная ссылка на клетку, которая расположена на девятой строке девятого столбца;
-
R[-2] — ссылка на строчку, расположенную выше на 2 строки;
-
R[-3]C — ссылка на клетку, которая расположена на 3 ячейки выше;
-
R[4]C[4] — ссылка на ячейку, которая распложена на 4 клетки правее и 4 строки ниже.
Использование имён
Функционал Excel позволяет давать собственные уникальные имена ячейкам, таблицам, константам, выражениям, даже диапазонам ячеек. Эти имена можно использовать для совершения любых арифметических действий, расчета налогов, процентов по кредиту, составления сметы и табелей, расчётов зарплаты, скидок, рабочего стажа и т.д.
Все, что нужно сделать — заранее дать имя ячейкам, с которыми планируете работать. В противном случае программа Эксель ничего не будет о них знать.
Как присвоить имя:
-
Выделите нужную ячейку/столбец.
-
Правой кнопкой мышки вызовите меню и перейдите в закладку «Присвоить имя».
-
Напишите желаемое имя, которое должно быть уникальным и не повторяться в одной книге.
-
Сохраните, нажав Ок.
Использование функций
Чтобы вставить необходимую функцию в эксель-таблицах, можно использовать три способа: через панель инструментов, с помощью опции Вставки и вручную. Рассмотрим подробно каждый способ.
Ручной ввод
Этот способ подойдет тем, кто хорошо разбирается в теме и умеет создавать формулы прямо в строке. Для начинающих пользователей и новичков такой вариант покажется слишком сложным, поскольку надо все делать руками.
Панель инструментов
Это более упрощенный способ. Достаточно перейти в закладку «Формулы», выбрать подходящую библиотеку — Логические, Финансовые, Текстовые и др. (в закладке «Последние» будут наиболее востребованные формулы). Остается только выбрать из перечня нужную функцию и расставить аргументы.
Мастер подстановки
Кликните по любой ячейке в таблице. Нажмите на иконку «Fx», после чего откроется «Вставка функций».
Выберите из перечня нужную категорию формул, а затем кликните по функции, которую хотите применить и задайте необходимые для расчетов аргументы.
Вставка функции в формулу с помощью мастера
Рассмотрим эту опцию на примере:
-
Вызовите окошко «Вставка функции», как описывалось выше.
-
В перечне доступных функций выберите «Если».
Теперь составим выражение, чтобы проверить, будет ли сумма трех ячеек больше 10. При этом Правда — «Больше 10», а Ложь — «Меньше 10».
=ЕСЛИ (СУММ (B3: D3)>10;”Больше 10″;»Меньше 10″)
Программа посчитала, что сумма ячеек меньше 10 и выдала нам результат:
Чтобы получить значение в следующих ячейках столбца, нужно растянуть формулу (за правый нижний уголок). Получится следующее:
Мы использовали относительные ссылки, поэтому программа пересчитала выражение для всех строк корректно. Если бы нам нужно было зафиксировать адреса в аргументах, тогда мы бы применяли абсолютные ссылки, о которых писали выше.
Редактирование функций с помощью мастера
Чтобы отредактировать функцию, можно использовать два способа:
-
Строка формул. Для этого требуется перейти в специальное поле и вручную ввести необходимые изменения.
-
Специальный мастер. Нажмите на иконку «Fx» и в появившемся окошке измените нужные вам аргументы. И тут же, кстати, сможете узнать результат после редактирования.
Операции с формулами
С формулами можно совершать много операций — копировать, вставлять, перемещать. Как это делать правильно, расскажем ниже.
Копирование/вставка формулы
Чтобы скопировать формулу из одной ячейки в другую, не нужно изобретать велосипед — просто нажмите старую-добрую комбинацию (копировать), а затем кликните по новой ячейке и нажмите (вставить).
Отмена операций
Здесь вам в помощь стандартная кнопка «Отменить» на панели инструментов. Нажмите на стрелочку возле нее и выберите из контекстного меню те действия. которые хотите отменить.
Повторение действий
Если вы выполнили команду «Отменить», программа сразу активизирует функцию «Вернуть» (возле стрелочки отмены на панели). То есть нажав на нее, вы повторите только что отмененную вами операцию.
Стандартное перетаскивание
Выделенные ячейки переносятся с помощью указателя мышки в другое место листа. Делается это так:
-
Выделите фрагмент ячеек, которые нужно переместить.
-
Поместите указатель мыши над одну из границ фрагмента.
-
Когда указатель мыши станет крестиком с 4-мя стрелками, можете перетаскивать фрагмент в другое место.
Копирование путем перетаскивания
Если вам нужно скопировать выделенный массив ячеек в другое место рабочего листа с сохранением данных, делайте так:
-
Выделите диапазон ячеек, которые нужно скопировать.
-
Зажмите клавишу и поместите указатель мыши на границу выбранного диапазона.
-
Он станет похожим на крестик +. Это говорит о том, что будет выполняться копирование, а не перетаскивание.
-
Перетащите фрагмент в нужное место и отпустите мышку. Excel задаст вопрос — хотите вы заменить содержимое ячеек. Выберите «Отмена» или ОК.
Особенности вставки при перетаскивании
Если содержимое ячеек перемещается в другое место, оно полностью замещает собой существовавшие ранее записи. Если вы не хотите замещать прежние данные, удерживайте клавишу в процессе перетаскивания и копирования.
Автозаполнение формулами
Если необходимо скопировать одну формулу в массив соседних ячеек и выполнить массовые вычисления, используется функция автозаполнения.
Чтобы выполнить автозаполнение формулами, нужно вызвать специальный маркер заполнения. Для этого наведите курсор на нижний правый угол, чтобы появился черный крестик. Это и есть маркер заполнения. Его нужно зажать левой кнопкой мыши и протянуть вдоль всех ячеек, в которых вы хотите получить результат вычислений.
Как в формуле указать постоянную ячейку
Когда вам нужно протянуть формулу таким образом, чтобы ссылка на ячейку оставалась неизменной, делайте следующее:
-
Кликните на клетку, где находится формула.
-
Наведите курсор в нужную вам ячейку и нажмите F4.
-
В формуле аргумент с номером ячейки станет выглядеть так: $A$1 (абсолютная ссылка).
-
Когда вы протяните формулу, ссылка на ячейку $A$1 останется фиксированной и не будет меняться.
Как поставить «плюс», «равно» без формулы
Когда нужно указать отрицательное значение, поставить = или написать температуру воздуха, например, +22 °С, делайте так:
-
Кликаете правой кнопкой по ячейке и выбираете «Формат ячеек».
-
Отмечаете «Текстовый».
Теперь можно ставить = или +, а затем нужное число.
Самые распространенные ошибки при составлении формул в редакторе Excel
Новички, которые работают в редакторе Эксель совсем недавно, часто совершают элементарные ошибки. Поэтому рекомендуем ознакомиться с перечнем наиболее распространенных, чтобы больше не ошибаться.
-
Слишком много вложений в выражении. Лимит 64 штуки.
-
Пути к внешним книгам указаны не полностью. Проверяйте адреса более тщательно.
-
Неверно расставленные скобочки. В редакторе они обозначены разными цветами для удобства.
-
Указывая имена книг и листов, пользователи забывают брать их в кавычки.
-
Числа в неверном формате. Например, символ $ в Эксель — это не знак доллара, а формат абсолютных ссылок.
-
Неправильно введенные диапазоны ячеек. Не забывайте ставить «:».
Коды ошибок при работе с формулами
Если вы сделаете ошибку в записи формулы, программа укажет на нее специальным кодом. Вот самые распространенные:
Отличие в версиях MS Excel
Всё, что написано в этом гайде, касается более современных версий программы 2007, 2010, 2013 и 2016 года. Устаревший Эксель заметно уступает в функционале и количестве доступных инструментов. Например, функция СЦЕП появилась только в 2016 году.
Во всем остальном старые и новые версии Excel не отличаются — операции и расчеты проводятся по одинаковым алгоритмам.
Заключение
Мы написали этот гайд, чтобы вам было легче освоить Excel. Доступным языком рассказали о формулах и о тех операциях, которые можно с ними проводить.
Надеемся, наша шпаргалка станет полезной для вас. Не забудьте сохранить ее в закладки и поделиться с коллегами.
Skip to content
В этом руководстве показано множество различных способов преобразования текста в число в Excel: опция проверки ошибок в числах, формулы, математические операции, специальная вставка и многое другое.
Иногда значения в ваших таблицах Excel выглядят как числа, но их нельзя сложить или перемножить, они приводят к ошибкам в формулах. Общая причина этого — числа, записанные как текст. Во многих случаях Microsoft Excel достаточно умен, чтобы автоматически преобразовывать цифровые символы, импортированные из других программ, в обычные числа. Но иногда числа остаются отформатированными в виде текста, что вызывает множество проблем в ваших электронных таблицах.
Перестает правильно работать сортировка данных, поскольку числовые и текстовые значения упорядочиваются по-разному. Функции поиска, подобные ВПР, также не могут найти нужные значения (подробнее об этом читайте – Почему не работает ВПР?). Подсчет по условиям СУММЕСЛИ и СЧЁТЕСЛИ даст неверные результаты. Если они находятся среди «нормальных» чисел, то функция СУММ их проигнорирует, а вы этого даже не заметите. В результате – неверные расчеты.
- Как выглядят числа-как текст?
- Используем индикатор ошибок.
- Изменение формата ячейки может преобразовать текст в число
- Специальная вставка
- Инструмент «текст по столбцам»
- Повторный ввод
- Формулы для преобразования текста в число
- Как можно использовать математические операции
- Удаление непечатаемых символов
- Использование макроса VBA
- Как извлечь число из текста при помощи инструмента Ultimate Suite
Из этого материала вы узнаете, как преобразовать строки в «настоящие» числа.
Как определить числа, записанные как текст?
В Excel есть встроенная функция проверки ошибок, которая предупреждает вас о возможных проблемах со значениями ячеек. Это выглядит как маленький зеленый треугольник в верхнем левом углу ячейки. При выборе ячейки с таким индикатором ошибки отображается предупреждающий знак с желтым восклицательным знаком (см. Скриншот ниже). Наведите указатель мыши на этот знак, и Excel сообщит вам о потенциальной проблеме: в этой ячейке число сохранено как текст или перед ним стоит апостроф .
В некоторых случаях индикатор ошибки не отображается для чисел, записанных в виде текста. Но есть и другие визуальные индикаторы текстовых чисел:
|
Число |
Строка (текстовое значение) |
• Если выбрано несколько ячеек, в строке состояния отображается «Среднее», «Количество» и «Сумма» . |
• Если выбрано несколько ячеек, строка состояния показывает только Количество . • В поле Числовой формат отображается текстовый формат (во многих случаях, но не всегда). • В строке формул может быть виден начальный апостроф. • Зелёный треугольник в левом верхнем углу. |
На изображении ниже вы можете видеть текстовые представления чисел справа и реальные числа слева:
Есть несколько разных способов изменить текст на число Excel. Ниже мы рассмотрим их, начиная с самых быстрых и простых. Если простые методы не работают для вас, пожалуйста, не расстраивайтесь. Нет проблем, которые невозможно преодолеть. Просто нужно попробовать другие способы.
Используем индикатор ошибок.
Если в ваших клетках отображается индикатор ошибки (зеленый треугольник в верхнем левом углу), преобразование выполняется одним щелчком мыши:
- Выберите всю область, где цифры сохранены как текст.
- Нажмите предупреждающий знак и затем — Преобразовать в число.
Таким образом можно одним махом преобразовать в числа весь столбец. Просто выделите всю проблемную область, а затем жмите восклицательный знак.
Смена формата ячейки.
Все ячейки в Экселе имеют определенный формат, который указывает программе, как их обрабатывать. Например, даже если в клетке таблицы будут записаны цифры, но формат выставлен текстовый, то они будут рассматриваться как простой текст. Никакие подсчеты с ними вы провести не сможете. Для того, чтобы Excel воспринимал цифры как нужно, они должны быть записаны с общим или числовым форматом.
Итак, первый быстрый способ видоизменения заключается в следующем:
- Выберите ячейки с цифрами в текстовом формате.
- На вкладке «Главная » в группе «Число» выберите « Общий» или « Числовой» в раскрывающемся списке «Формат» .
Или же можно воспользоваться контекстным меню, вызвав его правым кликом мышки.
Последовательность действий в этом случае показана на рисунке. В любом случае, нужно применить числовой либо общий формат.
Этот способ не слишком удобен и достался нам «в наследство» от предыдущих версий Excel, когда еще не было индикатора ошибки в виде зелёного уголка.
Примечание. Этот метод не работает в некоторых случаях. Например, если вы примените текстовый формат, запишете несколько цифр, а затем измените формат на «Числовой». Тут ячейка все равно останется отформатированной как текст.
То же самое произойдёт, если перед цифрами будет стоять апостроф. Это однозначно указывает Excel, что записан именно текст и ничто другое.
Совет. Если зеленых уголков нет совсем, то проверьте — не выключены ли они в настройках вашего Excel (Файл — Параметры — Формулы — Числа, отформатированные как текст или с предшествующим апострофом).
Специальная вставка.
По сравнению с предыдущими методами этот метод требует еще нескольких дополнительных шагов, но работает почти на 100%.
Чтобы исправить числа, отформатированные как текст с помощью специальной вставки, выполните следующие действия:
- Выделите клетки таблицы с текстовым номером и установите для них формат «Общий», как описано выше.
- Скопируйте какую-нибудь пустую ячейку. Для этого либо установите в нее курсор и нажмите
Ctrl + C, либо щелкните правой кнопкой мыши и выберите «Копировать» в контекстном меню. - Выберите клетки таблицы, которые вы хотите трансформировать, щелкните правой кнопкой мыши и выберите «Специальная вставка». В качестве альтернативы, нажмите комбинацию клавиш
Ctrl + Alt + V. - В диалоговом окне «Специальная вставка» выберите «Значения» в разделе «Вставить» и затем «Сложить» в разделе «Операция».
- Нажмите ОК.
Если все сделано правильно, то ваши значения изменят выравнивание слева на правую сторону. Excel теперь воспринимает их как числа.
Инструмент «текст по столбцам».
Это еще один способ использовать встроенные возможности Excel. При использовании для других целей, например для разделения ячеек, мастер «Текст по столбцам» представляет собой многоэтапный процесс. А вот чтобы просто выполнить нашу метаморфозу, нажимаете кнопку Готово на самом первом шаге 
- Выберите позиции (можно и весь столбец), которые вы хотите конвертировать, и убедитесь, что их формат установлен на Общий.
- Перейдите на вкладку «Данные», группу «Инструменты данных» и нажмите кнопку «Текст по столбцам» .
- На шаге 1 мастера распределения выберите «С разделителями» в разделе «Формат исходных данных» и сразу чтобы завершить преобразование, нажмите «Готово» .
Это все, что нужно сделать!
Повторный ввод.
Если проблемных ячеек, о которых мы ведём здесь разговор, у вас не очень много, то, возможно, неплохим вариантом будет просто ввести их заново.
Для этого сначала установите их формат на «Обычный». Затем в каждую из них введите цифры заново.
Думаю, вы знаете, как корректировать ячейку — либо двойным кликом мышки, либо через клавишу F2.
Но это, конечно, если таких «псевдо-чисел» немного. Иначе овчинка не стоит выделки. Есть много других менее трудоемких способов.
Преобразовать текст в число с помощью формулы
До сих пор мы обсуждали встроенные возможности, которые можно применить для перевода текста в число в Excel. Во многих ситуациях это может быть сделано быстрее с помощью формулы.
В Microsoft Excel есть специальная функция — ЗНАЧЕН (VALUE в английском варианте). Она обрабатывает как текст в кавычках, так и ссылку на элемент таблицы, содержащий символы для трансформирования.
Функция ЗНАЧЕН может даже распознавать набор цифр, включающих некоторые «лишние» символы.
Например, распознает цифры, записанные с разделителем тысяч в виде пробела:
=ЗНАЧЕН(«1 000»)
Конвертируем число, введенное с символом валюты и разделителем тысяч:
=ЗНАЧЕН(«1 000 $»)
Обе эти формулы возвратят число 1000.
Точно так же она расправляется с пробелами перед цифрами.
Чтобы преобразовать столбец символьных значений в числа, введите выражение в первую позицию и перетащите маркер заполнения, чтобы скопировать его вниз по столбцу.
Функция ЗНАЧЕН также пригодится, когда вы извлекаете что-либо из символьной строки с помощью одной из текстовых функций, таких как ЛЕВСИМВ, ПРАВСИМВ и ПСТР.
Например, чтобы получить последние 3 символа из A2 и вернуть результат в виде цифр, используйте следующее:
=ЗНАЧЕН(ПРАВСИМВ(A2;3))
На приведенном ниже рисунке продемонстрирована формула трансформации:
Если вы не обернете функцию ПРАВСИМВ в ЗНАЧЕН, результат будет возвращен в виде набора символов, что делает невозможным любые вычисления с извлеченными значениями.
Этот метод подходит, когда вы точно знаете, сколько символов и откуда вы желаете получить, а затем превратить их в число.
Математические операции.
Еще один способ — выполнить простую арифметическую операцию, которая фактически не меняет исходное значение. В этом случае программа, если есть такая возможность, сама сделает нужную конвертацию.
Что это может быть? Например, сложение с нулём, умножение или деление на 1.
=A2+0
=A2*1
=A2/1
Важно, чтобы эти действия не изменили величины чисел. Выше вы видите пример таких операций: двойное умножение на минус 1, умножение на 1, сложение с 0. Наиболее элегантно и просто для ввода выглядит «двойное отрицание»: ставим два минуса перед ссылкой, то есть дважды умножаем на минус 1. Результат расчета не изменится, а записать такую формулу очень просто.
Но если исходные значения отформатированы как текст, Excel также может автоматически применить соответствующий формат и к полученным результатам. Вы сможете заметить это по выровненному влево их содержимому. Чтобы это исправить, обязательно установите общий формат для ячеек, которые используются в формуле.
Примечание. Если вы хотите, чтобы результаты были значениями, а не формулами, используйте после применения этого метода функцию специальной вставки, чтобы заменить их результатами.
Удаление непечатаемых символов.
Когда вы копируете в таблицу Excel данные из других приложений при помощи буфера обмена (то есть Копировать – Вставить), вместе с цифрами часто копируется и различный «мусор». Так в таблице могут появиться внешне не видимые непечатаемые символы. В результате ваши цифры будут восприниматься программой как символьная строка.
Эту напасть можно удалить программным путем при помощи формулы. Аналогично предыдущему примеру, в С2 можно записать примерно такое выражение:
=ЗНАЧЕН(СЖПРОБЕЛЫ(ПЕЧСИМВ(A2)))
Поясню, как это работает. Функция ПЕЧСИМВ удаляет непечатаемые знаки. СЖПРОБЕЛЫ – лишние пробелы. Функция ЗНАЧЕН, как мы уже говорили ранее, преобразует текст в число.
Макрос VBA.
Если вам часто приходится преобразовывать большие области данных из текстового формата в числовой, то есть резон для этих повторяющихся операций создать специальный макрос, который будет использоваться при необходимости. Но для того, чтобы это выполнить, прежде всего, нужно в Экселе включить макросы и панель разработчика, если это до сих пор не сделано. Нажмите правой кнопкой мыши на ленте и настройте показ этого раздела.
Нажмите сочетание клавиш Alt+F11 или откройте вкладку Разработчик (Developer) и нажмите кнопку Visual Basic. В появившемся окне редактора добавьте новый модуль через меню Insert — Module и скопируйте туда следующее небольшое выражение:
Sub Текст_в_число()
Dim rArea As Range
On Error Resume Next
ActiveWindow.RangeSelection.SpecialCells(xlCellTypeConstants).Select
If Err Then Exit Sub
With Application: .ScreenUpdating = False: .EnableEvents = False: .Calculation = xlManual: End With
For Each rArea In Selection.Areas
rArea.Replace ",", "."
rArea.FormulaLocal = rArea.FormulaLocal
Next rArea
With Application: .ScreenUpdating = True: .EnableEvents = True: .Calculation = xlAutomatic: End With
End Sub
После этого закрываем редактор, выполнив нажатие стандартной кнопки закрытия в верхнем правом углу окна.
Что делает этот макрос?
Вы можете выделить несколько областей данных для конвертации (можно использовать мышку при нажатой клавише CTRL). При этом, если в ваших числах в качестве разделителя десятичных разрядов используется запятая, то она будет автоматически заменена на точку. Ведь в Windows чаще всего именно точка отделяет целую и дробную части числа. А при экспорте данных из других программ запятая в этой роли встречается почему-то очень часто.
Чтобы использовать этот код, выделяем область на рабочем листе, которую нужно преобразовать. Жмем на значок «Макросы», который расположен на вкладке «Разработчик» в группе «Код». Или нам поможет комбинация клавиш ALT+F8.
Открывается окно имеющихся макросов. Находим «Текст_в_число», указываем на его и жмем на кнопку «Выполнить».
Извлечь число из текстовой строки с помощью Ultimate Suite
Как вы уже убедились, не существует универсальной формулы Excel для извлечения числа из текстовой строки. Если у вас возникли трудности с пониманием формул или их настройкой для ваших наборов данных, вам может понравиться этот простой способ получить число из строки в Excel.
Надстройка Ultimate Suite предоставляет множество инструментов для работы с текстовыми значениями: удалить лишние пробелы и ненужные символы, изменить регистр текста, подсчитать символы и слова, добавить один и тот же текст в начало или конец всех ячеек в диапазоне, преобразовать текст в числа, разделить его по отдельным ячейкам, заменить ошибочные символы с правильными.
Вот как вы можете быстро получить число из любой буквенно-цифровой строки:
- Перейдите на вкладку Ablebits Data > Текст и нажмите Извлечь (Extract) :
- Выделите все ячейки с нужным текстом.
- На панели инструмента установите переключатель «Извлечь числа (Extract numbers)».
- В зависимости от того, хотите ли вы, чтобы результаты были формулами или значениями, выберите переключатель «Вставить как формулу (Insert as formula)» или оставьте его неактивным (по умолчанию).
Я советую активировать эту возможность, если вы хотите, чтобы извлеченные числа обновлялись автоматически, как только в исходные строки вносятся какие-либо изменения.
Если вы хотите, чтобы результаты не зависели от исходных строк (например, если вы планируете удалить исходные данные позже), не выводите результат в виде формулы.
- Нажмите кнопку «Вставить результаты (Insert results)». Вот и всё!
Как и в предыдущем примере, результаты извлечения являются числами , что означает, что вы можете подсчитывать, суммировать, усреднять или выполнять любые другие вычисления с ними.
В этом примере мы решили вставить результаты как формулы , и надстройка сделала именно то, что было запрошено:
=ЕСЛИ(МИН(НАЙТИ({0;1;2;3;4;5;6;7;8;9},A2&»_0123456789″))>ДЛСТР(A2), «»,СУММПРОИЗВ(ПСТР(0&A2,НАИБОЛЬШИЙ(ИНДЕКС(ЕЧИСЛО(—ПСТР(A2,СТРОКА(ДВССЫЛ(«$1:$»&ДЛСТР(A2))),1))*СТРОКА(ДВССЫЛ(«$1:$»&ДЛСТР(A2))),0),СТРОКА(ДВССЫЛ(«$1:$»&ДЛСТР(A2))))+1,1)*10^СТРОКА(ДВССЫЛ(«$1:$»&ДЛСТР(A2)))/10))
Сложновато самому написать такую формулу, не правда ли?
Если отсутствует флажок «Вставить как формулу», вы увидите число в строке формул.
Любопытно попробовать? Просто скачайте пробную версию Ultimate Suite и убедитесь сами 
Если вы хотите иметь этот, а также более 60 других полезных инструментов в своем Excel, воспользуйтесь этой специальной возможностью покупки, которую предоставлена исключительно читателям нашего блога.
Вот как вы можете преобразовать текст в число Excel с помощью формул и встроенных функций. Более сложные случаи, когда в ячейке находятся одновременно и буквы, и цифры, мы рассмотрим в отдельной статье. Я благодарю вас за чтение и надеюсь не раз еще увидеть вас в нашем блоге!
Также рекомендуем:
 Как быстро посчитать количество слов в Excel — В статье объясняется, как подсчитывать слова в Excel с помощью функции ДЛСТР в сочетании с другими функциями Excel, а также приводятся формулы для подсчета общего количества или конкретных слов в…
Как быстро посчитать количество слов в Excel — В статье объясняется, как подсчитывать слова в Excel с помощью функции ДЛСТР в сочетании с другими функциями Excel, а также приводятся формулы для подсчета общего количества или конкретных слов в…  Как быстро извлечь число из текста в Excel — В этом кратком руководстве показано, как можно быстро извлекать число из различных текстовых выражений в Excel с помощью формул или специального инструмента «Извлечь». Проблема выделения числа из текста возникает достаточно…
Как быстро извлечь число из текста в Excel — В этом кратком руководстве показано, как можно быстро извлекать число из различных текстовых выражений в Excel с помощью формул или специального инструмента «Извлечь». Проблема выделения числа из текста возникает достаточно…  Как умножить число на процент и прибавить проценты — Ранее мы уже научились считать проценты в Excel. Рассмотрим несколько случаев, когда известная нам величина процента помогает рассчитать различные числовые значения. Чему равен процент от числаКак умножить число на процентКак…
Как умножить число на процент и прибавить проценты — Ранее мы уже научились считать проценты в Excel. Рассмотрим несколько случаев, когда известная нам величина процента помогает рассчитать различные числовые значения. Чему равен процент от числаКак умножить число на процентКак…  Как считать проценты в Excel — примеры формул — В этом руководстве вы познакомитесь с быстрым способом расчета процентов в Excel, найдете базовую формулу процента и еще несколько формул для расчета процентного изменения, процента от общей суммы и т.д.…
Как считать проценты в Excel — примеры формул — В этом руководстве вы познакомитесь с быстрым способом расчета процентов в Excel, найдете базовую формулу процента и еще несколько формул для расчета процентного изменения, процента от общей суммы и т.д.…  Функция ПРАВСИМВ в Excel — примеры и советы. — В последних нескольких статьях мы обсуждали различные текстовые функции. Сегодня наше внимание сосредоточено на ПРАВСИМВ (RIGHT в английской версии), которая предназначена для возврата указанного количества символов из крайней правой части…
Функция ПРАВСИМВ в Excel — примеры и советы. — В последних нескольких статьях мы обсуждали различные текстовые функции. Сегодня наше внимание сосредоточено на ПРАВСИМВ (RIGHT в английской версии), которая предназначена для возврата указанного количества символов из крайней правой части…  Функция ЛЕВСИМВ в Excel. Примеры использования и советы. — В руководстве показано, как использовать функцию ЛЕВСИМВ (LEFT) в Excel, чтобы получить подстроку из начала текстовой строки, извлечь текст перед определенным символом, заставить формулу возвращать число и многое другое. Среди…
Функция ЛЕВСИМВ в Excel. Примеры использования и советы. — В руководстве показано, как использовать функцию ЛЕВСИМВ (LEFT) в Excel, чтобы получить подстроку из начала текстовой строки, извлечь текст перед определенным символом, заставить формулу возвращать число и многое другое. Среди…  5 примеров с функцией ДЛСТР в Excel. — Вы ищете формулу Excel для подсчета символов в ячейке? Если да, то вы, безусловно, попали на нужную страницу. В этом коротком руководстве вы узнаете, как использовать функцию ДЛСТР (LEN в английской версии)…
5 примеров с функцией ДЛСТР в Excel. — Вы ищете формулу Excel для подсчета символов в ячейке? Если да, то вы, безусловно, попали на нужную страницу. В этом коротком руководстве вы узнаете, как использовать функцию ДЛСТР (LEN в английской версии)…
Формула предписывает программе Excel порядок действий с числами, значениями в ячейке или группе ячеек. Без формул электронные таблицы не нужны в принципе.
Конструкция формулы включает в себя: константы, операторы, ссылки, функции, имена диапазонов, круглые скобки содержащие аргументы и другие формулы. На примере разберем практическое применение формул для начинающих пользователей.
Формулы в Excel для чайников
Чтобы задать формулу для ячейки, необходимо активизировать ее (поставить курсор) и ввести равно (=). Так же можно вводить знак равенства в строку формул. После введения формулы нажать Enter. В ячейке появится результат вычислений.
В Excel применяются стандартные математические операторы:
| Оператор | Операция | Пример |
| + (плюс) | Сложение | =В4+7 |
| — (минус) | Вычитание | =А9-100 |
| * (звездочка) | Умножение | =А3*2 |
| / (наклонная черта) | Деление | =А7/А8 |
| ^ (циркумфлекс) | Степень | =6^2 |
| = (знак равенства) | Равно | |
| < | Меньше | |
| > | Больше | |
| <= | Меньше или равно | |
| >= | Больше или равно | |
| <> | Не равно |
Символ «*» используется обязательно при умножении. Опускать его, как принято во время письменных арифметических вычислений, недопустимо. То есть запись (2+3)5 Excel не поймет.
Программу Excel можно использовать как калькулятор. То есть вводить в формулу числа и операторы математических вычислений и сразу получать результат.
Но чаще вводятся адреса ячеек. То есть пользователь вводит ссылку на ячейку, со значением которой будет оперировать формула.
При изменении значений в ячейках формула автоматически пересчитывает результат.
Ссылки можно комбинировать в рамках одной формулы с простыми числами.
Оператор умножил значение ячейки В2 на 0,5. Чтобы ввести в формулу ссылку на ячейку, достаточно щелкнуть по этой ячейке.
В нашем примере:
- Поставили курсор в ячейку В3 и ввели =.
- Щелкнули по ячейке В2 – Excel «обозначил» ее (имя ячейки появилось в формуле, вокруг ячейки образовался «мелькающий» прямоугольник).
- Ввели знак *, значение 0,5 с клавиатуры и нажали ВВОД.
Если в одной формуле применяется несколько операторов, то программа обработает их в следующей последовательности:
- %, ^;
- *, /;
- +, -.
Поменять последовательность можно посредством круглых скобок: Excel в первую очередь вычисляет значение выражения в скобках.
Как в формуле Excel обозначить постоянную ячейку
Различают два вида ссылок на ячейки: относительные и абсолютные. При копировании формулы эти ссылки ведут себя по-разному: относительные изменяются, абсолютные остаются постоянными.
Все ссылки на ячейки программа считает относительными, если пользователем не задано другое условие. С помощью относительных ссылок можно размножить одну и ту же формулу на несколько строк или столбцов.
- Вручную заполним первые графы учебной таблицы. У нас – такой вариант:
- Вспомним из математики: чтобы найти стоимость нескольких единиц товара, нужно цену за 1 единицу умножить на количество. Для вычисления стоимости введем формулу в ячейку D2: = цена за единицу * количество. Константы формулы – ссылки на ячейки с соответствующими значениями.
- Нажимаем ВВОД – программа отображает значение умножения. Те же манипуляции необходимо произвести для всех ячеек. Как в Excel задать формулу для столбца: копируем формулу из первой ячейки в другие строки. Относительные ссылки – в помощь.
Находим в правом нижнем углу первой ячейки столбца маркер автозаполнения. Нажимаем на эту точку левой кнопкой мыши, держим ее и «тащим» вниз по столбцу.
Отпускаем кнопку мыши – формула скопируется в выбранные ячейки с относительными ссылками. То есть в каждой ячейке будет своя формула со своими аргументами.
Ссылки в ячейке соотнесены со строкой.
Формула с абсолютной ссылкой ссылается на одну и ту же ячейку. То есть при автозаполнении или копировании константа остается неизменной (или постоянной).
Чтобы указать Excel на абсолютную ссылку, пользователю необходимо поставить знак доллара ($). Проще всего это сделать с помощью клавиши F4.
- Создадим строку «Итого». Найдем общую стоимость всех товаров. Выделяем числовые значения столбца «Стоимость» плюс еще одну ячейку. Это диапазон D2:D9
- Воспользуемся функцией автозаполнения. Кнопка находится на вкладке «Главная» в группе инструментов «Редактирование».
- После нажатия на значок «Сумма» (или комбинации клавиш ALT+«=») слаживаются выделенные числа и отображается результат в пустой ячейке.
Сделаем еще один столбец, где рассчитаем долю каждого товара в общей стоимости. Для этого нужно:
- Разделить стоимость одного товара на стоимость всех товаров и результат умножить на 100. Ссылка на ячейку со значением общей стоимости должна быть абсолютной, чтобы при копировании она оставалась неизменной.
- Чтобы получить проценты в Excel, не обязательно умножать частное на 100. Выделяем ячейку с результатом и нажимаем «Процентный формат». Или нажимаем комбинацию горячих клавиш: CTRL+SHIFT+5
- Копируем формулу на весь столбец: меняется только первое значение в формуле (относительная ссылка). Второе (абсолютная ссылка) остается прежним. Проверим правильность вычислений – найдем итог. 100%. Все правильно.
При создании формул используются следующие форматы абсолютных ссылок:
- $В$2 – при копировании остаются постоянными столбец и строка;
- B$2 – при копировании неизменна строка;
- $B2 – столбец не изменяется.
Как составить таблицу в Excel с формулами
Чтобы сэкономить время при введении однотипных формул в ячейки таблицы, применяются маркеры автозаполнения. Если нужно закрепить ссылку, делаем ее абсолютной. Для изменения значений при копировании относительной ссылки.
Простейшие формулы заполнения таблиц в Excel:
- Перед наименованиями товаров вставим еще один столбец. Выделяем любую ячейку в первой графе, щелкаем правой кнопкой мыши. Нажимаем «Вставить». Или жмем сначала комбинацию клавиш: CTRL+ПРОБЕЛ, чтобы выделить весь столбец листа. А потом комбинация: CTRL+SHIFT+»=», чтобы вставить столбец.
- Назовем новую графу «№ п/п». Вводим в первую ячейку «1», во вторую – «2». Выделяем первые две ячейки – «цепляем» левой кнопкой мыши маркер автозаполнения – тянем вниз.
- По такому же принципу можно заполнить, например, даты. Если промежутки между ними одинаковые – день, месяц, год. Введем в первую ячейку «окт.15», во вторую – «ноя.15». Выделим первые две ячейки и «протянем» за маркер вниз.
- Найдем среднюю цену товаров. Выделяем столбец с ценами + еще одну ячейку. Открываем меню кнопки «Сумма» — выбираем формулу для автоматического расчета среднего значения.
Чтобы проверить правильность вставленной формулы, дважды щелкните по ячейке с результатом.
На чтение 21 мин Просмотров 11.8к. Опубликовано 26.04.2018

Содержание
- Как вставить формулу
- Из чего состоит формула
- Использование операторов
- Арифметические
- Операторы сравнения
- Оператор объединения текста
- Операторы ссылок
- Использование ссылок
- Простые ссылки A1
- Ссылки на другой лист
- Абсолютные и относительные ссылки
- Относительные ссылки
- Абсолютные ссылки
- Смешанные ссылки
- Трёхмерные ссылки
- Ссылки формата R1C1
- Использование имён
- Использование функций
- Ручной ввод
- Панель инструментов
- Мастер подстановки
- Использование вложенных функций
- Как редактировать формулу
- Как убрать формулу
- Возможные ошибки при составлении формул в редакторе Excel
- Коды ошибок при работе с формулами
- Примеры использования формул
- Арифметика
- Условия
- Математические функции и графики
- Отличие в версиях MS Excel
- Заключение
- Файл примеров
- Видеоинструкция
Как вставить формулу
Для создания простой формулы достаточно следовать следующей инструкции:
- Сделайте активной любую клетку. Кликните на строку ввода формул. Поставьте знак равенства.
- Введите любое выражение. Использовать можно как цифры,
так и ссылки на ячейки.
При этом затронутые ячейки всегда подсвечиваются. Это делается для того, чтобы вы не ошиблись с выбором. Визуально увидеть ошибку проще, чем в текстовом виде.
Из чего состоит формула
В качестве примера приведём следующее выражение.
Оно состоит из:
- символ «=» – с него начинается любая формула;
- функция «СУММ»;
- аргумента функции «A1:C1» (в данном случае это массив ячеек с «A1» по «C1»);
- оператора «+» (сложение);
- ссылки на ячейку «C1»;
- оператора «^» (возведение в степень);
- константы «2».
Использование операторов
Операторы в редакторе Excel указывают какие именно операции нужно выполнить над указанными элементами формулы. При вычислении всегда соблюдается один и тот же порядок:
- скобки;
- экспоненты;
- умножение и деление (в зависимости от последовательности);
- сложение и вычитание (также в зависимости от последовательности).
Арифметические
К ним относятся:
- сложение – «+» (плюс);
[kod]=2+2[/kod]
- отрицание или вычитание – «-» (минус);
[kod]=2-2[/kod]
[kod]=-2[/kod]
Если перед числом поставить «минус», то оно примет отрицательное значение, но по модулю останется точно таким же.
- умножение – «*»;
[kod]=2*2[/kod]
- деление «/»;
[kod]=2/2[/kod]
- процент «%»;
[kod]=20%[/kod]
- возведение в степень – «^».
[kod]=2^2[/kod]
Операторы сравнения
Данные операторы применяются для сравнения значений. В результате операции возвращается ИСТИНА или ЛОЖЬ. К ним относятся:
- знак «равенства» – «=»;
[kod]=C1=D1[/kod]
- знак «больше» – «>»;
[kod]=C1>D1[/kod]
- знак «меньше» — «<»;
[kod]=C1<D1[/kod]
- знак «больше или равно» — «>=»;
[kod]=C1>=D1[/kod]
- знак «меньше или равно» — «<=»;
[kod]=C1<=D1[/kod]
- знак «не равно» — «<>».
[kod]=C1<>D1[/kod]
Оператор объединения текста
Для этой цели используется специальный символ «&» (амперсанд). При помощи его можно соединить различные фрагменты в одно целое – тот же принцип, что и с функцией «СЦЕПИТЬ». Приведем несколько примеров:
- Если вы хотите объединить текст в ячейках, то нужно использовать следующий код.
[kod]=A1&A2&A3[/kod]
- Для того чтобы вставить между ними какой-нибудь символ или букву, нужно использовать следующую конструкцию.
[kod]=A1&»,»&A2&»,»&A3[/kod]
- Объединять можно не только ячейки, но и обычные символы.
[kod]=»Авто»&»мобиль»[/kod]
Любой текст, кроме ссылок, необходимо указывать в кавычках. Иначе формула выдаст ошибку.
Обратите внимание, что кавычки используют именно такие, как на скриншоте.
Операторы ссылок
Для определения ссылок можно использовать следующие операторы:
- для того чтобы создать простую ссылку на нужный диапазон ячеек, достаточно указать первую и последнюю клетку этой области, а между ними символ «:»;
- для объединения ссылок используется знак «;»;
- если необходимо определить клетки, которые находятся на пересечении нескольких диапазонов, то между ссылками ставится «пробел». В данном случае выведется значение клетки «C7».
Поскольку только она попадает под определение «пересечения множеств». Именно такое название носит данный оператор (пробел).
Давайте разберем ссылки более детально, поскольку это очень важный фрагмент в формулах.
Использование ссылок
Во время работы в редакторе Excel можно использовать ссылки различных видов. При этом большинство начинающих пользователей умеют пользоваться только самыми простыми из них. Мы вас научим, как правильно вводить ссылки всех форматов.
Простые ссылки A1
Как правило, данный вид используют чаще всего, поскольку их составлять намного удобнее, чем остальные.
В таких ссылках буквы означают столбец, а цифра – строку. Максимально можно задать:
- столбцов – от A до XFD (не больше 16384);
- строк – от 1 до 1048576.
Приведем несколько примеров:
- ячейка на пересечении строки 5 и столбца B – «B5»;
- диапазон ячеек в столбце B начиная с 5 по 25 строку – «B5:B25»;
- диапазон ячеек в строке 5 начиная со столбца B до F – «B5:F5»;
- все ячейки в строке 10 – «10:10»;
- все ячейки в строках с 10 по 15 – «10:15»;
- все клетки в столбце B – «B:B»;
- все клетки в столбцах с B по K – «B:K»;
- диапазон ячеек с B2 по F5 – «B2-F5».
Каждый раз при написании ссылки вы будете видеть вот такое выделение.
Ссылки на другой лист
Иногда в формулах используется информация с других листов. Работает это следующим образом.
[kod]=СУММ(Лист2!A5:C5)[/kod]
На втором листе указаны следующие данные.
Если в названии листа есть пробел, то в формуле его нужно указывать в одинарных кавычках (апострофы).
[kod]=СУММ(‘Лист номер 2’!A5:C5)[/kod]
Абсолютные и относительные ссылки
Редактор Эксель работает с тремя видами ссылок:
- абсолютные;
- относительные;
- смешанные.
Рассмотрим их более внимательно.
Относительные ссылки
Все указанные ранее примеры принадлежат к относительному адресу ячеек. Данный тип самый популярный. Главное практическое преимущество в том, что редактор во время переноса изменит ссылки на другое значение. В соответствии с тем, куда именно вы скопировали эту формулу. Для подсчета будет учитываться количество клеток между старым и новым положением.
Представьте, что вам нужно растянуть эту формулу на всю колонку или строку. Вы же не будете вручную изменять буквы и цифры в адресах ячеек. Работает это следующим образом.
- Введём формулу для расчета суммы первой колонки.
[kod]=СУММ(B4:B9)[/kod]
- Нажмите на горячие клавиши [knopka]Ctrl[/knopka]+[knopka]C[/knopka]. Для того чтобы перенести формулу на соседнюю клетку, необходимо перейти туда и нажать на [knopka]Ctrl[/knopka]+[knopka]V[/knopka].
Если таблица очень большая, лучше кликнуть на правый нижний угол и, не отпуская пальца, протянуть указатель до конца. Если данных мало, то копировать при помощи горячих клавиш намного быстрее.
- Теперь посмотрите на новые формулы. Изменение индекса столбца произошло автоматически.
Абсолютные ссылки
Если вы хотите, чтобы при переносе формул все ссылки сохранялись (то есть чтобы они не менялись в автоматическом режиме), нужно использовать абсолютные адреса. Они указываются в виде «$B$2».
Если в ссылке перед цифрой или буквой указан знак доллара, то это значение не меняется. В качестве примера изменим вышеуказанную формулу на следующий вид.
[kod]=СУММ($B$4:$B$9)[/kod]
В итоге мы видим, что изменений никаких не произошло. Во всех столбцах у нас отображается одно и то же число.
Смешанные ссылки
Данный тип адресов используется тогда, когда необходимо зафиксировать только столбец или строку, а не всё одновременно. Использовать можно следующие конструкции:
- $D1, $F5, $G3 – для фиксации столбцов;
- D$1, F$5, G$3 – для фиксации строк.
Работают с такими формулами только тогда, когда это необходимо. Например, если вам нужно работать с одной постоянной строкой данных, но при этом изменять только столбцы. И самое главное – если вы собираетесь рассчитать результат в разных ячейках, которые не расположены вдоль одной линии.
Дело в том, что когда вы скопируете формулу на другую строку, то в ссылках цифры автоматически изменятся на количество клеток от исходного значения. Если использовать смешанные адреса, то всё останется на месте. Делается это следующим образом.
- В качестве примера используем следующее выражение.
[kod]=B$4[/kod]
- Перенесем эту формулу в другую ячейку. Желательно не на следующую и на другой строке. Теперь вы видим, что новое выражение содержит ту же строчку (4), но другую букву, поскольку только она была относительной.
Трёхмерные ссылки
Под понятие «трёхмерные» попадают те адреса, в которых указывается диапазон листов. Пример формулы выглядит следующим образом.
[kod]=СУММ(Лист1:Лист4!A5)[/kod]
В данном случае результат будет соответствовать сумме всех ячеек «A5» на всех листах, начиная с 1 по 4. При составлении таких выражений необходимо придерживаться следующих условий:
- в массивах нельзя использовать подобные ссылки;
- трехмерные выражения запрещается использовать там, где есть пересечение ячеек (например, оператор «пробел»);
- при создании формул с трехмерными адресами можно использовать следующие функции: СРЗНАЧ, СТАНДОТКЛОНА, СТАНДОТКЛОН.В, СРЗНАЧА, СТАНДОТКЛОНПА, СТАНДОТКЛОН.Г, СУММ, СЧЁТЗ, СЧЁТ, МИН, МАКС, МИНА, МАКСА, ДИСПР, ПРОИЗВЕД, ДИСППА, ДИСП.В и ДИСПА.
Если нарушить эти правила, то вы увидите какую-нибудь ошибку.
Ссылки формата R1C1
Данный тип ссылок от «A1» отличается тем, что номер задается не только строкам, но и столбцам. Разработчики решили заменить обычный вид на этот вариант для удобства в макросах, но их можно использовать где угодно. Приведем несколько примеров таких адресов:
- R10C10 – абсолютная ссылка на клетку, которая расположена на десятой строке десятого столбца;
- R – абсолютная ссылка на текущую (в которой указывается формула) ссылку;
- R[-2] – относительная ссылка на строчку, которая расположена на две позиции выше этой;
- R[-3]C – относительная ссылка на клетку, которая расположена на три позиции выше в текущем столбце (где вы решили прописать формулу);
- R[5]C[5] – относительная ссылка на клетку, которая распложена на пять клеток правее и пять строк ниже текущей.
Использование имён
Программа Excel для обозначения диапазонов ячеек, одиночных ячеек, таблиц (обычные и сводные), констант и выражений позволяет создавать свои уникальные имена. При этом для редактора никакой разницы при работе с формулами нет – он понимает всё.
Имена вы можете использовать для умножения, деления, сложения, вычитания, расчета процентов, коэффициентов, отклонения, округления, НДС, ипотеки, кредита, сметы, табелей, различных бланков, скидки, зарплаты, стажа, аннуитетного платежа, работы с формулами «ВПР», «ВСД», «ПРОМЕЖУТОЧНЫЕ.ИТОГИ» и так далее. То есть можете делать, что угодно.
Главным условием можно назвать только одно – вы должны заранее определить это имя. Иначе Эксель о нём ничего знать не будет. Делается это следующим образом.
- Выделите какой-нибудь столбец.
- Вызовите контекстное меню.
- Выберите пункт «Присвоить имя».
- Укажите желаемое имя этого объекта. При этом нужно придерживаться следующих правил.
- Для сохранения нажмите на кнопку «OK».
Точно так же можно присвоить имя какой-нибудь ячейке, тексту или числу.
Использовать информацию в таблице можно как при помощи имён, так и при помощи обычных ссылок. Так выглядит стандартный вариант.
А если попробовать вместо адреса «D4:D9» вставить наше имя, то вы увидите подсказку. Достаточно написать несколько знаков, и вы увидите, что подходит (из базы имён) больше всего.
В нашем случае всё просто – «столбец_3». А представьте, что у вас таких имён будет большое множество. Все наизусть вы запомнить не сможете.
Использование функций
В редакторе Excel вставить функцию можно несколькими способами:
- вручную;
- при помощи панели инструментов;
- при помощи окна «Вставка функции».
Рассмотрим каждый метод более внимательно.
Ручной ввод
В этом случае всё просто – вы при помощи рук, собственных знаний и умений вводите формулы в специальной строке или прямо в ячейке.
Если же у вас нет рабочего опыта в этой области, то лучше поначалу использовать более облегченные методы.
Панель инструментов
В этом случае необходимо:
- Перейти на вкладку «Формулы».
- Кликнуть на какую-нибудь библиотеку.
- Выбрать нужную функцию.
- Сразу после этого появится окно «Аргументы и функции» с уже выбранной функцией. Вам остается только проставить аргументы и сохранить формулу при помощи кнопки «OK».
Мастер подстановки
Применить его можно следующим образом:
- Сделайте активной любую ячейку.
- Нажмите на иконку «Fx» или выполните сочетание клавиш [knopka]SHIFT[/knopka]+[knopka]F3[/knopka].
- Сразу после этого откроется окно «Вставка функции».
- Здесь вы увидите большой список различных функций, отсортированных по категориям. Кроме этого, можно воспользоваться поиском, если вы не можете найти нужный пункт.
Достаточно забить какое-нибудь слово, которым можно описать то, что вы хотите сделать, а редактор попробует вывести все подходящие варианты.
- Выберите какую-нибудь функцию из предложенного списка.
- Чтобы продолжить, нужно кликнуть на кнопку «OK».
- Затем вас попросят указать «Аргументы и функции». Сделать это можно вручную либо просто выделить нужный диапазон ячеек.
- Для того чтобы применить все настройки, нужно нажать на кнопку «OK».
- В результате этого мы увидим цифру 6, хотя это было и так понятно, поскольку в окне «Аргументы и функции» выводится предварительный результат. Данные пересчитываются моментально при изменении любого из аргументов.
Использование вложенных функций
В качестве примера будем использовать формулы с логическими условиями. Для этого нам нужно будет добавить какую-нибудь таблицу.
Затем придерживайтесь следующей инструкции:
- Кликните на первую ячейку. Вызовите окно «Вставка функции». Выберите функцию «Если». Для вставки нажмите на «OK».
- Затем нужно будет составить какое-нибудь логическое выражение. Его необходимо записать в первое поле. Например, можно сложить значения трех ячеек в одной строке и проверить, будет ли сумма больше 10. В случае «истины» указываем текст «Больше 10». Для ложного результата – «Меньше 10». Затем для возврата в рабочее пространство нажимаем на «OK».
- В итоге мы видим следующее – редактор выдал, что сумма ячеек в третьей строке меньше 10. И это правильно. Значит, наш код работает.
[kod]=ЕСЛИ(СУММ(B3:D3)>10;»Больше 10″;»Меньше 10″)[/kod]
- Теперь нужно настроить и следующие клетки. В этом случае наша формула просто протягивается дальше. Для этого сначала необходимо навести курсор на правый нижний угол ячейки. После того как изменится курсор, нужно сделать левый клик и скопировать её до самого низа.
- В итоге редактор пересчитывает наше выражение для каждой строки.
Как видите, копирование произошло весьма успешно, поскольку мы использовали относительные ссылки, о которых мы говорили ранее. Если же вам нужно закрепить адреса в аргументах функций, тогда используйте абсолютные значения.
Как редактировать формулу
Сделать это можно несколькими способами: использовать строку формул или специальный мастер. В первом случае всё просто – кликаете в специальное поле и вручную вводите нужные изменения. Но писать там не совсем удобно.
Единственное, что вы можете сделать, это увеличить поле для ввода. Для этого достаточно кликнуть на указанную иконку или нажать на сочетание клавиш [knopka]Ctrl[/knopka]+[knopka]Shift[/knopka]+[knopka]U[/knopka].
Стоит отметить, что это единственный способ, если вы не используете в формуле функции.
В случае использования функций всё становится намного проще. Для редактирования необходимо следовать следующей инструкции:
- Сделайте активной клетку с формулой. Нажмите на иконку «Fx».
- После этого появится окно, в котором вы сможете в очень удобном виде изменить нужные вам аргументы функции. Кроме этого, здесь можно узнать, каким именно будет результат пересчета нового выражения.
- Для сохранения внесенных изменений нужно использовать кнопку «OK».
Как убрать формулу
Для того чтобы удалить какое-нибудь выражение, достаточно сделать следующее:
- Кликните на любую ячейку.
- Нажмите на кнопку [knopka]Delete[/knopka] или [knopka]Backspace[/knopka]. В результате этого клетка окажется пустой.
Добиться точно такого же результата можно и при помощи инструмента «Очистить всё».
Возможные ошибки при составлении формул в редакторе Excel
Ниже перечислены самые популярные ошибки, которые допускаются пользователями:
- в выражении используется огромное количество вложенностей. Их должно быть не более 64;
- в формулах указываются пути к внешним книгам без полного пути;
- неправильно расставлены открывающиеся и закрывающиеся скобки. Именно поэтому в редакторе в строке формул все скобки подсвечиваются другим цветом;
- имена книг и листов не берутся в кавычки;
- используются числа в неправильном формате. Например, если вам нужно указать $2000, необходимо вбить просто 2000 и выбрать соответствующий формат ячейки, поскольку символ $ задействован программой для абсолютных ссылок;
- не указываются обязательные аргументы функций. Обратите внимание на то, что необязательные аргументы указываются в квадратных скобках. Всё что без них – необходимо для полноценной работы формулы;
- неправильно указываются диапазоны ячеек. Для этого необходимо использовать оператор «:» (двоеточие).
Коды ошибок при работе с формулами
При работе с формулой вы можете увидеть следующие варианты ошибок:
- #ЗНАЧ! – данная ошибка показывает, что вы используете неправильный тип данных. Например, вместо числового значения пытаетесь использовать текст. Разумеется, Эксель не сможет вычислить сумму между двумя фразами;
- #ИМЯ? – подобная ошибка означает, что вы допустили опечатку в написании названия функции. Или же пытаетесь ввести что-то несуществующее. Так делать нельзя. Кроме этого, проблема может быть и в другом. Если вы уверены в имени функции, то попробуйте посмотреть на формулу более внимательно. Возможно, вы забыли какую-нибудь скобку. Кроме этого, нужно учитывать, что текстовые фрагменты указываются в кавычках. Если ничего не помогает, попробуйте составить выражение заново;
- #ЧИСЛО! – отображение подобного сообщения означает, что у вас какая-то проблема с аргументами или с результатом выполнения формулы. Например, число получилось слишком огромным или наоборот – маленьким;
- #ДЕЛ/0!– данная ошибка означает, что вы пытаетесь написать выражение, в котором происходит деление на ноль. Excel не может отменить правила математики. Поэтому такие действия здесь также запрещены;
- #Н/Д! – редактор может показать это сообщение, если какое-нибудь значение недоступно. Например, если вы используете функции ПОИСК, ПОИСКА, ПОИСКПОЗ, и Excel не нашел искомый фрагмент. Или же данных вообще нет и формуле не с чем работать;
- Если вы пытаетесь что-то посчитать, и программа Excel пишет слово #ССЫЛКА!, значит, в аргументе функции используется неправильный диапазон ячеек;
- #ПУСТО! – эта ошибка появляется в том случае, если у вас используется несогласующаяся формула с пересекающимися диапазонами. Точнее – если в действительности подобные ячейки отсутствуют (которые оказываются на пересечении двух диапазонов). Довольно часто такая ошибка возникает случайно. Достаточно оставить один пробел в аргументе, и редактор воспримет его как специальный оператор (о нём мы рассказывали ранее).
При редактировании формулы (ячейки подсвечиваются) вы увидите, что они на самом деле не пересекаются.
Иногда можно увидеть много символов #, которые полностью заполняют ячейку по ширине. На самом деле тут ошибки нет. Это означает, что вы работаете с числами, которые не помещаются в данную клетку.
Для того чтобы увидеть содержащееся там значение, достаточно изменить размер столбца.
Кроме этого, можно использовать форматирование ячеек. Для этого необходимо выполнить несколько простых шагов:
- Вызовите контекстное меню. Выберите пункт «Формат ячеек».
- Укажите тип «Общий». Для продолжения используйте кнопку «OK».
Благодаря этому редактор Эксель сможет перевести это число в другой формат, который умещается в данном столбце.
Примеры использования формул
Редактор Microsoft Excel позволяет обрабатывать информацию любым удобным для вас способом. Для этого есть все необходимые условия и возможности. Рассмотрим несколько примеров формул по категориям. Так вам будет проще разобраться.
Арифметика
Для того чтобы оценить математические возможности Экселя, нужно выполнить следующие действия.
- Создайте таблицу с какими-нибудь условными данными.
- Для того чтобы высчитать сумму, введите следующую формулу. Если хотите прибавить только одно значение, можно использовать оператор сложения («+»).
[kod]=СУММ(B3:C3)[/kod]
- Как ни странно, в редакторе Excel нельзя отнять при помощи функций. Для вычета используется обычный оператор «-». В этом случае код получится следующий.
[kod]=B3-C3[/kod]
- Для того чтобы определить, сколько первое число составляет от второго в процентах, нужно использовать вот такую простую конструкцию. Если вы захотите вычесть несколько значений, то придется прописывать «минус» для каждой ячейки.
[kod]=B3/C3%[/kod]
Обратите внимание, что символ процента ставится в конце, а не в начале. Кроме этого, при работе с процентами не нужно дополнительно умножать на 100. Это происходит автоматически.
- Для определения среднего значения используйте следующую формулу.
[kod]=СРЗНАЧ(B3:C3)[/kod]
- В результате описанных выше выражений, вы увидите следующий итог.
Условия
Считать ячейки можно с учетом определенных условий.
- Для этого увеличим нашу таблицу.
- Например, сложим те ячейки, у которых значение больше трёх.
[kod]=СУММЕСЛИ(B3;»>3″;B3:C3)[/kod]
- Excel может складывать с учетом сразу нескольких условий. Можно посчитать сумму клеток первого столбца, значение которых больше 2 и меньше 6. И ту же самую формулу можно установить для второй колонки.
[kod]=СУММЕСЛИМН(B3:B9;B3:B9;»>2″;B3:B9;»<6″)[/kod]
[kod]=СУММЕСЛИМН(C3:C9;C3:C9;»>2″;C3:C9;»<6″)[/kod]
- Также можно посчитать количество элементов, которые удовлетворяют какому-то условию. Например, пусть Эксель посчитает, сколько у нас чисел больше 3.
[kod]=СЧЁТЕСЛИ(B3:B9;»>3″)[/kod]
[kod]=СЧЁТЕСЛИ(C3:C9;»>3″)[/kod]
- Результат всех формул получится следующим.
Математические функции и графики
При помощи Экселя можно рассчитывать различные функции и строить по ним графики, а затем проводить графический анализ. Как правило, подобные приёмы используются в презентациях.
В качестве примера попробуем построить графики для экспоненты и какого-нибудь уравнения. Инструкция будет следующей:
- Создадим таблицу. В первой графе у нас будет исходное число «X», во второй – функция «EXP», в третьей – указанное соотношение. Можно было бы сделать квадратичное выражение, но тогда бы результирующее значение на фоне экспоненты на графике практически пропало бы.
- Для того чтобы преобразовать значение «X», нужно указать следующие формулы.
[kod]=EXP(B4)[/kod]
[kod]=B4+5*B4^3/2[/kod]
- Дублируем эти выражения до самого конца. В итоге получаем следующий результат.
- Выделяем всю таблицу. Переходим на вкладку «Вставка». Кликаем на инструмент «Рекомендуемые диаграммы».
- Выбираем тип «Линия». Для продолжения кликаем на «OK».
- Результат получился довольно-таки красивый и аккуратный.
Как мы и говорили ранее, прирост экспоненты происходит намного быстрее, чем у обычного кубического уравнения.
Подобным образом можно представить графически любую функцию или математическое выражение.
Отличие в версиях MS Excel
Всё описанное выше подходит для современных программ 2007, 2010, 2013 и 2016 года. Старый редактор Эксель значительно уступает в плане возможностей, количества функций и инструментов. Если откроете официальную справку от Microsoft, то увидите, что они дополнительно указывают, в какой именно версии программы появилась данная функция.
Во всём остальном всё выглядит практически точно так же. В качестве примера, посчитаем сумму нескольких ячеек. Для этого необходимо:
- Указать какие-нибудь данные для вычисления. Кликните на любую клетку. Нажмите на иконку «Fx».
- Выбираем категорию «Математические». Находим функцию «СУММ» и нажимаем на «OK».
- Указываем данные в нужном диапазоне. Для того чтобы отобразить результат, нужно нажать на «OK».
- Можете попробовать пересчитать в любом другом редакторе. Процесс будет происходить точно так же.
Заключение
В данном самоучителе мы рассказали обо всем, что связано с формулами в редакторе Excel, – от самого простого до очень сложного. Каждый раздел сопровождался подробными примерами и пояснениями. Это сделано для того, чтобы информация была доступной даже для полных чайников.
Если у вас что-то не получается, значит, вы допускаете где-то ошибку. Возможно, у вас есть опечатки в выражениях или же указаны неправильные ссылки на ячейки. Главное понять, что всё нужно вбивать очень аккуратно и внимательно. Тем более все функции не на английском, а на русском языке.
Кроме этого, важно помнить, что формулы должны начинаться с символа «=» (равно). Многие начинающие пользователи забывают про это.
Файл примеров
Для того чтобы вам было легче разобраться с описанными ранее формулами, мы подготовили специальный демо-файл, в котором составлялись все указанные примеры. Вы можете скачать его с нашего сайта совершенно бесплатно. Если во время обучения вы будете использовать готовую таблицу с формулами на основании заполненных данных, то добьетесь результата намного быстрее.
Видеоинструкция
Если наше описание вам не помогло, попробуйте посмотреть приложенное ниже видео, в котором рассказываются основные моменты более детально. Возможно, вы делаете всё правильно, но что-то упускаете из виду. С помощью этого ролика вы должны разобраться со всеми проблемами. Надеемся, что подобные уроки вам помогли. Заглядывайте к нам чаще.
Содержание
- Конвертация числа в текстовый вид
- Способ 1: форматирование через контекстное меню
- Способ 2: инструменты на ленте
- Способ 3: использование функции
- Конвертация текста в число
- Способ 1: преобразование с помощью значка об ошибке
- Способ 2: конвертация при помощи окна форматирования
- Способ 3: конвертация посредством инструментов на ленте
- Способ 4: применение формулы
- Способ 5: применение специальной вставки
- Способ 6: использование инструмента «Текст столбцами»
- Способ 7: применение макросов
- Вопросы и ответы
Одной из частых задач, с которыми сталкиваются пользователи программы Эксель, является преобразования числовых выражений в текстовый формат и обратно. Этот вопрос часто заставляет потратить на решение много времени, если юзер не знает четкого алгоритма действий. Давайте разберемся, как можно решить обе задачи различными способами.
Конвертация числа в текстовый вид
Все ячейки в Экселе имеют определенный формат, который задает программе, как ей рассматривать то или иное выражение. Например, даже если в них будут записаны цифры, но формат выставлен текстовый, то приложение будет рассматривать их, как простой текст, и не сможет проводить с такими данными математические вычисления. Для того, чтобы Excel воспринимал цифры именно как число, они должны быть вписаны в элемент листа с общим или числовым форматом.
Для начала рассмотрим различные варианты решения задачи конвертации чисел в текстовый вид.
Способ 1: форматирование через контекстное меню
Чаще всего пользователи выполняют форматирование числовых выражений в текстовые через контекстное меню.
- Выделяем те элементы листа, в которых нужно преобразовать данные в текст. Как видим, во вкладке «Главная» на панели инструментов в блоке «Число» в специальном поле отображается информация о том, что данные элементы имеют общий формат, а значит, цифры, вписанные в них, воспринимаются программой, как число.
- Кликаем правой кнопкой мыши по выделению и в открывшемся меню выбираем позицию «Формат ячеек…».
- В открывшемся окне форматирования переходим во вкладку «Число», если оно было открыто в другом месте. В блоке настроек «Числовые форматы» выбираем позицию «Текстовый». Для сохранения изменений жмем на кнопку «OK» в нижней части окна.
- Как видим, после данных манипуляций в специальном поле высвечивается информация о том, что ячейки были преобразованы в текстовый вид.
- Но если мы попытаемся подсчитать автосумму, то она отобразится в ячейке ниже. Это означает, что преобразование было совершено не полностью. В этом и заключается одна из фишек Excel. Программа не дает завершить преобразование данных наиболее интуитивно понятным способом.
- Чтобы завершить преобразование, нам нужно последовательно двойным щелчком левой кнопки мыши поместить курсор в каждый элемент диапазона в отдельности и нажать на клавишу Enter. Чтобы упростить задачу вместо двойного щелчка можно использовать нажатие функциональной клавиши F2.
- После выполнения данной процедуры со всеми ячейками области, данные в них будут восприниматься программой, как текстовые выражения, а, следовательно, и автосумма будет равна нулю. Кроме того, как видим, левый верхний угол ячеек будет окрашен в зеленый цвет. Это также является косвенным признаком того, что элементы, в которых находятся цифры, преобразованы в текстовый вариант отображения. Хотя этот признак не всегда является обязательным и в некоторых случаях такая пометка отсутствует.
Урок: Как изменить формат в Excel
Способ 2: инструменты на ленте
Преобразовать число в текстовый вид можно также воспользовавшись инструментами на ленте, в частности, использовав поле для показа формата, о котором шел разговор выше.
- Выделяем элементы, данные в которых нужно преобразовать в текстовый вид. Находясь во вкладке «Главная» кликаем по пиктограмме в виде треугольника справа от поля, в котором отображается формат. Оно расположено в блоке инструментов «Число».
- В открывшемся перечне вариантов форматирования выбираем пункт «Текстовый».
- Далее, как и в предыдущем способе, последовательно устанавливаем курсор в каждый элемент диапазона двойным щелчком левой кнопки мыши или нажатием клавиши F2, а затем щелкаем по клавише Enter.
Данные преобразовываются в текстовый вариант.
Способ 3: использование функции
Ещё одним вариантом преобразования числовых данных в тестовые в Экселе является применение специальной функции, которая так и называется – ТЕКСТ. Данный способ подойдёт, в первую очередь, если вы хотите перенести числа как текст в отдельный столбец. Кроме того, он позволит сэкономить время на преобразовании, если объем данных слишком большой. Ведь, согласитесь, что перещелкивать каждую ячейку в диапазоне, насчитывающем сотни или тысячи строк – это не самый лучший выход.
- Устанавливаем курсор в первый элемент диапазона, в котором будет выводиться результат преобразования. Щелкаем по значку «Вставить функцию», который размещен около строки формул.
- Запускается окно Мастера функций. В категории «Текстовые» выделяем пункт «ТЕКСТ». После этого кликаем по кнопке «OK».
- Открывается окно аргументов оператора ТЕКСТ. Данная функция имеет следующий синтаксис:
=ТЕКСТ(значение;формат)Открывшееся окно имеет два поля, которые соответствуют данным аргументам: «Значение» и «Формат».
В поле «Значение» нужно указать преобразовываемое число или ссылку на ячейку, в которой оно находится. В нашем случае это будет ссылка на первый элемент обрабатываемого числового диапазона.
В поле «Формат» нужно указать вариант отображения результата. Например, если мы введем «0», то текстовый вариант на выходе будет отображаться без десятичных знаков, даже если в исходнике они были. Если мы внесем «0,0», то результат будет отображаться с одним десятичным знаком, если «0,00», то с двумя, и т.д.
После того, как все требуемые параметры введены, щелкаем по кнопке «OK».
- Как видим, значение первого элемента заданного диапазона отобразилось в ячейке, которую мы выделили ещё в первом пункте данного руководства. Для того, чтобы перенести и другие значения, нужно скопировать формулу в смежные элементы листа. Устанавливаем курсор в нижний правый угол элемента, который содержит формулу. Курсор преобразуется в маркер заполнения, имеющий вид небольшого крестика. Зажимаем левую кнопку мыши и протаскиваем по пустым ячейкам параллельно диапазону, в котором находятся исходные данные.
- Теперь весь ряд заполнен требуемыми данными. Но и это ещё не все. По сути, все элементы нового диапазона содержат в себе формулы. Выделяем эту область и жмем на значок «Копировать», который расположен во вкладке «Главная» на ленте инструментов группе «Буфер обмена».
- Далее, если мы хотим сохранить оба диапазона (исходный и преобразованный), не снимаем выделение с области, которая содержит формулы. Кликаем по ней правой кнопкой мыши. Происходит запуск контекстного списка действий. Выбираем в нем позицию «Специальная вставка». Среди вариантов действий в открывшемся списке выбираем «Значения и форматы чисел».
Если же пользователь желает заменить данные исходного формата, то вместо указанного действия нужно выделить именно его и произвести вставку тем же способом, который указан выше.
- В любом случае, в выбранный диапазон будут вставлены данные в текстовом виде. Если же вы все-таки выбрали вставку в исходную область, то ячейки, содержащие формулы, можно очистить. Для этого выделяем их, кликаем правой кнопкой мыши и выбираем позицию «Очистить содержимое».
На этом процедуру преобразования можно считать оконченной.
Урок: Мастер функций в Excel
Конвертация текста в число
Теперь давайте разберемся, какими способами можно выполнить обратную задачу, а именно как преобразовать текст в число в Excel.
Способ 1: преобразование с помощью значка об ошибке
Проще и быстрее всего выполнить конвертацию текстового варианта с помощью специального значка, который сообщает об ошибке. Этот значок имеет вид восклицательного знака, вписанного в пиктограмму в виде ромба. Он появляется при выделении ячеек, которые имеют пометку в левом верхнем углу зеленым цветом, обсуждаемую нами ранее. Эта пометка ещё не свидетельствует о том, что данные находящиеся в ячейке обязательно ошибочные. Но цифры, расположенные в ячейке имеющей текстовый вид, вызывают подозрения у программы в том, что данные могут быть внесены некорректно. Поэтому на всякий случай она их помечает, чтобы пользователь обратил внимание. Но, к сожалению, такие пометки Эксель выдает не всегда даже тогда, когда цифры представлены в текстовом виде, поэтому ниже описанный способ подходит не для всех случаев.
- Выделяем ячейку, в которой содержится зеленый индикатор о возможной ошибке. Кликаем по появившейся пиктограмме.
- Открывается список действий. Выбираем в нем значение «Преобразовать в число».
- В выделенном элементе данные тут же будут преобразованы в числовой вид.
Если подобных текстовых значений, которые следует преобразовать, не одно, а множество, то в этом случае можно ускорить процедуру преобразования.
- Выделяем весь диапазон, в котором находятся текстовые данные. Как видим, пиктограмма появилась одна для всей области, а не для каждой ячейки в отдельности. Щелкаем по ней.
- Открывается уже знакомый нам список. Как и в прошлый раз, выбираем позицию «Преобразовать в число».
Все данные массива будут преобразованы в указанный вид.
Способ 2: конвертация при помощи окна форматирования
Как и для преобразования данных из числового вида в текст, в Экселе существует возможность обратного конвертирования через окно форматирования.
- Выделяем диапазон, содержащий цифры в текстовом варианте. Кликаем правой кнопкой мыши. В контекстном меню выбираем позицию «Формат ячеек…».
- Выполняется запуск окна форматирования. Как и в предыдущий раз, переходим во вкладку «Число». В группе «Числовые форматы» нам нужно выбрать значения, которые позволят преобразовать текст в число. К ним относится пункты «Общий» и «Числовой». Какой бы из них вы не выбрали, программа будет расценивать цифры, введенные в ячейку, как числа. Производим выбор и жмем на кнопку. Если вы выбрали значение «Числовой», то в правой части окна появится возможность отрегулировать представление числа: выставить количество десятичных знаков после запятой, установить разделителями между разрядами. После того, как настройка выполнена, жмем на кнопку «OK».
- Теперь, как и в случае преобразования числа в текст, нам нужно прощелкать все ячейки, установив в каждую из них курсор и нажав после этого клавишу Enter.
После выполнения этих действий все значения выбранного диапазона преобразуются в нужный нам вид.
Способ 3: конвертация посредством инструментов на ленте
Перевести текстовые данные в числовые можно, воспользовавшись специальным полем на ленте инструментов.
- Выделяем диапазон, который должен подвергнуться трансформации. Переходим во вкладку «Главная» на ленте. Кликаем по полю с выбором формата в группе «Число». Выбираем пункт «Числовой» или «Общий».
- Далее прощелкиваем уже не раз описанным нами способом каждую ячейку преобразуемой области с применением клавиш F2 и Enter.
Значения в диапазоне будут преобразованы из текстовых в числовые.
Способ 4: применение формулы
Также для преобразования текстовых значений в числовые можно использовать специальные формулы. Рассмотрим, как это сделать на практике.
- В пустой ячейке, расположенной параллельно первому элементу диапазона, который следует преобразовать, ставим знак «равно» (=) и двойной символ «минус» (—). Далее указываем адрес первого элемента трансформируемого диапазона. Таким образом, происходит двойное умножение на значение «-1». Как известно, умножение «минус» на «минус» дает «плюс». То есть, в целевой ячейке мы получаем то же значение, которое было изначально, но уже в числовом виде. Даная процедура называется двойным бинарным отрицанием.
- Жмем на клавишу Enter, после чего получаем готовое преобразованное значение. Для того, чтобы применить данную формулу для всех других ячеек диапазона, используем маркер заполнения, который ранее был применен нами для функции ТЕКСТ.
- Теперь мы имеем диапазон, который заполнен значениями с формулами. Выделяем его и жмем на кнопку «Копировать» во вкладке «Главная» или применяем сочетание клавиш Ctrl+C.
- Выделяем исходную область и производим щелчок по ней правой кнопкой мыши. В активировавшемся контекстном списке переходим по пунктам «Специальная вставка» и «Значения и форматы чисел».
- Все данные вставлены в нужном нам виде. Теперь можно удалить транзитный диапазон, в котором находится формула двойного бинарного отрицания. Для этого выделяем данную область, кликом правой кнопки мыши вызываем контекстное меню и выбираем в нем позицию «Очистить содержимое».
Кстати, для преобразования значений данным методом совсем не обязательно использовать исключительно двойное умножение на «-1». Можно применять любое другое арифметическое действие, которое не ведет к изменению значений (сложение или вычитание нуля, выполнение возведения в первую степень и т.д.)
Урок: Как сделать автозаполнение в Excel
Способ 5: применение специальной вставки
Следующий способ по принципу действия очень похож на предыдущий с той лишь разницей, что для его использования не нужно создавать дополнительный столбец.
- В любую пустую ячейку на листе вписываем цифру «1». Затем выделяем её и жмем на знакомый значок «Копировать» на ленте.
- Выделяем область на листе, которую следует преобразовать. Кликаем по ней правой кнопкой мыши. В открывшемся меню дважды переходим по пункту «Специальная вставка».
- В окне специальной вставки выставляем переключатель в блоке «Операция» в позицию «Умножить». Вслед за этим жмем на кнопку «OK».
- После этого действия все значения выделенной области будут преобразованы в числовые. Теперь при желании можно удалить цифру «1», которую мы использовали в целях конвертации.
Способ 6: использование инструмента «Текст столбцами»
Ещё одним вариантом, при котором можно преобразовать текст в числовой вид, является применение инструмента «Текст столбцами». Его есть смысл использовать тогда, когда вместо запятой в качестве разделителя десятичных знаков используется точка, а в качестве разделителя разрядов вместо пробела – апостроф. Этот вариант воспринимается в англоязычном Экселе, как числовой, но в русскоязычной версии этой программы все значения, которые содержат указанные выше знаки, воспринимаются как текст. Конечно, можно перебить данные вручную, но если их много, это займет значительное количество времени, тем более что существует возможность гораздо более быстрого решения проблемы.
- Выделяем фрагмент листа, содержимое которого нужно преобразовать. Переходим во вкладку «Данные». На ленте инструментов в блоке «Работа с данными» кликаем по значку «Текст по столбцам».
- Запускается Мастер текстов. В первом окне обратите внимание, чтобы переключатель формата данных стоял в позиции «С разделителями». По умолчанию он должен находиться в этой позиции, но проверить состояние будет не лишним. Затем кликаем по кнопке «Далее».
- Во втором окне также оставляем все без изменений и жмем на кнопку «Далее».
- А вот после открытия третьего окна Мастера текстов нужно нажать на кнопку «Подробнее».
- Открывается окно дополнительной настройки импорта текста. В поле «Разделитель целой и дробной части» устанавливаем точку, а в поле «Разделитель разрядов» — апостроф. Затем делаем один щелчок по кнопке «OK».
- Возвращаемся в третье окно Мастера текстов и жмем на кнопку «Готово».
- Как видим, после выполнения данных действий числа приняли привычный для русскоязычной версии формат, а это значит, что они одновременно были преобразованы из текстовых данных в числовые.
Способ 7: применение макросов
Если вам часто приходится преобразовывать большие области данных из текстового формата в числовой, то имеется смысл в этих целях записать специальный макрос, который будет использоваться при необходимости. Но для того, чтобы это выполнить, прежде всего, нужно в своей версии Экселя включить макросы и панель разработчика, если это до сих пор не сделано.
- Переходим во вкладку «Разработчик». Жмем на значок на ленте «Visual Basic», который размещен в группе «Код».
- Запускается стандартный редактор макросов. Вбиваем или копируем в него следующее выражение:
Sub Текст_в_число()
Selection.NumberFormat = "General"
Selection.Value = Selection.Value
End Sub
После этого закрываем редактор, выполнив нажатие стандартной кнопки закрытия в верхнем правом углу окна.
- Выделяем фрагмент на листе, который нужно преобразовать. Жмем на значок «Макросы», который расположен на вкладке «Разработчик» в группе «Код».
- Открывается окно записанных в вашей версии программы макросов. Находим макрос с наименованием «Текст_в_число», выделяем его и жмем на кнопку «Выполнить».
- Как видим, тут же происходит преобразование текстового выражения в числовой формат.
Урок: Как создать макрос в Экселе
Как видим, существует довольно много вариантов преобразования в Excel цифр, которые записаны в числовом варианте, в текстовый формат и в обратном направлении. Выбор определенного способа зависит от многих факторов. Прежде всего, это поставленная задача. Ведь, например, быстро преобразовать текстовое выражение с иностранными разделителями в числовое можно только использовав инструмент «Текст столбцами». Второй фактор, который влияет на выбор варианта – это объемы и частота выполняемых преобразований. Например, если вы часто используете подобные преобразования, имеет смысл произвести запись макроса. И третий фактор – индивидуальное удобство пользователя.
Формулы Excel используют, когда данных очень много. Например, чтобы посчитать сумму нескольких чисел быстрее, чем на калькуляторе. Преимуществ много, поэтому работодатели часто указывают эту программу в требованиях. В конце марта 2022 года 64 225 вакансий на хедхантере содержали формулировки вроде «уверенный пользователь Excel», «работа с формулами в Excel».
Кому важно знать Excel и где выучить основы
Excel нужен бухгалтерам, чтобы вести учет в таблицах. Экономистам, чтобы делать перерасчет цен, анализировать показатели компании. Менеджерам — вести базу клиентов. Аналитикам — строить и проверять гипотезы.
Программу можно освоить самостоятельно, например по статьям в интернете. Но это поможет понять только основные формулы. Если нужны глубокие знания — как строить сложные прогнозы, собирать калькулятор юнит-экономики, — пройдите курсы.
Аналитик данных: новая работа через 5 месяцев
Получится, даже если у вас нет опыта в IT
Узнать больше
На онлайн-курсе Skypro «Аналитик данных» научитесь владеть базовыми формулами Excel, работать с нестандартными данными, статистикой. Кроме Excel вы изучите Metabase, SQL, Power BI, язык программирования Python. Программа подойдет даже тем, у кого совсем нет опыта в анализе и кто не любит математику. Вас ждут живые вебинары, мастер-классы, домашки с разбором, помощь наставников.
Урок из курса «Аналитик данных» в Skypro
Из чего состоит формула в Excel
Основные знаки:
= с него начинают любую формулу;
( ) заключают формулу и ее части;
; применяют, чтобы указать очередность ячеек или действий;
: ставят, чтобы обозначить диапазон ячеек, а не выбирать всё подряд вручную.
В Excel работают с простыми математическими действиями:
сложением +
вычитанием —
умножением *
делением /
возведением в степень ^
Еще используют символы сравнения:
равенство =
меньше <
больше >
меньше либо равно <=
больше либо равно >=
не равно <>
Основные виды
Все формулы в Excel делятся на простые, сложные и комбинированные. Их можно написать самостоятельно или воспользоваться встроенными.
Простые
Применяют, когда нужно совершить одно простое действие, например сложить или умножить.
✅ СУММ. Складывает несколько чисел. Сумму можно посчитать для нескольких ячеек или целого диапазона.
=СУММ(А1;В1) — для соседних ячеек;
=СУММ(А1;С1;H1) — для определенных ячеек;
=СУММ(А1:Е1) — для диапазона.
Сумма всех чисел в ячейках от А1 до Е1
✅ ПРОИЗВЕД. Умножает числа в соседних, выбранных вручную ячейках или диапазоне.
=ПРОИЗВЕД(А1;В1)
=ПРОИЗВЕД(А1;С1;H1)
=ПРОИЗВЕД(А1:Е1)
Произведение всех чисел в ячейках от А1 до Е1
✅ ОКРУГЛ. Округляет дробное число до целого в большую или меньшую сторону. Укажите ячейку с нужным числом, в качестве второго значения — 0.
=ОКРУГЛВВЕРХ(А1;0) — к большему целому числу;
=ОКРУГЛВНИЗ(А1;0) — к меньшему.
Округление в меньшую сторону
✅ ВПР. Находит данные в таблице или определенном диапазоне.
=ВПР(С1;А1:В6;2)
- С1 — ячейка, в которую выписывают известные данные. В примере это код цвета.
- А1 по В6 — диапазон ячеек. Ищем название цвета по коду.
- 2 — порядковый номер столбца для поиска. В нём указаны названия цвета.
Формула вычислила, какой цвет соответствует коду
✅ СЦЕПИТЬ. Объединяет данные диапазона ячеек, например текст или цифры. Между содержимым ячеек можно добавить пробел, если объединяете слова в предложения.
=СЦЕПИТЬ(А1;В1;С1) — текст без пробелов;
=СЦЕПИТЬ(А1;» «;В1;» «С1) — с пробелами.
Формула объединила три слова в одно предложение
✅ КОРЕНЬ. Вычисляет квадратный корень числа в ячейке.
=КОРЕНЬ(А1)
Квадратный корень числа в ячейке А1
✅ ПРОПИСН. Преобразует текст в верхний регистр, то есть делает буквы заглавными.
=ПРОПИСН(А1:С1)
Формула преобразовала строчные буквы в прописные
✅ СТРОЧН. Переводит текст в нижний регистр, то есть делает из больших букв маленькие.
=СТРОЧН(А2)
✅ СЧЕТ. Считает количество ячеек с числами.
=СЧЕТ(А1:В5)
Формула вычислила, что в диапазоне А1:В5 четыре ячейки с числами
✅ СЖПРОБЕЛЫ. Убирает лишние пробелы. Например, когда переносите текст из другого документа и сомневаетесь, правильно ли там стоят пробелы.
=СЖПРОБЕЛЫ(А1)
Формула удалила двойные и тройные пробелы
Сложные
✅ ПСТР. Выделяет определенное количество знаков в тексте, например одно слово.
=ПСТР(А1;9;5)
- Введите =ПСТР.
- Кликните на ячейку, где нужно выделить знаки.
- Укажите номер начального знака: например, с какого символа начинается слово. Пробелы тоже считайте.
- Поставьте количество знаков, которые нужно выделить из текста. Например, если слово состоит из пяти букв, впишите цифру 5.
В ячейке А1 формула выделила 5 символов, начиная с 9-го
✅ ЕСЛИ. Анализирует данные по условию. Например, когда нужно сравнить одно с другим.
=ЕСЛИ(A1>25;"больше 25";"меньше или равно 25")
В формуле указали:
- А1 — ячейку с данными;
- >25 — логическое выражение;
- больше 25, меньше или равно 25 — истинное и ложное значения.
Первый результат возвращается, если сравнение истинно. Второй — если ложно.
Число в А1 больше 25. Поэтому формула показывает первый результат — больше 25.
✅ СУММЕСЛИ. Складывает числа, которые соответствуют критерию. Обычно критерий — числовой промежуток или предел.
=СУММЕСЛИ(В2:В5;">10")
В формуле указали:
- В2:В5 — диапазон ячеек;
- >10 — критерий, то есть числа меньше 10 не будут суммироваться.
Число 8 меньше указанного в условии, то есть 10. Поэтому оно не вошло в сумму.
✅ СУММЕСЛИМН. Складывает числа, когда условий несколько. В формуле указывают диапазоны — ячейки, которые нужно учитывать. И условия — содержание подходящих ячеек. Например:
=СУММЕСЛИМН(D2:D6;C2:C6;"сувениры";B2:B6;"ООО ХY")
- D2:D6 — диапазон, из которого суммируем числа;
- C2:C6 — диапазон ячеек для категории;
- сувениры — условие, то есть числа другой категории учитываться не будут;
- B2:B6 — диапазон ячеек для компании;
- ООО XY — условие, то есть числа другой компании учитываться не будут.
Под условия подошли только ячейки D3 и D6: их сумму и вывела формула
Комбинированные
В Excel можно комбинировать несколько функций: сложение, умножение, сравнение и другие. Например, вам нужно найти сумму двух чисел. Если значение больше 65, сумму нужно умножить на 1,5. Если меньше — на 2.
=ЕСЛИ(СУММ(A1;B1)<65;СУММ(A1;B1)*1,5;(СУММ(A1;B1)*2))
То есть если сумма двух чисел в А1 и В1 окажется меньше 65, программа посчитает первое условие — СУММ(А1;В1)*1,5. Больше 65 — Excel задействует второе условие — СУММ(А1;В1)*2.
Сумма в А1 и В1 больше 65, поэтому формула посчитала по второму условию: умножила на 2
Встроенные
Используйте их, если удобнее пользоваться готовыми формулами, а не вписывать вручную.
- Поместите курсор в нужную ячейку.
- Откройте диалоговое окно мастера: нажмите клавиши Shift + F3. Откроется список функций.
- Выберите нужную формулу. Нажмите на нее, затем на «ОК». Откроется окно «Аргументы функций».
- Внесите нужные данные. Например, числа, которые нужно сложить.
Ищите формулу по алфавиту или тематике, выбирайте любую из тех, что использовали недавно
Как скопировать
Если для разных ячеек нужны однотипные действия, например сложить числа не в одной, а в нескольких строках, скопируйте формулу.
- Впишите функцию в ячейку и кликните на нее.
- Наведите курсор на правый нижний угол — курсор примет форму креста.
- Нажмите левую кнопку мыши, удерживайте ее и тяните до нужной ячейки.
- Отпустите кнопку. Появится итог.
Посчитали сумму ячеек в трех строках
Как обозначить постоянную ячейку
Это нужно, чтобы, когда вы протягивали формулу, ссылка на ячейку не смещалась.
- Нажмите на ячейку с формулой.
- Поместите курсор в нужную ячейку и нажмите F4.
- В формуле фрагмент с описанием ячейки приобретет вид $A$1. Если вы протянете формулу, то ссылка на ячейку $A$1 останется на месте.
Как поставить «плюс», «равно» без формулы
Когда нужна не формула, а данные, например +10 °С:
- Кликните правой кнопкой по ячейке.
- Выберите «Формат ячеек».
- Отметьте «Текстовый», нажмите «ОК».
- Поставьте = или +, затем нужное число.
- Нажмите Enter.
Главное о формулах в Excel
- Формула состоит из математических знаков. Чтобы ее вписать, используют символы = ( ) ; : .
- С помощью простых формул числа складывают, умножают, округляют, извлекают из них квадратный корень. Чтобы отредактировать текст, используют формулы поиска, изменения регистра, удаления лишних пробелов.
- Сложные и комбинированные формулы помогают делать объемные вычисления, когда нужно соблюдать несколько условий.
Текстовые функции Excel в примерах
Смотрите также стоимости должна быть нас – такойМеньше Далее в работу решения данной задачиБывает, что введя формулу работы с формуламиСЦЕПИТЬвыберите категорию, например одну ячейку формулу Это можно сделать, вместе с результатом формула, находится пояснительная помощи различных вариантов. символа считается относительно
СЦЕПИТЬ
случае – ЛОЖЬ.Excel предлагает большое количество абсолютной, чтобы при вариант:> вступает пострадавшая функция и наглядно проиллюстрирована и нажав клавишу и инструкции, помогающие
СТРОЧН
по-прежнему доступен длянастраиваемые и текст: при просто вписав адрес подсчета формулы можно надписьСкачать последнюю версию начала просматриваемого текста. Данная текстовая функция функций, с помощью
ПРОПИСН
копировании она оставаласьВспомним из математики: чтобыБольше ПРОПНАЧ, которая заменяет формула в действии:ENTER получить ожидаемые результаты. обеспечения обратной совместимости,и нажмите кнопку встроенный помощи амперсанда и
ПРОПНАЧ
вручную, но лучше использовать функцию«рублей» ExcelТекстовая функция учитывает регистр, но
которых можно обрабатывать неизменной. найти стоимость несколькихМеньше или равно во всех словах
ДЛСТР
В основе выше указаннойпользователь видит вТип формулы следует использовать формат, который похож функции установить курсор в
ЛЕВСИМВ и ПРАВСИМВ
СЦЕПИТЬ. Но у этогоЕсли просто попробовать вставитьПОИСК игнорирует различие в текст. Область примененияЧтобы получить проценты в единиц товара, нужно>=
ПСТР
первые буквы на формулы лежит функция ячейке не результатПримерОБЪЕДИНЕНИЯ на то, которое
СОВПАД
СЦЕПИТЬ поле и кликнуть. Данный оператор предназначен варианта есть один текст в однуочень похожа на форматировании. текстовых функций не Excel, не обязательно цену за 1Больше или равно большие. В результате ПОДСТАВИТЬ, которая требует
вычисления формулы, аУсловная, так как вы хотите.. Первый вариант проще по ячейке, содержащей для того, чтобы
СЖПРОБЕЛЫ
видимый недостаток: число ячейку с функцией, функцию
Если регистр для Вас ограничивается исключительно текстом, умножать частное на единицу умножить на<> получим текстовую строку заполнения 3-х обязательных саму формулу. ПричинаСоздание условных формулфункции СЦЕПИТЬВ поле и для многих формулу на листе. соединять в одной и текстовое пояснение то при такойНАЙТИ не играет большой они также могут 100. Выделяем ячейку
количество. Для вычисленияНе равно следующего вида: из 4-х аргументов: — Текстовый форматОтображение и скрытие нулевыхмогут быть недоступны
Тип пользователей удобнее. Но, Адрес отобразится в ячейке значения, выводимые слились воедино без попытке Excel выдаст, основное их различие роли (так бывает быть использованы с с результатом и стоимости введем формулуСимвол «*» используется обязательноMichaelzzzs DeliТекст – исходный текст ячейки. Покажем как значений
ПОВТОР
в будущих версияхизмените коды числовых тем не менее, окошке аргументов автоматически. в нескольких элементах пробела. сообщение об ошибке заключается в том,
НАЙТИ
в большинстве случаев), ячейками, содержащими числа. нажимаем «Процентный формат». в ячейку D2: при умножении. ОпускатьЧасть 3: или ссылка на в этом случае
Скрытие значений и индикаторов Excel.
форматов в формате, в определенных обстоятельствах,В поле листа. Он относитсяПри этом, если мы в формуле и что то можно применить В рамках данного Или нажимаем комбинацию = цена за его, как принято
ПОИСК
Полезный совет! Вместо ввода ячейку с исходным заставить формулу работать. ошибок в ячейкахTEXTJOIN который вы хотите например при обработке«Текст3» к категории текстовых попытаемся поставить пробел не позволит совершить
ПОДСТАВИТЬ
ПОИСК формулу, просто проверяющую урока мы на горячих клавиш: CTRL+SHIFT+5 единицу * количество. во время письменных символа одинарной кавычки текстом в которомИтак, по какой-то причине
ПодстановкаОбъединение текста из создать.
сложных формул, лучшевписываем слово «рублей».
функций. Его синтаксис вручную, то это
ЗАМЕНИТЬ
такую вставку. Ноне чувствительна к равенство двух ячеек. примерах рассмотрим 15Копируем формулу на весь Константы формулы – арифметических вычислений, недопустимо. апострофа (‘) более следует выполнить замену пользователь ввел формулу
Поиск значений в списке нескольких диапазонах и/илиДля отображения текста и пользоваться операторомПосле этого щелкаем по следующий: ничего не даст. существует два способа
регистру.Удаляет из текста все наиболее распространенных функций столбец: меняется только
ссылки на ячейки То есть запись читабельно в формуле символов. в ячейку с данных строки, а также чисел в ячейке,СЦЕПИТЬ кнопке=СЦЕПИТЬ(текст1;текст2;…) Как только будет все-таки вставить текстЗаменяет определенный текст или лишние пробелы, кроме
Excel из категории
office-guru.ru
Вставка текста в ячейку с формулой в Microsoft Excel
первое значение в с соответствующими значениями. (2+3)5 Excel не будет выглядеть функцияСтар_текст – старый заменяемый Тектовым форматом.Дата и время разделитель, указанный между заключите текст в.«OK»Всего у этого оператора нажата кнопка рядом с формульным символ на требуемое одиночных между словами.Текстовые формуле (относительная ссылка).Нажимаем ВВОД – программа поймет.
СИМВОЛ(39), которая возвращает текст.
Процедура вставки текста около формулы
Заставить EXCEL интерпретировать введенноеСложение и вычитание дат каждой парой значений, двойные кавычки (»Автор: Максим Тютюшев. может быть отEnter выражением. Первый из значение. В ExcelВ случаях, когда наличие. Второе (абсолютная ссылка) отображает значение умножения.Программу Excel можно использовать тот же символНов_текст – новый текст в ячейку выражениеСложение и вычитание значений
Способ 1: использование амперсанда
который будет добавляться «), или чиселПримечание:Результат выведен в предварительно1, результат снова «склеится». них заключается в текстовую функцию лишнего пробела вДля объединения содержимого ячеек остается прежним. Проверим Те же манипуляции
как калькулятор. То по коду таблицы на который следует как формулу, а времени текст. Если разделитель с помощью обратнойМы стараемся как выделенную ячейку, но,доНо из сложившейся ситуации применении амперсанда, аПОДСТАВИТЬ конце или начале в Excel, наряду правильность вычислений – необходимо произвести для
- есть вводить в Unicode. О чем заменить старый. не как текстОтображение дат как дней пустую текстовую строку, косой черты () можно оперативнее обеспечивать как видим, как255 все-таки существует выход. второй – вприменяют, когда заранее
- строки сложно отследить, с оператором конкатенации, найдем итог. 100%. всех ячеек. Как формулу числа и свидетельствует код 39Номер_вхождения – опциональный необязательный — очень просто: недели эта функция будет в начале. вас актуальными справочными и в предыдущемаргументов. Каждый из Снова активируем ячейку, использовании функции известно какой текст данная функция становится можно использовать текстовую
- Все правильно. в Excel задать операторы математических вычислений в аргументе функции аргумент. Если строкавыделите ячейку с формулойВставка текущих даты и эффективно объединять диапазоны.Примечание: материалами на вашем способе, все значения них представляет либо
которая содержит формульноеСЦЕПИТЬ необходимо заменить, а просто незаменимой. На функциюПри создании формул используются формулу для столбца: и сразу получать
- СИМВОЛ. То есть содержит несколько одинаковых (на рисунке это времени в ячейкуTEXTJOINизменение встроенного формата языке. Эта страница записаны слитно без текст (включая цифры и текстовое выражения.. не его местоположение. рисунке ниже видно,СЦЕПИТЬ следующие форматы абсолютных копируем формулу из результат. следующая более читабельная
- старых заменяемых текстов, ячейкаВставка дат в юлианскомв Excel 2013
не приводит к переведена автоматически, поэтому пробелов. и любые другие Сразу после амперсандаСамый простой способ решитьПриведенная ниже формула заменяет что содержимое ячеек. Она последовательно объединяет ссылок: первой ячейки вНо чаще вводятся адреса формула возвращает тот
то с помощьюА1 представлении и более ранние удалению формат. ее текст можетДля того, чтобы решить символы), либо ссылки открываем кавычки, затем данную задачу – все вхождения слова А1 и B1 значения указанных ячеек$В$2 – при копировании другие строки. Относительные ячеек. То есть
же результат: этого аргумента можно);Финансовая версии не поддерживается.Для отображения содержать неточности и
данную проблему, снова на ячейки, которые устанавливаем пробел, кликнув это применить символ «Excel» на «Word»: абсолютно одинаково, но в одной строке. остаются постоянными столбец ссылки – в пользователь вводит ссылку
Способ 2: применение функции СЦЕПИТЬ
А после осталось лишь указать какой именноформат ячейки установите ОбщийВычисление текущего остаткаПримеры различных на рисункеИспользуйте код грамматические ошибки. Для выделяем ячейку, содержащую его содержат. по соответствующей клавише амперсанда (Заменяет только первое вхождение это не так.Если в Excel необходимо
и строка;
помощь. на ячейку, со функции ПОДСТАВИТЬ обратно по очереди заменить (нажавВычисление составной годовую ставку ниже.Принцип действия нас важно, чтобы операторПосмотрим, как работает данная на клавиатуре, и
& слова «Excel»: В ячейке А1 сделать все буквыB$2 – при копированииНаходим в правом нижнем значением которой будет заменить временный текст старый текст. Если
- CTRL+1 рост (Совокупный)Внимательно посмотрите на использование12 как Продукт №12 эта статья былаСЦЕПИТЬ
- функция на практике. закрываем кавычки. После). Данный знак производитУдаляет все пробелы из мы намеренно поставили строчными, т.е. преобразовать неизменна строка; углу первой ячейки оперировать формула. «zzz» на апостроф
- этот аргумент опущен,и выбрав соответствующийСтатистическая функции»Продукт № » 0 вам полезна. Просими переходим в Для примера возьмем этого снова ставим логическое отделение данных, текстовой строки: лишний пробел в их в нижний$B2 – столбец не столбца маркер автозаполнения.При изменении значений в «’». Чтобы слова тогда заменяются все
Числовой формат илиВычисление среднего значения рядатекстТекст, заключенный в кавычки вас уделить пару строку формул. Там все ту же знак амперсанда (
которые содержит формула,Заменяет символы, расположенные в конце слова регистр, на помощь изменяется. Нажимаем на эту ячейках формула автоматически приобрели свой оригинальный найденные одинаковые старые через меню Главное/ чиселво втором примере (включая пробел) отображается секунд и сообщить, после каждого аргумента, таблицу, только добавим& от текстового выражения.
заранее известном местеExcel придет текстовая функция
Чтобы сэкономить время при точку левой кнопкой пересчитывает результат. вид по наличию
- заменяемые тексты в Число/ Числовой формат);Вычисление медианы ряда чисел на рисунке. При в ячейке перед помогла ли она то есть, после
- в неё ещё). Затем щелкаем по Давайте посмотрим, как строки, на требуемое. В итоге функцияСТРОЧН введении однотипных формул мыши, держим ееСсылки можно комбинировать в тех же символов. исходной строке.нажмите клавишу
Вычисление моды набора чисел присоединении к числа числом. В этом вам, с помощью каждой точки с один столбец
клавише можно применить указанный значение. В ExcelСОВПАД. Она не заменяет
- в ячейки таблицы, и «тащим» вниз рамках одной формулыMichael’s DeliЕсли внимательно присмотреться кF2Математическая в строку текста коде «0» обозначает кнопок внизу страницы. запятой добавляем следующее«Общая сумма затрат»Enter способ на практике. текстовую функциювозвратила нам значение знаки, не являющиеся применяются маркеры автозаполнения. по столбцу. с простыми числами.Иногда приходиться находить собственные формуле целиком, но(т.е. войдите вСложение чисел с помощью оператор
- число, которое содержится Для удобства также выражение:с пустой ячейкой..У нас имеется небольшаяЗАМЕНИТЬ ЛОЖЬ.
буквами. Если нужно закрепить
Отпускаем кнопку мыши –Оператор умножил значение ячейки
альтернативные решения в легко заменить что Режим Правки ячейки)Вычитание чисел объединения, используйте функцию в ячейке (например, приводим ссылку на» «;Выделяем пустую ячейку столбцаКак видим, теперь результат таблица, в которойприменяют, когда известноПрименив функциюТекстовая функция ссылку, делаем ее формула скопируется в В2 на 0,5. Excel если нет
функция ПОДСТАВИТЬ используется
lumpics.ru
Объединение текста и чисел
или поставьте курсорУмножение и деление чиселтекст 12). оригинал (на английскомМежду кавычками должен находиться«Общая сумма затрат» вычисления формулы и в двух столбцах где располагается текст,СЖПРОБЕЛЫПРОПИСН абсолютной. Для изменения выбранные ячейки с Чтобы ввести в стандартных предусмотренных инструментов. здесь 2 раза. в Строку формул;Вычисление процентных значений, чтобы управлять12:00 как 12:00 центральноевропейское языке) .
пробел. В целом. Щелкаем по пиктограмме текстовое выражение разделены указаны постоянные и при этом самк значению ячейкиделает все буквы значений при копировании относительными ссылками. То формулу ссылку наФормула предписывает программе Excel Не только внажмитеОкругление числа
Используйте числовой формат для отображения текста до или после числа в ячейке
способом отображения чисел. времяПредположим, что нужно создать в строке функций«Вставить функцию» пробелом. переменные затраты предприятия. он не важен. А1, мы удалим прописными, т.е. преобразует относительной ссылки. есть в каждой ячейку, достаточно щелкнуть порядок действий с основе, а иENTER
Возведение числа в степень В формуле используетсяч:мм «центральноевропейское время» предложение грамматически правильные должно отобразиться следующее, расположенную слева отЕстественно, что все указанные В третьем столбце
Формула в примере ниже
-
из него все их в верхний
-
Простейшие формулы заполнения таблиц ячейке будет своя по этой ячейке. числами, значениями в в качестве аргумента
-
.Вычисление наименьшего или наибольшего базовое значение изТекущее время показано в из нескольких столбцов выражение: строки формул. действия проделывать не
-
находится простая формула заменяет 4 символа, лишние пробелы и регистр. Так же, в Excel: формула со своими
В нашем примере: ячейке или группе для функции ПРОПНАЧ.Часто при работе в числа в диапазоне ячейки, на который формате даты/времени ч:мм данных для подготовки
=СЦЕПИТЬ(«Итого»;» «;D2;» «;»рублей»)Производится активация обязательно. Мы просто сложения, которая суммирует
|
расположенные, начиная с |
получим корректный результат: |
как и |
|
Перед наименованиями товаров вставим |
аргументами. |
Поставили курсор в ячейку ячеек. Без формул Поэтому чтобы детально Excel возникает необходимостиВычисление факториала или перестановке указывает ссылка (в AM/PM, а текст массовой рассылки. Или, |
|
Щелкаем по клавишеМастера функций |
показали, что при |
их и выводит седьмой позиции, наФункциюСТРОЧН еще один столбец. |
|
Ссылки в ячейке соотнесены В3 и ввели электронные таблицы не |
проанализировать данную формулу |
динамически заменять один числа. данном примере.4) — «московское время» отображается возможно, вам нужноENTER. Перемещаемся в категорию обычном введении без общим итогом. Нам значение «2013». ПрименительноСЖПРОБЕЛЫ |
Объединение текста и чисел из разных ячеек в одной ячейке с помощью формулы
, не заменяет знаки, Выделяем любую ячейку со строкой. =. нужны в принципе. и не запутаться текст другим текстом.Создание таблицы умножения не форматированное значение, после времени.
форматирование чисел с. Теперь наши значения«Текстовые» второго амперсанда и требуется в ту к нашему примеру,
полезно применять к не являющиеся буквами.
-
в первой графе,Формула с абсолютной ссылкойЩелкнули по ячейке В2Конструкция формулы включает в разобьем ее на Для решения такогоПодсчет отображаемое в ячейке-12 как -12р. дефицит текстом, не затрагивая разделены пробелами.. Далее выделяем наименование кавычек с пробелом, же ячейку, где формула заменит «2010» данным, которые импортируютсяТекстовая функция щелкаем правой кнопкой
-
ссылается на одну – Excel «обозначил» себя: константы, операторы, 3 части, так рода задач былаПодсчет непустых ячеек (40%). Чтобы восстановить и 12 как формулы, которые могутПри желании можно спрятать«СЦЕПИТЬ» формульные и текстовые отображается общая сумма на «2013». в рабочие листы
Примеры
ПРОПНАЧ мыши. Нажимаем «Вставить».
и ту же ее (имя ячейки ссылки, функции, имена как в ней создана функция ПОДСТАВИТЬ.Подсчет количества вхождений значения форматов чисел используйте 12р. избыток использовать эти числа. первый столбеци жмем на данные сольются. Вы затрат добавить послеЗаменяет первые пять символов Excel из внешнихделает прописной первую Или жмем сначала ячейку. То есть появилось в формуле, диапазонов, круглые скобки применяется 3 функции.Одним из примеров примененияПодсчет количества уникальных значений функцию
См. также
-
0.00р. «избыток»;-0.00р. «дефицит»
-
В Excel существует
-
«Общая сумма затрат»
-
кнопку
support.office.com
Примеры часто используемых формул
же можете установить формулы поясняющее слово текстовой строки, т.е. источников. Такие данные букву каждого слова, комбинацию клавиш: CTRL+ПРОБЕЛ, при автозаполнении или вокруг ячейки образовался содержащие аргументы и функции ПОДСТАВИТЬ является среди повторяющихсятекстЭто значение отображается в несколько способов дляс исходной формулой,«OK» правильный пробел ещё«рублей» слово «Excel», на очень часто содержат а все остальные
чтобы выделить весь копировании константа остается «мелькающий» прямоугольник). другие формулы. НаЧасть 1: наличие дефиса вПодсчет числа больше или. формате «Денежный». Кроме объединения текста и чтобы он не.
|
при выполнении второго |
. |
|
«Word». |
лишние пробелы и |
|
преобразует в строчные. столбец листа. А |
|
|
неизменной (или постоянной).Ввели знак *, значение |
|
|
примере разберем практическое |
Сначала функция ПОДСТАВИТЬ используется русскоязычных словах или |
|
меньше конкретного числа |
Функция СЦЕПИТЬ |
|
того, если в чисел. |
|
|
занимал лишнее местоЗапускается окошко аргументов оператора |
|
|
пункта данного руководства.Активируем ячейку, содержащую формульное |
|
|
Вот и все! Мы различные непечатаемые символы. |
|
|
Каждая первая буква, которая |
потом комбинация: CTRL+SHIFT+»=», |
|
Чтобы указать Excel на 0,5 с клавиатуры |
|
|
применение формул для |
для замены апострофа апострофа перед суффиксом |
|
Вычисление нарастающего итога |
|
|
СЦЕП |
|
|
ячейке находится положительное |
Если столбец, который вы |
|
на листе. Просто |
|
|
СЦЕПИТЬ |
|
|
При написании текста перед |
|
|
выражение. Для этого |
|
|
познакомились с 15-ю |
|
|
Чтобы удалить все следует за знаком, |
|
|
чтобы вставить столбец. абсолютную ссылку, пользователю |
|
|
и нажали ВВОД. |
|
|
начинающих пользователей. |
на временный текст |
|
‘S в английских |
|
|
ПреобразованиеФункция ТЕКСТ |
|
|
значение (или 0), хотите отсортировать содержит |
|
|
удалить его не |
|
|
. Данное окно состоит |
формулой придерживаемся следующего |
|
либо производим по текстовыми функциями Microsoft |
|
|
непечатаемые символы из отличным от буквы, |
|
|
Назовем новую графу «№ |
|
|
необходимо поставить знакЕсли в одной формуле |
|
|
Чтобы задать формулу для |
«zzz». На первый |
|
названиях фирм, которыеПреобразование времениФункция TEXTJOIN |
|
|
после него будет числа и текст получится, так как |
|
|
из полей под |
|
|
синтаксиса. Сразу после ней двойной щелчок |
|
|
Excel и посмотрели текста, необходимо воспользоваться также преобразуется в |
|
|
п/п». Вводим в |
|
|
доллара ($). Проще применяется несколько операторов, |
|
|
ячейки, необходимо активизировать взгляд такой подход искажают работу функции |
|
|
Преобразование дат из текстовогоПримечание: |
|
|
показан текст «(излишек)», — 15 # |
это нарушит функцию
support.office.com
Формула в MS EXCEL отображается как Текстовая строка
наименованием знака «=» открываем левой кнопкой мыши, их действие на функцией верхний регистр. первую ячейку «1», всего это сделать то программа обработает ее (поставить курсор) выглядит не профессиональным
ПРОПНАЧ. Данная функция формата в датМы стараемся как а если ячейка
продукта, продукт #100СЦЕПИТЬ«Текст» кавычки и записываем либо выделяем и
- простых примерах. Надеюсь,ПЕЧСИМВВ Excel Вы можете во вторую – с помощью клавиши
- их в следующей и ввести равно и бессмысленным, но должна только первыеПреобразование чисел из текстового можно оперативнее обеспечивать содержит отрицательное значение,
- и 200 #, но убрать элемент. Их количество достигает текст. После этого жмем на функциональную что данный урок
- . подсчитать количество знаков, «2». Выделяем первые
excel2.ru
Пример функции ПОДСТАВИТЬ в формуле Excel для работы с текстом
F4. последовательности: (=). Так же это не так. буквы в словах формата в числовой вас актуальными справочными
Исправляем ошибки в тексте с помощью функции ПОДСТАВИТЬ
после него будет продукта — не вполне можно. Кликаем255 закрываем кавычки. Ставим клавишу пришелся Вам какФункция содержащихся в текстовой две ячейки –Создадим строку «Итого». Найдем%, ^; можно вводить знак Чтобы получить правильный изменять на большие,Преобразование единицы измерения материалами на вашем показан текст «(недостаток)». может сортировать должным
левой кнопкой мыши, но для нашего знак амперсанда. Затем,F2 раз кстати, иПОВТОР строке, для этого «цепляем» левой кнопкой общую стоимость всех*, /; равенства в строку результат при работе прописные. А вПреобразование чисел в различные
языке. Эта страницаПри объединении чисел и образом. Можно отформатировать по сектору панели примера понадобится всего в случае если. Также можно просто Вы получили отповторяет текстовую строку
воспользуйтесь функцией мыши маркер автозаполнения товаров. Выделяем числовые+, -. формул. После введения
- функции ПОДСТАВИТЬ и результате в исходном системы счисления переведена автоматически, поэтому текста в ячейке, ячейки, содержащие 15,
- координат того столбца, три поля. В
- нужно внести пробел, выделить ячейку, а него хотя бы
- указанное количество раз.ДЛСТР – тянем вниз. значения столбца «Стоимость»Поменять последовательность можно посредством формулы нажать Enter. при этом не слове где иметьсяТекстовый ее текст может текст и больше 100 и 200, который следует скрыть. первом мы разместим
открываем кавычки, ставим потом поместить курсор малость полезной информации. Строка задается как. Пробелы учитываются.По такому же принципу плюс еще одну круглых скобок: Excel В ячейке появится удалять из текста апостроф функция возвращаетИзменение регистра текста содержать неточности и не функция числа чтобы они отображались После этого весь
текст, во втором
пробел и закрываем
в строку формул. Всего доброго и первый аргумент функции,Текстовые функции можно заполнить, например, ячейку. Это диапазон в первую очередь результат вычислений. символы отличные от 2 большие буквы,Установите флажок, если ячейка грамматические ошибки. Для становятся как числовые на листе как столбец выделяется. Щелкаем – ссылку на кавычки. Щелкаем поСразу после формулы ставим успехов в изучении а количество повторовЛЕВСИМВ даты. Если промежутки D2:D9 вычисляет значение выражения
В Excel применяются стандартные
букв, нам придется
что искажает результат содержит текст (без нас важно, чтобы значения. Это означает, 15 # продукт, по выделению правой ячейку, в которой клавише знак амперсанд ( Excel! как второй.и между ними одинаковыеВоспользуемся функцией автозаполнения. Кнопка в скобках. математические операторы: пойти на небольшую ее работы:
учета регистра)
эта статья была
что больше не продукт #100 и кнопкой мыши. Запускается содержится формула, иEnter&Автор: Антон АндроновТекстовая функцияПРАВСИМВ – день, месяц, находится на вкладкеОператор хитрость в Excel.Дело в том, что
Установите флажок, если ячейка вам полезна. Просим может выполнять любые 200 # продукта. контекстное меню. Выбираем в третьем опять.). Далее в кавычках
Довольно часто при работе
НАЙТИвозвращают заданное количество год. Введем в «Главная» в группе
exceltable.com
Работа в Excel с формулами и таблицами для чайников
Различают два вида ссылокОперация Сохраняя в оригинале текстовая функция ПРОПНАЧ содержит текст (с вас уделить пару математических операций на
Использование пользовательского числового формата в нем пункт разместим текст.Для записи текста вместе записываем слово в Excel существуетнаходит вхождение одной символов, начиная с первую ячейку «окт.15»,
Формулы в Excel для чайников
инструментов «Редактирование». на ячейки: относительныеПример наличие всех символов работает по принципу учетом регистра) секунд и сообщить, них. для отображения номера«Скрыть»Устанавливаем курсор в поле
с функцией, а«рублей»
| необходимость рядом с | строки в другую | начала или с |
| во вторую – | После нажатия на значок | и абсолютные. При |
| + (плюс) | в исходном тексте. | замены всех первых |
| Объединение текста и чисел | помогла ли она | Для объединения чисел с |
| с текстом, не | . | «Текст1» |
| не с обычной | . При этом кавычки | результатом вычисления формулы |
| и возвращает положение | конца строки. Пробел | |
| «ноя.15». Выделим первые | ||
| «Сумма» (или комбинации | копировании формулы эти | |
| Сложение | ||
| Первая часть формулы | символов на большую | |
| Объединение текста с датой | вам, с помощью |
помощью функции СЦЕПИТЬ изменяя порядок сортировкиПосле этого, как видим,. Вписываем туда слово формулой, все действия не будут отображаться вставить поясняющий текст, первого символа искомой
считается за символ. две ячейки и клавиш ALT+«=») слаживаются ссылки ведут себя=В4+7 для второй части букву, которые находятся
или временем кнопок внизу страницы. или функции ОБЪЕДИНЕНИЯ, число. Таким образом ненужный нам столбец«Итого»
точно такие же, в ячейке после который облегчает понимание
фразы относительно началаТекстовая функция «протянем» за маркер
выделенные числа и по-разному: относительные изменяются,- (минус) вернет такой результат после символов, которыеОбъединение двух или более
Для удобства также
- текст и TEXTJOIN изменение способа отображения скрыт, но при
- . Писать текстовые выражения как были описаны числа выводимого формулой. этих данных. Конечно, текста.ПСТР
- вниз. отображается результат в абсолютные остаются постоянными.
Вычитание для следующей обработки: не соответствуют буквам: столбцов с помощью приводим ссылку на
- и амперсанд (&)
- номера без изменения
- этом данные в
можно без кавычек, выше. Они просто служат можно выделить дляДанная функция чувствительна к
возвращает заданное количество
Как в формуле Excel обозначить постоянную ячейку
Найдем среднюю цену товаров. пустой ячейке.Все ссылки на ячейки=А9-100MICHAELzzzS DELI !,?,-,’,*,/, и т.д. функции
оригинал (на английском оператор. значения. ячейке, в которой так как программаТекст также можно указывать указателем для программы, пояснений отдельный столбец, регистру… символов, начиная с
- Выделяем столбец сСделаем еще один столбец, программа считает относительными,* (звездочка)
- Часть 2: Поэтому если внутриПовторение знака в ячейке языке) .Примечания:Выполните следующие действия. расположена функция проставит их сама. в виде ссылки что это текст. но не во… и может начинать указанной позиции. Пробел
- ценами + еще где рассчитаем долю если пользователем неУмножениеВторая часть формулы охватывает слова находится символы,Отображаются только четыре последниеВ таблице ниже представлены Выделите ячейки, формат которыхСЦЕПИТЬПотом переходим в поле
на ячейку, в Для того, чтобы всех случаях добавление просмотр текста с считается за символ. одну ячейку. Открываем каждого товара в задано другое условие.
=А3*2 первую часть и которые не являются цифры идентификационного номера ссылки на статьиВ Excel 2016Excel Mobile и требуется изменить.отображаются корректно.
«Текст2» которой он расположен.
вывести результат в дополнительных элементов является указанной позиции. НаФункция меню кнопки «Сумма» общей стоимости. Для С помощью относительных
/ (наклонная черта) работает с тем, буквами работа функцииВставка в ячейку текущего и видеоролики, в Excel Online сНа вкладке
- Читайте также:. Устанавливаем туда курсор. В этом случае, ячейку, щелкаем по рациональным. Впрочем, в рисунке ниже формулаСОВПАД
- — выбираем формулу этого нужно: ссылок можно размножитьДеление
- что первая формула ПРОПНАЧ будет искажена. имени файла Excel, которых описано создание помощью функцииГлавная
Функция СЦЕПИТЬ в Экселе Нам нужно тут алгоритм действий остается кнопке Экселе имеются способы
- начинает просмотр спозволяет сравнить две для автоматического расчетаРазделить стоимость одного товара одну и ту=А7/А8 возвратила ей вОднако используя простую формулу пути или листа формул на основе
- ОБЪЕДИНЕНИЯв группеКак скрыть столбцы указать то значение, прежним, только самиEnter поместить формулу и четвертого символа, т.е.
- текстовые строки в среднего значения. на стоимость всех же формулу на^ (циркумфлекс) результате, а именно в комбинации сРазделение имен при помощи данных листа. Примеры,
замененачисло в Экселе
- которое выводит формула, координаты ячейки вна клавиатуре.
- текст в одну c буквы «
- Excel. Если ониЧтобы проверить правильность вставленной
Как составить таблицу в Excel с формулами
товаров и результат несколько строк илиСтепень ту же исходную функцией ПОДСТАВИТЬ можно мастера текстов приведенные в этихфункции СЦЕПИТЬщелкните стрелку.
Таким образом, можно сказать, а значит, следует
- кавычки брать неКак видим, после этого ячейку вместе. Давайтеr в точности совпадают, формулы, дважды щелкните умножить на 100. столбцов.=6^2 строку, но с легко устранить данныйРазделение текста по столбцам
- статьях, содержат образцы. Несмотря наВ списке что существуют два дать ссылку на нужно. действия, вслед за разберемся, как это«. Но даже в
- то возвращается значение по ячейке с Ссылка на ячейкуВручную заполним первые графы= (знак равенства) временным текстом «zzz» недостаток. Ниже на при помощи функций данных для начала то, что функциякатегории способа вписать в
- ячейку, её содержащую.Также для вставки текста числом, которое выводит можно сделать при этом случае положение ИСТИНА, в противном результатом. со значением общей

учебной таблицы. УРавно вместо апострофа «’». рисунке представлен пример
exceltable.com
К началу страницы
Excel, безусловно, одна из самых необходимых программ. Она сделала жизнь множества пользователей легче. Excel позволяет автоматизировать даже самые сложные вычисления, и в этом заключается основное преимущество этой программы.
Как правило, стандартный пользователь применяет лишь ограниченный набор функций, в то время как существует множество формул, позволяющих реализовывать те же задачи, но значительно быстрее.
Это может быть полезно, если постоянно приходится выполнять множество однотипных действий, требующих большого количества операций.
Стало интересно? Тогда добро пожаловать в обзор самых полезных 15 формул Excel.
Немного терминологии
Перед тем, как непосредственно начать обзор функций, нужно разобраться в том, что же это такое. Под этим понятием подразумевается заложенная разработчиками формула, по которой осуществляются вычисления и на выходе получается определенный результат.
Каждая функция имеет две основные части: имя и аргумент. Формула может состоять из одной функции или нескольких. Чтобы ее начать писать, нужно кликнуть дважды по требуемой ячейке и написать знак «равно».
Следующая составная часть функции – это имя. Собственно, им и является название формулы, которое поможет Excel понять, что хочет пользователь. Вслед за ним в скобках приводятся аргументы. Это параметры функции, учитываемые для выполнения определенных операций. Бывает несколько типов аргументов: числовые, текстовые, логические. Также вместо них нередко используются ссылки на ячейки или определенный диапазон. Каждый аргумент отделяется от другого с помощью точки с запятой.
Синтаксис – одно из главных понятий, характеризующих функцию. Под этим термином подразумевается шаблон для вставки определенных значений с целью обеспечить работоспособность функции.
А теперь давайте все это проверим на практике.
Копирование и вставка
Любые формулы можно копировать и вставлять в разные ячейки. Для этого потребуется:
- Ячейку с формулой выделить при помощи мыши.
- Нажать сочетание клавиш Ctrl+C.
- Выбрать свободную ячейку.
- Нажать сочетание клавиш Ctrl+V.
После этого требуемая формула будет скопирована и вставлена в новую ячейку. При этом важно учитывать, что копируется именно формула и значения используемых ячеек будут меняться в зависимости от выбранной ячейки для вставки. Пример этого приведён на рисунке ниже.
Формула 1: ВПР
Эта функция дает возможность найти требуемую информацию в таблице, а возвращенный результат вывести в определенную ячейку. Аббревиатура, обозначающая название функции, расшифровывается, как «вертикальный просмотр».
Синтаксис
Это довольно сложная формула, имеющая 4 аргумента, а ее использование имеет множество особенностей.
Синтаксис такой:
=ВПР(искомое_значение;таблица;номер_столбца;[интервальный_просмотр])
Давайте более подробно рассмотрим все аргументы:
- Значение, которое ищется.
- Таблица. Необходимо, чтобы было искомое значение, находящееся в первой колонке, а также значение, которое возвращается. Последнее располагается где-угодно. Пользователь может самостоятельно определиться, куда вставлять результат формулы.
- Номер столбца.
- Интервальный просмотр. Если в этом нет необходимости, то можно не приводить значение этого аргумента. Оно являет собой логическое выражение, обозначающее степень точности совпадения, которое должно быть обнаружено функцией. Если указан параметр «Истина», то тогда Excel будет искать самое близкое значение к указанному в качестве искомого. Если же указан параметр «Ложь», то функция будет искать только те значения, которые находятся в первой колонке.
На этом скриншоте мы пробуем с помощью формулы понять, сколько просмотров было осуществлено по запросу «купить планшет».
Пример 5: Вычитание конкретного числа из столбца
В некоторых случаях требуется вычесть из всех ячеек столбца одно и то же конкретное число.
Данное число можно просто указать в формуле. Допустим, мы хотим вычесть из первого столбца нашей таблицы число 65.
Теперь давайте предположим, что мы хотим вычесть конкретное число из всех ячеек столбца, но оно не просто будет указано в формуле, а будет также записано в определенной ячейке.
Несомненный плюс данного метода в том, если мы захотим изменить это число, нам достаточно будет изменить его в одном месте – в содержащей его ячейке (в нашем случае – D2).
Алгоритм действий в данном случае следующий:
Примечание: рассмотренный выше пример можно рассмотреть в обратном порядке. Т.е. вычесть из одной и той же ячейки данные из другого столбца.
Формула 2: Если
Эта функция необходима, если пользователь хочет задать определенное условие, при котором должен осуществляться расчет или выводиться конкретное значение. Она может принимать два варианта: истинное и ложное.
Синтаксис
В формулу этой функции входит три основных аргумента, и она выглядит так:
=ЕСЛИ(логическое_выражение;«значение_если_истина»;«значение_если_ложь»).
Здесь под логическим выражением подразумевается непосредственно описывающая критерий формула. С ее помощью будут проверяться данные на предмет соответствия определенному условию. Соответственно, аргумент «значение если ложь» предназначен для той же задачи, с тем лишь отличием, что оно зеркально противоположное по смыслу. Простыми словами, если условие не подтвердилось, то программа осуществляет определенные действия.
Есть еще один вариант, как можно применять функцию ЕСЛИ
– вложенные функции. Здесь может быть намного больше условий, вплоть до 64. Пример рассуждения, соответствующего формуле, приведенной на скриншоте, такой. Если ячейка А2 равна двум, то нужно вывести значение «Да». Если же она имеет другое значение, то необходимо проверить, равна ли ячейка D2 двум. Если да, то нужно выдать значение «нет», если и здесь условие оказывается ложным, то формула должна вернуть значение «возможно».
Не рекомендуется пользоваться вложенными функциями слишком часто, поскольку их использовать довольно тяжело, возможны ошибки. И потребуется немало времени, чтобы их исправить.
Функция ЕСЛИ
может применяться и с целью понять, пустая ли определенная ячейка. Чтобы добиться этой цели, необходимо использовать еще одну функцию –
ЕПУСТО
.
Тут синтаксис следующий:
=ЕСЛИ(ЕПУСТО(номер ячейки);«Пустая»;«Не пустая»).
Кроме этого, есть возможность применять вместо функции ЕПУСТО
применять стандартную формулу, но указать, что при условии отсутствия никаких значений в ячейке.
ЕСЛИ –
это одна из наиболее часто встречаемых функций, которая очень легко используется и она дает возможность понять, насколько истинны те или иные значения, получить результаты по разным критериям, а также определить, является ли определенная ячейка пустой.
Эта функция является фундаментом для некоторых других формул. Некоторые из них мы сейчас проанализируем более детально.
Растягивание функций и обозначение константы
Работа с формулами в Эксель подразумевает и выполнение более сложных действий, связанных с заполнением строк всей таблицы и связыванием нескольких разных значений. В этом разделе статьи я объединю сразу две разных темы, поскольку они тесно связаны между собой и обе упрощают взаимодействие с открытым в программе проектом.
Для начала остановимся на растягивании функции. Для этого вам необходимо ввести ее в одной ячейке и убедиться в получении корректного результата. Затем зажмите точку в правом нижнем углу ячейки и проведите вниз.
В итоге вы должны увидеть, что функция растянулась на выбранный диапазон, а значения в ней подставлены автоматически. Так, изначальная функция имела вид =B2*C2, но после растягивания вниз последующие значения подставились автоматически (от B3*C3 до B13*C13, что видно на следующем изображении). Точно так же растягивание работает с СУММ и другими простыми формулами, где используется несколько аргументов.
Константа, или абсолютная ссылка, – обозначение, закрепляющее конкретную ячейку, столбец или строку, чтобы при растягивании функции выбранное значение не заменялось, а оставалось таким же.
Сначала разберемся с тем, как задать константу. В качестве примера сделаем постоянной и строку, и столбец, то есть закрепим ячейку. Для этого поставьте знак «$» как возле буквы, так и цифры ячейки, чтобы в результате получилось такое написание, как показано на следующем изображении.
Растяните функцию и обратите внимание на то, что постоянное значение таким же и осталось, то есть произошла замена только первого аргумента. Сейчас это может показаться сложным, но стоит вам самостоятельно реализовать подобную задачу, как все станет предельно ясно, и в будущем вы вспомните, что для выполнения конкретных задач можно использовать подобную хитрость.
В закрепление темы рассмотрим три константы, которые можно обозначить при записи функции:
- $В$2 – при растяжении либо копировании остаются постоянными столбец и строка.
- B$2 – неизменна строка.
- $B2 – константа касается только столбца.
Формула 3: СУММЕСЛИ
Функция СУММЕСЛИ
позволяет суммировать данные, при условии их соответствия определенным критериям.
Синтаксис
Эта функция, аналогично предыдущей, имеет три аргумента. Чтобы ее использовать, необходимо написать такую формулу, подставив необходимые значения в соответствующих местах.
=СУММЕСЛИ(диапазон;условие;[диапазон_суммирования])
Давайте более подробно поймем, что каждый из аргументов собой являет:
- Условие. Этот аргумент позволяет передать в функцию ячейки, которые в дальнейшем подлежат суммированию.
- Диапазон суммирования. Этот аргумент не является обязательным, и он дает возможность задать ячейки, которые необходимо суммировать, если условие оказывается ложным.
Так, в данной ситуации Excel суммировал данные о тех запросах, где количество переходов превышает 100000.
Как рассчитать отклонение в процентах для отрицательных чисел
Если некоторые из исходных значений представлены отрицательными числами, приведенные выше формулы не будут работать.
Обычный обходной путь — сделать знаменатель в формуле положительным числом. Для этого воспользуйтесь функцией ABS:
( Новое_значение – старое_значение ) / ABS( старое_значение )
Со старым значением в B2 и новым значением в C2 формула выглядит следующим образом:
=(C2-B2)/ABS(B2)
Как видите, достаточно корректно работает с самыми разными комбинациями положительных и отрицательных чисел.
Положительный процент означает рост, отрицательный — снижение величины показателя.
Формула 5: СЧЕТЕСЛИ и СЧЕТЕСЛИМН
Эта функция пытается определить количество непустых ячеек, которые подходят под заданные условия в рамках диапазона, введенного пользователем.
Синтаксис
Чтобы ввести эту функцию, необходимо указать следующую формулу:
=СЧЕТЕСЛИ(диапазон;критерий)
Что означают приведенные аргументы?
- Диапазон – это совокупность ячеек, среди которой должен осуществляться подсчет.
- Критерий – условие, учитываемое при выборе ячеек.
Например, этом примере программа посчитала число ключевых запросов, где количество переходов в поисковых системах превышает сто тысяч. В итоге, формула вернула число 3, что означает, наличие трех таких ключевиков.
Если говорить о родственной функции
СЧЕТЕСЛИМН, то она, аналогично предыдущему примеру, предоставляет возможность использовать сразу несколько критериев.
Ее формула следующая:
=СЧЁТЕСЛИМН(диапазон_условия1;условие1;[диапазон_условия2;условие2];…)
И аналогично предыдущему случаю «Диапазон условия 1» и «условие 1» – это обязательные аргументы, другие же можно не использовать, если нет такой необходимости. Максимально функция предусматривает возможность применять до 127 диапазонов вместе с условиями.
СЧЕТ: Подсчет количества значений
Функция СЧЕТ подсчитывает количество ячеек в указанном диапазоне, которые содержат числа. Например, у вас есть 9 позиций товаров, а надо узнать, сколько из них было куплено. Выделяем необходимую область со значениями и нажимаем «ОК» — функция выдаст результат. В нашем случае все можно было посчитать и вручную, а что делать, если таких значений сотни? Верно — использовать операцию СЧЕТ.
Если же вам необходимо посчитать заполненные ячейки, используйте функцию СЧЕТЗ. Она работает по аналогичному принципу, но возвращает количество ячеек со значениями в заданном диапазоне.
Формула 6: ЕСЛИОШИБКА
Эта функция возвращает заданное пользователем значение, если в процессе вычисления по формуле обнаруживается ошибка. Если же получившееся значение корректное, она оставляет его.
Синтаксис
У этой функции два аргумента. Синтаксис следующий:
=ЕСЛИОШИБКА(значение;значение_если_ошибка)
Описание аргументов:
- Значение – непосредственно формула, проверяемая на предмет багов.
- Значение если ошибка – результат, появляющийся после того, как ошибка будет обнаружена.
Если говорить о примерах, то данная формула покажет в случае невозможности осуществления деления текст «Ошибка при вычислении».
Формула 7: ЛЕВСИМВ
Эта функция дает возможность выделить требуемое количество символов слева строки.
Ее синтаксис следующий:
=ЛЕВСИМВ(текст;[число_знаков])
Возможные аргументы:
- Текст – строка, из какой требуется достать определенный фрагмент.
- Число знаков – непосредственно количество знаков, которые нужно извлекать.
Так, в данном примере видно, как эта функция используется с целью посмотреть, какой будет внешний вид у тайтлов к страницам сайтов. То есть, поместится ли строка в определенное количество знаков или нет.
Формула 8: ПСТР
Эта функция дает возможность достать требуемое количество знаков с текста, начиная определенным символом по счету.
Ее синтаксис следующий:
=ПСТР(текст;начальная_позиция;число_знаков).
Расшифровка аргументов:
- Текст – это строка, в которой содержатся необходимые данные.
- Начальная позиция – это непосредственно положение того символа, который и служит началом для извлечения текста.
- Число знаков – количество символов, которые формула должна вытащить из текста.
На практике эта функция может использоваться, например, чтобы упростить названия тайтлов, убрав слова, которые находятся в их начале.
Формула 11: ПОИСКПОЗ
Эта функция дает возможность найти требуемый элемент среди диапазона ячеек и выдать его положение.
Шаблон этой формулы такой:
=ПОИСКПОЗ(искомое_значение;просматриваемый_массив;тип_сопоставления)
Первые два аргумента обязательные, последний – нет.
Существует три способа сопоставления:
- Меньше или равно – 1.
- Точное – 0.
- Самое маленькое значение, равно искомому или большего него -1.
В данном примере мы пытаемся определить, какой по какому из ключевых слов осуществляется до 900 переходов включительно.
Выводы
Конечно, это не все функции, которые используются в Excel. Мы хотели привести такие, о которых не слышал среднестатистический пользователь электронных таблиц или использует редко. По статистике наиболее часто используются функции для вычисления и выведения среднего значения. Но Excel – это больше среда разработки, чем просто программа для электронных таблиц. В ней можно автоматизировать абсолютно любую функцию.
Очень хочется надеяться, что это получилось, и вы почерпнули для себя много полезного.
Оцените качество статьи. Нам важно ваше мнение:
Чтобы сэкономить время при введении однотипных формул в ячейки таблицы, применяются маркеры автозаполнения. Если нужно закрепить ссылку, делаем ее абсолютной. Для изменения значений при копировании относительной ссылки.
Простейшие формулы заполнения таблиц в Excel:
- Перед наименованиями товаров вставим еще один столбец. Выделяем любую ячейку в первой графе, щелкаем правой кнопкой мыши. Нажимаем «Вставить». Или жмем сначала комбинацию клавиш: CTRL+ПРОБЕЛ, чтобы выделить весь столбец листа. А потом комбинация: CTRL+SHIFT+»=», чтобы вставить столбец.
- Назовем новую графу «№ п/п». Вводим в первую ячейку «1», во вторую – «2». Выделяем первые две ячейки – «цепляем» левой кнопкой мыши маркер автозаполнения – тянем вниз.
- По такому же принципу можно заполнить, например, даты. Если промежутки между ними одинаковые – день, месяц, год. Введем в первую ячейку «окт.15», во вторую – «ноя.15». Выделим первые две ячейки и «протянем» за маркер вниз.
- Найдем среднюю цену товаров. Выделяем столбец с ценами + еще одну ячейку. Открываем меню кнопки «Сумма» — выбираем формулу для автоматического расчета среднего значения.
Чтобы проверить правильность вставленной формулы, дважды щелкните по ячейке с результатом.