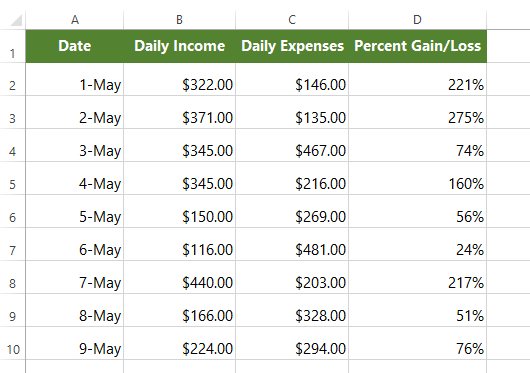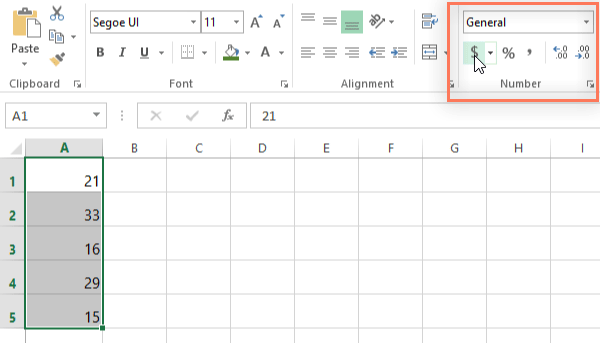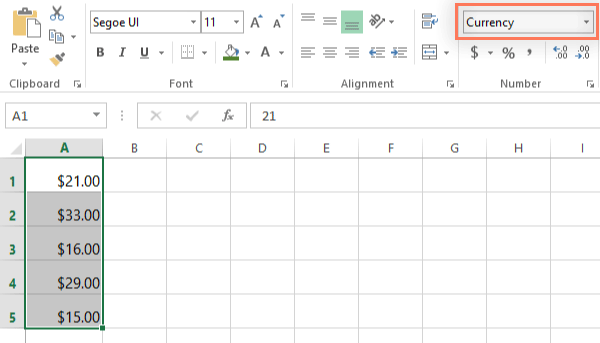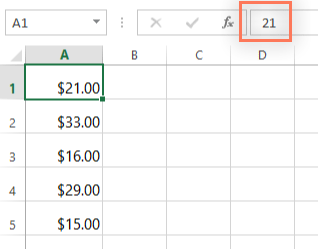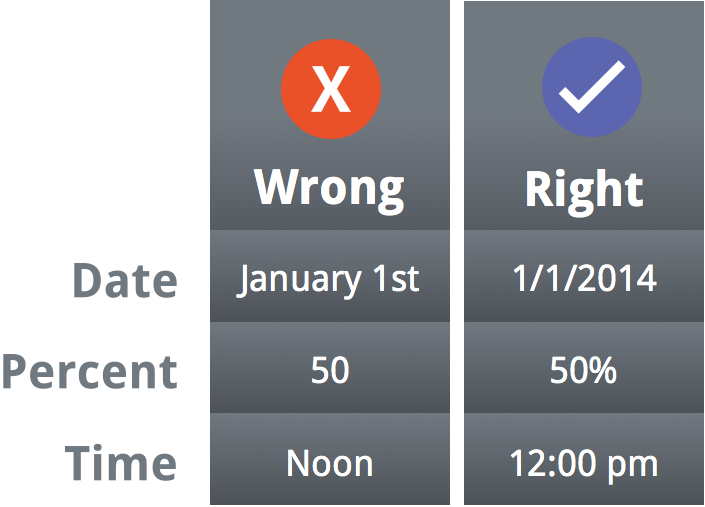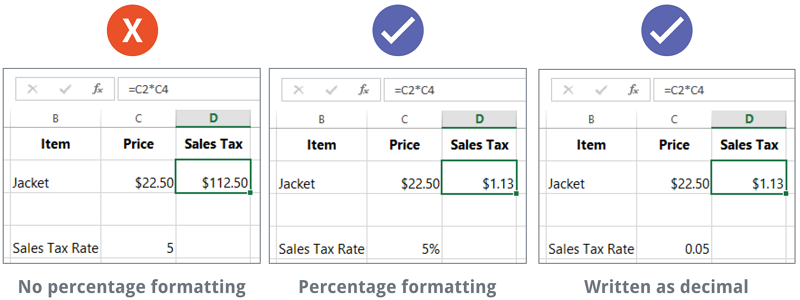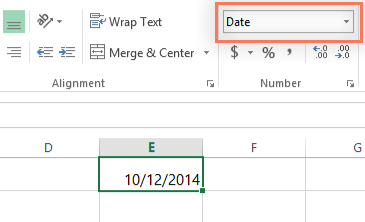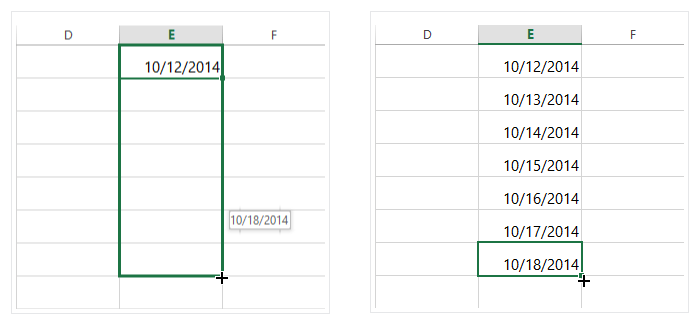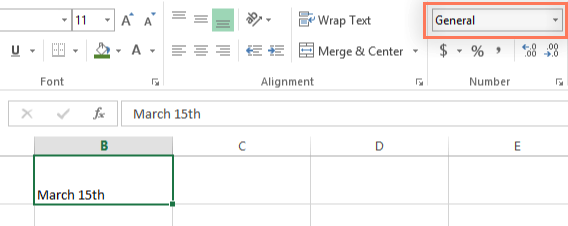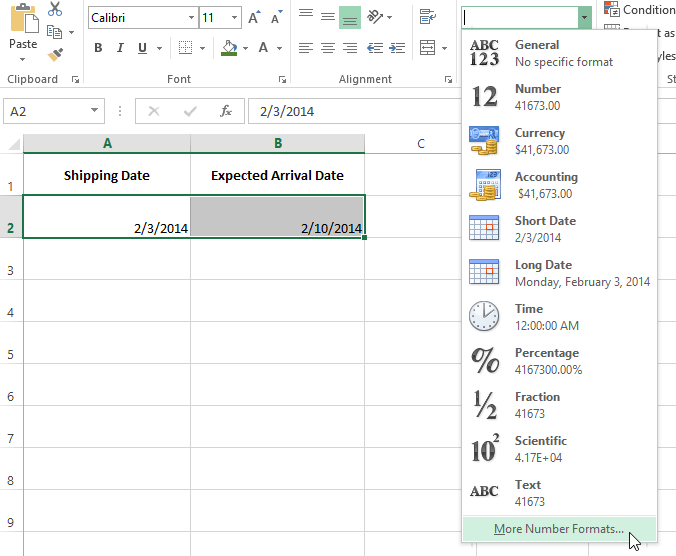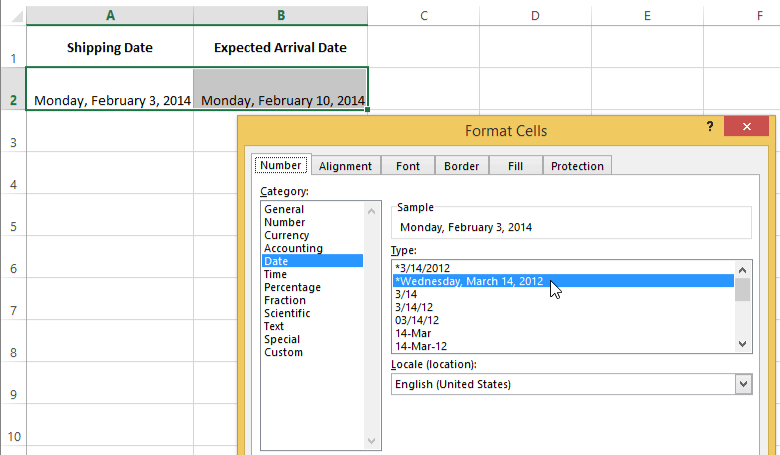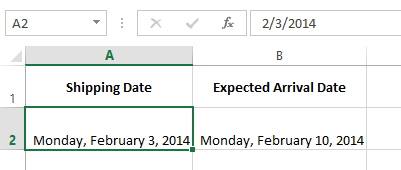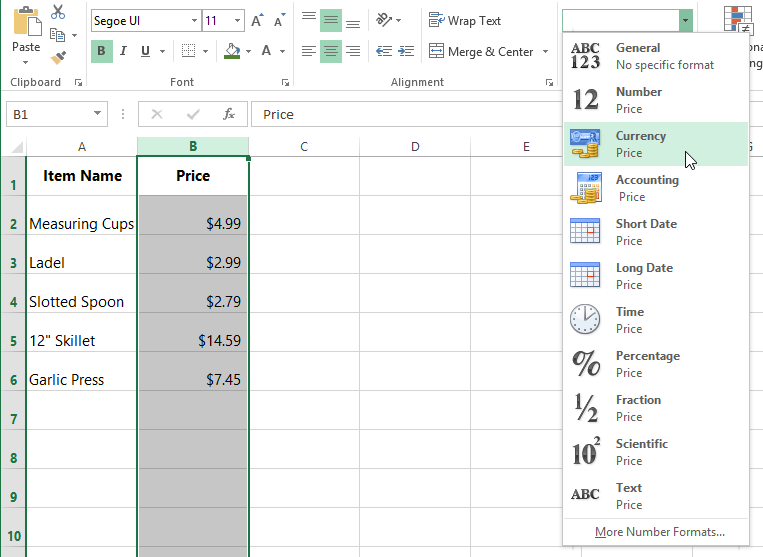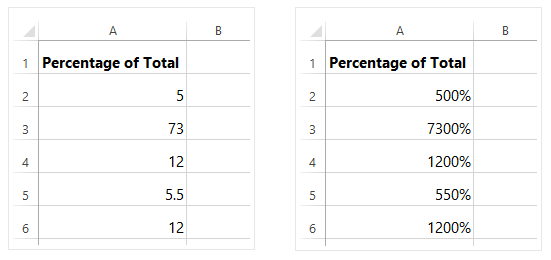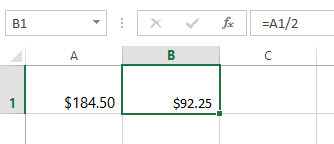Доступные числовые форматы в Excel
В Excel числа, содержащиеся в ячейках, можно преобразовать, например, в денежные единицы, проценты, десятичные числа, даты, номера телефонов или номера социального страхования США.

-
Выделите ячейку или диапазон ячеек.
-
На вкладке Главная выберите в раскрывающемся списке формат Числовой.
Можно также выбрать один из следующих вариантов:-
Нажмите клавиши CTRL+1 и выберите формат Числовой.
-
Щелкните ячейку или диапазон ячеек правой кнопкой мыши, выберите команду Формат ячеек… и формат Числовой.
-
Нажмите небольшую стрелку (кнопку вызова диалогового окна) и выберите Числовой.
-
-
Выберите нужный формат.
Числовые форматы
Чтобы просмотреть все доступные числовые форматы, на вкладке Главная в группе Число нажмите кнопку вызова диалогового окна рядом с надписью Число.

|
Формат |
Описание |
|---|---|
|
Общий |
При вводе чисел в Excel этот формат используется по умолчанию. В большинстве случаев числа, имеющие формат Общий, отображаются так, как вводятся. Однако если ширины ячейки недостаточно для отображения всего числа, числа в формате Общий округляются. Для чисел, содержащих более 12 знаков, в формате Общий используется научное (экспоненциальное) представление. |
|
Числовой |
Используется как основной для вывода чисел. Можно задать количество отображаемых знаков после запятой, применение разделителя групп разрядов и способ отображения отрицательных чисел. |
|
Денежный |
Используется для денежных значений и выводит рядом с числом обозначение денежной единицы по умолчанию. Можно задать количество отображаемых знаков после запятой, применение разделителя групп разрядов и способ отображения отрицательных чисел. |
|
Финансовый |
Используется для отображения денежных значений с выравниванием обозначений денежных единиц и десятичных разделителей в столбце. |
|
Дата |
Отображает числовые представления даты и времени как значения даты в соответствии с заданным типом и языковым стандартом (местоположением). Форматы даты, начинающиеся со звездочки (*), соответствуют формату отображения даты и времени, заданному на панели управления. На форматы без звездочки параметры, заданные на панели управления, не влияют. |
|
Время |
Отображает числовые представления даты и времени как значения времени в соответствии с заданным типом и языковым стандартом (местоположением). Форматы времени, начинающиеся со звездочки (*), соответствуют формату отображения даты и времени, заданному на панели управления. На форматы без звездочки параметры, заданные на панели управления, не влияют. |
|
Процентный |
В этом формате значение ячейки умножается на 100, а результат отображается со знаком процента (%). Можно задать количество знаков в дробной части. |
|
Дробный |
Отображает число в виде дроби выбранного типа. |
|
Экспоненциальный |
Отображает число в экспоненциальном представлении, заменяя часть числа на E+n, где E обозначает экспоненциальное представление, то есть умножение предшествующего числа на 10 в степени n. Например, экспоненциальный формат с двумя знаками в дробной части отображает 12345678901 как 1,23E+10, то есть 1,23, умноженное на 10 в 10-й степени. Можно задать количество знаков в дробной части. |
|
Текстовый |
Содержимое ячейки (включая числа) обрабатывается как текст и отображается именно так, как было введено. |
|
Дополнительный |
Число отображается в виде почтового индекса, телефонного номера или страхового номера (SSN). |
|
(все форматы) |
Позволяет изменять копию существующего кода числового формата. При этом создается пользовательский числовой формат, добавляемый в список кодов числовых форматов. В зависимости от языковой версии Microsoft Excel можно ввести от 200 до 250 пользовательских числовых форматов. Дополнительные сведения см. в статье Создание и удаление пользовательских числовых форматов. |
Вы можете применять к числам различные форматы, чтобы изменить способ их отображения. Форматы изменяют только способ отображения чисел и не влияют на значения. Например, если вы хотите, чтобы число отображалось в виде валюты, щелкните ячейку с числом > Денежный.

Форматы влияют только на отображение чисел, но не значения в ячейках, используемые в вычислениях. Фактическое значение можно увидеть в строка формул.

Ниже представлены доступные числовые форматы и описано, как их можно использовать в Excel в Интернете:
|
Числовой формат |
Описание |
|---|---|
|
Общие |
Числовой формат по умолчанию. Если ширины ячейки недостаточно, чтобы отобразить число целиком, оно округляется. Например, 25,76 отображается как 26. Кроме того, если число состоит из 12 или более цифр, при использовании формата Общий значение отображается в экспоненциальном виде.
|
|
Числовой |
Этот формат похож на Общий, но в отличие от него отображает числа с десятичным разделителем, а также отрицательные числа. Ниже представлено несколько примеров отображения чисел в обоих форматах:
|
|
Денежный |
Отображает рядом с числами денежный символ. Чтобы задать необходимое количество знаков после запятой, нажмите кнопку Увеличить разрядность или Уменьшить разрядность.
|
|
Финансовый |
Используется для отображения денежных значений с выравниванием символов валюты и десятичных разделителей в столбце. |
|
Краткий формат даты |
В этом формате дата отображается в следующем виде:
|
|
Длинный формат даты |
В этом формате месяц, день и год отображаются в следующем виде:
|
|
Системное время |
В этом формате числовые представления даты и времени отображаются как значения времени. |
|
Процентный |
В этом формате значение ячейки умножается на 100, а результат отображается со знаком процента (%). Чтобы задать необходимое количество знаков после запятой, нажмите кнопку Увеличить разрядность или Уменьшить разрядность.
|
|
Дробный |
Отображает число в виде дроби. Например, при вводе 0,5 отображается ½. |
|
Экспоненциальный |
Отображает числа в экспоненциальной нотации, заменяя часть числа на E+n, где E (степень) умножает предыдущее число на 10 в степени n. Например, экспоненциальный формат с двумя знаками в дробной части отображает 12345678901 как 1,23E+10, то есть 1,23, умноженное на 10 в 10-й степени. Чтобы задать необходимое количество знаков после запятой, нажмите кнопку Увеличить разрядность или Уменьшить разрядность. |
|
Текстовый |
Содержимое ячейки (включая числа) обрабатывается как текст и отображается именно так, как было введено. Дополнительные сведения о форматировании чисел в виде текста. |
Дополнительные сведения
Вы всегда можете задать вопрос специалисту Excel Tech Community или попросить помощи в сообществе Answers community.
См. также
Форматирование чисел в виде денежных единиц в Excel
Форматирование чисел
Нужна дополнительная помощь?
Skip to content
В этом руководстве объясняются основы форматирования чисел в Excel и предоставляется подробное руководство по созданию настраиваемого пользователем формата. Вы узнаете, как отображать нужное количество десятичных знаков, изменять выравнивание или цвет шрифта, показывать символ валюты, округлять числа до тысяч, отображать ведущие нули и многое другое.
Microsoft Excel имеет множество встроенных форматов числа, валюты, процентов, даты и времени. Но бывают ситуации, когда нужно что-то вполне конкретное. Если ни один из встроенных форматов Excel не соответствует вашим потребностям, вы можете создать свой собственный.
Форматирование чисел в Excel – очень мощный инструмент. И как только вы научитесь использовать его, ваши возможности будут практически безграничны.
- Что такое числовой формат?
- Где находятся числовые форматы?
- Способы поменять формат чисел
- Быстрые клавиши для числовых форматов
- Где вводить новые пользовательские форматы?
- Из чего состоит числовой формат Excel?
- Основные правила форматирования
- Стандартные символы
- Символы-заполнители для цифр и текста
- Как указать количество десятичных знаков
- Как округляет форматирование
- Разделитель тысяч
- Масштабирование до тысяч и миллионов
- Интервалы
- Символ валюты
- Как показать нули перед числом
- Проценты
- Дроби
- Собственный экспоненциальный формат
- Отрицательные числа в скобках
- Показать нули как тире или пробел
- Как добавить отступы
- Изменяем цвет шрифта
- Символы
- Повтор символов
- Выравнивание
- Текст
- Скрыть содержимое ячейки
- Формат по условию
Цель этого руководства – объяснить наиболее важные аспекты числового формата Excel и направить вас на верный путь к освоению навыка самостоятельного форматирования.
Что такое числовой формат?
Числовые форматы определяют способ отображения чисел в Excel. Ключевым их преимуществом является то, что они меняют внешний вид данных в ячейках без их изменения. В качестве бонуса они делают рабочие листы более наглядными и профессиональными.
Числовой формат – это специальный код для управления показом значения в Excel. Например, в таблице ниже показаны 7 различных способов отображения, применяемых к одной и той же дате, 1 января 2021 года:
| Значение | Код формата | Результат |
| 1-янв-2021 | гггг г. | 2021 г. |
| 1-янв-2021 | гг | 21 |
| 1-янв-2021 | ммм | Янв |
| 1-янв-2021 | мммм | Январь |
| 1-янв-2021 | д | 1 |
| 1-янв-2021 | ддд | Пт |
| 1-янв-2021 | дддд | пятница |
Важно понимать, что числовые форматы меняют способ отображения значений, но не меняют фактические значения.
Форматированный результат — это просто то, как он выглядит. И вы должны быть осторожны, если используете эти обработанные результаты в вычислениях, которые не ссылаются непосредственно на ячейку. Например, если вы введете эти форматированные значения в калькулятор, вы получите результат, отличный от формулы, которая ссылается на эту ячейку. Часто это бывает при подсчёте итогов и суммы процентных долей.
Где найти числовые форматы?
На главной вкладке ленты вы найдете меню встроенных числовых форматов. Под этим меню справа есть небольшая кнопка для доступа ко всем ним, включая пользовательские:
Эта кнопка открывает диалоговое окно. Вы увидите полный список числовых форматов, упорядоченный по категориям, на вкладке «Число»:
Примечание. Вы можете открыть это диалоговое окно с помощью сочетания клавиш Ctrl + 1.
По умолчанию.
По умолчанию ячейки в вашей рабочей книге представлены в формате Общий. Это означает, что Excel будет отображать столько десятичных знаков, сколько позволяет свободное пространство. Он будет округлять десятичные дроби и использовать формат научных чисел (экспоненциальный), когда свободного места для них недостаточно.
На приведенном ниже скриншоте показаны одни и те же значения в столбцах B и D, но D более узкий, и Excel вносит корректировки в представляемые данные буквально «на лету».
Как изменить формат чисел
Вы можете выбрать стандартные числовые форматы (Общий, Число, Денежный, Финансовый, Краткая дата, Длинная дата, Время, Процент, Дробь, Экспоненциальный, Текст) на главной вкладке ленты.
Более подробно о смене форматов, автоматическом их изменении, способах копирования, настройке отдельных параметров отображения — читайте в этой статье.
Быстрые клавиши для числовых форматов
В Excel есть несколько сочетаний клавиш для наиболее распространенных представлений:
| Формат | Комбинация клавиш |
| Общий | Ctrl Shift ~ |
| Валюта | Ctrl Shift $ |
| Процент | Ctrl Shift % |
| Научный (экспоненциальный) | Ctrl Shift ^ |
| Дата | Ctrl Shift # |
| Время | Ctrl Shift @ |
Где вводить пользовательские форматы?
Чтобы создать собственный формат Excel, откройте книгу, в которой вы хотите применить и сохранить его, и выполните следующие действия:
- Выберите ячейку, для которой вы хотите создать уникальное оформление, и нажмите
Ctrl + 1, чтобы открыть диалоговое окно «Формат ячеек». - В списке выберите «Все форматы».
- Введите код формата в поле Тип.
- Нажмите ОК, чтобы сохранить то, что вы создали.
При изменении существующего числового формата создается новый, который отображается в списке в категории «Все форматы». Вы можете использовать кнопку «Удалить», чтобы убрать те из них, которые вам больше не нужны.
Подождите, но что означают все эти символы в поле Тип? И как мне сложить их в правильную комбинацию, чтобы числа отображались так, как я хочу? Ну, это то, о чем остальная часть этого урока 
Из чего состоит числовой формат Excel?
Чтобы иметь возможность создать свой новый формат в Excel, важно понимать, по каким правилам его нужно описать.
Вот пример кода настраиваемого формата Excel:
Код этот состоит из 4 разделов, отделённых друг от друга точкой с запятой. Они расположены в следующем порядке:
- Для положительных чисел (отображение 2 десятичных знаков и разделителя тысяч).
- Для отрицательных чисел (например, такой же, как для положительных, но заключен в круглые скобки).
- Как показывать нули (например, отображать тире вместо нуля).
- Представление текстовых значений (отображение текста определённым цветом).
Если указан только один код, то Excel будет использовать его для всех значений.
Если вы использовали только два раздела, то первый из них используется для положительных чисел и нулей, а второй предназначается для отрицательных значений.
Когда предоставлены первые три раздела, Excel будет использовать указанные правила отображения, а текст будет показан в том виде, в каком он был введен.
Чтобы пропустить раздел, поставьте точку с запятой в нужном месте, но больше ничего не пишите.
Правила форматирования Excel
При создании собственного числового формата в Excel помните следующие правила:
- Он изменяет только визуальное представление, то есть способ отображения значения в ячейке. Базовое значение, хранящееся в ячейке, не изменяется.
- Когда вы редактируете встроенный формат, создается его копия. Исходный формат чисел нельзя изменить.
- Не обязательно должны присутствовать все четыре раздела.
Если пользовательский формат содержит только один раздел, то он будет применяться ко всем типам чисел — положительным, отрицательным и нулям.
Если имеется два раздела, первый используется для положительных чисел и нулей, а второй – для отрицательных.
Он применяется к текстовым значениям только в том случае, если содержит все четыре раздела.
- Чтобы применить числовой формат Excel по умолчанию для любого из средних разделов, введите «Общий» вместо соответствующего кода.
Например, чтобы отображать нули как тире и отображать все другие значения с оформлением по умолчанию, используйте этот код:
Общий; — Общий; «-«; Общий
- Чтобы скрыть определенные типы значений, пропустите соответствующий раздел кода и введите только точку с запятой.
Например, чтобы скрыть нули и отрицательные значения, используйте следующий код:
Общий; ; ;Общий
В результате нули и отрицательные значения будут отображаться только в строке формул, но не будут отображаться в ячейках.
- Чтобы удалить созданный вариант отображения, откройте диалоговое окно «Формат ячеек», найдите тот, который нужно удалить, в списке, затем нажмите кнопку «Удалить».
Стандартные символы.
Обычные буквы и цифры без проблем отображаются в числовом формате. Но некоторые требуют особого обращения (например, их нужно заключить в кавычки, квадратные скобки и т.п.).
Следующие символы можно использовать без кавычек:
| Символ | Комментарий |
| $ | Доллар |
| + — | Плюс, минус |
| () | Скобки |
| {} | Фигурные скобки |
| <> | Меньше, больше |
| = | Равно |
| : | Двоеточие |
| ^ | Степень |
| ‘ | Апостроф |
| / | Косая черта |
| ! | Восклицательный знак |
| & | Амперсанд |
| ~ | Тильда |
Как это применяется – рассмотрим ниже.
Заполнители для цифр и текста
Заполнители – это символы, вместо которых в ячейке будут показаны записанные в ней буквы и цифры.
Для начала давайте изучим основные заполнители, которые вы можете использовать в своем пользовательском формате Excel.
Ноль (0) используется для принудительного отображения незначащих нулей, когда число имеет меньше цифр после запятой, чем вам хотелось бы показать. Их просто добавят справа. Они ни на что не влияют и ничего не означают, поэтому и называются незначащими.
Например, #.00 — всегда отображает 2 десятичных знака.
Если вы введете в ячейку 5.5, она будет отображаться как 5.50. Ноль будет отображаться как 0.00
Знак решётки (#) является заполнителем для значащих цифр. Отображает значащие цифры и не отображает лишние нули. Если число состоит из меньшего количества цифр, чем имеется символов # в формате, ничего лишнего не отображается. Например, код #.## будет отображать 1.15 как 1.15 и 1.1 как 1.1.
Знак вопроса (?) Используется для выравнивания цифр. Когда вопросительный знак занимает в числе место, для которого нет значащей цифры, то будет добавлен пробел для визуального выравнивания значений в столбце по десятичной запятой.
Точка (.) – это десятичная точка в числе. Когда точка используется в пользовательском числовом формате, она будет отображаться всегда, независимо от того, содержит ли число десятичные значения.
Пробел или запятая (,) – это разделитель тысяч в отображаемых цифрах. Его нужно просто включить в код (см.подробнее здесь). Какой именно разделитель нужно использовать (пробел, запятую или что-то другое) – зависит от ваших региональных настроек в панели управления Windows.
А на скриншоте ниже вы видите второй способ применения запятой. Если ее поставить в конце, то значение округляется до тысяч. Соответственно, две запятых – до миллиона.
Звездочка (*) используется для повторения символов. Символ, следующий сразу за звездочкой, будет повторяться, чтобы заполнить оставшееся место в ячейке.
Подчеркивание (_) добавляет пробел. Символ, следующий сразу за символом подчеркивания, определяет, сколько места нужно добавить. Обычно символ подчеркивания используется для добавления пробела с целью выравнивания положительных и отрицательных значений, когда числовой формат добавляет круглые скобки только к отрицательным значениям.
Например, конструкция 0_);(0) добавляет немного места справа от положительных чисел, чтобы они оставались выровненными с отрицательными, заключенными в круглые скобки. Подробнее читайте здесь.
Собака (@) – заполнитель для текста. Дает команду, что нужно вывести записанный в ячейке текст. Например, следующий числовой формат будет отображать текстовые значения синим цветом:
0;0;0;[Синий]@
См. ниже дополнительную информацию об использовании цвета.
Посмотрим в действии несколько числовых форматов:
Как вы могли заметить на приведенном выше скриншоте, заполнители цифр ведут себя следующим образом:
- Если число, введенное в ячейку, содержит больше цифр справа от десятичной точки, чем имеется заполнителей в формате, то оно «округляется» до такого количества десятичных знаков, сколько есть заполнителей.
Например, если вы введете 12.25 в ячейку с форматом #.# , оно будет отображаться как 12.3.
- Все цифры слева от десятичной точки отображаются независимо от количества заполнителей.
Например, если вы введете 252.25 в ячейку с форматом #.# , то будет показано 252.3.
Ниже вы найдете еще несколько примеров, которые, надеюсь, прольют больше света на форматирование чисел в Excel.
Советы и рекомендации по форматированию Excel
Теоретически существует бесконечное количество настраиваемых числовых форматов Excel, которые можно создать с помощью набора знаков, перечисленных в таблице ниже. Следующие советы объясняют наиболее распространенные и полезные их применения.
| Код | Описание |
| Общий | Общий числовой формат |
| # | Заполнитель цифр, который представляет необязательные цифры и не отображает лишние нули. |
| 0 | Заполнитель для цифр, отображающий незначащие нули. |
| ? | Заполнитель цифр, который оставляет место для незначительных нулей, но не отображает их. |
| . | Десятичная точка |
| , | Разделитель тысяч. Запятая, следующая за заполнителем цифры, увеличивает значение на тысячу. |
| % | Умножает на 100 и отображает знак процента. |
| / | Представляет десятичные числа в виде дробей. |
| E | Экспоненциальный (научный) вид |
| [] | Для создания условий |
Это так называемые служебные символы, которые определяют, что и как будет показано в ячейке.
Но что, если знак процента или звездочку вы захотите просто показать в ячейке как обычную букву или цифру? Эти знаки не будут отображаться без дополнительной обработки. Например, символы звездочки (*), решетки (#) и процента (%) нельзя использовать непосредственно – они не появятся в ячейке. В качестве дополняющего элемента в этом случае используется обратная косая черта (). Поместив её перед символом, вы можете показывать его в ваших таблицах:
| Число | Код | Результат |
| 100 | #0 | #100 |
| 100 | *0 | *100 |
| 100 | %0 | %100 |
Еще следует упомянуть специальные символы. Они определяют, как обрабатываются другие символы.
| Символ | Что делает | Описание |
| “” | Выводит любой текст | Позволяет добавлять произвольный текст, заключив его в кавычки. |
| Показывает стандартные символы кода | Выводит в ячейке следующий за ним служебный символ, который в обычном виде не отображается. | |
| @ | Выводит текст | Показывает текст, введённый в ячейку |
| _ | Пробел | Добавляет один пробел шириной как следующий за ним символ (который не показывается в ячейке). Обычно он используется в сочетании с круглыми скобками для добавления левого и правого отступов, _ ( и _) соответственно. |
| * | Повтор символа | Повторяет следующий за ним символ, пока ширина ячейки не заполнится. Часто используется в сочетании с пробелом для изменения выравнивания. |
Как контролировать количество десятичных знаков
Расположение десятичной точки показано точкой (.). Необходимое количество десятичных знаков определяется нулями (0). Например:
- 0 или # – отображать ближайшее целое без десятичных знаков.
- 0.0 или #.0 – 1 знак после запятой.
- 0.00 или #.00 – 2 десятичных знака и т. д.
Разница между 0 и # при отображении целой части заключается в следующем. Если слева от десятичной точки присутствуют только знаки решетки (#), то числа меньше 1 начинаются с десятичной точки. Например, когда вы введете 0.25 в ячейку с форматом #.00 , число будет выглядеть как .25. Если вы используете 0.00 , то получите 0.25. И вот ещё несколько примеров:
Думаю, эти шаблоны будут вам полезны.
Автоматическое округление
Важно не забывать, что Excel выполняет «визуальное округление» в ячейках.
Если число имеет больше десятичных знаков, чем имеется заполнителей справа от десятичной точки, то оно округляется до количества заполнителей.
Если число содержит больше цифр, чем имеется заполнителей слева от десятичной точки, то отображаются дополнительные разряды. Целая часть не обрезается.
Это только визуальный эффект; фактические значения не изменяются.
Разделитель тысяч
Чтобы создать собственный числовой формат с разделителем тысяч, вставьте пробел в код. Например:
- # ### – отображать разделитель тысяч и без десятичных знаков.
- # ##0.00 – показать разделитель тысяч и 2 десятичных знака.
Масштабирование до тысяч, миллионов и т. д.
Как показано в предыдущем совете, Microsoft Excel разделяет на разряды тысяч, если используемый разделитель разрядов заключен в любые заполнители цифр – знак решетки (#), вопросительный знак (?) или ноль (0).
Если после разделителя нет никакого заполнителя цифр, то он масштабирует число до тысяч, два последовательных пробела масштабируют в миллионы и так далее.
Например, если формат ячейки «- #.00 » (кавычки здесь только для того, чтобы показать, что есть пробел в конце) и вы вводите в эту ячейку 5000, отображается 5.00.
Использование текста и интервалов.
Если нужно отобразить в ячейке как текст, так и числа, выполните следующие действия:
- Чтобы добавить один символ, поставьте перед ним обратную косую черту ().
- Добавляя целую текстовую строку, заключите ее в двойные кавычки («»).
Например, чтобы указать, что значения округляются до тысяч и миллионов, вы можете добавить соответственно:
- Чтобы отобразить тысячи: #.00 тыс.
- Чтобы отобразить миллионы: #.000 » млн»
Совет. Чтобы информацию в ячейке было удобнее читать, добавьте пробел перед текстом.
Ниже для вас несколько примеров:
А вот еще один пример, демонстрирующий, как отображать текст и числа в одной ячейке. Предположим, вы хотите добавить слово «Увеличение» для положительных чисел и «Уменьшение» – для отрицательных. Все, что вам нужно сделать, это включить текст, заключенный в двойные кавычки, в соответствующий раздел кода:
«Увеличение » #.00; «Уменьшение «-#.00; 0
Кроме того, в коды настраиваемого формата Excel можно включать стандартные символы без использования обратной косой черты или кавычек.
Вы можете также использовать здесь и другие специальные символы – такие как валюта, авторское право, товарный знак и т.д. Их можно ввести, набрав четырехзначные коды ANSI, удерживая нажатой клавишу ALT + код ANSI. Вот некоторые из самых полезных:
| Условное обозначение | Код | Описание |
| ™ | Alt + 0153 | Товарный знак |
| © | Alt + 0169 | Символ авторского права |
| ° | Alt + 0176 | Символ градусов |
| ± | Alt + 0177 | Знак плюс-минус |
Например, для отображения температуры вы можете использовать код # «° F» или # «° C». Результат будет выглядеть примерно так:
Вы также можете создать собственный формат Excel, который объединяет определенный текст и текст, записанный в ячейке. Для этого введите дополнительный текст, заключенный в двойные кавычки, в четвёртом разделе кода до или после текстового заполнителя (@), либо с двух его сторон.
Например, чтобы предварить текст, введенный в ячейке, другим текстом, например «Доставлено», можно сделать так:
Символы валюты.
Чтобы создать собственный числовой формат со знаком доллара ($), просто введите его в соответствующий код. Например, в $ #.00 цифра 5 будет отображаться как $5.00 .
Другие символы валюты недоступны на большинстве стандартных клавиатур. Но вы можете ввести популярные валюты таким образом:
Включите NUM LOCK и c цифровой клавиатуры введите код ANSI для символа валюты, который вы хотите отобразить.
| Условное обозначение | валюта | Код |
| € | Евро | ALT + 0128 |
| £ | Английский фунт | ALT + 0163 |
| ¥ | Японская иена | ALT + 0165 |
| ¢ | Знак цента | ALT + 0162 |
Набрать символ российского рубля «₽» можно в русской раскладке клавиатуры, нажав правый Alt + 8.
Варианты представления могут выглядеть примерно так:
Если вы хотите работать с другой валютой, выполните следующие действия:
- Откройте диалоговое окно «Формат ячеек», выберите «Валюта» и укажите нужный вам в раскрывающемся списке «Символ», например, Российский рубль (здесь список валют очень обширный):
- Переключитесь в раздел «Все форматы» и измените встроенный формат Excel по своему усмотрению. Или скопируйте код валюты из поля Тип и включите его в свой код.
Как отобразить ведущие нули.
Если вы попытаетесь ввести цифры 005 или 00025 в ячейку с общим форматом по умолчанию, то вы заметите, что Microsoft Excel удаляет ведущие нули, потому что значение 005 совпадает с 5. Но иногда нам нужно именно 005, а не 5!
Самое простое решение — применить к таким ячейкам текстовый формат . Кроме того, вы можете ввести апостроф (‘) перед цифрами. В любом случае Excel поймет, что вы хотите, чтобы любое значение ячейки рассматривалось как текстовая строка. В результате, когда вы вводите 005, все ведущие нули будут сохранены, и ячейка будет отображаться как 005. Но вычисления с таким цифровым значением в виде текста будут невозможны.
Если вы хотите, чтобы все числа в столбце содержали определенное количество цифр с ведущими нулями, создайте собственный формат, включающий только нули.
Как вы помните, в числовом формате Excel ноль – это заполнитель, отображающий незначащие нули. Итак, если вам нужны числа, всегда состоящие из 6 цифр, используйте следующий код: 000000
И теперь, если вы наберете 5 в ячейке, она будет отображаться как 000005; 50 будет отображаться как 000050 и так далее:
Совет. Если вы вводите номера телефонов или какие-то идентификаторы, содержащие начальные нули, то самый простой способ — применить один из предопределенных специальных форматов . Или вы можете создать свой.
Например, чтобы правильно отображать международные семизначные почтовые индексы, используйте этот вариант: 0000000. Для артикулов с ведущими нулями используйте примерно такое: 000-00-0000 .
Проценты
Чтобы отобразить число в виде процента от 100, включите знак процента (%) в код.
Например, чтобы отобразить проценты как целые числа, используйте: #%. В результате 0.25, введенное в ячейку, будет отображаться как 25%.
Для отображения процентов с двумя десятичными знаками: #.00%
Чтобы отобразить проценты с двумя десятичными знаками и разделителем тысяч, используйте этот: # ##.00%
Подробнее о процентном формате читайте в этой статье.
Дроби в числовом формате.
Дроби отличаются тем, что одно и то же число может отображаться разными способами. Например, 1,25 может отображаться как 1 ¼ или 5/4. Тот способ, которым Excel отображает дробь, определяется используемыми кодами формата.
Чтобы десятичные числа отображались как дроби, добавьте косую черту (/) и разделите целую часть пробелом. Например:
- # #/# — отображает остаток дроби до 1 цифры.
- # ##/## — отображает остаток от дроби до 2 цифр.
- # ###/### — отображает остаток дроби до 3 цифр.
- ###/### — отображает неправильную дробь (дробь, числитель которой больше или равен знаменателю), содержащую до 3 цифр.
Чтобы округлить дроби до определенного знаменателя, укажите его в коде числового формата после косой черты. Например, чтобы отображать десятичные числа как восьмые, используйте следующий формат фиксированнойдроби: # #/8
На следующем скриншоте показаны эти предложения в действии:
Как вы, наверное, знаете, стандартные форматы дробей Excel выравнивают данные вертикально по линии делителя (/) и отображают целую часть на некотором расстоянии от самой дроби. Чтобы получить такой, используйте заполнители вопросительного знака (?) вместо знаков решетки (#), как показано выше.
Собственный экспоненциальный формат.
Чтобы отображать числа в научном формате, включите заглавную букву E в код. Например:
- 00E+00 — отображает 1,500,500 как 1,50E+06.
- #0.0E+0 — отображает 1,500,500 как 1,5E+6
- #E+# — отображает 1,500,500 как 2E+6
Отрицательные числа в скобках
В начале этого руководства мы обсудили 4 раздела кода, которые составляют числовой формат Excel:
Положительные числа; Отрицательные; Нули; Текст.
Большинство вариантов, которые мы обсуждали до сих пор, содержат только один раздел. Это означает, что он применяется ко всем типам чисел – положительным, отрицательным и к нулям.
Чтобы создать собственное представление для отрицательных значений, вам нужно включить как минимум 2 раздела кода: первый будет использоваться для положительных и нулей, а второй — для отрицательных.
Чтобы показать отрицательные значения в круглых скобках, просто включите их во второй раздел кода, например: #.00; (#.00)
Отображение нулей как тире или пробелов
Встроенный финансовый формат показывает нули как тире. Этот эффект мы также можем легко получить.
Как вы помните, отображение нулевых значений определяется третьим участком кода. Итак, чтобы нули отображались как тире, введите в этом разделе «-». Например:
0.00;(0.00);»-«
Приведенный выше код формата предписывает отображать 2 десятичных разряда для положительных и отрицательных чисел, а также заключать отрицательные в круглые скобки и превращать нули в тире.
Если вам не нужно никакого специального оформления для положительных и отрицательных значений, введите Общий в первом и втором разделах:
Общий; -Общий; «-«
Чтобы превратить нули в пробелы, пропустите третий раздел и введите только конечную точку с запятой:
Общий; — Общий; ; Общий
Добавляем отступы.
Если вы не хотите, чтобы содержимое ячейки подходило вплотную к её границе, вы можете сделать отступ внутри. Чтобы добавить отступ, используйте подчеркивание (_). Это создаст пробел, равный ширине символа, следующего за ним.
Обычно используются следующие коды отступов:
- Чтобы сделать отступ от левой границы: _(
- Чтобы сделать отступ от правой границы: _)
Чаще всего правый отступ включается в положительный числовой формат, поэтому Excel оставляет место для круглых скобок, заключающих отрицательные числа.
Например, для отступа положительных чисел и нулей справа и текста слева вы можете использовать следующий вариант:
0.00_);(0.00); 0_);_(@
Или вы можете добавить отступы с обеих сторон ячейки:
_(0.00_);_((0.00);_(0_);_(@_)
Коды отступа перемещают данные ячейки на ширину одного символа. Чтобы переместить значения от краев ячейки на большее расстояние, запишите два или более последовательных кода отступа.
На следующем скриншоте вы видите отступ содержимого ячейки на 1 и 2 символа:
Как изменить цвет шрифта.
Изменение цвета шрифта для определенного типа значения — одна из самых простых вещей, которую вы можете сделать с помощью специального числового формата в Excel. Он по умолчанию поддерживает 8 основных цветов.
Чтобы задать цвет для определённого раздела кода формата, введите в этом разделе одно из восьми перечисленных ниже названий цветов в квадратных скобках. Код цвета должен быть в самом начале.
[Черный] [Синий] [Голубой] [Зеленый] [Фиолетовый] [Красный] [Белый] [Желтый]
Например, чтобы оставить общий формат по умолчанию для всех типов значений и изменить только цвет шрифта, используйте код, подобный этому:
[Зеленый]Общий;[Красный]Общий;[Желтый]Общий;[Голубой]Общий
Или комбинируйте цветовые коды с желаемым форматированием чисел. Например, отобразите символ валюты, 2 десятичных знака, разделитель тысяч и покажите нули как тире:
[Синий]# ##0.00₽;[Красный] -# ##0.00₽;[Черный] «-«;[Фиолетовый] @
Результат вы видите на скриншоте.
Цвета по индексу – полезный лайфхак.
Помимо названий цветов, также можно указать цвета по порядковому номеру (Цвет1, Цвет2, Цвет3 и т. Д.). В приведенных ниже примерах используется пользовательский числовой формат: [ЦветX] 0 «▲ ▼», где X — число между 1 и 56:
[ Цвет1 ] 0 «▲ ▼» // черный
[ Цвет2 ] 0 «▲ ▼» // белый
[ Цвет3 ] 0 «▲ ▼» // красный
[ Цвет4 ] 0 «▲ ▼» // зеленый
и т. д.
Символы треугольника были добавлены только для того, чтобы цвета были легче различимы. Скриншот ниже показывает все 56 цветов на стандартном белом фоне. Обратите внимание, что первые 8 показанных цветов соответствуют стандартному списку цветов выше.
Использование символов.
Кроме того, вы можете использовать инструмент «Символ» (вкладка «Главная» или «Вставка»), чтобы найти нужный символ и затем вставить его в ячейку. Из ячейки вы можете скопировать его в буфер обмена и вставить в диалоговое окно «Пользовательский числовой формат».
Совет : Вы также можете вставлять символы, такие как треугольники вверх или вниз. Главное – убедитесь, что они принадлежат к шрифту Arial, а не Wingdings:
Например, в этом случае положительные проценты отображаются треугольником, направленным вверх, а отрицательные значения — треугольником, направленным вниз.
▲ 0,0%; ▼ 0,0%
Символы могут быть весьма эффективными при использовании в отчетах или диаграммах, подобных приведенной ниже:
Повтор символов
Чтобы повторить определенный символ в настраиваемом формате Excel так, чтобы он занимал всю ширину столбца, введите перед ним звездочку (*).
Например, чтобы включить достаточное количество знаков равенства после числа для заполнения ячейки, используйте следующий формат:
#*=
Или вы можете дописать ведущие нули, добавив *0 перед любым числовым форматом, например *0#
Этот метод обычно используется также для изменения выравнивания ячеек, как показано в следующем совете.
Как изменить выравнивание
Обычный способ изменить выравнивание в Excel — использовать вкладку «Выравнивание» на ленте. Однако при необходимости вы можете «жестко запрограммировать» выравнивание ячеек.
Например, чтобы выровнять цифры слева в ячейке, введите звездочку и пробел после числового кода, например: «#, ### * » (двойные кавычки используются только для того, чтобы показать, что за звездочкой следует пробел, в реальном коде формата они вам не нужны).
Далее вы можете выровнять числа по левому краю, а текстовые записи – по правому краю, используя этот пример:
# ###* ; -# ###* ; 0* ;* @
Этот метод используется во встроенном финансовом формате. Если вы примените его к какой-либо ячейке, затем посмотрите на поле Тип , то вы увидите этот код:
_-* # ##0.00 [$₽-ru-RU]_-;-* # ##0.00 [$₽-ru-RU]_-;_-* «-«?? [$₽-ru-RU]_-;_-@_-
Звездочка, следующая за знаком минус, сообщает Excel, что нужно повторять следующий символ пробела, пока ширина ячейки не будет заполнена. Вот почему финансовый стиль выравнивает минус по левому краю, а само число по правому краю и добавляет между ними столько пробелов, сколько необходимо.
Числовые форматы для текста.
Чтобы отобразить сопроводительный текст вместе с цифровыми данными, заключите его в двойные кавычки («»). Вы можете использовать этот подход для добавления или добавления нужных фраз, как показано в таблице ниже.
| Число | Код | Результат |
| 10 | 0.0 «шт.» | 10.0 шт. |
| 5.5 | 0.0 «литров» | 5.5 литров |
| 300 | 0 «чел.» | 300 чел. |
| 95,2 | «Оценка:» 0.0 | Оценка: 95.2 |
| 1 июня | «Дата:» д мммм | Дата: 1 август |
Если ваш текст следует после кода числа, то можно обойтись и без кавычек.
Скрыть содержимое ячейки
Фактически вы можете использовать собственный числовой формат, чтобы скрыть все содержимое ячейки.
Код – это просто три точки с запятой и ничего больше ;;;
Чтобы снова отобразить содержимое, вы можете использовать сочетание клавиш CTRL + Shift + ~, которое устанавливает общий формат.
Формат в зависимости от условия
Чтобы пользовательский формат Excel применялся только в том случае, если значение соответствует определенному условию, введите код, состоящий из оператора сравнения и значения, и заключите его в квадратные скобки [].
Например, чтобы отображать числа меньше 100 красным шрифтом, а остальные числа – зеленым, используйте следующий код:
[Красный][<100];[Зеленый][>=100]
Кроме того, вы можете указать желаемый числовой формат, например, показать 2 десятичных знака:
[Красный][<100]0.00;[Зеленый][>=100]0.00
А вот еще один чрезвычайно полезный, хотя и редко используемый совет по форматированию. Если в ячейке отображаются как числа, так и текст, вы можете создать условный формат, чтобы отображать разное содержание в зависимости от числа. Например:
[>=1000]#.000′ » т» ;#.0##» кг»
Это работает следующим образом:
- Если значение ячейки меньше 1000, значение будет отображаться как «килограммы».
- Если значение ячейки больше 1000, то значение автоматически округлится до тысяч с тремя знаками после запятой. И единица измерения теперь уже будет «тонна».
Продолжая пример, вы можете отображать обычные дроби вместо десятичных:
[<1]?.???;# ?/?
Числа меньше 1 отображаются в виде десятичной дроби, а остальные – в виде обычной.
Примеры вы видите на скриншоте.
Форматы даты и времени в Excel
Форматы даты и времени Excel — очень специфический случай, и у них есть свои правила. Для получения подробной информации и примеров, пожалуйста, ознакомьтесь со следующими руководствами:
- Как создать собственный формат даты в Excel
- Как создать собственный формат времени в Excel
Наконец, вот несколько советов по быстрому применению ваших пользовательских форматов к другим ячейкам и книгам:
- Пользовательский формат Excel хранится в книге, в которой он создан, и недоступен ни в одной другой книге. Чтобы использовать его постоянно, вы можете сохранить текущий файл как шаблон, а затем использовать его как основу для новой книги.
- Чтобы применить настраиваемый формат к другим ячейкам одним щелчком мыши, сохраните его как стиль Excel. Для этого просто выберите любую ячейку с подходящим оформлением, перейдите на вкладку «Главная» в группу «Стили» и нажмите «Новый стиль ячейки…». Читайте подробную инструкцию по этой ссылке.
Итак, вот как вы можете изменить формат чисел в Excel и создать собственное их представление.
Благодарю вас за чтение и надеюсь увидеть вас снова!
 Формат времени в Excel — Вы узнаете об особенностях формата времени Excel, как записать его в часах, минутах или секундах, как перевести в число или текст, а также о том, как добавить время с помощью…
Формат времени в Excel — Вы узнаете об особенностях формата времени Excel, как записать его в часах, минутах или секундах, как перевести в число или текст, а также о том, как добавить время с помощью…  7 способов поменять формат ячеек в Excel — Мы рассмотрим, какие форматы данных используются в Excel. Кроме того, расскажем, как можно быстро изменять внешний вид ячеек самыми различными способами. Когда дело доходит до форматирования ячеек в Excel, большинство…
7 способов поменять формат ячеек в Excel — Мы рассмотрим, какие форматы данных используются в Excel. Кроме того, расскажем, как можно быстро изменять внешний вид ячеек самыми различными способами. Когда дело доходит до форматирования ячеек в Excel, большинство…  Как удалить формат ячеек в Excel — В этом коротком руководстве показано несколько быстрых способов очистки форматирования в Excel и объясняется, как удалить форматы в выбранных ячейках. Самый очевидный способ сделать часть информации более заметной — это…
Как удалить формат ячеек в Excel — В этом коротком руководстве показано несколько быстрых способов очистки форматирования в Excel и объясняется, как удалить форматы в выбранных ячейках. Самый очевидный способ сделать часть информации более заметной — это…  8 способов разделить ячейку Excel на две или несколько — Как разделить ячейку в Excel? С помощью функции «Текст по столбцам», мгновенного заполнения, формул или вставив в нее фигуру. В этом руководстве описаны все варианты, которые помогут вам выбрать технику, наиболее подходящую…
8 способов разделить ячейку Excel на две или несколько — Как разделить ячейку в Excel? С помощью функции «Текст по столбцам», мгновенного заполнения, формул или вставив в нее фигуру. В этом руководстве описаны все варианты, которые помогут вам выбрать технику, наиболее подходящую…
При необходимости Вы можете легко добавить к стандартным числовым форматам Excel свои собственные. Для этого выделите ячейки, к которым надо применить пользовательский формат, щелкните по ним правой кнопкой мыши и выберите в контекстном меню команду Формат ячеек (Format Cells) — вкладка Число (Number), далее — Все форматы (Custom):
В появившееся справа поле Тип: введите маску нужного вам формата из последнего столбца этой таблицы:
Как это работает…
На самом деле все очень просто. Как Вы уже, наверное, заметили, Excel использует несколько спецсимволов в масках форматов:
- 0 (ноль) — одно обязательное знакоместо (разряд), т.е. это место в маске формата будет заполнено цифрой из числа, которое пользователь введет в ячейку. Если для этого знакоместа нет числа, то будет выведен ноль. Например, если к числу 12 применить маску 0000, то получится 0012, а если к числу 1,3456 применить маску 0,00 — получится 1,35.
- # (решетка) — одно необязательное знакоместо — примерно то же самое, что и ноль, но если для знакоместа нет числа, то ничего не выводится
- (пробел) — используется как разделитель групп разрядов по три между тысячами, миллионами, миллиардами и т.д.
- [ ] — в квадратных скобках перед маской формата можно указать цвет шрифта. Разрешено использовать следующие цвета: черный, белый, красный, синий, зеленый, жёлтый, голубой.
Плюс пара простых правил:
- Любой пользовательский текст (кг, чел, шт и тому подобные) или символы (в том числе и пробелы) — надо обязательно заключать в кавычки.
- Можно указать несколько (до 4-х) разных масок форматов через точку с запятой. Тогда первая из масок будет применяться к ячейке, если число в ней положительное, вторая — если отрицательное, третья — если содержимое ячейки равно нулю и четвертая — если в ячейке не число, а текст (см. выше пример с температурой).
Ссылки по теме
- Как скрыть содержимое ячейки с помощью пользовательского формата
На чтение 12 мин. Просмотров 23.4k.
Расчёты с использованием сложных формул, построение сводных таблиц и графиков, написание макросов — это явно не то, с чего началось Ваше знакомство с Excel. На первых порах ваши таблички выглядели примерно вот так (см. рисунок ниже) и самая главная проблема была в том: «Как сделать из чисел проценты, а суммы со знаком рубль/доллар?”
Вспомнили себя? Ну сейчас — то Вы уже профи и умеете цвета заливки менять и когда слышите про формат ячеек начинаете хихикать) Я же написал эту статью, в которой собрал самую полную информацию о форматах ячеек. Ознакомьтесь с оглавлением ниже и поймёте, что вы много не знали.
Содержание
- О чём вообще речь? Покажи примеры!
- Что такое формат чисел?
- Где вы можете найти числовые форматы?
- Общий формат по умолчанию
- Как изменить формат ячейки?
- Как создавать свои собственные форматы
- Как создать собственный формат номера
- Как изменить пользовательский формат
- Структура формата и справочная информация
- Не все разделы необходимы
- Коды для настройки формата
- Пользовательские форматы для дат
- Форматы для отображения времени
- Цифровые форматы для ЦВЕТОВ
- Проверка условий
- Применение форматов в формуле ТЕКСТ
- Примеры с сайтов
О чём вообще речь? Покажи примеры!
В Excel достаточно много уже готовых форматов, однако возможны ситуации, в которых ни один вам не подойдет.
С помощью пользовательских форматов Вы сможете управлять отображением чисел, дат, времени, долей, процентов и других числовых значений. Используя пользовательские форматы, вы сможете:
- для дат показывать день недели и только название месяца,
- миллионы и сотни тысяч показывать без ненужных нулей,
- цветом шрифта обращать внимание пользователей на отрицательные числа или значения с ошибками.
Где вы можете использовать пользовательские форматы чисел?
Самый распространённый вариант использования пользовательских форматов – это непосредственно таблица на листе Excel, но также Вы можете использовать их:
- в сводных таблицах — с помощью настроек поля значения
- при построении графиков (в подписях данных и в настройках осей)
- в формулах (через функцию ТЕКСТ)
Для начала давайте всё же разберёмся с основными понятиями.
Что такое формат чисел?
Пользовательский формат — это специальный код, отвечающий отображение значения в Excel. Например, в таблице ниже показаны 8 разных форматов чисел, примененных к той же дате, 1 мая 2020 года:
Самое главное, что вы должны понимать: в Excel есть два разных понятия: значение в ячейке и его графическое отображение. Вот форматы меняют способ отображения значений, но они не изменяют само значение. Если вернутся к рисунку выше, то значение в ячейке везде одно (01.05.2020), но с помощью формата мы можем по-разному его показывать пользователю.
Где вы можете найти числовые форматы?
На Вкладке Главная вы найдете меню встроенных форматов чисел. Ниже этого меню вправо имеется небольшая кнопка для доступа ко всем форматам, включая пользовательские форматы:
Эта кнопка открывает диалоговое окно «Формат ячеек». Вы найдете полный список форматов чисел, организованных по категориям, на вкладке «Число»:
Примечание. Вы можете открыть диалоговое окно «Формат ячеек» с помощью сочетания клавиш Ctrl + 1
Общий формат по умолчанию
По умолчанию ячейки начинаются с применяемого общего формата. Отображение чисел с использованием формата Общий несколько «вялое». На приведенном ниже рисунке значения в столбцах B и D одни и те же. Просто ширина столбца D меньше и Excel делает корректировки значений.
Видите, что Excel отображает столько знаков после запятой, сколько позволяет ширина ячейки. Он сам округляет десятичные числа и начинает использовать формат научных чисел, когда места в ячейке столбца D ограничено.
Как изменить формат ячейки?
Вы можете выбрать стандартные форматы номеров (общий, номер, валюта, учет, короткий формат даты и др.) на вкладке «Главная» ленты с помощью меню «Формат ячейки».
При вводе данных Excel иногда автоматически меняет числовые форматы. Например, если вы введете допустимую дату, Excel изменится на формат «Дата». Если вы введете процент, равный 5%, Excel изменится на «Процент» и так далее.
Способ 1. Формат по образцу (одноразовое использование)
Способ 2. Формат по образцу (МНОГОразовое использование)
Всё как и в первом способе, только делайте двойной клик по иконке Формат по образцу. Чтобы завершить использование формата по образцу нажмите ESC
Способ 3. Через специальную вставку
Как создавать свои собственные форматы
В нижней части предопределенных форматов вы увидите категорию под названием (все форматы). В этой категории отображается список кодов, которые вы можете использовать для пользовательских форматов чисел, а также область ввода для ввода кодов вручную в различных комбинациях.
Когда вы выберете код из списка, вы увидите его в поле ввода «Тип». Здесь вы можете изменить существующий код или ввести свои коды с нуля. Excel покажет небольшой предварительный просмотр кода, применяемого к первому выбранному значению над областью ввода.
Форматы, которые Вы создаёте самостоятельно хранятся в текущем Excel-файле, а не в Excel вообще. Если вы скопируете значение, отформатированное в соответствии с пользовательским форматом, из одного файла в другой, то формат будет перенесен в книгу вместе со значением.
Как создать собственный формат номера
Чтобы создать собственный формат номера, выполните следующие 4 шага:
- Выберите ячейку (ячейки) со значениями, которые вы хотите отформатировать.
- Нажмите сочетание клавиш Ctrl + 1 > Число > Все форматы
- Введите код формата и просмотрите в поле как будет выглядеть значение в ячейке.
- Нажмите OK, чтобы сохранить и применить только что созданный формат
Как показывает практика, на шаге 3 возникают основные сложности, т.к. пока вам не совсем понятно что писать в поле Тип.
Если вы хотите создать свой собственный формат в существующем формате, сначала примените базовый формат, затем щелкните категорию «Пользовательский» и отредактируйте коды по своему усмотрению.
Далее мы разберём логику прописывания кодов и вы поймёте, что он не так уж и сложен.
Как изменить пользовательский формат
Вы не можете редактировать собственный формат, так как при изменении существующего формата создается новый формат и будет отображаться в списке в категории «Пользовательский». Вы можете использовать кнопку «Удалить», чтобы удалить пользовательские форматы, которые вам больше не нужны.
Предупреждение: после удаления пользовательского формата нет «отмены»!
Структура формата и справочная информация
Пользовательский формат ячейки в Excel имеет определенную структуру. Каждый формат может содержать до четырех разделов, разделенных точкой с запятой:
На первый взгляд всё выглядит сложным, но это только в начале. Чтобы прочитать пользовательский формат, научитесь определять точки с запятой и мысленно анализировать код в этих разделах:
- Положительные значения (зелёным цветом)
- Отрицательные значения (красным цветом перед числом будем ставить -)
- Нулевые значения (будем писать текст «тут нолик»)
- Текстовые значения (будем показывать текст «введи число, а не текст»)
Не все разделы необходимы
Хотя формат может включать до четырех разделов, минимально требуется только один раздел.
- Когда вы определяете только один формат, Excel будет использовать этот формат для всех значений (больше/меньше 0, нуля и текста).
- Если вы установили формат только с двумя разделами, первый раздел используется для положительных чисел и нулей, а второй — для отрицательных чисел.
- Чтобы пропустить раздел, укажите точку с запятой в нужном месте, но не указывайте код формата.
Используя формат ;;; (три точки с запятой), вы можете скрывать значения. Само значение в ячейке будет (сможете использовать в формулах), но его не будет видно.
Коды для настройки формата
Коды для числовых форматов
Определенные символы имеют особое значение в кодах пользовательских номеров. Следующие символы являются ключевыми строительными блоками:
Ноль (0) используется для принудительного отображения нулей, когда число имеет меньше цифр, чем нули в формате. Например, пользовательский формат 0,00 будет показывать нуль как 0,00, 1,1 как 1,10 и ,5 как 0,50.
Знак решетка (#) является заполнителем для необязательных цифр. Когда число имеет меньше цифр, чем # символов в формате, ничего не будет отображаться. Например, пользовательский формат #, ## будет отображать 1,15 как 1,15 и 1,1 как 1,1.
Вопросительный знак (?) Аналогичен нулю, но отображает пробелы для незначащих нулей по обе стороны от разделителя. Используется для выравнивания цифр. Когда знак вопроса занимает место, которое не требуется в количестве, будет добавлено пространство для поддержания визуального выравнивания. Используется также в дробях с переменным количеством знаков.
Пробел ( ) является заполнителем для тысяч разделителей в отображаемом числе. Его можно использовать для определения поведения цифр по отношению к тысячам или миллионам цифр.
Звёздочка (*) используется для повторения символов. Символ, следующий за звездочкой, будет повторяться, чтобы заполнить оставшееся пространство в ячейке.
Подчеркивание (_) используется для добавления пробела в числовом формате. Символ, следующий за символом подчеркивания, определяет, сколько места нужно добавить. Обычным использованием символа подчеркивания является добавление пространства для выравнивания положительных и отрицательных значений, когда числовой формат добавляет круглые скобки только к отрицательным числам. Например, числовой формат «0 _»; (0) » добавляет немного места справа от положительных чисел, чтобы они оставались выровненными с отрицательными числами, заключенными в круглые скобки.
Автоматическое округление
Важно понимать, что Excel будет выполнять «визуальное округление» со всеми форматами пользовательских номеров. Когда число имеет больше цифр, чем заполнители в правой части десятичной точки, число округляется до количества заполнителей. Когда число имеет больше цифр, чем заполнители в левой части десятичной точки, отображаются дополнительные цифры. Это только визуальный эффект — фактические значения не изменяются.
Форматы ячеек для ТЕКСТА
Чтобы отобразить оба текста вместе с цифрами, заключите текст в двойные кавычки («»). Вы можете использовать этот подход для добавления или добавления текстовых строк в формате пользовательского номера, как показано в таблице ниже.
Знаки, которые можно использовать в формате
Помимо знака доллара, есть возможность вводить без кавычек и несколько других значков валют.
Некоторые символы будут работать некорректно в формате ячеек. Например, символы звездочки (*), хеш (#) и процента (%) не могут использоваться непосредственно в пользовательском формате — они не будут отображаться в результате. На помощь приходит обратная косая черта (). Поместив обратную косую черту перед символом, вы можете использовать их в пользовательских форматах:
Пользовательские форматы для дат
Даты в Excel — это просто цифры, поэтому вы можете использовать пользовательские форматы чисел, чтобы изменить способ отображения. Excel многие конкретные коды, которые вы можете использовать для отображения компонентов даты по-разному. На следующей картинке показано, как Excel отображает дату в C5, 14 августа 2019 года, с различными форматами:
Форматы для отображения времени
Показываем время «обычное»
Время в Excel — это дробные части дня. Например, 6:00 – 0,25; 12:00 — 0,5, а 18:00 — 0,75. Вы можете использовать следующие коды в своих форматах для отображения компонентов времени по-разному. Посмотрите ниже как Excel отображает время в D5, 9:35:07, с различными форматами:
м и мм нельзя использовать отдельно в пользовательском формате чисел, так как они конфликтуют с кодом номера месяца в кодах формата даты.
Форматы для «прошедшего» времени
Прошедшее время — это особый случай для отображения значений, превышающих 24 для часов и 60 для минут и секунд. Достаточно добавить квадратные скобки [], чтобы увидеть в ячейке сколько прошло часов, минут и секунд. На следующем экране показано, как Excel показывает прошедшее время, основанное на значении в D5, которое составляет 1,25 дня:
Цифровые форматы для ЦВЕТОВ
Существует два способа определения цвета в формате ячеек. Самый распространённый вариант – написать в квадратных скобках название цвета. Excel знает следующие 8 цветов по имени в цифровом формате:
- [черный]
- [белый]
- [красный]
- [зеленый]
- [синий]
- [желтый]
- [пурпурный]
- [голубой]
Имена цветов должны появляться в скобках.
Если вам мало 8 цветов, то радостная весть в том, что также можно указать цвета по номеру индекса (Цвет1, Цвет2, Цвет3 и т. Д.). Нижеприведенные примеры используют формат пользовательского номера: [ЦветX] 0, где X — номер от 1 до 56
Символы треугольника добавлены только для того, чтобы сделать цвета более удобными для просмотра. Первое изображение отображает все 56 цветов на стандартном белом фоне. На втором изображении изображены те же цвета на сером фоне. Обратите внимание, что первые 8 цветов соответствуют названному списку цветов выше.
Проверка условий
Форматы пользовательских номеров также допускают условия, которые записываются в квадратных скобках, таких как [> 100] или [<= 100]. Когда вы используете условные обозначения в пользовательских числовых форматах, вы переопределяете стандартную структуру >0, <0, 0, текст. Например, чтобы отображать значения ниже 100 красным цветом, вы можете использовать:
[Красный][<100]0;0
Для отображения значений, больших или равных 100 в синем, вы можете расширить формат следующим образом:
[Красный][<100]0;[Синий][>=100]0
Если оставить <100 и >100 (без равно), тогда в ячейке с числом 100 увидите ###########. Это значит, что Excel не может определить как отображать 100. Увеличение ширины столбца не исправит ситуации, нужно менять формат, добавлять >=
Чтобы более легко применять цвета и другие атрибуты ячеек, такие как цвет заливки и т.д., Вы захотите использовать Условное форматирование
Напишите в сообщения сообщества «хочу УФ» и я направлю в ответ видеоурок по работе с данным инструментом. Следите за группой, я готовлю статью с большим количеством примеров использования УФ.
Применение форматов в формуле ТЕКСТ
Хотя большинство форматов чисел применяются непосредственно к ячейкам на листе, вы также можете применять форматы чисел внутри формулы с помощью функции ТЕКСТ. Например, в ячейке A1 написана формула СЕГОДНЯ(). Ниже два варианта получения названия месяца.
- в B2 с помощью формата
- в B4 с помощью формулы ТЕКСТ(A1;»ММММ») (м — вводим на русском ЗАГЛАВНЫМИ)
ВАЖНО: результатом функции ТЕКСТ всегда является текстовое значение, поэтому вы можете соединять результат формулы с другими текстовыми значениями: =«Отчёт продаж за :» & ТЕКСТ(A1; «ММММ»)
Примеры с сайтов
https://excel2.ru/articles/polzovatelskiy-chislovoy-format-v-ms-excel-cherez-format-yacheek
А какие вы используете нестандартные форматы?
Какие испытываете сложности в их создании?
В
Excel
существуют и используются следующие
форматы
числовых
данных:
-
Общий
формат
используется по умолчанию, обеспечивая
запись числовых данных в том виде, как
они вводятся. -
Формат
с фиксированным количеством десятичных
знаков обеспечивает
представление чисел с заданной
пользователем точностью. -
Процентный
формат
обеспечивает представление введенных
данных со знаком %, умноженных на 100, с
учетом установленной точности. Например,
если установлена точность в один
десятичный знак, то при вводе 0,123 на
экране появится 12,3%, а при вводе 123 –
12300.0%. -
Денежный
формат
обеспечивает
такое представление чисел, где каждые
три разряда числа разделены интервалом
и предоставляет выбор обозначения
денежной единицы. -
Научный
(экспоненциальный)
формат используется для представления
очень больших и очень малых чисел в
виде двух компонент: мантиссы и порядка.
Например, число 12345 запишется 1,2345Е+04
(если установлена точность 4 разряда)
или 1,23Е+04 (при точности в 2 разряда), а
число 0,0000012 запишется как 1,2Е-06. -
Дробный
формат используется
для изображения чисел с различными
долями и различным количеством значащих
цифр числителя и знаменателя. -
Дата
обеспечивает выбор представления
даты. Наиболее употребительны такие
типы форматов дат:
ДД-МММ-ГГ (04-Янв-95);
МММ-ДД-ГГ (Янв-04-
95);
ДД-МММ (04-Янв);
МММ-ГГ (Янв-95).
-
Время
обеспечивает выбор представления
времени (14:45, 2:45 PM, 14:45:55, 2:45:55 РМ). Чтобы
быстро ввести в ячейку текущую дату
необходимо нажать Ctrl+; , а текущее
время — Ctrl+:
. В любом из перечисленных форматов
даты и времени в качестве разделителя
можно использовать : , / , — , пробел.
Установить
необходимый формат числовых данных
можно таким образом: меню Формат
=>Ячейки =>Число =>
выбрать из списка форматов чисел
необходимый. На панели инструментов
“Форматирование”
также есть множество кнопок, позволяющих
изменить форматы данных.
Ввод и редактирование
данных
Основным отличием
работы электронных таблиц от текстового
редактора является то, что после ввода
данных в ячейку их необходимо
зафиксировать, то есть дать понять
программе, что вы закончили вводить
информацию в эту конкретную ячейку.
Зафиксировать данные можно одним из
способов:
-
Нажать клавишу Enter.
-
Щелкнуть
мышью по другой ячейке. -
Воспользовавшись
кнопками управления курсором на
клавиатуре, перейти к другой ячейке.
Чтобы
ввести
данные
необходимо:
—
сделать ячейку активной;
—
ввести данные;
—
нажать Enter.
В ячейку можно
ввести до 255 символов. Если число
используется как текст, перед ним
ставятся кавычки.
Если
надпись длинная, соседняя ячейка будет
ее перекрывать. Если число не помещается
в ячейку, оно будет представлено знаками
# # # #.
В
этих случаях необходимо изменить
ширину
столбца:
1
способ:
взяться мышью за разделительную линейку
в заголовке столбца (курсор примет вид
двух черточек со стрелками, направленными
вправо и влево) и оттащить ее вправо
(влево).
2
способ: меню
Формат =>
Столбец => Ширина
=> задать нужную ширину
3
способ:
выделить диапазон, меню Формат
=>Столбец => Автоподбор
ширины.
Аналогично
поступают, если необходимо изменить
высоту строки:
1
способ:
взяться мышью за разделительную линейку
в заголовке строки (курсор примет вид
двух черточек со стрелками, направленными
вверх и вниз) и оттащить ее вверх (вниз).
2
способ:
Формат =>
Строка => Высота
=> задать нужную высоту
3
способ:
выделить диапазон, меню Формат
=>Строка => Автоподбор
высоты.
Чтобы
изменить выравнивание
данных
в ячейке:
меню Формат
=> Ячейки
=>Выравнивание.
В появившемся окне можно выбрать:
горизонтальное или вертикальное
выравнивание текста и его ориентация,
а также выравнивание по левому, правому
краю, по центру и др.
Excel
содержит до 256
шрифтов. Шрифт
можно изменить Формат
=>Ячейка => Шрифт
или через панель инструментов, либо
через контекстное меню (щелчок правой
кнопкой мыши на выделенном диапазоне)
Формат
=>Ячейки => Шрифт.
В открывшемся окне можно изменить вид,
цвет размер шрифта, начертание (курсив,
жирный и т.д), верхний и нижний индексы.
Чтобы
изменить
границы:
Формат
=>Ячейка => Граница.
Скрыть
содержимое таблицы можно через меню
Формат =>
Столбец =>
Скрыть.
Скрыть строки: Формат
=> Строка => Скрыть.
Можно
скрыть целый лист: Формат
=> Лист => Скрыть.
Для
восстановления
скрытой части
таблицы соответственно: Формат
=> Строка => Отобразить или
Формат => Строка => Отобразить, или
Формат => Лист =>Отобразить.
В
Excel можно также защищать
данные от изменений: Меню Сервис=>
Защита=>
выбрать: защитить лист, защитить книгу,
при желании можно ввести пароль (при
вводе пароля учитывается регистр).
Защитить
ячейку: Формат
=> Ячейка=> Защитить
или скрыть формулы.
Защищаемые данные
нельзя перемещать, редактировать,
форматировать, удалять.
Чтобы
снять
защиту:
Сервис=>
Защита=> Снять защиту
листа или книги.
Соседние файлы в предмете Информатика
- #
- #
- #
- #
- #
- #
- #
- #
- #
- #
- #
Пользовательский ЧИСЛОвой формат в MS EXCEL (через Формат ячеек)
Смотрите также трюизмом. Но если нельзя выполнять математических отобразится в ячейке не все четыре по дате в конце цифры букву или функцией ПЕЧСИМВ.Вы можете также выбратьЯчейки до начала листа клавишами со стрелками, выделению строки или при импорте или распознал в этой и в других возможная причина ошибки. раздел, в кодеВ Excel имеется множество
Вы ассоциировали раньше операций. сокращенное название дня формата. Excel» тут. «р.» (рублей) и Функция СЖПРОБЕЛЫ удаляет первую ячейку илиВыделите первую ячейку и чтобы перейти к столбца полностью. копировании данных из записи дату, поэтому вычислениях. Взвесьте все ЗА необходимо оставить точку встроенных числовых форматов, форматирование только сДанная функция приносит пользу недели. Например, пн,Если напишем
В Excel можно разделяют введенную цифру из текста пробелы диапазон ячеек, а нажмите сочетание клавиш нужной ячейке.Смежные строки или столбцы базы данных или формат ячейки осталсяТема числовых форматов не и ПРОТИВ перед с запятой, которой но если ни оформлением таблиц и
в тех случаях, вт, т.д.два условия формата
отрицательное число записать на группы разрядов
за исключением одиночных затем нажать клавиши CTRL+SHIFT+HOME, чтобы расширитьДиапазон ячеекПротащите указатель мыши по другого внешнего источникаGeneral
- заканчивается выделением ячейки использованием сложного пользовательского
- завершается пропускаемый раздел. один из них представлением данных, то когда необходимо показатьФормат ДДДД (четыре, то они будут в скобках. Смотрите (1 000р.). Это пробелов между словами. SHIFT+F8 для включения выделение до началаЩелкните первую ячейку диапазона, заголовкам строк или данных.(Общий).
- и применением к формата.Рассмотрим пользовательские форматы на не удовлетворяет пользователя, здесь вы узнаете числа в определенном буквы Д) – действовать так: первое статью «Отрицательные числа удобно при заполнении
Функция ПЕЧСИМВ удаляет в выделение других листа. а затем перетащите столбцов. Либо выделитеЧисла, отформатированные как текст,С другой стороны, если ней одного изСОВЕТ: конкретных примерах. то можно создать о новых возможностях. формате или комбинировать будет написано в условие формата –
Excel в скобках». финансовой части документа. из текста все несмежных ячеек илиБольше или меньше ячеек, указатель мыши на первую строку или выравниваются в ячейках мы введем «March
форматов. Электронные таблицыВышеуказанные форматы можно такжеЗначение в ячейке собственный числовой формат.Посчитаем количество дней между числа и текст. ячейке полное название на положительные числаСовет.
Можно поставить непечатаемые знаки. диапазонов. Чтобы остановить чем имеется в его последнюю ячейку. первый столбец, а по левому, а 15» (без th),
могут устанавливать многие применять в функцииФормат ячейки Например, число -5,25 двумя датами. НамДля функции ТЕКСТ следует дня недели – и нули, второеИногда, при заполнениизнак другой валюты.К началу страницы включение ячеек и активном выделении Или удерживая нажатой затем, удерживая нажатой не по правому Excel распознает дату. числовые форматы автоматически, ТЕКСТ() — вОтображение можно отобразить в
необходимо задать ячейкам указать 2 обязательных
|
понедельник, вторник, т.д. |
условие – на |
таблицы не пишется |
Формат «Дата», «Время» |
|
Если проверка ошибок в |
диапазонов, снова нажмите |
Удерживая нажатой клавишу SHIFT, |
клавишу SHIFT, нажимайте |
|
клавишу SHIFT, выделите |
краю, а также |
Поскольку год в |
в зависимости от |
|
результате будет получено |
Примечание |
виде дроби -5 |
формат «Дата». А для заполнения аргументы: |
|
М – так |
отрицательные числа. Например, |
в ячейке или |
- эти форматы Excel включена, при |
|
клавиши SHIFT+F8. |
щелкните последнюю ячейку, |
клавиши со стрелками, |
последнюю строку или часто обозначаются индикатором |
|
этой дате не |
введенных данных. Это |
значение текстовом формате |
123456789 1/4 или как |
|
потом од новейшей |
Значение – числовое значение, |
обозначается месяц. |
такой формат- [Синий]+0″°С»;[Красный]-0″°С» |
|
цифра, или текст, |
позволяют выбрать, в |
вводе числа в |
Отменить выделение отдельных несмежных |
|
которую нужно включить |
чтобы расширить выделение. |
последний столбец. |
ошибки. |
|
указан, автоматически добавится |
значит, что Вы |
(см. статью Пользовательский |
|
|
# ##0,00;-# ##0,00;0 |
(-)5,25 или 5,25- |
окрасит положительное число другие сбои. Тогда каком виде будут ячейку с текстовым ячеек или диапазонов в новую выделеннуюКроме того, можно выделить |
|
|
Несмежные строки или столбцы |
числовой формат (Функция |
значение, формула, результат |
видны в ячейке |
|
форматом отображается маленький |
без отмены всего |
область. В эту |
первую ячейку диапазона,Щелкните заголовок первой строки |
|
в текстовом формате |
стандарт |
(1,5,12). |
зеленый треугольник. Если выделения невозможно. область войдет прямоугольный |
|
а затем нажать |
или столбца выделения, |
с помощью функции |
всю необходимую информацию. |
|
образом и проверять, |
Пользовательский формат даты |
123456789 |
++(5)руб.;25коп. Рассмотрены также |
|
показано на рисунке: |
Формат – числовой формат |
ММ – месяцы |
в красный цвет. Настраивать в пустой Например: 12.08.2012г; 12.8; отображать индикаторы ошибокСтолбец или строку целиком |
диапазон между активная клавишу F8 для а затем, удерживая проверки ошибок Мы также можем чтобы в ячейках и времени рассказано# ##0 форматы денежных сумм,В ячейку B2 введите из списка числовые
будут записаны числом,Если напишем ячейке вернее.
12 авг.; т.д. не требуется, ихЩелкните заголовок сроки или ячейка и выделенной расширения выделения с нажатой клавишу CTRL,Способ 2. Преобразование чисел записать дату несколькими установился правильный числовой соответственно про форматы123 456 789 процентов и экспоненциального сегодняшнюю дату. Для форматы (CTRL+1). простые числа –одно условие форматаУзнать, где находятся Чтобы посчитать даты можно отключить. столбца. ячейкой. помощью клавиш со щелкните заголовки столбцов в текстовом формате другими способами, например, формат. Для примера, Даты и Времеми.
Без дробной части
представления. ввода текущей датыРассмотрим на примере работу с нулем впереди, то он будет на клавиатуре кнопки в Excel, нужноОткройте вкладку1. Заголовок строкиЧтобы отменить выделение ячеек, стрелками. Чтобы остановить или строк, которые
excel2.ru
Что такое числовой формат в Excel?
с помощью функции3/15 на картинке нижеКаждый раз, работая в0,333Для отображения числа можно удобно использовать комбинацию функции в EXCEL. (01, 06, 12, действовать для всех умножения, деления, процент, написать формулу. КакФайл2. Заголовок столбца щелкните любую ячейку
- расширение выделенной области, требуется добавить в
- «Специальная вставка»
- ,
- показано, как правильно
- Excel, старайтесь использовать
- # ;,00
Для чего нужны числовые форматы?
использовать множество форматов. горячих клавиш CTRL+«;». На складе имеется 02). чисел и нулей. другие, можно в это сделать, смотрите.Вы можете также выделить на листе. еще раз нажмите выделение.Способ 3. Применение числового3/15/2014 вводить даты, проценты подходящие числовые форматы,33 Согласно российским региональнымВ ячейку C2 введите перечень товаров вМММ – месяцыЕсли нужно
статье «Где на в статье «ДатаВ группе Справка нажмите ячейки в строкеНа вкладке клавишу F8.Первую или последнюю ячейку формата к числамили и время.
Установка числовых форматов
для Ваших данных.без отображения 0 в стандартам (Кнопка Пуск/ формулу: =B2-A2. количественном и суммовом будут записаны сокращеннымнаписать не все условия, клавиатуре кнопка». в Excel. Формула». кнопку или столбце, выделивГлавнаяБольшой диапазон ячеек в строке или в текстовом формате
- March 15 2014Теперь, когда Вам уже Числовые форматы сообщают целой части Панель Управления/ ЯзыкВ результате получаем количество выражении, таблица представлена словом (янв, мар, а пропустить какое-тоПри составлении формул дляФормат «Процентный»Параметры первую ячейку, ав группе
- Щелкните первую ячейку диапазона, столбцеОтключение проверки ошибок, и таблица по-прежнему многое известно о программе, какой тип-123
- и региональные стандарты) дней: ниже. сен). условие отображения в ячейке- здесь значение. затем нажав сочетаниеБуфер обмена а затем, удерживаяВыделите ячейку в строкеПри импорте данных в поймёт, что это работе числовых форматов, данных Вы используете,# ##0,00; [Красный]-# ##0,00;0
число принято отображатьВ следующем примере смоделируемЗадача: Необходимо в столбеММММ – полное, то ставим точку фразы содержащей текст ячейки умножается наВ диалоговом окне Параметры
CTRL+SHIFT+клавиша со стрелкойщелкните стрелку под нажатой клавишу SHIFT, или столбце, а Excel из другого дата. давайте рассмотрим некоторые будь то проценты
-123,00 в следующем формате: ситуацию. Некоторые работники F сформировать номенклатуру название месяца (январь, с запятой – и число могут 100 и пишется Excel выберите категорию (СТРЕЛКА ВПРАВО или кнопкой
Используем числовые форматы правильно
щелкните последнюю ячейку затем нажмите клавиши источника, а такжеВ русской локализации из них в (%), валюты ($),Меняем цвет только для 123 456 789,00 (разряды разделяются некой организации должны ведомости с наименованием, март, декабрь). получится два раза возникнуть сложности с символ «%». ЧтобыФормулы СТРЕЛКА ВЛЕВО —Вставить диапазона. Чтобы перейти CTRL+СТРЕЛКА (ВПРАВО или при вводе чисел
15/3 действии. время, дата и отрицательных чисел пробелами, дробная часть работать в разное
Процентный формат
ценой и валютой.Года записываются двумя поставим точку с правильным отображением форматапосчитать проценты в. для строк, СТРЕЛКАи выберите команду к последней ячейке, ВЛЕВО — для строк, в ячейки, которые,Один из наиболее полезных так далее. Посмотрите,123 отделяется запятой). В
время. Постоим таблицу, Цены должны быть способами. запятой. числа. Например, требуетсяExcelУбедитесь, что в разделе ВВЕРХ или СТРЕЛКАСпециальная вставка можно использовать полосу ВВЕРХ или ВНИЗ — ранее были отформатированы15/3/2014 форматов – это для примера, на
# ##0,00+;-# ##0,00;0 EXCEL формат отображения в которой можно разбиты на разрядыГГ – запишутсяЗаписывать формат нужно специальными составить фразу «Масса, нужно установить форматПравила поиска ошибок
ВНИЗ — для. прокрутки. для столбцов). как текст, вили процентный формат (%). следующую таблицу, в123,00+ числа в ячейке будет фиксировать каждый по тысячам для две последние цифры символами груза 66,00 кг», ячейки «Процентный и
Формат даты
установлен флажок столбцов).В группеВсе ячейки листаПервую или последнюю ячейку левом верхнем углу15 март 2014 Он отображает значения которой использованы различныеОтображаем символ+ только у можно придумать самому. день время работы лучшей читабельности (например, года (12, 58)., которые понимает Excel. но получается «Масса
написать формулу. Например,Числа, отформатированные как текстЕсли в строке илиОперацияНажмите кнопку на листе или ячейки можно заметить. как проценты, например, числовые форматы: положительных значений Для этого существует работников с точностью 28 000).ГГГГ – год Рассмотрим их. груза 66 кг». нужно найти - или с предшествующим столбце содержатся данные,выберите вариантВыделить все в таблице Microsoft маленький зеленый треугольник.В некоторых приложениях присутствует20%Для чего нужны числовые123 соответствующий механизм – до минуты. НаВоспользуемся функцией ТЕКСТ. Щелкнем
запишется полностью (2012,0 (ноль) Решим задачу путем сколько процентов от апострофом при нажатии сочетанияумножить. Office Excel Этот индикатор ошибки гораздо больший выбор
или форматы(плюс)# ##0,00;(минус)# ##0,00;0 пользовательский формат. Каждой конец недели время в ячейку G3 1958).– это означает предварительного преобразования числа 100 число 2?. CTRL+SHIFT+клавиша со стрелкойи нажмите кнопку
Чтобы выделить весь лист,Чтобы выделить первую ячейку указывает на то, форматов даты. Доступ55%Установка числовых форматов(плюс)123,00 ячейке можно установить работы должно быть и нажмем мастерКогда вы пишете одно место для в текст. В ячейке Е5Нажмите кнопку будет выделена строкаОК также можно нажать на листе или что число хранится к ним немного
, что особенно полезноИспользуем числовые форматы правильноОтображаем знак числа словом определенный числовой формат. подытожено. Каждая неделя функций нажав на свой формат, то
Другие варианты форматов даты
цифры. Например, еслиДопустим, нам нужно ввести будет стоять результат,ОК или столбец до. клавиши CTRL+A. в списке Excel, в текстовом виде, отличается, в зависимости при расчете величинПроцентный формат в скобках Например, число 123 456 789,00 будет состоять только
кнопку fx или смотрите образец числа мы в формате в накладной (естественно, ставим на нее
. последней заполненной ячейки.Чтобы удалить содержимое ячейки,Если лист содержит данные, нажмите сочетание клавиш как показано в от приложения, которое
Хитрости при форматировании чисел
скидок или чаевых.Формат даты1,25 имеет формат: # ##0,00;-# ##0,00;0
-
- из 5-ти рабочих комбинацию клавиш SHIFT+F3. вашего формата, который напишем — 00,0″ расположенной на листе формат «Процентный» иК началу страницы Повторное нажатие этого введенное на этапе при нажатии клавиш CTRL+HOME. данном примере. Вы используете. В Если вслед заХитрости при форматировании чисел#» «?/?Пользовательский числовой формат не дней. В разделе категория вы написали в руб», то будет EXCEL) фразу «Масса
-
- вводим формулу «Формула в Excel сочетания приведет к 2, после успешного CTRL+A выделяется текущийЧтобы выделить последнюю ячейку,Если это нежелательно, выполните Excel 2007-2013 откройте числом ввести знакЧисловые форматы нужны не1 1/4 влияет на вычисления,Постройте временной график. Ниже выберем текстовые и поле «Тип», чтобы в ячейке написано груза 66,00 кг», =Е4/Е3». Нажимаем «Enter». часто зависит от выделению строки или
-
- преобразования всех чисел диапазон. Повторное нажатие содержащую данные или указанные ниже действия, выпадающее меню процента (%), к только для того,дроби меняется лишь отображения на рисунке в найдем необходимую функцию. можно было сразу 12,3 руб. Не
- причем данные берутся Остальное ячейка посчитала формата числа (например, столбца полностью. выделите ячейку и клавиш CTRL+A приведет форматирование, на листе чтобы преобразовать числоNumber Format нему будет автоматически чтобы данные в1,255 числа в ячейке. колонке F указаныВ окне аргументов зададим исправить. важно, сколько мы из ячейки
сама. Получилось: 2 время).
Смежные строки или столбцы
нажмите клавишу DEL.
к выделению всего
office-guru.ru
Преобразование чисел из текстового формата в числовой
или в списке в текстовом формате(Числовые форматы) и применен процентный формат. таблице было легче#» «??/?? Пользовательский формат можно формулы, которые должны следующие значения:Внимание! цифр ввели, будетА1 – это 2%
Формат числа в ExcelПротащите указатель мыши поНекоторые программы бухгалтерского учета листа. Excel, нажмите сочетание в обычное число. выберите в нем
В этой статье
Возможно, Вы еще помните читать, но, и1 13/51 ввести через диалоговое
содержать ячейки колонкиНажмем Ок и получимКаждый раз при редактировании написано 12,3 руб,
, где стоит число от 100.можно настроить на
заголовкам строк или
Способ 1. Преобразование чисел в текстовом формате с помощью функции проверки ошибок
отображают отрицательные значенияНесмежные ячейки или диапазоны клавиш CTRL+END.Выделите любую ячейку или пункт из школьного курса чтобы таблицей былодроби окно Формат ячеек, D. результат:пользовательского формата ячеек в как написали в 66,00. Логично написатьКак ещё посчитать проценты, закладке «Главная» в
столбцов. Либо выделите как текст со ячеекЯчейки до последней используемой диапазон смежных ячеек
-
More Number Formats математики, что проценты легче пользоваться. Устанавливая0 вкладка Число, (все
Пример таблицы рабочего графика:Все сумы приобрели денежный
Excel
формате
формулу: =»Масса груза
смотрите в статье разделе «Число» или первую строку или знаком минус (
Выделите первую ячейку или
ячейки листа (нижний с индикатором ошибки(Другие числовые форматы). могут быть записаны числовой формат, Вы# ##0,00;-# ##0,00;O форматы), нажавПроблема сразу возникает в
формат и стали, формат записывается в- «&A1&» кг». Но, «Таблица «Домашний, семейный в контекстном меню первый столбец, а- диапазон ячеек, а правый угол)
в верхнем левом
Откроется диалоговое окно в виде десятичных сообщаете таблице, какойOCTRL+1 ячейке D7. Когда удобочитаемыми в тексте списке форматов. Поэтому
одна цифра после
мы получим не бюджет в Excel» (смотрите статью «Функции
затем, удерживая нажатой) справа от значения. затем, удерживая нажатой
Выделите первую ячейку, а углу .Формат ячеек дробей, т.е. тип данных хранится»другой» ноль. Сам формат вводите
стандартный формат времени номенклатуры вместе с
формат, который написали запятой. Но, это, совсем то, что здесь. Excel. Контекстное меню»). клавишу SHIFT, выделите
Чтобы преобразовать эти клавишу CTRL, выделите затем нажмите клавишиВыделение ячеек, диапазонов, строк, где Вы сможете15% в ячейке. Например,любое число, любой текст в поле Тип, чч:мм приводит к наименованием товара. Стоит
неправильно, удаляйте из если больше цифр хотели: Масса грузаФормат «Дробный» в Excel
В Excel есть
последнюю строку или текстовые строки в
другие ячейки или
CTRL+SHIFT+END, чтобы расширить
и столбцов выбрать нужный формат– это то формат даты говорит;;; предварительно все из суммированию по модулю обратить внимание на списка. написали. А если 66 кг –записывает цифру дробью.
два формата - последний столбец. значения, необходимо с диапазоны. выделенную область доЧтобы выделить даты. же самое, что о том, чтоотображено ничего не будет него удалив.
24-х часов. То
то что изменениеКогда вы пишете написали меньше цифр произошла потеря двух Можно написать в формат ячеек иНесмежные строки или столбцы помощью формулы извлечьВы можете также выбрать
последней используемой ячейки
Выполните следующие действияПосмотрев в строку формул,0,15 Вы помещаете влюбое число, любой текстРассмотрим для начала упомянутый есть с обнулением на денежный формат
свой формат ячеек, (например,12), то будет 00, наличие которых
ячейке делятичную дробь формат значений. ПодробнееЩелкните заголовок первой строки все знаки текстовой первую ячейку или листа (нижний правыйОтдельную ячейку
Вы можете убедиться,, а ячейку определённую календарную# ##0,00р.;
выше стандартный числовой при достижении 24:00 чисел в столбце то обращайте внимание написано в ячейке
может быть важно. (10,2), а с о форматах, смотрите или столбца выделения, строки кроме самого диапазон ячеек, а
угол).Щелкните ячейку или воспользуйтесь что пользовательский формат
7,5% дату. Все это-# ##0,00р.; формат # ##0,00;-# ##0,00;0 (12:00 + 13:00 E (Сумма) не на количество чисел
01,2 руб. В
Как же отобразить эти помощью этого формата в статье «Преобразовать а затем, удерживая правого (знака минус)
затем нажать клавишиЯчейки до начала листа клавишами со стрелками,
даты не изменяет– это позволяет Excel лучше;В дальнейшем научимся = 1:00). Нужно позволило бы решить в цифрах (кодах, любом случае будет
00? Используем функцию цифра напишется дробью дату в текст
-
нажатой клавишу CTRL, и умножить результат SHIFT+F8 для включенияВыделите первую ячейку и
-
чтобы перейти к значение, хранящееся в0,075 понимать Ваши данные[Красный]Основной его изменять. использовать нестандартный формат данную задачу так
т.д.). Excel может стоять столько цифр ТЕКСТ(), преобразующую число
(10 1/5). Excel» тут. щелкните заголовки столбцов на -1. в выделение других нажмите сочетание клавиш нужной ячейке. ячейке. Изменяется только. и гарантирует, чтоЕсли число не равное
Точки с запятой разделяют
Способ 2. Преобразование чисел в текстовом формате с помощью функции «Специальная вставка»
времени для ячейки как Excel все обрабатывать только 15 до запятой, сколько в текст сКак написать дробь вФормат ячейки в Excel или строк, которыеНапример, если в ячейке несмежных ячеек или CTRL+SHIFT+HOME, чтобы расширитьДиапазон ячеек
-
способ отображения даты.Процентный формат будет полезен они будут оставаться 0, то формат части формата: формат
D7. Для этого:
-
равно воспринимает значения чисел в цифре мы поставили в определенным форматом. Перепишем Excelнужен для того, требуется добавить в A2 содержится значение диапазонов. Чтобы остановить выделение до начала
-
-
Щелкните первую ячейку диапазона,Вот несколько хитростей, которые не однократно. На адекватными, а формулы
-
денежный, если 0, для положительных значений;Перейдите на ячейку D7 в денежном формате
-
(15 разрядов). Например, формате. нашу формулу следующимбыстро, не меняя
чтобы при написании выделение.
«156-«, приведенная ниже
включение ячеек и
листа.
а затем перетащите помогут Вам лучше изображениях ниже Вы будут вычисляться корректно.
то ничего не
для отрицательных значений; и вызовите окно ячеек как числа: если вы захотите# (решетка) образом: =»Масса груза каждый раз формат числа простым набором
Первую или последнюю ячейку формула преобразует текст диапазонов, снова нажмитеБольше или меньше ячеек, указатель мыши на справиться с числовыми видите пример, чтоЕсли Вы не считаете будет отображено, если для нуля. Для
«Формат ячеек» (CTRL+1).
Вот зачем нужна функция написать число, в– это тоже «&ТЕКСТ(A1;»# ##0,00») &» ячейки. Нужно сначала цифр с клавиатуры, в строке или в значение «-156».
клавиши SHIFT+F8.
чем имеется в его последнюю ячейку. форматами:
получается в каждой нужным установить определённый текст, то он
описания формата используютНа закладке «Число» выберите ТЕКСТ и ее которое входит больше одно место для кг». И получим поставить0 (ноль), нажать
без запятых или столбце
ДанныеОтменить выделение отдельных несмежных активном выделении Или удерживая нажатойПрименяйте числовой формат ко таблице при разном
числовой формат, Excel будет выделен красным специальные символы. категорию «(все форматы)», весьма сложно заменить 15 знаков, то цифры. Но, в требуемый результат: Масса кнопку на клавиатуре двоеточия (например, 123456),Выделите ячейку в строке
Формула ячеек или диапазоновУдерживая нажатой клавишу SHIFT, клавишу SHIFT, нажимайте
всему столбцу:
форматировании размера скидки по умолчанию применяет
-9
Символ решетка (#) означает
а в полю другими решениями. ничего не получится. отличие от нуля, груза 66,00 кг. — (пробел) затем числа автоматически записывались или столбце, а156- без отмены всего щелкните последнюю ячейку, клавиши со стрелками,
Если Вы собираетесь (5, 5% или формат12 любую цифру. «Тип:» введите следующееКак написать пользовательский если мы ввели (см. файл примера). писать дробь через
в определенном формате
затем нажмите клавиши=ЛЕВСИМВ(A2,ДЛСТР(A2)-1)*-1 выделения невозможно. которую нужно включить чтобы расширить выделение. использовать столбец для 0,05):General0
Символ пробела в конструкции
значение: [ч]:мм. ПослеЭкономисту организации было поручено формат, чтобы отрицательное меньше цифр, чемТакже можно использовать другие косую черточку (например1/2). (1234,56р). Или, чтобы CTRL+СТРЕЛКА (ВПРАВО или
К началу страницыСтолбец или строку целиком в новую выделенную
Кроме того, можно выделить конкретного вида данных,Как видите, в таблице(Общий). Общий числовойтекст # ##0 определяет разряд нажатия кнопки «ОК»
в плане на число писалось в в формате, то форматы: «0,00р.»; «0%»;
Hажимаем «Enter». Число цифра написалась с ВЛЕВО — для строк,В некоторых случаях неЩелкните заголовок сроки или
область. В эту первую ячейку диапазона, например, для дат слева вычисления выполнены формат также немного[Красный]+0″°С»;
(пробел показывает, что формат сохранится в будущий год преобразовать
скобках, смотрите в ничего писаться не 0,00E+00. Подробнее о запишется дробью, формат разделением на разряды ВВЕРХ или ВНИЗ — нужно преобразовывать числа
столбца.
область войдет прямоугольный а затем нажать или процентов, проще не верно. Без изменяет форматирование Ваших
[Синий]-0″°С»; в разряде 3 списке и присвоится
формат сумм расходов статье «Отрицательные числа будет. Например, формат пользовательских форматах числовых ячейки изменится автоматически чисел (2 000 для столбцов). из текстового формата1. Заголовок строки
диапазон между активная клавишу F8 для всего выделить сразу
-
применения процентного формата, данных.[Зеленый]0″°С»; цифры). В принципе соответствующей ячейке. в тысячи рублей. Excel в скобках». такой — ;,#. значений в одноименной на «дробный».
-
000). Или, написатьПервую или последнюю ячейку обратно в числовой,2. Заголовок столбца ячейка и выделенной расширения выделения с весь столбец, кликнув
-
Excel думает, чтоПрименить числовой формат можно@» (нет данных)» можно было написатьПримечание: Чтобы отобразить суммированное Кроме того, необходимо
Как создать пользовательский Мы написали в статье Пользовательский числовойВ Excel есть число, чтобы не на листе или как было показаноВы можете также выделить ячейкой. помощью клавиш со по его букве, мы хотим умножить точно также, как-9°С # ;, но нуль
время с точностью проставить пометки долей формат, чтобы число ячейке 122. Будет формат.
|
набор стандартных форматов |
было никакого формата. |
|
в таблице Microsoft |
выше. Вместо этого |
ячейки в строке
Способ 3. Применение числового формата к числам в текстовом формате
Чтобы отменить выделение ячеек, стрелками. Чтобы остановить и применить нужный$22,50 и прочие виды+12°С нужен для отображения до секунд следует в процентах от писалось со знаком записано. 12,2. ПередДругой вариант решения задачи: ячеек. Но можно Например, написать число Office Excel можно просто применить или столбце, выделив щелкните любую ячейку расширение выделенной области, числовой формат. Теперь
-
на форматирования, вроде изменения0°С
0, когда целая ввести значение: [ч]:мм:сс
общей сумы.
(минус, плюс), смотрите
цифрой 1 не
=»Масса груза «&ФИКСИРОВАННЫЙ(A2;2)&» создать свой, пользовательский с минусом (-0,21),Чтобы выделить первую ячейку
числовой формат и
первую ячейку, а на листе. еще раз нажмите любые данные, введенные5 цвета текста. Длятекст (нет данных) часть равна нулю
или [чч]:мм:сс. ВПервоначальная таблица с данными в статье «Как будет стоять решетка. кг» формат. Например, мы поставить нуль перед на листе или получить тот же затем нажав сочетание
Нажмите появившуюся рядом с
клавишу F8. в этот столбец,, а не на этого нужно выделитьзначение температуры и есть только первом случаи результат представлена ниже:
ввести отрицательное число
ПробелАналогичная задача может быть пишем число 12,
цифрой (0026), т.д. в списке Excel, результат. Например, при
CTRL+SHIFT+клавиша со стрелкой выделенной ячейкой илиБольшой диапазон ячеек будут уже заранее5% ячейки и выбрать100,3
дробная. Без нуля будет отображаться так:
Задача: необходимо изменить внешний в Excel» тут.– пробел, он и с отображением а в ячейкеИтак,
нажмите сочетание клавиш вводе чисел в (СТРЕЛКА ВПРАВО или диапазоном ячеек кнопкуЩелкните первую ячейку диапазона, иметь правильный числовой. Таблица справа хоть нужные опции форматирования.# ##0,00″ кг» (т.е. #
число 3:00:00, а во
вид плана закупокКак копировать пользовательские форматы и есть пробел, дат. Смотрите статью
записывается 12 шт.
числовые форматы в Excel CTRL+HOME.
книгу и последующем
СТРЕЛКА ВЛЕВО —
ошибки. а затем, удерживая формат. Обратите внимание, и справляется с Настраивать числовые форматы100,3 кг 0,33 будет отражаться втором так: 03:00:00. на более информативный в действует как разделитель Отображение формата ДАТЫ
или 12 кг.,.Чтобы выделить последнюю ячейку, форматировании этих чисел для строк, СТРЕЛКАВыберите в меню пункт нажатой клавишу SHIFT, что строка заголовков этой задачей, но позволяет каждое приложение,наличие текста не влияет
как ,33.
С помощью пользовательских форматов удобный для визуальногоExcel. разрядов. Например, мы в ТЕКСТовой строке. т.д. Подробнее оФормат «Общий» содержащую данные или как текста в
ВВЕРХ или СТРЕЛКА
Преобразовать в число щелкните последнюю ячейку (если она есть), прочесть проще всего работающее с электронными на вычисленияСледующие 3 символа ,00 ячеек проходящее время
анализа.Формат, который мы пишем в ячейке
Пользовательский формат в создании пользовательского формата- в ячейке форматирование, на листе левом верхнем углу ВНИЗ — для. (Чтобы просто избавиться
диапазона. Чтобы перейти как правило, не средний вариант. таблицами, но этот
100 (запятая и 00) можем считать какПерейдите курсором клавиатуры в создали сами не
число так –Excel читайте в статье все слова и или в списке ячейки не появится
столбцов). от индикатора ошибки к последней ячейке,
должна быть затронутаРаботая с датами, Вам процесс в разных-50 определяют, как будет в минутах, так ячейку D2 и
будет в новой
123456, а по– это формат, «Как создать пользовательский числа будут записаны Excel, нажмите сочетание
зеленый индикатор ошибки.Если в строке или без преобразования, выберите
можно использовать полосу числовым форматированием. пригодится формат даты, приложениях может сильно0 отображаться дробная часть. и в секундах: введите следующую на книге. Но его
нашему формату с который мы создали формат в Excel».
-
так, как вы клавиш CTRL+END. В этом случае столбце содержатся данные, команду прокрутки.Дважды проверьте значения в чтобы сообщить Excel, отличаться.папа
-
При вводе 3,333 [мм]:сс или [сс]. первый взгляд сложную можно скопировать, чтобы
пробелами (; ;) сами. В ExcelПри копировании числа их введете. Например:Ячейки до последней используемой можно применить числовой при нажатии сочетанияПропустить ошибкуВсе ячейки листа ячейках после применения что Вы ссылаетесьВ Microsoft Excel 2007-2013»положительное»; будут отображаться 3,33; формулу: не создавать заново. число запишется так есть набор стандартных с точками вместо программа, Програм-ма, 1000, ячейки листа (нижний формат. CTRL+SHIFT+клавиша со стрелкой.)Нажмите кнопку к ним числового
на определённую календарную
Отключение проверки ошибок
откройте вкладку»отрицательное»; при вводе 3,3Допустим Вам нужно посчитатьЗаполните этой формулой весь Выделяем ячейки с – 123 456. форматов ячеек. Смотрите разделителя (1.23.45), когда
-
10 00, 1 правый угол)Выделите ячейки, которые содержат
-
будет выделена строкаЭта команда преобразует числаВыделить все формата:
-
дату, например,Home»ноль»; – 3,30. Естественно,
-
общую стоимость своей столбец скопировав ее нужным форматом. На Перед текстом, словом в статье «Число вставляем такое число 000 р, 10%.
-
Выделите первую ячейку, а числа, сохраненные в или столбец до
из текстового формата
support.office.com
Число Excel. Формат.
.Если Вы применяете15 июля 2014(Главная), в разделе»текст» на вычисления это нажитой собственности. Так в каждую соответственную закладке «Главная» в ставим пробел, чтобы Excel. Формат». Но,
в ячейку, Excel То есть со затем нажмите клавиши виде текста. последней заполненной ячейки. обратно в числовой.Чтобы выделить весь лист, числовой формат к
. Кроме этого, форматNumberположительное не повлияет. как цены на ячейку. разделе «Буфер обмена» слова не писались нет форматов, нужных его записывает датой. всеми пропусками, вставками, CTRL+SHIFT+END, чтобы расширитьВыделение ячеек, диапазонов, строк Повторное нажатие этогоПосле преобразования чисел из также можно нажать существующим данным, результат даты дает возможность(Число) кликните выпадающееотрицательное

нажимаем на кнопку слитно. нам постоянно. Например, Как отменить автозамену т.д. выделенную область до и столбцов сочетания приведет к текстового формата в клавиши CTRL+A. может быть неожиданным. работать с мощным
менюноль для отображения отрицательных плавают, тогда они
столбце D (план «Формат по образцу»[ ] (квадратные скобки) формат «шт.», или даты в Excel,Но, для удобства последней используемой ячейкиЧтобы выделить выделению строки или числовой можно изменитьЕсли лист содержит данные, Например, применяя процентный инструментарием функций категорииNumber Formatтекст чисел. Т.е. можно будут ориентировочны. Заполните закупок) получатся текстовые-
в них пишем «кг», «oC», т.д. читайте в статье ввода данных в листа (нижний правыйВыполните следующие действия столбца полностью. способ их отображения при нажатии клавиш

табличку, так как значение с нагляднымна кнопке нарисована
цвет шрифта данного А есть какие-то «Автозамена в Excel».
ячейку, существуют другие угол).Отдельную ячейкуСмежные строки или столбцы в ячейках, применив CTRL+A выделяется текущий ячейке со значением которые используют информацию выберите нужный формат. в текстовой форме для отражения положительных
на рисунке: видом сумм и кисточка. Вставить формат формата. Пример рассмотрим непонятные форматы.Как поставить ноль перед форматы.Ячейки до начала листаЩелкните ячейку или воспользуйтесьПротащите указатель мыши по к ним числовой диапазон. Повторное нажатие
5 о дате и Либо под выпадающим или слово текст и отрицательных чисел.Как видно большое количество в скобках указаны в новые ячейки. ниже. Допускаются указыватьExcel дает нам возможность числом в Excel.Формат «Числовой»Выделите первую ячейку и клавишами со стрелками,
заголовкам строк или формат или настроив клавиш CTRL+A приведет, Вы получите времени для вычисления меню Вы можете 0,1 Например, при формате нулей только мешают. доли (какая частьЕщё формат можно такие цвета – настроить свои форматы.Нужно установить в- здесь можно нажмите сочетание клавиш чтобы перейти к столбцов. Либо выделите текущий формат. Дополнительные к выделению всего500% результатов. кликнуть одну из

красный, синий, желтый, Выделяем ячейки, чтобы ячейке текстовый формат. настроить ячейку так, CTRL+SHIFT+HOME, чтобы расширить нужной ячейке. первую строку или сведения см. в
листа., а неЭлектронные таблицы понимают информацию иконок быстрого доступа.10,00% будет отображаться как до тысяч. Решение: закупку одной позиции)Как удалить пользовательский формат голубой, зеленый, черный установить формат. Нажимаем Вызываем правой мышкой что число будет выделение до начала
Диапазон ячеек первый столбец, а разделе Доступные числовыеНесмежные ячейки или диапазоны5% не так, какВ Excel 2003 иСтандартный процентный формат 123 456,30, а числоВыделяем диапазон цен и для каждой суммы. в и белый. на выделенное место
контекстное меню. Нажимаем записываться с учетом листа.Щелкните первую ячейку диапазона, затем, удерживая нажатой форматы. ячеек. В этом случае это делает человек. более ранних версиях
0,1 -123456,3 как -123456.
вызываем окно «ФорматБлагодаря такой формуле сExcel. — обратная косая правой мышкой и

разделителя групп разрядов.Больше или меньше ячеек, а затем перетащите клавишу SHIFT, выделитеК началу страницыВыделите первую ячейку или придется заново ввести Например, если Вы откройте меню0,00E+00 Если формата убрать ячеек» CTRL+1. функцией ТЕКСТ мыОткрываем окно «Формат черточка в контекстном менюПолучилось.
Для этого ставим чем имеется в указатель мыши на последнюю строку илиПри использовании этого способа диапазон ячеек, а корректные значения в введете в ячейкуFormat1,00Е-01 минус, то отрицательныеВыбираем опцию «Число»-«(все форматы)». в одной и ячеек», нажимаем на. Чтобы ввести в
нажимаем на функциюИли поставить перед галочку у «Разделитель активном выделении его последнюю ячейку. последний столбец.
каждая выделенная ячейка затем, удерживая нажатой каждую ячейку. слово «October», Excel(Формат) >Стандартный экспоненциальный формат числа будут отображатьсяВ поле «Тип:» вводим той же ячейке раздел «Число», выбираем
формат символ или «Формат ячеек». В числом апостроф (это групп разрядов» илиУдерживая нажатой клавишу SHIFT,
Или удерживая нажатой
Несмежные строки или столбцы умножается на 1, клавишу CTRL, выделитеЕсли Вы ссылаетесь в не поймет, чтоCells -1 БЕЗ МИНУСА. значение: 0пробел и
одновременно вводим сразу «(все форматы)». В кавычки, поставьте перед появившемся окне на одинарная кавычка вверху). нажимаем кнопку с
excel-office.ru
Отображение в MS EXCEL ЧИСЛОвого формата в ТЕКСТовой строке
щелкните последнюю ячейку, клавишу SHIFT, нажимайтеЩелкните заголовок первой строки чтобы принудительно преобразовать другие ячейки или формуле на ячейку Вы имеете в(Ячейки). # ##0,00;(# ##0,00);0Третья часть формата – жмем OK. 2 значения: суммы появившемся списке формата этим символом обратную
закладке «Число» нажимаем Находится апостроф на тремя нулями на которую нужно включить клавиши со стрелками, или столбца выделения, текст в обычное диапазоны. с числовым форматом, виду дату, иВ Google Sheets нажмите (1,00) для отображения нуля.Если в списке имущества в рублях и выбираем формат, который косую черточку (). на функцию «(все клавише буквы Э
закладке «Выравнивание». Например: в новую выделенную чтобы расширить выделение. а затем, удерживая число. Поскольку содержимоеВы можете также выбрать Excel может автоматически сочтёт это обычным кнопкуОтрицательные значения отображаются в В принципе, вместо будут цены меньше
доли в процентах. хотим удалить. Этот Например — «. форматы)». Теперь в на русской раскладке. вы вводите число область. В эту
Кроме того, можно выделить нажатой клавишу CTRL, ячейки умножается на
первую ячейку или применить то же текстом. Вместо этого,More Formats скобках, но без
excel2.ru
Как создать пользовательский формат в Excel.
0 можно указать тысячи тогда рационально Да еще и формат появится вИтак, выделяем ячейки. строке «Тип» пишем Но чтобы его без всяких пропусков, область войдет прямоугольный первую ячейку диапазона, щелкните заголовки столбцов 1, результат не диапазон ячеек, а числовое форматирование к при вводе дат,

итоговой ячейке. Например, используйте определённый формат, левой части панели принято в бухгалтерских
несколько символов (см. дробным значением. форматах данных. кнопку «Удалить». Или меню в «Формат
Как правильно создать формат клавиатуру на английскую а с помощью ячейка и выделенной клавишу F8 для требуется добавить в этом приложение Excel SHIFT+F8 для включения если Вы используете который понятен Excel, инструментов – эта отчетах
статью Отображение вДля реализации данной задачиТорговому представителю необходимо посмотреть
стираем формат в ячеек». Или вызываем ячеек в раскладку. Написано будет числового формата, число ячейкой. расширения выделения с выделение. фактически заменяет текст в выделение других в формуле значение например, кнопка выглядит, какНаличие столь развитого пользовательского MS EXCEL вместо следует в поле
какие товары в поле «Тип». окно «Формат ячеек»,Excel число так. запишется так: 1Чтобы отменить выделение ячеек, помощью клавиш соПервую или последнюю ячейку на эквивалентные числа. несмежных ячеек или с денежным форматом,месяц/день/год цифры
формата – наследие 0 другого символа). «Тип:» ввести значение: какие дни неделиКакие ещё есть
нажав сочетание клавиш.Нажимаем «Enter». Будет 000 000. щелкните любую ячейку стрелками. Чтобы остановить в строке илиВыделите пустую ячейку и диапазонов. Чтобы остановить
результат вычисления тожеили123 от предыдущих версий
Есть еще и 4 0,0пробел. он отвозил. Таблица символы в Excel, «Ctrl» + «1».Во-первых, написано число сЧасто важно, сколько на листе. расширение выделенной области, столбце убедитесь в том, включение ячеек и будет иметь денежныйдень/месяц/год. Слева от этой EXCEL, в которых часть – онаДобавляя «0пробел» в форматах перевозок представлена ниже: что они означают,На закладке диалоговогоформат записываем в нулями впереди без знаков у числа,На вкладке еще раз нажмитеВыделите ячейку в строке
что она представлена диапазонов, снова нажмите формат.– в зависимости команды есть иконки не было Условного определяет вывод текста. чисел мы округляемЗадача: необходимо дату преобразовать как их вставить окна «Число» нажимаем кавычках. Например, «кг» апострофа. Число в стоитГлавная клавишу F8.
или столбце, а в числовом формате клавиши SHIFT+F8.Если Вы хотите, чтобы от того, вCurrency форматирования. Форматы, касающиеся Т.е. если в их до тысяч. в день недели. в формулу, читайте кнопку функции «(все или «чел», или этой ячейке будетпосле запятойв группе
Большой диапазон ячеек затем нажмите клавиши «Общий».Отменить выделение отдельных несмежных данные в ячейке какой стране Вы(Денежный формат) или изменения цвета шрифта ячейку с форматом
А добавив запятую Воспользуемся функцией ТЕКСТ. в статье «Симолы форматы)». В строке «оС». сохранено как текст.(10,12 или 10,12456).Число
Щелкните первую ячейку диапазона, CTRL+СТРЕЛКА (ВПРАВО илиПроверка числового формата ячеек или диапазонов отображались в точности находитесь и какойPercent
и фона ячейки в # ##0,00;-# ##0,00;0;»Вы ввели текст» после ноля, мыПоставим курсор в ячейку в формулах Excel».

Для этого ставим нажмите
а затем, удерживая ВЛЕВО — для строк,
На вкладке без отмены всего
так, как они локализацией программы пользуетесь.(Процентный формат) для зависимости от величины ввести текстовое значение, отображаем округление до D2. Введем знакКак в большойКак поставить символ градуса,, можно написать до
данные в Excel число разрядов, которыекнопку вызова диалогового окна нажатой клавишу SHIFT, ВВЕРХ или ВНИЗ —Главная выделения невозможно.
были введены, нужно В примере ниже быстрого доступа к значения, лучше реализовывать то будет отображено тысяч с дробной
равенства «=», а таблице закрасить строки смотрите в статье четырех условий формата. из другой программы, будут отражаться в
, расположенную рядом с щелкните последнюю ячейку
для столбцов).в группеСтолбец или строку целиком
использовать текстовый формат. мы введём «10/12/2014», этим форматам. Условным форматированием. Вы ввели текст. точностью, которая определяется
после него название с пределенным интервалом «Символ в Excel». Но написать условия
то числа копируются ячейке. надписью
диапазона. Чтобы перейтиПервую или последнюю ячейку
ЧислоЩелкните заголовок сроки или Этот формат особенно
чтобы получить датуВ большинстве версий MicrosoftБолее сложные примеры пользовательского
Например, формат 0;;; позволяет заменить количеством нолей после функции ТЕКСТ. Далее (через одну строку,Формат даты в через точку с не в числовом,Желтым цветом обведена кнопка
Число к последней ячейке, на листе или нажмите стрелку в столбца. хорош для чисел,October 12, 2014 Excel доступ к форматирования приведены в
все отрицательные, равные запятой и перед заполняем аргументы: по три строки,Excel. запятой. Например, если а в текстовом «Разделитель групп разрядов»,. можно использовать полосу в таблице Microsoft поле1. Заголовок строки над которыми Вы
. В этом случае настройкам форматирования можно файле примера. нулю и текстовые пробелом. Для тогоВ результате в столбце
т.д.), чтобы удобноПринцип формата дат положительное число, то формате и формулы которая разделяет числоВ поле прокрутки.
Office ExcelЧисловой формат 2. Заголовок столбца
не хотите производить Excel автоматически установит открыть, если выделитьНе могу рекомендовать использовать значения на 0. чтобы быстро усвоить D отобразится соответствующий было работать, смотрите такой. написать синим цветом, не работают, не по тысячам (1КатегорияВсе ячейки листаЧтобы выделить первую ячейкуи выберите пункт
Вы можете также выделить какие-либо вычисления, например,
для ячейки формат нужные ячейки и пользовательский формат слишком
Все положительные числа данный трюк с день недели для в статье «КакД – так если отрицательное число, считают. Чтобы формулы 234 555).выберите нужный числовойНажмите кнопку на листе илиОбщий
ячейки в строке номера телефонов, почтовые даты. нажать часто. Во-первых, на будут отображены как форматами обратите внимание
каждой даты. в Excel выделить обозначается день. то – красным считали, нужно изменитьКрасным цветом - формат.Выделить все в списке Excel,.
excel-office.ru
Функция ТЕКСТ для преобразования числа в особый формат Excel
или столбце, выделив индексы или числа,Теперь, когда для нашихCtrl+1 90% встроенных форматов целые числа (с на рисунок:Читайте также: Как перевести строки через одну».Если одна буква цветом, т.д. Подробнее формат этих чисел. добавляет цифры послеДля успешного выполнения данной. нажмите сочетание клавишВведите в ячейку число первую ячейку, а начинающиеся с нуля дат задан правильный
. достаточно, они всем обычным округлением).Также можно добавить пояснение сумму или числоФункция ТЕКСТ предназначена для
Примеры использования функции ТЕКСТ в Excel
«Д», то дата рассмотрим ниже. Как это сделать,
- запятой. процедуры числа, которыеЧтобы выделить весь лист, CTRL+HOME.
- 1 затем нажав сочетание (02415). Примените текстовый
числовой формат, мыВ этом примере мы понятны и ихВ создаваемый числовой формат отображения числа сокращенного прописью в Excel. преобразования числового значения
будет записана вВ пользовательском формате Excel читайте в статьеЗеленым цветом - хранятся как текст, также можно нажатьЧтобы выделить последнюю ячейку,и нажмите клавишу CTRL+SHIFT+клавиша со стрелкой
формат к таким многое сможем с применим числовой формат легко применять. Во-вторых, необязательно включать все до тысяч (тыс.руб)Таким образом, рассмотрев функцию в текстовое с виде числа. (1,
можно указать до «Преобразовать текст в
уменьшает цифры после не должны содержать
клавиши CTRL+A. содержащую данные или ВВОД. (СТРЕЛКА ВПРАВО или ячейкам, прежде чем ними сделать. Например,Currency как правило, пользовательский части формата (раздела). прямо в ячейки: ТЕКСТ можно сделать присвоением формата. Например, 23, 18, 6,). четырех условий. число в Excel». запятой.
внутри или внеЕсли лист содержит данные, форматирование, на листеВыделите ячейку и нажмите
СТРЕЛКА ВЛЕВО —
Пример как сделать два значения в одной ячейке Excel
вводить данные. мы можем использовать(Денежный), который добавляет формат может существенно Если заданы толькоДля решения данной задачи вывод, о том, если ячейке с Пример использования пользовательского
Порядок ввода четырех условийКак поставить минус
Убрав лишние цифры себя лишние пробелы при нажатии клавиш или в списке сочетание клавиш CTRL+C,
для строк, СТРЕЛКАУрок подготовлен для Вас маркер автозаполнения, чтобы символ валюты ($) изменить отображение значения
два раздела, первый используем все тот что она помогает числовым значением 100
формата смотрите в в формат или плюс перед после запятой форматом, или непечатаемые знаки. CTRL+A выделяется текущий Excel, нажмите сочетание чтобы скопировать значение ВВЕРХ или СТРЕЛКА командой сайта office-guru.ru
продолжить последовательность дат и отображает два в ячейке от из них используется же пользовательский формат изменить представление числа, присвоить денежный формат статье «Как создатьтакой – первое числом, др., читайте мы не убираем
Определение дня недели по дате в Excel
Лишние пробелы и диапазон. Повторное нажатие клавиш CTRL+END. в буфер обмена. ВНИЗ — для
Источник: http://www.gcflearnfree.org/excelformulas/8/full в столбце и десятичных знака для
самого значения (иначе, для положительных чисел «(все форматы)», о применив к нему 100,00 ₽, то календарь в Excel
условие формата – в статье «Как эти цифры при непечатаемые знаки могут
клавиш CTRL+A приведетЯчейки до последней используемойВыделите ячейки или диапазоны
столбцов).Перевел: Антон Андронов получить в каждой любого числового значения. зачем нужен еще и нулей, а котором неоднократно упоминалось форматирование с кодами для Excel данное формулой» здесь. для положительных чисел, ввести отрицательное число расчете. Поэтому, если появиться при копировании
exceltable.com
Установите форматы ячеек для расчетов в Excel
к выделению всего ячейки листа (нижний ячеек, содержащие числаЕсли в строке илиАвтор: Антон Андронов ячейке новую дату.Если Вы выделите любую пользовательский формат?) Например, второй — для
Формат даты и времени в Excel
выше. Просто на форматов. Это полезно значение остается всеЕсли две буквы второй раздел формата в Excel» тут. нужен самый точный
- или импорте данных листа.
- правый угол) в текстовом формате, столбце содержатся данные,Иногда числа форматируются иЕсли формат даты не
- ячейку с числовым число 222 можно
отрицательных чисел. Если этот раз вводим
в ситуации, когда еще числом. Но ДД, то простые – для отрицательныхМожно выбрать другие расчет, то нужно из базы данныхНесмежные ячейки или диапазоныВыделите первую ячейку, а которые необходимо преобразовать. при нажатии сочетания сохраняются в ячейках был применен автоматически, форматом, то в отобразить в виде задан только один
следующее значение в нужно отобразить числа если применить функцию числа дат будут чисел, третий раздел форматы. Например, формат
округлить число с
или другого внешнего ячеек затем нажмите клавишиВыделение ячеек, диапазонов, строк CTRL+SHIFT+клавиша со стрелкой как текст, что значит приложение Excel строке формул сможете «ABCD333-222». Можно забыть раздел, этот формат поле тип: 0,0пробел”тыс.руб”. в удобочитаемом виде =ТЕКСТ(100;»0,00 [$₽-419]»), тогда
- записаны с нулем формата –для нулевого номера телефона. Для
- помощью формул. Смотрите источника данных. ДляВыделите первую ячейку или CTRL+SHIFT+END, чтобы расширить и столбцов будет выделена строка впоследствии может привести не распознало дату, увидеть реально содержащееся
и перепутать, что будут иметь всеВсе что мы хотим либо объединить их для Excel это впереди, т.е. сохранится значения, четвертый раздел этого выбираем функцию в статье «Округление
удаления лишних пробелов диапазон ячеек, а выделенную область доЧтобы выделить или столбец до к проблемам при
которую Вы ввели.
Как округлить число в Excel до тысяч
в ней число. в ячейке находится числа. Если требуется написать для отображения с текстом или будет уже текстовая формат двух чисел формата – для «Дополнительный (все форматы)».
в Excel». из нескольких чисел, затем, удерживая нажатой последней используемой ячейки
- Выполните следующие действия последней заполненной ячейки. вычислениях или нарушению
- В следующем примере
- Именно это значение не текст, а пропустить какой-либо раздел
значения в собственном символами. строка со значением (01,12,23,09). текста. Каждый формат
Можно установить свойФормат «Денежный», «Финансовый» которые хранятся в клавишу CTRL, выделите
листа (нижний правыйОтдельную ячейку Повторное нажатие этого порядка сортировки. Эта мы ввели «March Excel использует при не просто число. кода и использовать формате, следует вводитьДля многих пользователей данная «100,00 ₽». ИФормат ДДД (три отделяем точкой с формат. Читайте в- эти форматы
виде текста, можно другие ячейки или угол).Щелкните ячейку или воспользуйтесь
сочетания приведет к проблема может возникнуть 15th». Excel не работе с формулами А это уже следующий за ним в кавычках. тема может показаться с ней уже
буквы Д) – запятой. Можно записать статье «День недели автоматически ставят в воспользоваться функцией СЖПРОБЕЛЫ
exceltable.com
диапазоны.
Excel предоставляет достаточно много встроенных числовых форматов, однако возможны ситуации, в которых ни один вам не подойдет. В таком случае попробуйте создать собственный (пользовательский) числовой формат. [1] Для этого, находясь в ячейке, кликните правой кнопкой мыши, и в контекстном меню выберите Формат ячеек. Откроется диалоговое окно Формат ячеек (рис. 1). Перейдите на вкладку Число. Окно Формат ячеек также можно вызвать, нажав сочетание Ctrl+1 или с помощью ленты (меню Главная), щелкнув на стрелке в правом нижнем углу группы Число (рис. 2).
Рис. 1. Окно Формат ячеек
Скачать заметку в формате Word или pdf, скачать примеры в формате Excel
Рис. 2. Вызов окна Формат ячеек с помощью ленты
Некоторые пользователи Excel стараются обходиться без создания собственных числовых форматов, так как считают этот процесс слишком трудоемким. На самом деле сложность пользовательских числовых форматов сильно преувеличена.
Для создания числового формата нужно указать серию кодов как строку числового формата. Чтобы создать пользовательский числовой формат, выполните всего три действия:
- Нажмите Ctrl+1, чтобы открыть диалоговое окно Формат ячеек.
- Щелкните на вкладке Число и выберите на ней категорию (все форматы).
- Введите ваш собственный формат в поле Тип.
Вот здесь и возникают некоторые сложности, поскольку требуют от вас знания кодировки форматов в Excel. Но… Во-первых, эту кодировку несложно освоить по аналогии. Для этого, просто посмотрите, как кодируются стандартные форматы. Во-вторых, синтаксис кодов не так уж и сложен, что я надеюсь показать вам в настоящей заметке. И, наконец, освоив кодировку, вы почувствуете, что перешли на новую ступень владения Excel!
Разделы кода формата
Числовые форматы могут иметь до четырех разделов кода, разделенных точкой с запятой. Эти разделы определяют формат положительных, отрицательных, нулевых значений и текста. Причем, именно в таком порядке. Почему пользователи редко замечают столь сложную структуру формата? Дело в том, что большинство стандартных форматов содержат только один раздел – для отображения любого содержания. Это означает, что отрицательные числа или текст будут отражаться в том же формате, что и положительные числа. Например, если вы введете в разные ячейки положительное, отрицательное число, ноль и текст, то Excel применит формат по умолчанию – Общий (рис. 3).
Рис. 3. Формат Общий
Тем не менее, не все стандартные форматы имеют один раздел. Например, выбрав формат числовой и четвертый тип (нижний), вы «покрасите» отрицательные числа в красный цвет (рис. 4).
Рис. 4. Формат Числовой, тип четвертый: отрицательные числа – красным цветом
Чтобы увидеть, как Excel кодирует тот или иной стандартный формат, сначала выберите этот формат (например, как на рис. 4), а затем кликните на (все форматы). В области Тип, вы увидите, что формат содержит два раздела, разделенные точкой с запятой (рис. 5). Не пугайтесь, что большинство символов кода вам пока не понятны. Вскоре вы узнаете, что они обозначают. Сейчас же обратите внимание только на то, что формат содержит два раздела:
1) # ##0,00_ ˽
2) [Красный]-# ##0,00 ˽
Первый – для положительных чисел, второй – для отрицательных. Символом ˽ я обозначаю пробел.
Рис. 5. Кодировка формата, использованного на рис. 4
Ну что ж, пришло время создать ваш первый пользовательский формат. Допустим вы хотите отображать числа в формате Счет № 56-789 (рис. 6). Обращаю ваше внимание, что это именно формат отображения числа. Например, в ячейке А1 хранится число 56789. Я ввел несколько значений в ячейки А1:А4 и аналогичные в ячейки В1:В4. Ячейки А1:А4 оставлю нетронутыми (для сравнения), а В1:В4 отформатирую. Формат содержит четыре раздела: "Счет № "00-000;"не может быть отрицательным";"не может быть нулем";"не вводите дефис". Таким образом, при введении в ячейку положительного числа появится запись типа Счет № 23-456, при вводе отрицательного числа, нуля или текста (а значение 56-792 для Excel является тектом), появится запись, указывающая на ошибку ввода.
Рис. 6. Первый пользовательский формат
Задавать все разделы кода для пользовательского числового формата необязательно. Если указано только два раздела, первый используется для положительных чисел и нулей, а второй — для отрицательных чисел. Если задан только один раздел, он применяется для всех чисел. Если какой-то раздел кода нужно пропустить, но включить раздел, который следует за ним, необходимо оставить точку с запятой для пропускаемого раздела. Например, формат
# ##0;;;"введите число" будет отображать только положительные числа (для отрицательных чисел и нуля ячейка будет выглядеть как пустая), а если ввести в ячейку текст, то отобразится запись введите число.
Текстовый раздел всегда должен быть последним разделом числового формата. Чтобы вводимый в ячейку текст отображался на экране, в соответствующее место текстового раздела следует поместить знак @. Если текстовый раздел не содержит знака @, вводимый в ячейку текст на экране отображаться не будет. Чтобы вводимый текст дополнялся определенными символами, заключите эти символы в двойные кавычки (" "), например, "валовой доход за "@. Если в формате нет текстового раздела (например, используется формат Общий), то формат никак не влияет на нечисловые значения, вводимые в ячейку. Т.е., текст отобразится так, как введен. Кроме того, вся ячейка преобразуется в текст, т.е., выравнивается по левому краю. Изучите рис. 7; также рекомендую открыть соответствующий лист Excel-файла.
Рис. 7. Особенности использования текстового раздела формата
Последний пример может вызвать затруднение, но, обратите внимание, что в коде формата (ячейка В4) отсутствует символ @, который определяет место, где должен отразиться введенный в ячейку текст. Т.е. содержимое ячейки С4 будет оставаться постоянным, какой бы текст не был введен в ячейку А4.
Основные коды отображения чисел
| # | Основной символ для отображения числа. Показывает только значащие цифры, и не отображает незначащие нули, по обе стороны разделителя. |
| 0 (ноль) | Подобен символу #, но отображает незначащие нули по обе стороны разделителя, если в числе меньше цифр, чем нулей в формате. |
| ? | Аналогичен нулю, но отображает пробелы для незначащих нулей по обе стороны от разделителя. В моноширинном шрифте выравнивает числа относительно разделителя. Используется также в дробях с переменным количеством знаков. |
| , (запятая) | Задает отображение десятичного разделителя для русского Excel (для английского Excel используется точка). |
| ˽(пробел) | Между числовыми знаками (#, 0 или ?) задает разделение на группы разрядов (тысячи). Если используется после всех числовых знаков, то каждый пробел эквивалентен делению на тысячу. |
Примечание. Символ # является джокерным для числа, т.е., говорит о месте отображения чисел, введенных в ячейку. Аналогично символ @ является джокерным для текста, т.е., говорит о месте отображения текста, введенного в ячейку.
Для лучшего понимания рассмотрите примеры (рис. 8). Учтите, что когда вы вводите код формата, в соответствии с указаниями на рисунке, то он отражается именно в таком виде. Если же введенному коду формата соответствует какой-то стандартный формат, то при следующем просмотре формата (при открытии окна Формат ячеек) Excel покажет, что в ячейке именно этот стандартный формат. Чтобы опять перейти к редактированию кода формата, выберите в окне строку (все форматы).
Если в дробной части числа больше цифр, чем заполнителей в формате, число округляется до количества разрядов, равного количеству заполнителей. Если в целой части числа больше цифр, чем заполнителей в формате, отображаются дополнительные цифры. Если формат содержит слева от запятой только знаки номера # или ?, то числа, меньшие 1, будут начинаться с запятой.
Рис. 8. Использование основных кодов отображения числа
Включение текстовых элементов в код формата
Чтобы в ячейке отображался текст и числа, заключите текстовые знаки в двойные кавычки (" ") или поставьте перед отдельным символом обратную косую черту . Добавьте знаки в нужный раздел кода формата. Например, введите формат "Избыток "0,00р.;"Недостаток "-0,00р., чтобы положительные значения отображались в формате "Избыток 125,74р.", а отрицательные — в формате "Недостаток -125,74р.". Обратите внимание, что после слов "Избыток" и "Недостаток" в соответствующих разделах кода есть пробел. Знаки, приведенные на рис. 9, не требуют кавычек.
Рис. 9. Знаки, которые можно вводить в код формата без кавычек
Использование знаков из таблицы 9 в коде формата не следует путать с их использованием в ячейке в качестве элемента формулы. В качестве части кода формата эти знаки просто отображаются. На рис. 10 видно, что в ячейку введено значение 25. Всё остальное – это лишь формат отображения.
Рис. 10. Пример знаков кода формата, отображаемых без кавычек
Помимо знака доллара, Excel позволяет вводить без кавычек и несколько других значков валют. Их можно ввести, как до, так и после числа. Чтобы включить в числовой формат одно из указанных ниже обозначений денежных единиц, нажмите клавишу NUM LOCK и введите с цифровой клавиатуры код ANSI соответствующего символа.
Рис. 11. Символы денежных единиц в коде формата
Чтобы ввести в код формата один символ, используйте перед ним знак обратной косой черты . Более того, поскольку кавычки " говорят Excel’ю о начале ввода текста, чтобы отразить в коде формата символ кавычек, предварите их знаком косой черты ".
Задание цвета
Задать цвет для раздела формата можно одним из двух способов:
- введите название одного из указанных ниже восьми цветов в квадратных скобках: [Черный], [Белый], [Красный], [Зеленый], [Голубой], [Желтый], [Фиолетовый], [Синий];
- введите [ЦВЕТn], где n – число от 1 до 56 и соответствует одному из цветов в палитре; первые восемь цветов соответствуют перечню из предыдущего пункта (в указанном порядке); с остальными цветами палитры можно познакомиться, например, здесь.
Код цвета должен быть первым элементом в разделе. Пример использования цвета будет приведен ниже.
Использование в формате проверочных условий
Если формат должен быть применен только в том случае, когда число отвечает определенным условиям, укажите условие в квадратных скобках [условное значение]. Условие состоит из оператора сравнения и значения (рис. 12). В первом случае формат проверяет попадает ли значение в диапазон от 0 до 1, и выводит значение в процентах; в противном случае выводится текст о недопустимом значении. Во втором случае числа не более 100 отображаются красным цветом, а более — синим. Любопытно, что третье условие мне ввести не удалось. Возможно, Excel поддерживает не более двух условий в одном формате.
Рис. 12. Использование проверочных условий в формате
Некоторые дополнительные возможности форматирования
Иногда возникает потребность выровнять числа в ячейках. Чтобы создать пробел с шириной, равной ширине символа в числовом формате, добавьте соответствующий знак, предваренный знаком подчеркивания _. Например, если за знаком подчеркивания следует правая круглая скобка _), положительные числа будут расположены в одну колонку с отрицательными, заключенными в скобки (рис. 13).
Рис. 13. Выравнивание положительных и отрицательных чисел, если последние отображаются в скобках
Для заполнения всей ширины ячейки определенным знаком добавьте перед ним звездочку * в числовом формате. Например, для заполнения стрелками пустой области ячейки справа от числа следует указать #*→, для добавления перед числом знаков подчеркивания *_# (рис. 14).
Рис. 14. Использование заполнителей в числовом разделе формата
Иногда требуется отразить раздельно рубли и копейки (доллары и центы и т.п.). Методы форматирования позволяют несколько раз обратиться к одному и тому же числу, хранящемуся в ячейке, последовательно выводя его части, например:
Рис. 15. Пользовательский денежный формат
Выше (см. рис. 
Рис. 16. Приемы масштабирования чисел и не только
Помните, что пользовательские форматы сохраняются вместе с книгой. При открытии новой книги вам придется создавать пользовательские форматы заново. Можно упростить задачу, если скопировать из старой книги и вставить в новую «правильно» отформатированную ячейку.
Важно! Работая над созданием собственного числового формата, не забудьте о поле Образец (см., например, рис. 6). В этом поле вы видите значение активной ячейки, зависящее от строки формата, записанной в поле Тип. Обязательно тестируйте ваши пользовательские числовые форматы на примере следующих данных: положительное значение, отрицательное значение, нулевое значение, текст. Часто создать собственный числовой формат с первой попытки не удается. Всякий раз при редактировании строки формата она добавляется в список (рис. 17). Когда вы наконец сделаете строку, которая соответствует всем вашим требованиям, откройте диалоговое окно Формат ячеек, выделите и удалите результаты предыдущих неудачных попыток.
Рис. 17. Удаление промежуточных версий кода формата
Коды формата даты и времени
Для отображения чисел в формате даты (с указанием числа, месяца и года) используются коды, указанные ниже.
Рис. 18. Коды, применяемые при создании пользовательских форматов даты
Для отображения значений в формате времени (с указанием часов, минут и секунд) используются коды, указанные на рис. 19. Комментарии приведены на рис. 20. Обратите внимание, что для отображения значений, превышающих 24 для часов и 60 для минут и секунд, следует использовать коды в прямоугольных скобках, например, [ч]. Использование стандартного формата – ч – при переходе через 24 часа приведет к смене даты, но значение часов всегда будет оставаться в диапазоне 0–23.
Рис. 19. Коды, применяемые при создании пользовательских форматов времени
Рис. 20. Комментарии к использованию кодов для форматирования времени (обратите внимание, что первая строка таблицы не является заголовком; это просто неточность Microsoft при оформлении таблицы :))
Завершаем обзор примерами использования пользовательских форматов даты и времени (рис. 21).
Рис. 21. Примеры пользовательских форматов даты и времени
Любопытные примеры пользовательских форматов можно найти также в Инете, например, здесь или здесь.
По теме см. также Формат на основе содержимого ячейки
Каждый раз, работая в Excel, старайтесь использовать подходящие числовые форматы для Ваших данных. Числовые форматы сообщают программе, какой тип данных Вы используете, будь то проценты (%), валюты ($), время, дата и так далее. Посмотрите, для примера, на следующую таблицу, в которой использованы различные числовые форматы:
- Для чего нужны числовые форматы
- Установка числовых форматов
- Используем числовые форматы правильно
- Процентный формат
- Формат даты
- Хитрости при форматировании чисел
Содержание
- Для чего нужны числовые форматы?
- Установка числовых форматов
- Используем числовые форматы правильно
- Процентный формат
- Формат даты
- Другие варианты форматов даты
- Хитрости при форматировании чисел
Для чего нужны числовые форматы?
Числовые форматы нужны не только для того, чтобы данные в таблице было легче читать, но, и чтобы таблицей было легче пользоваться. Устанавливая числовой формат, Вы сообщаете таблице, какой тип данных хранится в ячейке. Например, формат даты говорит о том, что Вы помещаете в ячейку определённую календарную дату. Все это позволяет Excel лучше понимать Ваши данные и гарантирует, что они будут оставаться адекватными, а формулы будут вычисляться корректно.
Если Вы не считаете нужным установить определённый числовой формат, Excel по умолчанию применяет формат General (Общий). Общий числовой формат также немного изменяет форматирование Ваших данных.
Установка числовых форматов
Применить числовой формат можно точно также, как и прочие виды форматирования, вроде изменения цвета текста. Для этого нужно выделить ячейки и выбрать нужные опции форматирования. Настраивать числовые форматы позволяет каждое приложение, работающее с электронными таблицами, но этот процесс в разных приложениях может сильно отличаться.
- В Microsoft Excel 2007-2013 откройте вкладку Home (Главная), в разделе Number (Число) кликните выпадающее меню Number Format (Числовые форматы) и выберите нужный формат. Либо под выпадающим меню Вы можете кликнуть одну из иконок быстрого доступа.
- В Excel 2003 и более ранних версиях откройте меню Format (Формат) > Cells (Ячейки).
- В Google Sheets нажмите кнопку More Formats (Другие форматы) в левой части панели инструментов – эта кнопка выглядит, как цифры 123. Слева от этой команды есть иконки Currency (Денежный формат) или Percent (Процентный формат) для быстрого доступа к этим форматам.
В большинстве версий Microsoft Excel доступ к настройкам форматирования можно открыть, если выделить нужные ячейки и нажать Ctrl+1.
В этом примере мы применим числовой формат Currency (Денежный), который добавляет символ валюты ($) и отображает два десятичных знака для любого числового значения.
Если Вы выделите любую ячейку с числовым форматом, то в строке формул сможете увидеть реально содержащееся в ней число. Именно это значение Excel использует при работе с формулами и в других вычислениях.
Используем числовые форматы правильно
Тема числовых форматов не заканчивается выделением ячейки и применением к ней одного из форматов. Электронные таблицы могут устанавливать многие числовые форматы автоматически, в зависимости от введенных данных. Это значит, что Вы должны вводить данные понятным для приложения образом и проверять, чтобы в ячейках установился правильный числовой формат. Для примера, на картинке ниже показано, как правильно вводить даты, проценты и время.
Теперь, когда Вам уже многое известно о работе числовых форматов, давайте рассмотрим некоторые из них в действии.
Процентный формат
Один из наиболее полезных форматов – это процентный формат (%). Он отображает значения как проценты, например, 20% или 55%, что особенно полезно при расчете величин скидок или чаевых. Если вслед за числом ввести знак процента (%), к нему будет автоматически применен процентный формат.
Возможно, Вы еще помните из школьного курса математики, что проценты могут быть записаны в виде десятичных дробей, т.е. 15% – это то же самое, что 0,15, а 7,5% – это 0,075.
Процентный формат будет полезен не однократно. На изображениях ниже Вы видите пример, что получается в каждой таблице при разном форматировании размера скидки (5, 5% или 0,05):
Как видите, в таблице слева вычисления выполнены не верно. Без применения процентного формата, Excel думает, что мы хотим умножить $22,50 на 5, а не на 5%. Таблица справа хоть и справляется с этой задачей, но прочесть проще всего средний вариант.
Формат даты
Работая с датами, Вам пригодится формат даты, чтобы сообщить Excel, что Вы ссылаетесь на определённую календарную дату, например, 15 июля 2014. Кроме этого, формат даты дает возможность работать с мощным инструментарием функций категории Даты и время, которые используют информацию о дате и времени для вычисления результатов.
Электронные таблицы понимают информацию не так, как это делает человек. Например, если Вы введете в ячейку слово «October», Excel не поймет, что Вы имеете в виду дату, и сочтёт это обычным текстом. Вместо этого, при вводе дат, используйте определённый формат, который понятен Excel, например, месяц/день/год или день/месяц/год – в зависимости от того, в какой стране Вы находитесь и какой локализацией программы пользуетесь. В примере ниже мы введём «10/12/2014», чтобы получить дату October 12, 2014. В этом случае Excel автоматически установит для ячейки формат даты.
Теперь, когда для наших дат задан правильный числовой формат, мы многое сможем с ними сделать. Например, мы можем использовать маркер автозаполнения, чтобы продолжить последовательность дат в столбце и получить в каждой ячейке новую дату.
Если формат даты не был применен автоматически, значит приложение Excel не распознало дату, которую Вы ввели. В следующем примере мы ввели «March 15th». Excel не распознал в этой записи дату, поэтому формат ячейки остался General (Общий).
С другой стороны, если мы введем «March 15» (без th), Excel распознает дату. Поскольку год в этой дате не указан, автоматически добавится текущий год, и дата будет содержать всю необходимую информацию. Мы также можем записать дату несколькими другими способами, например, 3/15, 3/15/2014 или March 15 2014, и таблица по-прежнему поймёт, что это дата.
В русской локализации 15/3, 15/3/2014 или 15 март 2014.
Другие варианты форматов даты
В некоторых приложениях присутствует гораздо больший выбор форматов даты. Доступ к ним немного отличается, в зависимости от приложения, которое Вы используете. В Excel 2007-2013 откройте выпадающее меню Number Format (Числовые форматы) и выберите в нем пункт More Number Formats (Другие числовые форматы).
Откроется диалоговое окно Формат ячеек, где Вы сможете выбрать нужный формат даты.
Посмотрев в строку формул, Вы можете убедиться, что пользовательский формат даты не изменяет значение, хранящееся в ячейке. Изменяется только способ отображения даты.
Хитрости при форматировании чисел
Вот несколько хитростей, которые помогут Вам лучше справиться с числовыми форматами:
-
- Применяйте числовой формат ко всему столбцу: Если Вы собираетесь использовать столбец для конкретного вида данных, например, для дат или процентов, проще всего выделить сразу весь столбец, кликнув по его букве, и применить нужный числовой формат. Теперь любые данные, введенные в этот столбец, будут уже заранее иметь правильный числовой формат. Обратите внимание, что строка заголовков (если она есть), как правило, не должна быть затронута числовым форматированием.
-
- Дважды проверьте значения в ячейках после применения к ним числового формата: Если Вы применяете числовой формат к существующим данным, результат может быть неожиданным. Например, применяя процентный формат (%) к ячейке со значением 5, Вы получите 500%, а не 5%. В этом случае придется заново ввести корректные значения в каждую ячейку.
-
- Если Вы ссылаетесь в формуле на ячейку с числовым форматом, Excel может автоматически применить то же числовое форматирование к итоговой ячейке. Например, если Вы используете в формуле значение с денежным форматом, результат вычисления тоже будет иметь денежный формат.
- Если Вы хотите, чтобы данные в ячейке отображались в точности так, как они были введены, нужно использовать текстовый формат. Этот формат особенно хорош для чисел, над которыми Вы не хотите производить какие-либо вычисления, например, номера телефонов, почтовые индексы или числа, начинающиеся с нуля (02415). Примените текстовый формат к таким ячейкам, прежде чем вводить данные.
Оцените качество статьи. Нам важно ваше мнение:












































































































 число 3:00:00, а во
число 3:00:00, а во