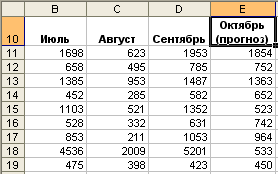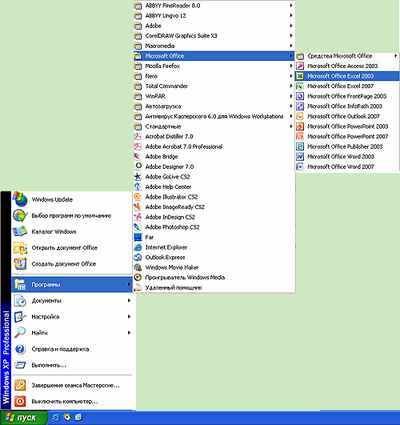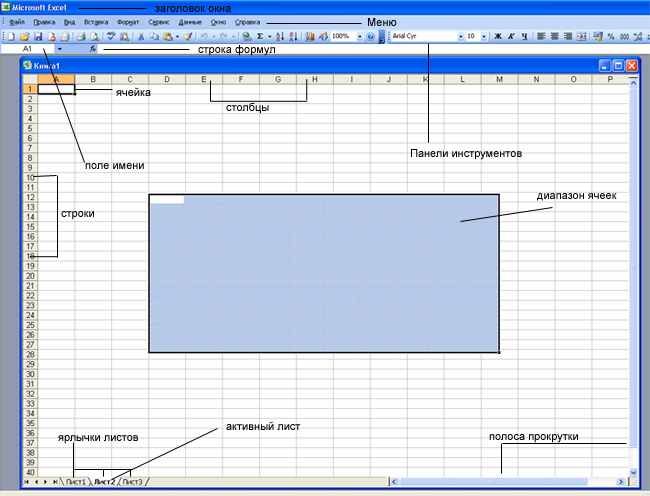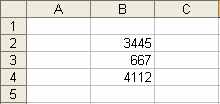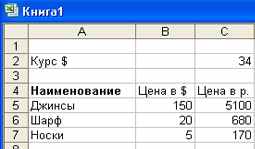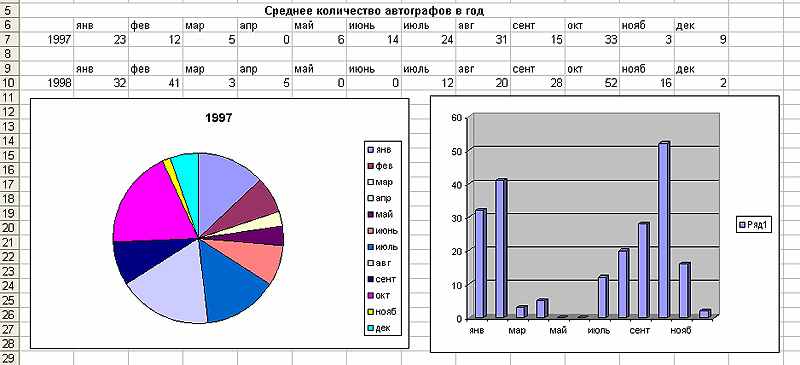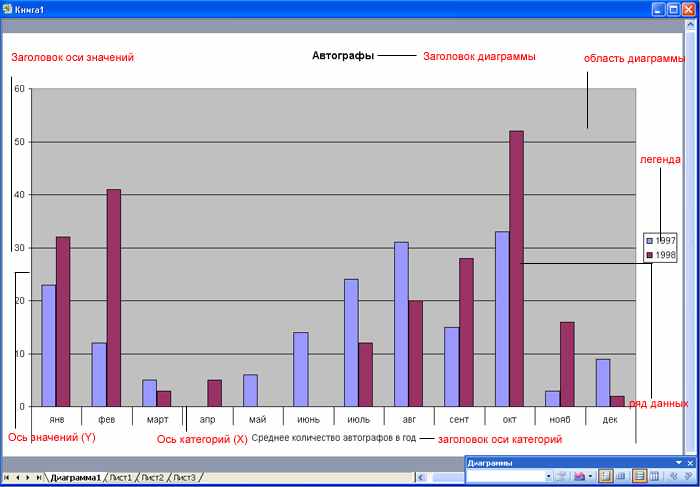Прямоугольные
таблицы широко используются для
упорядоченного хранения данных и
наглядного представления чисел или
текстовой информации во многих отраслях
нашей профессиональной деятельности.
В таблице может быть отображена как
исходная (первичная) информация, так и
результаты выполнения арифметических,
логических или иных операций над
исходными данными. До появления
компьютеров таблицы создавались на
бумаге в виде разграфленных листов или
картотеки.
Компьютеры
облегчили не только отображение данных,
но и их обработку. Программы, используемые
для этой цели, получили название табличных
процессоров или электронных таблиц.
Электронная таблица, как и разграфленная
на бумаге, разделена на столбцы и строки,
в ячейки которых записана различного
рода информация: тексты, числа, формулы
и т.д.
В
настоящее время на рынке известно
большое количество программ, обеспечивающих
хранение и обработку табличных данных:
Microsoft Excel, Lotus 1l-2-З, Quattro Pro и другие.
Электронные таблицы различаются, в
основном, набором выполняемых функций
и удобством интерфейса. Более 90%
пользователей персональных компьютеров
работают с Microsoft Excel.
Microsoft
Excel применяется при решении
планово-экономических, финансовых,
технико-экономических и инженерных
задач, при выполнении бухгалтерского
и банковского учета, для статистической
обработке информации, для анализа данных
и прогнозирования проектов, при заполнении
налоговых деклараций.
Электронные
таблицы Excel позволяют обрабатывать
статистическую информацию и представлять
данные в виде графиков и диаграмм. Их
можно использовать и в повседневной
жизни для учета и анализа расходования
денежных средств: при ежедневной покупке
продуктов и хозяйственных товаров, при
оплате счетов и т.д.
Электронная
таблица имеет вид прямоугольной матрицы,
разделенной на столбцы и строки. В ней
могут храниться различные данные:
тексты, числа, даты, результаты выполнения
арифметических, логических или других
операций над исходной информацией.
Возможность
быстрого пересчета данных при поступлении
новой информации, расчета нескольких
вариантов исходных данных облегчает
моделирование различных ситуаций и
выбор оптимального варианта.
Электронные
таблицы можно легко вставить в документ,
составленный в текстовом процессоре
Word или другом приложении Microsoft Office.
Тесная интеграция приложений, входящих
в пакет, позволяет повысить эффективность
работы пользователя, создавать
профессионально оформленные документы
и использовать возможности локальной
и глобальной информационной сети (World
Wide Web) для коллективной работы и публикации
данных.
После
запуска программы открывается окно
Microsoft Excel, в котором выводится название
программы и открытого документа (по
умолчанию Microsoft Excel – Книга1 (Book1)} (рис.).
Основным документом Excel является книга.
Если создать новый документ, то Excel по
умолчанию присвоит ему следующий номер
книги: Книга2 (Book2), КнигаЗ (Book3) и т.д. Они
могут быть записаны на диск в виде файлов
в формате *.xls. Каждая книга будет
представлена в своем окне и соответствующей
ей кнопкой на панели задач.
Рассмотрим
технологию создания электронной таблицы
на примере проектирования таблицы Учет
товаров на складе.
1.
Для создания таблицы надо выполнить
команду Файл / Создать и щелкнуть в
области задач на пиктограмме Чистая
книга.
2.
Сначала необходимо осуществить разметку
таблицы. Например, таблица Учет товаров
имеет семь колонок, которые закрепим
за столбцами от A до G. Далее надо
сформировать заголовки таблицы. Затем
нужно ввести общий заголовок таблицы,
а потом названия полей. Они должны
находиться в одной строке и следовать
друг за другом. Заголовок можно расположить
в одну или две строки, выровнять по
центру, правому, левому, нижнему или
верхнему краю ячейки.
3.
Для ввода заголовка таблицы необходимо
установить курсор в ячейку A2 и ввести
название таблицы «Остатки товаров на
складе».
4.
Выделить ячейки A2:G2 и выполнить команду
Формат/Ячейки, на вкладке Выравнивание
выбрать способ выравнивания по центру
и установить флажок объединение ячеек.
Нажать ОК.
5.
Создание «шапки» таблицы. Ввести названия
полей, например, № склада, Поставщик и
т.д.
6.
Для расположения текста в ячейках
«шапки» в две строки необходимо
выделить эту ячейку и выполнить команду
Формат/Ячейки, на вкладке Выравнивание
установить флажок переносить по
словам.
7.
Вставка различных шрифтов. Выделить
текст и выбрать команду Формат/Ячейки,
вкладка Шрифт. Установить гарнитуру
шрифта, например, Times New Roman, его размер
(кегль) и начертание.
8.
Осуществить выравнивание текста в
«шапке» таблицы (выделить текст и
щелкнуть на кнопке По центру на панели
инструментов форматирования).
9.
При необходимости изменить ширину
столбцов с помощью команды Формат /
Столбец / Ширина.
10.
Изменить высоты строки можно командой
Формат / Строка / Высота.
11.
Добавление рамки и заливки ячеек можно
осуществить командой Формат / Ячейка
на вкладках Граница и Вид соответственно.
Выделите ячейку или ячейки и на вкладке
Граница выберите тип линии и с помощью
мыши укажите, к какой части выделенного
диапазона он относится. На вкладке Вид
выберите цвет заливки выделенных
ячеек.
12.
Перед вводом данных в таблицу можно
осуществить форматирование ячеек
столбцов под «шапкой» таблицы при помощи
команды Формат/Ячейки, вкладка Число.
Например, выделите вертикальный блок
ячеек под ячейкой «№ склада» и
выберите команду Формат/Ячейки на
вкладке Число выделите Числовой и
щелкните ОК
Рис
Окно Microsoft-Excel 2003:
-
строка
формул, -
заголовок
столбца, -
рабочая
область, -
активная
ячейка, -
заголовок
строки, -
вкладка
листа, -
кнопки
перехода на другой лист.
Рабочая
область электронной таблицы состоит
из строк и столбцов. Вдоль верхней
границы таблицы видны заголовки столбцов
(2), вдоль левой границы – заголовки
строк (5). Каждый столбец обозначается
одной или двумя буквами латинского
алфавита, начиная с А, В, С и так до буквы
Z, затем используются имена из двух букв
АА, АВ,…AZ, ВА, ВВ и т.д. до букв IV, каждая
строка – числом – 1, 2, 3, 4 и т.д.
Отображенная
на экране компьютера рабочая область
является небольшой частью электронной
таблицы. Таблица может содержать до 256
столбцов (28) и до 65536 строк (216). Информация,
представленная в таблице, хранится в
ячейках, которые образуются на пересечении
строк и столбцов. Активная ячейка
обведена рамкой (ячейка С5). Заголовки
строки и столбца активной ячейки
подсвечиваются.
После
выделения ячейки ее адрес или имя
отображается в поле имени, которое
расположено у левого края строки формул.
Чтобы переместиться к верхней части
текущей области данных, дважды щелкните
рамку выделенной ячейки с соответствующей
стороны.
Листы
и книги
В
качестве первичного документа для
хранения и обработки данных Microsoft Excel
использует лист. Листы служат для
организации и анализа данных. Можно
вводить и изменять данные одновременно
на нескольких листах, а также выполнять
вычисления на основе данных из нескольких
листов. Каждый лист имеет имя, которое
приводится на кнопке ярлычка (6) листа
внизу окна (рис. 13.1). Количество листов
в рабочей книге задается пользователем.
Имена
листов отображаются на вкладках в нижней
части окна книги. Для перехода с одного
листа на другой следует выбрать
соответствующую вкладку. Листы можно
переименовывать, вставлять, удалять,
перемещать или.копировать. Лист, в
котором выполняется работа, называется
текущим. Любой лист можно представить
с собственным заголовком в отдельном
окне.
Несколько
листов объединяют в книгу, которая
играет роль папки-скоросшивателя и
представляет собой отдельный файл,
используемый для обработки и хранения
данных, например, Книга1.xls. При работе
с несколькими книгами одновременно
каждая книга открывается в новом окне.
Лист
книги может содержать таблицу (поэтому
Excel иногда называют «электронной
таблицей»), диаграмму, макросы,
внедренные и связанные объекты из других
приложений, например, Word. Файл книги
имеет расширение.xls (от англ. Sheet – лист),
шаблона – .xlt (от template – шаблон), рабочей
области – .xlw, макросов – .xla (от
Add-in-Makros). Окно Excel может отображать
несколько окон рабочих книг, с которыми
можно одновременно работать.
Пользовательский
формат.
Пользовательские
форматы позволяют изменить стандартные
отображения данных в
форматах
Microsoft Excel, а также применять собственные
способы отображения данных. Например,
можно
добавлять собственные единицы измерения,
изменять цвет представления положительных,
отрицательных
или нулевых значений, добавлять текст
к значениям и т. д.
Для
создания пользовательского формата
выполните следующие действия:
1.
Выделите ячейку или диапазон ячеек, для
которых создается формат.
2.
На вкладке Главная в группе Число нажмите
кнопку вызова окна диалога (справа от
названия
группы Число). Откроется ОД Формат ячеек
(Format Cells).
3.
На вкладке Число в списке Числовые
форматы (Category) выберите наиболее близкий
к
создаваемому
формату стандартный формат.
4.
В списке Числовые форматы (Category) выберите
(все форматы).
5.
В поле Тип откорректируйте установленные
или введите новые коды создаваемого
формата
(Рисунок 4.1).
6.
После ввода всех необходимых кодов
нажмите кнопку ОК.
Выравнивание
содержимого ячеек.
По
умолчанию Excel выравнивает числа по
правому краю, включая и результаты
расчетов по формулам, а текстовые данные
– по левому. Подобная схема называется
общим режимом выравнивания данных. Этот
режим не всегда приемлем, в особенности,
когда заголовки столбцов выровнены по
левому краю, а числовые данные – по
правому. К счастью, можно очень просто
изменить выравнивание данных по отношению
к границам ячеек. Как и при установке
параметров шрифтов и форматов чисел,
способ выравнивания задается не для
отдельных данных, а для ячейки в целом.
Даже после внесения изменений в содержимое
ячеек выбранные режимы выравнивания
данных продолжают действовать.
-
Активизируйте
ячейку или выделите группу ячеек, в
которых необходимо изменить способ
выравнивания.
-
Для
выравнивания содержимого выбранных
ячеек по левым границам щелкните на
кнопкеПо
левому краю на
панели инструментов Форматирование. -
Чтобы
отцентрировать содержимое ячейки
относительно ее границ, щелкните на
кнопкеПо
центру. -
Чтобы
выровнять содержимое выделенных ячеек
по правым границам, щелкните на
кнопкеПо
правому краю на
панели инструментов Форматирование. -
Чтобы
расположить заголовок по центру
относительно нескольких столбцов,
выделите его, а также столбцы, относительно
которых необходимо отцентрировать
данный заголовок. Затем щелкните на
кнопкеОбъединить и
поместить в центре на панели
инструментов Форматирование. -
Чтобы
установить дополнительные режимы
выравнивания, в меню Формат выберите
команду Ячейки и
щелкните на вкладке Выравнивание открывшегося
диалогового окнаФормат
ячеек.
Находясь в этой вкладке, можно сжать
текст, разместив его в пределах одной
ячейки (для этого предназначен
флажок Автоподбор
ширины),
выровнять текст по левому краю ячейки
или изменить его ориентацию, как было
описано ранее в этой главе в разделе
«Как изменять параметры шрифтов».
-
В
результате установки флажка переносить
по словам широкая текстовая строка
распадется на несколько строк в пределах
одной ячейки, но не будет «заползать»
вправо на соседние ячейки. Вследствие
этого может увеличиться высота строки.
Затем в списке по горизонтали можно
установить режим по ширине. Текст
выровняется относительно правой и
левой границ ячейки в результате
увеличения расстояния между словами.
-
Наконец,
ячейки можно заполнить однотипными
символами. Эта возможность используется
для создания декоративных элементов,
например, строк, состоящих из точек или
знаков равенства. Для этого из списка
по горизонтали выберите опцию с
заполнением. Когда настройка режимов
в диалоговом окне Формат ячеек
будет завершена, щелкните на кнопке ОК.
Изменение
шрифта текста в Excel
В
Excel выбор шрифта осуществляется на
вкладке «Шрифт» окна диалога «Формат
ячеек». В рабочем листе шрифты
используются для наглядного оформления
информации различного типа и, в частности
для выделения заголовков. Чтобы задать
шрифт для ячейки или диапазона, сначала
выделите эту ячейку или диапазон. В меню
«Формат» выберите команду «Ячейки»
(Ctrl+1) и затем перейдите на вкладку
«Шрифт».
Выбор
шрифта и его размера
Чтобы
выбрать шрифт, щелкните на его имени в
списке шрифтов или введите его имя в
поле «Шрифт». Число в поле «Размер»
может измениться и будет показывать
размер шрифта, при котором Excel может
оптимально выводить данные на печать
выбранным шрифтом. Можно использовать
полосу прокрутки списка «Размер»,
чтобы увидеть все имеющиеся размеры
шрифта. Чтобы задать размер, просто
щелкните на нужном числе в этом списке.
Если вы не установили высоту строки
заранее, Excel автоматически настроит ее
по наибольшему размеру шрифта,
используемому в этой строке.
Чтобы
задать размер, не указанный в списке,
выделите содержимое поля «Размер»
и введите новое число. Оптимальное
оформление выходных документов обычно
получается при выборе размеров, которые
имеются в списке «Размер».
Выбор
начертания шрифта и эффектов
Предлагаемый
набор начертаний зависит от выбранного
шрифта. Кроме обычного начертания
большая часть шрифтов предлагает курсив,
полужирный курсив и полужирное начертание.
Просто выберите начертание, которое вы
хотите использовать, в списке «Начертание»
на вкладке «Шрифт». Результат своего
выбора можно увидеть в области «Образец».
Список
«Подчеркивание» предлагает четыре
варианта подчеркивания: одинарное по
значению; двойное по значению; одинарное
по ячейке; двойное по ячейке. В области
«Видеоизменение» находятся флажки
трех эффектов: Зачеркнутый; Верхний
индекс; Нижний индекс.
Выбор
цвета
Чтобы
увидеть имеющиеся цвета, на вкладке
«Шрифт» окна диалога «Формат
ячеек» щелкните на стрелке справа от
поля со списком «Цвет». Если вы
выберете пункт «Авто», Excel выведет
содержимое ячейки в черном цвете. Вы
также можете изменить цвет символов,
пользуясь кнопкой «Цвет шрифта»
на панели инструментов «Форматирование».
Щелчок на этой кнопке применяет к
выделению цвет, показанный в прямоугольнике
на кнопке. При щелчке на стрелке справа
от кнопки «Цвет шрифта» раскрывается
палитра цветов. Щелкните на одном из
цветовых квадратов, чтобы применить
цвет к содержимому выделенных ячеек.
Эта кнопка имеет отсоединяемую палитру.
Это означает, что после открытия палитры
вы можете перетащить ее с панели
инструментов. После выбора цвета в
палитре цвет прямоугольника на кнопке
изменится, и его в дальнейшем можно
применять без использования палитры
простым нажатием кнопки.
Цветовое
оформление
Восприятие
информации, содержащейся в таблице,
значительно улучшится, если вы акцентируете
внимание на некоторых ячейках, выполнив
их заливку цветом. Выделите области
таблицы, которые необходимо закрасить,
и нажмите кнопку Цвет заливки, расположенную
на панели инструментов Форматирование
(при этом ячейка будет окрашена цветом,
который был выбран последним). Другой
цвет можно выбрать, нажав стрелку рядом
с кнопкой Цвет заливки

Цветовое
оформление ячеек также задается путем
активизации команды Формат/Ячейки и
выбора нужного цвета на вкладке Вид
диалогового окна Формат ячеек.
Диалоговое
окно Формат ячеек можно вызвать,
воспользовавшись командой Формат ячеек
контекстного меню.
Линии
и рамки
Используя
различные рамки, в таблице можно выделить
определенные группы данных или создать
любой бланк. Выделите ячейки, которые
необходимо «оградить» рамками. Тип
рамки выбирается в палитре, которая
открывается после активизации кнопки
Внешние границы панели инструментов
Форматирование. Если вы хотите применить
рамку, выбранную в последний раз, просто
нажмите эту кнопку. В противном случае
нажмите стрелку рядом с кнопкой Границы
и укажите другой тип рамки.

Дополнительные
типы рамок можно выбрать на вкладке
Граница диалогового окна Формат ячеек
.Это окно вызывается при помощи команды
Ячейки, находящейся в меню Формат, или
команды Формат ячеек контекстного меню.

Соседние файлы в предмете [НЕСОРТИРОВАННОЕ]
- #
- #
- #
- #
- #
- #
- #
- #
- #
- #
- #
МИНИСТЕРСТВО ОБРАЗОВАНИЯ РОССИЙСКОЙ ФЕДЕРАЦИИ КОМИТЕТА
АДМИНИСТРАЦИИ АЛТАЙСКОГО КРАЯ ПО ОБРАЗОВАНИЮ
КРАЕВОЕ ГОСУДАРСТВЕННОЕ ОБРАЗОВАТЕЛЬНОЕ УЧРЕЖДЕНИЕ НАЧАЛЬНОГО
ПРОФЕССИОНАЛЬНОГО ОБРАЗОВАНИЯ ПРОФЕССИОНАЛЬНОЕ УЧИЛИЩЕ №8
Письменная экзаменационная работа
Тема: «Табличный процессор Excel . Формат ячеек».
Пояснительная записка
Выполнил учащийся группы
О-61
Климко Вячеслав Александрович
Профессия:
«оператор ЭВМ«
Допущен с оценкой_______
Преподаватель:
Киреев Сергей Юрьевич
Барнаул, 2007 г.
МИНИСТЕРСТВО ОБРАЗОВАНИЯ РОССИЙСКОЙ ФЕДЕРАЦИИ
КОМИТЕТ АДМИНИСТРАЦИИ АЛТАЙСКОГО КРАЯ
ПО ОБРАЗОВАНИЮ
ГОСУДАРСТВЕННОЕ ОБРАЗОВАТЕЛЬНОЕ УЧРЕЖДЕНИЕ
НАЧАЛЬНОГО ПРОФЕССИОНАЛЬНОГО ОБРАЗОВАНИЯ
ПРОФЕССИОНАЛЬНОЕ УЧИЛИЩЕ №8
УТВЕРЖДАЮ
Зам. директора по УПР
_______________________
«____»____________2007 г.
ЗАДАНИЕ
На письменную экзаменационную работу
Профессия: ОПЕРАТОР ПЭВМ
Выпускник группы О-61 Климко Вячеслав Александрович
Тема задания: Табличный процессор Excel. Формат ячеек
Содержание пояснительной записки:
1. Введение должно быть связано с содержанием основного раздела работы и кратко его представлять. Объем введения не должен превышать одной страницы. Вводная часть должна содержать ответ на вопрос: о чем этот документ?
2. Основная часть:
а. Дать определения основным элементам электронных таблиц (книга, лист, ячейка, диапазон ячеек) и описать приёмы работы с ними (создание, открытие, сохранение, переименование книг и листов; заполнение, редактирование, копирование, перемещение, очистка, удаление ячеек).
b. Описать типы переменных, способы форматирования ячеек.
3. Заключение: Сформулировать выводы и рекомендации «Следует знать».
4. Список литературы.
5. Приложение:
а. Разработать 4 варианта практических заданий для учащихся по созданию таблицы
(содержащей данные различных типов) с применением форматирования ячеек
b. Набрать на дискету текст письменной экзаменационной работы и практических
заданий.
Преподаватель _________ Киреев С. Ю.
Дата выдачи:
Срок исполнения:
Содержание
Введение
1. Книга
1.1 Лист
1.2 Создание
1.3 Открытие
1.4 Сохранение
1.5 Содержимое книги
1.6 Переименование
2. Ячейки
2.1 Диапазон ячеек
2.2 Выделение диапазона с помощью мыши
2.3 Автоматический выбор ячеек
2.4 Копирование
2.5 Редактирование
2.6 Очистка
2.7 Удаление ячейки
3. Формат ячеек
3.1 Числовые форматы
3.2 Денежный формат
3.3 Формат разделитель
3.4 Процентный формат
3.5 Десятичный разряд
3.6 Другие числовые форматы
3.7 Специальные числовые форматы
3.8 Изменение ширины столбцов
3.9 Изменение высоты строк
3.10 Многообразие шрифта
3.11 Выравнивание элементов ячеек
3.12 Отступы содержимого ячеек
3.13 Выравнивание ячеек
3.14 Изменение ориентации
3.15 Наложение узоров
Заключение
Список литературы
Приложение
Введение
В современном мире персональных компьютеров электронных таблиц множество, подобных Excel 2002.
Она является единственным пакетом, которые установлены в большинстве компьютерах.
В состав Microsoft Office входит Microsoft Excel. О нем оформление таблиц может быть разнообразным. Возможности форматирования данных — это способы менять шрифт, начертания, выделять строки, столбцы или отдельные ячейки текста цветом, рамочками и линеечками, закрывать области фоном и цветом. Далее можно использовать новаторские способы создания, редактирования и печати рабочих таблиц, а также построения диаграмм, графиков, вставлять в таблицу картинки и создавать базы данных, преобразования электронных таблиц вWeb — страницы.
Еще Excel является замечательным инструментом для выполнения по формулам и использования множество стандартных функций – это финансовые, математические, логические и статистические, которые находятся в Excel 2002.
1. Книга
Рабочая книга — это документ, который открывается, сохраняется, копируется и удаляется. Каждая рабочая книга содержит три листа рабочих таблиц. Эти рабочие листы, которые можно удалять или добавлять по мере необходимости. Чтобы ориентироваться среди них, в Excel предусмотрены ярлыки с именами рабочих листов от Листа 1 (Sheet 1) до Листа 3 (Sheet 3).
Каждый лист рабочей таблицы, Excel предоставляет большое пространство для размещения информации. Но дисплей компьютера позволяет видеть только не большие фрагменты листа рабочей таблицы, поэтому взглянуть на всю информацию не так просто, как кажется.
Для этого показана часть рабочей таблицы после увеличения масштаба до 200%. Чтобы увеличить рабочий лист, таким образом, в окне инструмента Масштаб (Zoom), стандартной панели инструментов нужно выбрать 200% и нажать < Enter>. (Либо выбрать команду Вид ª Масштаб (View ª Zoom) и в появившемся диалоговом окне Масштаб установить переключатель 200%). Единственная проблема, связанная с 200% -ным увеличением — это то, что нельзя увидеть много ячеек одновременно.
КомандаМасштаб имеет пять встроенных коэффициентов изменения масштаба (200%, 100%, 75%, 50%, 25%). Чтобы применить другие процентные соотношения, необходимо использовать другой способ:
Чтобы установить собственный коэффициент масштабирования, надо выделить текстовое поле Масштаб на стандартной панели инструментов, нужно ввести свой коэффициент и нажать < Enter>. Либо открыть диалоговое окно Масштаб, выбрав команду Вид ª Масштаб, надо ввести свой коэффициент масштабирования в текстовое поле Произвольный (Custom) и щелкнуть на кнопке ОК или нажать< Enter>.
1.1 Лист
Каждая рабочая книга содержит три листа рабочих таблиц
Рабочий лист — это не отрывные листы в блокноте, которые можно удалять или добавлять по мере необходимости. Чтобы ориентироваться в Excel предусмотрены ярлыки с именами рабочих листов от Листа1 до Листа3.
Когда листы рабочих таблиц как-то связаны, поэтому их объединили в одну рабочую книгу.
1.2 Создание
Excel автоматически создает в каждой рабочей книги три листа рабочих таблиц. Однако не всегда удается уместить все необходимое на трех листах таблицы.
Excel позволяет вставить дополнительные листы или удалить их. Чтобы добавить в рабочую книгу новый лист, нужно выполнить следующие действия:
1) Надо выделить ярлычок листа, перед которым должен появиться новый лист.
2) Можно выбрать команду Вставка ªЛист ( Insert ª Worksheet). Если вставить лист с помощью команды Вставка ªЛист, Excel добавит новый лист и даст ему стандартное название (Лист4).
3) Надо удостовериться, что на вкладке Общие (General) диалогового окна Вставка выбрана пиктограмма Лист, за тем нужно щелкнуть на кнопке OK, либо нажать клавишу < Enter>.
1.3 Открытие
Запуск Excel с панелей быстрого доступа пакета Microsoft Office — самый простой способ выполнения этой операции. Однако в компьютере должна быть установлена панель быстрого доступа Microsoft Office.
Для запуска Excel 2002 изменю Пуск, нужно выполнить следующие действия:
1. Чтобы открыть меню Пуск системы Windows щелкните на кнопке Пуск, расположенной на панели задач Windows.
2. В верхней части меню Пуск выберите пункт Программы .
3. В появившемся меню выберите пункт Microsoft Excel 2002.
1.4 Сохранение
Для сохранения рабочей книги выберите Файл ¨Сохранить (File ¨ Safe) или Файл ¨Сохранить как (File ¨ Safe As). Выберите диск и папку для размещения файла и замените своим именем (Excel автоматически добавит расширение XLS к имени файла). В дальнейшем для сохранения книги можете воспользоваться кнопкой Сохранить, командой Файл ¨Сохранить или же комбинациями клавиш < CTRL+ S> либо < SHIFT+ F12>.
1.5 Содержимое книги
Рабочая книга — это файл продукт табличного процессора Excel.
Каждая рабочая книга обычно содержит три листа рабочих таблиц — Лист 1 (Cheer 1), Лист 2 и Лист 3 .
На каждом листе 256 столбцов и 65536 строк, если умножить 256 на 65 536, то получится, что на каждом листе рабочей таблицы составляет 16777216 пустых ячеек.
Если это недостаточно, то любая открытая рабочая книга состоит из трех листов рабочих таблиц, каждая из которых содержит 16777216 пустых ячеек. Поэтому при открытии файла Excel, в распоряжении оказывается 50331648 пустых ячеек.
1.6 Переименование
Имена листов таблиц, которые открывает программы Excel на ярлыках рабочей книги (от Листа1 до Листа3), является не очень подходящими. Можно легко переименовать лист рабочей таблицы.
Для переименования ярлыка рабочего листа нужно выполнить следующие действия:
1) Дважды щелкнуть на ярлычке рабочего листа или щелкнуть на нем правой кнопкой мыши и выбрать в контекстном меню Переименовать (Rename).
2) При замене текущего имени на ярлычке листа новым именем, а затем нажать клавишу < Enter>.
1.7 Перемещение.
Чтобы переместить листы рабочей книги можно выбрать команду Переместить или скопировать (Move or Copy) из контекстного меню ярлычка рабочего листа. В списке Перед листом (Before Sheet) выбрать лист, перед которым необходимо поместить перемещаемый рабочий лист книги. Чтобы переместить лист, нужно поместить его перед выбранным в списке листом, надо щелкнуть на кнопке OK.
2. Ячейки
В файле Excel хранится книга, состоящая из нескольких связанных Листов, содержащих одну или нескольких Таблиц. Можно одновременно работать с несколькими файлами — обмениваться данными между книгами. Таблица состоит из ячеек, сгруппированных в строки, обозначаемые номерами, и столбцы, имеющие буквенные обозначения. Ячейка обозначается соответствующим именем столбца и номером строки, например F10 — её адрес.
2.1 Диапазон ячеек
Диапазон в Excel называется прямоугольная часть таблицы (или часть строки, столбца, или целиком строка или столбец), задаваемая через двоеточие адресами противоположных по диагонали ячеек прямоугольника, например: В3: Е5. Строка целиком задается своим номером, а столбец — своим именем. Диапазоны используются для вычисления сумм и других сложных выражений.
2.2 Выделение диапазона с помощью мыши
Для выбора диапазона ячеек лучше всего пользоваться мышью. Нужно поместить указатель мыши на первую ячейку и, нажав кнопку мыши, надо перетащить его в нужном направлении.
Чтобы расширить блок по столбцам вправо, надо перетащить указатель вправо. По мере движения будут выделяться соседние ячейки.
Чтобы расширить блок по строкам вниз, надо перетащить указатель вниз.
Чтобы расширить блок вправо вниз одновременно, необходимо перетащить указатель по диагонали по направлению к ячейке, расположенной в правом нижнем углу выделяемого блока.
2.3 Автоматический выбор ячеек
В Excel предусмотрено автовыделение — это действительно быстрый способ выбора всех ячеек блока данных, в котором отсутствуют пустые ячейки. Чтобы воспользоваться автовыделением, надо выполнить следующие действия.
1) Чтобы выбрать первую ячейку блока, нужно щелкнуть на ней.
2) Имеется в виду ячейка, расположенная в левом верхнем углу блока.
Удерживая клавишу < Shift>, дважды щелкнуть кнопкой мыши на правой или нижней границе выбранной ячейки.
3) Дважды щелкнуть на правой границе выбранного блока, если он состоит только из одного столбца таблицы данных.
4) Дважды щелкнуть на нижней границе выбранного блока, если он состоит только из одной строки данных.
2.4 Копирование
Копирование выделенного диапазона с помощью команд Копировать и Вставить выполняется аналогично перемещению диапазона. После выделения копируемый диапазон можно поместить в буфер обмена для последующего использования множество способов.
Можно щелкнуть на кнопке Копировать стандартной панели инструментов, выбрать команду Копировать из контекстного меню ячейки; Меню Правка ªКопировать либо использовать комбинацию клавиш < CTRL+ C>
Для завершения копирования нужно щелкнуть кнопку Вставить из меню Правка или контекстного меню ячейки, либо нажать клавиш < CTRL+ V>
2.5 Редактирование
Для редактирования введенной в ячейку информации нужно дважды щелкнуть на этой ячейки или поместить на нее табличный курсор и нажать < F12>. В результате Excel установит курсор в конец записи этой ячейки. Завершив редактирование, надо щелкнуть на кнопке Ввод в строке формул или нажать клавишу < Tab> или < Enter> .
2.6 Очистка
Чтобы избавиться только от содержимого ячеек, а не от самих ячеек, необходимо отметить нужный диапазон и нажать клавишу < Delete> либо выбрать команду Правка ª Очистить ª Содержимое (Edit ª Clear ª Contents Del).
2.7 Удаление ячейки
Чтобы удалить блок ячеек, а не только очистить его от содержимого, надо отметить этот блок и выбрать команду Правка ª Удалить (Edit ª Delete) или Удалить из контекстного меню ячейки или из меню. В результате появится диалоговое окно Удаление ячеек. Переключатели в этом окне используются для того, чтобы указать, как должны сдвигаться соседние ячейки для заполнения дыр после удаления.
3. Формат ячеек
С помощью команды Формат ª Ячейки (Format ª Cells) ( или воспользовавшись комбинацией клавиш < Ctrl+1> ) можно с легкостью применить к выбранному диапазону целый набор различных стилей форматирования. После выполнения этой команды диалоговое окно Формат ячеек, которое содержит 6 вкладок:
Число (Number)
Выравнивание (Alignment)
Шрифт (Font)
Рамка (Border)
Вид (Patterns)
Зашита (Protection)
3.1 Числовые форматы
По способу ввода чисел в рабочую таблицу Excel определяет назначенный для них числовой формат.
При вводе в ячейку денежного значения с символом денежной единицы (установленной по умолчанию) и двумя цифрами после десятичной точки Excel присваивает этой ячейки и ее содержимому числовой формат Денежный (Currency). При вводе в ячейку величины в процентах (целого числа с символом процента (%) и без цифр после запятой) Excel присвоит этой ячейке и ее содержимому числовой формат Процентный (Percentage).
При вводе даты в соответствии с одним из встроенных в Excel форматов для ввода дат, например 19.02.99 или 19-фев-99, ячейки и ее содержимому будет присвоен формат Дата (Date) ( он определяет способ записи даты, а также специальное числовое значение, собственно определяющее эту дату).
3.2 Денежный формат
Поскольку данные большинства рабочих таблиц относятся к финансовой сфере, возможно для этого надо использовать формат Денежный чаще других. Применить этот формат легко, поскольку на панели форматирования предусмотрен соответствующий инструмент; он так и называется — Денежный формат. Этот формат добавит знак денежной единицы, разделитель разрядов (запятая, пробел или другие) и два десятичных знака к каждому числовому значению в выделенном блоке ячеек. Если в блоке есть отрицательные значения, в денежном формате они могут быть заключены в круглые скобки и отображены красным цветом на экране цветного монитора.
Для применения денежного формата выбраны только ячейки с итоговыми значениями. Затем, чтобы отформатировать их просто нужно щелкнуть на кнопке Денежный формат, расположенной на панели инструментов форматирования.
3.3 Формат разделитель
Формат С разделителем групп разрядов (Comma Style) является хорошей альтернативной формату Денежный .
В этом формате можно установить, чтобы отображались две цифры после десятичной точки, а отрицательные числа заключались в круглые скобки и отмечались красным цветом. Единственное отличие данного формата от денежного — отсутствия знака денежной единицы. Формат С разделителем групп разрядов идеален для тех таблиц, где и так ясно, что числовые значения выражаются в рублях (значит отпадает необходимость показывать букву р. ( или другой знак денежной единицы) в каждой ячейки). Этот формат часто используется и для представления больших чисел (необязательно имеющих отношение к деньгам).
Формат С разделителем групп разрядов показана после форматирования соответствующих ячеек (кроме ячеек с итоговыми значениями) в данном формате. Чтобы это сделать на отмеченном блоке, надо щелкнуть на инструменте Формат с разделителем, расположенном на панели инструментов форматирования.
В этом формате происходит выравнивание значений. Более того, надо обратить внимание, как числа, представленные в «формате с разделителем», идеально сочетаются с числами в денежном формате. А если присмотреться, можно заметить, что отформатированные значения больше не упираются в правые границы своих ячеек — они слегка сдвинуты влево. Промежуток между последней цифрой и границей ячейки образован для размещения там круглой скобки в случае появления отрицательного значения, чтобы не нарушить выравнивание по десятичной точки.
3.4 Процентный формат
Во многих таблицах содержатся величины в процентах, выражающие, например, процентные скобки, текста роста, инфляции и т.д. Чтобы ввести в ячейку величину в процентах, надо поместить после числа знак процента. Например, чтобы указать процентную ставку в размере 13%, нужно ввести 13%. Excel установит для этой ячейки формат Процентный, одновременно разделит в веденное значение на 100, а затем поместит результат в ячейку (в данном случае — 0,13).
Не все величины в процентах вводятся в рабочую таблицу таким способом. Некоторые из них могут вычисляться по формуле и возвращаться в свои ячейки в виде обычных десятичных чисел. В подобных случаях надо самим назначать процентный формат, чтобы перевести вычисленные десятичные значения в проценты (умножая десятичные значения на 100 и добавляя в конце знак %).
В рабочей таблице есть несколько вычисленных по формулам величин в процентах, которые нужно отформатировать. Рассматриваемые значения показаны после того, как они были представлены в формате Процентный. Чтобы это сделать, просто надо выделить нужные ячейки и щелкнуть на кнопке Процентный формат, расположенный на панели инструментов форматирования.
3.5 Десятичный разряд
Количество десятичных разрядов, заданное в формате Денежный, С разделителем группы разрядов и Процентный, можно увеличить или уменьшить. Для этого необходимо щелкнуть на кнопки Увеличить разрядность или Уменьшить разрядность панели инструментов Форматирование. Только надо не забыть выбрать соответствующий диапазон ячеек, прежде чем щелкнуть.
После каждого щелчка на кнопке Увеличить разрядность ( на ней изображена направленная влево стрелка и куча нулей) Excel добавляет к установленному формату числа еще один десятичный разряд, где приведены процентные соотношения в диапазоне ячеек. После увеличения десятичных разрядов в процентном формате — не было не одного, а стало два (в формате Процентный нет дробной части числа). Для этого просто надо щелкнуть на кнопке Увеличить разрядность два раза подряд.
3.6 Другие числовые форматы
Кроме описанных форматов, Excel поддерживает массу других. Чтобы воспользоваться ими, нужно выделить диапазон ячеек для форматирования и в контекстном меню ячейки надо выбрать команду Формат ячеек. Можно поступить по-другому — выбрать команду Формат ª Ячейки (или нажать < Ctrl+1> ).
Как только откроется диалоговое окно Формат ячеек, надо перейти на вкладку Число (Number), а затем в списке Числовые форматы (Categories) выбрать нужный формат. Некоторые наборы форматов — например, Дата, Время, Дробный (Fraction) и Дополнительный (Special) — дают возможность выбирать другие форматы в окне списка Тип (type). Денежный, есть свои окна, предоставляющие возможность более точного выбора формата. Если щелкнуть на каком-либо формате в этих окнах списков, то вверху, в области Образец (Preview), Excel продемонстрирует, какое действие окажет этот формат на первое значение текущего диапазона. И когда таким образом найдется нужный формат, просто надо щелкнуть на кнопке ОК или нажать клавишу < Enter>, чтобы применить его к выделенному диапазону.
3.7 Специальные числовые форматы
Excel поддерживает набор числовых форматов под названием Дополнительный. В этом наборе содержится следующие четыре числовых формата, которые могут полезны:
Почтовый индекс (Zip Code). Сохраняет любое количество нулей, стоящих перед числом, что имеет значение для почтовых индексов (но не для арифметических операций), например 00123.
Индекс+4 (Zip Code+4). Автоматически последние четыре цифры от первых пяти и сохраняет любое число стоящих впереди нулей, например 00123-5555.
Номер телефона (Phone Number). Автоматически заключает первые три цифры в круглые скобки и отделяет дефисом последние четыре цифры от трех предыдущих, например (999) 555-1111.
Табличный номер (Social Security Number). Автоматически расставляет дефисы в числе, чтобы разделить его на группы из трех, двух и четырех цифр, например 666-00-9999.
Эти числовые форматы очень удобны при создании баз данных в Excel, в которых часто встречаются почтовые индексы, телефонные номера, а иногда даже номера социального обеспечения.
3.8 Изменение ширины столбцов
Если Excel 2002 автоматически не отрегулирует ширину столбцов, существуют, и другие возможности расширить или сузить столбцы. Проще всего это сделать методом «оптимальной подгонки» с помощью средства Автоподбор ( AutoFit). Суть этого метода заключается в том, что Excel автоматически расширяет или сужает так, чтобы полностью отобразить самый длинный элемент в этом столбце.
Чтобы осуществить оптимальную подгонку, нужно выполнить следующие действия:
1) Установить указатель мыши на рамку столбца (букву над столбцом) по его правой границе, которая затем передвинется.
2) Дважды щелкнуть кнопкой мыши.
Excel расширяет или сужает столбец так, чтобы самый длинный элемент в нем был отображен полностью.
Установить ширину столбцов можно также с помощью диалогового окна. Ширина столбца (Column Width); необходимо ввести количество символов, которое должно поместиться в столбце. Чтобы открыть это диалоговое окно, в контекстном меню столбца надо выбрать команду Ширина столбца (Column Width) либо команду Формат ª Столбец ª Ширина (Format ª Column ª Width).
Чтобы выполнить оптимальную подгонку столбца с помощью меню, надо выбрать команду Формат ª Столбец ª Автоподбор ширины (Format ª Column ª AutoFit Selection). Так же нужно обратить внимание, что с помощью этой команды можно выполнить оптимальную подгонку столбца не по самой длинной записи в столбце, а по записям выбранных ячеек. С помощью оптимальной подгонки можно расширить столбец так, чтобы в нем помещались только заголовки строк, но не как не полное название рабочей таблицы (которое выходит за пределы своего столбца далеко вправо). Чтобы это сделать, надо выделить те ячейки указанного столбца, которые содержат заголовки строк, а затем выполнить командуФормат ª Столбец ª Автоподбор ширины.
Чтобы с помощью меню вернуть выбранным столбцам стандартную ширину (принятую по умолчанию), нужно выбрать команду Формат ª Столбец ª Стандартная ширина (Format ª Column ª Standard Width). Откроется диалоговое окно Ширина столбца, в текстовом поле Ширина столбца в котором можно увидеть значение. Чтобы вернуть всем выбранным столбцам стандартную ширину, надо щелкнуть на кнопке ОК в этом диалоговом окне или просто нажать клавишу < Enter>.
3.9 Изменение высоты строк
Процедура регулировки высоты строки мало, чем отличается от регулировки ширины столбцов; разве что со строками возникает гораздо меньше проблем. Excel автоматически изменяет высоту строк, чтобы приспособиться к изменениям их содержимому (например: выбор более крупного шрифта). В большинстве случаев изменение высоты строк выполняется для того, чтобы увеличить расстояние между заголовком таблицы и ее содержимым или между строкой с заголовками столбцов и самой информацией, не добавляя, пустую строку.
Чтобы увеличить высоту строки, нужно перетащить ее нижнюю границу вниз по обрамлению окна до тех пор, пока она не станет достаточно высокой. Чтобы сузить строку, необходимо проделать обратную операцию, т.е. перетащить нижнюю границу строки вверх. Для выполнения оптимальной подгонки высоты строки надо дважды щелкнуть на нижней границе строки в обрамлении окна.
Как и при изменении ширины столбцов, высоту выбранных строк можно изменять с помощью диалогового окна Высота строки (Row Height). Для открытия этого окна надо выбирать команду Высота строки из контекстного меню строки (открывающегося при щелчке правой кнопки мыши, на, выбранной строки) либо команду Формат ª Строка ª Высота (Format ª Row ª Height). Чтобы задать новую высоту для выбранной строки (или строк), надо ввести соответствующее число (число пунктов) в текстовое поле Высоты строки и щелкнуть на кнопке ОК. Чтобы выполнить оптимальную подгонку конкретной строки, надо выбрать команду Формат ª Строка ª Автоподбор высоты ( Format ª Row ª AutoFit).
3.10 Многообразие шрифта
Когда приступим к созданию новой рабочей таблицы, Excel назначает всем вводимым элементам ячеек единый шрифт одного размера. Этот шрифт варьируется в зависимости от используемого принтера; для лазерного принтера, например HP LaserJet или Apple Laser Writer , Excel использует шрифт Arial размером десять пунктов. Хотя он и хорош для обычных элементов, возможно, может понадобиться нечто более интересное для названия таблицы и заголовков столбцов.
С помощью инструментов панели форматирования можно выполнить большинство необходимых изменений шрифта, включая выбор нового шрифта и его нового размера.
Чтобы выбрать шрифт для выделенного диапазона ячеек, нужно щелкнуть на кнопке раскрывающегося списка, расположенной ряд с окном Шрифт (Font) на панели инструментов Форматирование, а затем из этого списка, надо выбрать нужный шрифт. Отмечено тем, что Excel 2002 отображает название шрифтов именно теми шрифтами, которые они обозначают (т.е. сразу показывает, как будут выглядеть данные после применения того или иного шрифта, по крайней мере, на экране).
Если надо изменить размер шрифта, нужно щелкнуть на кнопке раскрывающегося списка, расположенной рядом с окном Размер шрифта (Font Size) на панели инструментов Форматирование, а затем выбрать из этого списка нужный размер.
Также можно установить некоторые атрибуты шрифта: полужирный, курсив, подчеркнутый или зачеркнутый, (на панели инструментов форматирования есть соответствующие кнопки: Полужирный (Bold), Курсив ( Italic) и Подчеркнутый (Underlined), которые служат не только для добавления, но и для удаления соответствующих атрибутов. Для включения одного из этих атрибутов необходимо щелкнуть на нем кнопкой мыши; пиктограмма приобретет более светлый оттенок серого цвета. При повторном щелчке на включенном атрибуте Excel возвращает пиктограмме первоначальный вид).
В большинстве случаев изменяют шрифты с помощью панели инструментов, но иногда удобнее воспользоваться вкладкой Шрифт (Font) из диалогового окна Формат ячеек (открыть окно можно с помощью комбинации клавиш < Ctrl+1> ).
Вкладка Шрифт объединяет «под одной крышей» шрифты, стили шрифтов (такие, как полужирный и курсив), а также цвет шрифта. Изменить несколько атрибутов шрифта одновременно лучше всего с помощью параметров вкладки Шрифт. К тому же, эта вкладка имеет существенное преимущество — окно Образец (Preview), в котором можно увидеть, как будет выглядеть шрифт после внесения изменений.
3.11 Выравнивание элементов ячеек
Уже зная, что тип выравнивания элементов ячейки зависит от типа самих элементов: текстовые данные выравниваются по левому краю, а числа — по правому. Этот стандартный тип выравнивания можно изменить в любой момент.
Панель инструментов Форматирования содержит три инструмента выравнивания: По левому краю (Left ), По центру ( Center ) и По правому краю (Right ). С их помощью можно выровнять содержимое выбранных ячеек так, как удобнее и нужнее. Справа от кнопки По правому краю находится специальный инструмент выравнивания, который называется Объединить и поместить в центре ( Merge and Center ).
Кнопку Объединить и поместить в центре м ожно использовать для центрирования названия рабочей таблицы по всей ширины блока данных в считанные секунды (или еще быстрее, в зависимости от скорости работы компьютера).
Например: название таблицы введено в ячейку А1, поскольку это название длинное, оно вышло за пределы ячейки. Чтобы разместить его по центру относительно всего блока данных, надо выделить диапазон ячеек, а затем щелкнуть на кнопке Объединить и поместить в центре.
3.12 Отступы содержимого ячеек
В Excel 2002 можно увеличить отступ содержимого ячейки (от ее правого края) щелкая на кнопке Увеличить отступ (Increase Indent) ( с изображением стрелки, «подталкивающей» строки текста в право); обычно она располагается на панели форматирования слева от кнопки Границы (Borders). При каждом щелчке на этой кнопке Excel сдвигает содержимое текущей ячейки (или выбранных ячеек) вправо на ширину одного символа стандартного шрифта. Также можно и уменьшить отступ, щелкая на кнопке Уменьшить отступ (Decrease Indent) панели инструментов форматирования; обычно она располагается слева от кнопки Увеличить отступ. Кроме того, увеличить или уменьшить отступ можно с помощью диалогового окна Формат ячеек ( < Ctrl+1>). Для этого необходимо перейти на вкладку Выравнивание, а затем изменить значение поля Отступ (Indent).
3.13 Выравнивание ячеек
Выравнивание по левому и правому краям, а также по центру относится к размещению текстовых данных относительно левой и правой границ ячейки, т.е. по горизонтали. Кроме того, содержимое ячеек можно выравнивать относительно их верхних и нижних границ (т.е. по вертикали). Обычно все элементы выравниваются по нижним границам ячеек. Но можно также выполнить центрирование элемента по вертикали или выровнять его по верхнему краю ячейки.
Чтобы изменить выравнивание по вертикали в выбранных ячейках, надо открыть диалоговое окно Формат ячеек (нажав < Ctrl+1> ), далее перейти на вкладку Выравнивание и в раскрывающемся списке По вертикали (Vertical) надо выбрать По верхнему краю (Top), По центру, По нижнему краю (Bottom) или По высоте (Justify).
3.14 Изменение ориентации
Кроме разбиения текста на отдельные строки, иногда полезно изменить и его ориентацию, надо выделить диапазон ячеек, а затем щелкнуть на самом верхнем делении (12: 00) диаграммы в области Ориентация (Orientation) на вкладке Выравнивание диалогового окна Формат ячеек (так, чтобы слово “Надпись” повернулось вверх, а ниже, в поле редактирования появилось значение 90о ). Если же не охота возиться с делениями диаграммы в диалоговом окне, надо ввести значения углов в этом поле. Нужно обратить внимание, что по-прежнему должен быть установлен флажок Переносить по словам, чтобы текст одновременно поворачивался и разбивался на строки (это позволит избежать появления невероятно длинных и “тонких» столбцов
3.15 Наложение узоров
Некоторые области рабочей таблицы или один из диапазонов данных можно выделить также путем изменения цвета и/или узора ячеек. Если есть только черно-белый принтер, то при выборе цветов лучше ограничиться светло-серым. Что же касается применения узора к блоку ячеек, то, какие бы типы элементов в них ни содержались, нужно пользоваться только очень светлыми узорами с небольшим количеством точек (иначе при распечатке невозможно прочесть).
Чтобы выбрать новый цвет и/или узор для области рабочей таблицы, надо выделить соответствующие ячейки, а затем открыть диалоговое окно Формат ячеек < Ctrl+1> и перейти на вкладку Вид. Чтобы изменить цвет фона выделенных ячеек, надо щелкнуть на нужном цвете палитры Цвет (Color). Чтобы изменить узор фона ячеек, необходимо щелкнуть на раскрывающемся списке Узор (Pattern).
Заключение
Excel — великий организатор любого типа данных, будь они числовыми, текстовыми или какими-нибудь еще. Поскольку в этой программе есть много встроенных вычислительных возможностей, большинство людей обращаются к Excel, когда им нужно создать таблицы для финансовых расчетов. Обычно эти таблицы заполняются формулами для вычисления общего объема продаж, чистого дохода и убытков, процентов прибыли и т.п.
Такой же популярностью пользуются те возможности Excel, которые служат для построения диаграмм и графиков. На основание чисел, введенных в рабочие таблицы для финансовых расчетов, можно построить любые виды диаграмм. Excel позволяет легко и просто превратить скучные черно-белые строки и столбцы чисел в яркие и красные графики и диаграммы. Excel — великий хранитель списков и не менее великий создатель таблиц. Поэтому Excel как нельзя лучше подходит для отслеживания информации о продаваемых товарах, об обслуживаемых клиентах, о служащих, которые контролируются и т.д.
1. Что такое Excel и для чего, он нужен?
2. Что такое книга?
3. Как переименовать книгу?
4. Что такое лист?
5. Что находится на листе?
6. Как переименовать ярлычок?
7. Что такое ячейка и ее работа с ней?
8. Что такое диапазон ячеек?
9. Какие есть способы выделения диапазона?
Список литературы
1. Грег Харвей. Excel 2002 пер. с англ. — М.: Издательский дом “Вильямс”, 2004. — 304с.: ил. — Парал. Тит. англ.
2. Александр Левин “Самоучитель работы на компьютере Microsoft 2000”. Изд. «НОЛИДЖ» 2001. — 668с.
Приложение
Задание 1.
1) Создать таблицу товаров.
2) Дать ей заголовок.
3) Рассчитать стоимость товаров.
4) Отформатировать текст:
а) Дать цвет тексту Изумрудный .
б) Выделить Полужирным курсивом .
в) Все взять в рамку.
5) Дать формат Денежный
6) Создать диаграмму Разрезанная кольцевая .
7) Отформатировать заголовок:
а) Заголовок сделать Курсивом .
б) размер дать 16, выравнивание по центру.
в) Цвет текста Вишневый .

а) Цвет легенды Красный .
9) Дать ей рамку.
10) Сохранить.
|
№ |
наименование |
Кол-во |
цена |
стоимость |
|
1 |
Молоко |
1 |
17 |
? |
|
2 |
Хлеб |
3 |
9 |
? |
|
3 |
Колбаса |
1 |
100 |
? |
|
4 |
Яйца |
30 |
15 |
? |
|
5 |
Мясо |
4 |
13 |
? |
Задание 2.
1) Создание таблицы под названием Кондитерские изделия «Ураган».
|
Наименование товара |
Кол-во |
Цена за 1 штуку |
стоимость |
|
Малиновый пирог |
2 |
60 |
? |
|
Шоколадный торт |
3 |
100 |
? |
|
Ванильный кекс |
20 |
5 |
? |
|
Яблочная шарлотка |
25 |
7 |
? |
|
Среднее значение |
|||
|
Итого |
3) Цвет текста Синий и все взять в рамку.
4) Формат таблицы Финансовый.
5) Создать диаграмму Нормированная гистограмма со столбцами .
6) Цвет текста Легенды дайте Лиловый.
7) Тип линии Курсивная, а цвет линии Бирюзовый .

9) Заголовок таблицы сделать Курсивом и цвет текста Коралловый .
10) Сохраните под названием Ураган .
* Данная работа не является научным трудом, не является выпускной квалификационной работой и представляет собой результат обработки, структурирования и форматирования собранной информации, предназначенной для использования в качестве источника материала при самостоятельной подготовки учебных работ.
СОДЕРЖАНИЕ
|
ВВЕДЕНИЕ……………………………………………………..……….………. |
3 |
|
|
1. |
Столбцы |
4 |
|
2. |
Форматирование |
6 |
|
3. |
Выравнивание |
7 |
|
4. |
Центрирование |
9 |
|
5. |
Установка |
10 |
|
6. |
Границы |
11 |
|
7. |
Защита |
12 |
|
8. |
Условное |
13 |
|
9. |
Создание |
14 |
|
ЗАКЛЮЧЕНИЕ………………………………………………………………… |
15 |
|
|
СПИСОК |
16 |
Введение
Microsoft
Excel (также иногда называется Microsoft Office
Excel)
— программа для работы с электронными
таблицами, созданная корпорацией
Microsoft для Microsoft Windows, Windows
NT
и Mac
OS.
Она предоставляет возможности
экономико-статистических расчетов,
графические инструменты и, за исключением
Excel
2008 под Mac
OS
X,
язык макропрограммирования VBA
(Visual
Basic
для приложений). Microsoft
Excel
входит в состав Microsoft
Office
и на сегодняшний день Excel
является одним из наиболее популярных
приложений в мире.
1.
Столбцы и строки
Стандартная
ширина столбцов не всегда подходит для
столбцов на рабочем листе.
Например,
ширину столбцов необходимо изменять
при следующих условиях:
-
ширина
недостаточна, чтобы показать текст без
усечения;
-
ширина
недостаточна, чтобы показать цифровую
информацию (в этом случае ячейку будут
заполнять символы # # # #);
-
ширина
слишком большая для данной таблицы, и
ее необходимо сократить.
Если
ширина столбца слишком маленькая, данные
не теряются; они просто не показываются
полностью.
Ширина
столбца и групп столбцов может быть
изменена при использовании команд
Формат,
Столбец.
Форматирование
столбца:
-
Выделите
столбцы для форматирования. -
Выберите
в меню команду Формат, и затем требуемую
операцию (табл. 1).
Таблица
1. Форматирование столбца
|
Операция |
Описание |
|
Ширина |
Определяет |
|
Автоподбор |
Назначает |
|
Скрыть |
Делает |
|
Отобразить |
Показывает |
Продолжение
табл. 2
|
Стандартная |
Определяет |
Изменение
ширины столбцов с помощью мыши:
-
Выделите
столбцы для изменения ширину. -
Переместите
указатель мыши на правую границу одного
из выбранных столбцов в область
заголовков столбцов. Указатель мыши
изменится на двунаправленную стрелку. -
Перетащите
правую границу столбца на новое место.
Ширина колонки будет показана в поле
всплывающей подсказки в ходе этого
процесса.
Для
автоподбора ширины столбца щелкните
дважды по правой границе столбца.
Высота
выбранных строк может быть изменена
для того, чтобы обеспечить увеличенное
расстояние между линиями.
Высота
строк, автоматически присваиваемая
Excel, базируется на размере наибольшего
шрифта, находящегося в строке. Автоматически
рассчитанная высота строки приблизительно
на 25 % больше, чем размер шрифта в пунктах
(1/72 дюйма).
Форматирование
строк:
-
Выделите
необходимые строки. -
Выберите
Формат, Строка и требуемые операции
(табл. 2).
Таблица
2. Форматирование строки
|
Операция |
Описание |
|
Высота |
Определяет |
|
Автоподбор |
Приводит |
Продолжение
табл. 2
|
Скрыть |
Скрывает |
|
Отобразить |
Показывает |
Высоту
строки также можно изменить с помощью
мыши. Перетащите нижнюю границу строки
на новое место. Высота строки будет
показана в поле всплывающей подсказки
в ходе этого процесса.
Для
автоподбора высоты строки щелкните
дважды по нижней границе строки.
2.
Форматирование ячеек
Содержимое
ячеек таблицы может быть отформатировано
для улучшения внешнего вида таблицы на
рабочем листе. Все опции форматирования
ячеек могут быть найдены в окне диалога
команды Ячейки в меню Формат . Кроме
того, некоторые кнопки доступны в панели
инструментов Форматирование для быстрого
применения наиболее общих текстовых и
цифровых форматов.
Рис.
1. Диалоговое окно «Формат ячеек»
Параметры
форматирования диалогового окна Формат
ячеек (Рис. 1.) разделены закладками и
представлены в табл. 3.
Таблица
3. Закладки диалогового окна Формат
ячеек
|
Закладка |
Описание |
|
Число |
Числовые |
|
Выравнивание |
Выравнивание |
|
Шрифт |
Установки |
|
Граница |
Рамки |
|
Вид |
Цвета |
|
Защита |
Ячейки |
3.
Форматирование чисел
Данные
в таблицах Excel могут быть представлены
в различных числовых форматах, в
зависимости от того, какие вычисления
требуется произвести (рис.2).
Рис.
2. Закладка Число
В
поле Числовые
форматы
представлен список форматов. Можно
задать нужное число знаков после запятой
и выбрать способ представления
отрицательных чисел в соответствующих
полях.
Существует
разница между тем, что ячейка «реально»
содержит, и способом показа ее содержимого.
Строка формул показывает неформатированное
содержимое, в то время как ячейка
показывает форматированную версию.
Поле Образец
показывает выбранное форматирование.
При
работе с новой таблицей по Умолчанию
установлен цифровой формат Общий ,
который показывает числа без определенного
форматирования (т.е. 145123; 0,37; 31 и т. д.).
Ввод
некоторых символов автоматически
установит нужное форматирование.
Например; ввод 40 р. или 5 % в ячейку
автоматически установит денежный или
процентный формат введенных данных
соответственно.
Форматирование
может также выполняться при введении
значений на рабочий лист.
-
Выделите
область ячеек для ввода. -
Нажмите
кнопкуна
панели Форматирование. -
Введите
данные в ячейки. Все последующие
значения, введенные в ячейки выделенной
области, будут представлены в денежном
формате.
3.
Выравнивание данных в ячейке
Для
установки новых значений выравнивания
или изменения значений принятых по
умолчанию могут использоваться опции
закладки Выравнивание
в окне диалога Формат,
Ячейки
(рис. 3).
Изменения
будут применены для всех выбранных
ячеек, областей рабочего листа. По
умолчанию выравнивание текста, введенного
в ячейку, осуществляется по левому краю,
а цифры выравниваются вправо.
Опции
выравниваний по горизонтали и по
вертикали определяют положение текста
в ячейке. Для изменения направления
текста требуется повернуть стрелку со
словом Надпись
в поле Ориентация.
Если
текст в ячейке состоит из нескольких
слов, для удобства чтения задайте опцию
Переносить
по словам.
Рис.
3. Закладка Выравнивание
4.
Центрирование текста по столбцам
Содержимое
ячейки может быть выровнено по столбцам
в выбранной области. Эта возможность
используется для центрирования заголовков
на рабочем листе. В этом случае текст
должен находиться в самой левой ячейке
выделенной области.
-
Введите
текст заголовка листа. -
Выделите
несколько соседних ячеек (по размеру
таблицы). -
Нажмите
кнопку Объединить
и поместить в центре
—на
панели Форматирование.
5.
Установка шрифтов и их атрибутов
Задание
полужирного, курсивного или подчеркнутого
написания. Выделите
фрагмент текста и нажмите одну из клавиш
Ж
(полужирный), К (курсив), Ч (подчеркнутый),
расположенные на панели Стандартная.
Отмена
полужирного, курсивного или подчеркнутого
написания. Выделите фрагмент текста и
нажмите одну из клавиш Ж,
К, Ч,
которая к моменту отмены находится в
нажатом состоянии.
Задание
цвета шрифта.
Выделите фрагмент текста, нажмите
указатель справа от кнопки А на панели
Рисование. В открывшемся меню щелкните
на квадратике нужного цвета. Если штрих
под кнопкой А уже имеет нужный цвет, то
можно щелкнуть на этой кнопке, не открывая
меню красок окна диалога
Смена
типа и размера шрифта. Выделите
фрагмент и воспользуйтесь соответствующими
кнопками панели Форматирование.
Выравнивание
текста по ширине страницы.
Выделите фрагмент или установите
клавиатурный курсор на абзац. Нажмите
одну из клавиш выравнивания панели
Форматирование:
-
по
центру (строки будут центрированы
относительно средней линии страницы
с учетом абзаца; рекомендуется для
центрирования заголовков), -
по
левому или правому краям страницы
(текст поджат к заданному краю) или -
по
ширине (текст равномерно распределяется
по заданной ширине абзаца; выравнивание
производится за счет автоматической
вставки дополнительных пробелов между
словами; рекомендуемый режим выравнивания
).
Для
установки новых значений выравнивания
или изменения значений принятых по
умолчанию могут использоваться опции
закладки Шрифт
в окне диалога Формат,
Ячейки
(рис. 4).
Рис.
4. Закладка Шрифт
6.
Границы и вид ячейки или области
Рамки
могут применяться для ячейки или
выделенной области. Опции рамок могут
быть установлены при использовании
закладки Граница (рис. 5).
Рис.
5. Закладка Граница
Некоторые
из доступных стилей рамок представлены
в поле Тип
линии.
-
Выделите
ячейки для форматирования. -
Откройте
панель диалога Формат, Ячейки и выберите
закладку Граница. -
Выберите
стороны для ячеек, в которых будет
установлена рамка. -
Выберите
Тип и цвет линии. -
Нажмите
ОК .
Внешний
вид ячеек может быть улучшен при
заполнении их цветом и/или узором. Цвета
и узоры (включая цвет узора) могут быть
установлены при использовании закладки
Вид
окна диалога Формат,
Ячейки.
Выбранная
заливка и узор показываются в поле
Образец.
7.
Защита ячеек
Защита
полезна в таблицах, содержащих сложные
формулы и заранее заданные константы.
В Excel используется двухуровневая система
защиты. В рабочем листе каждая ячейка
по умолчанию заблокирована, но, если
защита листа выключена, данные можно
вводить во все ячейки.
Закладка
Защита
содержит опции Защищаемая
ячейка и Скрыть формулы.
(рис. 6)
Чтобы
запретить изменение ячеек листа для
сохранения формул или данных, следует
разблокировать ячейки для ввода и
установить защиту листа.
-
Выделите
и разблокируйте все ячейки, которые
потребуется изменять после защиты
листа, сняв опцию Защищаемая ячейка. -
Скройте
все формулы, которые не должны быть
видимы, установив опцию Скрыть формулы. -
В
меню Сервис выберите команду Защита,
а затем команду Защитить лист.
Чтобы
никто другой не смог снять защиту с
листа, введите пароль, но учтите, что
при утере пароля получить доступ к
защищенным элементам листа будет
невозможно.
Рис.
6. Закладка Защита
8.
Условное форматирование
Для
выделения результатов вычисления,
отвечающих определенным условиям,
используются условные форматы. (рис. 7)
Рис.
7. Условное форматирование
Например,
при расчете заработной платы можно
выделить ячейки с суммой, лежащей в
диапазоне от 0 до 1000 рублей, красным
цветом. Если значение ячейки изменилось
и больше не соответствует заданному
условию, Microsoft Excel временно скроет
форматы, выделяющие это свойство.
Задайте
Condition (Условие), при котором к содержимому
ячеек будет применен специальный формат
и определите необходимое форматирование,
кликнув на клавише Format (Формат) . При
необходимости можно добавить еще одно
условие, щелкнув на клавише Add (А также):
условный формат может содержать до трех
условий.
9.
Создание и использование стилей
форматирования
В
Excel предусмотрена возможность сохранения
проделанной работы в виде стиля, который
можно будет повторно использовать
сколько угодно раз. (рис. 
Рис.
8. Стиль
Для
создания стиля проделайте следующее:
-
Выделите
ячейку с форматированием, которое Вы
хотели бы сохранить. -
Из
меню Format (Формат) выберите пункт Style
(Стиль). В появившемся диалоговом окне
задайте имя стиля и укажите те элементы
форматирования, которые следует
сохранить. -
Щелкните
на кнопках Add (Добавить), OK
Заключение
Форматирования
это способ работы с ячейкой таблицы,
для изменения ее внешнего вида. Они
помогают представлять информацию в
таблице удобным и практичным способом.
Условное форматирование действительно
достойно применения в таблицах. Оно
делает отображение данных наглядными
при объединении с возможностью
автоматической проверки данных Excel.
Более того, оно значительно облегчает
пользование таблицей.
Список
использованных источников
-
Информатика:
Учебник. – 3-е перераб. изд. /Под ред.
Н.В. Макаровой. – И74 М.: Финансы и
статистика, 2007 г. – 768 стр. -
Информатика.
Базовый курс. 2-е издание /Под ред. С.В.
Симоновича. – СПб.: Питер, 2007 г. – 640 стр.
Подобный материал:
- 11. Электронные таблицы. Назначение и основные возможности. 8 класс, 24.13kb.
- Электронные таблицы Excel, 67.68kb.
- Тест по теме электронные таблицы ms excel Электронная таблица предназначена для, 30.47kb.
- Конспект лекций по дисциплинам «Информатика и компьютерная техника», 688.04kb.
- Тема: «Электронные таблицы». Цели урока, 173.67kb.
- Лабораторная работа №4 Тема: Панели Microsoft Excel, 44.05kb.
- Реферат на тему, 302.36kb.
- Тема урока: Создание макросов в Microsoft Excel, 33.61kb.
- Пояснительная записка Электронная таблица это средство информационных технологий, позволяющее, 143.11kb.
- Реферат Транспортные задачи в Excel, 285.79kb.
ГОУ гимназия №1505
«Московская городская педагогическая гимназия-лаборатория»
РЕФЕРАТ
Электронная таблица Excel
Выполнила
Ученица 10А класса
Гуржиева Екатерина
Руководитель
Бубер Любовь Леонидовна
Москва, 2009.
Содержание.
Введение………………………………………………………………..……3-4
Представление чисел в компьютере…………………………………………….4
Создание электронной таблицы…………………………………………..4-6
История создания……………………………………………………………..6-7
Версии Excel……………………………………………………………………8
Основные понятия…………………………………………………………8-10
Типы и форматы данных………………………………………………..11-13
Ввод формулы…………………………………………………………….13-15
Относительные и абсолютные ссылки…………………………………15-16
Функции в Excel………………………………………………………….17-20
Диаграммы…………………………………………………………………..20-23
Форматирование диаграммы…………………………………………….24-25
Горячие клавиши…………………………………………………………25-27
Самостоятельные работы……………………………………………………26
Список литературы…………………………………………………………..27
Введение.
Самым простым способом обработки числовых данных на компьютере является стандартная программа Windows Калькулятор. Но к сожалению возможности калькулятора ограничены.С его помощью трудно обрабатывать большие массивные числовых данных.В таких случаях используют электронные таблицы.
Электронные таблицы — это программа обработки числовых данных, хранящая и обрабатывающая данные в прямоугольных таблицах.
Excel содержит многие математические и статистические функции, благодаря чему его могут использовать школьники и студенты для расчетов курсовых, лабораторных работ. Excel интенсивно используется в бухгалтерии — во многих фирмах это основной инструмент для оформления документов, расчётов и создания диаграмм. Естественно, он имеет в себе соответствующие функции. Excel может даже работать как база данных.
Если вы знаете, как запустить хотя бы одну программу Windows, вы знаете, как запустить любую программу windows. И неважно, используете ли вы Windows 95 или Windows 98 или другой Windows.
Большинство программ запускается одинаково — через меню Пуск(Start). Чтобы запустить Excel, сделайте следующее:
1. Щелкните по кнопке Пуск(Start) на панели задач
2. Щелкните по кнопке Программы(Programs), чтобы вызвать меню Программы
3. Выберете Microsoft Office /Microsoft Office — Microsoft Excel
4. Выберете Microsoft Office /Microsoft Office — Microsoft Excel
Представление чисел в компьютере.
В компьютере все числа представляются в двоичном виде, то есть в виде комбинаций нулей и единиц.
Если для представления числа в компьютере выделить 2 бита, то можно представить всего четыре разных числа: 00, 01, 10 и 11.Если для представления числа выделить 3 бита, то можно представить 8 разных чисел: 000, 001, 010, 011, 100, 101, 110, 111. Если же для представления числа выделить N битов, то можно представить 2n разных чисел.
Пусть для представления числа используется 1 байт (8 битов). Тогда можно представить: 28=256 разных чисел: от 0000 0000 до 1111 1111.Если перевести эти числа в десятичную систему, получится: 000000002=010, 111111112=25510. Значит, при использовании для представления числа 1 байта можно представить числа от 0 до 255. Но это в том случае, если все числа считать положительными. Однако надо имея возможность представлять и отрицательные числа
Для того, чтобы в компьютере можно было представить как положительные, так и отрицательные числа, используются следующие правила:
1. Самый старший (левый) бит числа является знаковым. Если этот бит равен 0, число положительное. Если же он равен 1, число отрицательное.
2. Числа хранятся в дополнительном коде. Для положительных чисел дополнительный код совпадает с двоичным представлением. Для отрицательных чисел дополнительный код получается из двоичного представления следующим образом:
— все нули заменяются на единицы, а единицы – на нули
— к получившемуся числу прибавляется единица
Эти правила используются, когда надо определить, как то или иное число будет представлено в памяти компьютера, либо когда известно представление числа в памяти компьютера, а надо определить, какое это число.
Создание электронной таблицы
1. Для создания таблицы надо выполнить команду Файл /Создать и щелкнуть в области задач на пиктограмме Чистая книга.
2. Сначала необходимо осуществить разметку таблицы. Например, таблица Учет товаров имеет семь колонок, которые закрепим за столбцами от A до G. Далее надо сформировать заголовки таблицы. Затем нужно ввести общий заголовок таблицы, а потом названия полей. Они должны находиться в одной строке и следовать друг за другом. Заголовок можно расположить в одну или две строки, выровнять по центру, правому, левому, нижнему или верхнему краю ячейки.
3. Для ввода заголовка таблицы необходимо установить курсор в ячейку A2 и ввести название таблицы «Остатки товаров на складе»
4. Выделить ячейки A2:G2 и выполнить команду Формат/Ячейки, на вкладке Выравнивание выбрать способ выравнивания по центру и установить флажок объединение ячеек. Нажать ОК.
5. Создание «шапки» таблицы. Ввести названия полей, например, № склада, Поставщик и т.д.
6. Для расположения текста в ячейках «шапки» в две строки необходимо выделить эту ячейку и выполнить команду Формат/Ячейки, на вкладке Выравнивание установить флажок переносить по словам.
7. Вставка различных шрифтов. Выделить текст и выбрать команду Формат/Ячейки, вкладка Шрифт. Установить гарнитуру шрифта, например, Times New Roman, его размер (кегль) и начертание.
8. Осуществить выравнивание текста в «шапке» таблицы (выделить текст и щелкнуть на кнопке По центру на панели инструментов форматирования).
9. При необходимости изменить ширину столбцов с помощью команды Формат / Столбец / Ширина.
10. Изменить высоты строки можно командой Формат / Строка / Высота.
11. Добавление рамки и заливки ячеек можно осуществить командой Формат /Ячейка на вкладках Граница и Вид соответственно. Выделите ячейку или ячейки и на вкладке Граница выберите тип линии и с помощью мыши укажите, к какой части выделенного диапазона он относится. На вкладке Вид выберите цвет заливки выделенных ячеек.
12. Перед вводом данных в таблицу можно осуществить форматирование ячеек столбцов под «шапкой» таблицы при помощи команды Формат/Ячейки, вкладка Число. Например, выделите вертикальный блок ячеек под ячейкой «№ склада» и выберите команду Формат/Ячейки на вкладке Число выделите Числовой и щелкните ОК
История создания
В 1982 году Microsoft запустила на рынок первый электронный табличный процессор Multiplan, который был очень популярен на
CP/M
системах, но на
MS-DOS
системах он уступал Lotus 1-2-3. Первая версия Excel предназначалась для
Mac
и была выпущена в 1985 году, а первая версия для Windows была выпущена в ноябре 1987 года. Lotus не торопилась выпускать Lotus 1-2-3 под Windows, и Excel с 1988 года начала обходить по продажам Lotus 1-2-3, что в конечном итоге помогло Microsoft достичь позиций ведущего разработчика программного обеспечения. Microsoft укрепляла свое преимущество с выпуском каждой новой версии, что имело место примерно каждые два года. Текущая версия для платформы Windows — Excel 12, также известная как Microsoft Office Excel 2007. Текущая версия для платформы
Mac
OS X — Microsoft Excel 2008.
В начале своего пути Excel стал причиной иска о товарном знаке от другой компании, уже продававшей пакет программ под названием «Excel». В результате спора Microsoft был обязана использовать название «Microsoft Excel» во всех своих официальных пресс-релизах и юридических документах. Однако со временем эта практика была позабыта, и Microsoft окончательно устранила проблему, приобретя товарный знак другой программы. Microsoft также решила использовать буквы XL как сокращенное название программы: иконка Windows-программы состоит из стилизованного изображения этих двух букв, а расширение файлов по умолчанию в Excel — .xls. В сравнении с первыми табличными процессорами Excel представляет множество новых функций пользовательского интерфейса, но суть остается прежней: как и в программе-родоначальнике VisiCalc ячейки расставляются в строки и столбцы и могут содержать данные или формулы с относительными или абсолютными ссылками на другие клетки.
Excel был первым табличным процессором, позволявшим пользователю менять внешний вид таблицы (шрифты, символы и внешний вид ячеек). Он также первым представил метод умного пересчета ячеек, когда обновляются только те ячейки, которые зависят от измененных ячеек (раньше табличные процессоры либо постоянно пересчитывали все ячейки или ждали команды пользователя).
Будучи впервые объединенными в Microsoft Office в 1993 году, Microsoft Word и Microsoft PowerPoint получили новый графический интерфейс для соответствия Excel, главного стимула модернизации ПК в то время.
Начиная с 1993 года в состав Excel входит Visual Basic для приложений (VBA), язык программирования, основанный на Visual Basic, позволяющий автоматизировать задачи Excel. VBA является мощным дополнением к приложению, которое в более поздних версиях стало включать полную интегрированную среду разработки. Можно создать VBA-код, повторяющий действия пользователя, позволяя таким образом автоматизировать простые задачи. VBA позволяет создавать формы для общения с пользователем. Язык поддерживает использование (но не создание) DLL от ActiveX; более поздние версии позволяют использовать основы объектно-ориентированного программирования.
Функциональность VBA сделала Excel мишенью для макровирусов. Это было серьезной проблемой до тех пор, пока антивирусные продукты не стали их обнаруживать. Microsoft с опозданием приняла меры для уменьшения риска, добавив возможность полностью отключить макросы, включить макросы при открытии документа.
Версии для Windows и W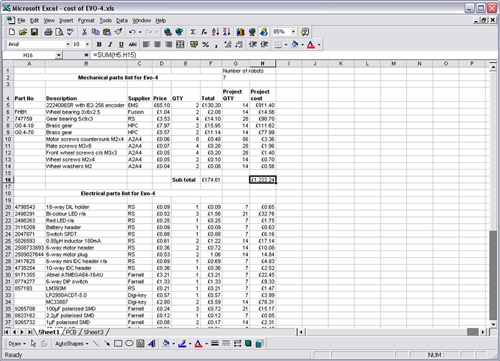
* 1988 — Excel 2.0 для Windows
* 1990 — Excel 3.0
* 1992 — Excel 4.0
* 1993 — Excel 5.0 (Office 4.2 и 4.3, также есть 32-битная версия только для Windows NT)
* 1995 — Excel 7 для Windows 95 (включён в пакет Microsoft Office 95)
* 1997 — Excel 97 (включён в пакет Microsoft Office 97)
*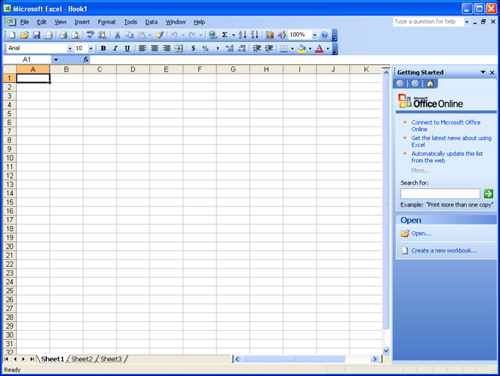
* 2001 — Excel 2002 (10) — Microsoft Office XP
* 2003 — Excel 2003 (11) — Microsoft Office 2003
* 2007 — Excel 2007 (12) — Microsoft Office 2007
Версии для Macintosh
* 1985 — Excel 1.0
* 1988 — Excel 1.5
* 1989 — Excel 2.2
* 1990 — Excel 3.0
* 1992 — Excel 4.0
* 1993 — Excel 5.0
* 1998 — Excel 8.0 (Office ’98)
* 2000 — Excel 9.0 (Office 2001)
* 2001 — Excel 10.0 (Office v. X)
* 2004 — Excel 11.0 (Office 2004)
* 2008 — Excel 12.0 (Office 2008)
Версии для OS/2
* 1989 — Excel 2.2
* 1990 — Excel 2.3
* 1991 — Excel 3.0
Основные понятия.
Электронная таблица состоит из столбцов и строк. Заголовки столбцов обозначаются буквами или сочетаниями(FB,Kl и т.п.),заголовки строк — числами.
Ячейка — пересечения столбца и строки.
Каждая ячейка имеет свой собственный адрес, который составляется из заголовка столбца и строки.(A1,H3 и т.п.).Ячейка, над которой производят действия выделяется рамкой и называется активной.
В Excel таблицы называются рабочими листами, состоящих из ячеек. НА листе Excel могут также располагаться заголовки, подписи и дополнительные ячейки данных с пояснительным текстом.
Рабочий лист — основной тип документа, используемый для хранения и обработки данных. Во время работы можно вводить и изменять данные сразу на нескольких листах, именуемых по умолчанию Лист1,лист2 и т.п.
Каждый файл электронных таблиц является рабочей книгой, состоящей из нескольких листов. В Версиях Excel 5.0/7.0 рабочая книга содержит 16 листов, а в версии Excel 97 и Excel 2000 содержит только 3.Число листов рабочей книги можно изменять.
Одним из способов организации работы с данными в Excel является использование диапазонов. Диапазон ячеек – это группа связанных ячеек (или даже одна связанная ячейка), в которую можно включать столбца, строки, комбинации столбцов и строк или даже весь лист целиком.
Диапазоны используются для решения разнообразных задач, таких как:
1. Можно выделять диапазон ячеек и форматировать их все сразу
2. Использовать диапазон, чтобы напечатать только выделенную группу ячеек
3. Выделять диапазон, чтобы копировать или перемещать данные группам
4. Но особенно удобно использовать диапазоны в формулах. Вместо того чтобы ссылаться на каждую ячейку отдельно, можно указывать диапазон ячеек, с которыми собираетесь производить вычисления.
Основные инструменты.
| Кнопка | Описание | Кнопка | Описание |
 |
Открывает новую книгу |  |
Открывает диалоговое окно Открытие документа |
 |
Сохраняет файл |  |
Посылает файл или текущий лист по электронной почте |
 |
Печать файла |  |
Отображает файл в режиме предварительного просмотра |
 |
Запускает проверку орфографии |  |
Вырезает выделенные данные в Буфер обмена |
 |
Копирует выделенные данные в Буфер обмена |  |
Вставляет вырезанные или скопированные данные из Буфера обмена |
 |
Выбирает инструмент Формат по образцу |  |
Вставляет гиперссылку |
 |
Функция Автосумма |  |
Сортирует данные в порядке возрастания |
 |
Сортирует данные в порядке убывания |  |
Запускает Мастер диаграмм |
 |
Открывает инструменты рисования |  |
Изменяет масштаб изображения на вашем листе |
 |
Изменяет размер шрифта |  |
Выделяет данные полужирным шрифтом |
 |
Выделяет данные курсивом |  |
Подчеркивает данные |
 |
Выравнивание данных по левому краю, по центру и по правому краю |  |
Располагает данные в центре выделенных ячеек |
 |
Применяет денежный формат |  |
Применяет процентный формат |
 |
Применяет форматирование по запятой |  |
Увеличивает число после запятой |
 |
Уменьшает число знаков после запятой |  |
Добавляет границу |
 |
Закрашивает фон в выбранный цвет |  |
Изменяет тип шрифта |
 |
Изменяет цвет текста |
Типы и формат данных.
Основные типы данных.
В работе с электронными таблицами можно выделить три основных типа данных: число, текст и формула.
Числа в электронных таблицах Excel могут быть записаны в обычном числовом или экспоненциальном формате, например 195,2 или 1,952Е+02. По умолчанию числа выравниваются в ячейке по правому краю. Это объясняется тем, что при размещении чисел друг под другом удобно иметь выравнивание по разрядам (единицы под единицами, десятки под десятками и т.д.)
Текстом является последовательность символов, состоящая из букв, цифр и пробелов, например запись «45 бит» является текстовой. По умолчанию текст выравниваются в ячейке по левому краю.
Формула должна начинаться со знака равенства и может включать в себя числа, имена ячеек, функции и знаки математических операций. Но в формулу не может входить текст. Например, формула =А1+В1 обеспечивает сложение чисел, хранящихся в ячейках А1 и В1, а формула =С3*9 – умножение числа, хранящегося в ячейки С3, на 9.
Например =A1+B2.При вводе формулы в ячейке отображается не сама формула, а результат вычислений по этой формуле. При изменении исходных значений, входящих в формулу, результата пересчитывается немедленно.
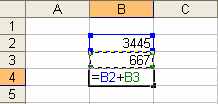
Формат данных.
Возникает необходимость применять различные форматы представления данных.
По умолчанию используется числовой формат, который отображает два десятичных знака после запятой.
Экспоненциальный формат применяется, если число, содержащее большое количество разрядов, не умещается в ячейке(например 3500000000,то записываться будет в 5,00Е+09).
Так как программа Excel предназначена для обработки числе, важную роль играет правильная настройка их формата. Для человека число 10 — это просто единица и ноль. С точки зрения Excel, эти две цифры могут нести совершенно разную информацию в зависимости от того, обозначает ли оно количество работников компании, денежную величину, процентную часть целого или фрагмента заголовка «10 ведущих фирм». Во всех четырех ситуациях это число должно отображаться и обрабатываться по-разному. Excel поддерживает следующие форматы:
— Общий (General) — назначается автоматически, в том случае если не указывается формат специально.
— Числовой (Number) — наибольший общий способ представления чисел
— Денежный (Currency)- денежные величины
— Финансовый (Accounting) — денежные величины с выравниванием по разделителю целой и дробной частью
— Дата (Data) — дата или дата и время
— Время (Time) — время или дата и время
— Процентный (Percentage) — значение ячейки, умноженное на 100 с символом % в конце
— Дробный (Fraction) — рациональные дроби с числителем и знаменателем
— Экспоненциальный (Scientific) — десятичные дробные числа
— Текстовой (Text) — текстовые данные отображаются точно так же, как вводятся и обрабатываются строки, вне зависимости от их содержания
— Дополнительный (Special) — форматы для работы с базами данных и списками адресов
— Заказной (Custom) — формат, настраиваемый пользователем
Выбор формата данных
1. Ввести команду Формат-Ячейка
2. На диалоговой панели Формат Ячеек выбрать вкладку Число.
3. В списке Числовые форматы: выбрать наиболее подходящий формат.
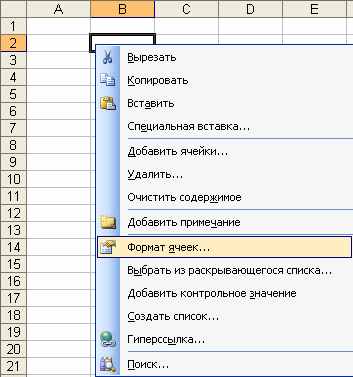
Вкладка Выравнивание определяется:
1. Выравнивание — способ выравнивания данных в ячейке по горизонтали (по левому или правому краю, по значению, по центру выделения, по центру, по ширине, с заполнением) или по вертикали (по нижнему или верхнему краю, п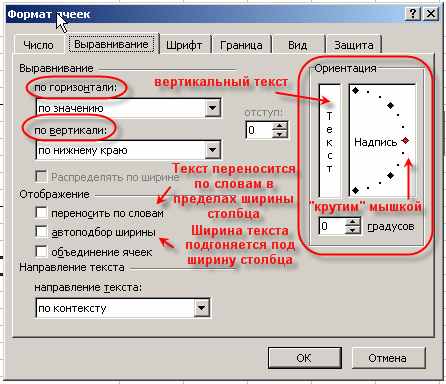
2. Отображение — определяет, можно ли переносить в ячейке текст, по словам, разрешает или запрещает объединение ячеек, задаёт автоподбор ширины ячеек.
3. Ориентация текста
Вкладка Шрифт — изменяет шрифт, начертание, размер, цвет, подчёркивание и эффект текста в выделенных ячейках;
Вкладка Граница — создаёт рамки (обрамление) вокруг выделенного блока ячеек;
Вкладка Вид — позволяет задать закраску ячейки (цвет и узор);
Вкладка Защита — управляет скрытием формул и блокировкой ячеек (запрет редактирования данных ячеек). Устанавливать защиту можно в любой момент, но действовать она будет только после того, когда введена защита листа или книга с помощью команды Сервис/Защитить лист.
Ввод формулы
В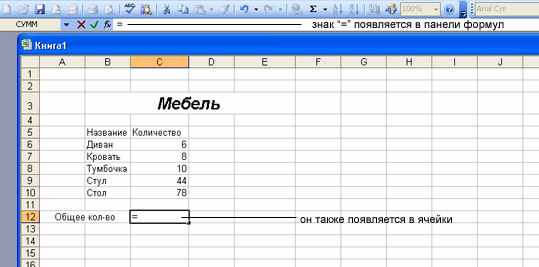
1. Выберите ячейку, в которую хотите ввести формулу и начните запись со знака «=». Так вы сообщите Excel, что собираетесь ввести формулу.
2. Выберите первую ячейку или диапазон, который хотите включить в формулу. Адрес ячейки, на которую вы ссылаетесь, появляется в активной ячейке и в строке формул.
3. Введите оператор, например, знак «+».
4. Щелкните по следующей ячейке или в диапазоне, который вы хотите включить в формулу. Продолжайте вводить операторы и выбирать ячейки, пока формула не будет готова.
5. Когда закончили ввод формулы, щелкните по кнопке Ввод в строке формул или нажмите Enter на клавиатуре.
6. Теперь в ячейке показан результат вычислений. Чтобы увидеть формулу, снова выделите ячейку. Формула появится в строке формул.
Д
Часто для составления формулы необходимо воспользоваться Мастером функций.
Ф

Окно состоит из двух связанных между собой списков: Категория и Функция. При выборе одного из элементов списка Категория в списке Функция появляется соответствующий ему перечень функций.
При выборе какой-либо функции в нижней части диалогового окна появляется краткое ее описание. При нажатии на кнопку ок , вы переходите на следующий шаг. Шаг2.
Относительные и Абсолютные ссылки
Формулы, реализующие вычисления в таблицах, для адресации ячеек используют так называемые ссылки. Ссылка на ячейку может быть относительной или абсолютной.
Чтобы облегчить перемещение и копирование формул, Excel использует принцип, известный как «relative addressing», или «относительная ссылка». Согласно этому принципу Excel воспринимает адрес ячеек, на которые вы ссылаетесь в формуле, как относительные, а не как раз и навсегда установленные.
Относительные ссылки избавляют вас от необходимости вводить одну и ту же формулу несколько раз. Вам достаточно скопировать формулу, вставить ее в нужное место, она будет работать, так же как и раньше, но с учетом нового местоположения. Но что делать, если вы хотите, чтобы формула ссылалась на определённую ячейку независимо от того, куда вы перемещаете или копируете её? Для этого используют абсолютные ссылки.
Абсолютные ссылки всегда содержат значок доллара перед той частью адреса, которая остается неизменной. Для создания абсолютной ссылки удобно использовать клавишу абсолютной ссылки F4, которая осуществляет преобразование относительной ссылки в абсолютную и наоборот.
Относительная ссылки — это ссылки, которые изменяются в зависимости от местоположения формулы. По умолчанию, каждая ссылка является относительной, если вы не укажете иное.
Абсолютная ссылки — это ссылка, которые не изменяются, даже если вы перемещаете или копируете их. Абсолютные ссылки обозначаются знаками доллара.
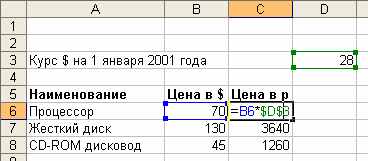 |
|
| рис.1 |
На рис. 1 мы видим, что в ячейке С6 введена формула =B6*$D$3, где В6 — относительная ссылка, а $D$3 — абсолютная.
Если символ доллара стоит перед буквой, то координата столбца абсолютная, а строки — относительная. Если символ доллара стоит перед числом, то координата столбца относительная, а строки — абсолютная. Такие ссылки называются смешанными.
Копирование формул, содержащих относительные и абсолютные ссылки
1. Ввести в ячейки А5, А6 и А7 названия одежды, а в ячейки В5, В6, В7 их цены в долларах.
2. Ввести в ячейку С2 курс рубля
3. Ввести в ячейку С5 формулу =В5*$С$2,где В5 — относительная ссылка, а $С$2 — абсолютная.
4. Скопировать формулы в ячейки С6 и С7, абсолютная ссылка на ячейку $С$2 останется неизменной, а относительная В5 изменяется на величину смещения от активной ячейки.
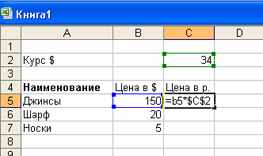
Функции в Excel
Для ускорения и упрощения вычислительной работы Excel предоставляет в распоряжение пользователя мощный аппарат функций рабочего листа, позволяющих осуществлять практически все возможные расчёты.
В целом MS Excel содержит более 400 функций рабочего листа (встроенных функций). Все они в соответствии с предназначением делятся на 11 групп (категорий):
1. финансовые функции;
2. функции даты и времени;
3. арифметические и тригонометрические (математические) функции;
4. статистические функции;
5. функции ссылок и подстановок;
6. функции баз данных (анализа списков);
7. текстовые функции;
8. логические функции;
9. информационные функции (проверки свойств и значений);
10. инженерные функции;
11. внешние функции.
Логические функции
Логические выражения используются для записи условий, в которых сравниваются числа, функции, формулы, текстовые или логические значения. Любое логическое выражение должно содержать по крайней мере один оператор сравнения, который определяет отношение между элементами логического выражения.
| Функция | Описание |
| И | Обычно функция И используется для расширения возможностей других функций, выполняющих логическую проверку. Например, функция ЕСЛИ выполняет логическую проверку и возвращает одно значение, если при проверке получается значение ИСТИНА, и другое значение, если при проверке получается значение ЛОЖЬ. Использование функции И в качестве аргумента лог_выражение функции ЕСЛИ позволяет проверять несколько различных условий вместо одного. |
| ЛОЖЬ | Возвращает логическое значение ЛОЖЬ |
| ЕСЛИ | Выполняет проверку условия. |
| ЕСЛИОШИБКА | Возвращает введённое значение, если вычисление по формуле вызывает ошибку; в противном случае функция возвращает результат вычисления. |
| НЕ | Меняет логическое значение своего аргумента на противоположное. |
| ИЛИ | Возвращает значение ИСТИНА, если хотя бы один аргумент имеет значение ИСТИНА |
| ИСТИНА | Возвращает логическое значение ИСТИНА. |
Логические значения, в свою очередь, могут быть получены как результат определения значения логических выражений. Например, для логического выражения 11>8 результатом будет логическое значение ИСТИНА, а для логического выражения А1<А2 (где в ячейке А1 хранится число 11, а в ячейке А2 — число 
А с логической функции И значение формулы =И(11>8;11<8) — ЛОЖЬ.
Значение формулы =ИЛИ(11<8;8<11) — ИСТИНА.
Построение таблицы истинности операции логического умножения
1. В пары ячеек(А2, В2), (А3, В3), (А4, В4), (А5, В5) вывести пары значения аргументов логической операции (0, 0), (0, 1), (1, 0), (1, 1) .
2. В ячейку С2 ввести формулу логической функции «И» =И(А2;В5)
3. Скопировать формулу в ячейки С3, С4 и С5.
4. Значением этой функции в трех случаях является ЛОЖЬ и только в последнем — ИСТИНА.
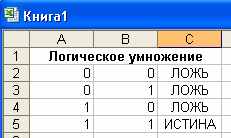
Математические (арифметические и тригонометрические) функции
Арифметические и тригонометрические функции позволяют производить простые и сложные математические вычисления, например вычисление суммы диапазона ячеек, удовлетворяющих указанному условию, округление чисел и прочее.
ABS(x) – возвращает значение модуля числа x.
ACOS(x) – возвращает значение арккосинуса числа х. Арккосинус числа – это угол, косинус которого равен числу х. Угол определяется в радианах в интервале от 0 до p .
ASIN(x) – возвращает значение арксинуса числа х. Арксинус числа – это угол, синус которого равен числу х. Угол определяется в радианах в интервале от — p /2 до p /2.
ATAN(x) – возвращает значение арктангенса числа х. Арктангенс числа – это угол, тангенс которого равен числу х. Угол определяется в радианах в интервале от — p /2 до p /2.
COS(x) – возвращает значение косинуса числа х.
EXP(x) – возвращает значение числа е, возведённого в степень х. Число е=2,71828182845904 – основание натурального логарифма.
LN(x) – возвращает значение натурального логарифма числа х.
LOG10(x) – возвращает значение десятичного логарифма числа х.
SIN(x) – возвращает значение синуса числа х.
TAN(x) – возвращает значение тангенса числа х.
КОРЕНЬ(х) – возвращает положительное значение квадратного корня из числа х.
ПИ() – возвращает значение числа p =3,14159265358979 с точностью до 15 цифр, однако в настоящее время эта точность достигнута до 3 триллионов цифр.
РАДИАНЫ(угол) – преобразует угол из градусов в радианы
РЯД.СУММ(x; n; m; коэффициенты) – возвращает значение суммы степенного ряда, где:
x – значение переменной степенного ряда;
n – показатель степени х для первого члена степенного ряда;
m – шаг, на который изменяется показатель степени n для каждого следующего члена степенного ряда;
коэффициенты – это числа при соответствующих членах степенного ряда, записанные в определённые ячейки рабочего листа. В функции они задаются в виде диапазона ячеек, например, A2:A6.
Суммирование значений диапазона ячеек
1. Выделите ячейку С8, в которую нужно поместить сумму
2. Нажмите на кнопку 
3. Если предложенный диапазон не подходит, перетащить указатель по ячейкам, которые нужно просуммировать. Нажать клавишу Enter.
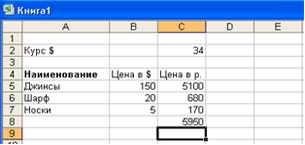
Статистические функции
Статистические функции позволяют выполнять статистический анализ диапазонов данных.
МАКС(число1;число2;…;числоN) – возвращает максимальное число из списка аргументов. Допустимое количество аргументов в списке от 1 до 30.
МИН(число1;число2;…;числоN) – возвращает минимальное число из списка аргументов. Допустимое количество аргументов в списке от 1 до 30.
СРЗНАЧ(число1;число2;…;числоN) – возвращает среднее арифметическое значение своих аргументов. Допустимое количество аргументов в списке от 1 до 30.
Например, в ячейке А1 — число 2788, В1 — число 5900, С1 — число 123, необходимо подсчитать минимальное число. С помощью функции МИН получается =МИН (А1;В1;С1) и результат равен 123.
Функция даты и времени
Всякий раз, когда Вы вводите дату, Excel преобразует введенное значение в порядковый номер. В связи с таким представлением дат календарь Excel имеет свои особенности: он начинается 1 января 1900 года и заканчивается 31 декабря 9999 года (это, так называемая, система дат 1900). При вводе даты в ячейку рабочего листа Excel она выглядит как нормальная календарная дата. Но во внутреннем представлении Excel даты — это порядковые номера от 1 до 2958325, потому что с 1 января 1900 года по 31 декабря 9999 года 2958325 дней. Таким образом, даты в интервале с 01.01.1900 по 31.12.9999 хранятся в Excel как соответствующий порядковый номер. Например, 31.05.57 хранится как 20971, т.к. между 01.01.1900 и 31.05.57 как раз 20971 день. Такое представление дат в Excel позволяет оперировать с ними как с числами. Система дат 1900 по умолчанию используется в Microsoft Excel для Windows.()
Например, если требуется использовать в формуле текущую дату, воспользуйтесь функцией СЕГОДНЯ (), возвращающей текущую дату по системным часам.
Диаграммы
Excel дает возможность представить информацию не только в виде табличных данных, но и в виде диаграммы, которая отображает данные нагляднее, облегчает восприятие и помогает при анализе и сравнении данных
Диаграмма — это графическое представление данных рабочего листа
Диаграммы могут быть различных типов:
— Гистограммы. Когда нужно сравнивать данные по двум и более величинам, или когда нужно показать изменения во времени, используется именно этот тип диаграмм
— Линейчатые диаграммы. Это те же самые гистограммы, только расположенные не вертикально, а горизонтально.
— Графики. Это еще одна разновидность гистограмм, но только вместо столбцов данные изображены в виде точек, соединенных линиями. Графики больше всего подходят для изображения изменения во времени
— Круговые диаграммы. Если нужно показать долю от целого, используется круговая диаграмма.
— Точечные диаграммы. Используется, чтобы показать зависимость между двумя значениями, одно на оси Y, другое на оси X.
— Диаграммы с областями. Если нужно показать изменения во времени, то используется этот тип диаграммы.
— Кольцевые диаграммы. Используется для сравнения нескольких рядов данных. Они очень похожи на круговые диаграммы, но с их помощью можно сравнить сразу несколько рядов, не один.
— Лепестковые диаграммы. Позволяет создать для каждой категории данных отдельную ось, исходящую из центра.
— Поверхности. Позволяет показать взаимодействие трёх категорий данных.
— Пузырьковые диаграммы. Они подобны точечным диаграммам, но, в отличии от них, используют три столбца данных и третье значение отображается размером пузырька.
— Биржевые диаграммы. Больше подходит для иллюстрации уровня цен на бирже.
Виды диаграммы
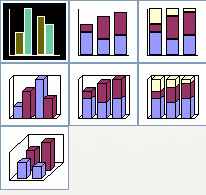 |
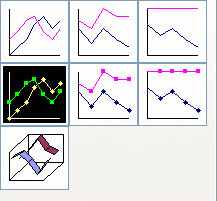 |
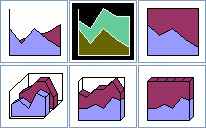 |
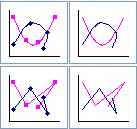 |
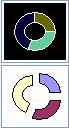 |
| Гистограмма | Точечная | Диаграмма с областями | Точечная | Кольцевая |
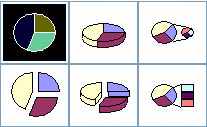 |
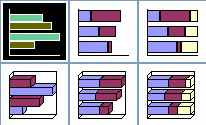 |
 |
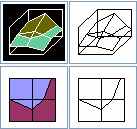 |
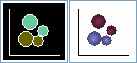 |
| Круговая | Линейчатая | Лепестковая | Поверхность | Пузырьковая |
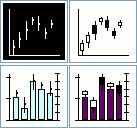 |
||||
| Биржевая |
Существует ещё несколько типов диаграмм, таких как цилиндрические, конические и пирамидальные.
Создание диаграмм
Самый легкий способ создать диаграмму – это создать её, используя Мастер диаграмм. Мастер диаграмм предлагает несколько этапов, через которые необходимо пройти, чтобы создать диаграмму.
1
2. Затем щелкните по кнопке Мастер диаграмм на инструментальной панели Стандартная или откройте меню Вставка-Диаграмма.
3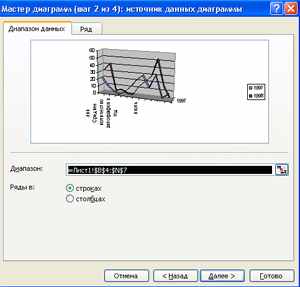
4. Следующее окно Мастера п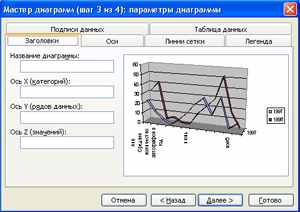
5. В зависимости от данных используемых в диаграмме, вам может понадобиться изменить ориентацию рядов данных. Если вы выберите В строках, каждая строка данных в выделенном диапазон будет обработана как ряд данных. Если вы выберите В столбцах, каждый столбец будет обработан как ряд данных. После выбора нажмите Далее.
6. Используйте следующий набор вкладок в диалоговом окне Мастер диаграмм, чтобы установить параметры диаграммы. Например, вы можете ввести заголовки, добавить линии сетки, легенду и многое другое. Чтобы продолжить, нажмите Далее.
7. Заключительное диалоговое окно Мастер диаграмм, Размещение диаграммы позволяет вам выбрать: вставлять ли диаграмму на активный лист или на отдельный лист. Сделайте ваш выбор и щелкните по кнопке Готово.
Все об элементах диаграмм
— Легенда — справочник по рядам данных на диаграмме. Легенда объясняет, что представляет собой каждый ряд.
— Загаловок диаграммы — это загаловок вашей диаграммы.
— Область Диаграммы — это фон, на котором расположена сама диаграмма.
— Ось значений — на этой оси показаны значения ряда данных
— Заголовок оси значений — заголовок, обозначающий ось значений
— Ось категорий — содержит категории ряда данных
— Заголовок оси категорий — заголовок, обозначающий ось категорий
— Ряд данных — данные, на основе которых построена диаграмма.
#Руководства
- 5 янв 2023
-
0
Рассказываем, какие форматы ячеек есть в Excel. Показываем, как их изменить и как настроить пользовательский формат.
Иллюстрация: Meery Mary для Skillbox Media
Рассказывает просто о сложных вещах из мира бизнеса и управления. До редактуры — пять лет в банке и три — в оценке имущества. Разбирается в Excel, финансах и корпоративной жизни.
Форматы в Excel отвечают за то, как будут отображаться данные в ячейках. Форматирование позволяет из разнородного набора информации — текста, чисел — сделать структурированную и читаемую таблицу.
Например, с помощью изменения формата можно к значению ячейки добавить знак процента или обозначение денежной единицы. Также форматирование может изменить количество знаков после запятой или разделить группы разрядов в числах.
Всё это необходимо, чтобы таблица Excel была наглядной — так ей удобнее пользоваться.
В статье разберём:
- как работает форматирование ячеек в Excel;
- какие форматы ячеек есть в Excel;
- как изменить формат ячеек в Excel;
- как настроить пользовательский формат ячеек в Excel;
- как узнать больше о работе в Excel.
Перед тем как начать разбираться с форматами ячеек в Excel, важно разделить понятия «значение ячейки» и «формат ячейки».
Значение ячейки — информация, которая в ней хранится. Формат ячейки — то, как эта информация отображается.
На скриншоте ниже пример того, как может выглядеть одно и то же значение в разных форматах.
Скриншот: Excel / Skillbox Media
В первом случае с помощью изменения формата убрали знаки после запятой. Во втором — убрали знаки после запятой и добавили разделитель групп разрядов. В третьем к разделителю разрядов добавили символ рубля.
Чтобы понять, какое значение «хранится» в ячейке с изменённым форматом, нужно нажать на эту ячейку — её значение появится в строке формул.
Скриншот: Excel / Skillbox Media
Важно понимать, что форматирование изменяет только внешний вид содержимого ячеек — их значения остаются прежними. Например, если отформатировать значение 0,5673 так, чтобы после запятой отображался только один знак, в таблице оно превратится в 0,6. При этом значение ячейки в строке формул останется 0,5673 — при расчётах Excel будет использовать его.
В Excel доступно десять форматов:
- общий;
- числовой;
- денежный;
- финансовый;
- дата;
- время;
- процентный;
- дробный;
- экспоненциальный;
- текстовый.
Также в Excel можно настроить пользовательский формат.
Ниже рассказываем о главных характеристиках форматов — чем они друг от друга отличаются. В следующем разделе показываем, как изменить формат ячейки.
Общий формат. Его получают все ячейки по умолчанию при вводе значений.
При общем формате любое значение остаётся в том виде, в каком его ввели в ячейку. Исключение — длинное число в узком столбце. В этом случае Excel либо округлит значение, либо автоматически изменит его на научный (экспоненциальный) формат.
На рисунке ниже значение ячейки — 6000000000. Ширины ячейки не хватило, чтобы показать это число полностью, поэтому Excel отобразил его как 6Е+09 — 6, умноженное на 10 в 9-й степени.
Скриншот: Excel / Skillbox Media
Числовой формат. Это основной формат для отображения чисел. В числовом формате можно настроить:
- количество отображаемых после запятой знаков;
- разделитель групп разрядов;
- способ отображения отрицательных чисел.
Скриншот: Excel / Skillbox Media
Денежный формат. Используют для отображения денежных значений. Настройки денежного формата:
- символ денежной единицы (валюты);
- количество знаков, отображаемых после запятой;
- способ отображения отрицательных чисел.
Скриншот: Excel / Skillbox Media
Финансовый формат. Так же как и денежный, финансовый формат используют для отображения денежных значений. Различие в том, что в финансовом формате нельзя изменить выравнивание значений в ячейке — они всегда расположены по правому краю.
В финансовом формате можно настроить:
- символ денежной единицы (валюты);
- количество отображаемых после запятой знаков.
Скриншот: Excel / Skillbox Media
Формат даты. Используют для отображения дат. Этот формат устанавливается автоматически при вводе в ячейку числа, месяца и года в формате «ДД.ММ.ГГГГ».
По умолчанию можно выбрать краткий формат даты или длинный, как на рисунке ниже. Также в настройках можно выбрать другой тип отображения — например, «ДД.ММ.ГГ» или «ГГГГ-ММ-ДД».
Скриншот: Excel / Skillbox Media
Формат времени. Используют для отображения времени. В настройках можно выбрать тип отображения, некоторые из типов — на скриншоте.
Скриншот: Excel / Skillbox Media
Процентный формат. В этом формате значение ячейки умножается на 100 и добавляется символ процента. В процентном формате можно настроить только количество отображаемых после запятой знаков.
Скриншот: Excel / Skillbox Media
Дробный формат. Показывает число в виде дроби. Тип отображения дроби можно выбрать в настройках.
Скриншот: Excel / Skillbox Media
Экспоненциальный формат. Используют для записи очень больших или очень маленьких чисел. Он отображает число в экспоненциальном представлении — заменяет часть числа на значение E+n. E обозначает умножение предшествующего числа на 10 в степени n.
Например, число 6620000000 в экспоненциальном формате будет выглядеть как 6,62E+09. Это значит, что для того, чтобы получить число 6620000000, нужно 6,62 умножить на 10 в 9-й степени (на 1000000000).
В настройках экспоненциального формата можно изменить количество отображаемых после запятой знаков.
Скриншот: Excel / Skillbox Media
Текстовый формат. Используют для того, чтобы значение ячейки — и число, и текст — отображалось в том виде, в каком его ввели.
Например, в текстовом формате число 6000000000000 не преобразуется в 6Е+12 (как в общем формате), а останется в первоначальном виде.
Скриншот: Excel / Skillbox Media
Есть два основных способа изменить формат ячеек.
Первый способ. Выделить ячейку (или диапазон) и на главной вкладке нажать на стрелку возле окна с форматами.
Скриншот: Excel / Skillbox Media
Затем нужно выбрать нужный формат. В нашем примере для отображения цены выберем денежный формат.
Скриншот: Excel / Skillbox Media
В автоматической настройке денежного формата установлены разделитель групп разрядов, обозначение символа рубля и два знака после запятой. Можно оставить такой вид ячеек, а можно его изменить.
Для примера уберём нули после запятой и вместо рубля поставим знак доллара. Для этого снова вызовем окно форматов и выберем значение «Другие числовые форматы».
Скриншот: Excel / Skillbox Media
В появившемся окне меняем число десятичных знаков на 0, символ рубля на символ доллара.
Скриншот: Excel / Skillbox Media
Готово — в выбранных ячейках отображаются целые числа с символом $.
Скриншот: Excel / Skillbox Media
Кроме настроек отображения чисел, в этом же окне можно изменить тип выравнивания, шрифт, границу и заливку ячеек.
Второй способ. Выделить ячейку (или диапазон), кликнуть правой кнопкой мыши и выбрать значение «Формат ячеек».
Скриншот: Excel / Skillbox Media
В появившемся окне слева выберем нужный формат, а справа изменим настройки: число десятичных знаков и символ.
Скриншот: Excel / Skillbox Media
Результат будет таким же, как и при первом способе.
Скриншот: Excel / Skillbox Media
Этими же способами можно менять формат ячеек на любой из предложенных Excel. В следующем разделе рассмотрим, как настроить пользовательский формат ячеек.
Кроме форматов по умолчанию, в Excel можно создать пользовательские форматы. Их можно использовать, например, чтобы отображать значение ячейки в виде почтового индекса, телефонного номера или формата госномера авто.
Для примера разберём, как создать формат телефонного номера.
Выделим ячейки, которые нужно отформатировать, и вызовем меню настройки форматов — с помощью одного из способов, описанных выше.
Скриншот: Excel / Skillbox Media
В появившемся окне выберем значение «Все форматы». Excel предложит дополнительные варианты. Можно выбрать один из предложенных и изменить его либо в поле «Тип» ввести полностью новый.
Скриншот: Excel / Skillbox Media
В поле «Тип» введём формат телефонного номера — например, в таком виде: +7(000)-000-00-00. В поле «Образец» можно проконтролировать, какой вид примет ячейка после форматирования.
Нажмём кнопку «ОК».
Скриншот: Excel / Skillbox Media
Готово — все выделенные ячейки получили пользовательский формат.
Скриншот: Excel / Skillbox Media
- В этой статье Skillbox Media собрали 15 статей и видео об инструментах Excel, которые ускорят и упростят работу с электронными таблицами.
- В Skillbox есть курс «Excel + Google Таблицы с нуля до PRO». Он подойдёт как новичкам, которые хотят научиться работать в Excel с нуля, так и уверенным пользователям, которые хотят улучшить свои навыки. На курсе учат быстро делать сложные расчёты, визуализировать данные, строить прогнозы, работать с внешними источниками данных, создавать макросы и скрипты.
- Кроме того, Skillbox даёт бесплатный доступ к записи онлайн-интенсива «Экспресс-курс по Excel: осваиваем таблицы с нуля за 3 дня». Он подходит для начинающих пользователей. На нём можно научиться создавать и оформлять листы, вводить данные, использовать формулы и функции для базовых вычислений, настраивать пользовательские форматы и создавать формулы с абсолютными и относительными ссылками.
Другие материалы Skillbox Media по Excel
- Как создать базу данных в Excel: разбираем на примере
- Как сделать сортировку в Excel: детальная инструкция со скриншотами
- Как установить фильтр и расширенный фильтр в Excel: детальные инструкции со скриншотами
- Как сделать ВПР в Excel: пошаговая инструкция со скриншотами
- Основы Excel: работаем с выпадающим списком. Пошаговая инструкция со скриншотами
- Основы Excel: как использовать функцию ЕСЛИ

Научитесь: Excel + Google Таблицы с нуля до PRO
Узнать больше
Министерство образования
Ставропольского края
Государственное бюджетное профессиональное
образовательное учреждение
«Государственный агротехнический колледж»
с.Московское
РЕФЕРАТ
на тему: Обработка данных средствами
электронных таблиц
Microsoft Excel
Работу выполнил обучающийся
Курс 2 Группа № 23
Адоньев
Михаил Викторович
с.Московское
2020
Введение
Microsoft Office – самое
популярное семейство офисных программных продуктов, включает в себя новые
версии знакомых приложений, которые поддерживают технологии Internet, и позволяют
создавать гибкие интранет – решения
Microsoft Office – семейство
программных продуктов Microsoft, которое) объединяет самые популярные в мире
приложения в единую среду, идеальную для работы с информацией. В Microsoft Office входят текстовый
процессор Microsoft Word, электронные таблицы Microsoft Excel, средство
подготовки и демонстрации презентаций Microsoft PowerPoint, приложение Microsoft Outlook и многое другое. Все эти приложения составляют
Стандартную редакцию Microsoft Office. В
Профессиональную редакцию входит также СУБД Microsoft Access. Microsoft Office очень удобен – он не создает проблем при
изучении новых свойств приложений и работе с ними. Необходимая информация
всегда находится под рукой благодаря помощнику Office Assistant. Он в любой момент даст вам совет о том, как
лучше выполнить то или иное действие, или подсказку как найти нужный инструмент
в приложениях Microsoft Office. Существенно
упрощают повседневную работу технология IntelliSenseTM: фоновая проверка
орфографии в Microsoft Word и Microsoft PowerPoint, фоновая
проверка грамматики в Microsoft Word, позволяющая
находить и исправлять орфографические и грамматические ошибки щелчком мыши, и
т.д.
Microsoft Office обеспечивает
эффективное распределение ресурсов вашего компьютера за счет использования
общих для всех приложений частей программ. Например, команды меню, панели
инструментов, средства проверки орфографии и грамматики русского и английского
языков, средства рисования, и т.д. – все это является единым набором
инструментов, который устанавливается единожды и используется всеми
приложениями Microsoft Office. Приложения
имеют общий интерфейс и тесно взаимодействуют между собой. Это упрощает работу
и облегчает работу с информацией. Microsoft Office позволяет максимально использовать возможности
сети Интернет или корпоративной интранет-сети. Новая технология даст вам все
нужное для быстрого поиска информации, публикации наглядных документов и
свободного перемещения по HTML-документам. Internet Assistants доступны во всех приложениях Office, помогают создавать
великолепные мультимедийные страницы Web, не изучая HTML. Вы просто сохраняете готовый документ Word в формате HTML. Остается только
поместить его на Ваш Web—cepBep.
Microsoft
Office имеет встроенный язык программирования – Visual Basic for
Applications (VBA). Этот язык позволяет создавать приложения, выполняемые в среде
Microsoft Office. Это могут быть разнообразные аналитические программы,
финансовые системы, программы учета кадров, системы автоматического создания
официальных писем / документов с помощью библиотеки готовых шаблонов и
т.п. При этом интерфейс создаваемой программы может быть совершенно непохожим
на интерфейс того приложения, в котором она написана.
1.
Microsoft
Excel и его
назначение
Идею электронных таблиц впервые сформулировал американский
ученый Ричард Маттессич, опубликовав в 1961 г. исследование под названием Budgeting Models and System Simulation. Концепцию
дополнили в 1970 г. Пар до и Ландау, подавшие заявку на соответствующий
патент (U.S. Patent no. 4,398,249). Патентное
ведомство отклонило заявку, но авторы через) суд добились отмены этого решения.
Общепризнанным родоначальником электронных таблиц как
отдельного класса ПО является Дэн Бриклин, совместно с Бобом Фрэнкстоном
разработавший легендарную программу VisiCalc в 1979 г. Этот табличный редактор
для компьютера Apple II стал «убойным приложением», превратившим персональный
компьютер из экзотической игрушки для технофилов в массовый инструмент для
бизнеса. В последствии на рынке появились многочисленные продукты этого класса –
SuperCalc, Microsoft MultiPlan, Quattro Pro, Lotus 1–2–3, Microsoft Excel, OpenOffice.org Calc, таблицы AppleWorks и gnumeric.
Табличный процессор, – категория программного обеспечения,
предназначенного для работы с электронными таблицами. Изначально табличные
редакторы позволяли обрабатывать исключительно двухмерные таблицы, прежде всего
с числовыми данными, но затем появились продукты, обладавшие помимо этого
возможностью включать текстовые, графические и другие мультимедийные элементы. Инструментарий
электронных таблиц включает мощные математические функции, позволяющие вести
сложные статистические, финансовые и прочие расчеты.
К категориям табличных процессоров относят интерактивные
компьютерные программы, предназначенные для создания и обработки документов в
виде таблиц данных. Программы обработки крупноформатных электронных
динамических таблиц (spreadsheets) часто именуют электронными таблицами, документы
же, создаваемые с помощью табличных редакторов, называют книгами (books). Такое их
название выбрано не случайно, оно лишний раз подчеркивает тот факт, что
табличные документы – это электронные аналоги обыкновенных бухгалтерских книг.
Табличный процессор Microsoft Excel – инструмент для хранения, обработки и
представления чисел и любой другой деловой информации. Объясняется это тем, что
табличный способ представления информации существенно упрощает выполнение
финансовых, научных и любых других видов расчетов. С помощью MS Excel можно вести
простые базы данных для учета материалов, товаров, денег, времени, погоды и
т.д. Кроме того, в MS Excel существует
возможность оформления всех бухгалтерских и финансовых документов, а также
возможность быстрого анализа данных и представление их в графическом виде.
Основу программы составляют: вычислительно-калькуляционный модуль, модуль
диаграмм, доступ к внешним базам данных, модуль программирования для
индивидуальных задач. Редактор электронных таблиц – это программы, позволяющая
создавать и редактировать документы и таблицы, требующие большого количества
математических вычислений. При подготовке этих документов вам не придется
производить расчеты вручную – редактор электронных можно также использовать для
построения графиков, диаграмм, анализа данных и др. Самой популярной среди
табличных редакторов является программа Microsoft Excel, входящая в состав Microsoft Office.
2.
Ввод данных
С помощью MS Excel возможно вводить
и обрабатывать следующие данные:
2.1
Текст
Текстом является любая последовательность, состоящая из цифр,
пробелов и нецифровых символов, например приведенные ниже записи
интерпретируются как текст: 10АА109, 127ФЧН, 12–976, 2084675. Введенный текст
выравнивается в ячейке по левому краю.
2.2
Числа
Вводимые в ячейку числа интерпретируются как константы.
Стоящий перед числом плюс(+) игнорируются, а запятая интерпретируются как
разделитель десятичных разделов. Все другие сочетания клавиш, состоящие из цифр
и нецифровых символов, рассматриваются как текст.
Символы, которые рассматриваются как числа, зависят от
установленных параметров в компоненте Язык и стантдарты Панели управления.
Перед рациональной дробью следует вводить 0 (нуль), чтобы
избежать ее интерпретации как формата даты; например, вводите 0 1/2
Перед отрицательным числом необходимо вводить знак минус (–)
или заключать его в круглые скобки ().
Введенные числа выравниваются в ячейке по правому краю.
фильтрация
2.3
Даты и время
В ячейки таблицы можно вводить даты и время суток. При вводе
дат в ячейки таблицы в качестве разделителя используются следующие символы:
·
точка, например, 01.04.99 или 01.04.99;
·
дефис, например, 01–04–99 или 01-апр-1999
·
косая черта с наклоном вправо, например, 01/04/99 или 01/04/1999.
Введенная дата всегда интерпретируются программой MS Excel как число и
выравнивается по правому нижнему краю ячейки.
Если дата введена с ошибкой, например введено число 01/04/99,
то программа интерпретирует введенное значение как текст, который выравнивается
в ячейке по нижнему левому краю. Поэтому при вводе дат следует обращать
внимание на то, как выравниваются введенные числа в ячейке. Это может быстро
обнаружить ошибки при вводе. Если дата введена в ячейку с ошибкой, то никакие
вычисления в дальнейшем с этой ячейкой будут невозможны.
Для отображения времени суток в 12-часовом формате следует
вводить букву а
или р, отделенную
пробелом от значения времени, например 9:00 р. В противном случае время
будет интерпретировано на основе 24-часового формата. С датами можно
производить вычисления: складывать, вычитать, использовать в функциях. Правила
составления формул и использования функций, оперирующих с числами в формате Дата, точно такие же,
как при работе с обычными числами.
Чисто при вычислениях приходится опираться на текущую дату.
Чтобы не вводить ее каждый раз, рекомендуется использовать функцию СЕГОДНЯ. Особенность
этой функции заключается в том, что у нее нет входных параметров. На выходе эта
функция выдает текущую дату по системному таймеру. Доступ к функции СЕГОДНЯ,
а так же к другим функциям из категории Дата и время.
2.4
Последовательность дат
Для создания ряда дат, в котором меняется день (например:
01.04.99, 02.04.99, 03.04.99), можно ввести с клавиатуры первый элемент ряда, в
нашем примере это число 01.04.99, затем подвести мышь к маркеру заполнения и
протащить вниз на нужное число ячеек.
Для создания ряда дат, в котором меняется месяц или год
(например: 01.04.99, 01.05.99, 01.06.99), можно ввести с клавиатуры два
элемента ряда в разные ячейки, в нашем примере это числа 01.04.99 и 01.05.99.
Затем выделить две ячейки с введенными датами, подвести мышь к маркеру
заполнения и протащить его вниз на нужное число ячеек. Аналогичные действия
нужно выполнить, чтобы создать ряд с датами, в которых изменяется год.
При протаскивании маркера заполнения вниз или влево ряд с
датами создается в возрастающем порядке, при протаскивании маркера вверх или
влево ряд создается в убывающем порядке.
Другой способ заполнения рядов датами состоит в следующем: в
ячейку вводим первую дату, затем подводим мышь к маркеру заполнения и
перемещаем его в нужном направлении право кнопкой мыши. Если правую кнопку
мыши, появляется контекстное меню, в котором следует выбрать соответствующую
команду, например, Заполнить по
месяцам, Заполнить по годам, Заполнить по рабочим дням и др.
2.5
Адресация в EXCEL
Ссылкой (адресом) однозначно определяется ячейка или группа
ячеек, используемых в формуле. С помощью ссылкой можно использовать значение
одной и той же ячейки, находящиеся на других листах книги, в другой книге
(внешние ссылки) или в другом приложении (удаленные ссылки). Чтобы сослаться на
диапазон ячеек, вводится ссылка на верхний левый угол диапазона, ставится
двоеточие и ссылка на правый нижний угол диапазона (например, В2: D8).
Для задания адреса ячейка в Excel можно использовать два
режима адресации ячеек, в формате R1C1 и формате А1 (переключение с
одного на другой осуществляется командой Сервис – Параметры – вкладка Общие – Стиль ссылок).
Например, адреса ячеек в формате
R1C1 выглядит так: RC Текущая ячейка
RC[-1] Ячейка слева от текущей (относительная адресация) R[1] C Ячейка под активной
(относительная адресация) R10C12 Ячейка в 10-й строке и в 12-м столбце (абсолютная адресация).
Обычно в Excel используются
ссылка типа А1, где столбцы обозначаются буквами от А до IV (максимально 256),
где строки числами – от 1 до 65536.
Для указания на ячейку вводится буквами заголовка столбца и
номер строки. Например, D50 является ссылкой на ячейку, расположенную в пересечении столбца
D с 50-й строкой.
Адресация может быть абсолютной, относительной и смешанной. При копировании
формулы, содержащей относительные ссылки, и вставке ее в другое место, ссылки
будут меняться, настраиваясь на новое местоположение (Рис. 1 Табл.1). Если
необходимо, чтобы ссылки не изменялись при копировании формулы в другую ячейку,
используются абсолютные ссылки (Рис. 1 Табл.2).
Рис. 1.
Адресация в Excel.
Для создания абсолютной ссылки на ячейку В11 ставится знак
доллара ($) перед той частью ссылки, которая не должна изменятся, поэтому в
данном примере абсолютная ссылка записывается: =В13*$В$11. Для установки знака
доллара используется клавиша F4, которую нужно нажимать до тех пор, пока на экране не
появится нужный вид ссылки. Таким образом, способ адресации влияет на адреса
ячеек в формулах при их копировании из одной ячейки в другую.
Если знак доллара стоит в таких вариантах А$4 или SA4, то адресация
называется смешанной. То измерение, у которого стоит знак доллара, при
копировании данного адреса не изменяется, а то измерение, где нет доллара – настраивается
на новое местоположение.
2.6
Заполнение ячеек
Самый простой способ заполнять ячейки в Excel – щелкнуть
курсором мыши на ячейке и ввести с клавиатуры нужный текст или число. Чтобы
перейти к ячейке, расположенной ниже, нужно нажать [Enter], а к ячейке
справа – клавишу табуляции [Tab]. Также можно просто щелкнуть на нужной ячейке мышью. Для
редактирования значения в ячейке два раза щелкните на ней левой кнопкой мыши
или нажмите [F2].
2.7
Копирование ячеек
Копирование ячеек в Excel можно выполнять примерно таким же способом, как
и в Word. Указателем мыши
выделите исходный диапазон и нажмите [Ctrl]+[C], чтобы скопировать данные в буфер обмена. Затем
поместите курсор в нужной ячейке и вставьте содержимое буфера обмена
([Ctrl]+[V]).
Существует и другой, более удобный способ копирования данных.
Выделите одну из ячеек, щелкнув на ней левой кнопкой мыши, и в правом нижнем
углу черного прямоугольника вы увидите квадратный маркер. Если подвести к нему
курсор мыши, то из белого широкого крестика он превратится в тонкий черный
крест – так называемый маркер автозаполнения. С его помощью очень просто и
удобно дублировать содержимое ячеек. Сначала выделите ячейку или диапазон,
который нужно скопировать, затем протащите маркер автозаполнения вниз по
ячейкам, которые требуются заполнить, и отпустите кнопку мыши.
Маркер автозаполнения позволяет копировать не только данные в
ячейках, но и целые строки или столбцы таблицы. Кроме простого дублирования Microsoft Excel может
автоматически продолжать заполнение прогрессии числами, комбинациями чисел и
текста, значениями даты и времени, основываясь на установленном образце.
Например, если в предыдущих ячейках стояли значения 1, 3, 5, то в заполнения
будут значения 7, 9, 11 и т.д.
2.8
Вычисления в Excel
Microsoft Excel позволяет
заносить в ячейку статические (текст, цифры и т.д.) и вычисляемые (формулы)
данные. В отличие от обычного текстового поля, при вводе формулы впереди нее
необходимо проставить знак «=». Например, результатом выражения «=25+36*5»
будет значение 205.
В Microsoft Excel также можно
использовать немного более сложные выражения, в которых даются ссылки на другие
ячейки. К примеру, если в ячейке С1 ввести формулу «А1+В1», то результатом
будет сумма содержимого двух указанных в формуле ячеек. Причем если их значение
изменяется, то итог в С1 автоматически будет пересчитан.
Ни для кого не секрет, что программа Microsoft Excel является удобным
средством создания и оформления таблиц. Кроме всего прочего, это еще и мощный
инструмент для выполнения различных подсчетов.
2.9
Точность вычисления
Microsoft Excel обеспечивает
довольно высокую точность вычисления – до девяти знаков после запятой. В
реальной жизни такая точность вряд ли потребуется, да и работать с длинными
дробными числами удобно далеко не всегда. В этом случае число лучше округлять
до нужного количества знаков после запятой. Сделать это можно с помощью
специального окна настроек параметров ячейки.
Сначала выделите ячейки, формат которых требуется изменить.
Теперь в меню
Формат выберите команду Ячейки… и перейдите на вкладку Число. Укажите
требуемое количество десятичных знаков и затем нажмите на кнопку ОК.
2.10 Помощь
мастера
В
дополнение к обычным арифметическим выражениям Excel позволяет производить
расчеты с использованием вспомогательных функций. Эти функции вводятся в строке
значения выбранной ячейки после знака равенства (точно так же, как и обычные
арифметические операции). Всю необходимую информацию можно ввести вручную, однако
неопытным пользователям проще будет прибегнуть к помощи специального мастера
функций. Для его запуска щёлкните левой клавишей мыши на кнопке fx (вставка
функции), или в главном меню программы выберите ВставкаФункция…, или же
воспользуйтесь комбинацией клавиш [Shift]+[F3]. Для удобства выбора все функции
рассортированы по категориям. По умолчанию в списке отображено десять недавно
использовавшихся функций, однако можно ввести и полный их алфавитный список, а
также перечень функций по их назначению. К примеру, для использования в Excel
доступно математические, финансовые, статические, логические, текстовые и
другие функции. Выбрав необходимую функцию из списка, вы всегда сможете
получить ее полное описание, щелкнув левой кнопкой мыши на ссылке Справка по
этой функции или нажав [F1].
2.11 Любые
вычисления
Обычно каждая функция в Excel имеет определенные параметры, которые
записываются в круглых скобках сразу же после ее названия. Как правило, в роли
параметров выступают конкретные числовые значения, с которыми должна работать
функция, либо использоваться в расчетах будут использоваться в расчетах. Кроме
того, в качестве аргументов функций могут выступать арифметические выражения,
равенства и неравенства, и даже некоторые другие функции. При вводе формулы вручную
очень удобно использовать сочетание клавиш [Ctrl]+[Shift]+[A], Если нажать эту комбинацию после ввода
названия функции, Excel автоматически подставят круглые скобки и подскажет, какие
аргументы необходимо в них ввести.
2.12 Фильтр
Иногда нужно просмотреть не все данные, а только те, которые
отвечают определенным условиям. Для таких случаев в Excel предусмотрена
специальная функция – автофильтр. Чтобы воспользоваться ею, в меню Данные
выберите пункт
ФилътрАвтофилътр. В верхней строке таблицы, где обычно находятся
названия столбцов, сразу появятся кнопки .
Щелкнув на любой из них, можно увидеть выпадающий список с
отображенными уникальными значениями столбца. Если указать одно значение, будут
отображены все строки, удовлетворяющие выбранному условию. Помимо этого в
выпадающем списке есть и другие пункты.
Рис. 2. Автофильтр
Например, выбрав команду (Первые 10…), вы
получите возможность указать количество наибольших или наименьших элементов,
идущих с начала списка (например, первые три наибольших). Кроме того, в
выпадающем списке присутствует пункт% от количества элементов. При его выборе
будут указаны наибольшие или наименьшие значения, составляющие указанный
процент от общего количества записей таблицы.
Выбрав команду Условие, вы получите доступ к более сложной
функции отбора – по нескольким условиям. Здесь можно гибко задавать пределы
отбора значений, используя операторы сравнения больше, меньше, не равно,
начинается с и т.п. Допустимо ввести всего два условия отбора,
объединив их с помощью логических операторов и (удовлетворяется хотя бы одно из
двух условий).
Рис. 3. Пользовательский автофильтр
Если пользователь не знает написания искомых значений, можно
при выборке данных применить специальные символы маскирования, такие как «?» и
«*». Символ «?» поможет заменить один знак, а «*» – любое количество. Например,
если задать в качестве условия для отбора данных «? ювет», то будут показаны
строки со значениями «кювет», «бювет» и т.д. Если же ввести «*вет», то в
диапазон отбора попадут все слова, которые заканчиваются буквами «вет».
3.
Анализ данных с помощью диаграмм
В MS Excel имеется
возможность графического представления данных в виде диаграмм. Диаграммы
связаны с данными листа, на основе которых они были созданы, и изменяются
каждый раз, когда изменяются данные на листе.
Диаграммы могут использовать данные несмежных ячеек. Диаграмма
может также использовать данные сводной таблицы. Несколько щелчков мыши – и
даже сложные таблицы станут понятнее благодаря диаграммам. Таблицы позволяют в
значительной мере упростить работу с данными, состоящими из текста и цифр. Тем
не менее цифры проигрывают в наглядности графическим представлениям. К счастью,
на основе данных в таблице Excel вы сможете построить графики, которые помогут заострить
внимание на соотношениях представленных цифр или тенденциях их изменений. Для
построения графика выделите нужный диапазон ячеек, включая цифры, надписи и
вставки, а затем воспользуйтесь командой Вставка диаграмма… В окне мастера
диаграмм вы сможете выбрать нужную из множества готовых типов – гистограмму,
круговую, точечную и др. Если же готовый шаблон не подходит даже после
настройки шрифтов. Цветов и расположения всех элементов – на основе уже
имеющихся типов диаграмм легко создавать новые.
3.1
Создание диаграммы
Можно создать либо внедренную диаграмму, либо лист диаграммы.
Внедренная диаграмма – это объект, расположенный ни листе и сохраняемый вместе
с листом при сохранении книги. Внедренные диаграммы также связаны с данными и
обновляются при изменении исходных данных. Лист диаграммы – лист книги,
содержащий только диаграмму. Листы диаграммы связаны с данными таблиц и
обновляются при изменении данных в таблице.
Для того чтобы построить диаграмму: выделить ячейки,
содержащие данные, которые должны быть отражены на диаграмме; если необходимо,
чтобы в диаграмме были отражены и названия строк или столбцов, выделите также
содержащие их ячейки; нажмите кнопку Мастер диаграмм и следуйте инструкциям
Мастера.
Для создания диаграмм из несмежных диапазонов нужно выделить
первую группу ячеек, содержащих необходимые данные, далее, удерживая клавишу CTRL, выделить необходимые
дополнительные группы ячеек и нажать кнопку Мастер диаграмм.
3.2
Изменение подписей, заголовков и других текстов диаграмм
Большая часть текстов диаграмм, например подписи делений оси
категорий, имена рядов данных, текст легенды и подписи данных, связана с
ячейками рабочего листа, используемого для создания диаграммы. Если изменить
текст этих элементов на диаграмме, они потеряют связь с ячейками листа. Чтобы
сохранить связь, следует изменить текст элементов на рабочем столе.
3.3
Изменение имен рядов данных или текста легенды
Ряд данных – группа связанных точек данных диаграмм,
отображающая значение строк или столбцов листа. Каждый ряд данных отображается по-своему.
На диаграмме может быть отображен один или несколько рядов данных. На круговой
диаграмме отображается только один ряд данных.
Чтобы изменить текст легенды или имя ряда данных на листе,
выберите ячейку, содержащую изменяемое имя ряда, введите новое и нажмите клавишу
ENTER. Чтобы изменить
текст легенды или имя ряда данных на диаграмме, выберите нужную диаграмму, а
затем выберите команду Диаграмма – Исходные данные. На вкладке Ряды выберите
изменяемые имена рядов данных. В поле Имя укажите ячейку листа, которую
следует использовать как легенду или имя ряда. Также можно просто ввести нужное
имя. Если в поле Имя ввести имя, то текст легенды или имя ряда потеряют связь с
ячейкой листа.
3.4
Изменение подписей значений
Чтобы изменить подписи значений на листе, выберите ячейку,
содержащую изменяемые данные, введите новый текст или значение и нажмите
клавишу ENTER. Чтобы изменить
подписи значений на диаграмме, один раз щелкните мышью изменяемую подпись,
чтобы выбрать подписи для всего ряда, щелкните еще раз, чтобы выбрать отдельную
подпись значения. Введите новый текст или значение и нажмите клавишу ENTER. Если изменить
текст подписи значений на диаграмме, то связь с ячейкой будет потеряна.
3.5
Отображение рядов данных на вспомогательной оси
При большом диапазоне изменения значений для разных рядов
данных в линейчатой диаграмме или при смешении типов данных (таких, как цена и
объем) есть возможность отобразить один или несколько рядов данных на вспомогательной
оси. Шкала этой оси соответствует значениям для соответствующих рядов.
1.
Выберите ряды данных, которые нужно отобразить на вспомогательной
оси.
2.
Формат – Ряды – вкладка Ось.
3.
Установите переключатель в положение По вспомогательной оси.
3.6
Изменение типа диаграммы
Для большинства плоских диаграмм можно изменить диаграммный
тип ряда данных или диаграмм в целом. Для объемной диаграммы изменение типа
диаграммы может повлечь за собой и изменение диаграммы в целом. Для объемных
диаграмм и для гистограмм есть возможность преобразовать отдельные ряды данных
в конусную, цилиндрическую или пирамидную диаграммы.
·
Выберите диаграмму, которую необходимо изменить, а также ряд
данных на ней. Для изменения типа диаграммы в целом на самой диаграмме ничего
не нажимайте.
·
Диаграмма – Тип диаграммы – на вкладках Стандартные или Нестандартные выберите необходимый тип.
Рис. 4. Пример круговой диаграммы
4.
Использование макросов
Если какое-то действие часто повторяется, его выполнение
можно автоматизировать с помощью макроса. Макрос – это последовательность
команд и функций, хранящихся в модуле Visual Basic. Их можно выполнять всякий раз. Когда необходимо выполнить
данную задачу. При записи макроса Excel хранит информацию о каждом шаге выполнения
последовательности команд. Последующий запуск макроса вызывает повторение («воспроизведение»)
команд.
Все шаги и команды, выполняемые макросом, должны быть
спланированы перед записью или написанием макроса. Если при записи макроса была
допущена ошибка, сделанные исправления также будут записаны. Visual Basic хранит каждый
записанный макрос в отдельном модуле, присоединенном к книге.
Например, если в ячейке часто вводятся длинные текстовые строки,
можно записать макрос для форматирования этих ячеек для охватывания ими текста.
Выберите ячейку. Которая должна охватывать текст, и начните запись макроса.
Выберите команду
Формат – Ячейку – вкладку Выравнивание, установите флажок Переносить по
словам, нажмите кнопку ОК и затем кнопку Остановить запись.
Создать макрос можно двумя способами: написать программу на
языке программирования Visual Basic или записать
последовательность действий пользователя с помощью макрорекордера. Для вызова
макрорекордера используется пункт меню Сервис – Запись макроса – Начать запись –
дать имя и описание – кнопка Параметры – в которой следует указать имя
макроса и при необходимости назначить ему «горячие» клавиши или пункт меню.
После нажатия кнопки ОК на экране появится панель Запись макроса с кнопкой Останов
и все дальнейшие действия пользователя будут записаны в макрос. Остановить макрос или Сервис – Запись
макроса – Остановить запись.
Можно запустить макрос, выбрав его из списка в диалоговом
окне Макрос. Чтобы макрос запускался после каждого нажатия определенной кнопки
на панели инструментов, сочетание клавши или графическому объекту на
листе.
После записи макроса код программы можно просмотреть в
редакторе Visual Basic для исправления
ошибок и внесения требуемых изменений в макрос. Редактор Visual Basic разработан для
упрощения написания и редактирования программ начинающими пользователями и
предоставляет справку. Он позволяет редактировать макросы из других книг,
переименовать модули, хранящие макросы, и переименовать макросы.
Excel обеспечивает защиту от вирусов, которые могут передаваться
макросами. Если макросы используются совместно с другими пользователями, они
могут быть снабжены цифровой подписью, так что пользователи могут проверить
надежность источник макросов. Всякий раз при открытии книги, содержащей
макросы, можно проверить источник макросов, прежде чем разрешить их.
5.
Использование фильтрации
и
построение диаграмм в Excel
Использование фильтрации и построение диаграмм в Excel мы рассмотрим на
примере таблицы расчета зарплаты сотрудников некоторой фирмы.
Рис. 5. Таблица расчета зарплаты сотрудников.
Продемонстрируем действие автофильтра для фильтрации таблицы
по полю оклад. Условия отбора должны удовлетворять следующему критерию:
23000 р. < Оклад < 30000 р.
Для этого выделим одну из ячеек таблицы и в меню Данные
выберем пункт Фильтр|Автофильтр.
Рис. 6. Таблица с установленным автофильтром
После применения автофильтра в заголовках столбцов таблицы
проявятся кнопки со стрелками. Нажав на любую из них, мы раскроем список,
позволяющий задать условия фильтрации соответствующего столбца. Так если нас
интересуют данные, имеющие определенное значение, надо лишь выбрать его в
выпадающем списке фильтрации – на экране останутся только те строки, которые
содержат указанное значение. При этом номера отфильтрованных строк будут
выделены синим цветов.
С помощью пользовательского автофильтра можно задавать
критерии отбора для текста и чисел, внесенных в столбцы таблицы. Для этого
следует выбрать пункт Условие… в списке фильтрации.
Пользовательский
автофильтр позволяет также задавать сложные условия отбор, состоящие из двух
частей. При этом надо отметить пункт И, если оба условия должны выполняться
одновременно, а пункт ИЛИ выбирается, когда достаточно выполнения хотя бы
одного из заданных условий. Помимо автофильтра для отбора данных можно
использовать и расширенный фильтр. Он более сложен в применении, но имеет свои
преимущества.
Применим пользовательский автофильтр для фильтрации таблицы
по условию 23000 р. < Оклад < 30000 р.
Рис. 7.
Таблица с пользовательским автофильтром
Рис. 8.
Таблица после применения пользовательского автофильтра
Построим
теперь круговую диаграмму окладов сотрудников фирмы.
Воспользуемся
для этого мастером диаграмм (Рис. 9).
Рис. 9.
Нажимаем
на кнопку «Далее».
Рис. 10.
Выбор диапазона данных
Следующий
шаг – выбор диапазона «Подписи категорий».
Рис. 11.
Выбор диапазона «Подписи категорий»
Нажимаем
на кнопку «Далее».
Даем
название диаграмме.
Рис. 12.
Название диаграммы.
Устанавливаем
видимость значений оклада сотрудников.
Рис. 13.
Оклада сотрудников
Нажимаем
на кнопку «Далее» и выбираем построение диаграммы на имеющемся листе (Рис. 14).
Рис. 14.
Нажимаем
на кнопку «Готово» и получаем требуемую диаграмму (Рис. 15).
Рис. 15.
Заключение
В этой работе мы познакомились с Microsoft Office, Excel. Табличный
процессор Microsoft Excel дал возможность
без труда обрабатывать числа и любую другую деловую информацию.
Поняв работу в Microsoft Excel мы имеем возможность вести простые базы данных для учета
материалов, товаров, денег. Также узнали что в Microsoft Excel можно просто и без труда представлять цифровые
данные в виде диаграммы, что упрощает подсчет чисел. Разобрались как делать
таблицы, как их сохранять, проводить статистику, копировать, подсчитывать.
Пользовательский интерфейс Office Fluent, ориентированный
на результаты, всегда позволяет найти в Office Excel нужные средства, когда они необходимы. В зависимости от
выполняемой работы (например, создание таблицы или формулы) Office Excel предлагает
пользователю соответствующие команды. В Office Excel удобно работать с большими объемами данных поддерживаются
электронные таблицы, содержащие до 1 миллиона строк и 16 ООО столбцов. Помимо
увеличенных размеров таблицы, в Office Excel внедрена поддержка платформ с многоядерными процессорами,
что позволяет значительно ускорить расчет таблиц, содержащих множество формул.
Создание и работа с диаграммами протекают одинаково в различных приложениях,
поскольку средство построения диаграмм в Office Excel совместимо с Microsoft Office Word и Microsoft Office PowerPoint. Кроме того, с
помощью библиотеки подключений к данным можно легко подключаться к внешним
источникам данных. Более простое применение условного форматирования к данным
позволяет выявлять закономерности и отслеживать динамику данных. Среди новых
средств визуализации можно назвать градиенты, графики распределения, столбцы
данных и значки показателей эффективности.
Список Литературы
1. Владислав Ткачук.
ПК просто! Путеводитель в мире компьютеров.
2. И.Г. Лесничая, И.В. Миссинг,
Ю.Д. Романова, В.И. Шестаков.
3. Винстон У.Л. Microsoft Office Excel
2019. Анализ
данных и бизнес – моделирование.
4. Пил Д. Microsoft Excel 2020
5. Сингаевская Г.И. Функции
в Microsoft
Office Excel 2019
Размещено на Allbest.ru