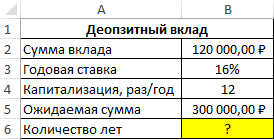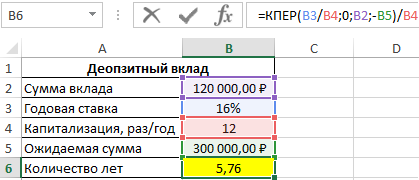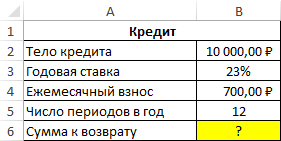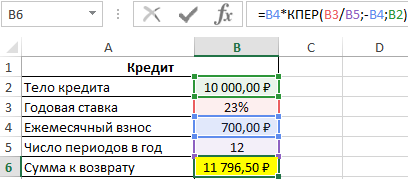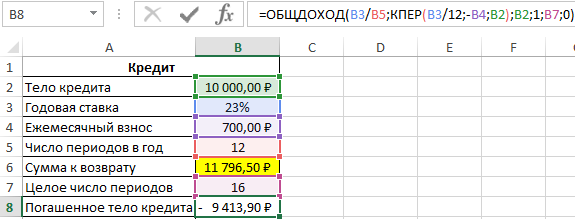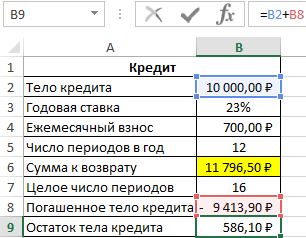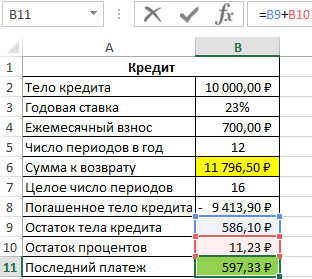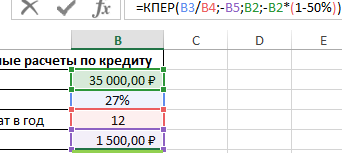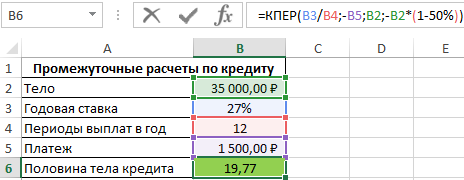Excel для Microsoft 365 Excel для Microsoft 365 для Mac Excel для Интернета Excel 2021 Excel 2021 для Mac Excel 2019 Excel 2019 для Mac Excel 2016 Excel 2016 для Mac Excel 2013 Excel 2010 Excel 2007 Excel для Mac 2011 Excel Starter 2010 Еще…Меньше
В этой статье описаны синтаксис формулы и использование функции КПЕР в Microsoft Excel.
Описание
Возвращает общее количество периодов выплаты для инвестиции на основе периодических постоянных выплат и постоянной процентной ставки.
Синтаксис
КПЕР(ставка;плт;пс;[бс];[тип])
Более полное описание аргументов функции КПЕР и более подробные сведения о функциях платежей по ссуде см. в разделе, посвященном функции ПС.
Аргументы функции КПЕР описаны ниже.
-
Ставка — обязательный аргумент. Процентная ставка за период.
-
Плт — обязательный аргумент. Выплата, производимая в каждый период; это значение не может меняться в течение всего периода выплат. Обычно это значение включает основной платеж и платеж по процентам, но не налоги и сборы.
-
Пс — обязательный аргумент. Приведенная к текущему моменту стоимость, т. е. общая сумма, которая на текущий момент равноценна ряду будущих платежей.
-
Fv Необязательный. Будущая стоимость или баланс, который вы хотите достичь после последнего платежа. Если значение «ок» опущено, предполагается значение 0 (например, будущая стоимость займа — 0).
-
Тип Необязательный. Число 0 или 1, обозначающее, когда должна производиться выплата.
|
Тип |
Когда нужно платить |
|
0 или опущен |
В конце периода |
|
1 |
В начале периода |
Пример
Скопируйте образец данных из следующей таблицы и вставьте их в ячейку A1 нового листа Excel. Чтобы отобразить результаты формул, выделите их и нажмите клавишу F2, а затем — клавишу ВВОД. При необходимости измените ширину столбцов, чтобы видеть все данные.
|
Данные |
Описание |
|
|
0,12 |
Годовая процентная ставка |
|
|
-100 |
Сумма выплаты за каждый период |
|
|
-1000 |
Стоимость на текущий момент |
|
|
10000 |
Будущая стоимость |
|
|
1 |
Количество выплат, ожидаемых в начале периода (см. выше) |
|
|
Формула |
Описание |
Оперативный результат |
|
=КПЕР(A2/12; A3; A4; A5; 1) |
Периоды выплат по инвестиции в соответствии с приведенными выше условиями |
59,6738657 |
|
=КПЕР(A2/12; A3; A4; A5) |
Периоды выплат по инвестиции в соответствии с приведенными выше условиями за исключением платежей, осуществляемых в начале периода |
60,0821229 |
|
=КПЕР(A2/12; A3; A4) |
Периоды выплат по инвестиции в соответствии с приведенными выше условиями за исключением будущей стоимости (0) |
-9,57859404 |
Нужна дополнительная помощь?
Из этого руководства вы узнаете: что означает nper в Excel? Как использовать функцию КПЕР для расчета количества периодов, необходимых для погашения кредита, или количества инвестиций, необходимых для получения целевой суммы? И более!
При создании корпоративных фондов финансовые аналитики часто хотят знать, сколько времени потребуется для достижения желаемого корпуса. При подаче заявки на кредит, вы можете узнать, сколько платежей требуется, чтобы погасить его в полном объеме. Для таких задач в Excel предусмотрена функция КПЕР, которая означает «количество периодов».
КПЕР — это финансовая функция Excel, которая вычисляет количество периодов платежей по кредиту или инвестиции на основе равных периодических платежей и постоянной процентной ставки.
Функция доступна во всех версиях Excel 365, Excel 2019, Excel 2016, Excel 2013, Excel 2010 и Excel 2007.
Синтаксис следующий:
КПЕР(ставка, pmt, pv, [fv], [type])
Где:
- Ставка (обязательно) — процентная ставка за период. Если платите раз в год, укажите годовую процентную ставку; если вы платите каждый месяц, укажите ежемесячную процентную ставку и т. д.
- Pmt (обязательно) — сумма, выплачиваемая за каждый период. Обычно он включает основную сумму и проценты, но не включает налоги или сборы.
- Pv (обязательно) — текущая стоимость кредита или инвестиции, т.е. сколько ряд будущих денежных потоков стоит прямо сейчас.
- Fv (необязательно) — будущая стоимость кредита или инвестиции после последнего платежа. Если опущено, по умолчанию равно 0.
- Тип (необязательно) — указывает, когда должны быть произведены платежи:
- 0 или опущено (по умолчанию) — в конце отчетного периода
- 1 — на начало отчетного периода
4 вещи, которые вы должны знать о функции КПЕР
Чтобы эффективно использовать функцию Excel КПЕР в своих рабочих листах и избежать распространенных ошибок, помните следующее:
- Используйте положительные числа для притоков (любые суммы, которые вы получаете) и отрицательные числа для оттоков (любые суммы, которые вы платите).
- Если текущая стоимость (пв) равно нулю или опущено, будущее значение (фв) должен быть включен.
- оценивать аргумент может быть введен в виде процента или десятичного числа, например, 5% или 0,05.
- Обязательно поставьте скорость, соответствующую периодам. Например, если кредит должен выплачиваться ежемесячно по годовой процентной ставке 8%, используйте 8%/12 или 0,08/12 для оценивать аргумент.
Базовая формула КПЕР в Excel
Зная теорию, давайте построим формулу КПЕР в ее простейшей форме, чтобы получить количество периодов для погашения кредита на основе следующих данных:
- Годовая процентная ставка (оценивать): С2
- Годовой платеж (пмт): С3
- Сумма кредита (пв): С4
Сложив аргументы вместе, мы получим простую формулу:
=КПЕР(С2, С3, С4)
Необязательный [fv] а также [type] аргументы опущены, потому что будущая стоимость в этом случае не имеет значения, а платежи должны быть произведены в конце года, что является типом по умолчанию.
Предполагая, что кредит в размере 10 000 долларов США предоставляется вам по годовой процентной ставке 8%, и вы будете платить банку 3 800 долларов США каждый год, формула показывает, что вам придется делать 3 ежегодных платежа, чтобы погасить сумму кредита.
Обратите внимание, что пмт является отрицательным числом, потому что это исходящие наличные деньги.
Если вы вводите периодический платеж как положительное число, то перед ним ставится знак минус. пмт аргумент прямо в формуле:
=КПЕР(C2, -C3, C4)
Как использовать функцию КПЕР в Excel — примеры формул
Ниже вы найдете еще несколько примеров формулы Excel NPER, которые показывают, как рассчитать количество периодов оплаты для различных сценариев.
Рассчитать количество периодических платежей по кредиту
Большинство ипотечных и других долгосрочных кредитов выплачиваются ежемесячными платежами. Некоторые другие выплачиваются ежеквартально или раз в полгода. Вопрос — как найти количество периодических платежей, необходимых для погашения общей суммы кредита?
Ключевым моментом является преобразование годовой процентной ставки в периодическую ставку. Для этого просто разделите годовую ставку на количество периодов в году:
Ежемесячные платежи: оценивать = годовая процентная ставка / 12
Квартальные платежи: оценивать = годовая процентная ставка / 4
Полугодовые платежи: оценивать = годовая процентная ставка / 2
Предположим, вы взяли взаймы 10 000 долларов по ставке 8% годовых с ежемесячным платежом в 500 долларов.
Начнем с ввода данных в соответствующие ячейки:
- Годовая процентная ставка (C2): 8%
- Ежемесячный платеж (С3): -500
- Сумма кредита (С4): 10 000
Чтобы получить правильное значение для оценивать аргумент, разделите C2 на 12. И вы получите следующую формулу для расчета количества ежемесячных платежей по кредиту:
=КПЕР(С2/12, С3, С4)
Результат показывает, что для погашения кредита потребуется 22 месяца (или 1 год и 10 месяцев):
Если вы делаете ежеквартальные платежи, используйте C2/4 для оценивать чтобы заставить NPER возвращать периоды в кварталах:
=КПЕР(С2/4, С3, С4)
В качестве альтернативы вы можете ввести количество периодов в году в отдельной ячейке (C5) и разделить годовую процентную ставку (C2) на эту ячейку:
=КПЕР(С2/С5, С3, С4)
Рассчитать КПЕР на основе текущих и будущих значений
Инвестируя или откладывая деньги, вы обычно знаете, сколько хотели бы заработать в конце срока. В этом случае вы можете включить желаемое будущее значение (фв) в формуле.
Предположим, вы хотите инвестировать 1000 долларов по годовой процентной ставке 3% и делать дополнительный взнос в размере 500 долларов в конце каждого месяца. Ваша цель — заработать 10 000 долларов.
Чтобы узнать количество ежемесячных инвестиций, введите следующие данные в предопределенные ячейки:
- Годовая процентная ставка (C2): 3%
- Ежемесячный платеж (С3): -500
- Текущая стоимость (C4): -1000
- Будущая стоимость (C5): 10 000
- Периодов в году (C6): 12
Введите эту формулу в C8:
=КПЕР(С2/С6, С3, С4, С5)
И вы увидите, что для достижения целевой суммы требуется 18 ежемесячных инвестиций:
Обратите внимание, что:
- За оцениватьмы делим годовую процентную ставку на количество периодов в году (в нашем случае месяцев), чтобы функция КПЕР возвращала периоды в месяцах.
- Оба пмт а также пв являются отрицательными числами, потому что они представляют отток.
- Предполагается, что платежи должны быть произведены в конце периода, поэтому тип аргумент опущен.
Универсальная формула для нахождения КПЕР в Excel
Работать с конкретными случаями было легко, не так ли? Как насчет создания общей формулы, которая отлично справляется с расчетом КПЕР в Excel, независимо от того, берете ли вы кредит или откладываете, и независимо от того, как часто вы делаете платежи? Для этого мы будем использовать функцию КПЕР в ее полной форме и выделим ячейки для всех аргументов, включая необязательные. В нашем случае это будет:
- Годовая процентная ставка (оценивать) — С2
- Периодический платеж (пмт) — С3
- Приведенная стоимость (пв) — С4
- Будущая стоимость (фв) — С5
- Когда нужно платить(тип) — С6
- Периодов в году — C7
Предположим, вы хотите инвестировать первоначальные 10 000 долларов США по годовой процентной ставке 5%, а затем вносить дополнительный платеж в размере 1000 долларов США в начале каждого квартала, стремясь достичь 50 000 долларов США. Сколько ежеквартальных платежей вам придется делать?
Чтобы получить правильный периодический оценивать, мы делим годовую процентную ставку (C2) на количество периодов в году (C7). Для других аргументов просто укажите соответствующие ссылки на ячейки:
=КПЕР(С2/С7, С3, С4, С5, С6)
Советы:
- Чтобы оставить меньше места для ошибок, вы можете создать раскрывающийся список, который допускает только значения 0 и 1 для тип аргумент.
- Обычно, когда вы занимаете деньги, вы делаете платеж в конце периода, чтобы проценты накапливались (тип устанавливается на 0). Пытаясь сэкономить, вы заинтересованы в том, чтобы получить деньги как можно скорее, чтобы вы накопили проценты, поэтому вы платите в начале периода (тип устанавливается на 1).
Как заставить функцию КПЕР возвращать целое число
В приведенных выше примерах рассчитанное количество периодов отображается как целое число, поскольку ячейка формулы отформатирована так, чтобы не отображались десятичные разряды. Если вы отформатируете ячейку, чтобы отобразить один или несколько знаков после запятой, вы увидите, что результатом КПЕР на самом деле является десятичное число:
Однако в реальной жизни десятичных точек быть не может. В таких ситуациях последний платеж будет просто ниже, чем в предыдущие периоды.
Чтобы получить правильное количество требуемых периодов, вы можете обернуть формулу КПЕР функцией ОКРУГЛВВЕРХ, которая округляет значение в большую сторону до указанного количества цифр. Так как мы хотим, чтобы результат был целым числом, мы устанавливаем num_digits аргумент равен нулю:
ОКРУГЛВВЕРХ(КПЕР(), 0)
С годовой процентной ставкой в C2, суммой платежа в C3 и суммой кредита в C4 формула принимает следующий вид:
=ОКРУГЛВВЕРХ(КПЕР(C2, C3, C4), 0)
Как видите, полное количество периодов равно 4, а не 3, как можно подумать, глядя на скриншот выше. Вам просто нужно будет заплатить очень небольшую сумму в 4-м году.
Функция Excel КПЕР не работает
Если ваша формула КПЕР возвращает ошибку или неправильный результат, скорее всего, это будет одно из следующих.
#ЧИСЛО! ошибка
Происходит, если указанное будущее значение (фв) никогда не может быть достигнута при заданной процентной ставке (оценивать) и оплата (пмт). Чтобы получить достоверный результат, попробуйте увеличить периодическую процентную ставку и/или сумму платежа.
#ЦЕННОСТЬ! ошибка
Происходит, если какой-либо аргумент не является числовым. Чтобы исправить ошибку, убедитесь, что числа, используемые в формуле, не отформатированы как текст. Для получения дополнительной информации см. Как преобразовать текст в число.
Результатом функции КПЕР является отрицательное число.
Обычно эта проблема возникает, когда исходящие платежи представлены положительными числами. Например, при расчете периодов платежей по кредиту укажите сумму кредита (пв) как положительное число и периодический платеж (пмт) как отрицательное число. При инвестировании или сбережении денег первоначальные инвестиции (пв) и периодический платеж (пмт) должны быть отрицательными, а будущее значение (фв) положительный.
Вот как найти КПЕР в Excel. Я благодарю вас за чтение и надеюсь увидеть вас в нашем блоге на следующей неделе!
Практическая рабочая тетрадь для скачивания
Примеры формулы КПЕР в Excel (файл .xlsx)
Вас также могут заинтересовать:
Функция КПЕР в Excel предназначена для расчета количества периодов выплат погашения определенной суммы задолженности при известных значениях процентной ставки (простые проценты), суммы платежа для каждого периода (фиксированное значение), начальной суммы задолженности или общей суммы долга с учетом процентов, и возвращает соответствующее числовое значение.
Примеры как использовать функцию КПЕР в Excel
Пример 1. Вкладчик внес депозит под 16% годовых на сумму 120000 рублей с ежемесячной капитализацией вклада (простые проценты). Сколько лет потребуется для накопления 300000 рублей?
Исходные данные:
Формула для расчета:
=КПЕР(B3/B4;0;B2;-B5)/B4
Описание аргументов:
- B3/B4 – процентная ставка за период капитализации;
- 0 – числовое значение, характеризующее ежемесячный платеж (дополнительное пополнение депозитного счета не производится);
- B2 – начальная инвестиция;
- -B5 – конечная сумма по окончанию договора.
Возвращенный функцией КПЕР результат разделен на количество периодов капитализации в году для расчета числа лет, необходимых для накопления требуемой суммы. Результат расчетов:
Вкладчик должен оставлять деньги на депозитном счете на протяжении почти 6 лет.
Расчет реальной суммы долга с процентами и переплатой в Excel
Пример 2. Клиенту банка был выдан кредит на сумму 10000 рублей под 23% годовых с ежемесячной оплатой 700 рублей. Сколько всего денег получит банк по окончанию срока кредитного договора?
Исходные данные:
Формула для расчета:
=B4*КПЕР(B3/B5;-B4;B2)
Общая сумма кредита рассчитывается как произведение фиксированной суммы ежемесячного платежа и количества периодов выплат. В данном случае количество периодов равно 16,85 (нецелое число), значит, последняя выплата должна составить меньше 700 рублей. Найдем целое число периодов:
=ЦЕЛОЕ(КПЕР(B3/B5;-B4;B2))
Чтобы определить, какую часть тела кредита было погашено за 16 целых периодов выплат, воспользуемся следующей функцией:
За последний неполный период необходимо вернуть следующую часть тела кредита:
Рассчитаем оставшиеся проценты к уплате:
Так как платеж включает в себя оплату тела кредита и процентов, насчитанных за период, определим размер последнего платежа по формуле:
Общая сумма, которую получит банк, составит 11796 рублей, а размер последнего платежа – 597 рублей.
Расчет сроков погашения кредита с помощью функции КПЕР
Пример 3. Банк выдал кредит на сумму 35000 рублей под 27% годовых. Размер ежемесячного платежа составляет 1500 рублей. Через сколько месяцев клиент выплатить 50% кредита?
Исходная таблица данных:
На основании тождества аннуитетных платежей (сумма величины платежа в погашение тела кредита за все периоды, тела кредита и будущей стоимости равна нулю, то есть ОБЩДОХОД+ПС+БС=0) используем следующую формулу:
=КПЕР(B3/B4;-B5;B2;-B2*(1-50%))
Выражение -B2*(1-50%)) характеризует будущую стоимость и было получено из уравнения:
-35000*50%+35000=-БС
Результат расчета:
Для выплаты 50% кредита потребуется вносить ежемесячный платеж на протяжении примерно 20 месяцев.
Особенности использования функции КПЕР в Excel
Функция КПЕР используется для решения финансовых задач совместно с функциями ПЛТ, БС, СТАВКА, ПС и имеет следующую синтаксическую запись:
=КПЕР(ставка;плт;пс;[бс];[тип])
Описание аргументов (первые три аргумента – обязательные для заполнения):
- ставка – числовое значение, характеризующее ставку за 1 период выплат (для ссуд) или капитализации (для депозитных вкладов). Аргумент может быть указан в виде дробного числа или в качестве значения в процентном формате (например, 14,5% или 0,145 – эквивалентные варианты записи). Если в условии задачи указана годовая ставка, необходимо выполнить пересчет по формуле Rп=Rг/12, где Rп – ставка за период, Rg – годовая ставка, 12 – число месяцев в году.
- плт – числовое значение, соответствующее сумме выплаты за период, которая является фиксированной величиной (простые проценты).
- пс – числовое значение, характеризующее текущую стоимость инвестиции (например, сумма, выданная кредитной организацией в долг клиенту, или сумма средств, положенных на депозитный счет в банк).
- [бс] – числовое значение, соответствующее будущей стоимости инвестиции. Например, данный аргумент может характеризовать сумму, которую получит вкладчик по окончанию действия договора по депозитному вкладу. Если аргумент явно не указан или принимает значение 0 (нуль), функция КПЕР вернет количество периодов выплат до полного погашения задолженности. Аргумент необязателен для заполнения, по умолчанию принимается значение 0.
- [тип] – необязательный аргумент, характеризующий способ выплат (0 – выплата на конец периода, 1 – выплата на начало периода).
Примечания 1:
- Функция КПЕР возвращает код ошибки #ЧИСЛО! В случае, если сумма платежа за каждый период меньше, чем произведение начальной суммы инвестиции и ставки за период, при этом будущая стоимость инвестиции равна 0 (ситуация при расчете количества периодов для полного возврата задолженности), а выплата производится в конце периода (то есть, аргумент [тип] или явно указан как 0 (нуль).
- Указанная выше особенность работы функции КПЕР вытекает из алгоритма, который она использует для расчета:
- Все аргументы функции КПЕР должны указываться в виде числовых значений или конвертируемых в числа текстовых срок. Иначе рассматриваемая функция будет возвращать код ошибки #ЗНАЧ!.
Примечания 2:
- Фактически, функция КПЕР позволяет определить количество периодов, по окончанию последнего из которых будущая стоимость инвестиции примет указанное значение.
- В случае с кредитом, считается, что задолженность погашена полностью, если будущая стоимость инвестиции равна 0 (нулю).
- Также функция КПЕР позволяет вычислить количество периодов капитализации депозитного вклада, необходимых для достижения требуемой суммы накоплений.
- Для расчета количества периодов выплаты задолженности с нулевой процентной ставкой можно использовать формулу =A1/A2, где A1 – будущая стоимость, A2 – фиксированная сумма выплат за период.
Рассчитаем в MS EXCEL сколько времени потребуется для погашения кредита в случае равных ежемесячных платежей (по аннуитетной схеме). Процентная ставка и величина платежа — известны, начисление процентов за пользование кредитом – ежемесячное. Также в статье разберем случай накопления вклада.
Аннуитетная схема
предусматривает погашение кредита периодическими равновеликими платежами (как правило, ежемесячными), которые включают как выплату основного долга, так и процентный платеж за пользование кредитом. Такой равновеликий платеж называется аннуитет. В аннуитетной схеме погашения предполагается неизменность процентной ставки по кредиту в течение всего периода выплат. В статье
Аннуитет. Расчет периодического платежа в MS EXCEL. Погашение ссуды (кредита, займа)
показано как рассчитать величину регулярной суммы для погашения кредита или ссуды. Расчет количества периодов, необходимых для погашения кредита произведем сначала с помощью финансовой функции MS EXCEL КПЕР(), затем приведем расчет с помощью эквивалентной формулы (см.
файл примера
).
Функция КПЕР(ставка; плт; пс; [бс]; [тип])
позволяет вычислить количество периодов, через которое
текущая сумма вклада
(пс) станет равной заданной сумме (бс) при известной процентной ставке за период (ставка) и известной величине пополнения вклада (плт). Бс (
будущая стоимость
) может быть =0 или опущена. Тип – это число 0 или 1, обозначающее, когда должна производиться выплата (и соответственно начисление процентов): 0 – в конце периода, 1 – в начале. Также функцию
КПЕР()
можно использовать для определения количества периодов, необходимых для погашения долга по ссуде.
Примечание
. Обзор всех функций аннуитета
найдете здесь
.
Эквивалентная формула для расчета количества периодов:
Если ставка равна 0, то: Кпер = (Пс + Бс) /ПЛТ
Задача1
Сколько времени потребуется для погашения кредита 1 млн. рублей в случае равных ежемесячных взносов. Начисление процентов за пользование кредитом – ежемесячное, годовая процентная ставка = 10%. Ежемесячный платеж 50 000р.
Решение
1
Так как погашение кредита производится ежемесячно (12 раз в году), то ставка за период составит 10%/12. Формула
=КПЕР(10%/12;-50000;1000000;0;0)
вернет количество периодов, после которых кредит будет возвращен в полном размере. Знак минус перед 2-м аргументом функции (величина ежемесячного платежа) показывает, что разнонаправленные денежные потоки должны иметь разные знаки (+1000000 – это деньги, которые
банк
дал
нам, -50000 – это деньги, которые мы
возвращаем банку
). Конечно, можно и наоборот: деньги, которые банк дал нам учитывать со знаком минус, а те деньги, которые мы отдаем банку учитывать со знаком +. Формула вернет 21,97, т.е. потребуется 22 месяца, чтобы полностью вернуть 1 млн. руб., возвращая ежемесячно по 50 тыс. руб. (последний платеж будет несколько меньше, о том, как его рассчитать – читайте ниже).
Расчет последнего платежа
При расчете количества периодов погашения ссуды может получиться нецелое количество периодов. В этом случае, последний платеж будет несколько меньше, чем предыдущие. Найдем величину этого платежа. Учтем, что в последнем периоде нам будет необходимо погасить оставшуюся задолженность и заплатить % банку (% от суммы оставшейся задолженности). Найдем сначала количество полных периодов
=ЦЕЛОЕ(КПЕР(10%/12;-50000;1000000;0;0))
и поместим результат в ячейку G21. Чтобы вычислить сколько было погашено основной суммы долга за все целые периоды можно использовать формулу
=СУММПРОИЗВ(ОСПЛТ(10%/12;СТРОКА(ДВССЫЛ(«1:»&G21)); КПЕР(10%/12;-50000;1000000;0;0);1000000;0;0))
(Альтернатива –
используйте функцию
ОБЩДОХОД()
)
Примечание
. Сумму платежа, идущую на оплату основной суммы долга в один определенный период, можно вычислить с помощью функции
ОСПЛТ()
. Складывая результат
ОСПЛТ()
для всех целых периодов с помощью функции
СУММПРОИЗВ()
получим сколько было погашено основной суммы долга.
Далее вычтем из суммы кредита выплаченную сумму за все целые периоды (с учетом знаков). Затем вычислим проценты за последний период = СУММПРОИЗВ(…)*10%/12 Сложим остаток основной суммы долга и проценты за последний (неполный) период (см.
файл примера
). В результате получим -48487,18р. (это несколько меньше регулярного платежа -50000р.)
Если функция КПЕР() возвращает ошибку
В некоторых случаях функция
КПЕР()
возвращает значение ошибки #ЧИСЛО! Разобраться, почему это происходит, можно, вспомнив альтернативную формулу (см. выше). Понятно, что логарифм числа может быть вычислен только для положительного числа, а это означает, что величина платежа ПЛТ должна быть больше величины ежемесячных процентов начисляемых на остаток тела кредита, т.е. больше ПС*СТАВКА (это справедливо только при БС=0 и ТИП=0). Оно и понятно, нам нужно ежемесячно не только оплачивать проценты, но и возвращать основную сумму долга.
Количество периодов, через которое будет погашено 80% кредита
Сколько времени потребуется, чтобы погасить кредит не полностью, а например, на 80%? Записав формулу
=КПЕР(10%/12;-50000;1000000;-1000000*(1-80%);0)
получим, что для этого потребуется 17,88 периодов (месяцев). Величину БС = -1000000*(1-80%) мы нашли пользуясь тождеством для аннуитета (справедливо, если Тип=0): СУММ(ОСПЛТ(за все периоды)) + ПС + БС = 0 Из условий задачи ПС = 1000000 (начальная сумма кредита), выплаченная сумма кредита, т.е. СУММ(ОСПЛТ(за все периоды)) равна -1000000*80%. Решая уравнение, получим, что БС = -1000000*(1-80%). БС в данном случае – это непогашенная сумма кредита (конечно, чтобы найти, что БС=20% от суммы кредита, не требует использования тождества. Но важен знак БС).
Задача2
Рассчитать, через сколько времени вклад размером 200 000 руб. достигнет 1 000 000 руб., если годовая процентная ставка по вкладу 10% годовых, начисление процентов производится ежеквартально, также ежеквартально вклад пополняется на 10 000 руб.
Решение2
Так как взносы и начисление процентов происходит ежеквартально (4 раза в год), то ставка за период составит 10%/4. Формула
=КПЕР(10%/4;-10000;-200000;1000000;0)
вернет количество периодов, после которых вклад достигнет 1 млн. руб., т.е. 34,31 квартал (см.
файл примера, лист Задача2
).
Интервалы дат в Excel – функции обработки
Дорогие друзья, в предыдущих постах мы рассмотрели, что такое дата и время в Эксель, как разложить дату на составляющие и собрать её обратно из дня, месяца и года. То есть, мы работали с одной датой. Пора нам теперь поработать и с интервалами дат. В этом посте – распространенные функции обработки временных отрезков. Разберитесь в работе этих функций, и вы уже почти на коне!
Как прибавить несколько месяцев к дате Эксель
В посте о сборе данных из компонент, мы рассматривали пример получения даты, отстоящей от заданной на определенное количество месяцев.
Например, чтобы прибавить к дате в ячейке А1 пять месяцев, мы использовали формулу: =ДАТА(ГОД(А1);МЕСЯЦ(А1)+5;ДЕНЬ(А1)) . На самом деле, есть более простой и наглядный способ выполнить эту операцию – используем функцию ДАТАМЕС(Дата ; Количество_месяцев) .
У функции два обязательных аргумента :
- Дата – исходная дата, к которой будем прибавлять заданное количество месяцев
- Количество месяцев – число месяцев, которое нужно прибавить к дате. Если нужно вычесть месяца – укажите отрицательное число
Приведенный выше пример можно решить с помощью простой формулы: =ДАТАМЕС(А1;5) . Согласитесь, такая запись короче и легче для восприятия.
Как определить день недели в Excel
Часто нужно знать – какой день недели был (будет) в определенную дату. Как бы вы решали такую задачу? Вручную сложно, если нужно обработать несколько десятков, сотен, тысяч дат.
Воспользуйтесь функцией ДЕНЬНЕД(Дата ; Тип) . Она возвращает порядковый номер дня недели и имеет два аргумента :
- Дата, для которой нужно определить день недели – обязательный аргумент
- Тип – необязательный параметр, который указывает какой день недели считать первым. Например, в странах восточной Европы первый день недели – понедельник, в США – воскресенье. В любом случае, формула может считать первым днем любой день недели. Если аргумент не указан – первым днем считается воскресенье. При записи формулы – Excel выведет подсказку с перечнем возможных параметров

Когда вы получили порядковый номер дня недели, можно использовать, например, функцию условия ЕСЛИ для присвоения ему текстового имени, или обработать как-то иначе.
Как определить количество дней между датами в Эксель
Нет ничего проще, чем определить количество дней между датами. Просто вычтите более позднюю дату из ранней. Например, в ячейке А1 – дата начала работы над проектом, а в А2 – дата сдачи проекта. Тогда количество дней между ними можно посчитать так: =А2-А1 .
Эту же процедуру можно выполнить с помощью функции ДНИ(Конечная дата ; Начальная дата) . Видимой разницы между первым и вторым способами нет, они возвращают одинаковые результаты. Пользуйтесь этими способами ими по ситуации.
Как посчитать долю от года в Microsoft Excel
Если вам известен некий период, и нужно знать, какую часть календарного года он занимает, используйте функцию ДОЛЯГОДА(Начальная_дата ; Конечная_дата; Базис) . Как видите, у функции 3 агрумента :
- Начальная дата – дата старта изучаемого периода – обязательный аргумент
- Конечная дата – дата окончания период – обязательный аргумент
- Базис – базовые значения длительности года. При введении параметра программа выведет подсказку по выбору этого аргумента.
Например, проект начался 10.08.2015 и закончился 08.05.2016. Чтобы определить долю периода от календарного года, запишем формулу: =ДОЛЯГОДА(«10.08.2015″;»08.05.2016»;1) . Получим результат 0,7432. Отформатируем его в процентном формате и получим 74% года.
Как получить последний день месяца
Чтобы получить дату последнего дня месяца – используйте функцию КОНМЕСЯЦА(Дата ; Количество_месяцев) . Эта функция возвращает последний день заданной даты, или отстоящей от нее на определенное количество месяцев. Она использует 2 обязательных аргумента :
- Дата – базовый день месяца, к которому нужно прибавить месяца и вывести последний итогового месяца
- Количество месяцев – сколько месяцев нужно прибавить к дате. Укажите этот параметр равным нулю, если хотите получить последний день месяца, заданного в аргументом «Дата».
Как узнать номер недели в году
Если у вас есть дата, и вам нужно узнать порядковый номер этой недели в году, используйте функцию НОМНЕДЕЛИ(Дата;Базис):
- Аргумент «Дата» — это ваша дата, которая принадлежит к искомой неделе (обязательный аргумент)
- Базис – необязательный аргумент, указывающий какой день недели считается первым. По умолчанию для функции – это воскресенье.
Этими функциями вы будете широко пользоваться при работе с датами. Важно знать все их, ведь желанный результат часто достигается комбинированием нескольких функций. Так что, не останавливайтесь и читайте дальше о функциях работы с датами. Тем более, следующий пост будет посвящен функциям подсчета рабочих дней. Вы должны изучить их обязательно, ведь в Excel нет других способов считать рабочие дни, кроме этих функций. Возвращайтесь!
Вам так же может быть интересно:
Вычисление разности двух дат
В этом курсе:
Используйте функцию РАЗНДАТ, если требуется вычислить разницу между двумя датами. Сначала введите дату начала в ячейку и дату окончания в другой. Затем введите формулу, например одну из указанных ниже.
Предупреждение: Если значение нач_дата больше значения кон_дата, возникнет ошибка #ЧИСЛО!
Разница в днях
В этом примере Дата начала находится в ячейке D9, а Дата окончания — в E9. Формула будет показана на F9. «D» возвращает число полных дней между двумя датами.
Разница в неделях
В этом примере Дата начала находится в ячейке D13, а Дата окончания — в E13. «D» возвращает число дней. Но обратите внимание на то, что в конце есть /7 . Это делит количество дней на 7, так как в неделю есть 7 дней. Обратите внимание, что этот результат также необходимо отформатировать как число. Нажмите клавиши CTRL + 1. Затем щелкните число ,> десятичных разрядов: 2.
Разница в месяцах
В этом примере Дата начала находится в ячейке D5, а Дата окончания — в ячейку «вниз». В формуле «м» возвращает число полных месяцев между двумя днями.
Разница в годах
В этом примере Дата начала находится в ячейке D2, а Дата окончания — в E2. «Y» возвращает число полных лет между двумя днями.
Вычисление возраста в накопленных годах, месяцах и днях
Вы также можете рассчитать возраст или время обслуживания других пользователей. Результат может быть похож на «2 года», «4 месяца», «5 дней» «.
1. Используйте РАЗНДАТ для поиска общего числа лет.
В этом примере Дата начала находится в ячейке D17, а Дата окончания — в E17. В формуле «y» возвращает число полных лет между двумя днями.
2. для поиска месяцев используйте РАЗНДАТ еще раз, указав «ГМ».
В другой ячейке используйте формулу РАЗНДАТ с параметром «ГМ» . «ГМ» возвращает число оставшихся месяцев после последнего полного года.
3. Используйте другую формулу для поиска дней.
Теперь нужно найти количество оставшихся дней. Это можно сделать, написав формулу другого типа, показанную выше. Эта формула вычитает первый день окончания месяца (01.05.2016) из исходной даты окончания в ячейке E17 (06.05.2016). Вот как это делается: сначала функция ДАТА создает дату 01.05.2016. Она создается с помощью года в ячейке E17 и месяца в ячейке E17. 1 обозначает первый день месяца. Результатом функции ДАТА будет 01.05.2016. Затем мы вычитаем эту дату из исходной даты окончания в ячейке E17 (06.05.2016), в результате чего получается 5 дней.
Предупреждение: Мы не рекомендуем использовать аргумент РАЗНДАТ «MD», так как он может вычислять неверные результаты.
4. необязательно: Объедините три формулы в одну.
Вы можете разместить все три вычисления в одной ячейке, как показано в этом примере. Использование амперсандов, кавычек и текста. Это более длинная формула для ввода, но по крайней мере все это в одной из них. Совет. Нажмите клавиши ALT + ВВОД, чтобы разместить разрывы строк в формуле. Это упрощает чтение. Кроме того, если вы не видите формулу целиком, нажмите клавиши CTRL + SHIFT + U.
Скачивание примеров
Вы можете скачать пример книги со всеми примерами, приведенными в этой статье. Вы можете подписаться на них или создать собственные формулы.
Другие расчеты даты и времени
Как показано выше, функция РАЗНДАТ вычисляет разницу между датой начала и конечной датой. Однако вместо ввода определенных дат можно также использовать функцию Today () в формуле. При использовании функции TODAY () Excel использует текущую дату на компьютере. Имейте в виду, что при повторном открытии файла в будущем этот файл изменится.
Обратите внимание на то, что на момент написания статьи день – 6 октября 2016 г.
Используйте ЧИСТРАБДНИ. INTL, если требуется вычислить количество рабочих дней между двумя датами. Кроме того, вы можете также исключить выходные и праздничные дни.
Прежде чем начать, выполните указанные ниже действия.Решите, нужно ли исключить даты праздников. Если это так, введите список дат праздников в отдельную область или на лист. Каждый день праздников помещается в отдельную ячейку. Затем выделите эти ячейки, а затем выберите формулы > задать имя. Назовите диапазон михолидайси нажмите кнопку ОК. Затем создайте формулу, выполнив указанные ниже действия.
1. Введите дату начала и дату окончания.
В этом примере Дата начала находится в ячейке D53, а Дата окончания — в ячейке E53.
2. в другой ячейке введите формулу, например:
Введите формулу, например приведенный выше пример. 1 в формуле определяет «Суббота» и «воскресенье» в качестве выходных дней и исключает их из итогового значения.
Примечание. в Excel 2007 нет ЧИСТРАБДНИ. МЕЖД. Однако у него есть ЧИСТРАБДНИ. Приведенный выше пример будет выглядеть следующим образом в Excel 2007: = ЧИСТРАБДНИ (D53, E53). Вы не укажете 1, так как ЧИСТРАБДНИ предполагает, что выходные дни — суббота и воскресенье.
3. при необходимости измените значение 1.
Если Суббота и воскресенье не являются выходными днями, измените значение 1 на другой в списке IntelliSense. Например, 2 устанавливает воскресенье и понедельник в выходные дни.
Если вы используете Excel 2007, пропустите этот шаг. Функция ЧИСТРАБДНИ в Excel 2007 всегда предполагает, что выходные дни — суббота и воскресенье.
4. Введите имя диапазона праздников.
Если вы создали имя диапазона праздников в приведенном выше разделе «Начало работы», введите его в конце, как показано ниже. Если у тебя нет праздников, вы можете покинуть запятую и Михолидайс. Если вы используете Excel 2007, вышеприведенный пример будет выглядеть следующим образом: = ЧИСТРАБДНИ (D53, E53, михолидайс).
ПероЕсли вы не хотите ссылаться на имя диапазона праздников, вы также можете ввести диапазон, например D35: E:39. Кроме того, вы можете ввести каждый праздник в формуле. Например, если праздничные дни – 1 января и 2 из 2016, введите их следующим образом: = ЧИСТРАБДНИ. Межд (D53, E53, 1, <«1/1/2016», «1/2/2016»>). В Excel 2007 оно будет выглядеть следующим образом: = ЧИСТРАБДНИ (D53, E53, <«1/1/2016», «1/2. 2016″>)
Чтобы вычислить затраченное время, можно вычесть один раз из другого. Сначала введите время начала в ячейке и время окончания в другой. Убедитесь в том, что все время, в том числе часы, минуты и пробелы, заполните до полудня или PM. Вот что нужно для этого сделать:
1. Введите время начала и время окончания.
В этом примере время начала находится в ячейке D80, а время окончания — в E80. Убедитесь, что вводите часы, минуты и пробелы перед символами AM и PM.
2. Установите формат ч/PM.
Выберите обе даты и нажмите клавиши CTRL + 1 (или 
3. вычитание двух значений.
В другой ячейке вычитаете начальную ячейку из ячейки «время окончания».
4. Задайте формат ч.
Нажмите клавиши CTRL+1 (или 
Чтобы вычислить время между двумя датами и временем, вы можете просто вычесть один из них. Однако вы должны применить форматирование к каждой ячейке, чтобы убедиться, что Excel возвращает нужный результат.
1. Введите два полных значения даты и времени.
В одной ячейке введите дату и время начала. В другой ячейке введите дату и время полного окончания. Каждая ячейка должна иметь месяц, день, год, час, минуту и пробел до полудня или PM.
2. Задайте формат 3/14/12 1:30 PM.
Выберите обе ячейки, а затем нажмите клавиши CTRL + 1 (или 
3. вычитание двух значений.
В другой ячейке вычитаете дату и время начала из даты и времени окончания. Результат, скорее всего, будет выглядеть как число и десятичное значение. Это будет исправлено на следующем этапе.
4. Задайте формат [h]: мм.
Нажмите клавиши CTRL+1 (или 
Статьи по теме
Примечание: Эта страница переведена автоматически, поэтому ее текст может содержать неточности и грамматические ошибки. Для нас важно, чтобы эта статья была вам полезна. Была ли информация полезной? Для удобства также приводим ссылку на оригинал (на английском языке).
Вычисление разности дат в Microsoft Excel
Для выполнения определенных задач в Excel нужно определять, сколько дней прошло между некоторыми датами. К счастью, у программы имеются инструменты, которые способны решить данный вопрос. Давайте выясним, какими способами можно посчитать разность дат в Экселе.
Расчет количества дней
Прежде, чем начать работать с датами, нужно отформатировать ячейки под данный формат. В большинстве случаев, при введении комплекта символов, похожего на дату, ячейка сама переформатируется. Но лучше все-таки сделать это вручную, чтобы подстраховать себя от неожиданностей.
- Выделяем пространство листа, на котором вы планируете производить вычисления. Кликаем правой кнопкой мыши по выделению. Активируется контекстное меню. В нём выбираем пункт «Формат ячейки…». Как вариант, можно набрать на клавиатуре сочетание клавиш Ctrl+1.
Теперь все данные, которые будут содержаться в выделенных ячейках, программа будет распознавать как дату.
Способ 1: простое вычисление
Проще всего вычислить разность дней между датами с помощью обычной формулы.
- Записываем в отдельные ячейки отформатированного диапазона даты, разность между которыми нужно вычислить.
Выделяем ячейку, в которой будет выводиться результат. В ней должен быть установлен общий формат. Последнее условие очень важно, так как, если в этой ячейке стоит формат даты, то в таком случае и результат будет иметь вид «дд.мм.гг» или другой, соответствующий данному формату, что является некорректным итогом расчетов. Текущий формат ячейки или диапазона можно просмотреть, выделив его во вкладке «Главная». В блоке инструментов «Число» находится поле, в котором отображается данный показатель.
Если в нем стоит значение, отличное от «Общий», то в таком случае, как и в предыдущий раз, с помощью контекстного меню запускаем окно форматирования. В нем во вкладке «Число» устанавливаем вид формата «Общий». Жмем на кнопку «OK».
В отформатированную под общий формат ячейку ставим знак «=». Кликаем по ячейке, в которой расположена более поздняя из двух дат (конечная). Далее жмем на клавиатуре знак «-». После этого выделяем ячейку, в которой содержится более ранняя дата (начальная).
Способ 2: функция РАЗНДАТ
Для вычисления разности в датах можно также применять специальную функцию РАЗНДАТ. Проблема в том, что в списке Мастера функций её нет, поэтому придется вводить формулу вручную. Её синтаксис выглядит следующим образом:
«Единица» — это формат, в котором в выделенную ячейку будет выводиться результат. От того, какой символ будет подставлен в данный параметр, зависит, в каких единицах будет возвращаться итог:
- «y» — полные года;
- «m» — полные месяцы;
- «d» — дни;
- «YM» — разница в месяцах;
- «MD» — разница в днях (месяцы и годы не учитываются);
- «YD» — разница в днях (годы не учитываются).
Так как нам нужно рассчитать разницу в количестве дней между датами, то наиболее оптимальным решением будет применение последнего варианта.
Также нужно обратить внимание, что, в отличие от способа с применением простой формулы, описанного выше, при использовании этой функции на первом месте должна находиться начальная дата, а конечная – на втором. Иначе расчеты будут некорректными.
- Записываем формулу в выбранную ячейку, согласно её синтаксису, описанному выше, и первичным данным в виде начальной и конечной даты.
Способ 3: вычисление количеств рабочих дней
В Экселе также имеется возможность произвести вычисление рабочих дней между двумя датами, то есть, исключая выходные и праздничные. Для этого используется функция ЧИСТРАБНИ. В отличие от предыдущего оператора, она присутствует в списке Мастера функций. Синтаксис у этой функции следующий:
В этой функции основные аргументы, такие же, как и у оператора РАЗНДАТ – начальная и конечная дата. Кроме того, имеется необязательный аргумент «Праздники».
Вместо него следует подставлять даты праздничных нерабочих дней, если таковые имеются за охватываемый период. Функция производит расчет всех дней указанного диапазона, исключая субботы, воскресенья, а также те дни, которые добавлены пользователем в аргумент «Праздники».
- Выделяем ячейку, в которой будет находиться итог вычисления. Кликаем по кнопке «Вставить функцию».
Открывается Мастер функций. В категории «Полный алфавитный перечень» или «Дата и время» ищем элемент «ЧИСТРАБДНИ». Выделяем его и жмем на кнопку «OK».
После указанных выше манипуляций в предварительно выделенной ячейке отобразится количество рабочих дней за указанный период.
Как видим, программа Excel предоставляет своим пользователем довольно удобный инструментарий для расчета количества дней между двумя датами. При этом, если нужно рассчитать просто разницу в днях, то более оптимальным вариантом будет применение простой формулы вычитания, а не использование функции РАЗНДАТ. А вот если требуется, например, подсчитать количество рабочих дней, то тут на помощь придет функция ЧИСТРАБДНИ. То есть, как всегда, пользователю следует определиться с инструментом выполнения после того, как он поставил конкретную задачу.
Отблагодарите автора, поделитесь статьей в социальных сетях.
Функции для работы с датами в Excel: примеры использования
Для работы с датами в Excel в разделе с функциями определена категория «Дата и время». Рассмотрим наиболее распространенные функции в этой категории.
Как Excel обрабатывает время
Программа Excel «воспринимает» дату и время как обычное число. Электронная таблица преобразует подобные данные, приравнивая сутки к единице. В результате значение времени представляет собой долю от единицы. К примеру, 12.00 – это 0,5.
Значение даты электронная таблица преобразует в число, равное количеству дней от 1 января 1900 года (так решили разработчики) до заданной даты. Например, при преобразовании даты 13.04.1987 получается число 31880. То есть от 1.01.1900 прошло 31 880 дней.
Этот принцип лежит в основе расчетов временных данных. Чтобы найти количество дней между двумя датами, достаточно от более позднего временного периода отнять более ранний.
Пример функции ДАТА
Построение значение даты, составляя его из отдельных элементов-чисел.
Синтаксис: год; месяц, день.
Все аргументы обязательные. Их можно задать числами или ссылками на ячейки с соответствующими числовыми данными: для года – от 1900 до 9999; для месяца – от 1 до 12; для дня – от 1 до 31.
Если для аргумента «День» задать большее число (чем количество дней в указанном месяце), то лишние дни перейдут на следующий месяц. Например, указав для декабря 32 дня, получим в результате 1 января.
Пример использования функции:
Зададим большее количество дней для июня:
Примеры использования в качестве аргументов ссылок на ячейки:
Функция РАЗНДАТ в Excel
Возвращает разницу между двумя датами.
- начальная дата;
- конечная дата;
- код, обозначающий единицы подсчета (дни, месяцы, годы и др.).
Способы измерения интервалов между заданными датами:
- для отображения результата в днях – «d»;
- в месяцах – «m»;
- в годах – «y»;
- в месяцах без учета лет – «ym»;
- в днях без учета месяцев и лет – «md»;
- в днях без учета лет – «yd».
В некоторых версиях Excel при использовании последних двух аргументов («md», «yd») функция может выдать ошибочное значение. Лучше применять альтернативные формулы.
Примеры действия функции РАЗНДАТ:
В версии Excel 2007 данной функции нет в справочнике, но она работает. Хотя результаты лучше проверять, т.к. возможны огрехи.
Функция ГОД в Excel
Возвращает год как целое число (от 1900 до 9999), который соответствует заданной дате. В структуре функции только один аргумент – дата в числовом формате. Аргумент должен быть введен посредством функции ДАТА или представлять результат вычисления других формул.
Пример использования функции ГОД:
Функция МЕСЯЦ в Excel: пример
Возвращает месяц как целое число (от 1 до 12) для заданной в числовом формате даты. Аргумент – дата месяца, который необходимо отобразить, в числовом формате. Даты в текстовом формате функция обрабатывает неправильно.
Примеры использования функции МЕСЯЦ:
Примеры функций ДЕНЬ, ДЕНЬНЕД и НОМНЕДЕЛИ в Excel
Возвращает день как целое число (от 1 до 31) для заданной в числовом формате даты. Аргумент – дата дня, который нужно найти, в числовом формате.
Чтобы вернуть порядковый номер дня недели для указанной даты, можно применить функцию ДЕНЬНЕД:
По умолчанию функция считает воскресенье первым днем недели.
Для отображения порядкового номера недели для указанной даты применяется функция НОМНЕДЕЛИ:
Дата 24.05.2015 приходится на 22 неделю в году. Неделя начинается с воскресенья (по умолчанию).
В качестве второго аргумента указана цифра 2. Поэтому формула считает, что неделя начинается с понедельника (второй день недели).
Для указания текущей даты используется функция СЕГОДНЯ (не имеет аргументов). Чтобы отобразить текущее время и дату, применяется функция ТДАТА ().