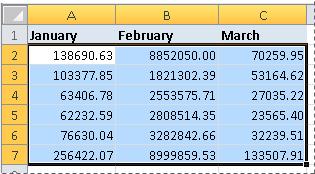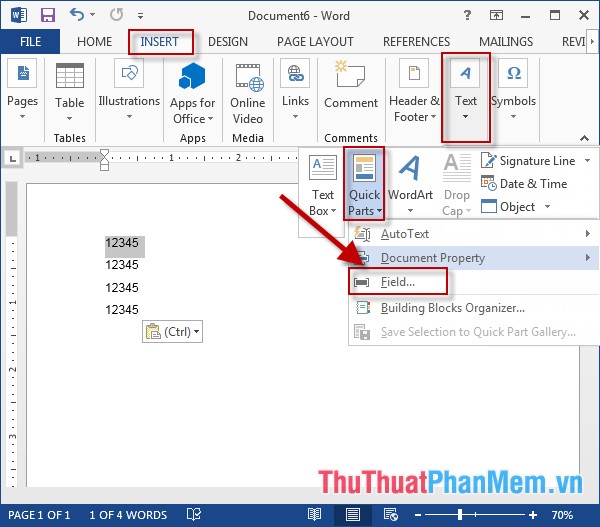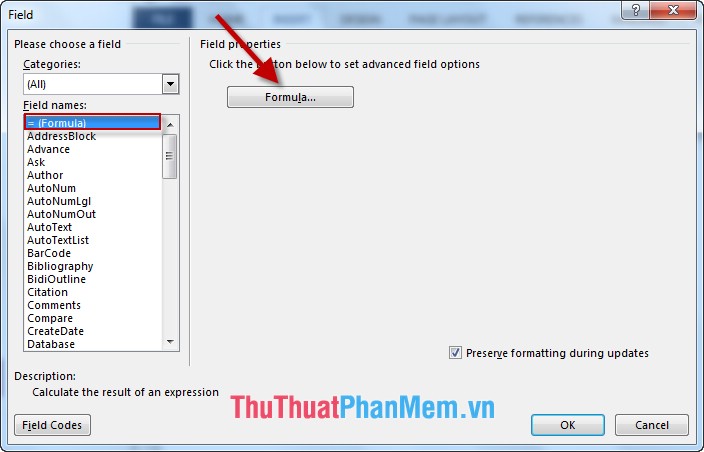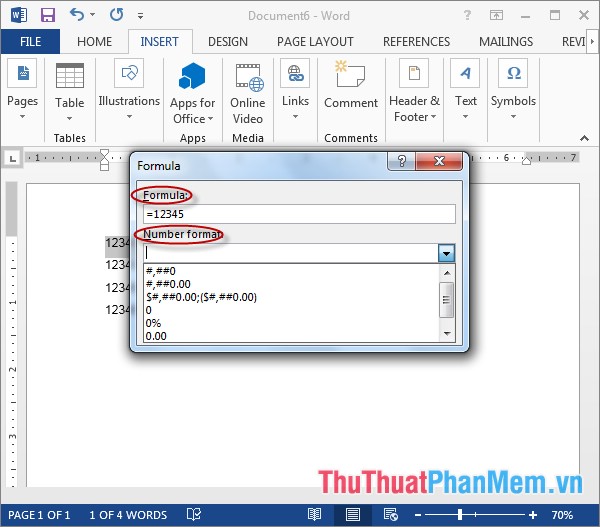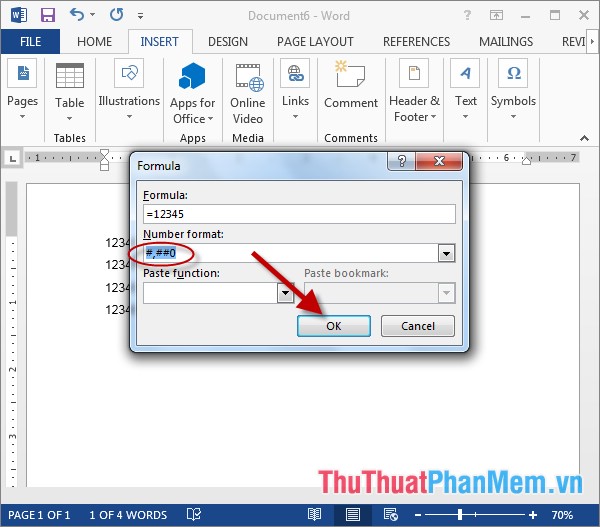Excel для Microsoft 365 Excel 2021 Excel 2019 Excel 2016 Excel 2013 Excel 2010 Excel 2007 Excel Starter 2010 Еще…Меньше
С помощью различных числовых форматов можно выводить числовые данные как проценты, даты, валюты и т. д. Например, при работе над квартальным бюджетом можно использовать формат «Денежный» для отображения денежных значений.
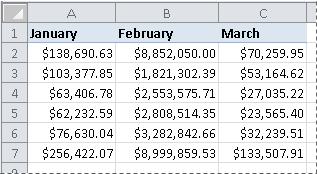
Просмотр видео
Процедура
|
|
Выделите ячейки, которые нужно отформатировать.
|
|
|
На вкладке Главная в группе Число нажмите кнопку вызова диалогового окна рядом с надписью Число (или просто нажмите клавиши CTRL+1).
|
|
|
В списке Категория выберите нужный формат и при необходимости настройте его параметры. Например, при использовании формата «Денежный» можно выбирать различные символы валюты, изменять число выводимых десятичных знаков и способ отображения отрицательных значений.
Дополнительные сведения о числовом формате см. в этой теме. |
Дальнейшие действия
-
Если после изменения числового формата в ячейке Microsoft Excel отображаются символы #####, вероятно, ширина ячейки недостаточна для отображения данных. Чтобы увеличить ширину ячейки, дважды щелкните правую границу столбца, содержащего ячейки с ошибкой #####. Размер столбца автоматически изменится таким образом, чтобы отобразить число. Кроме того, можно перетащить правую границу столбца, увеличив его ширину.
-
Чаще всего числовые данные отображаются правильно независимо от того, вводятся ли они в таблицу вручную или импортируются из базы данных или другого внешнего источника. Однако иногда Excel применяет к данным неправильный числовой формат, из-за чего приходится изменять некоторые настройки. Например, при вводе числа, содержащего косую черту (/) или дефис (-), Excel может обработать данные как дату и преобразовать их в формат даты. Если необходимо ввести значения, не подлежащие расчету, такие как 10e5, 1 p или 1-2, то чтобы предотвратить их преобразование во встроенный числовой формат, к соответствующим ячейкам можно применить формат «Текстовый», а затем ввести нужные значения.
-
Если встроенный числовой формат не соответствует требованиям, можно создать собственный числовой формат. Поначалу код, используемый для создания числовых форматов, может показаться сложным для понимания, поэтому в качестве заготовки удобно использовать один из встроенных форматов. Затем можно изменить любой фрагмент кода для создания собственного числового формата. Чтобы просмотреть код встроенного числового формата, выберите категорию Пользовательская и обратите внимание на поле Тип. Например, код [<=9999999]###-####;(###) ###-#### используется для отображения номера телефона (555) 555-1234. Дополнительные сведения см. в том, как создать или удалить пользовательский числовой формат.
К началу страницы
Нужна дополнительная помощь?
В следующей статье подробно рассказывается, как форматировать числа в Word.
В Word нет поддержки цифровых форматов, таких как Excel. Чтобы отформатировать числа в Word, выполните следующие действия:
Шаг 1. Перейдите на вкладку «Вставка» -> «Текст» -> «Быстрые части» -> «Сохранено»:
Шаг 2: Появится диалоговое окно «Поле» выберите = (Формула) -> щелкните Формула.
Шаг 3. Появится диалоговое окно «Формула» со следующими параметрами:
— Формула раздела: введите значение для форматирования в виде чисел или формул.
— Формат числа: выберите формат чисел.
Шаг 4: После выбора формата номера нажмите ОК:
Результат после нажатия ОК:
— Кроме того, вы можете выбрать множество других форматов в разделе Number of Format, например, есть форматы:
Выше подробное руководство по формату чисел в Word.
Удачи!
← →
Petrovsky ©
(2009-04-02 13:54)
[0]
Можно ли в таблице MS Word форматировать числа (разбитие на триады аналогично Excel)? Пробовал отформатированные в Excel вставить — тогда каждая триада — отдельное число и, соответственно, суммирование происходит.
← →
Andy BitOff ©
(2009-04-02 14:44)
[1]
Можно. Но только целые числа и не так просто.
← →
Andy BitOff ©
(2009-04-02 15:09)
[2]
Точнее не обязательно целые =)
← →
Petrovsky ©
(2009-04-02 15:27)
[3]
Не учел, что форум программистский.
А как в таблице MS Word форматировать числа?
← →
Andy BitOff ©
(2009-04-02 15:34)
[4]
Надо висывать его в таком виде: { =1000000000,234 # «# ##0,00#» }
Где
1000000000,234 — само число
«# ##0,00#» — формат его представления
← →
Petrovsky ©
(2009-04-02 17:12)
[5]
Спасибо, конечно. Но это действительно не просто — каждое число необходимо вводить через дополнительный инструмент («Формула») с заданием формата. Нельзя отформатировать уже введенные данные. Нельзя заранее задать формат ячеек, а потом просто вводить туда данные. Вывод: для рядового пользователя не подходит.
← →
Andy BitOff ©
(2009-04-02 17:33)
[6]
По другому никак.
Вы не вошли. Пожалуйста, войдите или зарегистрируйтесь.
Страницы 1
Чтобы отправить ответ, вы должны войти или зарегистрироваться
Сообщений [ 8 ]
1 03.04.2013 14:20:53
- svojak
- рядовой
- Неактивен
- Зарегистрирован: 03.04.2013
- Сообщений: 5
- Поблагодарили: 1
Тема: Разделение разрядов чисел в Ворд (2010)
Поиском решения не нашел
Имеется простая таблица Ворд
в одном столбце введены вручную числа
В нижней ячейке формула = sum (above) — суммирует в/у числа — все работает
задача
задать формат суммируемых чисел с разделителями (пробел), с тем чтобы формула продолжала работать (если вставить пробелы вручную — получается фигня, что объяснимо;))
Таблицы небольшие, но их много в тексте — с Экселем заморачиваться не хочу
формат для итога нашел, а для самих суммируемых чисел — никак.
Есть ли какое-либо прямое решение (без макросов и пр.)?
Отрицательный ответ тоже устроит — не буду дальше тратить время;)
2 Ответ от Alex_Gur 03.04.2013 15:33:38
- Alex_Gur
- Модератор
- Неактивен
- Откуда: Москва
- Зарегистрирован: 28.07.2011
- Сообщений: 2,758
- Поблагодарили: 492
- За сообщение: 1
Re: Разделение разрядов чисел в Ворд (2010)
Добрый день, svojak,
Стандартного решения вашего вопроса, как мне кажется в Word нет (хотя форматирование чисел хорошо отработано в Excel).
Могу предложить вам несколько решений, но все они мне кажутся достаточно малоэффективными:
1) Вставить в файл Word таблицу Excel, и уже в Excel установить нужный вам формат.
2) Можно копированием (вручную) вставить в нужные места чисел символы неразрывного пробела (такой символ стоит в качестве разделителя в суммирующем поле { =SUM(ABOVE) # «# ##0» }; можно скопировать этот символ оттуда). Я проверил — сумма чисел в этом случае определяется корректно.
3) Использовать вместо чисел поля формулы, записывая вместо формулы число. Например, число 12345 будет записано так: { =12345 # «# ##0» }. И далее аккуратно вписывать в поля формулы числа, не нарушая структуры поля.
Удобной и приятной работы в Word!
Перевести спасибо на Яндекс кошелёк — 41001162202962; на WebMoney — R581830807057.
3 Ответ от svojak 03.04.2013 15:53:59
- svojak
- рядовой
- Неактивен
- Зарегистрирован: 03.04.2013
- Сообщений: 5
- Поблагодарили: 1
Re: Разделение разрядов чисел в Ворд (2010)
Спасибо за оперативный ответ
Alex_Gur пишет:
Добрый день, svojak,
1) Вставить в файл Word таблицу Excel, и уже в Excel установить нужный вам формат.
Это я использую довольно часто, но в данном случае пытался избежать.
2) Можно копированием (вручную) вставить в нужные места чисел символы неразрывного пробела (такой символ стоит в качестве разделителя в суммирующем поле { =SUM(ABOVE) # «# ##0» }; можно скопировать этот символ оттуда). Я проверил — сумма чисел в этом случае определяется корректно.
А код у этого символа есть? тогда можно попробовать сделать макрос из похожей темы здесь.
3) Использовать вместо чисел поля формулы, записывая вместо формулы число. Например, число 12345 будет записано так: { =12345 # «# ##0» }. И далее аккуратно вписывать в поля формулы числа, не нарушая структуры поля.
Вот это пока подошло, как временный вариант — хотелось бы только как-нибудь ускорить ввод, хотя бы чтобы сразу попадать в окошко «Формула». Может кнопка какая есть?
4 Ответ от svojak 03.04.2013 17:16:19
- svojak
- рядовой
- Неактивен
- Зарегистрирован: 03.04.2013
- Сообщений: 5
- Поблагодарили: 1
- За сообщение: 1
Re: Разделение разрядов чисел в Ворд (2010)
Кстати проверил еще раз макрос из темы
«Разделитель разрядов чисел»
работает корректно — то есть числа после его обработки суммируются правильно.
так что проблема оказывается имеет, как минимум, два решения, хотя и не прямых.
5 Ответ от Alex_Gur 05.04.2013 08:33:25
- Alex_Gur
- Модератор
- Неактивен
- Откуда: Москва
- Зарегистрирован: 28.07.2011
- Сообщений: 2,758
- Поблагодарили: 492
Re: Разделение разрядов чисел в Ворд (2010)
Да, макрос Александра (http://wordexpert.ru/forum/viewtopic.php?pid=168#p168) — по-моему, очень хорошее решение вашей проблемы.
Назначьте этому макросу горячую клавишу, и вам будет очень удобно работать!
Удобной и приятной работы в Word!
Перевести спасибо на Яндекс кошелёк — 41001162202962; на WebMoney — R581830807057.
6 Ответ от Alex_Gur 05.04.2013 09:10:44
- Alex_Gur
- Модератор
- Неактивен
- Откуда: Москва
- Зарегистрирован: 28.07.2011
- Сообщений: 2,758
- Поблагодарили: 492
Re: Разделение разрядов чисел в Ворд (2010)
svojak пишет:
2) Можно копированием (вручную) вставить в нужные места чисел символы неразрывного пробела (такой символ стоит в качестве разделителя в суммирующем поле { =SUM(ABOVE) # «# ##0» }; можно скопировать этот символ оттуда). Я проверил — сумма чисел в этом случае определяется корректно.
А код у этого символа есть? тогда можно попробовать сделать макрос из похожей темы здесь.
А, вообще-то, вот макрос, вставляющий неразрывный пробел (десятичный код 160) в позицию курсора:
Sub PutNoBreakSpace()
With Selection
.Collapse Direction:=wdCollapseStart
.InsertSymbol CharacterNumber:=160, Unicode:=False
End With
End SubУдобной и приятной работы в Word!
Перевести спасибо на Яндекс кошелёк — 41001162202962; на WebMoney — R581830807057.
7 Ответ от Alex_Gur 05.04.2013 11:20:18
- Alex_Gur
- Модератор
- Неактивен
- Откуда: Москва
- Зарегистрирован: 28.07.2011
- Сообщений: 2,758
- Поблагодарили: 492
- За сообщение: 1
Re: Разделение разрядов чисел в Ворд (2010)
Горячие клавиши размещения неразрывного пробела в месте установки курсора: Ctrl+Shift+Пробел
Удобной и приятной работы в Word!
Перевести спасибо на Яндекс кошелёк — 41001162202962; на WebMoney — R581830807057.
8 Ответ от svojak 05.04.2013 11:50:29
- svojak
- рядовой
- Неактивен
- Зарегистрирован: 03.04.2013
- Сообщений: 5
- Поблагодарили: 1
Re: Разделение разрядов чисел в Ворд (2010)
Alex_Gur пишет:
Горячие клавиши размещения неразрывного пробела в месте установки курсора: Ctrl+Shift+Пробел
Спасибо, все помогло.
Но раз уж пошел разговор про макросы, то подскажите как макрос в одном документе сделать видимым из других.
В экселе это задается в окне макросов (ALT+F8), а в ворде там только активные шаблоны, команды ворд, нормал.дот и активный файл, а остальные открытые файлы не видны.
Сообщений [ 8 ]
Страницы 1
Чтобы отправить ответ, вы должны войти или зарегистрироваться
Похожие темы
- Разделитель разрядов чисел
- Вставка рисунок в ворд 2010
- ввод одинковых данных в документ ворд 2010
- открытие ворд из ексель и автозаполнение ворд
- форматирование чисел
- Сумма ЧИСЕЛ в строке
- Поиск и форматирование чисел
- Сортировка чисел по возрастанию (убыванию)
Разделение разрядов чисел в Ворд (2010)
Даже довольно долго работая с текстами и досконально изучив редактор, Ворд, к примеру, порой мы сталкиваемся с необходимостью выполнить какую-то операцию, которая занимает довольно много времени. Наш сайт о Microsoft Office Word даст ответ про: программа поиска текста с выделением.
В такой ситуации поможет опыт других пользователей.
На форуме сайта Ворд Эксперт собрана огромная коллекция шаблонов и макросов для этого приложения. Наш сайт о Microsoft Office Word даст ответ про: изменение регистра текста в блокноте.
Здесь вы также найдете ответы на вопросы, по настройкам и оптимальному использованию различных вордовских функций. На портале о Microsoft Office Word вы узнаете про: ошибка word при попытке открытия файла.
Если необходимо быстрое готовое решение, то в соответствующем подразделе форума можно подать заявку, описав свою проблему. На портале о Microsoft Office Word вы узнаете про: не нумеровать первую страницу word.
Одной из давних неприятностей Mail Merge является невозможность правильно форматировать числа в Excel. К счастью, у нас всегда есть выход. Вот 3 способа исправить ошибки форматирования чисел в Mail Merge.
Почтовое слияние Microsoft Word — одна из самых популярных функций. Он очень эффективно создает ярлыки, шаблоны писем, электронные письма или отчеты. Когда вы знаете, как его использовать, вы можете сэкономить часы работы. К сожалению, освоение всех способов использования Mail Merge может быть головной болью.
Одна из проблем с функцией слияния состоит в том, что она не может правильно отформатировать числа в таблицах Excel. Например, результат продаж в Excel теперь равен 100, но в Word он неожиданно превращается в 99,999999999996!
К счастью, исправить эту ошибку не сложно. На самом деле, у нас есть 3 способа обработки ошибок формата чисел при использовании Mail Merge . Вы можете редактировать электронные таблицы, документы Mail-Merge или изменять способ соединения двух файлов. Хотя это решение мало известно, оно может быть лучшим вариантом, за исключением того, что оно больше не поддерживает Word 2016.
Примечание. Несмотря на то, что в Office 2016 выполняются следующие шаги , он по-прежнему работает в других версиях Word и Excel.
Как исправить ошибку числового формата при использовании Mail Merge
- 1. Используйте «Числовой переключатель» в Word
- Числовые Переключатели для полей слияния Mail-Merge
- 2. Редактировать таблицы Excel
- Код формата для функции TEXT в Excel
- Будьте осторожны при работе с функцией ROUND
- 3. Используйте DDE Link
1. Используйте «Числовой переключатель» в Word
Первым способом корректного форматирования чисел из Excel с помощью Mail Merge является редактирование документа Word. В частности, вы примените требуемый код числового формата к полям слияния — поле слияния в файле Word. (По сути, поля слияния уведомляют документ Word, в каком столбце электронной таблицы Excel содержатся данные для обработки.) Чтобы применить форматирование к полю, необходимо включить числовой переключатель (ранее известный как переключатель изображений). ) в поле кода.
Первое, что вам нужно сделать, это знать фактический код поля. Откройте документ « Слияние» и щелкните вкладку « Почтовые рассылки » в верхней части окна. Убедитесь, что кнопка « Просмотр результатов» отключена, чтобы вы могли видеть поля слияния. Затем щелкните правой кнопкой мыши в окне слияния (например, « Пожертвование» ) и выберите « Переключить код поля» . Вы увидите код этого поля, обозначенный фигурными скобками, например: {MERGEFIELD Donation} . Теперь отредактируйте код для этого поля, просто вставив числовой переключатель в конце кода следующим образом:
{MERGEFIELD Пожертвование # $ #, ## 0,00}
Программное обеспечение предоставляет много кодов изображений. Вот 4 примера, которые соответствуют результату:
{MERGEFIELD Sales # 00.00} 01.00
{MERGEFIELD Sales # $ ###} $ 15
{MERGEFIELD Sales # $ #, ## 0,00} $
1500,00 {MERGEFIELD Date @ «MMMM d»} 26 ноября
Как видите, код числового коммутатора идентичен коду формата Excel, за исключением того, что перед номером стоит « #», а дата — « @». (Обратите внимание, используйте кавычки в коде даты, но не в числовом коде.) Чтобы увидеть больше кода, перейдите к таблице ниже или посетите интерактивную справку по «числовому переключателю» в Microsoft Word.
Вот несколько примеров того, как числовые коды полей обрабатывают данные в столбце «Продажи» в электронных таблицах Excel.
Числовой переключатель для полей слияния Mail-Merge
На самом деле Word и Excel используют один и тот же код формата, так почему бы не использовать одну и ту же функцию форматирования ? Например, почему бы не использовать функцию MergeField следующим образом:
{MERGEFIELD (Пожертвование, «$ #, ## 0,00»)}
Это действительно проблема многих людей, и, возможно, только Microsoft знает ответ.
Примечание. Помните, что при добавлении или изменении числового переключателя результаты отображаются не сразу. Вы должны обновить поле (щелкните его правой кнопкой мыши и выберите « Обновить поле» ) или нажмите кнопку « Почтовые рассылки»> «Предварительный просмотр результатов» . Иногда вам нужно повторить эту операцию 2-3 раза. Если вы используете мастер слияния, вам может потребоваться сделать шаг назад и отменить, чтобы увидеть влияние внесенных вами изменений.
Числовые переключатели хорошо работают в области микширования, но их использование немного сложно запомнить и допускать ошибки. Если вы чувствуете то же самое, попробуйте один из следующих двух способов.
2. Редактировать таблицы Excel
Это способ избежать ошибок форматирования при использовании Mail Merge. В электронной таблице Excel вставьте столбец, содержащий формулу, которая преобразует числа или даты в Excel в текстовый формат, который вы хотите отобразить в документе Mail Merge.
Для этого вам нужно использовать функцию TEXT в Excel. Это позволяет пользователям конвертировать числа или даты в эквивалентный текстовый формат точно так, как хочет пользователь. Недостатком этого решения является то, что вам нужно знать код форматирования. Хотя эти коды идентичны кодам, используемым в функции формата пользовательских номеров , немногие пользователи Excel знают об их существовании.
Например, формулы TEXT (B3, «$ #, ## 0,00») и TEXT (C5, «M / dd / yy») преобразуют числовые данные и данные даты в текстовые данные (в этом примере они составляют «12 345,67 долл. США» и «12/12/10»).
Совет: Вы должны отформатировать ячейки, содержащие эти формулы, в разных стилях, таких как курсив или какой-то другой странный цвет, чтобы напомнить, что числа — это просто текст. В более старых версиях Excel эти «числа» нельзя использовать в расчетах. В Excel 2016 вы можете использовать их во всех формулах, кроме функций сумм, таких как SUM и AVERAGE.
Преимущество числовых форматов и форматов даты, таких как текст, состоит в том, что текст преобразуется из Excel в документ, использующий слияние без искажений. Параметры формата, такие как шрифт, размер, цвет неизменны.
Код формата для функции TEXT в Excel
Ниже приведен список наиболее часто используемых кодов справа. Следует помнить, что и «0», и «#» являются заполнителями для чисел, но «0» заставит число 0 появиться в первой или последней позиции. «#» Будет заменено на число, если оно не является начальным или конечным нулем. Поэтому код «00000» гарантирует, что начальный ноль не будет обрезан из почтовых индексов Нью-Джерси.
Эти коды для чисел, дат и времени можно использовать в функции TEXT или в пользовательском формате чисел Excel (Custom). Кроме того, они также могут быть использованы в «Числовые коммутаторы» в поле Word Mail-Merge.
Обратите внимание, что существуют небольшие различия между тем, как код работает в Excel и Word в Microsoft 2013. В Excel вы можете использовать «M» или «m» для месяцев и минут. В большинстве случаев Excel достаточно умен, чтобы знать, на какую единицу вы ссылаетесь. Но Word не такой «умный». Вы должны использовать заглавные буквы, чтобы указать месяц. Кроме того, в Excel также имеется дополнительный код «MMMMM», который возвращает только одну аббревиатуру за месяц (например: J, F, M, A, …).
Добавление нескольких таблиц, содержащих функцию TEXT, в электронную таблицу — простое решение для исправления ошибок форматирования чисел при использовании Mail Merge. Вам просто нужно помнить, что эти ячейки могут выглядеть как числа, но не могут применять к ним функции SUM и AVERAGE. Если вам нужно снова преобразовать их в числа, вам нужно только использовать функцию VALUE.
Будьте осторожны при работе с функцией ROUND
Вместо функции TEXT () некоторые люди предпочитают использовать функцию ROUND (), чтобы уменьшить количество десятичных знаков. Как следует из названия, функция Excel ROUND () по умолчанию округляет десятичное число вверх или вниз в выбранной пользователем позиции. Преимущество этого подхода состоит в том, что округленные числа не являются текстовыми и могут все еще использоваться для вычислений. Во многих случаях, хотя функция ROUND () хорошо работает с Mail Merge, вы можете избежать ее по следующим причинам:
- Функция ROUND не содержит знак доллара или запятую, разделяющую тысячи и более.
- КРУГЛЫЙ будет обрезать нули в конце.
- Функция ROUND иногда заставляет Mail Merge отображать десятичные ошибки. Например, документ Mail Merge отображает 4 десятичных знака, а ROUND выбрал 2 или 3.
В некоторых редких случаях функция ROUND заставляет Mail Merge немного отклоняться. Например, вместо 1.0014, Mail Merge теперь показывает 1.0013.
3. Используйте DDE Link
Вышеупомянутые два относительно просты, но если есть много полей, которые требуют форматирования, они могут расстраивать рано, потому что вам нужно запомнить код формата и, хотя код один и тот же, их можно использовать по-разному.
Легкое и простое решение — связать Word с книгой Excel через DDE (динамический обмен данными), что лучше, чем обычный процесс фиксированного связывания. Звучит сложно, но если вы освоили Mail Merge, DDE — это просто «мелочь». Это простой двухэтапный процесс. В качестве первого шага вам просто нужно включить Word, чтобы открыть файл через DDE. Этот процесс нужно сделать только один раз.
Office 2016 поддерживает DDE? Динамический обмен данными — это старая технология. Иногда это работает нормально, но иногда это не работает в Office 2016. Вы должны открыть источник данных Excel, прежде чем обращаться к нему из Word. Обычно с источниками данных Excel вы должны начать импортировать данные из первой строки рабочего листа. Если вы достаточно терпеливы, вы можете использовать DDE в Office 2016).
Чтобы настроить Word 2013 для ссылок DDE, выполните следующие действия.
- Нажмите Файл> Параметры .
- Перейдите на вкладку « Дополнительно » слева и прокрутите вниз до раздела « Общие » .
- Установите флажок Подтвердить преобразование формата файла при открытии .
Отныне вам никогда не придется делать вышеуказанное. Теперь вы можете открыть копию Word в различных форматах и путях, включая IDE. Единственный эффект — каждый раз, когда вы открываете файл, отличный от Word, программа предоставит вам выбор.
Второй и последний шаг — выбор источника данных для процесса слияния (на шаге 3 мастера слияния в Word или после нажатия кнопки « Выбрать получателей» на ленте « Почтовые рассылки» ). Теперь вам нужно всего лишь выполнить еще 3 клика.
- После выбора данных, которые вы хотите использовать, появится новое диалоговое окно « Подтверждение источника данных ».
- Тип ссылки по умолчанию — OLE, но не тот, который вам нужен.
- В диалоговом окне « Подтверждение источника данных » щелкните « Показать все» .
- В расширенном списке типов файлов выберите MS Excel Worksheets через DDE (* .xls). (Используйте эту опцию даже при использовании более нового формата файла Excel: * .xlsx.)
- Если требуется, подтвердите, что вы выбираете всю электронную таблицу .
Если вы выбрали электронную таблицу для документа Word, возможно, вам придется выбрать ее снова, но на этот раз по ссылке DDE. Вот и все! Отныне ваш формат Excel будет корректно применяться к документам Word Mail Merge, и вам нужно только помнить, чтобы поместить данные, которые вы хотите объединить, в первую рабочую книгу Excel.
Выше описано, как исправить ошибку с числовым форматом в Mail Merge . Надеюсь, они вам пригодятся. Если есть какой-либо другой способ, не стесняйтесь поделиться с нами.