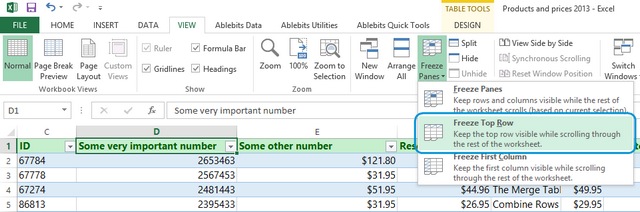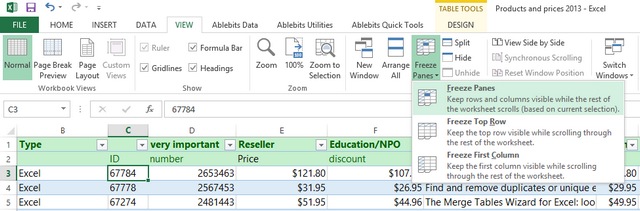Вопрос от пользователя
Здравствуйте.
Подскажите, как быть с документом Excel — у меня в ячейках не цифры, а текст (есть ячейки, где его много). Так вот, прокрутка такого документа очень сложна — иногда при повороте колесика мышки, документ «прыгает» сразу на несколько строк/ячеек вниз и не успеваешь ни прочесть, ни отредактировать информацию.
Можно ли как-то прокручивать документ плавно, не по ячейке, а по пикселям. Или что можете посоветовать?
Здравствуйте.
Да, такая проблема мне знакома. Заранее предупрежу, что 100% решения для прокрутки документа по «пикселям» (а не по «ячейкам»), насколько мне известно, не существует.
Однако, есть определенные варианты, которые помогают существенно снизить градус проблемы, и решить текущую задачу. Вот о них и поговорим в текущей заметке… 👌
*
Что можно посоветовать для работы с большими ячейками Excel
📌Вариант 1
Для начала дам три банальных совета:
- работать с большими документами лучше на полноценном мониторе (с размером экрана не менее 20 дюймов). Экран ноутбука, к сожалению, для такого не очень удобен;
- если есть возможность — попробуйте сделать столбец с большими ячейками шире (тогда высоту строки можно будет уменьшить!);
- измените масштабирование листа в Excel так, чтобы на экране помещалось хотя бы полторы ячейки (а лучше 2-3!). Примерно, как у меня на скрине ниже. 👇
Измените масштабирование странички
*
Даже после таких настроек — с документом станет работать легче.
Кстати, для увеличения рабочего пространства — я бы также посоветовал скрыть верхнее меню, нажав на сочетание Ctrl+F1 (на ноутбуках, возможно, сочетание: Ctrl+Fn+F1).
Сверните верхнее меню — Ctrl+F1
*
📌Вариант 2
Попробуйте нажать по колесику мышки и сместить ее вниз (вверх). Вы заметите, что лист в Excel будет съезжать гораздо плавнее, чем это происходит при прокрутке колесика.
Нажать по колесику мышки…
*
📌Вариант 3
Полезно также в настройках мыши выставить смещение на «1 строку» при прокрутке колесика (по умолчанию установлено 3!).
Как это сделать: нажать Win+R и в окно «Выполнить» вставить команду control mouse. Далее в свойствах мышки открыть вкладку «Колесико» и изменить указанное количество строк. Пример ниже. 👇
👉 В помощь!
Как настроить мышку в Windows 11/10 (7 важных шагов для точечной до-настройки!)
Колесико — вертикальная прокрутка
*
📌Вариант 4
Если вам требуется просто ознакомиться и прочитать документ Excel (без редактирования формул) — то весьма неплохим выходом из ситуации может стать копирование нужных столбцов в Word-документ.
Фактически делается это за 3 шага:
- в Excel выделить «проблемные» столбцы, и нажать на Ctrl+С (чтобы скопировать их);
- перейти в Word и нажать Ctrl+V, чтобы вставить эти столбцы;
- в нижнем меню Word выбрать вариант отображения «Веб-документ». Всё, теперь текст в таблице можно плавно прокручивать и спокойно читать! 👌
Копируем столбцы
Word — вставка столбцов
*
На сим пока всё… Если нашли более удачное решение — дайте знать в комментариях (заранее благодарю)!
Успехов!
👋


Полезный софт:
-
- Видео-Монтаж
Отличное ПО для создания своих первых видеороликов (все действия идут по шагам!).
Видео сделает даже новичок!
-
- Ускоритель компьютера
Программа для очистки Windows от «мусора» (удаляет временные файлы, ускоряет систему, оптимизирует реестр).
Microsoft Excel — отличный инструмент для создания электронных таблиц. Вы можете использовать Excel для создания и управления большими объемами данных. При использовании Excel некоторые пользователи сталкивались с медленной или прерывистой прокруткой в Excel. Если Excel не прокручивается плавно или вы испытываете прерывистую прокрутку в Excel, вы можете попробовать решения, представленные в этой статье, чтобы устранить проблему.

Почему Excel не прокручивается плавно?
Может быть много причин, по которым Excel не прокручивается плавно. По мнению некоторых пользователей, проблема возникает, когда включено аппаратное ускорение графики. В дополнение к этому, поврежденные файлы Office также могут вызывать эту проблему. В Excel могут возникнуть следующие проблемы с прокруткой:
- Прерывистая или медленная прокрутка
- Excel перепрыгивает ячейки при прокрутке
Если вы испытываете медленную или прерывистую прокрутку в Excel, вам поможет отключение аппаратного ускорения графики в Excel. Кроме того, проблема может быть вызвана сторонней надстройкой. Вы можете определить такую надстройку, запустив Excel в безопасном режиме. Ниже мы объяснили некоторые советы по устранению неполадок, которые помогут вам избавиться от этой проблемы.
На компьютерах с Windows есть настройка, в которой мы можем установить количество строк для колеса прокрутки мыши. По умолчанию установлено 3 строки. Это означает, что Excel переходит к третьей строке при каждой прокрутке. Например, если первая ячейка в вашем Excel равна 1, то после одновременного перемещения колеса прокрутки первая ячейка станет 4. Это не вызывает никаких проблем, если вы работаете с высотой ячейки по умолчанию в Excel. Но иногда ячейка содержит большие данные, из-за чего приходится увеличивать высоту ячеек. В этом случае вы столкнетесь с проблемами при прокрутке.
Чтобы решить эту проблему, Microsoft представила функцию плавной прокрутки для больших ячеек в Excel. В настоящее время эта функция доступна в Microsoft Office 365, а также в инсайдерских и бета-версиях ОС Windows. Пользователи других версий Microsoft Office могут попробовать некоторые общие исправления для решения этой проблемы. Вы можете уменьшить масштаб Excel, чтобы перестать прыгать по ячейкам во время прокрутки. Еще одно решение этой проблемы — изменить настройки прокрутки мыши. Шаги следующие:
- Откройте панель управления.
- Измените режим просмотра на Крупные значки.
- Щелкните Мышь. Откроется окно свойств мыши.
- Выберите вкладку «Колесо».
- Уменьшите количество строк для вертикальной прокрутки с 3 до 1.
- Нажмите «Применить», а затем нажмите «ОК».
Обратите внимание, что приведенные выше настройки замедлят скорость прокрутки на вашем компьютере с Windows. Еще одно исправление, которое вы можете попробовать, — отключить анимацию на вашем компьютере с Windows. Для этого откройте окно «Параметры производительности» и снимите флажок «Анимировать элементы управления и элементы внутри окон». Подробные шаги для этого описаны в этой статье.
Если Excel не работает плавно в вашей системе, вот несколько советов, которые помогут вам избавиться от этой проблемы. Но прежде чем начать, убедитесь, что вы используете последнюю версию Microsoft Office. Мы предлагаем вам вручную обновить Microsoft Office и посмотреть, решит ли это проблему. Если это не помогает, попробуйте исправления, представленные ниже.
- Отключить аппаратное ускорение графики в Excel
- Отключите анимацию на вашем ПК с Windows
- Устранение неполадок Excel в безопасном режиме
- Обновите драйвер дисплея
- Офис ремонта
Давайте подробно рассмотрим все эти исправления.
1]Отключить аппаратное ускорение графики в Excel
Функция аппаратного ускорения графики разработана для повышения производительности в Excel. Но в некоторых случаях у пользователей возникают проблемы в Excel после включения этой функции. Если вы включили аппаратное ускорение графики в Excel, отключите его и посмотрите, устранит ли оно проблему прерывистой или медленной прокрутки. В этом вам помогут следующие шаги:
- Откройте Microsoft Excel.
- Откройте любую таблицу или создайте новую.
- Перейдите в «Файл > Параметры > Дополнительно».
- Прокрутите вниз, чтобы найти раздел «Дисплей».
- Установите флажок Отключить аппаратное ускорение графики.
- Нажмите OK, чтобы сохранить изменения.
2]Отключите анимацию на вашем ПК с Windows.
Если отключение аппаратного ускорения графики в Excel не решило вашу проблему, отключите анимацию на ПК с Windows и посмотрите, поможет ли это. Шаги для того же написаны ниже:
- Нажмите «Поиск Windows» и введите дополнительные параметры системы.
- Выберите Просмотреть дополнительные параметры системы в результатах поиска. Это откроет окно свойств системы.
- Выберите вкладку «Дополнительно».
- Нажмите кнопку «Настройки» в разделе «Производительность».
- Появится окно «Параметры производительности».
- Снимите флажок «Анимировать элементы управления и элементы внутри Windows».
- Нажмите «Применить», а затем нажмите «ОК».
Отключение вышеуказанного параметра в Windows отключит визуальные эффекты для значков панели задач, кнопки «Пуск», всплывающих окон и т. д.
3]Устранение неполадок Excel в безопасном режиме
Одной из возможных причин этой проблемы является проблемная надстройка. Чтобы проверить это, устраните неполадки Excel в безопасном режиме. При запуске Excel в безопасном режиме остаются включенными только необходимые надстройки, а остальные остаются отключенными. Это поможет вам определить проблемную надстройку (если она есть). Следуйте процедуре, описанной ниже.
Сначала запустите Excel в безопасном режиме. Теперь посмотрите, сохраняется ли проблема. Если Excel показывает плавную прокрутку в безопасном режиме, виновником является одна из надстроек, отключенных в безопасном режиме. Если Excel не показывает плавную прокрутку, виновником может быть одна из надстроек, включенных в безопасном режиме. Давайте посмотрим на оба этих случая.
Случай 1: Excel показывает плавную прокрутку в безопасном режиме
Если у вас нет прерывистой или медленной прокрутки в безопасном режиме, проблему вызывает одна из надстроек, отключенных в безопасном режиме. Теперь перейдите в «Файл > Параметры > Надстройки». Выберите «Надстройки COM» в раскрывающемся меню и нажмите «GO». Теперь запишите все надстройки, отображаемые в безопасном режиме. Эти надстройки не вызывают проблем в Excel.
Теперь закройте Excel и запустите его в обычном режиме. Перейдите в «Файл > Параметры > Надстройки». Выберите надстройки COM в раскрывающемся списке и нажмите GO. Теперь отключите надстройки одну за другой, кроме тех, которые были включены в безопасном режиме. Проверьте проблему прокрутки после отключения каждой надстройки.
Случай 2: Excel показывает прерывистую или медленную прокрутку в безопасном режиме
Если проблема также появляется в безопасном режиме, виновником может быть одна из надстроек, включенных в безопасном режиме. Откройте окно надстроек COM, следуя описанному выше процессу, и отключите надстройки одну за другой. После отключения каждой надстройки проверьте, исчезла ли проблема.
Описанный выше процесс поможет вам определить проблемную надстройку. Как только вы найдете проблемную надстройку, удалите ее.
4]Обновите драйвер дисплея
Еще одна вещь, которую вы можете попробовать, — обновить драйвер дисплея. Следующие шаги помогут вам в этом.
- Нажмите клавиши Win + X и выберите Диспетчер устройств.
- Когда на экране появится Диспетчер устройств, разверните узел Видеоадаптеры.
- Щелкните правой кнопкой мыши драйвер дисплея и выберите «Обновить драйвер».
- Теперь выберите Автоматический поиск драйверов. Позвольте Windows обновить драйвер дисплея.
Читать: Исправить Word, Excel, PowerPoint столкнулся с ошибкой.
5]Ремонтный офис
Одной из возможных причин проблемы являются поврежденные файлы Office. Если у вас это так, восстановление Office решит проблему. Во-первых, запустите быстрый ремонт. Если не поможет, запустите онлайн-восстановление.
Как исправить медленную прокрутку в Excel?
Если у вас возникли проблемы с Excel, убедитесь, что вы используете последнюю версию Microsoft Office. Если прокрутка в Excel медленная или прерывистая, может помочь отключение аппаратного ускорения графики в Excel и отключение анимации в Windows.
Иногда сторонние надстройки также вызывают проблемы. Чтобы проверить это, устраните неполадки Excel в безопасном режиме. Если ничего не помогает, вам следует восстановить Office.
Включите плавную прокрутку Excel, установив это обновление
Microsoft скоро выпустит обновление, которое сделает прокрутку в EXcel еще более плавной. Это обновление включает в себя два важных улучшения:
- Excel теперь работает более плавно во время прокрутки при использовании колесика мыши или полос прокрутки (сенсорные экраны и сенсорные панели уже прокручивались плавно).
- Вы можете остановить прокрутку строки или столбца на полпути, и Excel не заставит вас двигаться дальше, чем вы хотите (больше не будет привязываться к сетке).
В настоящее время обновление доступно для участников программы предварительной оценки Office, использующих версию Beta Channel или Current Channel (Preview), но скоро будет выпущена стабильная версия.
Читать дальше: Excel зависает, дает сбой или не отвечает.

Если вы используете Excel и прокрутка не работает должным образом, причин может быть несколько. Возможно, ваш компьютер слишком старый или слишком медленный. Но в большинстве случаев Excel не будет плавно прокручиваться из-за ошибки в программе.
Мы уже рассмотрели шаги о том, что делать, если Excel вообще не прокручивается, поэтому, если вы видите, что ваша электронная таблица не прокручивается плавно, оставайтесь на месте, поскольку в этой статье вы узнаете, как решить эту проблему с Excel.
Если вам интересно, почему прокрутка в Excel мучительно медленная или с ошибками, ниже приведены некоторые возможные причины:
- Устаревшие версии. Возможно, ваша программа Excel устарела и не оптимизирована для вашей текущей версии Windows, отсюда и несоответствия.
- Вмешательство программы. Если приложение на вашем компьютере блокирует запуск других программ, это также повлияет на плавность прокрутки в листах Excel.
- Слишком много строк/столбцов. Если у вас большой документ с большим количеством строк и столбцов, они могут снизить производительность вашего компьютера и, следовательно, помешать прокрутке.
- Недостаточно памяти. Если на вашем компьютере или ноутбуке недостаточно памяти, он не сможет достаточно быстро обработать все формулы в электронной таблице и, следовательно, не сможет плавно прокручивать их все.
- Слишком много формул в вашей книге. Если одновременно вычисляется слишком много формул, это может замедлить весь процесс. Это связано с тем, что они обрабатываются один за другим, что требует времени для завершения.
- На вашем листе Excel много данных. Если на вашем листе Excel много данных, таких как изображения, таблицы и графики, прокрутка может занять больше времени.
- Старая ОС. У вас может быть новая версия Excel, но если вы все еще используете старую версию Windows, у программы могут возникнуть проблемы с совместимостью со старым программным обеспечением.
Несколько обходных путей, которые могут решить проблему, прежде чем вы перейдете к сложным решениям, включают в себя:
- Попробуйте почистить мышь и коврик для мыши, чтобы мусор не мешал прокрутке.
- Закройте все фоновые приложения, которые могут занимать ОЗУ.
- Закройте и снова откройте Excel.
- Освободите место на жестком диске, чтобы убедиться, что у вас достаточно памяти.
- Убедитесь, что ваша Windows обновлена.
1. Отрегулируйте скорость мыши
- Нажмите значок «Поиск», введите «Настройки мыши» и нажмите «Открыть».
- Нажмите Дополнительные настройки мыши.
- Перейдите на вкладку «Параметры указателя» в появившемся окне «Свойства мыши».
- В разделе «Движение» наведите указатель мыши на скорость, которую вы предпочитаете.
- Также установите флажок рядом с Увеличить точность указателя, чтобы стабилизировать курсор.
2. Отключить надстройки Excel
- Запустите Excel и щелкните меню «Файл».
- Нажмите «Дополнительно», а затем выберите «Параметры» во всплывающем меню.
- Перейдите на вкладку «Надстройки» и, выбрав «Надстройки Excel» в раскрывающемся меню «Управление», нажмите «Перейти».
- Теперь снимите все перечисленные здесь надстройки и нажмите «ОК», чтобы сохранить изменения.
- Снова перейдите на вкладку «Надстройки», выберите «Надстройки COM» в раскрывающемся меню и нажмите «Перейти».
- Вернитесь назад и отключите все оставшиеся надстройки.
3. Отключить аппаратное ускорение
- Запустите Excel, нажмите «Файлы» в верхней строке меню, затем выберите «Параметры» в меню слева.
- Выберите расширенный вариант.
- Перейдите в «Дисплей», установите флажок «Отключить аппаратное ускорение графики» и нажмите «ОК», чтобы сохранить изменения.
- Закройте и перезапустите Excel, затем попробуйте прокрутить и посмотреть, сможете ли вы.
4. Обновите графические драйверы
- Нажмите на Windows кнопку, введите «Диспетчер устройств» в строке поиска и нажмите «Открыть».
- Перейдите к Адаптерам дисплея, чтобы развернуть их, щелкните правой кнопкой мыши графическую карту и выберите Обновить драйвер.
- Выберите Автоматический поиск драйверов.
Автоматический инструмент может пригодиться, чтобы выполнить этот шаг быстрее и уменьшить вероятность того, что вы наткнетесь на неправильный драйвер.
5. Восстановите Microsoft Excel
- Щелкните значок меню «Пуск» и выберите «Настройки».
- Введите Панель управления в строке поиска и нажмите Открыть.
- Перейдите в «Программы» и выберите «Удалить программу».
- Теперь щелкните Microsoft Office и выберите «Изменить».
- Наконец, нажмите «Онлайн-восстановление», затем выберите «Восстановить».
- Кроме того, вы можете нажать «Настройки Windows», выбрать «Приложения», затем нажать «Приложения и функции».
- Найдите Microsoft Excel/Office, щелкните три многоточия и выберите Дополнительные параметры.
- Далее нажмите «Восстановить».
- После завершения процесса восстановления перезагрузите компьютер и проверьте, сохраняется ли проблема.
Вот как можно решить проблему с плавной прокруткой Excel на ПК с Windows. Мы хотели бы услышать от вас, какое решение устранило эту проблему, поэтому оставьте нам комментарий ниже.
На чтение 4 мин. Просмотров 20.2k. Опубликовано 02.08.2019
Содержание
- Отображать только то, что вы хотите увидеть
- Ограничить количество строк в Excel с помощью VBA
- Снятие ограничений прокрутки
- Скрыть строки и столбцы в Excel
- Показать строки и столбцы в Excel
Отображать только то, что вы хотите увидеть
Каждый лист в Excel может содержать более 1 000 000 строк и 16 000 столбцов информации, но очень редко это все пространство, необходимое для повседневных проектов. К счастью, вы можете ограничить количество столбцов и строк, отображаемых в вашей электронной таблице. Кроме того, вы можете ограничить доступ к отдельным областям листа.
Например, чтобы избежать случайных изменений определенных данных, вы можете разместить их в той части рабочего листа, где другие пользователи не смогут получить к ней доступ. Или, если менее опытным пользователям нужен доступ к вашей электронной таблице, ограничение того, куда они могут пойти, предотвратит их потерю в пустых строках и столбцах.
Эти инструкции относятся к Excel 2019, 2016, 2013, 2010 и Excel для Office 365.
Ограничить количество строк в Excel с помощью VBA
Вы можете использовать Visual Basic для приложений (VBA), чтобы временно ограничить диапазон используемых строк и столбцов в свойстве Область прокрутки рабочего листа.
Изменение области прокрутки является временной мерой; он сбрасывается при каждом закрытии и повторном открытии книги.
В этом примере вы измените свойства листа, чтобы ограничить количество строк до 30 и количество столбцов до 26 .
-
Открыть пустой файл Excel.
-
Щелкните правой кнопкой мыши вкладку листа в правом нижнем углу экрана для Лист 1 .
-
Нажмите Показать код в меню, чтобы открыть окно редактора Visual Basic для приложений (VBA) .
-
Найдите окно Свойства листа в левом нижнем углу окна редактора VBA.
-
Найдите свойство Область прокрутки в списке свойств листа.
-
Нажмите на пустое поле справа от области прокрутки .
-
Введите диапазон a1: z30 в поле.
-
Сохранить лист.
-
Нажмите «Файл»> «Закрыть» и вернитесь в Microsoft Excel.
Теперь проверьте свою рабочую таблицу, чтобы убедиться, что ваши изменения вступили в силу. Если вы попытаетесь прокрутить строку 30 или столбец Z, электронная таблица должна вернуть вас к выбранному диапазону. Вы не сможете редактировать ячейки за пределами этого диапазона.
Снятие ограничений прокрутки
Самый простой способ снять ограничения прокрутки – сохранить, закрыть и снова открыть книгу. В качестве альтернативы, используйте шаги со 2 по 4 выше, чтобы открыть Свойства листа в окне VBA editor и удалить диапазон, указанный для прокрутки. Область свойство.
Изображение отображает введенный диапазон как $ A $ 1: $ Z $ 30 . При сохранении книги редактор VBA добавляет знаки доллара, чтобы сделать ссылки на ячейки в диапазоне абсолютными.
Скрыть строки и столбцы в Excel
Альтернативный метод ограничения рабочей области рабочего листа – скрыть неиспользуемые строки и столбцы; они останутся скрытыми даже после того, как вы закроете документ.
Вот как скрыть строки и столбцы за пределами диапазона A1: Z30 :
-
Нажмите заголовок строки для строки 31 , чтобы выбрать всю строку.
-
Нажмите и удерживайте клавиши Shift и Ctrl на клавиатуре.
-
Нажмите и отпустите клавишу Стрелка вниз на клавиатуре, чтобы выбрать все строки от 31 строки до нижней листа.
-
Нажмите правой кнопкой мыши в заголовках строк , чтобы открыть контекстное меню .
-
Выберите Скрыть в меню, чтобы скрыть выбранные столбцы.
-
Нажмите на заголовок столбца для столбца AA и повторите шаги со второго по пятый, чтобы скрыть все столбцы после столбца Z .
Нажмите и отпустите кнопку со стрелкой вправо вместо стрелки вниз, чтобы скрыть столбцы вправо.
-
Сохранить книгу; столбцы и строки вне диапазона от A1 до Z30 будут скрыты, пока вы их не отобразите.
Показать строки и столбцы в Excel
Если вы передумали или допустили ошибку, вы можете показать строки и столбцы и начать все сначала.
Чтобы отобразить строку 31 и выше и столбец Z и выше:
-
Нажмите на заголовок строки для строки 30 – или последней видимой строки на листе – чтобы выбрать всю строку.
-
Затем, щелкнув правой кнопкой мыши, прокрутите вниз до скрытого раздела.
-
Нажмите Главная вкладка на ленте .
-
В разделе Ячейки нажмите Формат > Скрыть и показать > Показать строки , чтобы восстановить скрытые строки.
Вы также можете щелкнуть правой кнопкой мыши заголовок строки и выбрать «Показать» в раскрывающемся меню.
-
Нажмите на заголовок столбца для столбца AA – или последнего видимого столбца – и повторите шаги два-четыре выше, чтобы отобразить все столбцы.
Работу в табличном редакторе Microsoft Excel можно сделать удобней, если пользоваться закреплением строк и столбцов таблицы.
Что имеется ввиду? Представим ситуацию, когда, просматривая большую таблицу, Вы забыли названия ее столбцов. Прокручивать таблицу в начало, где расположены эти названия, долго и неудобно. Особенно, если таблица очень длинная. Чтобы избежать подобных ситуаций, первую строку таблицы, содержащую названия столбцов, можно закрепить. В таком состоянии она постоянно будет оставаться на экране, а все последующие строки при прокручивании по-прежнему будут двигаться, «заезжая» под нее.
При необходимости, в Excel можно закрепить не одну, а несколько верхних строк, или один или несколько первых столбцов. Есть также возможность закрепления целых областей, состоящих из верхних строк и первых столбцов таблицы.
Подробнее обо всем этом и пойдет речь ниже.
Закрепление областей в Microsoft Excel
Все инструменты, необходимые для закрепления, расположены в меню Excel. Чтобы получить к ним доступ, необходимо перейти на вкладку «Вид» и в разделе «Окно» щелкнуть левой кнопкой мышки по пункту «Закрепить области».
В результате откроется меню, состоящее из пунктов «Закрепить области», «Закрепить верхнюю строку» и «Закрепить первый столбец».
Как пользоваться этим меню:
1. Чтобы закрепить верхнюю строку таблицы, нужно щелкнуть левой кнопкой мышки по пункту «Закрепить верхнюю строку».
2. Закрепление первого столбца таблицы осуществляется так же просто — щелчком по пункту «Закрепить первый столбец».
3. Чтобы закрепить несколько верхних строк, нужно выделить строку, которая должна быть первой в движущейся части таблицы (щелкнуть мышкой по ее порядковому номеру слева). Затем в меню выбрать пункт «Закрепить области».
Например, если нужно закрепить 3 верхние строки таблицы, необходимо выделить четвертую ее строку и затем выбрать указанный пункт в меню Excel.
4. Закрепить несколько первых столбцов можно аналогичным образом — выделить первый столбец из будущей движущейся части таблицы и в меню Excel выбрать пункт «Закрепить области».
5. Чтобы закрепить область, состоящую из строк и столбцов, нужно щелчком левой кнопки мышки выделить ячейку, находящуюся в левом верхнем углу будущей движущейся части таблицы, и затем в меню щелкнуть по пункту «Закрепить области».
То есть, если выделить какую-то ячейку и в меню Excel нажать на пункт «Закрепить области», все строки, находящиеся выше этой ячейки, и все столбцы, расположенные левее от нее, перестанут двигаться при прокрутке (на изображении ниже это первые 3 столбца и верхние 2 строки). Остальная часть таблицы будет прокручиваться, как и раньше.
6. Чтобы снять все закрепления в таблице, нужно в меню Excel нажать на пункт «Снять закрепление областей». Обратите внимание, что этот пункт в меню отображается только в том случае, если в открытом документе есть хотя бы одна закрепленная область.
В процессе работы с программой Microsoft Excel иногда возникает необходимость объединить две или больше ячеек таблицы, расположенных рядом друг с другом. Во многих случаях это обеспечивает более удобное представление информации.
Здесь рассмотрен порядок объединения соседних ячеек, а также разделения ранее объединенных ячеек на несколько.
По сравнению с Word, Excel предоставляет больше полезных возможностей по обработке табличной информации, которые могут использоваться не только в офисах, но и на домашних компьютерах для решения повседневных задач.
В этой небольшой заметке речь пойдет об одном из аспектов использования таблиц Excel – для создания форм математических расчетов.
Автосохранение в Word — весьма полезная функция. Особенно, если приходится часто работать с текстом, а компьютер подключен к электросети напрямую, без блока бесперебойного питания. Лично меня оно много раз спасало.
По умолчанию, Word автоматически сохраняет открытые документы каждые 10 минут в папке «C:UsersПапка_текущего_пользователяAppDataRoamingMicrosoftWord». Если компьютер вдруг внезапно выключился, при следующем открытии программы Word пользователю будет предложено открыть сохраненные копии, или же удалить их, если необходимость в них отсутствует.
Указанные выше параметры можно изменить, заставив компьютер осуществлять автосохранение в любой другой папке, а также увеличив или уменьшив его частоту. Затрудняюсь придумать пример, когда это может понадобиться, но автосохранение Word при желании можно вообще отключить.
Бывалые пользователи Windows привыкли к тому, что в меню «Пуск» компьютера есть папка «Автозагрузка». Файлы или ярлыки, добавленные в эту папку, автоматически стартуют вместе с операционной системой.
Этот весьма удобный инструмент по каким-то причинам не был включен в меню «Пуск» Windows 8 и Windows 10. Тем не менее, он по-прежнему присутствует во всех версиях этой ОС. Как открыть папку «Автозагрузка» в Windows 8 и Windows 10 речь пойдет в этой статье.
Почти все программы (в т.ч. и компьютерные игры) распространяются в сжатом (запакованном) виде. Для нормальной работы их нужно распаковать и правильно разместить на жестком диске. Процесс распаковки и размещения называется установкой или инсталляцией.
О том, как установить программу на компьютер, и пойдет речь в изложенной ниже статье.
На компьютере с операционной системой Windows по умолчанию все программы устанавливаются в одну и ту же папку, расположенную на системном диске. Обычно это папка «Program Files» или «Program Files (x86)», находящаяся на диске С.
Чтобы установить программу в другой раздел, необходимо во время ее инсталляции «вручную» выбрать соответствующий путь.
В то же время, в настройках Windows папку установки по умолчанию можно изменить, заставив компьютер инсталлировать программы не в раздел «Program Files», а в любое другое место.
ПОКАЗАТЬ ЕЩЕ
Как зафиксировать строки и столбцы в Excel, сделать их неподвижными при прокрутке
Здравствуйте, читатели блога iklife.ru.
Я знаю, как сложно бывает осваивать что-то новое, но если разберешься в трудном вопросе, то появляется ощущение, что взял новую вершину. Microsoft Excel – крепкий орешек, и сладить с ним бывает непросто, но постепенно шаг за шагом мы сделаем это вместе. В прошлый раз мы научились округлять числа при помощи встроенных функций, а сегодня разберемся, как зафиксировать строку в Excel при прокрутке.
Варианты
Иногда нам приходится работать с большими массивами данных, а постоянно прокручивать экран вверх и вниз, влево и вправо, чтобы посмотреть названия позиций или какие-то значения параметров, неудобно и долго. Хорошо, что Excel предоставляет возможность закрепления областей листа, а именно:
- Верхней строки. Такая необходимость часто возникает, когда у нас много показателей и они все отражены в верхней части таблицы, в шапке. Тогда при прокрутке вниз мы просто начинаем путаться, в каком поле что находится.
- Первого столбца. Тут ситуация аналогичная, и наша задача упростить себе доступ к показателям.
- Произвольной области в верхней и левой частях. Такая опция значительно расширяет наши возможности. Мы можем зафиксировать не только заголовок таблицы, но и любые ее части, чтобы сделать сверку, корректно перенести данные или поработать с формулами.
Давайте разберем эти варианты на практике.
Фиксируем верхнюю строку
Чтобы сделать неподвижным заголовок, ставим курсор в любую ячейку и идем во вкладку “Вид” основного меню программы.
Находим опцию “Закрепить области” и выбираем нужный вариант из выпавшего списка. После этого вверху появится серая полоса прокрутки. Теперь можно просматривать данные и всегда видеть самую верхнюю часть массива.
Примечание: если у вас старая версия табличного редактора, то в ней может не быть такой функции. Тогда фиксирование ячеек происходит через пункт меню “Окно”. Регулировать область можно только курсором мыши.
В моей таблице результат выглядит не очень красиво, потому что описание параметров содержится не в одной, а в двух первых строчках. В итоге текст обрезается. Что делать в такой ситуации, я расскажу дальше.
Закрепление первого столбца
Точно так же, как шапку массива, можно закрепить первый столбец. Идем во вкладку “Вид”, выбираем нужное действие на панели инструментов и фиксируем левую часть таблицы.
Фиксируем произвольную область
Если вы попробуете одновременно закрепить первую строчку и столбик, то увидите, что ничего не получается. Работает только одна из опций. Но есть решение и у этой задачи.
Например, мы хотим сделать так, чтобы при прокрутке не двигались 2 верхние полосы и 2 столбика в левой части таблицы. Тогда нам надо поставить курсор в клетку, которая находится под пересечением этих линий. То есть в нашем примере это поле с координатами “C3”.
Затем идем во вкладку “Вид” и выбираем нужное действие.
При помощи той же процедуры можно “обездвижить” несколько строчек. Для этого нужно поместить курсор в поле под ними в первом столбике.
Второй способ – выделить целую строку под нужной нам областью. Такой подход работает и с диапазоном столбцов.
Как снять закрепление
Отменить “неподвижность” очень просто. В том же блоке задач во вкладке “Вид” выбираем соответствующее действие. При этом неважно, в каком месте массива находится курсор.
Как закрепить ячейки в Google Таблицах
В онлайн-редакторе также есть возможность зафиксировать отдельные диапазоны ячеек, и находится эта опция в том же пункте меню.
Тут можно “обездвижить” первые 1 или 2 строчки и 1 или 2 столбика, для этого есть отдельные действия.
Отличие от табличного редактора Microsoft заключается в возможности поочередно закреплять линии по вертикали и горизонтали. То есть это как бы 2 независимые опции. При этом выбрать можно любой диапазон до текущей клетки.
На мой взгляд, работать с закреплением в Google Таблицах даже проще, чем в Excel. А вы как считаете?
Заключение
Мы с вами разобрали все способы фиксации ячеек, чтобы при прокрутке экрана они не двигались с места. Надеюсь, у вас все получилось. А если остались вопросы, и не вышло решить задачу, опишите проблему в комментариях, и я постараюсь помочь.
Сохраняйте статью в закладки, чтобы вернуться к ней, когда снова возникнет необходимость создать сквозные строки или столбцы.
Мы готовим для вас новые полезные материалы по работе с программами и сервисами. Подписывайтесь на новости, чтобы не пропустить выход статей.
Как закрепить строку и столбец в Excel
Пользователи Excel, которые используют рабочие листы с десятками или сотнями строк, знают, что заголовки столбцов в верхней строке исчезают, когда вы прокручиваете лист вниз, чтобы просмотреть записи ниже.
В данной статье мы рассмотрим несколько быстрых способов, как закрепить строки и столбцы в Excel. Вы узнаете, как быстро закрепить строку заголовка и/или первый столбец, как закрепить несколько областей одновременно, чтобы при прокрутке вправо или вниз Excel всегда показывал определенные строки и/или столбцы.
Все рассмотренные ниже способы работают во всех современных версиях Excel 2016, Excel 2013, Excel 2010 и Excel 2007.
В данной статье мы рассмотрим следующие вопросы:
Как закрепить строку в Excel
Как правило, необходимо закрепить первую строку, чтобы увидеть заголовки столбцов, когда вы прокручиваете лист вниз. Но иногда ваша таблица может содержать важную информацию в нескольких верхних строках, и вам будет необходимо их закрепить. Рассмотрим эти два случая.
Как закрепить верхнюю строку в Excel
Для того чтобы закрепить строку в Excel при прокрутке, просто перейдите во вкладку « Вид » к группе « Окно » и нажмите « Закрепить области » —> «Закрепить верхнюю строку».
Закрепить столбцы и строки в Excel – Закрепить верхнюю строку
Теперь закрепленная строка визуально отмечена более темной и толстой нижней границей.
Закрепить столбцы и строки в Excel – Более темная граница указывает, что строка над ней закреплена
Теперь при прокрутке листа вниз первая строка будет зафиксирована.
Закрепить столбцы и строки в Excel – Фиксирование первой строки при прокрутке
Как закрепить несколько строк в Excel
В случае если вы хотите закрепить несколько строк в таблице, например, закрепить две строки, то сделать это так же не составит труда.
- Сперва выберите строку ниже строки, которую вы хотите закрепить. Например, если вы хотите закрепить 2 строки, то выберите всю третью строку или выделите ячейку A3.
Закрепить столбцы и строки в Excel – Выделение строки, перед которой вы хотите закрепить строки
- Перейдите во вкладку « Вид », нажмите « Закрепить области » —> « Закрепить области ».
Закрепить столбцы и строки в Excel – Закрепить две верхние строки
Результат представлен на изображении ниже – две верхние строки на листе Excel закреплены и всегда будут отображаться при прокрутке.
Закрепить столбцы и строки в Excel –Более темная граница указывает, что две верхние строки закреплены
Как закрепить строку, или как закрепить 2 верхние строки мы уже узнали, теперь рассмотрим, как закрепить столбец в Excel при прокрутке.
Как закрепить столбец в Excel
Закрепление столбцов в Excel происходит практически точно также, как и закрепление строк. Вы можете закрепить только первый столбец, или закрепить несколько столбцов. Перейдем к примерам.
Как закрепить первый столбец в Excel
Закрепление первого столбца происходит так же просто, нажимаем « Вид » —> « Закрепить области » —> «Закрепить первый столбец».
Закрепить столбцы и строки в Excel – Закрепить первый столбец в Excel
И все также, более темная и толстая граница означает, что левый столбец закреплен.
Закрепить столбцы и строки в Excel – Закрепленный первый столбец в Excel
Как закрепить несколько столбцов в Excel
Если вы хотите закрепить 2 столбца или более на листе, то действуйте следующим образом:
- Выберите столбец справа от последнего столбца, который вы хотите закрепить. Например, если вы хотите закрепить 3 столбца в Excel (А, В, С), выберите весь столбец D или ячейку D1
Обратите внимание, что закрепленные столбцы всегда начинаются с самого левого столбца (A). То есть невозможно закрепить один или несколько столбцов где-нибудь посередине листа.
Закрепить столбцы и строки в Excel – Выделение столбца, перед которым вы хотите закрепить столбцы
- И теперь следуйте уже знакомому пути, то есть во вкладке « Вид » —> « Закрепить области » —> и снова « Закрепить области ».
Закрепить столбцы и строки в Excel – Закрепленные три столбца в Excel
Убедитесь, что все столбцы, которые вы хотите закрепить, видны в момент закрепления. Если некоторые из столбцов находятся вне поля зрения (т.е. скрыты), вы не увидите их позже.
Как закрепить строку и столбец в Excel
Вы хотите закрепить столбец и строку одновременно? Нет проблем, вы можете это сделать, при условии, что вы всегда начинаете с верхней строки и первого столбца.
Чтобы закрепить несколько строк и столбцов за раз, выберите ячейку ниже последней строки и справа от последнего столбца, который вы хотите заморозить.
Например, чтобы закрепить первый столбец и первую строку, выберите ячейку B2, перейдите во вкладку « Вид » и нажмите « Закрепить области » в пункте « Закрепить области ».
Закрепить столбцы и строки в Excel – Закрепление строки и столбца в Excel
Теперь закреплены и строка и столбец в листе экселе.
Закрепить столбцы и строки в Excel – Закрепленный первый столбец и первая строка
Таким же образом вы можете закрепить столько панелей в Excel, сколько захотите. Например, чтобы закрепить первые 2 строки и 2 столбца, вы выбираете ячейку C3; чтобы закрепить 3 строки и 3 столбца, выбираете ячейку D4 и т. д. Естественно, количество закрепленных строк и столбцов необязательно должно быть одинаковым. Например, чтобы закрепить 2 строки и 3 столбца, вы выбираете ячейку D3.
Как снять закрепление областей в Excel
Чтобы снять закрепление областей, будь то закрепленные строки, закрепленные столбцы или закрепленные строки и столбцы, выполните следующие действия: перейдите во всю тоже вкладку « Вид », группа « Окно » и нажмите « Снять закрепление областей ».
Закрепить столбцы и строки в Excel – Снять закрепление областей
Ну вот и все, спасибо за прочтение статьи. Надеюсь, что теперь вы с лёгкостью сможете закрепить строку, закрепить столбец, закрепить строку и столбец в Excel.
Как закрепить верхние строки в Excel
Благодаря высокой производительности Excel, вы можете хранить и работать с данными в миллионах строк и столбцов. Однако, пролистывая все эти многочисленные ячейки вниз, к 26935 строке достаточно легко потерять связь между значениями в этих ячейках и их смыслом. Это одна из причин, по которой Excel приготовил для нас специальный инструмент – Freeze (Закрепить).
Данный инструмент позволяет пролистывать ячейки с информацией и видеть заголовки строк и/или столбцов, которые закреплены и не могут прокручиваться вместе с остальными ячейками. Итак, какую же кнопку нужно нажать, и какие подводные камни здесь существуют?
Как сохранить заголовки видимыми
Если у вас обычная таблица с одной строкой в заголовке, то действия очень просты:
- Посмотрите на верхнюю строку с заголовками и убедитесь, что эта строка видна. При этом саму строку можно не выделять.
У рассматриваемой функции есть одна особенность: она фиксирует верхнюю видимую строку.
- Откройте вкладку View (Вид) в Excel и найдите иконку команды Freeze Panes (Закрепить области) в группе Window (Окно).
- Нажмите на маленькую стрелку рядом с иконкой, чтобы увидеть все варианты. Выберите Freeze Top Row (Закрепить верхнюю строку) или Freeze First Column (Закрепить первый столбец) – в зависимости от способа организации ваших данных.
Всякий раз, когда вы закрепляете строки или столбцы, команда Freeze Panes (Закрепить области) превращается в команду Unfreeze Panes (Снять закрепление областей), которая позволяет быстро разблокировать строки или столбцы.
Как закрепить несколько строк и/или столбцов
Все чаще и чаще я встречаю таблицы, которые имеют несколько строк в заголовке. Это сложные структуры, но они позволяют разместить более подробный текст в заголовках, тем самым понятнее описать данные в таблице.
Кроме этого потребность в закреплении нескольких строк возникает, когда нужно сравнить определенную область с данными с другой областью, которая располагается на несколько тысяч строк ниже.
В таких ситуациях команда Freeze Top Row (Закрепить верхнюю строку), будет не очень полезна. Но возможность закрепить сразу целую область – это самое то!
Вот как это делается:
- Этот момент является ключевым. Выберите ячейку ниже строк и/или правее столбцов, которые хотите закрепить.
- Откройте вкладку View (Вид) и найдите иконку Freeze Panes (Закрепить области) в группе команд Window (Окно).
- Нажмите на маленькую стрелку рядом с иконкой, чтобы увидеть все варианты, и выберите Freeze Panes (Закрепить области).
Как всегда, это не конец истории. Многие начинающие пользователи часто жалуются, что данный прием у них не работает. Такое может произойти в случае, если вы ранее уже закрепили какую-то область.
Если какая-либо из строк или столбцов уже закреплены, то вместо команды Freeze panes (Закрепить области), вы увидите Unfreeze panes (Снять закрепление областей). Взгляните на название команды, прежде чем пытаться закреплять строки, и все будет работать как нужно.
Используйте этот маленький, но очень удобный инструмент, чтобы заголовки областей оставались видимыми всегда. В таком случае при прокрутке листа, вы всегда будете знать, какие данные перед вами.
Как закрепить строку и столбец в Excel при прокрутке
Программа Microsoft Excel создана таким образом, чтобы было удобно не только вносить данные в таблицу, редактировать их в соответствии с заданным условием, но и просматривать большие по объему блоки информации.
Наименования столбцов и строк могут быть значительно удалены от ячеек, с которыми пользователь работает в этот момент. И все время прокручивать страницу, чтобы увидеть название, некомфортно. Поэтому в табличном процессоре имеется возможность закрепления областей.
Как закрепить строку в Excel при прокрутке
В таблице, как правило, шапка одна. А строк может быть от нескольких десятков до нескольких тысяч. Работать с многостраничными табличными блоками неудобно, когда названия столбцов не видны. Все время прокручивать к началу, потом возвращаться к нужной ячейке – нерационально.
Чтобы шапка была видна при прокрутке, закрепим верхнюю строку таблицы Excel:
- Создаем таблицу и заполняем данными.
- Делаем активной любую ячейку таблицы. Переходим на вкладку «Вид». Инструмент «Закрепить области».
- В выпадающем меню выбираем функцию «Закрепить верхнюю строку».
Под верхней строкой появляется отграничивающая линия. Теперь при вертикальной прокрутке листа шапка таблицы будет всегда видна:
Предположим, пользователю нужно зафиксировать не только шапку. Еще одна или пару строк должны быть неподвижны при прокрутке листа.
Как это сделать:
- Выделяем любую ячейку ПОД строкой, которую будем фиксировать. Это поможет Excel сориентироваться, какая именно область должна быть закреплена.
- Теперь выбираем инструмент «Закрепить области».
При горизонтальной и вертикальной прокрутке остаются неподвижными шапка и верхняя строка таблицы. Таким же образом можно зафиксировать две, три, четыре и т.д. строки.
Примечание. Данный способ закрепления строк актуален для Excel версий 2007 и 2010. В более ранних версиях (2003 и 2000) инструмент «Закрепить области» находится в меню «Окно» на главной странице. И там нужно ВСЕГДА активизировать ячейку ПОД фиксируемой строкой.
Как закрепить столбец в Excel
Допустим, информация в таблице имеет горизонтальное направление: сосредоточена не в столбцах, а в строках. Для удобства пользователю нужно при горизонтальной прокрутке зафиксировать первый столбец, в котором содержатся названия строк.
- Выделяем любую ячейку нужной таблицы, чтобы Excel понимал, с какими данными ему работать. В выпадающем меню инструмента выбираем значение «Закрепить первый столбец».
- Теперь при горизонтальной прокрутке листа вправо зафиксированный столбец будет неподвижен.
Чтобы зафиксировать несколько столбцов, необходимо выделить ячейку в САМОМ НИЗУ таблицы СПРАВА от фиксируемого столбца. И нажать кнопку «Закрепить области».
Как закрепить строку и столбец одновременно
Задача: при прокрутке зафиксировать выделенную область, которая содержит два столбца и две строки.
Делаем активной ячейку на пересечение фиксируемых строк и столбцов. Но не в самой закрепляемой области. Она должна быть сразу под нужными строками и справа от нужных столбцов.
В выпадающем меню инструмента «Закрепить области» выбираем первую опцию.
На рисунке видно, что при прокрутке выделенные области остаются на месте.
Как убрать закрепленную область в Excel
После фиксации строки или столбца таблицы в меню «Закрепить области» становится доступной кнопка «Снять закрепление областей».
После нажатия все зафиксированные области рабочего листа разблокируются.
Примечание. Кнопка «Снять закрепление областей» Excel 2003 и 2000 находится в меню «Окно». Если кнопки инструментов часто используются, можно добавить их на панель быстрого доступа. Для этого щелкаем правой кнопкой мыши и выбираем предложенный вариант.