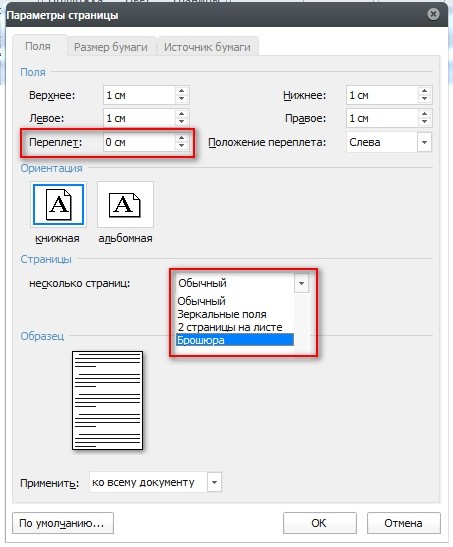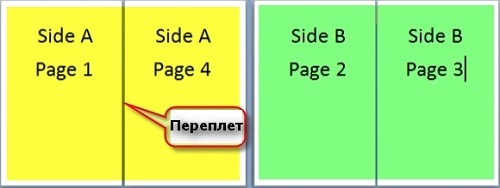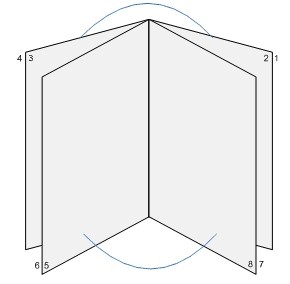Создание книги или брошюры
-
Перейдите в окно Макет и выберите значок запуска диалогового окно «Настройка страницы» в правом нижнем углу.
-
На вкладке Поля измените для параметра Несколько страниц параметр Брошюра. Ориентация автоматически изменится на Альбомная.
Совет: Если документ длинный, может потребоваться разделить его на несколько брошюр, а затем соединить их в одну книгу. В разделе число страниц в брошюре выберите нужное количество страниц в каждой брошюре.
-
Вы можете выбрать и увеличить значение переплета, чтобы зарезервировать место во внутренней сгиб для переплета.
-
Перейдите на вкладку Бумага и выберите размер бумаги. Конечный размер брошюры — половина размера бумаги.
Совет: Вы можете оформить свою брошюру, используя различные средства. Например, чтобы добавить границы к каждой странице, на вкладке Макет окна Параметры страницы нажмите кнопку Границы.
-
Нажмите кнопку ОК. Если в документе уже есть содержимое, текст будет отформатирован автоматически, но вам может потребоваться вручную настроить такие объекты, как изображения и таблицы.
Параметры печати брошюр
При печати брошюры проверьте параметры печати, чтобы убедиться, что вы печатаете на обеих сторонах листа, а листы переворачиваются, как нужно.
-
Щелкните Файл > Печать.
-
Если ваш принтер поддерживает автоматическую печать на обеих сторонах, измените Печататьодностороннюю на Печать на обеих сторонах. Выберите параметр Переворачивать страницы относительно короткого края, чтобы текст на обратной стороне не был перевернут.
-
Если ваш принтер не поддерживает автоматическую двустороннюю печать, выберите Печать вручную на обеих сторонах и вставляйте страницы в принтер при появлении соответствующего запроса. Чтобы страницы печатались правильно, переворачивайте их относительно короткого края бумаги согласно инструкциям принтера.
Совет: Чтобы документ выглядел профессионально, вы можете добавить номера страниц в верхний или нижний колонтитул. Дополнительные сведения см. в добавлении номеров страниц.
См. также
Создание брошюры на использование шаблона Word
Брошюра: советы по номеру страниц.
Создание разных колонтитулов для четных и нечетных страниц
Получить шаблоны публикации Майкрософт
Создание книги или брошюры
-
Перейдите в >макета поля >настраиваемые поля.
-
Измените параметр для параметра Несколько страниц наБрошюра. Ориентация автоматически изменится на Альбомная.
Совет: Если документ длинный, может потребоваться разделить его на несколько брошюр, а затем соединить их в одну книгу. В разделе число страниц в брошюре выберите нужное количество страниц в каждой брошюре.
-
Чтобы оставить место для переплета, увеличьте значение параметра Переплет.
-
Вы можете оформить свою брошюру, используя различные средства. Например, чтобы добавить границы к каждой странице, на вкладке Макет окна Настраиваемые поля выберите Границы.
-
Нажмите кнопку ОК.
Если в документе уже есть содержимое, текст будет отформатирован автоматически, но вам может потребоваться вручную настроить такие объекты, как изображения и таблицы.
-
Перейдите в >страницы и проверьте размер бумаги. Помните, что конечный размер брошюры — половина размера бумаги. Убедитесь в том, что в принтер загружена бумага необходимого размера.
Параметры печати брошюр
При печати брошюры проверьте параметры печати, чтобы убедиться, что вы печатаете на обеих сторонах листа, а листы переворачиваются, как нужно. Если принтер поддерживает автоматическую печать на обеих сторонах, выполните указанные здесь действия.
-
На вкладке Файл выберите пункт Печать.
-
В области Двунабнаявыберите Брошюра.
Совет: Чтобы документ выглядел профессионально, вы можете добавить номера страниц в верхний или нижний колонтитул. Дополнительные сведения см. в добавлении номеров страниц.
Примечание: Если ваш принтер не поддерживает автоматическую печать на обеих сторонах, необходимо напечатать каждую страницу вручную.
См. также
Создание брошюры на использование шаблона Word
Брошюра: советы по номеру страниц.
Создание разных колонтитулов для четных и нечетных страниц
Получить шаблоны публикации Майкрософт
- На главную
- Категории
- Для чайников
- Как в Word распечатать книгу или брошюру
Кроме просмотра, ввода, редактирования и форматирования текста, Microsoft Word обладает множеством полезных функций, значительно упрощающих работу с документом.
2020-08-27 09:21:26312

Кроме просмотра, ввода, редактирования и форматирования текста, Microsoft Word обладает множеством полезных функций, значительно упрощающих работу с документом. Информация легко представляется в виде таблиц, можно также добавлять текстовые рамки к рисункам и таблицам, подписи, простые и концевые сноски, колонтитулы. Одна из опций заключается в возможности создания и печати брошюры, при этом нет необходимости скачивать и устанавливать сторонний софт. Осуществить это легко и просто с помощью нескольких кликов.
Подготовка брошюры
Для того чтобы результат соответствовал ожиданиям пользователя (объекты располагались правильно и не пришлось выполнять лишние действия), рекомендуется изменить макет перед тем, как печатать документ.
Создание макета
Нужно открыть Word с текстом, который будет печататься в виде брошюры:
- В разделе «Разметка…» вызвать окно с параметрами страницы, кликнув на значок в правом нижнем углу.
- Новое окно откроется на вкладке «Поле», где меняется параметр для нескольких листов: из списка выбрать «Брошюру». Ориентация автоматически поменяется на альбомную.
- Во вкладке «Размер бумаги» установить соответствующий размер. По умолчанию задан лист А4, обычно он не меняется. В принтер должна быть вложена бумага выбранного размера.
- Нажать на «Ок». Текст автоматически отформатируется.
При необходимости в ручном режиме настроить различные объекты, такие как рисунки и таблицы.
Чтобы брошюра в готовом виде соответствовала размеру А5, необходимо ее распечатать в стандартном формате А4.
Длинный документ рекомендуется разделить на несколько частей, а затем уже соединять их в одну книгу. Для этого во вкладке параметров «Поле» указывается определенное количество листов для каждой брошюры.
Создание обложки
Теперь перейти в раздел «Вставка». Слева на панели настроек найти параметр «Титульная страница» и клацнуть по нему. Отобразится список с вариантами обложки. Выбрать наиболее подходящий.
Нажав на обложку, перед текстом появится шаблон, который следует заполнить: ввести название, подзаголовок, дату и другую информацию, в зависимости от выбранного варианта. На втором листе будет аннотация, при желании ее можно заполнить или удалить, выделив текст и нажав кнопку Del. Можно удалить и саму страницу.
Нумерация
В документе необходимо создать колонтитулы:
- Дважды щелкнуть правой кнопкой мышки сверху или снизу листа для открытия меню. Активируется раздел «Конструктор». Здесь расположены кнопки для перехода к верхнему/нижнему колонтитулу, изменения полей и т.д.
- По умолчанию Word устанавливает связь между разделами. Убрать галочку с пункта «Особый колонтитул для первой страницы» и сделать неактивным пункт «Как в предыдущем разделе», клацнув по нему.
- На верхней панели слева нажать «Номер страницы» – «Внизу страницы» – выбрать желаемый вариант.
- Листы автоматически прономеруются.
- Проверить расстановку цифр. Мастер может автоматически поставить связь между разделами, поэтому снова сделать неактивным пункт «Как в предыдущем разделе» и убрать цифры из колонтитулов там, где они не должны быть. С помощью формата номеров задать цифру, с которой начнется отсчет.
Форматирование
По желанию пользователь может сделать стандартное форматирование текста: выравнивание по ширине, отступ первой строки, уменьшение/увеличение полей, удаление лишних строк. Чтобы подзаголовки не располагались раздельно с текстом, в «Разметке страницы» вызвать опцию «Абзац». Откроется окно, где во вкладке «Положение на странице» поставить галочку в поле «Не отрывать от следующей».
Активировать опцию «Обтекание текстом», выбрать подходящий вариант расположения рисунков в документе.
Можно также изменить шрифт и размер текста.
Печать
Теперь следует перейти в раздел «Файл» – «Печать».
В настройках необходимо установить двустороннюю печать. Но принтер может не поддерживать данную опцию в автоматическом режиме, и придется вставлять листы в принтер при появлении соответствующего запроса на экране компьютера. Чтобы печать выполнилась правильно, нужно переворачивать листы относительно короткого края бумаги. Может потребоваться положить в лоток верхние листы текстом вверх/вниз (как предполагает само устройство).
На листе А4 вмещается 4 страницы А5. Соответственно, в книге должно быть то количество страниц, которое кратно четырем. Последняя является наружной стороной брошюры, стоит оставить ее пустой.
Нажать кнопку «Печать», а программный Мастер самостоятельно скомбинирует брошюру и задаст порядок печати.
Большой документ при печати рекомендуется сразу разделить на несколько тонких книг, иначе потом будет неудобно подгибать листы. В параметрах задать число страниц в брошюре. В документе из 16 страниц выбрать 8, и получится две книги по 8 листов.

Ваш покорный слуга — компьютерщик широкого профиля: системный администратор, вебмастер, интернет-маркетолог и много чего кто. Вместе с Вами, если Вы конечно не против, разовьем из обычного блога крутой технический комплекс.
Содержание
- Способ 1: Создание брошюры вручную
- Способ 2: Использование встроенных шаблонов MS Word
- Создание обложки
- Колонтитулы
- Вопросы и ответы
Способ 1: Создание брошюры вручную
Создать брошюру в редакторе Microsoft Word можно самостоятельно с помощью встроенных инструментов. Этот способ подойдет для всех версий программы. Чтобы это сделать, действуйте следующим образом:
- В новом документе перейдите на вкладку «Макет», затем щелкните по стрелочке для открытия дополнительного окна в блоке «Параметры страницы».
- На вкладке «Поля» введите необходимые параметры в одноименном разделе. Настройка полей необходима, если листы будут скреплены с учетом переплета. Затем напротив пункта «Несколько страниц» в блоке со страницами раскройте меню и выберите «Брошюра».
- Ниже можно определить количество листов в брошюре. Чтобы сделать брошюру, кликните по кнопке «ОК»
После этого шаблон будет создан в документе Word, при этом ориентация страниц автоматически изменится на горизонтальную. Останется только заполнить брошюру необходимыми сведениями.
Читайте также: Как в Ворде сделать буклет
Способ 2: Использование встроенных шаблонов MS Word
Следующий способ предполагает использование готовых шаблонов от компании Microsoft. Такая функция реализована в более новых версиях текстового редактора. Чтобы использовать готовый шаблон брошюры, следуйте инструкции:
- Откройте документ, затем нажмите на вкладку «Файл».
- В появившемся меню нажмите на пункт «Создать». Отобразится дополнительное окно, где есть большое количество шаблонов различных документов, титульных листов. Вверху реализована поисковая строка для удобства, в которой нужно прописать запрос «Брошюра», затем нажать на клавишу «Enter», чтобы отобразились результаты.
- Выберите подходящий вариант и щелкните по нему левой кнопкой мыши.
- В появившемся окне нажмите на кнопку «Создать».

В новом документе появится образец брошюры, которую следует заполнить самостоятельно под свои потребности.
Для использования шаблонов из встроенной библиотеки Microsoft потребуется подключение к интернету, поскольку образцы после выбора скачиваются с серверов компании.
Создание обложки
Инструментарий MS Word позволяет использовать готовые шаблоны обложек для брошюры. Для добавления титульного листа из библиотеки действуйте так:
- Откройте раздел «Вставка», затем нажмите на пункт «Титульная страница» в блоке «Страницы».
- В появившемся окне выберите понравившийся вариант. Заполните шаблон нужными данными: введите название, заголовки и другие сведения, которые будут отображены в брошюре.


Тип заполняемой информации на титульном листе может отличаться — это зависит от выбранного шаблона. В некоторых случаях предусмотрена дата или аннотация, которую можно удалить с помощью клавиши «Delete».
Колонтитулы
При желании можно пронумеровать страницы через колонтитулы документа. В этом случае выполните следующее:
- Дважды щелкните левой кнопкой мыши по верхнему полю, чтобы на верхней панели отобразилась дополнительная вкладка – «Конструктор».
- Уберите отметку напротив пункта «Особый колонтитул для первой страницы», чтобы отключить связь между разделами, поскольку она устанавливается автоматически.
- Пронумеруйте страницы через раздел «Колонтитулы» в меню «Номер страницы».


Читайте также: Как сделать колонтитулы в Ворде
Проверьте, правильна ли расстановка номеров страниц. Если связь разделов снова активировалась, отключите соответствующую функцию.
Через блок «Номер страницы» и его пункт меню «Формат номеров страниц…» можно задать номер, с которого будет начинаться отсчет листов брошюры.
Если есть потребность, в поле колонтитулов добавьте дополнительные сведения, дату, или рисунки. Для этого предусмотрен блок «Вставка».
Еще статьи по данной теме:
Помогла ли Вам статья?
Загрузка…
Как в Word сделать брошюру
Привет, читатели. Независимо от того, делаете ли вы школьное задание или создаете рекламные материалы, красивая брошюра всегда может пригодиться и вызвать у многих позитивные впечатления! Поэтому в этой статье я покажу вам, как сделать брошюру несложным образом.
Вступление
При помощи Microsoft Word 2007 я покажу вам, как сделать брошюру профессионального качества, а затем, если у вас есть хороший принтер, то вы сможете и правильно распечатать их самостоятельно. Всего при помощи нескольких простых щелчков мышью. Да, все очень просто.
Откровенно говоря, единственной настоящей работой будет подготовка самого содержимого для документа. Ведь Word автоматически распечатает каждую страницу в надлежащем порядке и корректно поместит ее на листе при печати.
Прежде чем вы погрузитесь в оформление брошюры, сначала необходимо задать разметку страницы. При переходе в режим брошюры Word по существу сжимает каждую из них так, как если бы она была сложена вдвое. Мы обсудим вопросы компоновки, когда дойдем до 3-го этапа, приведенного ниже. Итак, давайте начнем!
Делаем все по шагам
- Откройте на ленте вкладку «Разметка страниц», перейдите в раздел «Параметры страниц» и в нижем правом углу нажмите на нужный значок (смотрите на скриншоте):
Другой вариант, который подойдет для Ворд 2010 и выше: Файл, затем Печать и внизу щелкните на Параметры страницы.
2. В диалоговом окне Параметры страницы щелкните на закладку Поля. В разделе «Несколько страниц» в ниспадающем меню выберите Брошюра. В разделе Число страниц в брошюре выберите Все или укажите точное количество страниц, которое вы планируете для брошюры.
В разделе Поля укажите размер Переплет для того, чтобы получить небольшой отступ. Переплет определяет расстояние между линией сгиба и границей текста.
Памятка про размеры страниц (в миллиметрах):
- А1 – 841 х 594
- А2 – 594 х 420
- А3 – 420 х 297
- А4 – 297 х 210
- А5 – 210 х 148
3. Теперь можно переходить к созданию содержимого для брошюры. При этом учитывайте, что при распечатывании оно будет выглядеть иначе, чем вы видите на мониторе. Страницы 1 и 4 будут напечатаны на одной стороне, а 2 и 3 распечатаются на противоположной стороне.
Размер каждой страницы будет ужат до размера, равного половине стандартной страницы в альбомной ориентации. Рисунок, приведенный ниже, иллюстрирует это.
4. Когда вы будете готовы перейти к тому, чтобы распечатать брошюры, щелкните Файл и затем Печать. Далее в разделе Страницы выберите Параметры печати, настройте параметры, поддерживаемые вашим принтером.
Если ваш принтер поддерживает автоматическую печать на обеих сторонах, то используйте одну из опций для Двусторонней печати — Переворачивать страницы относительно длинного края или Переворачивать страницы относительно короткого края. Однако если вашей модели принтера требуется ручная подача для печати на обеих сторонах, то выберите Печать вручную на обеих сторонах.
Заключение
Теперь вы можете добавить новые страницы и дополнительные элементы дизайна к вашему буклету, расширяя его настолько, насколько вам хочется! Помните, что чем их больше в буклете, тем большее значение потребуется задать для переплета, чтобы избежать попадания текста в область стыка страниц при последующей сшивке буклета.
Кстати, данный способ работает в любой версии Word 2007 и выше.
Говорим «Спасибо!»
Если я вам помог, то поделитесь с другими этой записью с помощью социальных кнопок. Вам не сложно – мне приятно.
Расскажите в комментариях, получилось ли у вас сделать свою брошюру по моей методике.
Дорогой читатель! Добавьте этот сайт в закладки своего браузера и поделитесь с друзьями ссылкой на этот сайт! Мы стараемся показывать здесь всякие хитрости и секреты. Пригодится точно.
Это тоже интересно:
Как сделать содержание в Word.
Как сделать в word анимацию? Эффект.
Как сделать альбомную страницу в Word. Пошагово.
Создание брошюры или книги в Word
Независимо от того, хотите ли вы создать брошюру для мероприятия или распечатать книгу, рассмотрите возможность использования встроенных параметров страницы для брошюр, в которые входит Word. Макет «Брошюра» поможет вам автоматически распечатать документ так, как требуется для их сложения и переплета.
Для достижения наилучших результатов измените макет документа перед тем, как приступать к его написанию. Так вам не придется выполнять лишние действия, если окажется, что таблицы или другие объекты в документе расположены неправильно.
Создание книги или брошюры
Перейдите в окно Макет и выберите значок запуска диалогового окно «Настройка страницы» в правом нижнем углу.
На вкладке Поля измените для параметра Несколько страниц параметр Брошюра. Ориентация автоматически изменится на Альбомная.
Совет: Если документ длинный, может потребоваться разделить его на несколько брошюр, а затем соединить их в одну книгу. В разделе число страниц в брошюре выберите нужное количество страниц в каждой брошюре.
Вы можете выбрать и увеличить значение переплета, чтобы зарезервировать место во внутренней сгиб для переплета.
Перейдите на вкладку Бумага и выберите размер бумаги. Конечный размер брошюры — половина размера бумаги.
Совет: Вы можете оформить свою брошюру, используя различные средства. Например, чтобы добавить границы к каждой странице, на вкладке Макет окна Параметры страницы нажмите кнопку Границы.
Нажмите кнопку ОК. Если в документе уже есть содержимое, текст будет отформатирован автоматически, но вам может потребоваться вручную настроить такие объекты, как изображения и таблицы.
Параметры печати брошюр
При печати брошюры проверьте параметры печати, чтобы убедиться, что вы печатаете на обеих сторонах листа, а листы переворачиваются, как нужно.
Щелкните Файл > Печать.
Если ваш принтер поддерживает автоматическую печать на обеих сторонах, измените Печататьодностороннюю на Печать на обеих сторонах. Выберите параметр Переворачивать страницы относительно короткого края, чтобы текст на обратной стороне не был перевернут.
Если ваш принтер не поддерживает автоматическую двустороннюю печать, выберите Печать вручную на обеих сторонах и вставляйте страницы в принтер при появлении соответствующего запроса. Чтобы страницы печатались правильно, переворачивайте их относительно короткого края бумаги согласно инструкциям принтера.
Совет: Чтобы документ выглядел профессионально, вы можете добавить номера страниц в верхний или нижний колонтитул. Дополнительные сведения см. в добавлении номеров страниц.
См. также
Создание книги или брошюры
Перейдите в макет > поля > настраиваемые поля.
Измените параметр для параметра Несколько страниц на Брошюра. Ориентация автоматически изменится на Альбомная.
Совет: Если документ длинный, может потребоваться разделить его на несколько брошюр, а затем соединить их в одну книгу. В разделе число страниц в брошюре выберите нужное количество страниц в каждой брошюре.
Чтобы оставить место для переплета, увеличьте значение параметра Переплет.
Вы можете оформить свою брошюру, используя различные средства. Например, чтобы добавить границы к каждой странице, на вкладке Макет окна Настраиваемые поля выберите Границы.
Нажмите кнопку ОК.
Если в документе уже есть содержимое, текст будет отформатирован автоматически, но вам может потребоваться вручную настроить такие объекты, как изображения и таблицы.
Перейдите в > страницы и проверьте размер бумаги. Помните, что конечный размер брошюры — половина размера бумаги. Убедитесь в том, что в принтер загружена бумага необходимого размера.
Параметры печати брошюр
При печати брошюры проверьте параметры печати, чтобы убедиться, что вы печатаете на обеих сторонах листа, а листы переворачиваются, как нужно. Если принтер поддерживает автоматическую печать на обеих сторонах, выполните указанные здесь действия.
На вкладке Файл выберите пункт Печать.
В области Двунабнаявыберите Брошюра.
Совет: Чтобы документ выглядел профессионально, вы можете добавить номера страниц в верхний или нижний колонтитул. Дополнительные сведения см. в добавлении номеров страниц.
Примечание: Если ваш принтер не поддерживает автоматическую печать на обеих сторонах, необходимо напечатать каждую страницу вручную.
Как сделать и распечатать книжку в Ворде
Однажды ко мне подошел руководитель с какими-то обычными распоряжениями и в заключение добавил: «Чуть не забыл, вот вордовский текст. Быстро распечатай его как брошюру и сшей на скобу. Через полчаса люди придут, нужно показать…». И ушел, оставив меня судорожно сжимающим флешку и прикидывающим, успею ли я за полчаса сделать макет в Indesign, перекинуть в него текст и заново прописать стили заголовков, примечания и прочие радости верстки, которые по закону подлости в этом тексте обязательно попадутся.
Забегая вперед, скажу, что книжка была готова вовремя и от начала и до конца создана средствами Word 2016 без привлечения сторонних программ. Все необходимые настройки займут у вас 5-10 минут, а приведенные действия можно выполнить и в предыдущих версиях Ворд. Расположение пунктов меню и их названия могут чуть-чуть отличаться, однако найти их по данному примеру не составит особого труда.
Печать документа брошюрой средствами Word
Для начала запустите Word, откройте в нем текстовый файл, который необходимо распечатать и нажмите сочетание клавиш Ctrl + P, чтобы открыть диалоговое окно с настройками печати (так же это диалоговое окно можно открыть через меню Файл → Печать).
В диалоговом окне Печать необходимо кликнуть на ссылку Параметры страницы (отмечена стрелкой 1 на скриншоте выше), после чего на вкладке Поля выбрать:
- в разделе Ориентация — пункт Альбомная(стрелка 1 на скриншоте ниже);
- в разделе Страницы в поле несколько страниц — пункт Брошюра, а в поле количество страниц в брошюре — пункт Все(стрелки 2 на скриншоте ниже).
- в разделе Поля, можно изменить размеры отступов на странице и при необходимости задать отступ для переплета;
ВНИМАНИЕ! При необходимости использовать бумагу, отличную от формата А4, на вкладке Размер бумаги выберите подходящий размер бумаги или задайте его вручную (обычно нужды в этом нет, так как чаще всего используется именно формат А4, на котором и располагаются по 2 страницы с каждой стороны).
По завершению настройки Параметров страницы, нажмите кнопку ОК, чтобы сохранить изменения и вернуться к диалоговому окну Печать.
В окне предпросмотра печати (стрелка 1 на скриншоте ниже) вы увидите страницы, уже подогнанные под выбранный размер бумаги и выбранные поля, а так же количество страниц, получившиеся при выбранных настройках (стрелка 2 на скриншоте ниже).
ВНИМАНИЕ! Помните, что при печати брошюрой на листе бумаги располагается 4 страницы — 2 с одной стороны бумаги и 2 с другой. Поэтому итоговое количество получившихся страниц должно быть кратно четырем, а недостающие будут дополнены пустыми страницами.
Дальнейшие настройки зависят от того, поддерживает ли ваш принтер двустороннюю печать. Если да, то вам необходимо в поле, помеченном стрелкой 1, выбрать пункт Двусторонняя печать (Переворачивать страницы относительно короткого края). А при отсутствии в принтере функции автоматической двусторонней печати, выбирайте пункт Печатать вручную на обеих сторонах, в этом случае Ворд будет вам подсказывать, когда нужно перевернуть бумагу.
КСТАТИ! Еще один вариант быстро распечатать всю брошюру без функции двусторонней печати, это в поле Напечатать все страницы выбрать печать четных или нечетных страниц. Таким образом, вы можете распечатать все четные страницы, а потом, перевернув всю пачку, распечатать нечетные страницы на обороте. Однако будьте при этом очень внимательны, при неверном перевороте бумаги, все страницы будут безнадежно использованы. Поэтому, потренироваться переворачивать, лучше послав в печать пару листиков и пометив одну из сторон используемого для проверки бумажного листа.
Как в Word распечатать книгу или брошюру
Кроме просмотра, ввода, редактирования и форматирования текста, Microsoft Word обладает множеством полезных функций, значительно упрощающих работу с документом. Информация легко представляется в виде таблиц, можно также добавлять текстовые рамки к рисункам и таблицам, подписи, простые и концевые сноски, колонтитулы. Одна из опций заключается в возможности создания и печати брошюры, при этом нет необходимости скачивать и устанавливать сторонний софт. Осуществить это легко и просто с помощью нескольких кликов.
Подготовка брошюры
Создание макета
Нужно открыть Word с текстом, который будет печататься в виде брошюры:
- В разделе «Разметка…» вызвать окно с параметрами страницы, кликнув на значок в правом нижнем углу.
- Новое окно откроется на вкладке «Поле», где меняется параметр для нескольких листов: из списка выбрать «Брошюру». Ориентация автоматически поменяется на альбомную.
- Во вкладке «Размер бумаги» установить соответствующий размер. По умолчанию задан лист А4, обычно он не меняется. В принтер должна быть вложена бумага выбранного размера.
- Нажать на «Ок». Текст автоматически отформатируется.
При необходимости в ручном режиме настроить различные объекты, такие как рисунки и таблицы.
Чтобы брошюра в готовом виде соответствовала размеру А5, необходимо ее распечатать в стандартном формате А4.
Длинный документ рекомендуется разделить на несколько частей, а затем уже соединять их в одну книгу. Для этого во вкладке параметров «Поле» указывается определенное количество листов для каждой брошюры.
Создание обложки
Нажав на обложку, перед текстом появится шаблон, который следует заполнить: ввести название, подзаголовок, дату и другую информацию, в зависимости от выбранного варианта. На втором листе будет аннотация, при желании ее можно заполнить или удалить, выделив текст и нажав кнопку Del. Можно удалить и саму страницу.
Нумерация
В документе необходимо создать колонтитулы:
- Дважды щелкнуть правой кнопкой мышки сверху или снизу листа для открытия меню. Активируется раздел «Конструктор». Здесь расположены кнопки для перехода к верхнему/нижнему колонтитулу, изменения полей и т.д.
- По умолчанию Word устанавливает связь между разделами. Убрать галочку с пункта «Особый колонтитул для первой страницы» и сделать неактивным пункт «Как в предыдущем разделе», клацнув по нему.
- На верхней панели слева нажать «Номер страницы» – «Внизу страницы» – выбрать желаемый вариант.
- Листы автоматически прономеруются.
- Проверить расстановку цифр. Мастер может автоматически поставить связь между разделами, поэтому снова сделать неактивным пункт «Как в предыдущем разделе» и убрать цифры из колонтитулов там, где они не должны быть. С помощью формата номеров задать цифру, с которой начнется отсчет.
Форматирование
Активировать опцию «Обтекание текстом», выбрать подходящий вариант расположения рисунков в документе.
Можно также изменить шрифт и размер текста.
Печать
В настройках необходимо установить двустороннюю печать. Но принтер может не поддерживать данную опцию в автоматическом режиме, и придется вставлять листы в принтер при появлении соответствующего запроса на экране компьютера. Чтобы печать выполнилась правильно, нужно переворачивать листы относительно короткого края бумаги. Может потребоваться положить в лоток верхние листы текстом вверх/вниз (как предполагает само устройство).
На листе А4 вмещается 4 страницы А5. Соответственно, в книге должно быть то количество страниц, которое кратно четырем. Последняя является наружной стороной брошюры, стоит оставить ее пустой.
Нажать кнопку «Печать», а программный Мастер самостоятельно скомбинирует брошюру и задаст порядок печати.
Большой документ при печати рекомендуется сразу разделить на несколько тонких книг, иначе потом будет неудобно подгибать листы. В параметрах задать число страниц в брошюре. В документе из 16 страниц выбрать 8, и получится две книги по 8 листов.