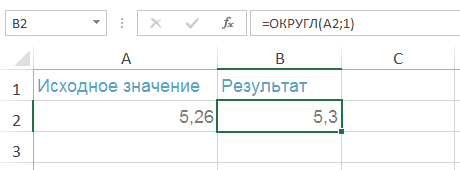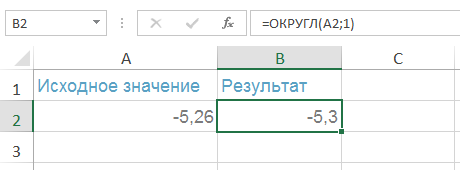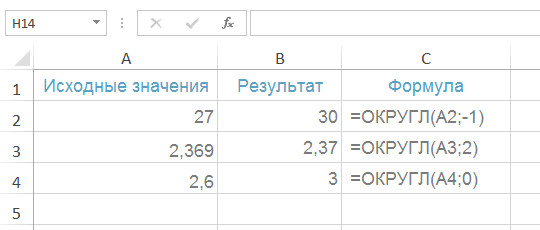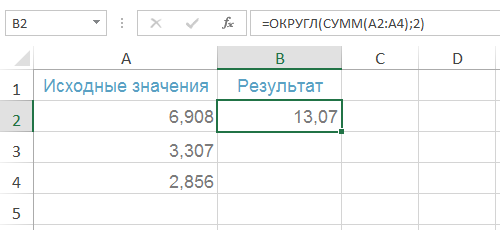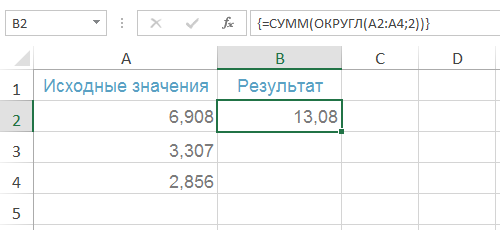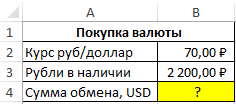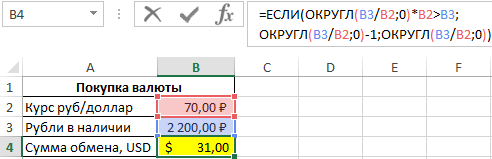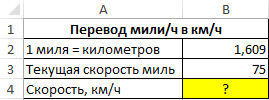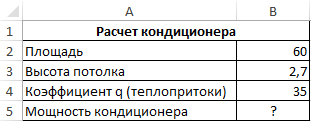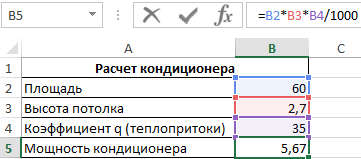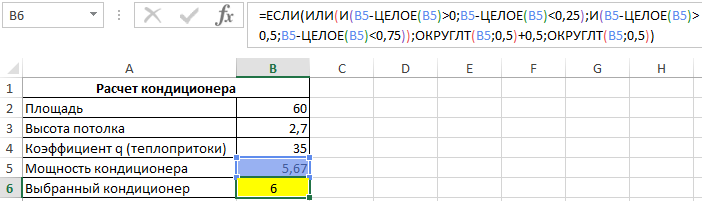Excel для Microsoft 365 Excel для Microsoft 365 для Mac Excel для Интернета Excel 2021 Excel 2021 для Mac Excel 2019 Excel 2019 для Mac Excel 2016 Excel 2016 для Mac Excel 2013 Excel 2010 Excel 2007 Excel для Mac 2011 Excel Starter 2010 Еще…Меньше
Описание
Функция ОКРУГЛ округляет число до указанного количества дробных разрядов. Например, если в ячейке A1 находится число 23,7825, и его необходимо округлить до двух дробных разрядов, можно использовать следующую формулу:
=ОКРУГЛ(A1;2)
В результате получается число 23,78.
Синтаксис
ОКРУГЛ(число;число_разрядов)
Аргументы функции ОКРУГЛ описаны ниже.
-
Число Обязательный аргумент. Округляемое числовое значение.
-
Число_разрядов Обязательный аргумент. Количество дробных разрядов, до которого требуется округлить число.
Примечания
-
Если число_разрядов больше 0, то число округляется до указанного количества дробных разрядов.
-
Если число_разрядов равно 0, то число округляется до ближайшего целого.
-
Если число_разрядов меньше 0, то число округляется слева от запятой.
-
Чтобы округление всегда выполнялось в большую по модулю сторону, используйте функцию ОКРУГЛВВЕРХ.
-
Чтобы округление всегда выполнялось до ближайшего меньшего по модулю, используйте функцию ОКРУГЛВНИЗ.
-
Чтобы число округлялось с нужной кратностью (например, до ближайшего числа, кратного 0,5), используйте функцию ОКРУГЛТ.
Пример
Скопируйте образец данных из следующей таблицы и вставьте их в ячейку A1 нового листа Excel. Чтобы отобразить результаты формул, выделите их и нажмите клавишу F2, а затем — клавишу ВВОД. При необходимости измените ширину столбцов, чтобы видеть все данные.
|
Формула |
Описание |
Результат |
|
=ОКРУГЛ(2,15; 1) |
Округляет число 2,15 до одного дробного разряда |
2,2 |
|
=ОКРУГЛ(2,149; 1) |
Округляет число 2,149 до одного дробного разряда |
2,1 |
|
=ОКРУГЛ(-1,475; 2) |
Округляет число -1,475 до двух дробных разрядов |
-1,48 |
|
=ОКРУГЛ(21.5; -1) |
Округляет число 21,5 до одного дробного разряда слева от запятой |
20 |
|
=ОКРУГЛ(626,3;-3) |
Округляет число 626,3 до ближайшего числа, кратного 1000 |
1000 |
|
=ОКРУГЛ(1,98;-1) |
Округляет число 1,98 до ближайшего числа, кратного 10 |
0 |
|
=ОКРУГЛ(-50,55;-2) |
Округляет число -50,55 до ближайшего числа, кратного 100 |
-100 |
Нужна дополнительная помощь?
Функция
ОКРУГЛ(
)
, английский вариант ROUND(),
округляет число до указанного количества десятичных разрядов: формула
=ОКРУГЛ(2,15;1)
вернет 2,2
Синтаксис функции
ОКРУГЛ
(
число
;
число_разрядов
)
Число
— округляемое число.
Число_разрядов
— количество десятичных разрядов, до которого требуется округлить число.
Если число_разрядов равно 0, то число округляется до ближайшего целого.
ПРИМЕРЫ
=ОКРУГЛ(2,15; 1)
Округляет число 2,15 до одного десятичного разряда (2,2)
=ОКРУГЛ(-1,475; 2)
Округляет число -1,475 до двух десятичных разрядов (-1,48)
=ОКРУГЛ(21,5; -1)
Округляет число 21,5 от одного десятичного разряда слева от запятой (20)
Формула
=—ФИКСИРОВАННЫЙ(21,5; -1)
эквивалентна
=ОКРУГЛ(21,5; -1)
Функция
ОКРУГЛ()
vs
ОКРУГЛВНИЗ()
и
ОКРУГЛВВЕРХ()
=ОКРУГЛ(21,5; -1)
вернет 20
=ОКРУГЛВНИЗ(21,5; -1)
вернет 20
=ОКРУГЛВВЕРХ(21,5; -1)
вернет 30
=ОКРУГЛ(2,15; 1)
вернет 2,2
=ОКРУГЛВНИЗ(2,15; 1)
вернет 2,1
=ОКРУГЛВВЕРХ(2,15; 1)
вернет 2,2
ОКРУГЛ
Перейти к содержанию
На чтение 2 мин Опубликовано 20.01.2015
Функция ОКРУГЛ в Excel округляет значения до указанного количества разрядов, т.е. знаков до или после запятой. Например, при помощи нее можно округлить числа в ячейке А2 с двух символов после запятой до одного:
Функция ОКРУГЛ в Excel всегда округляет в противоположную сторону от нуля (по модулю). Следующий пример демонстрирует эту особенность:
Содержание
- Синтаксис функции ОКРУГЛ
- Полезная информация
- Примеры использования функции ОКРУГЛ в Excel
Синтаксис функции ОКРУГЛ
ОКРУГЛ(число; число_разрядов)
ROUND(number, num_digits)
В качестве аргументов функции ОКРУГЛ могут выступать числа, текстовые представления чисел, ссылки на ячейки с числовыми данными, а также формулы и функции. Оба аргумента обязательные.
Число (number) – значение, которое требуется округлить.
Число_разрядов (num_digits) — количество разрядов, до которого необходимо округлить аргумент число (number).
-
- Аргумент
число_разрядов
- (num_digits) может быть:
- Положительным – округляется дробная часть исходного значения (справа от запятой).
- Равным нулю – значение округляется до целой части.
- Отрицательным – округляется целая часть исходного значения (слева от запятой).
Если в качестве аргумента число_разрядов (num_digits) подставить нецелое число, то при расчете Excel отбросит дробную часть.
Полезная информация
- В Excel есть и другие полезные функции для округления. Вот некоторые из них:
- ОКРУГЛТ — округляет до соседнего кратного.
- ОКРУГЛВНИЗ и ОКРУГЛВВЕРХ — округляют в меньшую или большую сторону.
- ЦЕЛОЕ — округляет до целого.
- ОТБР — отбрасывает дробную часть.
- ЧЁТН и НЕЧЁТН — округляют до соседнего целого: четного или нечетного.
Примеры использования функции ОКРУГЛ в Excel
- В следующем примере показано действие функции ОКРУГЛ с отрицательным, положительным и равным нулю вторым аргументом.
- В данном примере в качестве первого аргумента используется другая функция Excel. Формула сначала суммирует значения в диапазоне A2:A4, а затем округляет полученный результат до одного знака после запятой.
- Функция ОКРУГЛ может быть использована в Excel и в формулах массива. К примеру, следующая формула сначала округляет значения в диапазоне A2:A4 до двух знаков после запятой, затем суммирует их и возвращает результат.
Оцените качество статьи. Нам важно ваше мнение:
Округляют числа в Excel несколькими способами. С помощью формата ячеек и с помощью функций. Эти два способа следует различать так: первый только для отображения значений или вывода на печать, а второй способ еще и для вычислений и расчетов.
С помощью функций возможно точное округление, в большую или меньшую сторону, до заданного пользователем разряда. А полученные значения в результате вычислений, можно использовать в других формулах и функциях. В то же время округление с помощью формата ячеек не даст желаемого результата, и результаты вычислений с такими значениями будут ошибочны. Ведь формат ячеек, по сути, значение не меняет, меняется лишь его способ отображения. Чтобы в этом быстро и легко разобраться и не совершать ошибок, приведем несколько примеров.
Как округлить число форматом ячейки
Впишем в ячейку А1 значение 76,575. Щелкнув правой кнопкой мыши, вызываем меню «Формат ячеек». Сделать то же самое можно через инструмент «Число» на главной странице Книги. Или нажать комбинацию горячих клавиш CTRL+1.
Выбираем числовой формат и устанавливаем количество десятичных знаков – 0.
Результат округления:
Назначить количество десятичных знаков можно в «денежном» формате, «финансовом», «процентном».
Как видно, округление происходит по математическим законам. Последняя цифра, которую нужно сохранить, увеличивается на единицу, если за ней следует цифра больше или равная «5».
Особенность данного варианта: чем больше цифр после запятой мы оставим, тем точнее получим результат.
Как правильно округлить число в Excel
С помощью функции ОКРУГЛ() (округляет до необходимого пользователю количества десятичных разрядов). Для вызова «Мастера функций» воспользуемся кнопкой fx. Нужная функция находится в категории «Математические».
Аргументы:
- «Число» — ссылка на ячейку с нужным значением (А1).
- «Число разрядов» — количество знаков после запятой, до которого будет округляться число (0 – чтобы округлить до целого числа, 1 – будет оставлен один знак после запятой, 2 – два и т.д.).
Теперь округлим целое число (не десятичную дробь). Воспользуемся функцией ОКРУГЛ:
- первый аргумент функции – ссылка на ячейку;
- второй аргумент – со знаком «-» (до десятков – «-1», до сотен – «-2», чтобы округлить число до тысяч – «-3» и т.д.).
Как округлить число в Excel до тысяч?
Пример округления числа до тысяч:
Формула: =ОКРУГЛ(A3;-3).
Округлить можно не только число, но и значение выражения.
Допустим, есть данные по цене и количеству товара. Необходимо найти стоимость с точностью до рубля (округлить до целого числа).
Первый аргумент функции – числовое выражение для нахождения стоимости.
Как округлить в большую и меньшую сторону в Excel
Для округления в большую сторону – функция «ОКРУГЛВВЕРХ».
Первый аргумент заполняем по уже знакомому принципу – ссылка на ячейку с данными.
Второй аргумент: «0» — округление десятичной дроби до целой части, «1» — функция округляет, оставляя один знак после запятой, и т.д.
Формула: =ОКРУГЛВВЕРХ(A1;0).
Результат:
Чтобы округлить в меньшую сторону в Excel, применяется функция «ОКРУГЛВНИЗ».
Пример формулы: =ОКРУГЛВНИЗ(A1;1).
Полученный результат:
Формулы «ОКРУГЛВВЕРХ» и «ОКРУГЛВНИЗ» используются для округления значений выражений (произведения, суммы, разности и т.п.).
Как округлить до целого числа в Excel?
Чтобы округлить до целого в большую сторону используем функцию «ОКРУГЛВВЕРХ». Чтобы округлить до целого в меньшую сторону используем функцию «ОКРУГЛВНИЗ». Функция «ОКРУГЛ» и формата ячеек так же позволяют округлить до целого числа, установив количество разрядов – «0» (см.выше).
В программе Excel для округления до целого числа применяется также функция «ОТБР». Она просто отбрасывает знаки после запятой. По сути, округления не происходит. Формула отсекает цифры до назначенного разряда.
Сравните:
Второй аргумент «0» — функция отсекает до целого числа; «1» — до десятой доли; «2» — до сотой доли и т.д.
Специальная функция Excel, которая вернет только целое число, – «ЦЕЛОЕ». Имеет единственный аргумент – «Число». Можно указать числовое значение либо ссылку на ячейку.
Недостаток использования функции «ЦЕЛОЕ» — округляет только в меньшую сторону.
Округлить до целого в Excel можно с помощью функций «ОКРВВЕРХ» и «ОКРВНИЗ». Округление происходит в большую или меньшую сторону до ближайшего целого числа.
Пример использования функций:
Второй аргумент – указание на разряд, до которого должно произойти округление (10 – до десятков, 100 – до сотен и т.д.).
Округление до ближайшего целого четного выполняет функция «ЧЕТН», до ближайшего нечетного – «НЕЧЕТ».
Пример их использования:
Почему Excel округляет большие числа?
Если в ячейки табличного процессора вводятся большие числа (например, 78568435923100756), Excel по умолчанию автоматически округляет их вот так: 7,85684E+16 – это особенность формата ячеек «Общий». Чтобы избежать такого отображения больших чисел нужно изменить формат ячейки с данным большим числом на «Числовой» (самый быстрый способ нажать комбинацию горячих клавиш CTRL+SHIFT+1). Тогда значение ячейки будет отображаться так: 78 568 435 923 100 756,00. При желании количество разрядов можно уменьшить: «Главная»-«Число»-«Уменьшить разрядность».
Примеры функций ОКРГУЛ и ОКРУГЛТ для округления чисел в Excel
Функция ОКРУГЛ используется для округления действительных чисел до требуемого количества знаков после запятой и возвращает округленное значение. Например, для округления числа 1,22365 до двух знаков после запятой можно ввести формулу =ОКРУГЛ(1,22365;2), которая вернет значение 1,22.
Функция ОКРУГЛТ используется для округления чисел с требуемой точностью и возвращает округленное значение. Функция ОКРУГЛТ принимает во внимание значение, являющееся остатком от деления округляемого числа на указанную точность. Операция округления будет произведена только в том случае, если оно равно или больше ½ точности.
Примеры использования функций ОКРУГЛ и ОКРУГЛТ в Excel
Пример 1. Стоимость валюты составляет 70 рублей. Определить наибольшее количество валюты, которое можно приобрести, если покупатель взял с собой 2200 рублей. Как известно, в обменных пунктах выдают только купюры.
Для решения используем следующую формулу:
Функция ОКРУГЛ принимает следующие параметры:
- B3/B2 – частное от деления суммы имеющихся рублей на стоимость одной валюты;
- 0 – значение, указывающее на то, что округление будет выполняться до целого числа.
Если произведение округленного значения и курса валюты превышает сумму имеющихся рублей, то из первого будет вычтена единица, иначе будет возвращено просто округленное значение.
То есть, 2200 рублей можно поменять не более чем на 31 у.е.
Как перевести мили в километры используя функцию ОКРУГЛ в Excel
Пример 2. Спидометр автомобиля отображает скорость в единицах измерения мили/ч. 1 миля = 1609 м (1,609 км). Определить скорость автомобиля в километрах часов (округленно до одного знака после запятой), если на данный момент спидометр показывает скорость 75 миль/ч.
Формула для решения:
- B3*B2 – перевод миль/ч в км/ч;
- 1 – количество знаков после запятой для округления.
Калькулятор расчета мощности кондиционера по площади комнаты в Excel
Пример 3. Для помещения площадью 60 кв. м и высотой потолка 2,7 м необходимо подобрать кондиционер по мощности. Поставщики предлагают кондиционеры мощностью от 2 кВт с шагом 0,5 кВт. Определить подходящий кондиционер.
Искомая мощность рассчитывается как произведение площади, высоты потолка и коэффициента q. Используем следующую формулу:
Для автоматического выбора кондиционера используем формулу:
В данном случае функция ЕСЛИ выполняет проверку дробной части найденного значения мощности на принадлежность к промежутку значений от 0 до 0,25 и от 0,5 до 0,75. Это необходимо для правильного выбора кондиционера по мощности. Например, если бы результатом расчетов являлась мощность 5,2 кВт, функция ОКРУГЛТ(5,2;0,5) вернула бы значение 5. Однако мощность выбранного кондиционера должна быть равной или больше расчетной. Поэтому в этом случае к результату будет добавлено значение 0,5.
Результат расчета мощности кондиционера по площади комнаты:
Особенности использования функций ОКРУГЛ и ОКРУГЛТ в Excel
Обе функции используются для округления числовых значений наряду с прочими функциями ОКРУГЛВНИЗ, ОКРУГЛВВЕРХ. Функция ОКРУГЛ имеет следующую синтаксическую запись:
- число – обязательный аргумент, характеризующий числовое значение, для которого требуется выполнение операции округления;
- число_разрядов – обязательный аргумент, характеризующий количество знаков после запятой в числе после округления.
Функция ОКРУГЛТ имеет следующий синтаксис:
- число – обязательный аргумент, соответствует одноименному аргументу функции ОКРУГЛ;
- точность – обязательный аргумент, характеризующий числовое значение точности округления числа.
- Функции ОКРУГЛ и ОКРУГЛТ принимают в качестве аргументов числовые значения и текстовые представления чисел. Функция ОКРУГЛ принимает также логические значения (ИСТИНА, ЛОЖЬ). Если одним из аргументов функции ОКРУГЛТ является логическое значения, результатом выполнения будет код ошибки #ЗНАЧ!.
- Если в качестве аргументов функций ОКРУГЛ и ОКРУГЛТ были переданы имена, не преобразуемые к числовым значениям, данные, не являющиеся текстовыми представлениями чисел, результатом выполнения функций будет код ошибки #ЗНАЧ!.
- Обе рассматриваемые функции принимают данные в формате даты в качестве аргумента число и возвращают округленное значение в коде времени Excel.
- Параметр точность функции ОКРУГЛТ характеризует кратность, с которой требуется выполнить округление. Например, запись =ОКРУГЛТ(8;10) вернет значение 10. Как было сказано выше, функция учитывает соотношение число/точность. В данном случае 8/10=0,8>0,5, поэтому округление выполняется. Запись =ОКРУГЛТ(3;10) вернет значение 0 (0,3 0, то переданное числовое значение характеризует количество знаков после запятой;
- если =0, то операция округления выполняется до целого значения;
- если <0, округление выполняется до указанного числа знаков перед запятой.
ОКРУГЛ (функция ОКРУГЛ)
Функция ОКРУГЛ округляет число до указанного количества дробных разрядов. Например, если в ячейке A1 находится число 23,7825, и его необходимо округлить до двух дробных разрядов, можно использовать следующую формулу:
В результате получается число 23,78.
Аргументы функции ОКРУГЛ описаны ниже.
Число Обязательный аргумент. Округляемое числовое значение.
Число_разрядов Обязательный аргумент. Количество дробных разрядов, до которого требуется округлить число.
Примечания
Если число_разрядов больше 0, то число округляется до указанного количества дробных разрядов.
Если число_разрядов равно 0, то число округляется до ближайшего целого.
Если число_разрядов меньше 0, то число округляется слева от запятой.
Чтобы округление всегда выполнялось в большую по модулю сторону, используйте функцию ОКРУГЛВВЕРХ.
Чтобы округление всегда выполнялось до ближайшего меньшего по модулю, используйте функцию ОКРУГЛВНИЗ.
Чтобы число округлялось с нужной кратностью (например, до ближайшего числа, кратного 0,5), используйте функцию ОКРУГЛТ.
Скопируйте образец данных из следующей таблицы и вставьте их в ячейку A1 нового листа Excel. Чтобы отобразить результаты формул, выделите их и нажмите клавишу F2, а затем — клавишу ВВОД. При необходимости измените ширину столбцов, чтобы видеть все данные.
Функция ОКРУГЛ (ROUND) в Excel
Функция ОКРУГЛ в Excel округляет значения до указанного количества разрядов, т.е. знаков до или после запятой. Например, при помощи нее можно округлить числа в ячейке А2 с двух символов после запятой до одного:
Функция ОКРУГЛ в Excel всегда округляет в противоположную сторону от нуля (по модулю). Следующий пример демонстрирует эту особенность:
Синтаксис функции ОКРУГЛ
ОКРУГЛ(число; число_разрядов)
ROUND(number, num_digits)
В качестве аргументов функции ОКРУГЛ могут выступать числа, текстовые представления чисел, ссылки на ячейки с числовыми данными, а также формулы и функции. Оба аргумента обязательные.
Число (number) – значение, которое требуется округлить.
Число_разрядов (num_digits) – количество разрядов, до которого необходимо округлить аргумент число (number).
число_разрядов
-
(num_digits) может быть:
- Положительным – округляется дробная часть исходного значения (справа от запятой).
- Равным нулю – значение округляется до целой части.
- Отрицательным – округляется целая часть исходного значения (слева от запятой).
Если в качестве аргумента число_разрядов (num_digits) подставить нецелое число, то при расчете Excel отбросит дробную часть.
Как округлить числа в Excel с помощью функции ROUND
Как округлить числа в Excel с помощью функции ROUND
В некоторых случаях следует использовать округление значений до ближайшего десятичного или целого числа, чтобы улучшить внешний вид и четкость презентации Excel. Когда вы округляете числа, вы удаляете наименее значимые цифры. Это приводит к более презентабельным значениям с выбранным вами уровнем точности.
Округление часто используется для получения оценок и упрощения работы с числами. Например, если я хочу рассчитать процентную скидку и получу число, например 17.3587563, округление его до одного знака после запятой даст мне 17,4%, что более презентабельно. В этом уроке хорошо показано, как округлять числа с помощью функции ROUND.
Функция Excel ROUND
ROUND Функция является самой популярной и наиболее часто используемой функцией Excel для округления чисел. Эта функция округляет числа до ближайшего десятичного знака на основе указанного вами количества цифр. Если следующая цифра справа — 0, 1, 2, 3 или 4, она округляется вниз. Если следующая цифра справа 5, 6, 7, 8 или 9, она округляется. Таким образом, 7,82564, округленное до двух десятичных знаков, станет 7,83. Вот как использовать функцию Excel ROUND.
1. Откройте существующую книгу Excel с необработанными числами или создайте новую таблицу. Затем создайте новый столбец рядом со значениями, которые вы хотите округлить или уменьшить, и присвойте ему имя.
2. Нажмите, чтобы выделить ячейку, в которую вы хотите поместить округленное значение.
3.Перейдите к главной ленте и выберите меню «Формулы».
4. В разделе «Формула» выберите и щелкните параметр «Математика и триггеры», как показано ниже.
Откроется раскрывающееся меню «Формулы». Выберите функцию ROUND в опциях меню.
Как округлить числа в Excel с помощью функции ROUND
5. Это откроет окно аргумента функции, где вы сможете настроить функцию на желаемый результат. Введите число, которое вы хотите округлить в поле Число. Самый простой способ сделать это — ввести номер ячейки, на которую вы ссылаетесь. В нашем случае используйте B4, чтобы указать верхнюю ячейку в столбце наших значений.
Введите число цифр, до которого число должно быть округлено, в поле Num_digits. Здесь указывается количество цифр, которое вы хотите получить в результате. Например, вы можете ввести 2, чтобы обозначить два десятичных знака.
Если вы хотите округлить числа до ближайших 10 или 100, вставьте отрицательное число в поле Number. При этом число округляется до правой части десятичной дроби. Например, если вы вставите -1 в числовое поле и округлите число, например 427,13, полученное значение будет 430.
6. Нажмите OK, чтобы число появилось в столбце «Результаты».
7. Теперь вы хотите применить формулу ко всем другим ячейкам. Для этого щелкните в правом нижнем углу и перетащите формулу вниз до остальных ячеек.
Вот и все. Вы только что округлили все числа до желаемого количества цифр.
Использование синтаксиса ROUND
Кроме того, вы можете использовать синтаксис функций, который намного проще по сравнению с описанным выше методом.
Синтаксис функций относится к разбивке формулы функции и включает в себя имя функции, скобки и аргументы. Аргументами являются Number и Num_digits.
Синтаксис для формулы ROUND:
= ROUND (number, num_digits)
, где Number — это значение, которое необходимо округлить, а Num_digits — это число цифры, до которых будет округлено число.
Чтобы использовать формулу синтаксиса ROUND, просто выполните следующие шаги.
1. Выберите ячейку, в которую хотите поместить результаты.
2. Переместите курсор на панель функций и нажмите, чтобы активировать ее.
3. Введите синтаксис для круглой формулы. Вот как это будет выглядеть в нашем случае.
4. Нажмите Enter, и округленное значение появится в столбце результатов. Затем можно перетащить округленное число вниз, чтобы формула применялась к остальным ячейкам.
Округление чисел — отличный способ сделать вашу таблицу Excel аккуратной и презентабельной. А поскольку функция Excel ROUND следует математическим правилам округления чисел, вы получите очень точные результаты, которые лучше отражают реальные цифры.
Функции округления в Excel
В Excel часто используют округление чисел. В данной заметке рассмотрим разные типы округления, которые встречаются на практике.
Некоторые новички допускают ошибку, пытаясь произвести округление с помощью формата числа.
Формат никак не влияет на точность числа в ячейке. Поэтому не стоит надеяться на формат, когда нужно реальное округление.
Функция ОКРУГЛ в Excel
Для обычного округления числа по математическим правилам существует функция ОКРУГЛ, которая имеет следующий синтаксис:
ОКРУГЛ(число или ссылка на округляемое число; количество оставляемых знаков).
число или ссылка на округляемое число – исходное число для округления;
количество оставляемых знаков – количество знаков после запятой.
Например, формула округления в Excel до двух знаков после запятой выглядит так.
Чтобы получить формулу округления в Excel до целого числа, во втором аргументе нужно поставить 0.
Встречаются и более сложные ситуации. Как, например, округлить до тысяч (три последние цифры являются нулями)? Многие поступают так. Делят число на 1 000, округляют до целого и затем снова умножают на 1 000. Это не лучший способ.
Функция ОКРУГЛ умеет округлять не только после запятой, но и до запятой, т.е. до тысяч, миллионов и т.д. Например, чтобы число 123456789 округлить до тысяч и получить 123457000, точность указывается с минусом.
На этом формулы округления в Эксель не заканчиваются.
ОКРУГЛВВЕРХ и ОКРУГЛВНИЗ
В Excel есть формулы округления в большую и меньшую сторону независимо от последних цифр числа. Например, расчетные цены округляют вверх, чтобы не уменьшить прибыль; возраст человека округляют вниз до целого, чтобы узнать полное количество лет. Короче, для этих целей придуманы функции ОКРУГЛВВЕРХ и ОКРУГЛВНИЗ.
Данные функции имеют такие же параметры, как и ОКРУГЛ (ссылка на число и количество знаков до или после запятой).
Довольно полезная функция ОКРУГЛТ. С ее помощью можно добиться округления не только до нужного разряда (слева или справа от запятой), но и вообще до нужной точности (кратности). К примеру, нужно рассчитать заказ изделий в штуках, но так, чтобы он был равен целому количеству ящиков. Если в ящике 6 шт, то заказываемое количество должно быть кратно шести. Или другой пример. Нужно, чтобы расчетная цена заканчивалась либо на 00, либо на 50, то есть имела кратность 50 рублей. Функция ОКРУГЛТ легко решает такие задачи.
Очень, очень правильная функция. Позволяет избежать 3-х промежуточных расчетов (разделить на кратность, округлить до целого и снова умножить на кратность, как я сам делал, пока не узнал про эту формулу).
ОКРВВЕРХ.МАТ и ОКРВНИЗ.МАТ
Округление с заданной точностью также можно производить принудительно вверх или вниз с помощью ОКРВВЕРХ.МАТ и ОКРВНИЗ.МАТ. Например, при расчете заказа, когда никак нельзя заказать меньше расчетного объема, но при этом нужно и кратность сохранить. То есть одна «лишняя» штука требует заказа дополнительно целого ящика. Аргументы функции те же.
Это были основные формулы округления в Excel. Но есть еще парочку, которые используются реже.
Функция ЦЕЛОЕ в Excel отбрасывает дробную часть и таким образом округляет вниз до ближайшего целого. Будет полезна при расчете целого количество лет между датами (возраст человека).
Функции ЧЁТН и НЕЧЁТ округляют числа до ближайшего четного или нечетного значения соответственно.
Видеоуроки ниже показываю основные приемы округления, а также некоторые трюки.