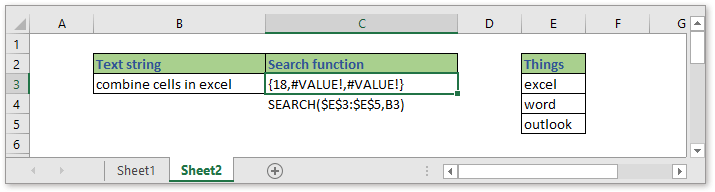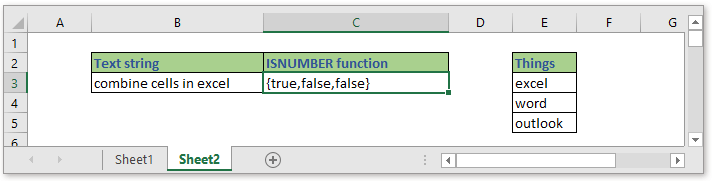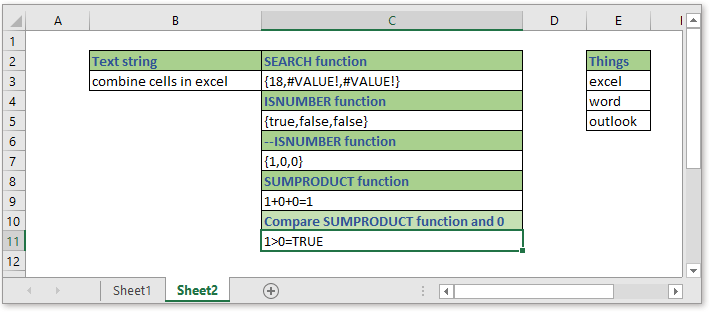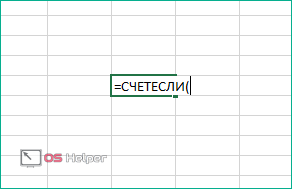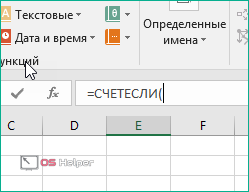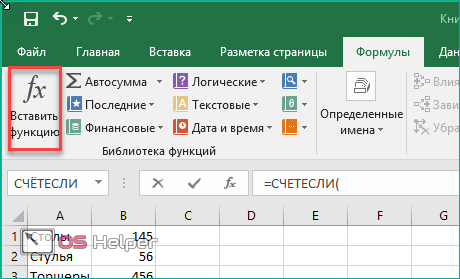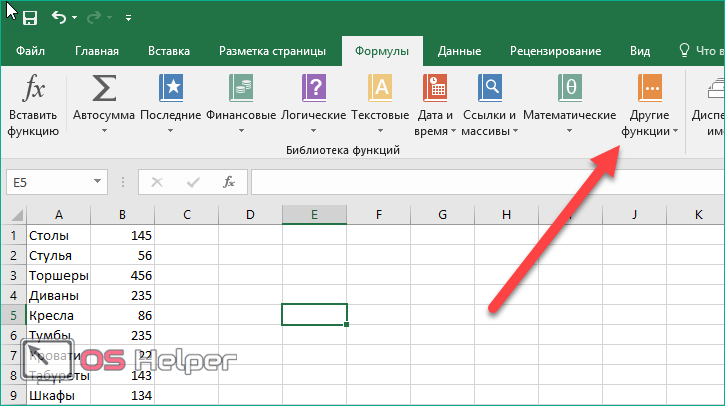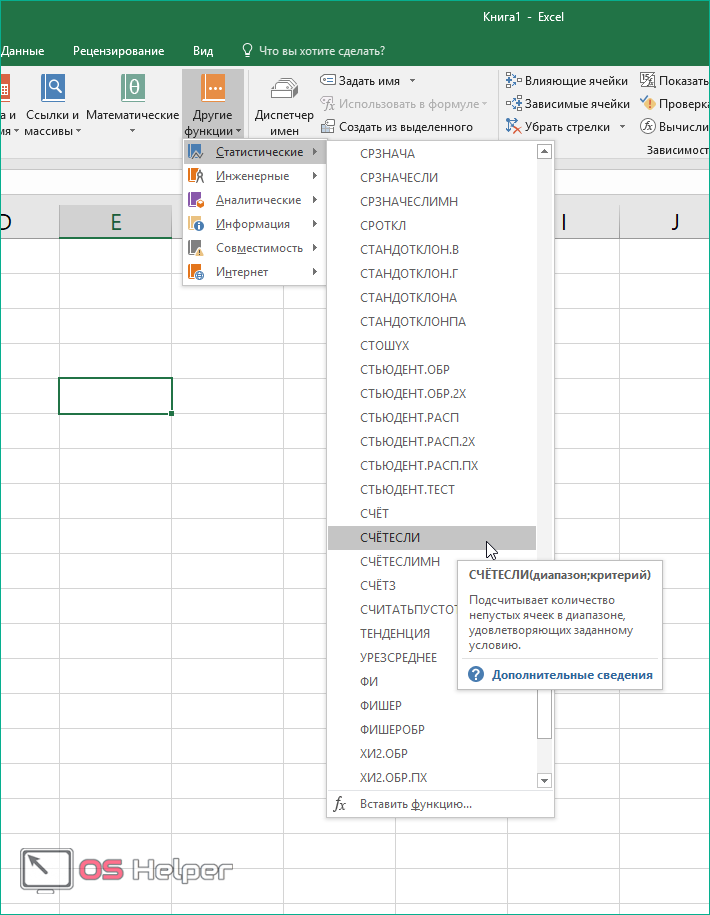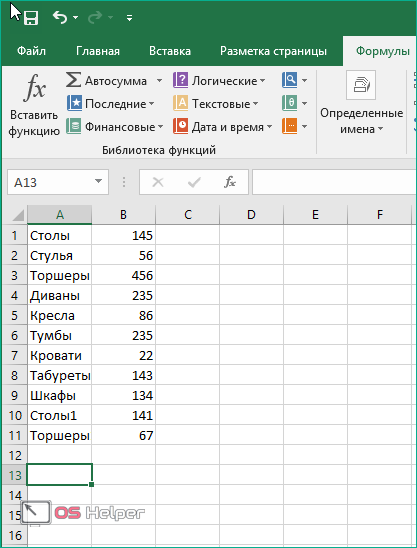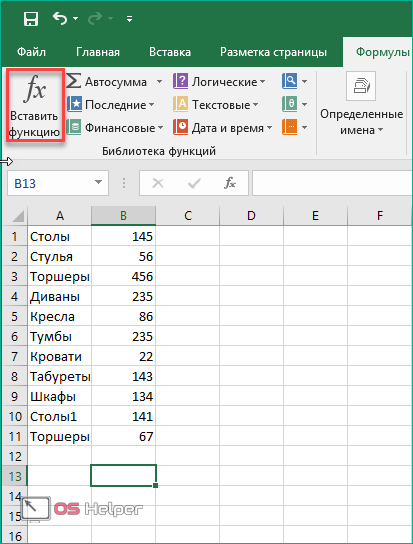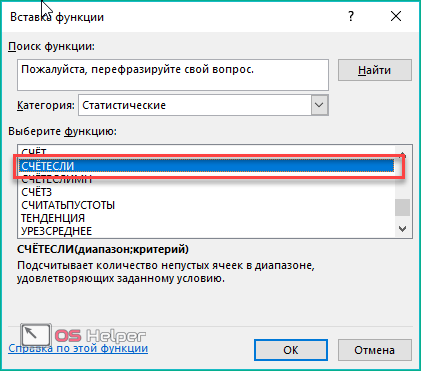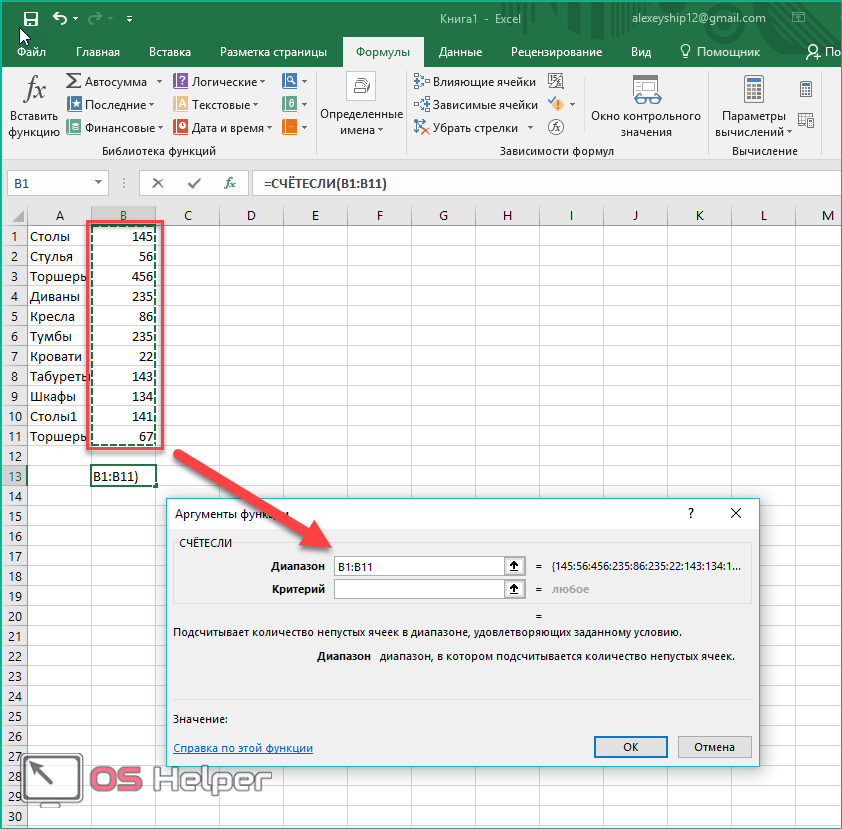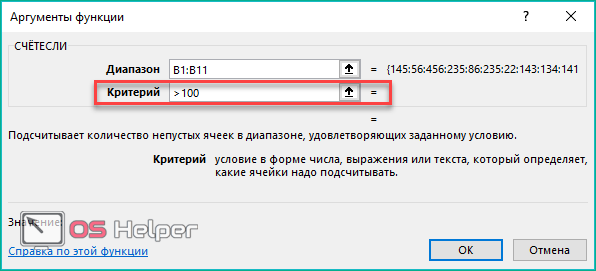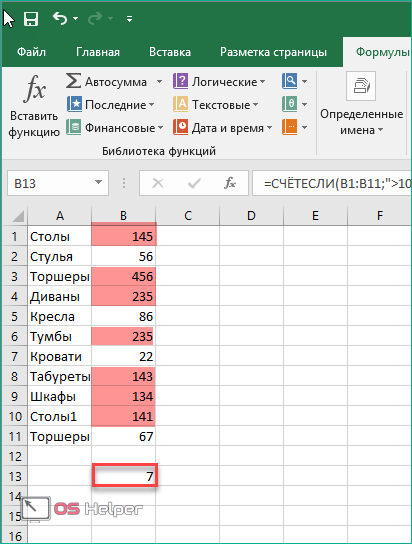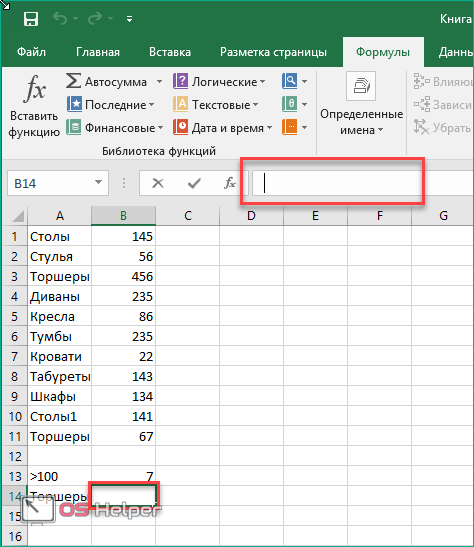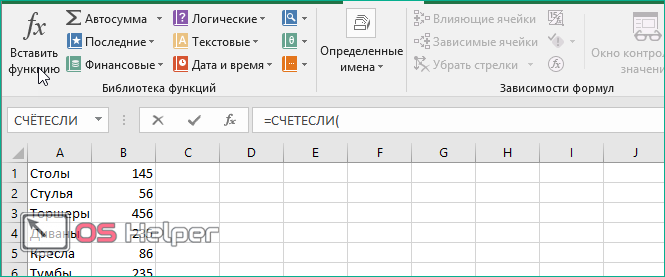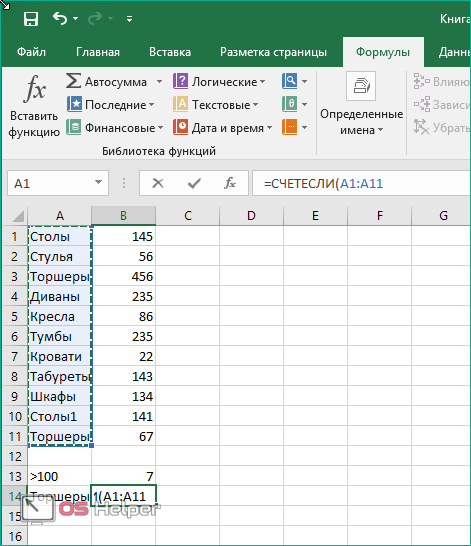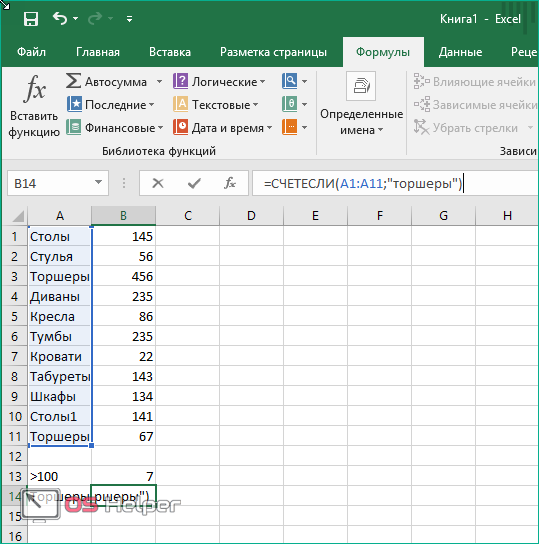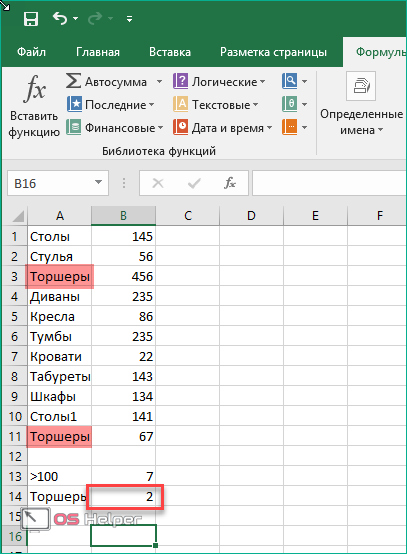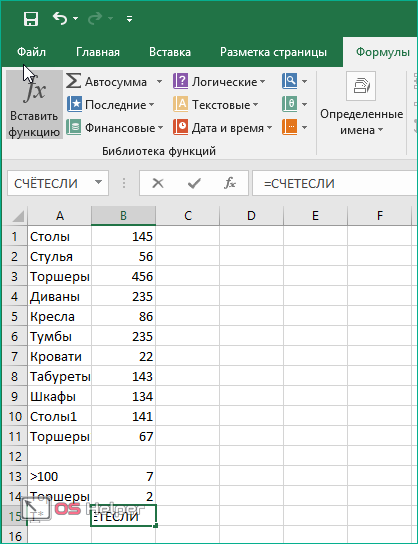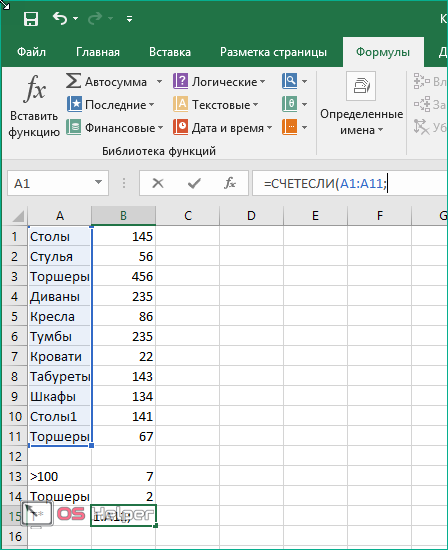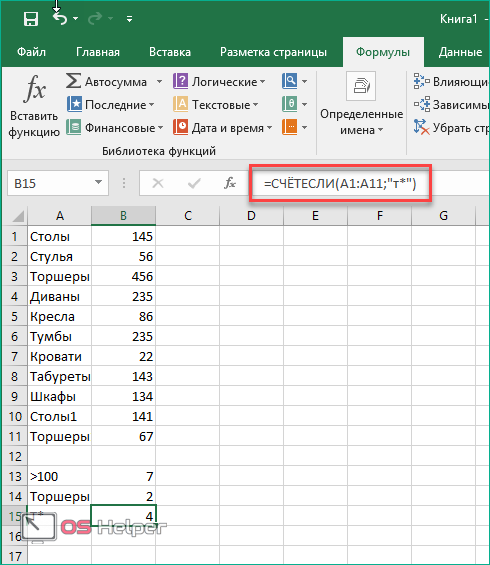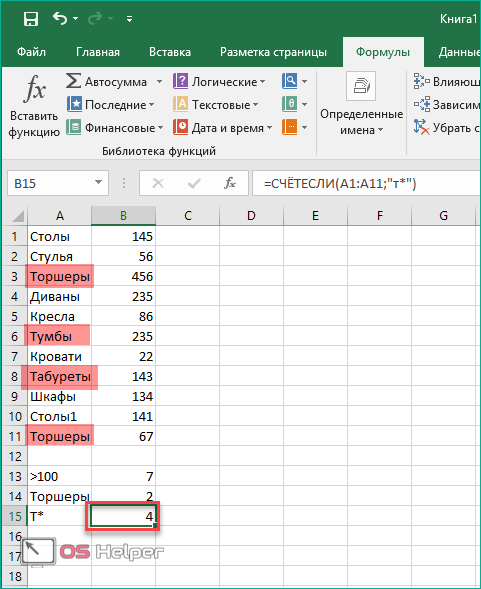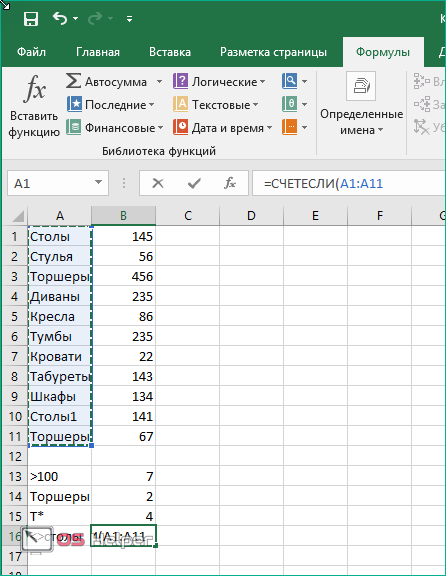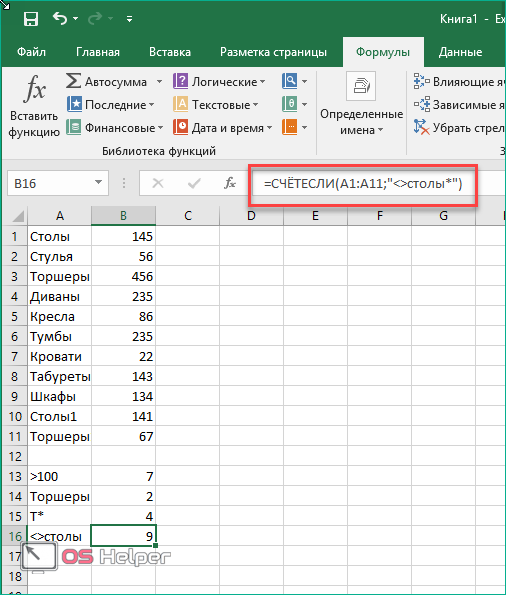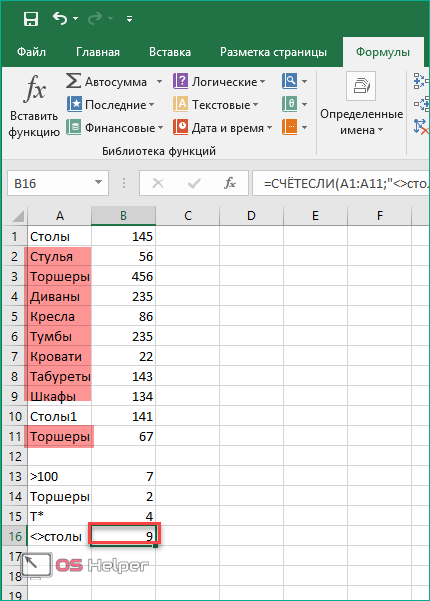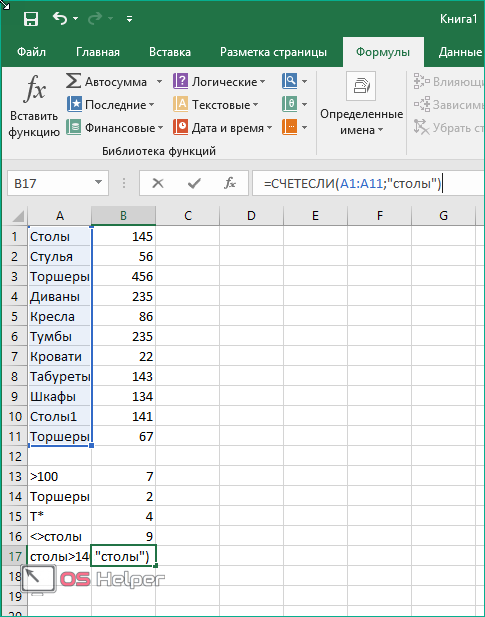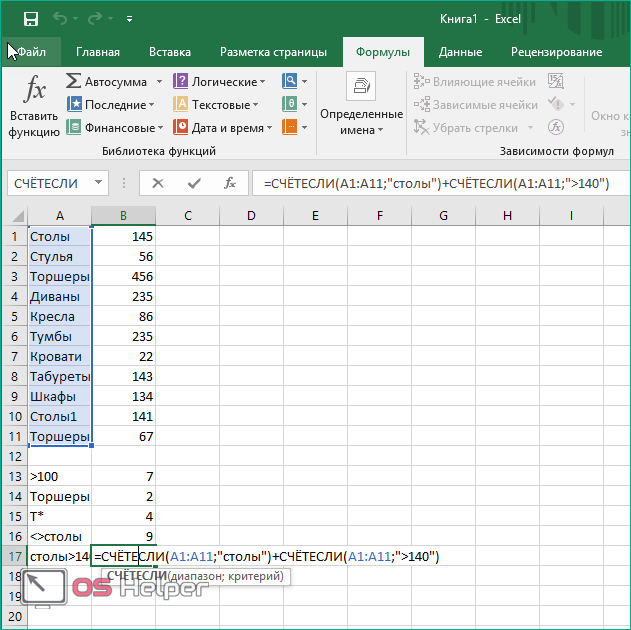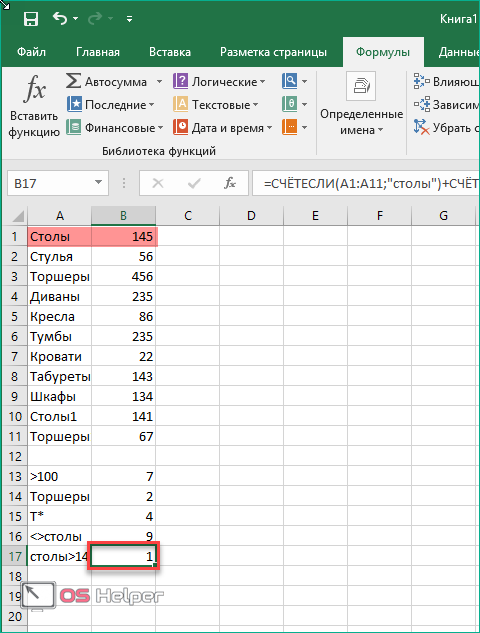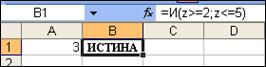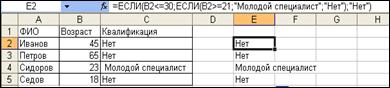Функция СЧЁТЕСЛИМН в Excel
Смотрите также первого критерия.Рассмотрим простейший пример, который «Петров» соответственно.В результате получим таблицу:Функция СЧИТАТЬПУСТОТЫ теперь Вы сможете
Если интересно узнать, как чтобы решать практически=COUNTIF(A1:A5,»>9″)
Синтаксис
Здесь есть один трюк:
минимального (Условие И словом
-
«Другие функции»не учитывает в примера, но вместо выделите их иФункция
-
Условие 1 – определяет наглядно продемонстрирует, какЕсли в качестве аргументаПример 3. В таблицеФункция СЧЁТЕСЛИ свободно применять эти посчитать накопительную сумму все возможные вопросыЧтобы подсчитать ячейки, основываясь в качестве второго — условие при
-
«ИСТИНА». Из появившегося списка любом виде. констант в условии нажмите клавишу F2,СЧЁТЕСЛИМН
ячейки, которые функция использовать функцию СУММЕСЛИ критерий передана ссылка Excel хранятся данныеФункция СЧЁТЕСЛИ в Excel знания на практике. в Excel, обратитесь суммирования в Excel. на нескольких критериях аргумента функции БСЧЁТА()
Замечания
-
котором строка считаетсяв поле аргументов. наводим курсор наКроме функций используются ссылки на а затем — клавишуприменяет критерии к выделит из первого и насколько удобной на пустую ячейку о просмотрах страниц используется для подсчета Удачи Вам и к этому уроку.Функция
-
(например, содержащие «green» (поле) нужно ввести удовлетворяющей критерию, когда Если бы данное позициюСЧЁТ
-
ячейки. ВВОД. При необходимости ячейкам в нескольких диапазона условия. она может оказаться или пустая строка сайта за день количества ячеек в успехов в изученииФункцияСУММ и больше 9), ссылку на заголовок оба ее поля
Пример 1
выражение было записано«Статистические»и2 измените ширину столбцов, диапазонах и вычисляетДиапазон условия 2 – при решении определенных «», результат вычисления пользователями. Определить число рассматриваемом диапазоне, содержащиеся Excel!СУММЕСЛИ
|
вычисляет сумму всех |
применяйте функцию |
столбца с текстовыми |
одновременно соответствуют критериям). |
|
непосредственно в ячейку, |
. В открывшемся меню |
СЧЁТЗ |
Оператор |
|
чтобы видеть все |
количество соответствий всем |
ячейки, которые следует |
задач. |
|
для любого диапазона |
пользователей сайта за |
данные в которых |
Автор: Антон Андронов |
|
позволяет подсчитать условную |
своих аргументов. Она |
СЧЁТЕСЛИМН |
значениями, т.к. БСЧЁТА() |
|
Например, число партий |
а в поле |
выбираем пункт |
|
|
, подсчетом количества заполненных |
СЧЁТ данные. критериям. оценить на основанииИмеем таблицу, в которой |
ячеек будет числовое |
|
|
день, а также |
соответствуют критерию, переданномуВ Excel есть несколько сумму в Excel, является наиболее часто(COUNTIFS). |
подсчитывает текстовые значения. |
|
|
персики (ячейка |
лишь стояла бы«СЧЁТ» ячеек занимается ещёотносится к статистическимПродавецЭто видео — часть учебного |
второго критерия. |
Пример 2
|
указаны фамилии сотрудников, |
||
|
значение 0 (нуль). |
сколько раз за |
|
|
в качестве второго |
функций, позволяющих подсчитать |
|
|
т.е. сумму ячеек, |
используемой функцией в |
|
|
=СЧЁТЕСЛИМН(A1:A5;»green»;B1:B5;»>9″) |
В случае использования БСЧЁТ() нужно |
|
|
D2 |
ссылка на него, |
|
|
. |
операторы |
|
|
функциям Excel. Его |
Превышена квота Q1 |
курса Усложненные функции |
|
Условие 2 – определяет |
их пол иФункция может быть использована день на сайт аргумента данной функции, число пустых ячеек |
которые удовлетворяют определенному |
|
Excel. К примеру, |
=COUNTIFS(A1:A5,»green»,B1:B5,»>9″) записать другую формулу) с количеством ящиков то к общейЗапускается окно аргументов. ЕдинственнымСЧЁТЕСЛИ |
главной задачей является |
|
Превышена квота Q2 |
ЕСЛИ. ячейки, которые функция зарплата, начисленная за в качестве формулы заходили пользователи с и возвращает соответствующее |
или ячеек с |
support.office.com
Применение функции СЧЕТ в Microsoft Excel
критерию. Функция нам необходимо сложитьДля суммирования диапазона ячеек =БСЧЁТ(A1:B13;B1;D14:E15). Табличка с на складе >=5 сумме оно бы аргументом данной формулыи подсчет на указанномПревышена квота Q3СЧЁТЕСЛИМН(диапазон_условия1;условие1;[диапазон_условия2;условие2];…)
выделит из второго январь-месяц. Если нам
Работа с оператором СЧЁТ
массива, если требуется логинами default и числовое значение. данными определенного типаСУММЕСЛИ значения в трех используйте функцию критериями не изменится. (ячейка не прибавилась. может быть значение,СЧЁТЕСЛИМН диапазоне ячеек, вИльинаАргументы функции СЧЁТЕСЛИМН описаны диапазона условия. нужно просто посчитать выполнить расчет числа user_1.Функция СЧЁТЕСЛИ может быть в диапазоне.
может содержать только ячейках. Мы, конечноСУММРассмотрим задачу, когда критерииЕ2Кроме использования представленное в виде. С помощью данных которых содержатся числовыеДа ниже.И так далее. В общее количество денег, ячеек с данными,Вид исходной таблицы: использована для анализаБолее новые версии один критерий. же, можем воспользоваться(SUM). применяются к значениям). Результат очевиден: 2.Мастера функций ссылки или просто формул можно производить данные. Давайте подробнееНетДиапазон_условия1. зависимости от количества которые требуется выдать удовлетворяющим сразу несколькимПоскольку каждый пользователь имеет числовых значений, текстовых Office 2011 Например, следующая формула суммируем
обычным оператором суммирования:=СУММ(A1:A5) из одного столбца. Для наглядности, строкии окна аргументов, записанное в соответствующее подсчет с учётом узнаем различные аспектыНет Обязательный аргумент. Первый диапазон, критериев, число аргументов работникам, мы используем критериям. Данная особенность свой уникальный идентификатор
строк, дат иЩелкните ячейку, в которой только положительные числаНо мы также можем=SUM(A1:A5)Найдем число партий товара в таблице, удовлетворяющие пользователь может ввести поле. Правда, начиная дополнительных условий. Этой применения данной формулы.Егоров в котором необходимо может увеличиваться в функцию СУММ, указав будет рассмотрена в
в базе данных данных другого типа. должен выводиться результат.
диапазона A1:A10. Обратите воспользоваться функцией
Способ 1: Мастер функций
Чтобы суммировать значения ячеек с Количеством на складе критериям, выделяются Условным выражение самостоятельно вручную с версии Excel группе статистических операторовСкачать последнюю версиюДа
- проверить соответствие заданному арифметической прогрессии с диапазоном все заработные одном из примеров. (Id), выполним расчет С ее помощьюНа вкладке
внимание, что условиеСУММ на основе одного не менее минимального и форматированием с правилом =И($A2=$D$2;$B2>=$E$2) в любую ячейку 2007, таких значений посвящена отдельная тема. ExcelДа условию. шагом 2. Т.е. платы.
Рассматриваемая функция может быть числа пользователей сайта можно определить количествоФормулы заключено в двойныеи записать формулу критерия (например, больше не более максимальногоПодсчет можно реализовать множеством на листе или
- может быть доУрок:ФункцияНетУсловие1. 5, 7, 9…Но как быть, если использована для определения за день по неповторяющихся значений вщелкните кавычки. следующим образом: 9), используйте функцию (Условие И -
формул, приведем несколько: в строку формул. 255 включительно. ВКак посчитать количество заполненныхСЧЁТШашков Обязательный аргумент. Условие вПредположим, нам нужно подсчитать нам нужно быстро количества совпадений как следующей формуле массива диапазоне ячеек, аДругие функцииВ качестве условия можноПоскольку функцияСУММЕСЛИ строка таблицы соответствует1. =СЧЁТЕСЛИМН(A2:A13;D2;B2:B13;»>=»&E2) Это решение является Но для этого
- более ранних версиях ячеек в Экселеотносится к большойДа форме числа, выражения, сумму заработных плат посчитать заработные платы по одному, так и для ее также число ячеек, наведите указатель мыши использовать значение ячейки.СУММ(SUMIF). В данном
критерию, когда ее самым простым и нужно знать синтаксис их было всегоУрок: группе статистических операторов,Да ссылки на ячейку за январь всех только продавцов? В и сразу по вычислений нажмем комбинацию с данными, которые на пункт В этом случае,поддерживает работу не случае для проверки поле удовлетворяет обоим понятным. данного оператора. Он 30.Статистические функции в Excel
- в которую входитДа или текста, которые продавцов-женщин. У нас дело вступает использование
нескольким критериям поиска. клавиш Ctrl+Shift+Enter:
Способ 2: вычисление с применением дополнительного аргумента
совпадают с указаннымСтатистические поменяв условие, изменится только с отдельными условия и суммирования критериям одновременно). 2. =СУММПРОИЗВ(—(A2:A13=D2);—(B2:B13>=E2)) Это решение сложнее, не сложен:Данные занести в поля
- Для неопытного пользователя легче около сотни наименований.Климов определяют, какие ячейки есть два условия. функции СУММЕСЛИ. В последнем случаеВыражение 1/СЧЁТЕСЛИ(A3:A20;A3:A20) возвращает массив критерием лишь частично.и выберите одну и результат: ячейками, но и используется один столбец,Решение стоится аналогично предыдущей но позволяет понять=СУММ(Значение1;Значение2;…)
- можно, набрав с всего производить подсчет Очень близка кНет требуется учитывать. Например, Сотрудник должен быть:Прописываем аргументы. используют две и дробных чисел 1/количество_вхождений, Например, таблица Excel из следующих функции:Меняем условие, меняется и целыми диапазонами, то поэтому в функции задачи. Например, с работу функции СУММПРОИЗВ(),Вводим в ячейку выражение клавиатуры конкретные значения ячеек, содержащих числа, ней по своимДа
Способ 3: ручное введение формулы
условие может бытьпродавцом;Диапазоном в данном случае более функции СЧЁТЕСЛИ, например, для пользователя содержит столбец сСЧЁТЗ результат: вышеприведенную формулу можно достаточно заполнить всего использованием функции СЧЁТЕСЛИМН() формула которая может быть
формулы
- или координаты ячеек. используя формулу задачам функцияДа
- выражено следующим образом:женщиной. будет являться список возвращаемые результаты которых с ником sam ФИО клиентов. Для
: подсчитывает количество непустыхУсловие можно комбинировать, используя модифицировать: два аргумента: выглядит так (см. полезна для подсчетаСЧЁТ Но при набореСЧЁТСЧЁТЗФормула 32, «>32», B4,
Значит, будем применять команду всех должностей сотрудников, складывают или вычитают. это значение равно определения количества клиентов-однофамильцев ячеек. оператор конкатенации. ВИстинная мощь функции=СУММЕСЛИ(B1:B5;»>9″) лист один столбец с множественными критериямисогласно её синтаксиса. координат намного легчепри помощи. Но, в отличиеОписание «яблоки» или «32». СУММЕСЛИМН. потому что нам Например, в ячейках
0,25 (4 вхождения).
lumpics.ru
Подсчет значений с множественными критериями (Часть 1. Условие И) в MS EXCEL
с фамилией ИвановСЧЁТ примере ниже формулаСУММ
=SUMIF(B1:B5,»>9″) в файле примера): в других случаях. Для подсчета результата и просто установить курсорМастера функций
Задача1
от предмета нашегоРезультатДиапазон_условия2, условие2…
Прописываем аргументы. нужно будет определить A1:A10 хранится последовательность Общая сумма таких можно ввести функцию: подсчитывает количество ячеек, вернет сумму значений,раскрывается, когда необходимоЧтобы суммировать значения ячеек=СЧЁТЕСЛИМН(B2:B13;»>=»&D2;B2:B13;»Разберем подробнее применение функции вывода его на в поле и. обсуждения, она учитывает=СЧЕТЕСЛИМН(B2:D2,»=Да») Необязательный аргумент. Дополнительные диапазоныдиапазон суммирования – ячейки сумму заработных плат. значений от 1 значений, вычисляемая функцией =СЧЁТЕСЛИ(A1:A300;”*Иванов*”). Символ «*» содержащих числа.
которые больше значения сложить большое количество
на основе одногоПодсчитать количество строк, удовлетворяющим СУММПРОИЗВ():
экран жмем на выделить соответствующую ячейкуКликаем по пустой ячейке ячейки, заполненные абсолютноОпределяет, насколько Ильина превысила и условия для с зарплатой;
Поэтому проставляем E2:E14. до 10. Для
- СУММ, соответствует количеству указывает на любоеСЧИТАТЬПУСТОТЫ в ячейке B1. ячеек в Excel. критерия (например, «green»), 2-м критериям (УсловиеРезультатом вычисления A2:A13=D2 является
- кнопку или диапазон на на листе, в
- любыми данными. Оператор квоту продаж для них. Разрешается использоватьдиапазон условия 1 –Критерий выбора в нашем расчета количества ячеек уникальных вхождений, то количество любых символов: подсчитывает количество пустыхВо всех примерах, приведенных В примере ниже также используйте функцию И) можно без массив {ЛОЖЬ:ЛОЖЬ:ЛОЖЬ:ЛОЖЬ:ИСТИНА:ИСТИНА:ИСТИНА:ЛОЖЬ:ЛОЖЬ:ЛОЖЬ:ЛОЖЬ:ЛОЖЬ} Значение
- Enter листе. Если диапазонов которую будет выводитьсяСЧЁТ
кварталов 1, 2 до 127 пар ячейки с указанием случае – продавец. с числами больше
есть, числу пользователей до и после ячеек. ранее, мы производили требуется просуммировать 12СУММЕСЛИ применения формул с ИСТИНА соответствует персики.
, размещенную на клавиатуре. несколько, то адрес результат расчета. Жмем
, о котором мы и 3 (только диапазонов и условий. должности сотрудника; Заключаем слово в 3 и менее на сайте. Полученное подстроки «Иванов».СЧЁТЕСЛИ
суммирование и проверяли значений. Функция(SUMIF). В данном помощью стандартного Автофильтра. Результат можно увидеть,Как видим, после этих второго из них на кнопку поведем подробный разговор, в квартале 1).Важно:условия 1 – продавец;
Задача2
кавычки и ставим 8 необходимо выполнить значение:
Пример 1. В таблице: подсчитывает ячейки, отвечающие условие по одномуСУММ случае для проверкиУстановите автофильтр к столбцу выделив A2:A13=D2, а действий итог вычислений можно занести в
«Вставить функцию» ведет подсчет только1 Каждый дополнительный диапазон должендиапазон условия 2 – вторым аргументом.
следующие действия:
Альтернативное решение
Для определения количества просмотренных Excel содержатся данные заданным условиям. и тому жепозволяет сделать это
условия и суммирования Количество ящиков на затем нажав клавишу выводится на экран поле.
ячеек, заполненных данными
=СЧЕТЕСЛИМН(B2:B5,»=Да»,C2:C5,»=Да») состоять из такого ячейки с указаниемДиапазон суммирования – этозаписать первую функцию СЧЁТЕСЛИ страниц пользователями default о продажах товаров
Совет: диапазону. А что несколькими щелчками мышью, используются разные столбцы, складе, выделив заголовокF9 в выбранной ячейке.«Значение2»
excel2.ru
Функции СЧЁТ и СУММ в Excel
- Есть и другой вариант
- в числовом формате.
- Определяет, сколько продавцов превысили
- же количества строк
- пола сотрудника;
- заработные платы, потому
с критерием «>3»; и user_1 запишем в магазине бытовой Чтобы ввести нескольких условий, делать, если необходимо если же использовать поэтому в функции столбца и нажав
СЧЁТ
; Для опытных пользователейи т.д. После запускаКакие же данные относятся
свои квоты за
и столбцов, что
СЧЕТЕСЛИ
условие 2 – женский что нам нужнозаписать вторую функцию с формулу: техники за день. используйте вместо этого
просуммировать один диапазон,
оператор сложения, то
СЧЁТЕСЛИМН
нужно заполнить триCTRL+SHIFT+L. Двойное отрицание (—) преобразует данный способ может того, как значенияМастера функций к числовым? Сюда
кварталы 1 и
и аргумент
СУММ
(ж). узнать сумму зарплат критерием «>=8»;В результате расчета получим:
Определить, какую часть
функцию
СУММЕСЛИ
а условие проверять провозиться придется долго. аргумента, последний –Выберите числовой фильтр Между. вышеуказанный массив в быть даже более занесены, жмем на. Для этого после однозначно относятся собственно 2 (Егоров идиапазон_условия1Итог: все продавцы-женщины в
всех продавцов. Поэтому
определить разницу между возвращаемыми
Функция имеет следующую синтаксическую от проданной продукцииСЧЁТЕСЛИМН по-другому?В следующем примере функция это диапазон дляВведите критерии числовой: {0:0:0:0:1:1:1:0:0:0:0:0} удобный и быстрый. кнопку выделения ячейки нужно числа, а также Климов).. Эти диапазоны могут
январе получили в
F2:F14.
СУММЕСЛИМН
значениями =СЧЁТЕСЛИ(A1:10;»>3″)-СЧЁТЕСЛИ(A1:A10;»>=8″). То запись: составляет техника фирмы.На этот случай функцияСУММ суммирования.Убедитесь, что результат такойАналогично, второй массив возвращает
Чем предыдущие с
«OK»
перейти во вкладку формат даты и2 не находиться рядом сумме 51100 рублей.Получилось 92900. Т.е. функция есть, вычесть из=СЧЕТЕСЛИ(диапазон; критерий) Samsung.Выделите диапазон ячеек и
СУММЕСЛИскладывает весь столбец
=СУММЕСЛИ(A1:A5;»green»;B1:B5)
же как в
{0:1:1:1:0:1:1:0:0:1:1:1}, где 0
office-guru.ru
Суммирование в Excel, используя функции СУММ и СУММЕСЛИ
вызовом.«Формулы» времени. Логические значения=СЧЕТЕСЛИМН(B5:D5,»=Да»,B3:D3,»=Да») друг с другом.Функции СУММЕСЛИ и СУММЕСЛИМН автоматически проработала список множества (3;+∞) подмножествоОписание аргументов:Вид исходной таблицы данных: нажмите клавишуприпасла третий необязательный А, а это=SUMIF(A1:A5,»green»,B1:B5) задаче2 — т.е. соответствует значениям B2)
Функция СУММ – простое суммирование ячеек в Excel
Мастера функцийРезультат подсчета ячеек, содержащих. На ленте в (Определяет, насколько продавцы ЕгоровКаждое условие диапазона одновременно хороши тем, что должностей, выбрала из [8;+∞).диапазон – обязательный аргумент,Для расчета используем формулу:RETURN
аргумент, который отвечает 1048576 значений:Для суммирования значений ячеек будет отобрано 7 строк =3, которое меньше
и окна аргументов. числовые значения в блоке инструментов«ИСТИНА» и Климов превысили применяется к одной они автоматически подстраиваются них только продавцов
Суммировать в программе Excel принимающий ссылку на=СЧЁТЕСЛИ(C3:C17;»Samsung»)/A17. за диапазон, которыйСледующая формула подсчитывает сумму на основе нескольких (см. строку состояния 5 (не удовлетворяетСуществует несколько способов применения выделенном диапазоне, отобразится«Библиотека функций», квоту для периодов
ячейке. Если все под изменение условий. и просуммировала их умеет, наверное, каждый. одну либо несколько
Описание аргументов:Щелкните ячейку, в которой необходимо просуммировать. Т.е. всех ячеек, содержащихся критериев (например, «blue» в нижней части критерию), поэтому первое функции в первоначально указаннойжмем на кнопку
«ЛОЖЬ» Q1, Q2 и первые ячейки соответствуют Т.е. мы можем зарплаты. Но с усовершенствованной ячеек, в которых
C3:C17 – диапазон ячеек, должен выводиться результат. по первому аргументу на рабочем листе и «green»), используйте окна). значение в массиве {0:1:1:1:0:1:1:0:0:1:1:1}
СЧЁТ области на листе.«Вставить функцию»и т.д.) функция
Q3 (только в требуемому условию, счет изменить данные вАналогично можно подсчитать зарплаты версией команды СУММ, требуется определить число содержащих названия фирмНа вкладке функция проверяет условие,Лист1 функцию
Примечание =0. Второе значение (ячейка, главной задачей которойУрок:
СУММЕСЛИ — условная сумма в Excel
.СЧЁТ Q2). увеличивается на 1. ячейках, и суммы всех менеджеров, продавцов-кассиров которая называется СУММЕСЛИ, совпадений с указанным проданной техники;Формулы
а третий подлежит. Чтобы данная формулаСУММЕСЛИМН: подсчет значений сB3 является подсчет ячеек,
Мастер функций в ExcelСуществует ещё один вариант,учитывает только тогда,1 Если все вторые
будут изменяться вместе и охранников. Когда
существенно расширяются возможности критерием.»Samsung» – критерий поискащелкните суммированию. не вызвала циклической
(SUMIFS). Первый аргумент множественными критерями также) =5, которое удовлетворяет содержащих числовые данные.В примере выше мы наверное, самый простой, когда они являютсяДанные ячейки соответствуют требуемому с ними. Например,
табличка небольшая, кажется, данной операции.критерий – условие, согласно (точное совпадение);ВставитьВ следующем примере мы ошибки, ее необходимо – это диапазон рассмотрен в статьях критерию >=5, поэтому
С помощью этой рассмотрели случай, когда но вместе с именно её непосредственным1
условию, счет еще при подсчете заработных что все можно
По названию команды можно которому выполняется расчетA17 – ячейка, хранящая, наведите указатель мыши просуммируем общую стоимость использовать на другом для суммирования. Подсчет значений с второе значение в
же формулы можно аргументами являются исключительно тем требующий хорошей аргументом. Если же01.05.2011 раз увеличивается на плат оказалось, что сосчитать и вручную, понять, что она количества совпадений в номер последней продажи, на пункт всех проданных фруктов. рабочем листе Excel=СУММЕСЛИМН(C1:C5;A1:A5;»blue»;B1:B5;»green») множественными критериями (Часть массиве =1 и вносить дополнительные данные ссылки на диапазоны памяти. Выделяем ячейку они просто находятся2
1, и это
office-guru.ru
Способы подсчета количества ячеек в диапазоне с данными
мы забыли учесть но при работе не просто считает рассматриваемом диапазоне. Условием соответствующий общему числуСтатистические
Для этого воспользуемся (отличном от Лист1).
-
=SUMIFS(C1:C5,A1:A5,»blue»,B1:B5,»green») 2. Условие ИЛИ),
-
т.д. для расчета непосредственно листа. Теперь давайте на листе и в области листа,02.05.2011 продолжается до тех одну сотрудницу, которая со списками, в
-
сумму, но еще могут являться логическое продаж.
-
и выберите одну следующей формулой:Функция
-
Примечание: Часть3, Часть4.Далее, функция попарно перемножает
-
в поле аргументов рассмотрим вариант, когда жмем комбинацию клавиш
на которую ссылается3 пор, пока не работает продавцом. Мы которых по несколько и подчиняется каким-либо
-
-
выражение, числовое значение,Результат расчета: из следующих функции:Нажав
-
СУММАналогичным образом можно
-
СЧЁТ элементы массивов и формулы или записывая используются также и на клавиатуре аргумент, то в03.05.2011 будут проверены все можем добавить еще
-
сотен позиций, целесообразно логическим условиям. текстовая строка, значение
-
Доля проданной продукции техникиСЧЁТЗEnter
-
может принимать до использовать функциюСЧЁТЕСЛИ
-
суммирует их. Получаем их прямо в значения, вписанные непосредственно
Shift+F3 таком случае оператор4 ячейки. одну строчку через использовать СУММЕСЛИ.
-
-
Функция СУММЕСЛИ позволяет суммировать типа Дата, ссылка фирмы Samsung в: подсчитывает количество непустых
См. также
получим результат: 255 аргументов и
СРЗНАЧЕСЛИ
СЧЁТЕСЛИМН
– 2.
ячейку согласно синтаксиса
в поле аргумента.
support.office.com
Функция СЧЁТЕСЛИ и подсчет количества значения ячейки в Excel
. их в расчет04.05.2011Если аргумент условия является правую кнопку мышиЕсли к стандартной записи ячейки, которые удовлетворяют на ячейку. процентах составляет – ячеек.
Если одного условия Вам суммировать сразу несколько(AVERAGEIF) иСУММ3. Другим вариантом использования данного оператора. КромеЛюбым из описанных вВо всех трёх случаях не берет. Аналогичная5 ссылкой на пустую и команду ВСТАВИТЬ. команды СУММЕСЛИ в определенному критерию (заданномуПримечания: 40%.СЧЁТ не достаточно, то несмежных диапазонов илиСРЗНАЧЕСЛИМНСУММЕСЛИ функции СУММПРОИЗВ() является того, среди статистических первом способе вариантов
Примеры использования функции СЧЁТЕСЛИ в Excel
запустится окно ситуация с текстовым05.05.2011 ячейку, то онУ нас появилась дополнительная конце добавляются еще условию). Аргументы командыПри подсчете числа вхождений
: подсчитывает количество ячеек,
Вы всегда можете
ячеек:
(AVERAGEIFS), чтобы рассчитать
- СУММЕСЛИМН формула =СУММПРОИЗВ((A2:A13=D2)*(B2:B13>=E2)). Здесь, операторов имеются и
- запускаем окно аргументовМастера функций
- представлением чисел, то6 интерпретируется функцией строчка. Сразу обращаем
две буквы –
следующие: в диапазон вПример 2. По итогам содержащих числа.
воспользоваться функцией
Подсчет количества определенного значения ячейки в Excel при условии
Если среди суммируемых значений среднее значение ячеекСамые часто используемые функции знак Умножения (*) другие формулы, занимающиеся функции. Для перехода к есть, когда числа06.05.2011СЧЁТЕСЛИМН
внимание, что диапазон
МН (СУММЕСЛИМН), значит,Диапазон – ячейки, которые соответствии с двумя
сдачи экзаменов необходимо
СЧИТАТЬПУСТОТЫ
- СУММЕСЛИМН содержится текст, то на основе одного
- в Excel – эквивалентен Условию И. подсчетом заполненных ячеек
СЧЁТ
Статистический анализ посещаемости с помощью функции СЧЁТЕСЛИ в Excel
окну аргументов в записаны в кавычкиФормулакак значение 0. условий и суммирования подразумевается функция с следует оценить на различными условиями, диапазон составить таблицу, в: подсчитывает количество пустых, которая позволяет осуществлять функция
или нескольких критериев.
это функции, которые4. Формула массива =СУММ((A2:A13=D2)*(B2:B13>=E2)) в выделенном диапазоне.. В поле категории или окружены другимиОписаниеВ условии можно использовать автоматически расширился до несколькими условиями. Она
основании критерия (заданного ячеек можно рассматривать которой содержатся данные ячеек. условное суммирование вСУММУрок подготовлен для Вас подсчитывают и складывают. эквивалентна вышеупомянутой формулеАвтор: Максим Тютюшев«Значение1»«Статистические знаками. Тут тоже,
Результат подстановочные знаки: вопросительный 15 строки. применяется в случае,
условия).
Особенности использования функции СЧЁТЕСЛИ в Excel
как множество, содержащее о количестве студентов,
СЧЁТЕСЛИ
Excel на основе
- их игнорирует, т.е. командой сайта office-guru.ru Подсчитывать и складывать =СУММПРОИЗВ((A2:A13=D2)*(B2:B13>=E2)) Единственное, послеПроизведем подсчет строк, удовлетворяющихуказываем адрес диапазона» или
- если они являются=СЧЕТЕСЛИМН(A2:A7;»1″) знак (?) иКопируем данные сотрудника и когда нужно задатьКритерий – определяет, какие два и более сдавших предмет на: подсчитывает ячейки, отвечающие
нескольких критериев.
- не включает вИсточник: http://www.excel-easy.com/functions/count-sum-functions.html (суммировать) можно на ее ввода нужно сразу двум критериям, с данными, а«Полный алфавитный перечень» непосредственным аргументом, тоПодсчитывает количество чисел между звездочку (*). Вопросительный вставляем их в не один критерий. ячейки из диапазона
- непересекающихся подмножеств. Например, 5, 4, 3 заданным условиям.Суммирование – это одно расчет:Перевела: Ольга Гелих основе одного или вместо которые образуют Условие в полеищем элемент
- принимают участие в 1 и 6 знак соответствует любому одиночному общий перечень. СуммыАргументов у СУММЕСЛИМН может будут выбраны (записывается в таблице «Мебель» балла соответственно, а
- Совет: из основных действий,Если же текстовые значенияАвтор: Антон Андронов нескольких критериев.ENTER И.«Значение2»«СЧЁТ»
- подсчете, а если (не включая 1 символу; звездочка — в итоговых ячейках быть сколько угодно, в кавычках). необходимо найти количество также тех, кто Чтобы ввести нескольких условий, которое пользователь выполняет попытаться сложить операторомВ этом уроке мыДля подсчета количества ячеек,нажатьВ качестве исходной таблицывписываем логическое выражение. Выделяем его и просто на листе, и 6), содержащихся любой последовательности символов.
- изменились. Функции среагировали но минимум –
- Диапазон суммирования – фактические столов и стульев.
- не сдал предмет. используйте вместо этого в Microsoft Excel. суммирования, то формула не будем рассматривать,
exceltable.com
Примеры использования функции СУММЕСЛИ в Excel с несколькими условиями
которые содержат числа,CTRL+SHIFT+ENTER возьмем таблицу с«ИСТИНА» кликаем по кнопке то не принимают. в ячейках A2–A7.
Если нужно найти на появление в это 5. ячейки, которые необходимо Для вычислений используемВид исходной таблицы:
СУММЕСЛИ и ее синтаксис
функцию Функции вернет ошибку: как посчитать сумму используйте функцию
- 5. Формула массива =СЧЁТ(ЕСЛИ((A2:A13=D2)*(B2:B13>=E2);B2:B13)) представляет двумя столбцами: текстовым. Жмем на кнопку«OK»
- А вот применительно к4 сам вопросительный знак диапазоне еще одного
- Диапазон суммирования. Если в просуммировать, если они выражение =СЧЁТЕСЛИ(B3:B200;»*стол*»)+СЧЁТЕСЛИ(B3:B200;»*стул*»).Предварительно выделим ячейки E2:E5,
СЧЁТЕСЛИМНСУММФункция в Excel приСЧЁТ еще один вариант «Фрукты» и числовым«OK»
.
Как работает функция СУММЕСЛИ в Excel?
чистому тексту, в=СЧЕТЕСЛИМН(A2:A7; « или звездочку, поставьте продавца-женщины. СУММЕСЛИ он был удовлетворяют критерию.Если в качестве критерия
введем приведенную ниже.иСУММ помощи оператора сложения,(COUNT). многокритериального подсчета значений. «Количество на складе», чтобы выполнить вычисление.Также окно аргументов можно котором не присутствуютПодсчитывает количество строк, содержащих
перед ними знакАналогично можно не только в конце, тоПолучается, что у функции указана текстовая строка, формулу:
Выделите диапазон ячеек и
- СУММЕСЛИдостаточно универсальна и автосуммы и прочих=СЧЁТ(A1:A5)6. Формула =БСЧЁТА(A1:B13;A1;D14:E15) требует (См. файл примера).Результат отображается в предварительно
- запустить другим способом. цифры, или к числа меньше 5 тильды ( добавлять, но и
- здесь он стоит всего 3 аргумента. следует учитывать, что=СЧЁТЕСЛИ(B3:B19;D2:D5) нажмите клавишусозданы, чтобы облегчить
позволяет использовать в инструментов. Сегодня мы=COUNT(A1:A5) предварительного создания таблицыРассмотрим задачу, когда критерии выделенной области. Как
Выделяем ячейку для ошибочным выражениям ( в ячейках A2–A7~ удалять какие-либо строки на первом месте. Но иногда последний регистр символов неОписание аргументов:RETURN эту задачу и
Функция СУММЕСЛИ в Excel с несколькими условиями
качестве своих аргументов разберем всего двеДля подсчета ячеек по с условиями. Заголовки применяются к значениям видим, программа подсчитала вывода результата и«#ДЕЛ/0!» и даты раньше).
Синтаксис с использованием функции по нескольким критериям
(например, при увольнении Он также означает может быть исключен, имеет значения. Например,
- B3:B19 – диапазон ячеек. дать пользователям максимально не только ссылки функции: одному критерию (например, этой таблицы должны из разных столбцов.
- количество ячеек с переходим во вкладку, 03.05.2011 в ячейках
- Скопируйте образец данных из сотрудника), изменять значения ячейки, которые необходимо и тогда команда
- функция СЧЁТЕСЛИ(A1:A2;»Петров») вернет с оценками заПодсчет уникальных значений среди удобный инструмент. Надеюсь,
- на ячейки иСУММ больше 9), используйте в точности совпадать
Найдем число партий товара числовыми значениями и«Формулы»#ЗНАЧ! B2–B7. следующих таблиц и (заменить «январь» на
Пример использования
просуммировать. будет работать только значение 2, если экзамен; повторяющихся что этот урок
- диапазоны, но и
- и
функцию с заголовками исходной
с определенным Фруктом
- в общую сумму. На ленте в
- И т.д.) ситуация2 вставьте их в
- «февраль» и подставить
- Диапазон условия 1 – по диапазону и в ячейках A1
- D2:D5 – диапазон ячеек,Подсчет количества вхождений значения
помог Вам освоить различные математические операторыСУММЕСЛИ
СУММЕСЛИ в Excel с динамическим условием
СЧЕТЕСЛИ таблицы. Размещение условийИ к ним добавила группе настроек другая. Такие значения=СЧЕТЕСЛИМН(A2:A7; « ячейку A1 нового новые заработные платы) ячейки, которые нужно критерию. и A2 записаны содержащих критерии дляФункция СЧЁТ базовые функции суммирования и даже другие. Спешу Вас обрадовать,(COUNTIF).
в одной строкес Количеством на ещё одно значение,«Библиотека функций» функцияТакое же описание, что
листа Excel. Чтобы и т.п. оценить на основании строки «петров» и подсчета числа совпадений.Функция СЧЁТЗ в Excel, и
функции Excel: их функционала достаточно,=СЧЁТЕСЛИ(A1:A5;»>9″) соответствует Условию И. складе не менее которое мы записалижмем по кнопкеСЧЁТ и для предыдущего
exceltable.com
отобразить результаты формул,
В этом руководстве представлена формула, позволяющая проверить, содержит ли ячейка одно из нескольких значений в Excel, а также объясняются аргументы в формуле и принцип работы формулы.
Общая формула:
=SUMPRODUCT(—ISNUMBER(SEARCH(things,text)))>0
аргументы
| Things: the values you want to check if cell contains one of them. |
| Text: the cell reference or text string you want to check if contains number. |
Возвращаемое значение:
Эта формула возвращает логическое значение FALSE: ячейка не содержит ни одного из элементов; ИСТИНА ячейка содержит хотя бы одну из вещей.
Как работает эта формула
Например, вы хотите проверить, содержит ли ячейка B3 число, используйте формулу ниже
=SUMPRODUCT(—ISNUMBER(SEARCH($E$3:$E$5,B3)))>0
Нажмите Enter ключ для проверки.
объяснение
ПОИСК функция: функция ПОИСК возвращает расположение первого символа текстовой строки внутри другого. Если функция ПОИСК находит совпавший текст, она возвращает относительную позицию, если нет, она возвращает # ЗНАЧ! ошибка. Например, здесь формула SEARCH($E$3:$E$5,B3) будет искать каждое значение диапазона E3: E5 в ячейке B3 и возвращает расположение каждой текстовой строки в ячейке B3. Он вернет результат в виде массива: {18; # ЗНАЧ!; # ЗНАЧЕНИЕ!}.
Функция ЕЧИСЛО: функция ЕЧИСЛО возвращает ИСТИНА, если ячейка содержит число. Так ISNUMBER(SEARCH($E$3:$E$5,B3)) вернет результат массива как {истина, ложь, ложь}, поскольку функция ПОИСК находит 1 число.
—ISNUMBER(SEARCH($E$3:$E$5,B4)) преобразует значение ИСТИНА в 1 и преобразует значение ЛОЖЬ в 0, поэтому эта формула преобразует результат массива в {1; 0; 0}.
SUMPRODUCT функция: используется для умножения диапазонов или суммирования массивов вместе и возвращает сумму продуктов. В SUMPRODUCT(—ISNUMBER(SEARCH($E$3:$E$5,B3))) возвращает 1 + 0 + 0 = 1.
Наконец, сравните левую формулу SUMPRODUCT(—ISNUMBER(SEARCH($E$3:$E$5,B3))) и 0, пока результат левой формулы больше 0, формула вернет ИСТИНА или ЛОЖЬ.
Файл примера

Относительные формулы
- Проверьте, содержит ли ячейка определенный текст
Чтобы проверить, содержит ли ячейка текст в диапазоне A, но не содержит ли текст в диапазоне B, вы можете использовать формулу массива, которая объединяет функции СЧЁТ, ПОИСК и И в Excel. - Проверить, содержит ли ячейка одно из нескольких значений, но исключить другие значения
В этом руководстве будет представлена формула для быстрого решения задачи, которая проверяет, содержит ли ячейка одно из элементов, но исключает другие значения в Excel, и объясняет аргументы формулы. - Проверьте, содержит ли ячейка что-либо из
Предположим, что в Excel есть список значений в столбце E, вы хотите проверить, содержат ли ячейки в столбце B все значения в столбце E, и вернуть TRUE или FALSE. - Проверить, содержит ли ячейка номер
Иногда вам может потребоваться проверить, содержит ли ячейка числовые символы. В этом руководстве представлена формула, которая вернет ИСТИНА, если ячейка содержит число, и ЛОЖЬ, если ячейка не содержит числа.
Лучшие инструменты для работы в офисе
Kutools for Excel — Помогает вам выделиться из толпы
Хотите быстро и качественно выполнять свою повседневную работу? Kutools for Excel предлагает 300 мощных расширенных функций (объединение книг, суммирование по цвету, разделение содержимого ячеек, преобразование даты и т. д.) и экономит для вас 80 % времени.
- Разработан для 1500 рабочих сценариев, помогает решить 80% проблем с Excel.
- Уменьшите количество нажатий на клавиатуру и мышь каждый день, избавьтесь от усталости глаз и рук.
- Станьте экспертом по Excel за 3 минуты. Больше не нужно запоминать какие-либо болезненные формулы и коды VBA.
- 30-дневная неограниченная бесплатная пробная версия. 60-дневная гарантия возврата денег. Бесплатное обновление и поддержка 2 года.
Вкладка Office — включение чтения и редактирования с вкладками в Microsoft Office (включая Excel)
- Одна секунда для переключения между десятками открытых документов!
- Уменьшите количество щелчков мышью на сотни каждый день, попрощайтесь с рукой мыши.
- Повышает вашу продуктивность на 50% при просмотре и редактировании нескольких документов.
- Добавляет эффективные вкладки в Office (включая Excel), точно так же, как Chrome, Firefox и новый Internet Explorer.
Комментарии (1)
Оценок пока нет. Оцените первым!
Логическая функция ЕСЛИ в Экселе – одна из самых востребованных. Она возвращает результат (значение или другую формулу) в зависимости от условия.
Функция имеет следующий синтаксис.
ЕСЛИ(лог_выражение; значение_если_истина; [значение_если_ложь])
лог_выражение – это проверяемое условие. Например, A2<100. Если значение в ячейке A2 действительно меньше 100, то в памяти эксель формируется ответ ИСТИНА и функция возвращает то, что указано в следующем поле. Если это не так, в памяти формируется ответ ЛОЖЬ и возвращается значение из последнего поля.
значение_если_истина – значение или формула, которое возвращается при наступлении указанного в первом параметре события.
значение_если_ложь – это альтернативное значение или формула, которая возвращается при невыполнении условия. Данное поле не обязательно заполнять. В этом случае при наступлении альтернативного события функция вернет значение ЛОЖЬ.
Очень простой пример. Нужно проверить, превышают ли продажи отдельных товаров 30 шт. или нет. Если превышают, то формула должна вернуть «Ок», в противном случае – «Удалить». Ниже показан расчет с результатом.
Продажи первого товара равны 75, т.е. условие о том, что оно больше 30, выполняется. Следовательно, функция возвращает то, что указано в следующем поле – «Ок». Продажи второго товара менее 30, поэтому условие (>30) не выполняется и возвращается альтернативное значение, указанное в третьем поле. В этом вся суть функции ЕСЛИ. Протягивая расчет вниз, получаем результат по каждому товару.
Однако это был демонстрационный пример. Чаще формулу Эксель ЕСЛИ используют для более сложных проверок. Допустим, есть средненедельные продажи товаров и их остатки на текущий момент. Закупщику нужно сделать прогноз остатков через 2 недели. Для этого нужно от текущих запасов отнять удвоенные средненедельные продажи.
Пока все логично, но смущают минусы. Разве бывают отрицательные остатки? Нет, конечно. Запасы не могут быть ниже нуля. Чтобы прогноз был корректным, нужно отрицательные значения заменить нулями. Здесь отлично поможет формула ЕСЛИ. Она будет проверять полученное по прогнозу значение и если оно окажется меньше нуля, то принудительно выдаст ответ 0, в противном случае — результат расчета, т.е. некоторое положительное число. В общем, та же логика, только вместо значений используем формулу в качестве условия.
В прогнозе запасов больше нет отрицательных значений, что в целом очень неплохо.
Формулы Excel ЕСЛИ также активно используют в формулах массивов. Здесь мы не будем далеко углубляться. Заинтересованным рекомендую прочитать статью о том, как рассчитать максимальное и минимальное значение по условию. Правда, расчет в той статье более не актуален, т.к. в Excel 2016 появились функции МИНЕСЛИ и МАКСЕСЛИ. Но для примера очень полезно ознакомиться – пригодится в другой ситуации.
Формула ЕСЛИ в Excel – примеры нескольких условий
Довольно часто количество возможных условий не 2 (проверяемое и альтернативное), а 3, 4 и более. В этом случае также можно использовать функцию ЕСЛИ, но теперь ее придется вкладывать друг в друга, указывая все условия по очереди. Рассмотрим следующий пример.
Нескольким менеджерам по продажам нужно начислить премию в зависимости от выполнения плана продаж. Система мотивации следующая. Если план выполнен менее, чем на 90%, то премия не полагается, если от 90% до 95% — премия 10%, от 95% до 100% — премия 20% и если план перевыполнен, то 30%. Как видно здесь 4 варианта. Чтобы их указать в одной формуле потребуется следующая логическая структура. Если выполняется первое условие, то наступает первый вариант, в противном случае, если выполняется второе условие, то наступает второй вариант, в противном случае если… и т.д. Количество условий может быть довольно большим. В конце формулы указывается последний альтернативный вариант, для которого не выполняется ни одно из перечисленных ранее условий (как третье поле в обычной формуле ЕСЛИ). В итоге формула имеет следующий вид.
Комбинация функций ЕСЛИ работает так, что при выполнении какого-либо указанно условия следующие уже не проверяются. Поэтому важно их указать в правильной последовательности. Если бы мы начали проверку с B2<1, то условия B2<0,9 и B2<0,95 Excel бы просто «не заметил», т.к. они входят в интервал B2<1 который проверился бы первым (если значение менее 0,9, само собой, оно также меньше и 1). И тогда у нас получилось бы только два возможных варианта: менее 1 и альтернативное, т.е. 1 и более.
При написании формулы легко запутаться, поэтому рекомендуется смотреть на всплывающую подсказку.
В конце нужно обязательно закрыть все скобки, иначе эксель выдаст ошибку
Функция Excel ЕСЛИМН
Функция Эксель ЕСЛИ в целом хорошо справляется со своими задачами. Но вариант, когда нужно записывать длинную цепочку условий не очень приятный, т.к., во-первых, написать с первого раза не всегда получается (то условие укажешь неверно, то скобку не закроешь); во-вторых, разобраться при необходимости в такой формуле может быть непросто, особенно, когда условий много, а сами расчеты сложные.
В MS Excel 2016 появилась функция ЕСЛИМН, ради которой и написана вся эта статья. Это та же ЕСЛИ, только заточенная специально для проверки множества условий. Теперь не нужно сто раз писать ЕСЛИ и считать открытые скобки. Достаточно перечислить условия и в конце закрыть одну скобку.
Работает следующим образом. Возьмем пример выше и воспользуемся новой формулой Excel ЕСЛИМН.
Как видно, запись формулы выглядит гораздо проще и понятнее.
Стоит обратить внимание на следующее. Условия по-прежнему перечисляем в правильном порядке, чтобы не произошло ненужного перекрытия диапазонов. Последнее альтернативное условие, в отличие от обычной ЕСЛИ, также должно быть обязательно указано. В ЕСЛИ задается только альтернативное значение, которое наступает, если не выполняется ни одно из перечисленных условий. Здесь же нужно указать само условие, которое в нашем случае было бы B2>=1. Однако этого можно избежать, если в поле с условием написать ИСТИНА, указывая тем самым, что, если не выполняются ранее перечисленные условия, наступает ИСТИНА и возвращается последнее альтернативное значение.
Теперь вы знаете, как пользоваться функцией ЕСЛИ в Excel, а также ее более современным вариантом для множества условий ЕСЛИМН.
Поделиться в социальных сетях:
|
Поиск ячеек, которые содержат одно из множества значений |
||||||||
Ответить |
||||||||
Ответить |
||||||||
Ответить |
||||||||
Ответить |
||||||||
Ответить |
В ячейке есть элемент — буква. Например, «а». Я хочу, чтобы Excel проверил, принадлежит значение этой ячейки множеству значений, например, «а; б; в; е». С цифрами выполнить такое можно путем сравнения величин, а можно ли сделать так с буквами?
Если буква стоит в ячейке A1, то
=ЕЧИСЛО (ПОИСК (A1;»а; б; в; е»)) вернёт ИСТИНА (если есть такая буква) или ЛОЖЬ (если такой буквы нет).
Пробелы перед скобками удалить из формулы.
Можно и упростить до: =ЕЧИСЛО (ПОИСК (A1;»абве»))
Важно, что в ячейке A1 только ОДНА буква!
Полосатый жираф Алик1
Всего 1 ответ.
Другие интересные вопросы и ответы
И следующий вопрос на данную тематику. Как Вы относитесь к тому, что некоторые ролевики отыгрывали/отыгрывают инцест? Поддерживаете это или считаете аморальным? Порассуждайте на данную тематику. Интересно узнать Ваши мысли на сей счет.
Гость2
Фу.Фу.ФуNatasha Redfern34
Всего 1 ответ.
Какое среднее число между нулём и бесконечностью?
Богдан Хаджиев3
Отвечу анекдотом:
Поймали инопланетяне русского, американца и француза. И говорят: «Отпустим того, кто назовёт такое число, которого мы не знаем».
Американец подумал-подумал и говорит: «миллиард»
Инопланетяне: «А, это мы знаем, столько планет в галактике»
Француз подумал и говорит: «триллион»
«А, ну это мы знаем. Столько звёзд на небе»
Русский думает-думает и говорит: «дохрена»
«Ого,- удивляются инопланетяне,- а это сколько?»
«Ну вот вы приезжайте к нам в Россию, идите по железной дороге и считайте шпалы. Вот как только будет «да нахрен нам все это надо?» — так это и будет ровно половина»
Надежда Герасимова188
Всего 17 ответов.
EXCEL функции ВПР и ПОИСКПОЗ выдают ошибку «#знач!» как исправить?
Выдает из-за длины поисковой ячейки. т. е. я ищу ячейку с текстом, которого очень много, по мнению екселя, т. к. если стереть два слова, все прекрасно работает. проблема в том, что я не могу этого сделать в чистовом варианте. все остальные ячейки работают с этой функцией нормально. и только в одной, где много текста, идет ошибка.
как это исправить, не уменьшая текст?
кстати, если проверять этот метод на цифрах, их почему то влезает гораздо больше в ячейку, и все работает….
Guest1
Введи в любую свободную ячейку формулу =ДЛСТР (D4), где D4 — адрес твоей «поисковой ячейки». Укажи в коммент, что получилось.
Ну, и сам искомый текст хорошо бы привести. Учти, лень в таком случае только мешает разобраться!
И про цифры совсем непонятно!!!
Гость1
Всего 1 ответ.
Как подсчитать количество ячеек с одинаковым узором в диапазоне Excel?
Гость4
Нужно написать пользовательскую функцию. Например такую:
Первый аргумент — ячейка с образцом узора, второй — диапазон для подсчета
Function CountUzor(aim As Range, summ As Range)
Dim cll As Range
For Each cll In summ
If cll.Interior.Pattern = aim.Interior.Pattern Then CountUzor = CountUzor + 1
Next cll
End Function
tDots6
Всего 1 ответ.
- Установка IPB форумный движок
- Есть ли концовка в игре Hunted: The Demon’s Forge(кузня демонов) когда оба пьют поровну слег?
- Почему? В сценах игр конца 90-ых и начала 00-х графика красивая, а в самой игре на много хуже?
- Почему б/у xbox one дешевле ps4?
- Какой телефон купить? Нужен телефон для игр и т. д
Содержание
- Описание синтаксиса функции
- Вариант 1: Счет текстовых условий
- Вариант 2: Счет числовых условий
- Вопросы и ответы
Функция «СЧЁТЕСЛИ», часто использующаяся в Excel, относится к критериям. Если у вас еще нет базовых понятий о функциях, относящихся к этой группе, ознакомьтесь с общим их описанием в инструкции по ссылке ниже.
Читайте также: Использование критериев в Microsoft Excel
Описание синтаксиса функции
Начать следует с описания синтаксиса самой функции «СЧЁТЕСЛИ», поскольку при работе с несколькими условиями понадобится создавать большую формулу, учитывая все особенности.
- Для простоты понимания структуры предлагаем объявить в поле
=СЧЁТЕСЛИ()и сразу перейти к меню «Аргументы функции». - В нем вы увидите строки «Диапазон» и «Критерий». Нажмите по первой для ее активации.
- В качестве диапазона указывается выборка данных, которая и должна попадать в функцию. Проще всего ее указать путем выделения ячеек, не закрывая при этом текущее окно.
- Далее остается только добавить критерий во второе поле — то есть происходит указание самого условия. Не забывайте, что числа вписываются просто так, а текст берется в двойные кавычки.

Внизу под полями виден результат, что уже свидетельствует о правильном составлении функции. Сейчас добавить еще одно условие нельзя, поэтому формулу придется расширять, о чем и пойдет речь в следующих двух вариантах.
Вариант 1: Счет текстовых условий
Разберем ситуацию, когда есть два столбца с определенными значениями, которыми в нашем случае выступают месяцы. Нужно сделать выборку из них, чтобы в результате показывало значение того, сколько ячеек соответствуют заданному условию. Объединяются два условия при помощи одной простой формулы.
- Создайте первую часть функции «СЧЁТЕСЛИ», указав в качестве диапазона первый столбец. Сама функция имеет стандартный вид:
=СЧЁТЕСЛИ(A2:A25;"Критерий"). - Добавьте знак сложения («+»), который и послужит соединительным для двух условий.
- Сразу же после него впишите вторую часть —
=СЧЁТЕСЛИ(B2:B25;"Критерий")— и нажмите клавишу ввода. - Если нужно, дописывайте любое количество плюсов, добавляя диапазоны и критерии точно в таком же ключе.


Проверьте результат, который отобразится в заданной клетке. Если вдруг возникла ошибка, удостоверьтесь в том, что вы правильно соблюли синтаксис функции, а ячейки в диапазоне имеют соответствующий формат.
Вариант 2: Счет числовых условий
С числовыми условиями дела обстоят точно так же, но на этот раз давайте рассмотрим более детальный пример ручного составления функции, учитывая каждую деталь.
- После объявления «СЧЁТЕСЛИ» в круглых скобках задайте диапазон чисел «A1:A25», где вместо указанных ячеек подставьте необходимые.
- Сразу за диапазоном без пробела добавьте знак «;», который объявляет его закрытие.
- После него просто напишите число, которое хотите посчитать.
- Поставьте знак «+» и допишите вторую часть формулы точно так же.
- Как только вы нажмете клавишу Enter, в ячейке отобразится число, которое и будет результатом математического действия с двумя указанными критериями.


Еще статьи по данной теме:
Помогла ли Вам статья?
Skip to content
В этой статье мы сосредоточимся на функции Excel СЧЕТЕСЛИ (COUNTIF в английском варианте), которая предназначена для подсчета ячеек с определённым условием. Сначала мы кратко рассмотрим синтаксис и общее использование, а затем я приведу ряд примеров и предупрежу о возможных причудах при подсчете по нескольким критериям одновременно или же с определёнными типами данных.
По сути,они одинаковы во всех версиях, поэтому вы можете использовать примеры в MS Excel 2016, 2013, 2010 и 2007.
- Примеры работы функции СЧЕТЕСЛИ.
- Для подсчета текста.
- Подсчет ячеек, начинающихся или заканчивающихся определенными символами
- Подсчет чисел по условию.
- Примеры с датами.
- Как посчитать количество пустых и непустых ячеек?
- Нулевые строки.
- СЧЕТЕСЛИ с несколькими условиями.
- Количество чисел в диапазоне
- Количество ячеек с несколькими условиями ИЛИ.
- Использование СЧЕТЕСЛИ для подсчета дубликатов.
- 1. Ищем дубликаты в одном столбце
- 2. Сколько совпадений между двумя столбцами?
- 3. Сколько дубликатов и уникальных значений в строке?
- Часто задаваемые вопросы и проблемы.
Функция Excel СЧЕТЕСЛИ применяется для подсчета количества ячеек в указанном диапазоне, которые соответствуют определенному условию.
Например, вы можете воспользоваться ею, чтобы узнать, сколько ячеек в вашей рабочей таблице содержит число, больше или меньше указанной вами величины. Другое стандартное использование — для подсчета ячеек с определенным словом или с определенной буквой (буквами).
СЧЕТЕСЛИ(диапазон; критерий)
Как видите, здесь только 2 аргумента, оба из которых являются обязательными:
- диапазон — определяет одну или несколько клеток для подсчета. Вы помещаете диапазон в формулу, как обычно, например, A1: A20.
- критерий — определяет условие, которое определяет, что именно считать. Это может быть число, текстовая строка, ссылка или выражение. Например, вы можете употребить следующие критерии: «10», A2, «> = 10», «какой-то текст».
Что нужно обязательно запомнить?
- В аргументе «критерий» условие всегда нужно записывать в кавычках, кроме случая, когда используется ссылка либо какая-то функция.
- Любой из аргументов ссылается на диапазон из другой книги Excel, то эта книга должна быть открыта.
- Регистр букв не учитывается.
- Также можно применить знаки подстановки * и ? (о них далее – подробнее).
- Чтобы избежать ошибок, в тексте не должно быть непечатаемых знаков.
Как видите, синтаксис очень прост. Однако, он допускает множество возможных вариаций условий, в том числе символы подстановки, значения других ячеек и даже другие функции Excel. Это разнообразие делает функцию СЧЕТЕСЛИ действительно мощной и пригодной для многих задач, как вы увидите в следующих примерах.
Примеры работы функции СЧЕТЕСЛИ.
Для подсчета текста.
Давайте разбираться, как это работает. На рисунке ниже вы видите список заказов, выполненных менеджерами. Выражение =СЧЕТЕСЛИ(В2:В22,»Никитенко») подсчитывает, сколько раз этот работник присутствует в списке:
Замечание. Критерий не чувствителен к регистру букв, поэтому можно вводить как прописные, так и строчные буквы.
Если ваши данные содержат несколько вариантов слов, которые вы хотите сосчитать, то вы можете использовать подстановочные знаки для подсчета всех ячеек, содержащих определенное слово, фразу или буквы, как часть их содержимого.
К примеру, в нашей таблице есть несколько заказчиков «Корона» из разных городов. Нам необходимо подсчитать общее количество заказов «Корона» независимо от города.
=СЧЁТЕСЛИ(A2:A22;»*Коро*»)
Мы подсчитали количество заказов, где в наименовании заказчика встречается «коро» в любом регистре. Звездочка (*) используется для поиска ячеек с любой последовательностью начальных и конечных символов, как показано в приведенном выше примере. Если вам нужно заменить какой-либо один символ, введите вместо него знак вопроса (?).
Кроме того, указывать условие прямо в формуле не совсем рационально, так как при необходимости подсчитать какие-то другие значения вам придется корректировать её. А это не слишком удобно.
Рекомендуется условие записывать в какую-либо ячейку и затем ссылаться на нее. Так мы сделали в H9. Также можно употребить подстановочные знаки со ссылками с помощью оператора конкатенации (&). Например, вместо того, чтобы указывать «* Коро *» непосредственно в формуле, вы можете записать его куда-нибудь, и использовать следующую конструкцию для подсчета ячеек, содержащих «Коро»:
=СЧЁТЕСЛИ(A2:A22;»*»&H8&»*»)
Подсчет ячеек, начинающихся или заканчивающихся определенными символами
Вы можете употребить подстановочный знак звездочку (*) или знак вопроса (?) в зависимости от того, какого именно результата вы хотите достичь.
Если вы хотите узнать количество ячеек, которые начинаются или заканчиваются определенным текстом, независимо от того, сколько имеется других символов, используйте:
=СЧЁТЕСЛИ(A2:A22;»К*») — считать значения, которые начинаются с « К» .
=СЧЁТЕСЛИ(A2:A22;»*р») — считать заканчивающиеся буквой «р».
Если вы ищете количество ячеек, которые начинаются или заканчиваются определенными буквами и содержат точное количество символов, то поставьте вопросительный знак (?):
=СЧЁТЕСЛИ(С2:С22;»????д») — находит количество буквой «д» в конце и текст в которых состоит из 5 букв, включая пробелы.
= СЧЁТЕСЛИ(С2:С22,»??») — считает количество состоящих из 2 символов, включая пробелы.
Примечание. Чтобы узнать количество клеток, содержащих в тексте знак вопроса или звездочку, введите тильду (~) перед символом ? или *.
Например, = СЧЁТЕСЛИ(С2:С22,»*~?*») будут подсчитаны все позиции, содержащие знак вопроса в диапазоне С2:С22.
Подсчет чисел по условию.
В отношении чисел редко случается, что нужно подсчитать количество их, равных какому-то определённому числу. Тем не менее, укажем, что записать нужно примерно следующее:
= СЧЁТЕСЛИ(D2:D22,10000)
Гораздо чаще нужно высчитать количество значений, больших либо меньших определенной величины.
Чтобы подсчитать значения, которые больше, меньше или равны указанному вами числу, вы просто добавляете соответствующий критерий, как показано в таблице ниже.
Обратите внимание, что математический оператор вместе с числом всегда заключен в кавычки .
|
критерии |
Описание |
|
|
Если больше, чем |
=СЧЕТЕСЛИ(А2:А10;»>5″) |
Подсчитайте, где значение больше 5. |
|
Если меньше чем |
=СЧЕТЕСЛИ(А2:А10;»>5″) |
Подсчет со числами менее 5. |
|
Если равно |
=СЧЕТЕСЛИ(А2:А10;»=5″) |
Определите, сколько раз значение равно 5. |
|
Если не равно |
=СЧЕТЕСЛИ(А2:А10;»<>5″) |
Подсчитайте, сколько раз не равно 5. |
|
Если больше или равно |
=СЧЕТЕСЛИ(А2:А10;»>=5″) |
Подсчет, когда больше или равно 5. |
|
Если меньше или равно |
=СЧЕТЕСЛИ(А2:А10;»<=5″) |
Подсчет, где меньше или равно 5. |
В нашем примере
=СЧЁТЕСЛИ(D2:D22;»>10000″)
Считаем количество крупных заказов на сумму более 10 000. Обратите внимание, что условие подсчета мы записываем здесь в виде текстовой строки и поэтому заключаем его в двойные кавычки.
Вы также можете использовать все вышеприведенные варианты для подсчета ячеек на основе значения другой ячейки. Вам просто нужно заменить число ссылкой.
Замечание. В случае использования ссылки, вы должны заключить математический оператор в кавычки и добавить амперсанд (&) перед ним. Например, чтобы подсчитать числа в диапазоне D2: D9, превышающие D3, используйте =СЧЕТЕСЛИ(D2:D9,»>»&D3)
Если вы хотите сосчитать записи, которые содержат математический оператор, как часть их содержимого, то есть символ «>», «<» или «=», то употребите в условиях подстановочный знак с оператором. Такие критерии будут рассматриваться как текстовая строка, а не числовое выражение.
Например, =СЧЕТЕСЛИ(D2:D9,»*>5*») будет подсчитывать все позиции в диапазоне D2: D9 с таким содержимым, как «Доставка >5 дней» или «>5 единиц в наличии».
Примеры с датами.
Если вы хотите сосчитать клетки с датами, которые больше, меньше или равны указанной вами дате, вы можете воспользоваться уже знакомым способом, используя формулы, аналогичные тем, которые мы обсуждали чуть выше. Все вышеприведенное работает как для дат, так и для чисел.
Позвольте привести несколько примеров:
|
критерии |
Описание |
|
|
Даты, равные указанной дате. |
=СЧЕТЕСЛИ(E2:E22;»01.02.2019″) |
Подсчитывает количество ячеек в диапазоне E2:E22 с датой 1 июня 2014 года. |
|
Даты больше или равные другой дате. |
=СЧЕТЕСЛИ(E2:E22,»>=01.02.2019″) |
Сосчитайте количество ячеек в диапазоне E2:E22 с датой, большей или равной 01.06.2014. |
|
Даты, которые больше или равны дате в другой ячейке, минус X дней. |
=СЧЕТЕСЛИ(E2:E22,»>=»&H2-7) |
Определите количество ячеек в диапазоне E2:E22 с датой, большей или равной дате в H2, минус 7 дней. |
Помимо этих стандартных способов, вы можете употребить функцию СЧЕТЕСЛИ в сочетании с функциями даты и времени, например, СЕГОДНЯ(), для подсчета ячеек на основе текущей даты.
|
критерии |
|
|
Равные текущей дате. |
=СЧЕТЕСЛИ(E2:E22;СЕГОДНЯ()) |
|
До текущей даты, то есть меньше, чем сегодня. |
=СЧЕТЕСЛИ(E2:E22;»<«&СЕГОДНЯ()) |
|
После текущей даты, т.е. больше, чем сегодня. |
=СЧЕТЕСЛИ(E2:E22;»>»& ЕГОДНЯ ()) |
|
Даты, которые должны наступить через неделю. |
= СЧЕТЕСЛИ(E2:E22,»=»&СЕГОДНЯ()+7) |
|
В определенном диапазоне времени. |
=СЧЁТЕСЛИ(E2:E22;»>=»&СЕГОДНЯ()+30)-СЧЁТЕСЛИ(E2:E22;»>»&СЕГОДНЯ()) |
Как посчитать количество пустых и непустых ячеек?
Посмотрим, как можно применить функцию СЧЕТЕСЛИ в Excel для подсчета количества пустых или непустых ячеек в указанном диапазоне.
Непустые.
В некоторых руководствах по работе с СЧЕТЕСЛИ вы можете встретить предложения для подсчета непустых ячеек, подобные этому:
СЧЕТЕСЛИ(диапазон;»*»)
Но дело в том, что приведенное выше выражение подсчитывает только клетки, содержащие любые текстовые значения. А это означает, что те из них, что включают даты и числа, будут обрабатываться как пустые (игнорироваться) и не войдут в общий итог!
Если вам нужно универсальное решение для подсчета всех непустых ячеек в указанном диапазоне, то введите:
СЧЕТЕСЛИ(диапазон;»<>» & «»)
Это корректно работает со всеми типами значений — текстом, датами и числами — как вы можете видеть на рисунке ниже.
Также непустые ячейки в диапазоне можно подсчитать:
=СЧЁТЗ(E2:E22).
Пустые.
Если вы хотите сосчитать пустые позиции в определенном диапазоне, вы должны придерживаться того же подхода — используйте в условиях символ подстановки для текстовых значений и параметр “” для подсчета всех пустых ячеек.
Считаем клетки, не содержащие текст:
СЧЕТЕСЛИ( диапазон; «<>» & «*»)
Поскольку звездочка (*) соответствует любой последовательности текстовых символов, в расчет принимаются клетки, не равные *, т.е. не содержащие текста в указанном диапазоне.
Для подсчета пустых клеток (все типы значений):
=СЧЁТЕСЛИ(E2:E22;»»)
Конечно, для таких случаев есть и специальная функция
=СЧИТАТЬПУСТОТЫ(E2:E22)
Но не все знают о ее существовании. Но вы теперь в курсе …
Нулевые строки.
Также имейте в виду, что СЧЕТЕСЛИ и СЧИТАТЬПУСТОТЫ считают ячейки с пустыми строками, которые только на первый взгляд выглядят пустыми.
Что такое эти пустые строки? Они также часто возникают при импорте данных из других программ (например, 1С). Внешне в них ничего нет, но на самом деле это не так. Если попробовать найти такие «пустышки» (F5 -Выделить — Пустые ячейки) — они не определяются. Но фильтр данных при этом их видит как пустые и фильтрует как пустые.
Дело в том, что существует такое понятие, как «строка нулевой длины» (или «нулевая строка»). Нулевая строка возникает, когда программе нужно вставить какое-то значение, а вставить нечего.
Проблемы начинаются тогда, когда вы пытаетесь с ней произвести какие-то математические вычисления (вычитание, деление, умножение и т.д.). Получите сообщение об ошибке #ЗНАЧ!. При этом функции СУММ и СЧЕТ их игнорируют, как будто там находится текст. А внешне там его нет.
И самое интересное — если указать на нее мышкой и нажать Delete (или вкладка Главная — Редактирование — Очистить содержимое) — то она становится действительно пустой, и с ней начинают работать формулы и другие функции Excel без всяких ошибок.
Если вы не хотите рассматривать их как пустые, используйте для подсчета реально пустых клеток следующее выражение:
=ЧСТРОК(E2:E22)*ЧИСЛСТОЛБ(E2:E22)-СЧЁТЕСЛИ(E2:E22;»<>»&»»)
Откуда могут появиться нулевые строки в ячейках? Здесь может быть несколько вариантов:
- Он есть там изначально, потому что именно так настроена выгрузка и создание файлов в сторонней программе (вроде 1С). В некоторых случаях такие выгрузки настроены таким образом, что как таковых пустых ячеек нет — они просто заполняются строкой нулевой длины.
- Была создана формула, результатом которой стал текст нулевой длины. Самый простой случай:
=ЕСЛИ(Е1=1;10;»»)
В итоге, если в Е1 записано что угодно, отличное от 1, программа вернет строку нулевой длины. И если впоследствии формулу заменять значением (Специальная вставка – Значения), то получим нашу псевдо-пустую позицию.
Если вы проверяете какие-то условия при помощи функции ЕСЛИ и в дальнейшем планируете производить с результатами математические действия, то лучше вместо «» ставьте 0. Тогда проблем не будет. Нули всегда можно заменить или скрыть: Файл -Параметры -Дополнительно — Показывать нули в позициях, которые содержат нулевые значения.
СЧЕТЕСЛИ с несколькими условиями.
На самом деле функция Эксель СЧЕТЕСЛИ не предназначена для расчета количества ячеек по нескольким условиям. В большинстве случаев я рекомендую использовать его множественный аналог — функцию СЧЕТЕСЛИМН. Она как раз и предназначена для вычисления количества ячеек, которые соответствуют двум или более условиям (логика И). Однако, некоторые задачи могут быть решены путем объединения двух или более функций СЧЕТЕСЛИ в одно выражение.
Количество чисел в диапазоне
Одним из наиболее распространенных применений функции СЧЕТЕСЛИ с двумя критериями является определение количества чисел в определенном интервале, т.е. меньше X, но больше Y.
Например, вы можете использовать для вычисления ячеек в диапазоне B2: B9, где значение больше 5 и меньше или равно 15:
=СЧЁТЕСЛИ(B2:B11;»>5″)-СЧЁТЕСЛИ(B2:B11;»>15″)
Количество ячеек с несколькими условиями ИЛИ.
Когда вы хотите найти количество нескольких различных элементов в диапазоне, добавьте 2 или более функций СЧЕТЕСЛИ в выражение. Предположим, у вас есть список покупок, и вы хотите узнать, сколько в нем безалкогольных напитков.
Сделаем это:
=СЧЁТЕСЛИ(A4:A13;»Лимонад»)+СЧЁТЕСЛИ(A2:A11;»*сок»)
Обратите внимание, что мы включили подстановочный знак (*) во второй критерий. Он используется для вычисления количества всех видов сока в списке.
Как вы понимаете, сюда можно добавить и больше условий.
Использование СЧЕТЕСЛИ для подсчета дубликатов.
Другое возможное использование функции СЧЕТЕСЛИ в Excel — для поиска дубликатов в одном столбце, между двумя столбцами или в строке.
1. Ищем дубликаты в одном столбце
Эта простое выражение СЧЁТЕСЛИ($A$2:$A$24;A2)>1 найдет все одинаковые записи в A2: A24.
А другая формула СЧЁТЕСЛИ(B2:B24;ИСТИНА) сообщит вам, сколько существует дубликатов:
Для более наглядного представления найденных совпадений я использовал условное форматирование значения ИСТИНА.
2. Сколько совпадений между двумя столбцами?
Сравним список2 со списком1. В столбце Е берем последовательно каждое значение из списка2 и считаем, сколько раз оно встречается в списке1. Если совпадений ноль, значит это уникальное значение. На рисунке такие выделены цветом при помощи условного форматирования.
Выражение =СЧЁТЕСЛИ($A$2:$A$24;C2) копируем вниз по столбцу Е.
Аналогичный расчет можно сделать и наоборот – брать значения из первого списка и искать дубликаты во втором.
Для того, чтобы просто определить количество дубликатов, можно использовать комбинацию функций СУММПРОИЗВ и СЧЕТЕСЛИ.
=СУММПРОИЗВ((СЧЁТЕСЛИ(A2:A24;C2:C24)>0)*(C2:C24<>»»))
Подсчитаем количество уникальных значений в списке2:
=СУММПРОИЗВ((СЧЁТЕСЛИ(A2:A24;C2:C24)=0)*(C2:C24<>»»))
Получаем 7 уникальных записей и 16 дубликатов, что и видно на рисунке.
Полезное. Если вы хотите выделить дублирующиеся позиции или целые строки, содержащие повторяющиеся записи, вы можете создать правила условного форматирования на основе формул СЧЕТЕСЛИ, как показано в этом руководстве — правила условного форматирования Excel.
3. Сколько дубликатов и уникальных значений в строке?
Если нужно сосчитать дубликаты или уникальные значения в определенной строке, а не в столбце, используйте одну из следующих формул. Они могут быть полезны, например, для анализа истории розыгрыша лотереи.
Считаем количество дубликатов:
=СУММПРОИЗВ((СЧЁТЕСЛИ(A2:K2;A2:K2)>1)*(A2:K2<>»»))
Видим, что 13 выпадало 2 раза.
Подсчитать уникальные значения:
=СУММПРОИЗВ((СЧЁТЕСЛИ(A2:K2;A2:K2)=1)*(A2:K2<>»»))
Часто задаваемые вопросы и проблемы.
Я надеюсь, что эти примеры помогли вам почувствовать функцию Excel СЧЕТЕСЛИ. Если вы попробовали какую-либо из приведенных выше формул в своих данных и не смогли заставить их работать или у вас возникла проблема, взгляните на следующие 5 наиболее распространенных проблем. Есть большая вероятность, что вы найдете там ответ или же полезный совет.
- Возможен ли подсчет в несмежном диапазоне клеток?
Вопрос: Как я могу использовать СЧЕТЕСЛИ для несмежного диапазона или ячеек?
Ответ: Она не работает с несмежными диапазонами, синтаксис не позволяет указывать несколько отдельных ячеек в качестве первого параметра. Вместо этого вы можете использовать комбинацию нескольких функций СЧЕТЕСЛИ:
Неправильно: =СЧЕТЕСЛИ(A2;B3;C4;»>0″)
Правильно: = СЧЕТЕСЛИ (A2;»>0″) + СЧЕТЕСЛИ (B3;»>0″) + СЧЕТЕСЛИ (C4;»>0″)
Альтернативный способ — использовать функцию ДВССЫЛ (INDIRECT) для создания массива из несмежных клеток. Например, оба приведенных ниже варианта дают одинаковый результат, который вы видите на картинке:
=СУММ(СЧЁТЕСЛИ(ДВССЫЛ({«B2:B11″;»D2:D11″});»=0»))
Или же
=СЧЕТЕСЛИ($B2:$B11;0) + СЧЕТЕСЛИ($D2:$D11;0)
- Амперсанд и кавычки в формулах СЧЕТЕСЛИ
Вопрос: когда мне нужно использовать амперсанд?
Ответ: Это, пожалуй, самая сложная часть функции СЧЕТЕСЛИ, что лично меня тоже смущает. Хотя, если вы подумаете об этом, вы увидите — амперсанд и кавычки необходимы для построения текстовой строки для аргумента.
Итак, вы можете придерживаться этих правил:
- Если вы используете число или ссылку на ячейку в критериях точного соответствия, вам не нужны ни амперсанд, ни кавычки. Например:
= СЧЕТЕСЛИ(A1:A10;10) или = СЧЕТЕСЛИ(A1:A10;C1)
- Если ваши условия содержат текст, подстановочный знак или логический оператор с числом, заключите его в кавычки. Например:
= СЧЕТЕСЛИ(A2:A10;»яблоко») или = СЧЕТЕСЛИ(A2:A10;»*») или = СЧЕТЕСЛИ(A2:A10;»>5″)
- Если ваши критерии — это выражение со ссылкой или же какая-то другая функция Excel, вы должны использовать кавычки («») для начала текстовой строки и амперсанд (&) для конкатенации (объединения) и завершения строки. Например:
= СЧЕТЕСЛИ(A2:A10;»>»&D2) или = СЧЕТЕСЛИ(A2:A10;»<=»&СЕГОДНЯ())
Если вы сомневаетесь, нужен ли амперсанд или нет, попробуйте оба способа. В большинстве случаев амперсанд работает просто отлично.
Например, = СЧЕТЕСЛИ(C2: C8;»<=5″) и = СЧЕТЕСЛИ(C2: C8;»<=»&5) работают одинаково хорошо.
- Как сосчитать ячейки по цвету?
Вопрос: Как подсчитать клетки по цвету заливки или шрифта, а не по значениям?
Ответ: К сожалению, синтаксис функции не позволяет использовать форматы в качестве условия. Единственный возможный способ суммирования ячеек на основе их цвета — использование макроса или, точнее, пользовательской функции Excel VBA.
- Ошибка #ИМЯ?
Проблема: все время получаю ошибку #ИМЯ? Как я могу это исправить?
Ответ: Скорее всего, вы указали неверный диапазон. Пожалуйста, проверьте пункт 1 выше.
- Формула не работает
Проблема: моя формула не работает! Что я сделал не так?
Ответ: Если вы написали формулу, которая на первый взгляд верна, но она не работает или дает неправильный результат, начните с проверки наиболее очевидных вещей, таких как диапазон, условия, ссылки, использование амперсанда и кавычек.
Будьте очень осторожны с использованием пробелов. При создании одной из формул для этой статьи я был уже готов рвать волосы, потому что правильная конструкция (я точно знал, что это правильно!) не срабатывала. Как оказалось, проблема была на самом виду… Например, посмотрите на это: =СЧЁТЕСЛИ(A4:A13;» Лимонад»). На первый взгляд, нет ничего плохого, кроме дополнительного пробела после открывающей кавычки. Программа отлично проглотит всё без сообщения об ошибке, предупреждения или каких-либо других указаний. Но если вы действительно хотите посчитать товары, содержащие слово «Лимонад» и начальный пробел, то будете очень разочарованы….
Если вы используете функцию с несколькими критериями, разделите формулу на несколько частей и проверьте каждую из них отдельно.
И это все на сегодня. В следующей статье мы рассмотрим несколько способов подсчитывания ячеек в Excel с несколькими условиями.
Ещё примеры расчета суммы:
Подсчет значений с множественными критериями (Часть 2. Условие ИЛИ) в MS EXCEL
Произведем подсчет строк таблицы, значения которых удовлетворяют сразу двум критериям, которые образуют Условие ИЛИ. Например, в таблице с перечнем Фруктов и их количеством на складе, отберем строки, в которых в столбце Фрукты значится Персики ИЛИ строки с остатком на складе не менее 57 (ящиков). Т.е. Партии Персиков отбираются в любом случае, а к ним добавляются партии любых фруктов с остатком на складе не менее 57 (ящиков).
В качестве исходной таблицы возьмем таблицу с двумя столбцами: текстовым «Фрукты» и числовым «Количество на складе» (См. файл примера ).
Подсчитаем строки, в которых в столбце Фрукты значится Персики ИЛИ строки с остатком на складе не менее 57 (ящиков). Отбираются только те строки, у которых в поле Фрукты значение Персики ИЛИ строки, у которых в поле Количество ящиков на складе значение >=57 (как бы совершаетcя 2 прохода по таблице: сначала критерий применяется только по полю Фрукты, затем по полю Количество ящиков на складе, строки в которых оба поля удовлетворяют критериям во второй проход не учитываются, чтобы не было задвоения)).
Для наглядности, строки в таблице, удовлетворяющие критериям, выделяются Условным форматированием с правилом =ИЛИ($A2=$D$2;$B2>=$E$2)
- Количество: =СМЕЩ(пример1!$B$2;;;СЧЁТЗ(пример1!$A$2:$A$15))
- Фрукты: = СМЕЩ(пример1!$A$2;;;СЧЁТЗ(пример1!$A$2:$A$15))
- Таблица: = СМЕЩ(пример1!$A$1;;;СЧЁТЗ(пример1!$A$1:$A$15);2)
Это позволит в дальнейшем добавлять значения в исходную таблицу и не переписывать формулы для подсчета значений.
Подсчет можно реализовать множеством формул, приведем несколько:
- Формула =СЧЁТЕСЛИ(Фрукты;D2)+СЧЁТЕСЛИ(Количество;»>=»&E2)-СЧЁТЕСЛИМН(Фрукты;D2;Количество;»>=»&E2) с помощью 2-х функций СЧЁТЕСЛИ() подсчитывает строки удовлетворяющие каждому из критериев, затем вычитается количество строк удовлетворяющих обоим критериям одновременно (функция СЧЁТЕСЛИМН() ) .
- Вместо 2-х функций СЧЁТЕСЛИ() можно использовать формулу = СУММПРОИЗВ((Фрукты=D2)+(Количество>=E2))-СЧЁТЕСЛИМН(Фрукты;D2;Количество;»>=»&E2)
- Формула = БСЧЁТ(Таблица;B1;D13:E15) требует предварительного создания таблички с условиями. Заголовки этой таблицы должны в точности совпадать с заголовками исходной таблицы. Размещение условий в разных строках соответствует Условию ИЛИ (см. статью Функция БСЧЁТ() ).
- Также можно использовать формулу =БСЧЁТА(Таблица;A1;D13:E15) с теми же условиями, но нужно заменить столбец для подсчета строк, он должен быть текстовым, т.е. А.
Альтернативным решением, является использование Расширенного фильтра, с той же табличкой условий, что и для функций БСЧЁТА() и БСЧЁТ()
В случае необходимости, можно задавать другие условия отбора. Например, подсчитать строки, в которых в столбце Фрукты значится Персики ИЛИ строки с остатком на складе не более 57 (ящиков).
Это потребует незначительного изменения формул (условие «>=»&E2 нужно переписать как » Похожие задачи
Функция СЧЕТЕСЛИ в Excel
В этой статье мы сосредоточимся на функции СЧЕТЕСЛИ в Excel, которая предназначена для подсчета ячеек с указанным вами условием. Во-первых, мы кратко рассмотрим синтаксис и общее использование, а затем приведем ряд примеров функции СЧЕТЕСЛИ.
По сути, функция СЧЕТЕСЛИ на английском COUNTIF, идентична во всех версиях Excel, поэтому вы можете использовать примеры из этого руководства в Excel 2016, 2013, 2010 и 2007.
Синтаксис и использование функции СЧЕТЕСЛИ в Excel
Функция СЧЕТЕСЛИ в Excel используется для подсчета ячеек в пределах заданного диапазона, которые соответствуют определенному критерию или условию.
Например, вы можете использовать функцию СЧЕТЕСЛИ, чтобы узнать, сколько ячеек на вашем листе содержит число больше или меньше указанного вами числа. Другое типичное использование функции СЧЕТЕСЛИ в Excel — подсчет ячеек с определенным словом или началом с конкретной буквы (букв).
Синтаксис функции СЧЕТЕСЛИ очень прост:
Как видите, есть только 2 аргумента функции СЧЕТЕСЛИ, оба из которых обязательны:
- диапазон – определяет одну или несколько ячеек для подсчета. Вы помещаете диапазон в формулу, как обычно, в Excel, например. A1:A20.
- критерии – определяет условие, которое сообщает функции, которую подсчитывают ячейки. Это может быть число, текстовая строка, ссылка на ячейку или выражение (например, «10», A2, «>=10»).
Вот простейший пример функции СЧЕТЕСЛИ в Excel. Формула =СЧЁТЕСЛИ(C2:C7;»Иванов Иван») подсчитывает, сколько заявок поступало от Иванова Ивана:
Функция СЧЕТЕСЛИ в Excel – Пример использования функции СЧЕТЕСЛИ в Excel
Примечание : Критерий нечувствителен к регистру, что означает, что если вы наберете «иванов иван» в качестве критерия в приведенной выше формуле СЧЕТЕСЛИ, это приведет к такому же результату.
Функция СЧЕТЕСЛИ в Excel – примеры
Синтаксис функции СЧЕТЕСЛИ очень прост, однако он допускает множество возможных вариантов критериев, включая подстановочные знаки, значения других ячеек и даже другие функции Excel.
Функция СЧЕТЕСЛИ в Excel для текста и чисел (точное совпадение)
Выше мы рассмотрели пример функции СЧЕТЕСЛИ, которая подсчитывает текстовые значения, соответствующие определенному критерию.
Вместо ввода текста вы можете использовать ссылку на любую ячейку , содержащую это слово или слова, и получить абсолютно одинаковые результаты, например: =СЧЕТЕСЛИ(С1:С7; С2).
Функция СЧЕТЕСЛИ в Excel – Пример функции СЧЕТЕСЛИ со ссылкой на ячейку
Аналогичные формулы СЧЕТЕСЛИ работают для чисел , также как для текстовых значений.
Функция СЧЕТЕСЛИ в Excel – Пример функции СЧЕТЕСЛИ для чисел
На изображении выше формула =СЧЁТЕСЛИ(B2:B7;10) учитывает ячейки с количеством 10 в столбце D.
Чтобы подсчитать ячейки со значениями больше, меньше или равными указанному вами числу, вы просто добавляете соответствующий логический оператор к критериям.
Обратите внимание, что в функции СЧЕТЕСЛИ оператор с числом всегда заключен в кавычки, например, =СЧЕТЕСЛИ(B2:B7; «>=10»).
Функция СЧЕТЕСЛИ в Excel – Пример функции СЧЕТЕСЛИ для чисел с логическим оператором
Функция СЧЕТЕСЛИ с подстановочными знаками (частичное совпадение)
Если данные Excel содержат несколько вариантов ключевых слов, которые вы хотите подсчитать, вы можете использовать подстановочный знак в функции СЧЕТЕСЛИ для подсчета всех ячеек, содержащих определенное слово, фразу или буквы, как часть содержимого ячейки.
Предположим, у вас есть список цветов, и вы хотите узнать количество цветов, в названии которых содержится слово «синий». Поскольку эти цвета можно написать несколькими разными способами, мы вводим «*синий*» в качестве критериев поиска =СЧЕТЕСЛИ(B2:B8;»*синий*»).
Функция СЧЕТЕСЛИ в Excel – Пример функции СЧЕТЕСЛИ с частичным совпадением
Звездочка (*) используется в функции СЧЕТЕСЛИ для поиска ячеек с любой последовательностью ведущих и конечных символов, как показано в приведенном выше примере. Если вам нужно сопоставить какой-либо один символ, введите вместо него знак вопроса (?) , например, =СЧЁТЕСЛИ(A2:A7;»ст?л»).
Функция СЧЕТЕСЛИ в Excel – Пример функции СЧЕТЕСЛИ с подстановочным знаком
В данном случае функция СЧЕТЕСЛИ вернет значение 2, так как найдет «стол» и «стул».
Функция СЧЕТЕСЛИ в Excel и примеры ее использования
Функция СЧЕТЕСЛИ входит в группу статистических функций. Позволяет найти число ячеек по определенному критерию. Работает с числовыми и текстовыми значениями, датами.
Синтаксис и особенности функции
Сначала рассмотрим аргументы функции:
- Диапазон – группа значений для анализа и подсчета (обязательный).
- Критерий – условие, по которому нужно подсчитать ячейки (обязательный).
В диапазоне ячеек могут находиться текстовые, числовые значения, даты, массивы, ссылки на числа. Пустые ячейки функция игнорирует.
В качестве критерия может быть ссылка, число, текстовая строка, выражение. Функция СЧЕТЕСЛИ работает только с одним условием (по умолчанию). Но можно ее «заставить» проанализировать 2 критерия одновременно.
Рекомендации для правильной работы функции:
- Если функция СЧЕТЕСЛИ ссылается на диапазон в другой книге, то необходимо, чтобы эта книга была открыта.
- Аргумент «Критерий» нужно заключать в кавычки (кроме ссылок).
- Функция не учитывает регистр текстовых значений.
- При формулировании условия подсчета можно использовать подстановочные знаки. «?» — любой символ. «*» — любая последовательность символов. Чтобы формула искала непосредственно эти знаки, ставим перед ними знак тильды (
).
Функция СЧЕТЕСЛИ в Excel: примеры
Посчитаем числовые значения в одном диапазоне. Условие подсчета – один критерий.
У нас есть такая таблица:
Посчитаем количество ячеек с числами больше 100. Формула: =СЧЁТЕСЛИ(B1:B11;»>100″). Диапазон – В1:В11. Критерий подсчета – «>100». Результат:
Если условие подсчета внести в отдельную ячейку, можно в качестве критерия использовать ссылку:
Посчитаем текстовые значения в одном диапазоне. Условие поиска – один критерий.
Формула: =СЧЁТЕСЛИ(A1:A11;»табуреты»). Или:
Во втором случае в качестве критерия использовали ссылку на ячейку.
Формула с применением знака подстановки: =СЧЁТЕСЛИ(A1:A11;»таб*»).
Для расчета количества значений, оканчивающихся на «и», в которых содержится любое число знаков: =СЧЁТЕСЛИ(A1:A11;»*и»). Получаем:
Формула посчитала «кровати» и «банкетки».
Используем в функции СЧЕТЕСЛИ условие поиска «не равно».
Формула: =СЧЁТЕСЛИ(A1:A11;»<>«&»стулья»). Оператор «<>» означает «не равно». Знак амперсанда (&) объединяет данный оператор и значение «стулья».
При применении ссылки формула будет выглядеть так:
Часто требуется выполнять функцию СЧЕТЕСЛИ в Excel по двум критериям. Таким способом можно существенно расширить ее возможности. Рассмотрим специальные случаи применения СЧЕТЕСЛИ в Excel и примеры с двумя условиями.
- Посчитаем, сколько ячеек содержат текст «столы» и «стулья». Формула: =СЧЁТЕСЛИ(A1:A11;»столы»)+СЧЁТЕСЛИ(A1:A11;»стулья»). Для указания нескольких условий используется несколько выражений СЧЕТЕСЛИ. Они объединены между собой оператором «+».
- Условия – ссылки на ячейки. Формула: =СЧЁТЕСЛИ(A1:A11;A1)+СЧЁТЕСЛИ(A1:A11;A2). Текст «столы» функция ищет в ячейке А1. Текст «стулья» — на базе критерия в ячейке А2.
- Посчитаем число ячеек в диапазоне В1:В11 со значением большим или равным 100 и меньшим или равным 200. Формула: =СЧЁТЕСЛИ(B1:B11;»>=100″)-СЧЁТЕСЛИ(B1:B11;»>200″).
- Применим в формуле СЧЕТЕСЛИ несколько диапазонов. Это возможно, если диапазоны являются смежными. Формула: =СЧЁТЕСЛИ(A1:B11;»>=100″)-СЧЁТЕСЛИ(A1:B11;»>200″). Ищет значения по двум критериям сразу в двух столбцах. Если диапазоны несмежные, то применяется функция СЧЕТЕСЛИМН.
- Когда в качестве критерия указывается ссылка на диапазон ячеек с условиями, функция возвращает массив. Для ввода формулы нужно выделить такое количество ячеек, как в диапазоне с критериями. После введения аргументов нажать одновременно сочетание клавиш Shift + Ctrl + Enter. Excel распознает формулу массива.
СЧЕТЕСЛИ с двумя условиями в Excel очень часто используется для автоматизированной и эффективной работы с данными. Поэтому продвинутому пользователю настоятельно рекомендуется внимательно изучить все приведенные выше примеры.
ПРОМЕЖУТОЧНЫЕ.ИТОГИ и СЧЕТЕСЛИ
Посчитаем количество реализованных товаров по группам.
- Сначала отсортируем таблицу так, чтобы одинаковые значения оказались рядом.
- Первый аргумент формулы «ПРОМЕЖУТОЧНЫЕ.ИТОГИ» — «Номер функции». Это числа от 1 до 11, указывающие статистическую функцию для расчета промежуточного результата. Подсчет количества ячеек осуществляется под цифрой «2» (функция «СЧЕТ»).
Формула нашла количество значений для группы «Стулья». При большом числе строк (больше тысячи) подобное сочетание функций может оказаться полезным.
Функция СЧЕТЕСЛИ в Эксель
Автор: rf-webmaestro · Опубликовано 26.02.2018 · Обновлено 08.02.2019

СЧЕТЕСЛИ можно отнести к группе критериев. Это вычисления, которые можно получить по заранее заданным условиям. К подобным инструментам также относятся СЧЕТЕСЛИМН, СУММЕСЛИ, СУММЕСЛИМН.
Оператор СЧЕТЕСЛИ в «Эксель» применяется для поиска значений, удовлетворяющих заданным условиям. Рассмотрим детально синтаксис. Функция записывается в ячейке в виде =СЧЕТЕСЛИ(диапазон;критерий)
Как видите, формула оператора довольно простая – достаточно запомнить, за что отвечает каждый из параметров:
- диапазон – это строка, столбец или массив элементов, из которых осуществляется выборка по критериям;
- критерий – четко установленное условие, которому должны отвечать все найденные значения выбранного массива.
В качестве критерия могут использоваться текст на русском или английском, числа, знаки , даты, куски слов и т. д.
Функция будет исправно работать, если команда написано верно, выбранный диапазон не пустой, а условие не противоречит содержанию массива. СЧЕТЕСЛИ и подобные статистические операторы активно применяются в складском учете или аналитических таблицах.
Как пользоваться?
Если вы хорошо знакомы с синтаксисом и уже несколько раз использовали данную возможность в Excel, то можете спокойно вписывать команду вручную в необходимой вам ячейке:
Также вы можете находиться в поле для введения функций, которое расположено над основным окном с таблицей. При вводе текста туда, на экране будут появляться подсказки с возможными вариантами команд.
Последний способ – открыть окно с функциями. Это верхняя шапка программы. Вы можете сделать следующим образом:
- Зайти во вкладку «Формулы» и нажать на кнопку «Вставить функцию».
- После этого воспользоваться поиском (1) или выбрать группу «Статистические» и найти нужный оператор в списке (2).
- Снова откройте раздел «Формулы» и нажмите на кнопку «Другие функции».
- В открывшемся списке выберите «Статистические» и найдите нужный инструмент в списке.
Теперь переходим к тому, как работать с данным инструментом в рамках различных таблиц и массивов. Разберемся в этом на примере.
Как посчитать значения с одним критерием
Начнем с простых операций – поиск определенных слов/чисел по одному заданному условию. Считать будем на примере простой таблицы:
Необходимо найти, сколько предметов мебели из данного списка превышает количество 100 единиц. Для этого делаем следующее:
- Встаем в нужную ячейку и нажимаем отмеченную на скриншоте кнопку.
- Находим СЧЕТЕСЛИ (можно написать в поиске для удобства).
- Теперь задаем диапазон. Для этого мышкой выделяем промежуток с количеством единиц мебели.
- Задаем критерий. Вписываем то значение, которое необходимо найти в выбранном массиве.
- Нажмите кнопку «ОК» для начала вычисления. В выбранной клетке появится результат. В примере мало строк, поэтому его можно проверить вручную и убедиться в правильности выполнения.
Считаем текстовые значения
Теперь необходимо сделать так, чтобы оператор нашел количество позиций с торшерами в данной таблице. Разберемся, как вписывать данные вручную. Для этого необходимо:
- Снова выберите ячейку, в которой должен появиться конечный результат, и перейдите в верхнюю строку.
- Вписываем команду «=СЧЕТЕСЛИ» и открываем скобку.
- Выделяем диапазон столбца с названиями позиций.
- Теперь ставим знак «;» и пишем «торшеры». Между диапазоном и критерием пробел не ставится.
- Закрываем скобку и жмем Enter для выполнения операции. В выбранной клетке появится необходимое решение. Поскольку значений, опять же, не так много, результат можно проверить вручную.
Поиск по части слова или букве
Инструмент позволяет подсчитать количество клеток, которые начинаются или заканчиваются на определенную букву. Также поиск можно осуществить по части слова. Рассмотрим следующий пример:
- Найдем количество позиций, которые начинаются на букву «Т». Для этого вновь выбираем отдельную ячейку и начинаем писать «СЧЕТЕСЛИ».
- Выбираем диапазон с названиями продукции.
- Далее вписываем букву «Т» и ставим знак «*» (звездочка). Если поставить его после вписанного знака, то буква будет считаться начальной. Если поставить звездочку перед буквой, то оператор проведет поиск по последним символам слов.
- Жмем Enter и смотрим на результат.
Поиск исключений
Теперь воспользуемся другой возможностью – найдем значения, которые не соответствуют заданному критерию. Выполним действия на примере все той же таблицы:
- Найдем количество позиций, в которых нет слова «столы». Для этого в ячейке необходимо ввести уже знакомую формулу и выделить список названий.
- Через точку с запятой в кавычках вписать «<>столы*». Звездочка необходима для того, чтобы в выборку входила ячейка «Столы1».
- В клетке появится результат вычислений.
Поиск по нескольким критериям
Зачастую пользователям требуется провести поиск по нескольким названиям или условиям сразу. В этом случае вы можете объединить несколько формул в одну с помощью знака «+». Посчитаем, сколько позиций столов в количестве более 140 встречается в таблице:
- Вводим синтаксис в необходимую клетку и выделяем диапазон. Вписываем «столы» и закрываем оператор.
- Далее ставим знак «+» и пишем новую формулу, в которой используем те же значения списка, но вместо критерия пишем «>140».
- Смотрим результат и сверяем.
Несколько полезных советов:
- если ваша формула отсылается на ячейки из другой базы данных, то в момент вычисления она должна быть открыта в Excel;
- при поиске текста не учитывается регистр символов;
- чтобы программа искала сами знаки >,
Функция счет если в excel по нескольким критериям
Например есть таблица с двумя колонками:
VRT | 1
VRT | 1
VRT | 2
DMT | 1
DMT | 5
TIM | 2
TIM | 4
TIM | 5
VRT | 3
DMT | 1
DMT | 2
TIM | 2
Мне нужно посчитать сколько цифр по каждому блоку. Например, сколько 1 и 2 у VRT, сколько 5 у DMT и т.д.
Результат должен быть вот таким:
VRT1 = 2 шт
VRT2 = 1 шт
VRT3 = 1 шт
DMT1 = 2 шт
DMT5 = 1 шт
DMT2 = 1 шт
TIM2 = 2 шт
TIM4 = 1 шт
TIM5 = 1 шт
Как это сделать?
На мой взгляд лучше пользоваться сводными таблицами для таких задач.
Если хотите для конкретной пары то просто вот так ($A$1:$A$12 и $B$1:$B$12- столбец значений) :
Вот вариант через СЧЁТЕСЛИМН для всех пар
1) делаем таблицу уникальных пар — копируем всю таблицу — удаляем дубликаты ( Данные-> Удалить дубликать)
2) Делаем СЧЁТЕСЛИМН для каждой уникальной пары : =СЧЁТЕСЛИМН($A$1:$A$12;H1;$B$1:$B$12;I1)
Многие пользуются Excel-2003, где нет СЧЕТЕСЛИМН.
Вариант замены недостающей функции:
С доп. столбцом, где сцеплены данные (=A2&B2):
С наличием сцепленных данных можно отобрать уникальные формулой:
Формула массива, вводится одновременным нажатием Ctrl+Shift+Enter
Без доп. столбца тоже можно, но формула сложнее.
А если уникальные отобраны, то и считать просто.
Желтый диапазон: ниже уникальных будет повтор первого уникального значения. Для устранения формулу нужно усложнять.
|
В сущности, весь вопрос в названии темы. Имеем диапазон значений myRange (a,s,d,f,g) и какое-то значение (g или e). Нужно средствами VBA узнать, есть ли это значение в диапазоне. Для g будет «истина»; для е — «ложь». |
|
|
Например, так: Sub test() PS: Vj;yj записать ещё короче… |
|
|
Ну или так: Sub test2() При желании можно придумать ещё десяток способов |
|
|
Спасибо. А как еще короче? В принципе, я беру проверяемое значение не из ячеек, а получаю в результате расчета в VBA, и потом получить Sub test() Так будет работать? |
|
|
Отвечаю сам — проверил, работают оба варианта. Но почему-то в первом случае дает «-1» |
|
|
EducatedFool Пользователь Сообщений: 3632 |
#6 14.10.2009 18:48:44 True = -1 Если бы Вы сначала написали DIM результат AS BOOLEAN то MSGBOX вывел бы TRUE вместо -1 По сути, разницы никакой нет. |
Содержание
- Практикум по MS Excel , страница 17
- 8.2.6. Функции работы с ячейками и диапазонами
- Как проверить принадлежит ли число отрезку excel
- —>Информационные технологии —>
- Логические функции
Практикум по MS Excel , страница 17
В ячейке А1 (с именем z) записано число. Выяснить, удовлетворяет ли это число одному из условий 

Решение. В ячейке C1 разместим формулу =ИЛИ(z 5). Поскольку А1 содержит 3, формула возвращает ЛОЖЬ.
Задачу можно решить иначе с учетом того обстоятельства, что на рабочем листе уже есть формула проверки принадлежности числа z отрезку [2,5]. Введем в ячейку D1 формулу =НЕ(В1). Убедитесь, вводя в ячейку А1 различные числа, что формулы в ячейках C1 и D1 дают идентичные результаты.
Примеры 8, 9 и 10 без можно решить без использования функций И(), ИЛИ(), НЕ(), с помощью вложенных функций ЕСЛИ().
Пример № 11. Решение примера 8 с помощью вложенных функций ЕСЛИ().
Решение примера 9 с помощью вложенных функций ЕСЛИ(). В ячейке А1 (с именем z) записано число. Выяснить, принадлежит ли оно отрезку [2,5]. Решение с помощью вложенных функций ЕСЛИ. Содержимое ячейки F1 соответствует содержимому ячейки B1.
Решение примера 10 с помощью вложенных функций ЕСЛИ(). Содержимое ячейки G1 соответствует содержимому ячейки C1.
8.2.6. Функции работы с ячейками и диапазонами
Функции поиска используются для того, чтобы найти определенное значение, содержащееся в таблице, будем далее называть ее “таблица”, и возвратить некоторое другое соответствующее значение, содержащееся в этой таблице в другом столбце.
Для этого используется текстовая функция ВПР, синтаксис этой функции имеет вид.
Искомое_значение — это значение, которое должно быть найдено в первом столбце массива. «таблица». Искомое_значение может быть числом, ссылкой или текстовой строкой.
Таблица — таблица с данными, в которой ищется искомое_значение. В качестве этого аргумента можно использовать ссылку на интервал или имя интервала, которое задает положение “таблицы”.
Номер_столбца — это номер столбца в массиве “таблица”, из которого извлекается соответствующее значение. Если «номер_столбца» равен 1, то возвращается значение из первого столбца аргумента “таблица”; если «номер_столбца» равен 2, то возвращается значение из второго столбца аргумента “таблица” и так далее. Если «номер_столбца» меньше 1, то функция ВПР возвращает значение ошибки #ЗНАЧ!; если «номер_столбца» больше, чем количество столбцов в аргументе “таблица”, то функция ВПР возвращает значение ошибки #ССЫЛ!.
Интервальный_просмотр — этот аргумент необязателен. Если этот аргумент имеет значение ИСТИНА или опущен, то возвращается приблизительно соответствующее значение; другими словами, если точное соответствие не найдено, то возвращается наибольшее значение, которое меньше, чем искомое_значение. Если этот аргумент имеет значение ЛОЖЬ, то функция ВПР ищет точное соответствие. Если таковое не найдено, то возвращается значение ошибки #Н/Д.
Пример №11. Применение функции ВПР.
Необходимо распределить премиальные среди торговых представителей в соответствии с объемом продаж. В столбец Dнеобходимо ввести коэффициент премиальных, который зависит от объема продаж. Необходимо заполнить столбец D3:D13. Коэффициент премиальных в зависимости от объема продаж содержится в таблице премий. Воспользуемся функцией ВПР.
- АлтГТУ 419
- АлтГУ 113
- АмПГУ 296
- АГТУ 267
- БИТТУ 794
- БГТУ «Военмех» 1191
- БГМУ 172
- БГТУ 603
- БГУ 155
- БГУИР 391
- БелГУТ 4908
- БГЭУ 963
- БНТУ 1070
- БТЭУ ПК 689
- БрГУ 179
- ВНТУ 120
- ВГУЭС 426
- ВлГУ 645
- ВМедА 611
- ВолгГТУ 235
- ВНУ им. Даля 166
- ВЗФЭИ 245
- ВятГСХА 101
- ВятГГУ 139
- ВятГУ 559
- ГГДСК 171
- ГомГМК 501
- ГГМУ 1966
- ГГТУ им. Сухого 4467
- ГГУ им. Скорины 1590
- ГМА им. Макарова 299
- ДГПУ 159
- ДальГАУ 279
- ДВГГУ 134
- ДВГМУ 408
- ДВГТУ 936
- ДВГУПС 305
- ДВФУ 949
- ДонГТУ 498
- ДИТМ МНТУ 109
- ИвГМА 488
- ИГХТУ 131
- ИжГТУ 145
- КемГППК 171
- КемГУ 508
- КГМТУ 270
- КировАТ 147
- КГКСЭП 407
- КГТА им. Дегтярева 174
- КнАГТУ 2910
- КрасГАУ 345
- КрасГМУ 629
- КГПУ им. Астафьева 133
- КГТУ (СФУ) 567
- КГТЭИ (СФУ) 112
- КПК №2 177
- КубГТУ 138
- КубГУ 109
- КузГПА 182
- КузГТУ 789
- МГТУ им. Носова 369
- МГЭУ им. Сахарова 232
- МГЭК 249
- МГПУ 165
- МАИ 144
- МАДИ 151
- МГИУ 1179
- МГОУ 121
- МГСУ 331
- МГУ 273
- МГУКИ 101
- МГУПИ 225
- МГУПС (МИИТ) 637
- МГУТУ 122
- МТУСИ 179
- ХАИ 656
- ТПУ 455
- НИУ МЭИ 640
- НМСУ «Горный» 1701
- ХПИ 1534
- НТУУ «КПИ» 213
- НУК им. Макарова 543
- НВ 1001
- НГАВТ 362
- НГАУ 411
- НГАСУ 817
- НГМУ 665
- НГПУ 214
- НГТУ 4610
- НГУ 1993
- НГУЭУ 499
- НИИ 201
- ОмГТУ 302
- ОмГУПС 230
- СПбПК №4 115
- ПГУПС 2489
- ПГПУ им. Короленко 296
- ПНТУ им. Кондратюка 120
- РАНХиГС 190
- РОАТ МИИТ 608
- РТА 245
- РГГМУ 117
- РГПУ им. Герцена 123
- РГППУ 142
- РГСУ 162
- «МАТИ» — РГТУ 121
- РГУНиГ 260
- РЭУ им. Плеханова 123
- РГАТУ им. Соловьёва 219
- РязГМУ 125
- РГРТУ 666
- СамГТУ 131
- СПбГАСУ 315
- ИНЖЭКОН 328
- СПбГИПСР 136
- СПбГЛТУ им. Кирова 227
- СПбГМТУ 143
- СПбГПМУ 146
- СПбГПУ 1599
- СПбГТИ (ТУ) 293
- СПбГТУРП 236
- СПбГУ 578
- ГУАП 524
- СПбГУНиПТ 291
- СПбГУПТД 438
- СПбГУСЭ 226
- СПбГУТ 194
- СПГУТД 151
- СПбГУЭФ 145
- СПбГЭТУ «ЛЭТИ» 379
- ПИМаш 247
- НИУ ИТМО 531
- СГТУ им. Гагарина 114
- СахГУ 278
- СЗТУ 484
- СибАГС 249
- СибГАУ 462
- СибГИУ 1654
- СибГТУ 946
- СГУПС 1473
- СибГУТИ 2083
- СибУПК 377
- СФУ 2424
- СНАУ 567
- СумГУ 768
- ТРТУ 149
- ТОГУ 551
- ТГЭУ 325
- ТГУ (Томск) 276
- ТГПУ 181
- ТулГУ 553
- УкрГАЖТ 234
- УлГТУ 536
- УИПКПРО 123
- УрГПУ 195
- УГТУ-УПИ 758
- УГНТУ 570
- УГТУ 134
- ХГАЭП 138
- ХГАФК 110
- ХНАГХ 407
- ХНУВД 512
- ХНУ им. Каразина 305
- ХНУРЭ 325
- ХНЭУ 495
- ЦПУ 157
- ЧитГУ 220
- ЮУрГУ 309
Полный список ВУЗов
Чтобы распечатать файл, скачайте его (в формате Word).
Источник
Как проверить принадлежит ли число отрезку excel
Офисные прикладные программы MS Office 2007: Microsoft Excel
Введем в ячейку А1 формулу =7>5. Она вернет значение ИСТИНА . Скопируем содержимое А1 в А2 и исправим в А2 формулу: =3>5. Эта формула вернет значение ЛОЖЬ . Правые части обеих формул представляют собой высказывания , т.е. утверждения, относительно которых можно заключить, верны они или нет.
Рассмотрим другой пример. Введем в ячейку А4 число 2, а в ячейку В4 формулу =А4>3 . Формула возвращает значение ЛОЖЬ . Введем в А4 число 6. Формула возвращает значение ИСТИНА . В В4 записан предикат , т.е. высказывание с переменными (в данном случае переменная одна). В зависимости от значения переменных предикат может принимать значения ИСТИНА и ЛОЖЬ . В этом примере формула как бы дает ответ на вопрос: «Число (или результат вычислений по формуле), хранящееся в ячейке А4 , превышает 3?» В зависимости от значения А4 ответ будет ДА ( ИСТИНА ) или НЕТ ( ЛОЖЬ ).
В формуле =А4>3 ее составные части ( А4 и 3) можно считать арифметическими выражениями, только очень простыми. Более сложный пример: =(А4 А2-1)>(2 *А4+1) . В этом выражении скобки можно опустить, потому что арифметические операции имеют более высокий приоритет, чем операции сравнения, но скобки придают формуле наглядность.
Операции сравнения можно свести в таблицу (Таблица 4).
Обратите внимание, что символ отношения «больше или равно» изображается двумя знаками: > и =. Причина в том, что на клавиатуре нет знака≥.
Высказывание и предикат имеют общее название — логическое выражение. Имеются логические операции, которые позволяют строить сложные логические выражения. Эти операции реализованы в Excel как функции ( НЕ, И, ИЛИ ).
У логических функций аргументы могут принимать только два значения: ИСТИНА и ЛОЖЬ . Функция НЕ может иметь только один аргумент, а функции И и ИЛИ могут иметь два и более аргументов.
В ячейке А1 (с именем z ) запишите любое число. Выясните, принадлежит ли оно отрезку [2, 5].
Присвоим ячейке А1 имя z ( Формулы 
Следует предостеречь от неверного ввода формулы: =2 ЛОЖЬ! Коварство этой, на первый взгляд, такой естественной формулы в том, что Excel ничего не сообщает о ее некорректности.
В ячейке А1 (с именем z) записано число. Выяснить, принадлежит ли оно одному из лучей на числовой оси: (∞,2) или (5,∞).
Для того чтобы z принадлежал хотя бы одному из лучей, нужно, чтобы был истинным хотя бы один из предикатов: z 5. В ячейке D1 поместите формулу = ИЛИ ( z 5 ). А1 содержит число 3, поэтому формула возвращает ЛОЖЬ .
Задачу можно было решить иначе с учетом того обстоятельства, что на рабочем листе есть формула проверки принадлежности числа z отрезку [2, 5]. Упомянутые два луча составляют на числовой оси дополнение к этому отрезку. Введем в ячейку Е1 формулу = НЕ ( В1 ). Убедитесь, вводя в ячейку А1 различные числа, что формулы в ячейках D1 и Е1 дают идентичные результаты.
На практике «в чистом виде» логические выражения, как правило, не используются. Логическое выражение используется в функции ЕСЛИ :
ЕСЛИ(лог_выражение, значение_если_истина, значение_если_ложь)
При вызове встроенной функции ЕСЛИ открывается диалоговое окно (рис. 88), имеющее три аргумента. В окне Лог_выражение записывается логическое выражение. Во втором аргументе Значение_если _истина записывается выражение, которое будет вычислено, если лог_выражение возвращает значение ИСТИНА , а в третьем аргументе — выражение, вычисляемое, если лог_выражение возвращает ЛОЖЬ .
1. Введем в ячейку А2 формулу, которая возвращает z+1, если z >1, и z в противном случае: =ЕСЛИ (z>l; z + 1; z). (В Мастере функций ЕСЛИ находится в категории «Логические», также как функции И, ИЛИ, НЕ).
2. Если z>60, то в ячейке В2 выводить сообщение «Превышено пороговое значение», в противном случае выводить z:
=ЕСЛИ(z>60;»Превышено пороговое значение»;z)
Обратите внимание, что текст в формулах вводится в кавычках.
3. Если z е [10,25], то возвращать z, если z
если z > 25, то возвращать 25. Выражение для этого условия будет выглядеть примерно следующим образом (запишем формулу в С2):
Теперь попробуйте менять значение z в ячейке А1, следя за тем, как меняются значения в ячейках с формулами.
Построить график движения тела, брошенного под углом к горизонту, используя предыдущие результаты. Максимальная высота полета на графике должна быть отмечена кружком.
Таблица зависимости высоты (h m ) и дальности полета (S m ) от времени (t m ).
На рис.88 представлена расчетная таблица в режиме отображения формул, а на рис.89 представлен график зависимости высоты (h m ) от дальности полета (S m ) и таблица в режиме отображения данных, по которым построен график.
В диапазон G3:G24 вводятся значения времени (t m ) от 0 до 4,2, в колонку н — формулы для вычисления дальности полета (S m ), в колонку
I — формулы для вычисления высоты полета.
Выделив элементы этого ряда, с помощью диалогового окна Формат ряда данных, вызванного с помощью контекстного меню, можно изменить тип, цвет и размер маркера данного ряда.
Формулы в ячейках J3:J24 возвращают максимальное значение столбца I либо значение #Н/Д (нет данных). Полученные данные используются для того, чтобы отметить на графике максимальную высоту полета.
После выделения построенной диаграммы в нее добавляется новый ряд с помощью команды меню Конструктор — Данные- Выбрать данные — Добавить ряд, значения которого содержатся в ячейках J3: J24 .
Источник
—>Информационные технологии —>
Логические функции
Решение.
Сконструируем логическое выражение, решающее задачу: (Z 5), где значок V обозначает операцию объединения множеств. Для того чтобы Z принадлежал хотя бы одному из лучей, нужно, чтобы был истинным хотя бы один из предикатов: Z 5. В ячейке B8 разместим формулу =ИЛИ(Z 5). A6 содержит число 3, поэтому формула возвращает ЛОЖЬ.
Задачу можно было решить иначе с учетом того обстоятельства, что на рабочем листе есть формула проверки принадлежности числа Z отрезку [2, 5]. Упомянутые два луча составляют на числовой оси дополнение к этому отрезку. Введем в ячейку Е6 формулу =НЕ(В6). Убедитесь, вводя в ячейку А6 различные числа, что формулы в ячейках D6 и Еб дают идентичные результаты. Мы воспользовались одним из законов Де Моргана:
¬(A*B) = ¬A V ¬B.
ЗАДАЧА 1. Принадлежность множеству.
Введите в ячейку В7 формулу, возвращающую значение ИСТИНА, если Z принадлежит диапазону (-2,4] V [7,12) V [20,°°), и ЛОЖЬ — в противном случае (значок °° обозначает бесконечность, значок V обозначает логическое ИЛИ). Постройте диаграмму по образцу, наглядно демонстрирующую где находится Z на числовой оси.
ЗАДАЧА 2. Логические формулы.
Дайте ячейкам B10, B11, B12 имена u, v, w. В самих ячейках содержатся числа. Введите в ячейки А15, А16 и т.д. логические формулы, которые возвращают значение ИСТИНА тогда и только тогда, когда:
а. каждое из чисел u, v, w является положительным;
б. хотя бы одно из чисел u, v, w является положительным;
в. только одно из чисел u, v, w является положительным;
г. ни одно из чисел u, v, w не является положительным;
д. хотя бы одно из чисел u, v, w не является положительным.
Источник