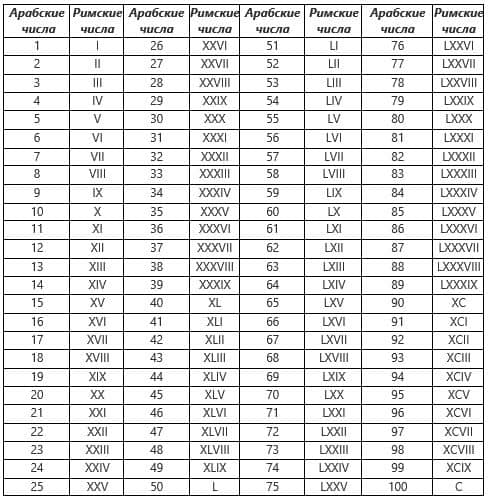Обновлено: 16.04.2023
код макроса следующий:
Подскажите, в чем проблема, что я не так делаю?
2 Ответ от viter.alex 02.01.2013 19:24:03
Вы всё делаете правильно, а вот макрос пишется неправильно. Замените проблемную строчку на эту:
Похожие темы
Ошибка при запуске макроса
Microsoft Word – приложение, которое значительно облегчило нашу жизнь. Сейчас трудно представить себе написание и редактирование текста без помощи Ворда. Наш сайт о Microsoft Office Word даст ответ про: рамка для курсовых отступы. Это не просто очень мощный, удобный, интуитивно понятный редактор, это еще и инструмент, позволяющий пользователю в полной мере проявить свою фантазию, настраивая работу программы в соответствии с теми функциями, которые наиболее важны в данный момент. На портале о Microsoft Office Word вы узнаете про: используя зеркальное отображение.
Более полно пользоваться всеми функциями и возможностями приложения научат вас на форуме Ворд Эксперт. На портале о Microsoft Office Word вы узнаете про: вставка формул в word 2007 неактивна. На этом ресурсе в удобной форме собрана вся информация по Ворду. Форум состоит из основного раздела, в котором вы найдете инструкции по написанию макросов и шаблонов, ответы на самые распространенные вопросы, обсуждение различных настроек всех версий Ворда, а также различных способов и проблем редактирования и форматирования текстов в Ворде. Наш сайт о Microsoft Office Word даст ответ про: как начать нумерацию с 3 страницы word 2007. В этом же разделе вы можете поделиться своими или просмотреть предложенные готовые решения различных задач. На портале о Microsoft Office Word вы узнаете про: автоперенос слов word 2007. Например, макрос для автоформата таблиц, оптимизация работы с «горячими клавишами» и прочее.
Кроме этого, на форуме существует раздел, в котором можно описать свою проблему и оставить заявку на ее решение, а также подфорум для свободного общения. На портале о Microsoft Office Word вы узнаете про: как перевести текст с экселя в ворд.
Пт, 28 апр, 2006, 21:20
MS Word: это просто случайность?
На вопрос, какой максимальный размер шрифта можно установить в Word’е, многие говорят: «Вроде бы, 72-й». В принципе, в выпадающем списке выбора размера шрифта (величины кегля) так оно и есть, предлагаются некоторые значения 8, 9, 10, 11, 12, 14 и т.д. (а у некоторых, возможно, всплывут в памяти названия «петит», «цицеро», «терция», «корпус») вплоть до заветной величины 72. Опять же, многие быстро поняли, что размер можно вписать и вручную (например, отсутствующие в выпадающем списке 13 или 100), при этом не обязательно указывать целое число.
Почему именно 1638? Почему, не 500 (как максимальный в том же Word’е масштаб отображения документа в процентах)? Почему не 1000, не 1024, не 1500, не 2000? Будь на моем месте Рамануджан, он, возможно, в момент выдал бы что-то в духе «да это же наименьшее число, обладающее такими-то интересными свойствами. » (как в истории с числом 1729)
Но я не Рамануджан. А число не давало покоя. «Не разложить ли его на простые множители?» — мелькнула в голове мысль и тут же исчезла. Вторая мысль сводилась к переводу этого числа в двоичную систему счисления. Тут же был запущен калькулятор, и после ввода числа 1638 и выбора двоичной системы («Bin») в окошке появилось 11001100110.
Хммм. Уж больно стройная последовательность нулей и единиц получилась. В голове мелькнула очередная мысль: а не перевести ли это в шестнадцатеричную систему? Появившийся после выбора пункта «Hex» результат не мгновение вогнал в ступор. На экране появилось.
появилось.
. число 666
Случайно это было сделано или намеренно? Случайно, скорее всего, трудно выбрать такое число в качестве верхней границы размера шрифта. Но если намеренно, то не продиктовано ли это какими-то естественными причинами (например, специфическим форматом хранения чисел-размеров шрифта)? Загадка.
UPD: Появилась и разгадка. nazarovsky провел великолепное расследование и пролил свет на эту темную историю (начало, окончание и новая проблема).
Список каталогов word2016 не может быть автоматически пронумерован, число должно быть от 1 до 600
У доброго слова всегда есть такие проблемы, и через долгое время я наконец-то решаю
Оригинальная ссылкаСпасибо за знание старшего брата
1. Нажмите «Вид» в строке меню, 2. Найдите вкладку «Макрос», а затем выберите «Просмотреть макрос» в раскрывающемся меню. 3. Введите «Имя макроса (например, восстановление)» во всплывающем окне и нажмите «Создать». , Скопируйте и вставьте код макроса выше. 4. Найдите значок «Запуск макроса» (прямоугольный треугольник) на панели инструментов и нажмите, чтобы запустить.
Интеллектуальная рекомендация
зеркало Zynq
Сначала выберите fsbl.elf, затем файл .bit и, наконец, файл .elf проекта. Файл BOOT, запрограммированный NandFlash, является двоичным файлом bin, а файл BOOT, запрограммированный QSPIFlash, является Ф.
Qt — UI пакет
1. Профиль кнопки кнопки 1. 2. Результаты видов и виджет 3. Контейнер для контейнера Добавьте страницу: сначала выберите текущую страницу, затем выберите Щелкните правой кнопкой мыши StackedWidget, чт.
Самые ценные цветы в горшках известны как «Цветы долголетия», красочные и легко выращиваемые, цветущие в течение многих лет.
Цветок долголетия Рождественская гирлянда, капуста, всемирно известный цветок, после того, как она была завезена в Китай, получила название «цветок долголетия» Цветок долголетия Цветки огр.
Руководство по установке MySQL5.7.21 под Linux
Руководство по установке MySQL5.7.21 под Linux В этой статье в основном рассказывается, как установить MySQL 5.7.21 под Linux. Требуемая среда: CentOS 6.9 mysql-5.7.21-linux-glibc2.12-x86_64.tar.gz Уд.
Найдите простые числа в пределах 1 миллиона с помощью Python
1. Определите, является ли число простым Во-первых, давайте посмотрим, как определить, является ли число простым или нет. Вспомните, когда я был ребенком, я изучал математику. Простые числа — это прос.
Читайте также:
- 1с как отладить ком соединение
- Как добавить сайт на экспресс панель в опере
- Как импортировать avi в after effects
- Программа для рецептов на компьютер
- Какие действия необходимо выполнить обязательно при открытии 1с
|
1 / 1 / 0 Регистрация: 15.09.2019 Сообщений: 45 |
|
|
29.11.2020, 19:24 |
14 |
|
Вставка была руками)))
0 |
Для этого вы также можете использовать подстановочный знак «Найти и заменить в Word».
В поле «Найти что» введите: .2[34][0-9]{2}[!0-9]
При этом будет найдена точка (точка или точка), за которой следует 2 , за которым следует 3 или 4 , за которыми следуют две (2) цифры, а за ним следует символ, который не является другой цифрой. ,
Это ограничивает его значением от 2300 до 2499 (поэтому опускается 2500 — но вы можете сделать это одноразовый поиск). Включив в конце значение не 0-9, он, например, не наберет 23000 или 23456.
Убедитесь, что вы нажали кнопку «Дополнительно», чтобы увидеть все варианты.
Отметьте галочкой «Использовать шаблоны».
Для «Заменить на» оставьте это поле пустым, но на кнопке «Формат» в левом нижнем углу нажмите «Выделить» (поэтому под текстовым полем «Заменить на» вы увидите слово «Выделить»).
(Прежде чем сделать это, убедитесь, что вы выделили какой-то текст цветом, чтобы ваш маркер был установлен на цвет, а не на цвет, иначе ваша замена не будет «выделена»).
Completing the CAPTCHA proves you are a human and gives you temporary access to the web property.
What can I do to prevent this in the future?
If you are on a personal connection, like at home, you can run an anti-virus scan on your device to make sure it is not infected with malware.
If you are at an office or shared network, you can ask the network administrator to run a scan across the network looking for misconfigured or infected devices.
Another way to prevent getting this page in the future is to use Privacy Pass. You may need to download version 2.0 now from the Chrome Web Store.
Cloudflare Ray ID: 71a85d75ca529186 • Your IP : 82.102.23.104 • Performance & security by Cloudflare
Как в Ворде сделать дробь: быстрые и лёгкие способы
Здравствуйте, читатели блога «Основы ПК». Меня зовут Фёдор Лыков. В качестве темы сегодняшней статьи я выбрал вопрос, как в Ворде сделать дробь.
Данную тематику я решил выбрать, потому что несколько дней назад, оформляя для вас очередную статью, я долго не мог понять, как добиться поставленной цели.
Если вставка десятичных вариантов не вызывает проблем, то обычные отношения одного числа к другому, записанные через черту вызывает много вопросов. Поэтому я решил структурировать информацию, чтобы подать её вам в понятной и главное — простой форме.
Как вы успели заметить, во всех моих статьях есть иллюстрации. Обычно я подготавливаю их на компьютере, но иногда приходится работать в полевых условиях. Поэтому приходится применять телефон, а чтобы переслать картинки с одного устройства на другое я использую Ватсап.
Ведь очень удобно сохранить их в галерею телефона и выполнить обработку на смартфоне.
Для решения основной задачи статьи есть несколько действенных методов. На данный момент у меня для вас есть четыре рабочих способа. Давайте перейдём к углублённому рассмотрению каждого из них.
Что нужно знать при использовании автозамены
Перед началом советую вам определиться, как должно выглядеть оформление в вашем документе: с горизонтальной или наклонной чертой. Ведь не каждый вариант действий подойдёт в той или иной ситуации. Однако спешу вас успокоить, что для каждого можно подобрать свою последовательность действий.
Например, чтобы получить дробь с наклонной чертой можно воспользоваться функцией автозамены.
После установки программы Word она заложена по умолчанию. Таким образом, когда вы прописываете два числа и между ними ставите знак «/». При этом не нужно использовать пробелы.
Я опробовал данный способ при вставке дроби ½. Начинайте последовательно набирать на клавиатуре следующие символы:
- 1;
- /;
- 2.
Готовы увидеть результаты своих трудов? Нажимайте пробел. После этого комбинация символов автоматически преобразуется в ½.
Однако стоит отметить, что данное правило применимо только для правильных отношений: ¼, ½, ¾. А вот что касается вариантов 9/2 или 7/3 преобразование не будет выполнено.
Если вы столкнулись с ситуацией, когда и правильные дроби не хотят превращаться, то стоит проверить, а включена ли функция автозамены.
Это делается следующим образом:
- После открытия программы вам необходимо будет перейти во вкладку «Параметры».
- Дальше вам нужно будет кликнуть по третьей строке сверху, которая носит название «Правописание».
- Когда это будет выполнено, нам необходимо переключиться в раздел «Параметры автозамены».
- В результате будет открыто новое окно.
- В нём вы должны переключиться во вкладку «Автоформат при вводе».
- Теперь нам нужно проверить наличие галочки – маркера напротив строки «дроби (½) соответствующими знаками».
- Если квадрат пустой, то кликаем по нему левой кнопкой мыши и жмем кнопку «Ок».
Как в Ворде сделать дробь 2010 версия программы: используем спецсимволы
Есть ещё один способ, которым я частенько пользуюсь.
В нём описывалась последовательность действий через стандартную функцию «Вставка спецсимвола».
Чтобы попасть в неё, необходимо сделать следующее:
- Первым действием открываем вкладку «Вставка», которую можно найти в верхнем меню программы.
- Следующим шагом необходимо найти среди стандартных кнопок «Символ».
- Если нажать на неё, то откроется диалоговое окно с часто используемыми символами. Если вы заинтересовались сегодняшней статьёй, то думаю, что дробей вы там не найдёте. Поэтому необходимо открыть полный список символов.
- После этого нужно найти в списке интересующие нас дроби.
- Завершением процесса будет двойной клик по квадратику с дробью или выбрать его и нажать кнопку «Вставить».
Покажу вам результат на примере дроби 1/3. Результат будет выглядеть, так как показано на изображении ниже.
Лично мне данный способ не очень нравится, так как перечень дробей катастрофически мал. К тому же расширить их невозможно. К тому же необходимо сделать много действий, чтобы получить положительный результат.
Как в Ворде сделать дробь: применение формул тестового редактора Word
Данный способ помогает сделать дробь с горизонтальным разделителем. Программой допускается вставка не только готовой формулы, но и создание дроби самостоятельно в редакторе.
Мой любимый мессенджер для общения это Ватсап. Для работы я применяю группы, в которые можно добавить нескольких адресатов. А спорные вопросы мы решаем с помощью создания опросов. Решение применяется на основе большинства проголосовавших.
Рассмотрим пример как в Ворде сделать дробь с горизонтальной чертой между числителем и знаменателем:
- Заходим в раздел «Вставка» в верхней части документа.
- Далее нас будет интересовать кнопка «Формула».
- Следующим действием необходимо кликнуть по строке «Вставить новую формулу».
- После этого на экране появится поле, в котором можно собрать любую формулу, с помощью появившегося сверху конструктора. Именно в нём специально для вас придумана кнопка «Дробь».
- Если нажать на эту кнопку, то появится перечень всевозможных шаблонов. Я покажу вам, например, как будет выглядеть результат вставки дроби с горизонтальной чертой.
Как мне кажется это самый простой и красивый вариант работы с дробями. Именно им я чаще всего и пользуюсь. Однако стоит отметить, что если нужно записать простую дробь, то лучше пользоваться первыми двумя способами.
Заключение
Вот и всё что мне хотелось бы вам рассказать в рамках статьи как в Ворде сделать дробь. Главное, чтобы моя информация помогла вам. Стоит отметить, что всё вышеперечисленное проверено мной на практике, поэтому можете смело опираться на неё в своей работе.
Выполнив все вышеперечисленные рекомендации в полном объёме, вы сможете вставить различные виды дроби. Для этого придуманы функции автозаполнение, вставка символов и формул. Разобравшись один раз с технологией, в дальнейшем можно будет легко пользоваться дробями при создании текстовых документов.
Как напечатать римские цифры в word
Для начала скажу, что я зарабатываю через вот этого брокера , проверен он временем! А вот хороший пример заработка , человек зарабатывает через интернет МНОГО МНОГО МНОГО и показывает все на примерах, переходи и читай! Добавь страницу в закладки. А теперь читаете информацию ниже и пишите свой отзыв
Видео: Как напечатать римские цифры в Ворде?
Рассмотрим четыре способа, как напечатать римские цифры в Word. Римские цифры можно писать по-разному, в зависимости от цели.
Первый способ.
Римские цифры в списке Word. Если римские числа нужны для нумерации в списке, то можно воспользоваться функциями Word создания нумерованного списка.
На закладке «Главная» в разделе «Абзац» нажимаем на кнопку «Нумерация» в Word 2013, а в Word 2007 это кнопа – «Создание нумерованного списка». Выбираем в появившемся окне кнопку с римскими числами.
Второй способ.
Как написать римские цифры в Word. Пишем римские цифры английскими большими буквами. Переключаем клавиатуру на английскую раскладку и печатаем большими (заглавными) буквами.
Вспоминаем, чтобы написать буквы заглавными нужно:
a)Или нажимаем клавишу «Caps Lock».
b)Или нажимаем и удерживаем нажатой во время набора букв, клавишу «Shift».
Чтобы написать римскую цифру 1, нажимаем на клавишу буквы «I» (и английской).
Римская цифра 2 – II.
Римская цифра 3 – III.
Римская цифра 4 – IV (большие английские буквы I и V).
Римская цифра 5 – V.
Римская цифра 6 – VI.
Римская цифра 7 – VII.
Римская цифра 8 – VIII.
Римская цифра 9 – IX (большие английские буквы I и X).
Римская цифра 10 – X.
Римская цифра 50 – L.
Римская цифра 100 – C.
Римская цифра 500 – D.
Римская цифра 1000 – M.
Здесь приведена таблица написания римских чисел.
Третий способ.
Как сделать римские цифры в Word. Применим формулу, которая будет переводить арабские числа в римские. Ставим курсор в то место, где нужно написать римское число. Нажимаем сочетание клавиш «Ctrl» + «F9».
Внимание! Если это сочетание клавиш не работает (в Word 2013), то попробуйте нажать такое сочетание клавиш – «Ctrl» + «Fn» + «F9».
Появится серое поле в фигурных скобках. В этом поле пишем формулу, которая преобразует арабские цифры в римские. Мы будем преобразовывать число 2015.
Пояснение к формуле. Сначала ставим всегда знак «Равно». Пишем число, которое нужно преобразовать. Пишем косую черточку (слеш), наклоненную в лево ().
Она ставится так – нажимаем на клавишу черточек, без нажатия дополнительных кнопок, русская раскладка клавиатуры. Пишем английскими буквами слово «ROMAN».
Тогда число римскими буквами будет написано большими цифрами. Если в формуле напишем слово «roman» маленькими буквами, то и римское число будет написано маленькими цифрами. Нажимаем на клавишу «F9» (или сочетание клавиш – «Fn» + «F9»).
Чтобы откорректировать формулу, изменить число в формуле, т.д., нажимаем на эту цифру и нажимаем правую кнопку мыши. Из появившегося диалогового окна выбираем функцию «Коды/значения полей».
Вместо числа появилась формула. Меняем число 2015 на 10. Снова нажимаем клавишу «F9» (или «Fn» + «F9»).
Четвертый способ.
Как вставить римские числа в Word. Вставить символы. На закладке «Вставка» В разделе «Символы» нажимаем на кнопку «Символ».
Затем, нажимаем на кнопку «Другие символы». Выбираем нужный символ. В диалоговом окне «Символ» указан код этого символа. Можно поставить этот символ кодом.