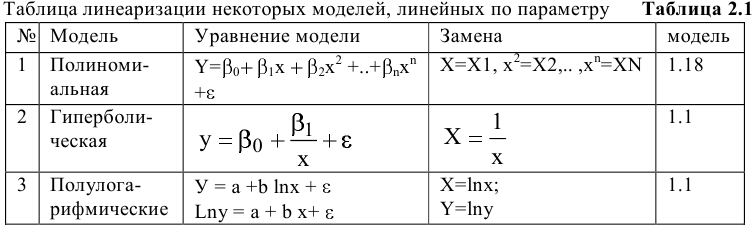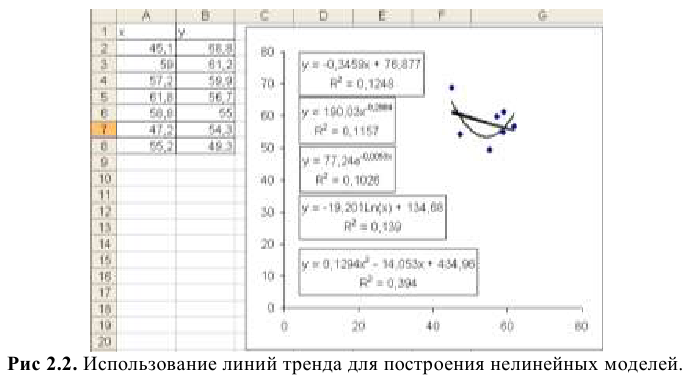Рассмотренные в лабораторной работе 2 распределения вероятностей СВ
опираются на знание закона распределения СВ. Для практических задач такое
знание – редкость. Здесь закон распределения обычно неизвестен, или известен с
точностью до некоторых неизвестных параметров. В частности, невозможно
рассчитать точное значение соответствующих вероятностей, так как нельзя
определить количество общих и благоприятных исходов. Поэтому вводится статистическое
определение вероятности. По этому определению вероятность равна отношению
числа испытаний, в которых событие произошло, к общему числу произведенных
испытаний. Такая вероятность называется статистической частотой.
Связь
между эмпирической функцией распределения и функцией распределения
(теоретической функцией распределения) такая же, как связь между частотой события
и его вероятностью.
Для
построения выборочной функции распределения весь диапазон изменения случайной
величины X (выборки)
разбивают на ряд интервалов (карманов) одинаковой ширины. Число интервалов
обычно выбирают не менее 3 и не более 15. Затем определяют число значений
случайной величины X, попавших
в каждый интервал (абсолютная частота, частота интервалов).
Частота интервалов – число, показывающее сколько раз значения,
относящиеся к каждому интервалу группировки, встречаются в выборке. Поделив эти
числа на общее количество наблюдений (n), находят относительную частоту (частость) попадания
случайной величины X в заданные
интервалы.
По
найденным относительным частотам строят гистограммы выборочных функций
распределения. Гистограмма распределения частот – это графическое
представление выборки, где по оси абсцисс (ОХ) отложены величины интервалов, а
по оси ординат (ОУ) – величины частот, попадающих в данный классовый интервал.
При увеличении до бесконечности размера выборки выборочные функции
распределения превращаются в теоретические: гистограмма превращается в график
плотности распределения.
Накопленная частота интервалов – это число, полученное
последовательным суммированием частот в направлении от первого интервала к
последнему, до того интервала
включительно, для которого определяется накопленная частота.
В Excel для построения выборочных функций распределения
используются специальная функция ЧАСТОТА
и процедура Гистограмма из пакета анализа.
Функция ЧАСТОТА (массив_данных,
двоичный_массив) вычисляет частоты появления случайной величины в интервалах
значений и выводит их как массив цифр, где
•
массив_данных
— это массив или ссылка на
множество данных, для которых
вычисляются частоты;
•
двоичный_массив
— это массив интервалов, по
которым группируются значения выборки.
Процедура
Гистограмма из Пакета анализа выводит
результаты выборочного распределения в виде таблицы и графика. Параметры диалогового окна Гистограмма:
•
Входной диапазон — диапазон исследуемых данных
(выборка);
•
Интервал карманов — диапазон ячеек или набор граничных
значений, определяющих выбранные интервалы (карманы). Эти значения должны быть
введены в возрастающем порядке. Если
диапазон карманов не был введен, то набор интервалов, равномерно распределенных между минимальным и
максимальным значениями данных, будет создан
автоматически.
•
выходной диапазон предназначен для ввода ссылки на левую верхнюю ячейку выходного диапазона.
•
переключатель
Интегральный процент позволяет установить режим включения в
гистограмму графика интегральных
процентов.
•
переключатель
Вывод графика позволяет установить режим автоматического создания встроенной диаграммы на листе, содержащем
выходной диапазон.
Пример 1. Построить эмпирическое распределение веса
студентов в килограммах для следующей
выборки: 64, 57, 63, 62, 58, 61, 63, 70, 60, 61, 65, 62, 62, 40, 64, 61, 59, 59, 63, 61.
Решение
1. В ячейку А1 введите слово Наблюдения,
а в диапазон А2:А21 — значения веса
студентов (см. рис. 1).
2.
В
ячейку В1 введите названия интервалов Вес, кг. В диапазон В2:В8 введите
граничные значения интервалов (40, 45,
50, 55, 60, 65, 70).
3.
Введите
заголовки создаваемой таблицы: в ячейки С1 — Абсолютные частоты, в ячейки D1 — Относительные
частоты, в ячейки E1 — Накопленные частоты.(см. рис. 1).
4.
С
помощью функции Частота заполните столбец абсолютных частот, для этого
выделите блок ячеек С2:С8. С
панели инструментов Стандартная
вызовите Мастер функций (кнопка fx). В появившемся диалоговом окне
выберите категорию Статистические и функцию
ЧАСТОТА, после чего нажмите кнопку ОК. Указателем мыши в рабочее поле Массив_данных
введите диапазон данных наблюдений (А2:А8). В рабочее поле Двоичный_массив
мышью введите диапазон интервалов (В2:В8). Слева на клавиатуре последовательно нажмите комбинацию клавиш Ctrl+Shift+Enter. В столбце C должен появиться массив абсолютных частот (см. рис.1).
5.
В
ячейке C9 найдите общее количество
наблюдений. Активизируйте ячейку С9, на
панели инструментов Стандартная нажмите кнопку Автосумма.
Убедитесь, что диапазон суммирования указан правильно и нажмите клавишу Enter.
6.
Заполните столбец относительных частот. В ячейку введите формулу
для вычисления относительной частоты: =C2/$C$9.
Нажмите клавишу Enter. Протягиванием (за правый
нижний угол при нажатой левой кнопке мыши) скопируйте введенную формулу в диапазон и получите массив относительных частот.
7.
Заполните
столбец накопленных частот. В ячейку D2 скопируйте значение относительной
частоты из ячейки E2. В ячейку D3 введите формулу: =E2+D3. Нажмите клавишу Enter. Протягиванием (за правый нижний угол при нажатой левой кнопке мыши) скопируйте введенную формулу
в диапазон D3:D8. Получим массив накопленных
частот.
Рис. 1. Результат вычислений из
примера 1
8.
Постройте диаграмму относительных и накопленных частот. Щелчком указателя
мыши по кнопке на панели инструментов вызовите Мастер диаграмм. В появившемся диалоговом окне выберите закладку Нестандартные
и тип диаграммы График/гистограмма. После
редактирования диаграмма будет иметь такой вид, как на рис. 2.
Рис. 2
Диаграмма относительных и накопленных частот из примера 1
Задания для самостоятельной работы
1. Для данных из примера 1 построить выборочные функции распределения, воспользовавшись процедурой Гистограмма из пакета Анализа.
2. Построить выборочные функции распределения
(относительные и накопленные частоты) для роста
в см. 20 студентов: 181, 169, 178, 178, 171, 179, 172, 181, 179, 168, 174, 167, 169, 171, 179, 181, 181,
183, 172, 176.
3. Найдите распределение по абсолютным частотам для
следующих результатов тестирования в
баллах: 79, 85, 78, 85, 83, 81, 95, 88, 97, 85 (используйте границы интервалов 70, 80, 90).
4. Рассмотрим любой из критериев оценки качеств педагога-профессионала,
например, «успешное решение задач обучения и воспитания». Ответ на этот вопрос
анкеты типа «да», «нет» достаточно груб. Чтобы уменьшить относительную ошибку
такого измерения, необходимо увеличить число возможных ответов на конкретный
критериальный вопрос. В табл. 1 представлены возможные варианты ответов.
Обозначим
этот параметр через х. Тогда в процессе ответа на вопрос величина х
примет дискретное значение х, принадлежащее определенному интервалу значений.
Поставим в соответствие каждому из ответов определенное числовое значение
параметра х (см. табл. 1).
Табл. 1 Критериальный вопрос: успешное решение задач обучения и воспитания
|
№ п/п |
Варианты ответов |
Х |
|
1 |
Абсолютно неуспешно |
0,1 |
|
2 |
Неуспешно |
0,2 |
|
3 |
Успешно в очень |
0,3 |
|
4 |
В определенной |
0,4 |
|
5 |
В среднем успешно, |
0,5 |
|
6 |
Успешно с |
0,6 |
|
7 |
Успешно, но |
0,7 |
|
8 |
Достаточно успешно |
0,8 |
|
9 |
Очень успешно |
0,9 |
|
10 |
Абсолютно успешно |
1 |
При проведении анкетирования в каждой отдельной
анкете параметр х принимает случайное значение, но только в пределах числового
интервала от 0,1 до 1.
Тогда в результате измерений мы получаем
неранжированный ряд случайных значений (см. табл. 2).
Таблица 2.
Результаты опроса ста учителей
Сгруппируйте полученную выборку, рассчитайте среднее
значение выборки, стандартное отклонение, абсолютную и относительную частоту
появления параметра, а также постройте график плотности вероятности f(x)=
где
W(x) – относительная частота наступления события;
— стандартное
отклонение;
=3,14.
Постройте график функции f(x) и сравните его с
нормальным распределением Гаусса.
Решение математических задач
средствами Excel: Практикум/ В.Я. Гельман. – СПб.: Питер, 2003 — с. 168-172
2.1.2. Эмпирическая функция распределения
Это статистический аналог функции распределения из теорвера. Данная функция определяется, как отношение:
, где – количество вариант СТРОГО МЕНЬШИХ, чем ,
при этом «икс» «пробегает» все значения от «минус» до «плюс» бесконечности.
Построим эмпирическую функцию распределения для нашей задачи. Чтобы было нагляднее, отложу варианты и их количество на числовой оси:
На интервале – по той причине, что левее ЛЮБОЙ точки этого интервала вариант нет. Кроме того, функция равна нулю ещё и в точке . Почему? Потому, что значение определяет количество вариант (см. определение), которые СТРОГО меньше двух, а это количество равно нулю.
На промежутке – и опять обратите внимание, что значение не учитывает рабочих 3-го разряда, т.к. речь идёт о вариантах, которые СТРОГО меньше трёх (по определению).
На промежутке – и далее процесс продолжается по принципу накопления частот:
– если , то ;
– если , то ;
– и, наконец, если , то – и в самом деле, для ЛЮБОГО «икс» из интервала ВСЕ частоты расположены СТРОГО левее этого значения «икс» (см. чертёж выше).
Накопленные относительные частоты удобно заносить в отдельный столбец таблицы, при этом алгоритм вычислений очень прост: сначала сносим слева частоту (красная стрелка), и каждое следующее значение получаем как сумму предыдущего и относительной частоты из текущего левого столбца (зелёные обозначения):
Вот ещё, кстати, один довод за вертикальную ориентацию данных – справа по надобности можно приписывать дополнительные столбцы.
Построенную функцию принято записывать в кусочном виде:
а её график представляет собой ступенчатую фигуру:
Эмпирическая функция распределения не убывает и принимает значения лишь из промежутка , и если у вас вдруг получится что-то не так, то ищите ошибку.
Теперь смотрим видео, о том, как построить эту функцию в Экселе (Ютуб).
И, конечно, вспомним основной метод математической статистики. Эмпирическая функция распределения строится по выборке и приближает теоретическую функцию распределения . Легко догадаться, что последняя появляется в результате исследования всей генеральной совокупности, но если рабочих в цехе ещё пересчитать можно, то звёзды на небе – уже вряд ли. Вот поэтому и важнА функция эмпирическая, и ещё важнее, чтобы выборка была репрезентативна, дабы приближение было хорошим.
Миниатюрное задание для закрепления материала:
Пример 5
Дано статистическое распределение совокупности:
Составить эмпирическую функцию распределения, выполнить чертёж
Решаем самостоятельно – все числа уже в Экселе! Свериться с образцом можно в конце книги. По поводу красоты чертежа сильно не запаривайтесь, главное, чтобы было правильно – этого обычно достаточно для зачёта.
Из таблицы n=40, т.е.
n=4+10+6+8+7+5=40
Вычислим функцию распределения выборки
Эмпирическая функция распределения имеет вид
Построим график кусочно-постоянной эмпирической функции распределения
таким образом, по данным выборки можно приближенно построить функцию для неизвестной функции выборки.
2 комментария
У вас опечатка, где вы написали n=30, n=4+10+6+8+7+5=30 и F_30, так как n=40.
Построить эмпирическое распределение результатов тестирования в баллах для следующей выборки: 69, 85, 78, 85, 83, 81, 95, 88, 97, 92, 74, 83, 89, 77, 93.
В ячейку А1 введите слова Результаты, в диапазон А2:А16 – результаты тестирования.
Выберите ширину интервала 5 баллов. Тогда при крайних результатах 69 и 97 баллов, получится 7 интервалов. В ячейку С1 введите название интервалов Границы. В диапазон С2:С8 введите граничные значения интервалов: 70, 75, 80, 85, 90, 95, 100.
Введите заголовки создаваемой таблицы: в ячейку D1 – Абсолютные частоты, в ячейку Е1 – Относительные частоты, в F1 – Накопленные частоты.
Заполните столбец абсолютных частот. Для этого выделите для них блок ячеек D2:D8, вызовите Мастер функций, категория – Статистические, функция – Частота, в поле Массив данных введите диапазон данных тестирования А2:А16, в поле Массив интервалов введите диапазон интервалов С2:С8, нажмите комбинацию клавиш Ctrl+Shift+Enter. В столбце D2:D8 появится массив абсолютных частот.
В ячейке D9 найдите общее количество результатов тестирования, с помощью Автосумма.
Заполните столбец относительных частот. В ячейку Е2 введите формулу =$D2/$D$9 .
Протягиванием скопируйте полученное значение в диапазон Е3:Е8. Получим массив относительных частот.
Заполните столбец накопленных частот. В ячейку F2 скопируйте значение относительной частоты из ячейки Е2. В ячейку F3 введите формулу =F2+E3. Протягиванием скопируйте полученное значение в диапазон F4:F8. Получим массив накопленных частот.
В результате получим таблицу, представленную на рисунке 1.
Пусть Nх — число наблюдений, при которых значение признака Х меньше Х. При объеме выборки, равном П, относительная частота события Х XK.
Сама же функция F*(X) служит для оценки теоретической функции распределения F(X) генеральной совокупности.
Пример 3. Построить эмпирическую функцию по заданному распределению выборки:
Решение. Находим объем выборки: П = 10 + 15 + 25 = 50. Наименьшая варианта равна 2, поэтому F*(X) = 0 при Х ≤ 2. Значение Х 6. Напишем формулу искомой эмпирической функции:
4. Рассмотрим любой из критериев оценки качеств педагога-профессионала, например, «успешное решение задач обучения и воспитания». Ответ на этот вопрос анкеты типа «да», «нет» достаточно груб. Чтобы уменьшить относительную ошибку такого измерения, необходимо увеличить число возможных ответов на конкретный критериальный вопрос. В табл. 1 представлены возможные варианты ответов.
Обозначим этот параметр через х. Тогда в процессе ответа на вопрос величина х примет дискретное значение х, принадлежащее определенному интервалу значений. Поставим в соответствие каждому из ответов определенное числовое значение параметра х (см. табл. 1).
Содержание
- Использование описательной статистики
- Подключение «Пакета анализа»
- Размах вариации
- Вычисление коэффициента вариации
- Шаг 1: расчет стандартного отклонения
- Шаг 2: расчет среднего арифметического
- Шаг 3: нахождение коэффициента вариации
- Простая формула для расчета объема выборки
- Пример расчета объема выборки
- Задачи о генеральной доле
- По части судить о целом
- Как рассчитать объем выборки
- Как определить статистические выбросы и сделать выборку для их удаления в Excel
- Способ 1: применение расширенного автофильтра
- Способ 2: применение формулы массива
- СРЗНАЧ()
- СРЗНАЧЕСЛИ()
- МАКС()
- МИН()
Использование описательной статистики
Под описательной статистикой понимают систематизацию эмпирических данных по целому ряду основных статистических критериев. Причем на основе полученного результата из этих итоговых показателей можно сформировать общие выводы об изучаемом массиве данных.
В Экселе существует отдельный инструмент, входящий в «Пакет анализа», с помощью которого можно провести данный вид обработки данных. Он так и называется «Описательная статистика». Среди критериев, которые высчитывает данный инструмент следующие показатели:
- Медиана;
- Мода;
- Дисперсия;
- Среднее;
- Стандартное отклонение;
- Стандартная ошибка;
- Асимметричность и др.
Рассмотрим, как работает данный инструмент на примере Excel 2010, хотя данный алгоритм применим также в Excel 2007 и в более поздних версиях данной программы.
Подключение «Пакета анализа»
Как уже было сказано выше, инструмент «Описательная статистика» входит в более широкий набор функций, который принято называть Пакет анализа. Но дело в том, что по умолчанию данная надстройка в Экселе отключена. Поэтому, если вы до сих пор её не включили, то для использования возможностей описательной статистики, придется это сделать.
- Переходим во вкладку «Файл». Далее производим перемещение в пункт «Параметры».
- В активировавшемся окне параметров перемещаемся в подраздел «Надстройки». В самой нижней части окна находится поле «Управление». Нужно в нем переставить переключатель в позицию «Надстройки Excel», если он находится в другом положении. Вслед за этим жмем на кнопку «Перейти…».
- Запускается окно стандартных надстроек Excel. Около наименования «Пакет анализа» ставим флажок. Затем жмем на кнопку «OK».
После вышеуказанных действий надстройка Пакет анализа будет активирована и станет доступной во вкладке «Данные» Эксель. Теперь мы сможем использовать на практике инструменты описательной статистики.
Размах вариации
Размах вариации – разница между максимальным и минимальным значением:
Ниже приведена графическая интерпретация размаха вариации.

Видно максимальное и минимальное значение, а также расстояние между ними, которое и соответствует размаху вариации.
С одной стороны, показатель размаха может быть вполне информативным и полезным. К примеру, максимальная и минимальная стоимость квартиры в городе N, максимальная и минимальная зарплата по профессии в регионе и проч. С другой стороны, размах может быть очень широким и не иметь практического смысла, т.к. зависит лишь от двух наблюдений. Таким образом, размах вариации очень неустойчивая величина.
Вычисление коэффициента вариации
Этот показатель представляет собой отношение стандартного отклонения к среднему арифметическому. Полученный результат выражается в процентах.
В Экселе не существует отдельно функции для вычисления этого показателя, но имеются формулы для расчета стандартного отклонения и среднего арифметического ряда чисел, а именно они используются для нахождения коэффициента вариации.
Шаг 1: расчет стандартного отклонения
Стандартное отклонение, или, как его называют по-другому, среднеквадратичное отклонение, представляет собой квадратный корень из дисперсии. Для расчета стандартного отклонения используется функция СТАНДОТКЛОН. Начиная с версии Excel 2010 она разделена, в зависимости от того, по генеральной совокупности происходит вычисление или по выборке, на два отдельных варианта: СТАНДОТКЛОН.Г и СТАНДОТКЛОН.В.
Синтаксис данных функций выглядит соответствующим образом:
= СТАНДОТКЛОН(Число1;Число2;…)
= СТАНДОТКЛОН.Г(Число1;Число2;…)
= СТАНДОТКЛОН.В(Число1;Число2;…)
- Для того, чтобы рассчитать стандартное отклонение, выделяем любую свободную ячейку на листе, которая удобна вам для того, чтобы выводить в неё результаты расчетов. Щелкаем по кнопке «Вставить функцию». Она имеет внешний вид пиктограммы и расположена слева от строки формул.
Выполняется активация Мастера функций, который запускается в виде отдельного окна с перечнем аргументов. Переходим в категорию «Статистические» или «Полный алфавитный перечень». Выбираем наименование «СТАНДОТКЛОН.Г» или «СТАНДОТКЛОН.В», в зависимости от того, по генеральной совокупности или по выборке следует произвести расчет. Жмем на кнопку «OK».
Открывается окно аргументов данной функции. Оно может иметь от 1 до 255 полей, в которых могут содержаться, как конкретные числа, так и ссылки на ячейки или диапазоны. Ставим курсор в поле «Число1». Мышью выделяем на листе тот диапазон значений, который нужно обработать. Если таких областей несколько и они не смежные между собой, то координаты следующей указываем в поле «Число2» и т.д. Когда все нужные данные введены, жмем на кнопку «OK»
Шаг 2: расчет среднего арифметического
Среднее арифметическое является отношением общей суммы всех значений числового ряда к их количеству. Для расчета этого показателя тоже существует отдельная функция – СРЗНАЧ. Вычислим её значение на конкретном примере.
- Выделяем на листе ячейку для вывода результата. Жмем на уже знакомую нам кнопку «Вставить функцию».
В статистической категории Мастера функций ищем наименование «СРЗНАЧ». После его выделения жмем на кнопку «OK».
Запускается окно аргументов СРЗНАЧ. Аргументы полностью идентичны тем, что и у операторов группы СТАНДОТКЛОН. То есть, в их качестве могут выступать как отдельные числовые величины, так и ссылки. Устанавливаем курсор в поле «Число1». Так же, как и в предыдущем случае, выделяем на листе нужную нам совокупность ячеек. После того, как их координаты были занесены в поле окна аргументов, жмем на кнопку «OK».
Шаг 3: нахождение коэффициента вариации
Теперь у нас имеются все необходимые данные для того, чтобы непосредственно рассчитать сам коэффициент вариации.
- Выделяем ячейку, в которую будет выводиться результат. Прежде всего, нужно учесть, что коэффициент вариации является процентным значением. В связи с этим следует поменять формат ячейки на соответствующий. Это можно сделать после её выделения, находясь во вкладке «Главная». Кликаем по полю формата на ленте в блоке инструментов «Число». Из раскрывшегося списка вариантов выбираем «Процентный». После этих действий формат у элемента будет соответствующий.
Снова возвращаемся к ячейке для вывода результата. Активируем её двойным щелчком левой кнопки мыши. Ставим в ней знак «=». Выделяем элемент, в котором расположен итог вычисления стандартного отклонения. Кликаем по кнопке «разделить» (/) на клавиатуре. Далее выделяем ячейку, в которой располагается среднее арифметическое заданного числового ряда. Для того, чтобы произвести расчет и вывести значение, щёлкаем по кнопке Enter на клавиатуре.
Таким образом мы произвели вычисление коэффициента вариации, ссылаясь на ячейки, в которых уже были рассчитаны стандартное отклонение и среднее арифметическое. Но можно поступить и несколько по-иному, не рассчитывая отдельно данные значения.
- Выделяем предварительно отформатированную под процентный формат ячейку, в которой будет выведен результат. Прописываем в ней формулу по типу:
Вместо наименования «Диапазон значений» вставляем реальные координаты области, в которой размещен исследуемый числовой ряд. Это можно сделать простым выделением данного диапазона. Вместо оператора СТАНДОТКЛОН.В, если пользователь считает нужным, можно применять функцию СТАНДОТКЛОН.Г.
Существует условное разграничение. Считается, что если показатель коэффициента вариации менее 33%, то совокупность чисел однородная. В обратном случае её принято характеризовать, как неоднородную.
Как видим, программа Эксель позволяет значительно упростить расчет такого сложного статистического вычисления, как поиск коэффициента вариации. К сожалению, в приложении пока не существует функции, которая высчитывала бы этот показатель в одно действие, но при помощи операторов СТАНДОТКЛОН и СРЗНАЧ эта задача очень упрощается. Таким образом, в Excel её может выполнить даже человек, который не имеет высокого уровня знаний связанных со статистическими закономерностями.
Разделы: Математика
- Совершенствование умений и навыков нахождения статистических характеристик случайной величины, работа с расчетами в Excel;
- применение информационно коммутативных технологий для анализа данных; работа с различными информационными носителями.
- Сегодня мы научимся рассчитывать статистические характеристики для больших по объему выборок, используя возможности современных компьютерных технологий.
- Для начала вспомним:
– что называется случайной величиной? (Случайной величиной называют переменную величину, которая в зависимости от исхода испытания принимает одно значение из множества возможных значений.)
– Какие виды случайных величин мы знаем? (Дискретные, непрерывные.)
– Приведите примеры непрерывных случайных величин (рост дерева), дискретных случайных величин (количество учеников в классе).
– Какие статистические характеристики случайных величин мы знаем (мода, медиана, среднее выборочное значение, размах ряда).
– Какие приемы используются для наглядного представления статистических характеристик случайной величины (полигон частот, круговые и столбчатые диаграммы, гистограммы).
- Рассмотрим, применение инструментов Excel для решения статистических задач на конкретном примере.
Пример. Проведена проверка в 100 компаниях. Даны значения количества работающих в компании (чел.):
| 23 25 24 25 30 24 30 26 28 26 32 33 31 31 25 33 25 29 30 28 23 30 29 24 33 30 30 28 26 25 26 29 27 29 26 28 27 26 29 28 29 30 27 30 28 32 28 26 30 26 31 27 30 27 33 28 26 30 31 29 27 30 30 29 27 26 28 31 29 28 33 27 30 33 26 31 34 28 32 22 29 30 27 29 34 29 32 29 29 30 29 29 36 29 29 34 23 28 24 28 |
рассчитать числовые характеристики:
|
1. Занести данные в EXCEL, каждое число в отдельную ячейку.
| 23 | 25 | 24 | 25 | 30 | 24 | 30 | 26 | 28 | 26 |
| 32 | 33 | 31 | 31 | 25 | 33 | 25 | 29 | 30 | 28 |
| 23 | 30 | 29 | 24 | 33 | 30 | 30 | 28 | 26 | 25 |
| 26 | 29 | 27 | 29 | 26 | 28 | 27 | 26 | 29 | 28 |
| 29 | 30 | 27 | 30 | 28 | 32 | 28 | 26 | 30 | 26 |
| 31 | 27 | 30 | 27 | 33 | 28 | 26 | 30 | 31 | 29 |
| 27 | 30 | 30 | 29 | 27 | 26 | 28 | 31 | 29 | 28 |
| 33 | 27 | 30 | 33 | 26 | 31 | 34 | 28 | 32 | 22 |
| 29 | 30 | 27 | 29 | 34 | 29 | 32 | 29 | 29 | 30 |
| 29 | 29 | 36 | 29 | 29 | 34 | 23 | 28 | 24 | 28 |
2. Для расчета числовых характеристик используем опцию Вставка – Функция. И в появившемся окне в строке категория выберем – статистические, в списке: МОДА
В поле Число 1 ставим курсор и мышкой выделяем нашу таблицу:
Нажимаем клавишу ОК. Получили Мо = 29 (чел) – Фирм у которых в штате 29 человек больше всего.
Используя тот же путь вычисляем медиану.
Вставка – Функция – Статистические – Медиана.
В поле Число 1 ставим курсор и мышкой выделяем нашу таблицу:
Нажимаем клавишу ОК. Получили Ме = 29 (чел) – среднее значение сотрудников в фирме.
Размах ряда чисел – разница между наименьшим и наибольшим возможным значением случайной величины. Для вычисления размаха ряда нужно найти наибольшее и наименьшее значения нашей выборки и вычислить их разность.
Вставка – Функция – Статистические – МАКС.
В поле Число 1 ставим курсор и мышкой выделяем нашу таблицу:
Нажимаем клавишу ОК. Получили наибольшее значение = 36.
Вставка – Функция – Статистические – МИН.
В поле Число 1 ставим курсор и мышкой выделяем нашу таблицу:
Нажимаем клавишу ОК. Получили наименьшее значение = 22.
36 – 22 = 14 (чел) – разница между фирмой с наибольшим штатом сотрудников и фирмой с наименьшим штатом сотрудников.
Для построения диаграммы и полигона частот необходимо задать закон распределения, т.е. составить таблицу значений случайной величины и соответствующих им частот. Мы ухе знаем, что наименьшее число сотрудников в фирме = 22, а наибольшее = 36. Составим таблицу, в которой значения xi случайной величины меняются от 22 до 36 включительно шагом 1.
| xi | 22 | 23 | 24 | 25 | 26 | 27 | 28 | 29 | 30 | 31 | 32 | 33 | 34 | 35 | 36 |
| ni |
Чтобы сосчитать частоту каждого значения воспользуемся
Вставка – Функция – Статистические – СЧЕТЕСЛИ.
В окне Диапазон ставим курсор и выделяем нашу выборку, а в окне Критерий ставим число 22
Нажимаем клавишу ОК, получаем значение 1, т.е. число 22 в нашей выборке встречается 1 раз и его частота =1. Аналогичным образом заполняем всю таблицу.
| xi | 22 | 23 | 24 | 25 | 26 | 27 | 28 | 29 | 30 | 31 | 32 | 33 | 34 | 35 | 36 |
| ni | 1 | 3 | 4 | 5 | 11 | 9 | 13 | 18 | 16 | 6 | 4 | 6 | 3 | 0 | 1 |
Для проверки вычисляем объем выборки, сумму частот (Вставка – Функция – Математические – СУММА). Должно получиться 100 (количество всех фирм).
Чтобы построить полигон частот выделяем таблицу – Вставка – Диаграмма – Стандартные – Точечная (точечная диаграмма на которой значения соединены отрезками)
Нажимаем клавишу Далее, в Мастере диаграмм указываем название диаграммы (Полигон частот), удаляем легенду, редактируем шкалу и характеристики диаграммы для наибольшей наглядности.
Для построения столбчатой и круговой диаграмм используем тот же путь (выбирая нужный нам тип диаграммы).
Диаграмма – Стандартные – Круговая.
Диаграмма – Стандартные – Гистограмма.
4. Сегодня на уроке мы научились применять компьютерные технологии для анализа и обработки статистической информации.
Простая формула для расчета объема выборки
где: n – объем выборки;
z – нормированное отклонение, определяемое исходя из выбранного уровня доверительности. Этот показатель характеризует возможность, вероятность попадания ответов в специальный – доверительный интервал. На практике уровень доверительности часто принимают за 95% или 99%. Тогда значения z будут соответственно 1,96 и 2,58;
p – вариация для выборки, в долях. По сути, p – это вероятность того, что респонденты выберут той или иной вариант ответа. Допустим, если мы считаем, что четверть опрашиваемых выберут ответ «Да», то p будет равно 25%, то есть p = 0,25;
q = (1 – p);
e – допустимая ошибка, в долях.
Пример расчета объема выборки
Компания планирует провести социологическое исследование с целью выявить долю курящих лиц в населении города. Для этого сотрудники компании будут задавать прохожим один вопрос: «Вы курите?». Возможных вариантов ответа, таким образом, только два: «Да» и «Нет».
Объем выборки в этом случае рассчитывается следующим образом. Уровень доверительности принимается за 95%, тогда нормированное отклонение z = 1,96. Вариацию принимаем за 50%, то есть условно считаем, что половина респондентов может ответить на вопрос о том, курят ли они – «Да». Тогда p = 0,5. Отсюда находим q = 1 – p = 1 – 0,5 = 0,5. Допустимую ошибку выборки принимаем за 10%, то есть e = 0,1.
Подставляем эти данные в формулу и считаем:
Получаем объем выборки n = 96 человек.
Задачи о генеральной доле
На вопрос «Накрывает ли доверительный интервал заданное значение p0?» — можно ответить, проверив статистическую гипотезу H0:p=p0. При этом предполагается, что опыты проводятся по схеме испытаний Бернулли (независимы, вероятность p появления события А постоянна). По выборке объема n определяют относительную частоту p* появления события A: где m — количество появлений события А в серии из n испытаний. Для проверки гипотезы H0 используется статистика, имеющая при достаточно большом объеме выборки стандартное нормальное распределение (табл. 1).
Таблица 1 – Гипотезы о генеральной доле
|
Гипотеза |
H0:p=p0 | H0:p1=p2 |
| Предположения | Схема испытаний Бернулли | Схема испытаний Бернулли |
| Оценки по выборке |  |
|
| Статистика K |  |
 |
| Распределение статистики K | Стандартное нормальное N(0,1) | Стандартное нормальное N(0,1) |
Пример №1. С помощью случайного повторного отбора руководство фирмы провело выборочный опрос 900 своих служащих. Среди опрошенных оказалось 270 женщин. Постройте доверительный интервал, с вероятностью 0.95 накрывающий истинную долю женщин во всем коллективе фирмы.
Решение. По условию выборочная доля женщин составляет (относительная частота женщин среди всех опрошенных). Так как отбор является повторным, и объем выборки велик (n=900) предельная ошибка выборки определяется по формуле
(относительная частота женщин среди всех опрошенных). Так как отбор является повторным, и объем выборки велик (n=900) предельная ошибка выборки определяется по формуле
Значение uкр находим по таблице функции Лапласа из соотношения 2Ф(uкр)=γ, т.е. Функция Лапласа (приложение 1) принимает значение 0.475 при uкр=1.96. Следовательно, предельная ошибка
Функция Лапласа (приложение 1) принимает значение 0.475 при uкр=1.96. Следовательно, предельная ошибка и искомый доверительный интервал
(p – ε, p + ε) = (0.3 – 0.18; 0.3 + 0.18) = (0.12; 0.48)
Итак, с вероятностью 0.95 можно гарантировать, что доля женщин во всем коллективе фирмы находится в интервале от 0.12 до 0.48.
Пример №2. Владелец автостоянки считает день «удачным», если автостоянка заполнена более, чем на 80 %. В течение года было проведено 40 проверок автостоянки, из которых 24 оказались «удачными». С вероятностью 0.98 найдите доверительный интервал для оценки истинной доли «удачных» дней в течение года.
Решение. Выборочная доля «удачных» дней составляет
По таблице функции Лапласа найдем значение uкр при заданной
доверительной вероятности
По таблице функции Лапласа найдем значение uкр при заданной
доверительной вероятности
Ф(2.23) = 0.49, uкр = 2.33.
Считая отбор бесповторным (т.е. две проверки в один день не проводилось), найдем предельную ошибку:
где n=40, N = 365 (дней). Отсюда
где n=40, N = 365 (дней). Отсюда
и доверительный интервал для генеральной доли: (p – ε, p + ε) = (0.6 – 0.17; 0.6 + 0.17) = (0.43; 0.77)
С вероятностью 0.98 можно ожидать, что доля «удачных» дней в течение года находится в интервале от 0.43 до 0.77.
Пример №3. Проверив 2500 изделий в партии, обнаружили, что 400 изделий высшего сорта, а n–m – нет. Сколько надо проверить изделий, чтобы с уверенностью 95% определить долю высшего сорта с точностью до 0.01?
Решение ищем по формуле определения численности выборки для повторного отбора.
Ф(t) = γ/2 = 0.95/2 = 0.475 и этому значению по таблице Лапласа соответствует t=1.96
Выборочная доля w = 0.16; ошибка выборки ε = 0.01
Пример №4. Партия изделий принимается, если вероятность того, что изделие окажется соответствующим стандарту, составляет не менее 0.97. Среди случайно отобранных 200 изделий проверяемой партии оказалось 193 соответствующих стандарту. Можно ли на уровне значимости α=0,02 принять партию?
Решение. Сформулируем основную и альтернативную гипотезы.
H0:p=p0=0,97 — неизвестная генеральная доля p равна заданному значению p0=0,97. Применительно к условию — вероятность того, что деталь из проверяемой партии окажется соответствующей стандарту, равна 0.97; т.е. партию изделий можно принять.
H1:p<0,97 – вероятность того, что деталь из проверяемой партии окажется соответствующей стандарту, меньше 0.97; т.е. партию изделий нельзя принять. При такой альтернативной гипотезе критическая область будет левосторонней.
Наблюдаемое значение статистики K (таблица) вычислим при заданных значениях p0=0,97, n=200, m=193

Критическое значение находим по таблице функции Лапласа из равенства
По условию α=0,02 отсюда Ф(Ккр)=0,48 и Ккр=2,05. Критическая область левосторонняя, т.е. является интервалом (-∞;-Kkp)= (-∞;-2,05). Наблюдаемое значение Кнабл=-0,415 не принадлежит критической области, следовательно, на данном уровне значимости нет оснований отклонять основную гипотезу. Партию изделий принять можно.
Пример №5. Два завода изготавливают однотипные детали. Для оценки их качества сделаны выборки из продукции этих заводов и получены следующие результаты. Среди 200 отобранных изделий первого завода оказалось 20 бракованных, среди 300 изделий второго завода — 15 бракованных.
На уровне значимости 0.025 выяснить, имеется ли существенное различие в качестве изготавливаемых этими заводами деталей.
Решение. Это задача о сравнении генеральных долей двух совокупностей. Сформулируем основную и альтернативную гипотезы.
H0:p1=p2 — генеральные доли равны. Применительно к условию — вероятность появления бракованного изделия в продукции первого завода равна вероятности появления бракованного изделия в продукции второго завода (качество продукции одинаково).
H0:p1≠p2 — заводы изготавливают детали разного качества.
Для вычисления наблюдаемого значения статистики K (таблица) рассчитаем оценки по выборке.
Наблюдаемое значение равно

Так как альтернативная гипотеза двусторонняя, то критическое значение статистики K≈ N(0,1) находим по таблице функции Лапласа из равенства
Так как альтернативная гипотеза двусторонняя, то критическое значение статистики K≈ N(0,1) находим по таблице функции Лапласа из равенства
По условию α=0,025 отсюда Ф(Ккр)=0,4875 и Ккр=2,24. При двусторонней альтернативе область допустимых значений имеет вид (-2,24;2,24). Наблюдаемое значение Kнабл=2,15 попадает в этот интервал, т.е. на данном уровне значимости нет оснований отвергать основную гипотезу. Заводы изготавливают изделия одинакового качества.
По части судить о целом
О возможности судить о целом по части миру рассказал российский математик П.Л. Чебышев. «Закон больших чисел» простым языком можно сформулировать так: количественные закономерности массовых явлений проявляются только при
достаточном числе наблюдений
. Чем больше выборка, тем лучше случайные отклонения компенсируют друг друга и проявляется общая тенденция.
А.М. Ляпунов чуть позже сформулировал центральную предельную теорему. Она стала фундаментом для создания формул, которые позволяют рассчитать вероятность ошибки (при оценке среднего по выборке) и размер выборки, необходимый для достижения заданной точности.
Строгие формулировки:
С увеличением числа случайных величин их среднее арифметическое стремится к среднему арифметическому математических ожиданий и перестает быть случайным. Общий смысл закона больших чисел — совместное действие большого числа случайных факторов приводит к результату, почти не зависящему от случая.
Таким образом з.б.ч. гарантирует устойчивость для средних значений некоторых случайных событий при достаточно длинной серии экспериментов.
Распределение случайной величины, которая получена в результате сложения большого числа независимых случайных величин (ни одно из которых не доминирует, не вносит в сумму определяющего вклада и имеет дисперсию значительно меньшею по сравнению с дисперсией суммы) имеет распределение, близкое к нормальному.
Из ц.п.т. следует, что ошибки выборки также подчиняется нормальному распределению.
Еще раз: чтобы корректно оценивать популяцию по выборке, нам нужна не обычная выборка, а репрезентативная выборка достаточного размера. Начнем с определения этого самого размера.
Как рассчитать объем выборки
Достаточный размер выборки зависит от следующих составляющих:
- изменчивость признака (чем разнообразней показания, тем больше наблюдений нужно, чтобы это уловить);
- размер эффекта (чем меньшие эффекты мы стремимся зафиксировать, тем больше наблюдений необходимо);
- уровень доверия (уровень вероятности при который мы готовы отвергнуть нулевую гипотезу)
ЗАПОМНИТЕ
Объем выборки зависит от изменчивости признака и планируемой строгости эксперимента
Формулы для расчета объема выборки:
Формулы расчета объема выборки
Ошибка выборки значительно возрастает, когда наблюдений меньше ста. Для исследований в которых используется 30-100 объектов применяется особая статистическая методология: критерии, основанные на распределении Стьюдента или бутстрэп-анализ. И наконец, статистика совсем слаба, когда наблюдений меньше 30.
График зависимости ошибки выборки от ее объема при оценке доли признака в г.с.
Чем больше неопределенность, тем больше ошибка. Максимальная неопределенность при оценке доли — 50% (например, 50% респондентов считают концепцию хорошей, а другие 50% плохой). Если 90% опрошенных концепция понравится — это, наоборот, пример согласованности. В таких случаях оценить долю признака по выборке проще.
Для экспонирования и выделения цветом значений статистических выбросов от медианы можно использовать несколько простых формул и условное форматирование.
Первым шагом в поиске значений выбросов статистики является определение статистического центра диапазона данных. С этой целью необходимо сначала определить границы первого и третьего квартала. Определение границ квартала – значит разделение данных на 4 равные группы, которые содержат по 25% данных каждая. Группа, содержащая 25% наибольших значений, называется первым квартилем.
Границы квартилей в Excel можно легко определить с помощью простой функции КВАРТИЛЬ. Данная функция имеет 2 аргумента: диапазон данных и номер для получения желаемого квартиля.
В примере показанному на рисунке ниже значения в ячейках E1 и E2 содержат показатели первого и третьего квартиля данных в диапазоне ячеек B2:B19:

Вычитая от значения первого квартиля третьего, можно определить набор 50% статистических данных, который называется межквартильным диапазоном. В ячейке E3 определен размер межквартильного диапазона.
В этом месте возникает вопрос, как сильно данное значение может отличаться от среднего значения 50% данных и оставаться все еще в пределах нормы? Статистические аналитики соглашаются с тем, что для определения нижней и верхней границы диапазона данных можно смело использовать коэффициент расширения 1,5 умножив на значение межквартильного диапазона. То есть:
- Нижняя граница диапазона данных равна: значение первого квартиля – межкваритльный диапазон * 1,5.
- Верхняя граница диапазона данных равна: значение третьего квартиля + расширенных диапазон * 1,5.
Как показано на рисунке ячейки E5 и E6 содержат вычисленные значения верхней и нижней границы диапазона данных. Каждое значение, которое больше верхней границы нормы или меньше нижней границы нормы считается значением статистического выброса.
Чтобы выделить цветом для улучшения визуального анализа данных можно создать простое правило для условного форматирования.
Способ 1: применение расширенного автофильтра
Наиболее простым способом произвести отбор является применение расширенного автофильтра. Рассмотрим, как это сделать на конкретном примере.
- Выделяем область на листе, среди данных которой нужно произвести выборку. Во вкладке «Главная» щелкаем по кнопке «Сортировка и фильтр». Она размещается в блоке настроек «Редактирование». В открывшемся после этого списка выполняем щелчок по кнопке «Фильтр».
Есть возможность поступить и по-другому. Для этого после выделения области на листе перемещаемся во вкладку «Данные». Щелкаем по кнопке «Фильтр», которая размещена на ленте в группе «Сортировка и фильтр».
- После этого действия в шапке таблицы появляются пиктограммы для запуска фильтрования в виде перевернутых острием вниз небольших треугольников на правом краю ячеек. Кликаем по данному значку в заглавии того столбца, по которому желаем произвести выборку. В запустившемся меню переходим по пункту «Текстовые фильтры». Далее выбираем позицию «Настраиваемый фильтр…».
- Активируется окно пользовательской фильтрации. В нем можно задать ограничение, по которому будет производиться отбор. В выпадающем списке для столбца содержащего ячейки числового формата, который мы используем для примера, можно выбрать одно из пяти видов условий:
- равно;
- не равно;
- больше;
- больше или равно;
- меньше.
Давайте в качестве примера зададим условие так, чтобы отобрать только значения, по которым сумма выручки превышает 10000 рублей. Устанавливаем переключатель в позицию «Больше». В правое поле вписываем значение «10000». Чтобы произвести выполнение действия, щелкаем по кнопке «OK».
- Как видим, после фильтрации остались только строчки, в которых сумма выручки превышает 10000 рублей.
- Но в этом же столбце мы можем добавить и второе условие. Для этого опять возвращаемся в окно пользовательской фильтрации. Как видим, в его нижней части есть ещё один переключатель условия и соответствующее ему поле для ввода. Давайте установим теперь верхнюю границу отбора в 15000 рублей. Для этого выставляем переключатель в позицию «Меньше», а в поле справа вписываем значение «15000».
Кроме того, существует ещё переключатель условий. У него два положения «И» и «ИЛИ». По умолчанию он установлен в первом положении. Это означает, что в выборке останутся только строчки, которые удовлетворяют обоим ограничениям. Если он будет выставлен в положение «ИЛИ», то тогда останутся значения, которые подходят под любое из двух условий. В нашем случае нужно выставить переключатель в положение «И», то есть, оставить данную настройку по умолчанию. После того, как все значения введены, щелкаем по кнопке «OK».
- Теперь в таблице остались только строчки, в которых сумма выручки не меньше 10000 рублей, но не превышает 15000 рублей.
- Аналогично можно настраивать фильтры и в других столбцах. При этом имеется возможность сохранять также фильтрацию и по предыдущим условиям, которые были заданы в колонках. Итак, посмотрим, как производится отбор с помощью фильтра для ячеек в формате даты. Кликаем по значку фильтрации в соответствующем столбце. Последовательно кликаем по пунктам списка «Фильтр по дате» и «Настраиваемый фильтр».
- Снова запускается окно пользовательского автофильтра. Выполним отбор результатов в таблице с 4 по 6 мая 2016 года включительно. В переключателе выбора условий, как видим, ещё больше вариантов, чем для числового формата. Выбираем позицию «После или равно». В поле справа устанавливаем значение «04.05.2016». В нижнем блоке устанавливаем переключатель в позицию «До или равно». В правом поле вписываем значение «06.05.2016». Переключатель совместимости условий оставляем в положении по умолчанию – «И». Для того, чтобы применить фильтрацию в действии, жмем на кнопку «OK».
- Как видим, наш список ещё больше сократился. Теперь в нем оставлены только строчки, в которых сумма выручки варьируется от 10000 до 15000 рублей за период с 04.05 по 06.05.2016 включительно.
- Мы можем сбросить фильтрацию в одном из столбцов. Сделаем это для значений выручки. Кликаем по значку автофильтра в соответствующем столбце. В выпадающем списке щелкаем по пункту «Удалить фильтр».
- Как видим, после этих действий, выборка по сумме выручки будет отключена, а останется только отбор по датам (с 04.05.2016 по 06.05.2016).
- В данной таблице имеется ещё одна колонка – «Наименование». В ней содержатся данные в текстовом формате. Посмотрим, как сформировать выборку с помощью фильтрации по этим значениям.
Кликаем по значку фильтра в наименовании столбца. Последовательно переходим по наименованиям списка «Текстовые фильтры» и «Настраиваемый фильтр…».
- Опять открывается окно пользовательского автофильтра. Давайте сделаем выборку по наименованиям «Картофель» и «Мясо». В первом блоке переключатель условий устанавливаем в позицию «Равно». В поле справа от него вписываем слово «Картофель». Переключатель нижнего блока так же ставим в позицию «Равно». В поле напротив него делаем запись – «Мясо». И вот далее мы выполняем то, чего ранее не делали: устанавливаем переключатель совместимости условий в позицию «ИЛИ». Теперь строчка, содержащая любое из указанных условий, будет выводиться на экран. Щелкаем по кнопке «OK».
- Как видим, в новой выборке существуют ограничения по дате (с 04.05.2016 по 06.05.2016) и по наименованию (картофель и мясо). По сумме выручки ограничений нет.
- Полностью удалить фильтр можно теми же способами, которые использовались для его установки. Причем неважно, какой именно способ применялся. Для сброса фильтрации, находясь во вкладке «Данные» щелкаем по кнопке «Фильтр», которая размещена в группе «Сортировка и фильтр».
Второй вариант предполагает переход во вкладку «Главная». Там выполняем щелчок на ленте по кнопке «Сортировка и фильтр» в блоке «Редактирование». В активировавшемся списке нажимаем на кнопку «Фильтр».
При использовании любого из двух вышеуказанных методов фильтрация будет удалена, а результаты выборки – очищены. То есть, в таблице будет показан весь массив данных, которыми она располагает.
Способ 2: применение формулы массива
Сделать отбор можно также применив сложную формулу массива. В отличие от предыдущего варианта, данный метод предусматривает вывод результата в отдельную таблицу.
- На том же листе создаем пустую таблицу с такими же наименованиями столбцов в шапке, что и у исходника.
- Выделяем все пустые ячейки первой колонки новой таблицы. Устанавливаем курсор в строку формул. Как раз сюда будет заноситься формула, производящая выборку по указанным критериям. Отберем строчки, сумма выручки в которых превышает 15000 рублей. В нашем конкретном примере, вводимая формула будет выглядеть следующим образом:
=ИНДЕКС(A2:A29;НАИМЕНЬШИЙ(ЕСЛИ(15000<=C2:C29;СТРОКА(C2:C29);"");СТРОКА()-СТРОКА($C$1))-СТРОКА($C$1))Естественно, в каждом конкретном случае адрес ячеек и диапазонов будет свой. На данном примере можно сопоставить формулу с координатами на иллюстрации и приспособить её для своих нужд.
- Так как это формула массива, то для того, чтобы применить её в действии, нужно нажимать не кнопку Enter, а сочетание клавиш Ctrl+Shift+Enter. Делаем это.
- Выделив второй столбец с датами и установив курсор в строку формул, вводим следующее выражение:
=ИНДЕКС(B2:B29;НАИМЕНЬШИЙ(ЕСЛИ(15000<=C2:C29;СТРОКА(C2:C29);"");СТРОКА()-СТРОКА($C$1))-СТРОКА($C$1))Жмем сочетание клавиш Ctrl+Shift+Enter.
- Аналогичным образом в столбец с выручкой вписываем формулу следующего содержания:
=ИНДЕКС(C2:C29;НАИМЕНЬШИЙ(ЕСЛИ(15000<=C2:C29;СТРОКА(C2:C29);"");СТРОКА()-СТРОКА($C$1))-СТРОКА($C$1))Опять набираем сочетание клавиш Ctrl+Shift+Enter.
Во всех трех случаях меняется только первое значение координат, а в остальном формулы полностью идентичны.
- Как видим, таблица заполнена данными, но внешний вид её не совсем привлекателен, к тому же, значения даты заполнены в ней некорректно. Нужно исправить эти недостатки. Некорректность даты связана с тем, что формат ячеек соответствующего столбца общий, а нам нужно установить формат даты. Выделяем весь столбец, включая ячейки с ошибками, и кликаем по выделению правой кнопкой мыши. В появившемся списке переходим по пункту «Формат ячейки…».
- В открывшемся окне форматирования открываем вкладку «Число». В блоке «Числовые форматы» выделяем значение «Дата». В правой части окна можно выбрать желаемый тип отображения даты. После того, как настройки выставлены, жмем на кнопку «OK».
- Теперь дата отображается корректно. Но, как видим, вся нижняя часть таблицы заполнена ячейками, которые содержат ошибочное значение «#ЧИСЛО!». По сути, это те ячейки, данных из выборки для которых не хватило. Более привлекательно было бы, если бы они отображались вообще пустыми. Для этих целей воспользуемся условным форматированием. Выделяем все ячейки таблицы, кроме шапки. Находясь во вкладке «Главная» кликаем по кнопке «Условное форматирование», которая находится в блоке инструментов «Стили». В появившемся списке выбираем пункт «Создать правило…».
- В открывшемся окне выбираем тип правила «Форматировать только ячейки, которые содержат». В первом поле под надписью «Форматировать только ячейки, для которых выполняется следующее условие» выбираем позицию «Ошибки». Далее жмем по кнопке «Формат…».
- В запустившемся окне форматирования переходим во вкладку «Шрифт» и в соответствующем поле выбираем белый цвет. После этих действий щелкаем по кнопке «OK».
- На кнопку с точно таким же названием жмем после возвращения в окно создания условий.
Теперь у нас имеется готовая выборка по указанному ограничению в отдельной надлежащим образом оформленной таблице.
СРЗНАЧ()
Статистическая функция СРЗНАЧ возвращает среднее арифметическое своих аргументов.
Данная функция может принимать до 255 аргументов и находить среднее сразу в нескольких несмежных диапазонах и ячейках:
Если в рассчитываемом диапазоне встречаются пустые или содержащие текст ячейки, то они игнорируются. В примере ниже среднее ищется по четырем ячейкам, т.е. (4+15+11+22)/4 = 13
Если необходимо вычислить среднее, учитывая все ячейки диапазона, то можно воспользоваться статистической функцией СРЗНАЧА. В следующем примере среднее ищется уже по 6 ячейкам, т.е. (4+15+11+22)/6 = 8,6(6).
Статистическая функция СРЗНАЧ может использовать в качестве своих аргументов математические операторы и различные функции Excel:
СРЗНАЧЕСЛИ()
Если необходимо вернуть среднее арифметическое значений, которые удовлетворяют определенному условию, то можно воспользоваться статистической функцией СРЗНАЧЕСЛИ. Следующая формула вычисляет среднее чисел, которые больше нуля:
В данном примере для подсчета среднего и проверки условия используется один и тот же диапазон, что не всегда удобно. На этот случай у функции СРЗНАЧЕСЛИ существует третий необязательный аргумент, по которому можно вычислять среднее. Т.е. по первому аргументу проверяем условие, по третьему – находим среднее.
Допустим, в таблице ниже собрана статистика по стоимости лекарств в городе. В одной аптеке лекарство стоит дороже, в другой дешевле. Чтобы посчитать стоимость анальгина в среднем по городу, воспользуемся следующей формулой:
Если требуется соблюсти несколько условий, то всегда можно применить статистическую функцию СРЗНАЧЕСЛИМН, которая позволяет считать среднее арифметическое ячеек, удовлетворяющих двум и более критериям.
МАКС()
Статистическая функция МАКС возвращает наибольшее значение в диапазоне ячеек:
МИН()
Статистическая функция МИН возвращает наименьшее значение в диапазоне ячеек:
Источники
- https://lumpics.ru/descriptive-statistics-in-excel/
- https://statanaliz.info/statistica/opisanie-dannyx/variatsiya-razmakh-srednee-linejnoe-otklonenie/
- https://www.hd01.ru/info/kak-poschitat-razmah-v-excel/
- http://galyautdinov.ru/post/formula-vyborki-prostaya
- https://math.semestr.ru/group/interval-estimation-share.php
- https://tidydata.ru/sample-size
- https://exceltable.com/formuly/raschet-statisticheskih-vybrosov
- https://lumpics.ru/how-to-make-a-sample-in-excel/
- https://office-guru.ru/excel/statisticheskie-funkcii-excel-kotorye-neobhodimo-znat-96.html
Функция ЧАСТОТА используется для определения количества вхождения определенных величин в заданный интервал и возвращает данные в виде массива значений. Используя функцию ЧАСТОТА, мы узнаем, как посчитать частоту в Excel.
Пример использования функции ЧАСТОТА в Excel
Пример 1. Студенты одной из групп в университете сдали экзамен по физике. При оценке качества сдачи экзамена используется 100-бальная система. Для определения окончательной оценки по 5-бальной системе используют следующие критерии:
- От 0 до 50 баллов – экзамен не сдан.
- От 51 до 65 баллов – оценка 3.
- От 66 до 85 баллов – оценка 4.
- Свыше 86 баллов – оценка 5.
Для статистики необходимо определить, сколько студентов получили 5, 4, 3 баллов и количество тех, кому не удалось сдать экзамен.
Внесем данные в таблицу:
Для решения выделим области из 4 ячеек и введем следующую функцию:
Описание аргументов:
- B3:B20 – массив данных об оценках студентов;
- D3:D5 – массив критериев нахождения частоты вхождений в массиве данных об оценках.
Выделяем диапазон F3:F6 жмем сначала клавишу F2, а потом комбинацию клавиш Ctrl+Shift+Enter, чтобы функция ЧАСТОТА была выполнена в массиве. Подтверждением того что все сделано правильно будут служить фигурные скобки {} в строке формул по краям. Это значит, что формула выполняется в массиве. В результате получим:
То есть, 6 студентов не сдали экзамен, оценки 3, 4 и 5 получили 3, 4 и 5 студентов соответственно.
Пример определения вероятности используя функцию ЧАСТОТА в Excel
Пример 2. Известно то, что если существует только два возможных варианта развития событий, вероятности первого и второго равны 0,5 соответственно. Например, вероятности выпадения «орла» или «решки» у подброшенной монетки равны ½ и ½ (если пренебречь возможностью падения монетки на ребро). Аналогичное расчетное распределение вероятностей характерно для следующей функции СЛУЧМЕЖДУ(1;2), которая возвращает случайное число в интервале от 1 до 2. Было проведено 20 вычислений с использованием данной функции. Определить фактические вероятности появления чисел 1 и 2 соответственно на основании полученных результатов.
Заполним исходную таблицу случайными значениями от 1-го до 2-ух:
Для определения случайных значений в исходной таблице была использована специальная функция:
=СЛУЧМЕЖДУ(1;2)
Для определения количества сгенерированных 1 и 2 используем функцию:
=ЧАСТОТА(A2:A21;1)
Описание аргументов:
- A2:A21 – массив сгенерированных функцией =СЛУЧМЕЖДУ(1;2) значений;
- 1 – критерий поиска (функция ЧАСТОТА ищет значения от 0 до 1 включительно и значения >1).
В результате получим:
Вычислим вероятности, разделив количество событий каждого типа на общее их число:
Для подсчета количества событий используем функцию =СЧЁТ($A$2:$A$21). Или можно просто разделить на значение 20. Если заранее не известно количество событий и размер диапазона со случайными значениями, тогда можно использовать в аргументах функции СЧЁТ ссылку на целый столбец: =СЧЁТ(A:A). Таким образом будет автоматически подсчитывается количество чисел в столбце A.
Вероятности выпадения «1» и «2» — 0,45 и 0,55 соответственно. Не забудьте присвоить ячейкам E2:E3 процентный формат для отображения их значений в процентах: 45% и 55%.
Теперь воспользуемся более сложной формулой для вычисления максимальной частоты повторов:
Формулы в ячейках F2 и F3 отличаются только одним лишь числом после оператора сравнения «не равно»: <>1 и <>2.
Интересный факт! С помощью данной формулы можно легко проверить почему не работает стратегия удвоения ставок в рулетке казино. Данную стратегию управления ставками в азартных играх называют еще Мартингейл. Дело в том, что количество случайных повторов подряд может достигать 18-ти раз и более, то есть восемнадцать раз подряд красные или черные. Например, если ставку в 2 доллара 18 раз удваивать – это уже более пол миллиона долларов «просадки». Это уже провал по любым техникам планирования рисков. Так же следует учитывать, что кроме «черные» и «красные» иногда выпадает еще и «зеро», что окончательно уничтожает все шансы. Так же интересно, что сумма всех чисел в рулетке от 0 до 36 равна 666.
Как посчитать неповторяющиеся значения в Excel?
Пример 3. Определить количество уникальных вхождений в массив числовых данных, то есть не повторяющихся значений.
Исходная таблица:
Определим искомую величину с помощью формулы:
В данном случае функция ЧАСТОТА выполняет проверку наличия каждого из элементов массива данных в этом же массиве данных (оба аргумента совпадают). С помощью функции ЕСЛИ задано условие, которое имеет следующий смысл:
- Если искомый элемент содержится в диапазоне значений, вместо фактического количества вхождений будет возвращено 1;
- Если искомого элемента нет – будет возвращен 0 (нуль).
Полученное значение (количество единиц) суммируется.
В результате получим:
То есть, в указанном массиве содержится 8 уникальных значений.
Скачать пример функции ЧАСТОТА в Excel
Функция ЧАСТОТА в Excel и особенности ее синтаксиса
Данная функция имеет следующую синтаксическую запись:
Описание аргументов функции (оба являются обязательными для заполнения):
- массив_данных – данные в форме массива либо ссылка на диапазон значений, для которых необходимо определить частоты.
- массив_интервалов — данные в формате массива либо ссылка не множество значений, в которые группируются значения первого аргумента данной функции.
Примечания 1:
- Если в качестве аргумента массив_интервалов был передан пустой массив или ссылка на диапазон пустых значений, результатом выполнения функции ЧАСТОТА будет являться число элементов, входящих диапазон данных, которые были переданы в качестве первого аргумента.
- При использовании функции ЧАСТОТА в качестве обычной функции Excel будет возвращено единственное значение, соответствующее первому вхождению в массив_интервалов (то есть, первому критерию поиска частоты вхождения).
- Массив возвращаемых данной функцией элементов содержит на один элемент больше, чем количество элементов, содержащихся в массив_интервалов. Это происходит потому, что функция ЧАСТОТА вычисляет также количество вхождений величин, значения которых превышают верхнюю границу интервалов. Например, в наборе данных 2,7, 10, 13, 18, 4, 33, 26 необходимо найти количество вхождений величин из диапазонов от 1 до 10, от 11 до 20, от 21 до 30 и более 30. Массив интервалов должен содержать только их граничные значения, то есть 10, 20 и 30. Функция может быть записана в следующем виде: =ЧАСТОТА({2;7;10;13;18;4;33;26};{10;20;30}), а результатом ее выполнения будет столбец из четырех ячеек, которые содержат следующие значения: 4,2, 1, 1. Последнее значение соответствует количеству вхождений чисел > 30 в массив_данных. Такое число действительно является единственным – это 33.
- Если в состав массив_данных входят ячейки, содержащие пустые значения или текст, они будут пропущены функцией ЧАСТОТА в процессе вычислений.
Примечания 2:
- Функция может использоваться для выполнения статистического анализа, например, с целью определения наиболее востребованных для покупателей наименований продукции.
- Данная функция должна быть использована как формула массива, поскольку возвращаемые ей данные имеют форму массива. Для выполнения обычных формул после их ввода необходимо нажать кнопку Enter. В данном случае требуется использовать комбинацию клавиш Ctrl+Shift+Enter.
=ЧАСТОТА(массив_данных;массив_интервалов)
Для этого вам не нужны Формулы. Вы можете использовать Pivot
Посмотреть этот скриншот
СЛЕДОВАТЬ ЗА
Использование формул
Для Var2, Var3 отрегулируйте столбцы в формуле.
Например, B14 для Var2 станет =COUNTA(D2:D9) а C14 станет =COUNTIFS($B$2:$B$9,$C$12,D2:D9,"<>")
ПОСЛЕДУЮЩИЕ (ИЗ КОММЕНТАРИЙ/ЧАТ)
Поскольку ваша таблица не является непрерывной, я бы рекомендовал подход VBA (UDF) к этому, чтобы вы могли фактически скопировать формулу вниз;)
Вставьте эти два кода в модуль
Function getVarCount(rngVar As Range, strSector As String, rngRw As Range) As Variant
getVarCount = "Incomplete Data in Formula"If rngVar Is Nothing Or _
rngRw Is Nothing Or _
Len(Trim(strSector)) = 0 Then Exit FunctionDim aCell As Range, SectorRange As Range
Dim colSector As Long, colVar As LongSet aCell = rngRw.Find(What:=rngVar.Value, LookIn:=xlValues, _
LookAt:=xlWhole, SearchOrder:=xlByRows, SearchDirection:=xlNext, _
MatchCase:=False, SearchFormat:=False)If Not aCell Is Nothing Then
colVar = aCell.Column
Else
getVarCount = "VAR Heading Not Found"
Exit Function
End IfSet aCell = rngRw.Find(What:="Sector", LookIn:=xlValues, _
LookAt:=xlWhole, SearchOrder:=xlByRows, SearchDirection:=xlNext, _
MatchCase:=False, SearchFormat:=False)If Not aCell Is Nothing Then
colSector = aCell.Column
Else
getVarCount = "SECTOR Heading Not Found"
Exit Function
End IfSet SectorRange = ThisWorkbook.Sheets(rngRw.Parent.Name).Columns(colSector)
Set aCell = SectorRange.Find(What:=strSector, LookIn:=xlValues, _
LookAt:=xlWhole, SearchOrder:=xlByRows, SearchDirection:=xlNext, _
MatchCase:=False, SearchFormat:=False)If aCell Is Nothing Then
getVarCount = strSector & " Not Found"
Exit Function
End IfgetVarCount = Application.WorksheetFunction.CountA(ThisWorkbook.Sheets(rngRw.Parent.Name).Columns(colVar)) - 1
End FunctionFunction getVarSectorCount(rngVar As Range, strSector As String, rngRw As Range) As Variant
getVarSectorCount = "Incomplete Data in Formula"If rngVar Is Nothing Or _
rngRw Is Nothing Or _
Len(Trim(strSector)) = 0 Then Exit FunctionDim aCell As Range, SectorRange As Range
Dim colSector As Long, colVar As LongSet aCell = rngRw.Find(What:=rngVar.Value, LookIn:=xlValues, _
LookAt:=xlWhole, SearchOrder:=xlByRows, SearchDirection:=xlNext, _
MatchCase:=False, SearchFormat:=False)If Not aCell Is Nothing Then
colVar = aCell.Column
Else
getVarSectorCount = "VAR Heading Not Found"
Exit Function
End IfSet aCell = rngRw.Find(What:="Sector", LookIn:=xlValues, _
LookAt:=xlWhole, SearchOrder:=xlByRows, SearchDirection:=xlNext, _
MatchCase:=False, SearchFormat:=False)If Not aCell Is Nothing Then
colSector = aCell.Column
Else
getVarSectorCount = "SECTOR Heading Not Found"
Exit Function
End IfSet SectorRange = ThisWorkbook.Sheets(rngRw.Parent.Name).Columns(colSector)
Set aCell = SectorRange.Find(What:=strSector, LookIn:=xlValues, _
LookAt:=xlWhole, SearchOrder:=xlByRows, SearchDirection:=xlNext, _
MatchCase:=False, SearchFormat:=False)If aCell Is Nothing Then
getVarSectorCount = strSector & " Not Found"
Exit Function
End If
'=COUNTIFS($B$2:$B$9,$C$12,D2:D9,"<>")
getVarSectorCount = Application.WorksheetFunction.CountIfs(ThisWorkbook.Sheets(rngRw.Parent.Name).Columns(colSector), _
strSector, _
ThisWorkbook.Sheets(rngRw.Parent.Name).Columns(colVar), _
"<>")
End Function
Вы можете вызвать его из ячейки Excel, как мы обсуждали в чате
Скриншот
Функция ЧАСТОТА() — Подсчет ЧИСЛОвых значений в MS EXCEL
Функция ЧАСТОТА( ) , английская версия FREQUENCY(), вычисляет частоту попадания значений в заданные пользователем интервалы и возвращает соответствующий массив чисел.
Функцией ЧАСТОТА() можно воспользоваться, например, для подсчета количества результатов тестирования, попадающих в определенные интервалы (См. Файл примера )
Синтаксис функции
ЧАСТОТА(массив_данных;массив_интервалов)
Массив_данных — массив или ссылка на множество ЧИСЛОвых данных, для которых вычисляются частоты.
Массив_интервалов — массив или ссылка на множество интервалов, в которые группируются значения аргумента «массив_данных».
Функция ЧАСТОТА() вводится как формула массива после выделения диапазона смежных ячеек, в которые требуется вернуть полученный массив распределения (частот). Т.е. после ввода формулы необходимо вместо нажатия клавиши ENTER нажать сочетание клавиш CTRL+SHIFT+ENTER.
Количество элементов в возвращаемом массиве на единицу больше числа элементов в массиве «массив_интервалов». Дополнительный элемент в возвращаемом массиве содержит количество значений, превышающих верхнюю границу интервала, содержащего наибольшие значения (см. пример ниже).
Пусть в диапазоне А2:А101 имеется исходный массив чисел от 1 до 100.
Подсчитаем количество чисел, попадающих в интервалы 1-10; 11-20; . 91-100.
Сформируем столбце С массив верхних границ диапазонов (интервалов). Для наглядности в столбце D сформируем текстовые значения соответствующие границам интервалов (1-10; 11-20; . 91-100).
Для ввода формулы выделим диапазон Е2:Е12, состоящий из 11 ячеек (на 1 больше, чем число верхних границ интервалов). В Строке формул введем =ЧАСТОТА($A$2:$A$101;$C$2:$C$11) . После ввода формулы необходимо нажать сочетание клавиш CTRL+SHIFT+ENTER. Диапазон Е2:Е12 заполнится значениями:
- в Е2 — будет содержаться количество значений из А2:А101, которые меньше или равны 10;
- в Е3 — количество значений из А2:А101, которые меньше или равны 20, но больше 10;
- в Е11 — количество значений из А2:А101, которые меньше или равны 100, но больше 90;
- в Е12 — количество значений из А2:А101, которые больше 100 (таких нет, т.к. исходный массив содержит числа от 1 до 100).
Примечание. Функцию ЧАСТОТА() можно заменить формулой = СУММПРОИЗВ(($A$5:$A$104>C5)*($A$5:$A$104 Похожие задачи
Глава 16. Функция массива ЧАСТОТА
Это глава из книги: Майкл Гирвин. Ctrl+Shift+Enter. Освоение формул массива в Excel.
Знакомство с функциями массива началось в главе 9. Мы узнали о функциях: ТРАНСП, МОДА.НСК и ТЕНДЕНЦИЯ. Настоящая заметка знакомит с четвертой функцией массива – ЧАСТОТА. Эта функция очень простая, но весьма мощная и универсальная. Она находит массу применений. Основная задача функции ЧАСТОТА – подсчитать, сколько чисел попадают в диапазон (рис. 16.1).
Рис. 16.1. Функция ЧАСТОТА подсчитывает, сколько результатов попали в тот или иной диапазон; диапазоны в D5:D10 не являются частью формулы; они показаны для иллюстрации
Скачать заметку в формате Word или pdf, примеры в формате Excel
Функция ЧАСТОТА в диапазоне Е5:Е10 введена с помощью Ctrl+Shift+Enter. Функция возвращает вертикальный массив, показывающий число вхождений результатов гонки в каждую категорию (диапазон). Например, в диапазон от 45 до 50 с попало 5 результатов. Функция содержит два аргумента: массив_данных и массив_интервалов (массив_карманов). Обратите внимание, что функция возвращает значений на одно больше чем массив_интервалов. Экстра-значение нужно на случай, если вы не предоставите «правильное» максимальное значение в массиве интервалов, и найдутся значения, выходящие за верхнюю границу максимального диапазона. Обратите внимание:
- Первый диапазон включает все значения, которые меньше или равны первой границе.
- Далее диапазоны формируются так, что нижняя граница не входит в диапазон, а верхняя – входит.
- Последний диапазон включает все значения, которые больше, чем последняя граница.
- Функция возвращает вертикальный массив. Если вам нужен горизонтальный массив, используйте функцию ТРАНСП (рис. 16.2).
- Если аргумент массив_карманов содержит N значений, диапазон введения функции ЧАСТОТА должен содержать N+1 ячеек.
- Функция ЧАСТОТА игнорирует пустые ячейки и текст.
- Если массив_интервалов содержит дубли, во все диапазоны-дубли, кроме первого, функция вернет 0.
- После того, как функция введена с помощью Ctrl+Shift+Enter, результирующий массив становится единым блоком и отдельные ячейки нельзя ни удалить, ни отредактировать. Но вы можете удалить все значения.
- Функция ЧАСТОТА может использоваться внутри больших формул массивов, возвращая вертикальный массив.
Рис. 16.2. Используйте функцию массива ТРАНСП, если нужно получить горизонтальный массив
Сравнение функций СЧЁТЕСЛИ, СЧЁТЕСЛИМН и ЧАСТОТА
Когда ваша цель – подсчет числа вхождений между нижней и верхней границами, вы должны рассмотреть, будут ли значения границ входить в диапазоны. Если у вас есть категории, подобные показанным на рис. 16.3, использовать функцию ЧАСТОТА гораздо проще, чем функции СЧЁТЕСЛИ или СЧЁТЕСЛИМН. Вы видите, что вам придется создать три разные формулы, если вы все же решите использовать СЧЁТЕСЛИ или СЧЁТЕСЛИМН вместо функции ЧАСТОТА. В данном примере ваш выбор однозначен – функция ЧАСТОТА.
Рис. 16.3. Функции СЧЁТЕСЛИ и СЧЁТЕСЛИМН сложнее, чем ЧАСТОТА; Чтобы увеличить изображение кликните на нем правой кнопкой мыши и выберите Открыть картинку в новой вкладке
Однако, если диапазоны включает нижнюю границу, но не верхнюю (рис. 16.4) функция ЧАСТОТА не подойдет. Кроме того, вы можете предусмотреть введение нижней и верхней границ для всех диапазонов, так что формулы примут одинаковый вид. В этом примере, вы отметаете функцию ЧАСТОТА, и скорее всего, предпочтете СЧЁТЕСЛИМН.
Рис. 16.4. СЧЁТЕСЛИ и СЧЁТЕСЛИМН более гибки по сравнению с функцией ЧАСТОТА при задании различных условий по вхождению границ в диапазоны
В следующей главе вы используете полученные знания о функции ЧАСТОТА для построения формул подсчета уникальных элементов в списке.
Частотный анализ по интервалам функцией ЧАСТОТА (FREQUENCY)
При анализе данных периодически возникает задача подсчитать количество значений, попадающих в заданные интервалы «от и до» (в статистике их называют «карманы»). Например, подсчитать количество звонков определенной длительности при разборе статистики по мобильной связи, чтобы понимать какой тариф для нас выгоднее:

Для решения подобной задачи можно воспользоваться функцией ЧАСТОТА (FREQUENCY) . Ее синтаксис прост:
=ЧАСТОТА( Данные ; Карманы )
- Карманы — диапазон с границами интервалов, попадание в которые нас интересует
- Данные — диапазон с исходными числовыми значениями, которые мы анализируем
Обратите внимание, что эта функция игнорирует пустые ячейки и ячейки с текстом, т.е. работает только с числами.
Для использования функции ЧАСТОТА нужно:
- заранее подготовить ячейки с интересующими нас интервалами-карманами (желтые F2:F5 в нашем примере)
- выделить пустой диапазон ячеек (G2:G6) по размеру на одну ячейку больший, чем диапазон карманов (F2:F5)
- ввести функцию ЧАСТОТА и нажать в конце сочетание Ctrl+Shift+Enter, т.е. ввести ее как формулу массива
Во всех предварительно выделенных ячейках посчитается количество попаданий в заданные интервалы. Само-собой, для реализации подобной задачи можно использовать и другие способы (функцию СЧЁТЕСЛИ, сводные таблицы и т.д.), но этот вариант весьма хорош.
Кроме того, с помощью функции ЧАСТОТА можно легко подсчитывать количество уникальных чисел в наборе с помощью простой формулы массива:
Функция ЧАСТОТА
Функция частота Вычисляет частоту возникновения значений в диапазоне значений и возвращает вертикальный массив чисел. Функцией ЧАСТОТА можно воспользоваться, например, для подсчета количества результатов тестирования, попадающих в интервалы результатов. Поскольку данная функция возвращает массив, ее необходимо вводить как формулу массива.
Аргументы функции ЧАСТОТА описаны ниже.
дата_аррай Обязательный. Массив или ссылка на множество значений, для которых вычисляются частоты. Если аргумент «массив_данных» не содержит значений, функция ЧАСТОТА возвращает массив нулей.
бинс_аррай — обязательный аргумент. Массив или ссылка на множество интервалов, в которые группируются значения аргумента «массив_данных». Если аргумент «массив_интервалов» не содержит значений, функция ЧАСТОТА возвращает количество элементов в аргументе «массив_данных».
Примечание: Если у вас установлена текущая версия Office 365, можно просто ввести формулу в верхней левой ячейке диапазона вывода и нажать клавишу ВВОД, чтобы подтвердить использование формулы динамического массива. Иначе формулу необходимо вводить с использованием прежней версии массива, выбрав диапазон вывода, введя формулу в левой верхней ячейке диапазона и нажав клавиши CTRL+SHIFT+ВВОД для подтверждения. Excel автоматически вставляет фигурные скобки в начале и конце формулы. Дополнительные сведения о формулах массива см. в статье Использование формул массива: рекомендации и примеры.
Количество элементов в возвращаемом массиве на единицу больше числа элементов в массиве «массив_интервалов». Дополнительный элемент в возвращаемом массиве содержит количество значений, превышающих верхнюю границу интервала, содержащего наибольшие значения. Например, при подсчете трех диапазонов значений (интервалов), введенных в три ячейки, убедитесь в том, что функция ЧАСТОТА возвращает значения в четырех ячейках. Дополнительная ячейка возвращает число значений в аргументе «массив_данных», превышающих значение верхней границы третьего интервала.
Функция ЧАСТОТА пропускает пустые ячейки и текст.
Дополнительные сведения
Вы всегда можете задать вопрос специалисту Excel Tech Community, попросить помощи в сообществе Answers community, а также предложить новую функцию или улучшение на веб-сайте Excel User Voice.
Примечание: Эта страница переведена автоматически, поэтому ее текст может содержать неточности и грамматические ошибки. Для нас важно, чтобы эта статья была вам полезна. Была ли информация полезной? Для удобства также приводим ссылку на оригинал (на английском языке).
KT Богомолов / МУ / ЗАДАНИЕ_1_СТАТИСТИКА / Дополнительные материалы / Построение гистограмм в Excel_2014
Построение гистограмм в Microsoft Excel
Перед построением гистограммы выполняется группировка данных по близким признакам. При группировании по количественному признаку все множество значений признака делится на
Для определения оптимального количества интервалов может быть использована формула Стерджесса:
n = 1 + (3,322 × lgN )
где N — количество наблюдений. В этом случае величина интервала:
h = ( V max — V min )/ n
Поскольку количество групп не может быть дробным числом, то полученную по этой формуле величину округляют до целого большего числа.
Нижнюю границу первого интервала принимают равной минимальному значению x min . Верхняя граница первого интервала соответствует значению ( x min + h ). Для последующих групп
границы определяются аналогично, то есть последовательно прибавляется величина интервала h .
В Excel для построения гистограмм используются статистическая функция ЧАСТОТА в сочетании с мастером построения обычных диаграмм и процедура Гистограмма из пакета анализа .
Функция ЧАСТОТА (массив_данных, двоичный_массив) вычисляет частоты появления случайной величины в интервалах значений и выводит их как массив цифр, где
• Массив_данных — массив исходных данных, для которых вычисляются частоты;
• Массив_интервалов — это массив интервалов, по которым группируются значения выборки .
Перед вызовом функции ЧАСТОТА необходимо выделить столбец c числом ячеек, равным числу интервалов n , в который будут выведены результаты выполнения функции.
Вызвать Мастер функций (кнопка f x ):
и функцию ЧАСТОТА .
В поле Массив_данных ввести диапазон данных наблюдений А3:А102 (с листа ‘Расчетные данные’) . В поле Массив_интервалов ввести диапазон интервалов с того же листа ([‘Расчетные данные’!F16:F23] – в данном примере).
При завершении ввода данных нажать комбинацию клавиш Ctrl+Shift+Enter.
В предварительно выделенном столбце (C5:C12 – в данном примере) должен появиться массив
Столбец Накопленные частоты получается последовательным суммированием относительных частот (в процентном формате) в направлении от первого интервала к последнему.
В завершении с помощью Мастера диаграмм строится диаграмма абсолютных и накопленных частот с выбором типа диаграммы соотвественно гистограмма и график.
Для автоматизированного построения гистограммы средствами Excel необходимо обратиться к меню « Сервис Анализ данных» . (Excel 2003) или на вкладке Данные выбрать Анализ данных
(Excel 2007. 2010):
В появившемся списке выбрать инструмент Гистограмма и щелкнуть на кнопке ОК. Появится окно гистограммы, где задаются следующие параметры:
Входной интервал :– адреса ячеек, содержащие выборочные данные.
Интервал карманов : (необязательный параметр) – адреса ячеек, содержащие границы интервалов. Это поле предлагается оставить пустым, предоставив Excel самому вычислить границы интервалов (карманов – в терминах Excel).
Метки – флажок, включаемый, если первая строка во входных данных содержит заголовки. Если заголовки отсутствуют, то флажок следует выключить.
Выходной интервал: / Новый рабочий лист: / Новая рабочая книга.
Включенный переключатель Выходной интервал требует ввода адреса верхней ячейки, начиная с которой будут размещаться вычисленные относительные частоты j .
В положении переключателя Новый рабочий лист: открывается новый лист, в котором начиная с ячейки А1 размещаются частности j .
В положении переключателя Новая рабочая книга открывается новая книга, на первом листе которой начиная с ячейки А1 размещаются частности j .
Парето ( отсортированная гистограмма ) – устанавливается, чтобы представить j в порядке их убывания. Если параметр выключен, то j приводятся в порядке следования интервалов.
Интегральный процент – устанавливается в активное состояние для расчета выраженных в процентах накопленных относительных частот (аналог значений столбца Накопленные частоты ).
Вывод графика – устанавливается в активное состояние для автоматического создания встроенной диаграммы на листе, содержащем частоты.
Как правило, гистограммы изображаются в виде смежных прямоугольных областей. Поэтому столбики гистограммы следует расширить до соприкосновения друг с другом. Для этого необходимо щелкнуть мышью на диаграмме, далее на панель инструментов Диаграмма , раскрыть список инструментов и выбрать элемент Ряд ‘Частота’ , после чего щелкнуть на кнопке Формат ряда . В появившемся одноименном диалоговом окне необходимо активизировать закладку Параметры и в поле Ширина зазора установить значение 0 ((Excel 2003):
В Excel 2007. 2010 встать на любой столбик гистограммы и правой кнопкой мыши выбрать
Формат ряда данных:
Для построения теоретической кривой нормального распределения по эмпирическим данным необходимо найти теоретические частоты.
В Excel для вычисления значений нормального распределения используются функция НОРМРАСП, которая вычисляет значения вероятности нормальной функции распределения для указанного среднего и стандартного отклонения.
Функция имеет параметры:
НОРМРАСП (х; среднее; стандартное_откл; интегральная) , где:
х — значения выборки, для которых строится распределение; среднее — среднее арифметическое выборки; стандартное_откл — стандартное отклонение распределения;
интегральный — логическое значение, определяющее форму функции. Если интегральная имеет значение ИСТИНА(1), то функция НОРМРАСП возвращает интегральную функцию распределения; если это аргумент имеет значение ЛОЖЬ (0), то вычисляет значение функция плотности распределения.
Для получения абсолютных значений плотностей распределения (теоретических частот) достаточно найденные значения вероятности умножить на величину интервала h и количество наблюдений N = 100 по каждой строке.
Для завершения выполнения задания необходимо внести полученные значения теоретических частот на рисунок с гистограммой, добавив ряд в закладке Исходные данные и выбрав тип диаграммы
– график ((Excel 2003):
В Excel 2007. 2010 находясь в обласи гистограммы по правой кнопке мыши выбрать Выбрать данные (или по одноименной кнопке на вкладке Конструктор ):
и в появившемся окне провести манипуляции с вводом нового ряда «Теоретические частоты»:
Сводка
В этой статье описана функция ДОВЕРИТ в Microsoft Office Excel 2003 и Microsoft Office Excel 2007, а также сравнивает результаты функции для Excel 2003 и Excel 2007 с результатами функции ДОВЕРИТ в более ранних версиях Excel.
Значение доверительных интервалов часто неправильно интерпретировано, и мы стараемся предоставить объяснение допустимой и недопустимой выписки, которые могут быть сделаны после определения доверительного значения на основе данных.
Дополнительные сведения
Функция ДОВЕРИТ(альфа; сигма, n) возвращает значение, которое можно использовать для построения доверительный интервал для многая населения. Доверительный интервал — это диапазон значений, вы центр на основе известного значения выборки. Предполагается, что результаты наблюдений в выборке взяты из нормального распределения с известным стандартным отклонением, сигмой, а количество наблюдений в выборке — n.
Синтаксис
CONFIDENCE(alpha,sigma,n)
Параметры: альфа — вероятность и 0 < альфа < 1. Сигма — это положительное число, а n — положительное integer, соответствующее размеру выборки.
Обычно альфа — это небольшая вероятность, например 0,05.
Пример использования
Предположим, что оценки коэффициента аналитики следуют за обычным распределением со стандартным отклонением 15. Вы тестировали IQ-тест для 50 учащихся в вашем учебном замещаемом учебном замещаке и получили пример средней 105. Необходимо вычислить доверительный интервал в 95 % для математических вычислений. Доверительный интервал 95 % или 0,95 соответствует альфа = 1 – 0,95 = 0,05.
Чтобы проиллюстрировать функцию ДОВЕРИТ, создайте пустой Excel, скопируйте таблицу ниже и выберите ячейку A1 на Excel листе. В меню Правка выберите команду Вставить.
Примечание: В Excel 2007 нажмите кнопку Вировать в группе Буфер обмена на вкладке Главная.
Элементы в таблице ниже заполняют ячейки A1:B7 на вашем компьютере.
|
Альфа |
0,05 |
|
Stdev |
15 |
|
м |
50 |
|
выборка «вехи» |
105 |
|
=ДОВЕРИТ(B1;B2;B3) |
|
|
=НОРМСИНВ(1 — B1/2)*B2/SQRT(B3) |
После вжатия этой таблицы на новый Excel нажмите кнопку Параметры вжатия и выберите пункт Найти формат назначения.
Вы можете выбрать в меню Формат пункт Столбец, а затем выбрать пункт Авто подбор по столбцу.
Примечание: В Excel 2007 г. с выбранным диапазоном ячеек нажмите кнопку Формат в группе Ячейки на вкладке Главная, а затем выберите Авто ширина столбца.
Ячейка A6 отображает значение ДОВЕРИТ. Ячейка A7 имеет то же значение, так как звонок на значение ДОВЕРИТ(альфа; сигма, n) возвращает результат вычисления:
NORMSINV(1 – alpha/2) * sigma / SQRT(n)
Непосредственно в доверии не внося изменений, но в Microsoft Excel 2002 г. была улучшена норм.В.ВОСЬМ, а затем в Excel 2002 и Excel 2007 г. были внесены дополнительные улучшения. Поэтому в этих более поздних версиях стандарта ДОВЕРИТ могут возвращаться другие (и улучшенные Excel) результаты, так как доверит их на основе нормСИНВ.
Это не означает, что в более ранних версиях Excel доверие к доверию. Неточности в нормОЛИНВ обычно связаны со значениями аргумента, близкими к 0 или очень близко к 1. На практике альфа обычно имеет 0,05, 0,01 или, возможно, 0,001. Значения альфа-значения должны быть намного меньше, чем это, например 0,0000001, прежде чем ошибки округления в НОРМСИНВ, скорее всего, будут заметили.
Примечание: В этой статье на сайте НОРМ.В.ВН можно узнать о различиях в вычислениях в нормСИНХНОВ.
Для получения дополнительных сведений щелкните номер следующей статьи, чтобы просмотреть статью в базе знаний Майкрософт:
826772 Excel статистические функции: НОРМСИНВ
Интерпретация результатов проверки доверия
Файл Excel справки для confidence был перезаписан в Excel 2003 и Excel 2007, так как все более ранние версии файла справки вводили в заблуждение при интерпретации результатов. В примере говорится: «Предположим, что в нашем примере из 50 сотрудников в пути средняя продолжительность поездки на работу составляет 30 минут со стандартным отклонением в 2,5. Мы можем быть уверены в том, что значение «0,692951» находится в интервале 30 +/- 0,692951″, где значение 0,692951 — это значение, возвращаемого значением ДОВЕРИТ(0,05, 2,5, 50).
В этом же примере в заключение говорится, что средняя продолжительность поездки на работу равна 30 ± 0,692951 минуты или от 29,3 до 30,7 минуты. Это также утверждение о том, что численность населения находится в интервале [30 –0,692951, 30 + 0,692951] с вероятностью 0,95.
Перед проведением эксперимента, который дает данные в данном примере, статистический статистик (в отличие от байеса) не может делать никаких заявлений о распределении вероятности распределения по численности населения. Вместо этого статистический статистик в классической версии имеет дело с проверкой гипотез.
Например, классическому статистику может потребоваться провести двухбоговую проверку гипотезы на основе гипотезы на основе гипотезы о нормальном распределении с известным стандартным отклонением (например, 2,5), заранее выбранным значением μ0 и предопределенным уровнем значимости (например, 0,05). Результат проверки будет основан на значении наблюдаемого значения выборки (например, 30), а гипотеза null о том, что это μ0, будет отклонена на уровне значимости 0,05, если наблюдаемое значение имеет значение слишком далеко от μ0 в любом направлении. Если гипотеза NULL отклонена, то интерпретация состоит в том, что выборка означает, что выборка означает, что гораздо больше μ0 может возникнуть менее 5 % времени при позиции, что μ0 — это истинное подмногление численности населения. После проведения этого теста статистический статистик по-прежнему не может сделать никаких заявлений о распределении вероятностей для распределения по численности населения.
С другой стороны, байесский статистический статистик начинается с предполагается распределение вероятности для распределения по численности населения (априори), собирает экспериментальные признаки так же, как и статистический статистик, и использует его для изменения его распределения вероятности для многубного распределения по численности населения и тем самым получения задняя часть распределения. Excel не предусмотрены статистические функции, которые помогли бы байесам в этом случае. Excel статистические функции классической статистики.
Доверительный интервал связан с проверкой гипотез. Учитывая экспериментальные признаки, доверительный интервал делает краткое утверждение о значениях среднего среднего гипотезы μ0, которое позволит принять нулевую гипотезу о том, что это μ0, и значения μ0, которые подавят отклонение гипотезы null о том, что это значение имеет значение μ0. Статистический статистик не может сделать ни одного заявления о вероятности того, что оно попадает в определенный интервал, так как он никогда не делает предопределенные предположения относительно этого распределения вероятности, и такие предположения потребуются, если они будут использовать экспериментальные признаки для их изменения.
Изучение связи между проверками гипотез и доверитными интервалами с помощью примера в начале этого раздела. Связь между доверим и НОРМСИНХОV, которая была заверяема в последнем разделе, имеется:
CONFIDENCE(0.05, 2.5, 50) = NORMSINV(1 – 0.05/2) * 2.5 / SQRT(50) = 0.692951
Так как выборка имеет 30-е, доверительный интервал составляет 30 +/- 0,692951.
Теперь рассмотрим двухбудную проверку гипотезы с уровнем значимости 0,05, как описано выше, в котором предполагается нормальное распределение со стандартным отклонением 2,5, выборку размером 50 и определенным гипотезой о среднего распределения ( μ0). Если это истинное решение по численности населения, то выборка будет взята из нормального распределения со стандартным отклонением μ0 и стандартным отклонением 2,5/SQRT(50). Это распределение симметрично о μ0, и вы хотите отклонить гипотезу null, если abS(выборка μ0) > некого конечного значения. Конечное значение будет таким, что если μ0 — это истинное значение по численности населения, значение выборки — μ0 больше, чем это обрезка, или значение μ0 — выборочная величина выше, чем это обрезка будет возникать с вероятностью 0,05/2. Это вырезание
NORMSINV(1 – 0.05/2) * 2.5/SQRT(50) = CONFIDENCE(0.05, 2.5, 50) = 0. 692951
Отклонить нулевую гипотезу (о численности населения = μ0), если одно из следующих заявлений истинно:
выборка «mean» — μ0 > 0. 692951
0 — пример > 0. 692951
Так как в нашем примере примере выборка » = 30″, эти две выписки становятся следующими:
30 — μ0 > 0. 692951
μ0 –30 > 0. 692951
При переописи слева отображается только μ0, что приводит к следующим утверждениям:
μ0 < 30-0. 692951
μ0 > 30 + 0. 692951
Это точно те значения μ0, которые не находятся в доверительный интервал [30 – 0,692951, 30 + 0,692951]. Поэтому доверительный интервал [30 –0,692951, 30 + 0,692951] содержит значения μ0, где null-гипотеза о том, что это μ0, не будет отклонена с учетом примеров признаков. Для значений μ0 вне этого интервала гипотеза null о том, что это μ0, будет отклонена с учетом примеров признаков.
Выводы
Неточности в более ранних версиях Excel обычно возникают при очень небольших или очень больших значениях p в нормУРОВН(p). Доверит оценивается с помощью вызовов НОРМ.СТ.ВВ(p), поэтому точность НОРМСИНВ является потенциальной проблемой для пользователей ДОВЕРИТ. Однако значения p, которые используются на практике, вряд ли являются достаточно крайними, чтобы вызывать существенные ошибки округленного округления в нормУРОВН, и производительность доверит пользователям любой версии Excel.
В большинстве статей основное внимание уделялось анализу результатов проверки доверить. Другими словами, мы спросили: «В чем смысл доверительный интервал?» Доверительный интервал часто неправильно понимается. К сожалению, Excel этой теме были Excel справки во всех версиях Excel 2003. Улучшен Excel 2003.
Здравствуйте на этой странице я собрала теорию и практику с примерами решения задач по предмету эконометрика в программе Microsoft Excel с решением по каждой теме, чтобы вы смогли освежить знания!
Если что-то непонятно — вы всегда можете написать мне в WhatsApp и я вам помогу!
Эконометрика
Становление эконометрики как научной дисциплины представляет значительный интерес с точки зрения как определения объектов исследования, так и формирования набора методов. Сам термин «эконометрика» сформировался из двух частей: «эконо-» – от «экономика» и «-метрика» – от «измерение». Поэтому статистический анализ экономических данных называется эконометрикой, что буквально означает «наука об экономических измерениях».
Эконометрика – это наука, связанная с эмпирическим выводом экономических законов.
Статистические ряды данных
Методы систематизации, обработки и использования статистических данных, выявление закономерностей являются основой эконометрических исследований. Пусть требуется исследовать какой-нибудь признак, свойственный большой группе однородных объектов. Напомним основные понятия и характеристики статистических данных.
Возможно эта страница вам будет полезна:
Генеральной совокупностью (генеральной выборкой) называется совокупность значений признака всех объектов данного типа, а их число 

Выборочной совокупностью (выборкой) называется совокупность случайно отобранных объектов, а её объем обозначается 
Статистические исследования позволяют распространить выводы, сделанные на основе случайной выборки, на всю генеральную совокупность исследуемых случайных величин. Это является основой выборочного метода.
Графическое представление статистических данных
Пусть из генеральной совокупности извлекается выборка объема 




Статистическим распределением выборки называется перечень наблюдаемых значений и соответствующих им частот 

Упорядоченный в порядке возрастания или убывания ряд значений признака с соответствующими ему частотами называют вариационным рядом.
В целях наглядности строятся различные графики статистического распределения.
Полигоном частот (относительных частот) называется ломаная линия, которая соединяет точки с координатами 

Для построения гистограммы частот (относительных частот) необходимо найти границы интервалов признаков. Если данные наблюдений представляют в виде рядов с равными интервалами, то их величина находится по формуле Стэрд-жесса:
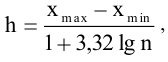
где 

По оси абсцисс откладываются границы интервалов так, чтобы они покрыли все значения вариационного ряда, а по оси ординат откладываются абсолютная плотность распределения 

Аналогом функции распределения 

по оси абсцисс откладывают значения признака, а по оси ординат — накопленные частоты или частости. Такую кривую иногда называют кумулятой: по данным интервального ряда на оси абсцисс откладывают точки, являющиеся верхними границами интервалов, а на оси ординат накопленные частоты (частости) соответствующих интервалов. Часто добавляют ещё одну точку, абсцисса которой соответствует левой границе первого интервала, а ордината равна нулю.
Числовые характеристики статистических распределений
Для описания статистических распределений обычно используют три вида характеристик:
- средние, или характеристики центральной тенденции;
- характеристики изменения вариант (рассеяния);
- характеристики, отражающие дополнительные особенности распределений, в частности их форму.
Все эти характеристики вычисляются по результатам наблюдений и построенных вариационных рядов.
Основным видом средних характеристик является средняя арифметическая (среднее выборочное значение), определяемая по формуле:

где 

Довольно часто в статистическом анализе применяют структурные или порядковые средние:

1) медиана 
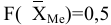
2) мода 
Величины моды и медианы определяются по интерполяционным формулам, непосредственно из их определения, которые можно найти в дополнительной литературе.
Средние характеристики должны быть дополнены изменением вариации признака (рассеянием). Для этого рассчитываются квадраты отклонений вариант от среднего арифметического значения. Средний квадрат отклонений по данной выборке называется дисперсией и вычисляется по формуле:

На базе дисперсии вводятся две характеристики:
1) среднее квадратическое отклонение 
2) коэффициент вариации, равный процентному отношению среднего квадратического отклонения к значению средней арифметической исследуемой случайной величины, помогает решить вопрос об однородности выборки:
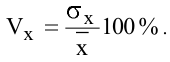
Величина о является чаще всего применяемой характеристикой рассеяния. Для характеристики формы распределения вводятся моменты к-того порядка, впервые предложенные Чебышсвым П. Л.:
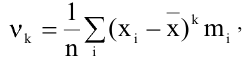
которые называются центральными моментами к-того порядка. Чем больше моментов для данного признака вычислено, тем точнее можно описать свойства распределения. Однако с ростом К растет влияние случайных погрешностей, поэтому на практике используются моменты до четвертого порядка.
Центральный момент третьего порядка называется асимметрией 

Инструмент анализа описательная статистика и гистограмма в Excel
Наиболее полный анализ статистических данных позволяет выполнить пакет Анализ данных из меню Сервис. Если команда Анализ данных отсутствует в меню Сервис, выберите Надстройки и в появившемся списке отметьте Analysis ToolPak (Пакет анализа). В случае отсутствия этого пункта в Надстройках, вам придется установить его вручную с помощью Microsoft Excel Setup (меню Сервис > Надстройки > подключите Пакет Анализа).
При выполнении этой лабораторной работы будут использоваться инструменты Описательная статистика и Гистограмма из Анализа данных. Надо сказать, что в Excel есть набор встроенных статистических функций, которыми можно пользоваться, если нет необходимости во всех характеристиках исследуемых данных. Для вызова нужной функции необходимо выполнить действия: из меню Вставка и выбрать команду Функция и перейти к категории Статистические.
Возможно эта страница вам будет полезна:
Пример с решением №1.1.
При обследовании 50 семей получены данные о количестве детей, которые имеют БИНОМРАСЩ) с числом испытаний равным 10 и вероятностью успеха 0,3 (сгенерировать с помощью пакета Анализа данных). Определите средний размер семьи. Охарактеризуйте колеблемость размера семьи с помощью показателя вариации. Постройте гистограмму и функцию распределения.
Данные для решения примера задают изначально в виде таблиц и их надо поместить на лист Excel; или можно воспользоваться инструментом Анализа данных Генерация случайных чисел.
Генерация случайных чисел позволяет быстро получить нужное количество значений одной или нескольких вариант, имеющих одно из распределений: Равномерное, Нормальное, Бернулли, Биномиальное, Пуассона и другие. Надо помнить, что каждое распределение имеет свои параметры, которые задаются пользователем. Достоверность полученных выводов в этом случае мала.
- В меню Сервис выберите Анализ данных, а затем выделите инструмент анализа Генерация случайных чисел (найти его можно с помощью линейки прокрутки). Выделите в диалоговом окне нужный инструмент и нажмите ОК (рис. 1.1).
- Заполните поля диалогового окна так же как на рис. 1.2 и нажмите ОК. Результатом является набор из пятидесяти чисел, которые располагаются в столбце В рис 1.3.
- Примените инструмент Описательная статистика для поиска числовых характеристик выборочных данных, расположенных в диапазоне В2:В51. Для этого выберите инструмент анализа Описательная статистика в диалоговом окне Анализ данных рис. 1.1. В одноименном диалоговом окне надо указать: входной интервал (В2:В51), ячейку левого верхнего угла для вывода итогов D1, обязательно включите опцию Итоговая Статистика. Результат применения инструмента Описательная статистика показан на рис. 1.3. в диапазоне D1:Е18.
Значения в диапазоне Е2: Е18 не обновляются в случае изменения исходных данных В2:В51.
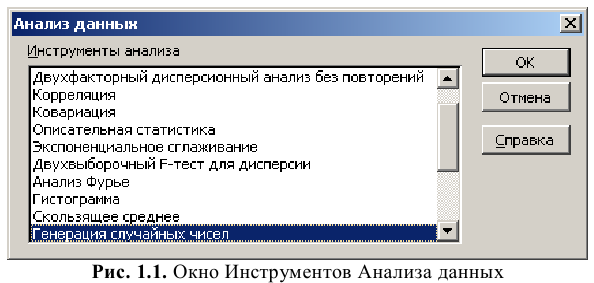
В столбце 
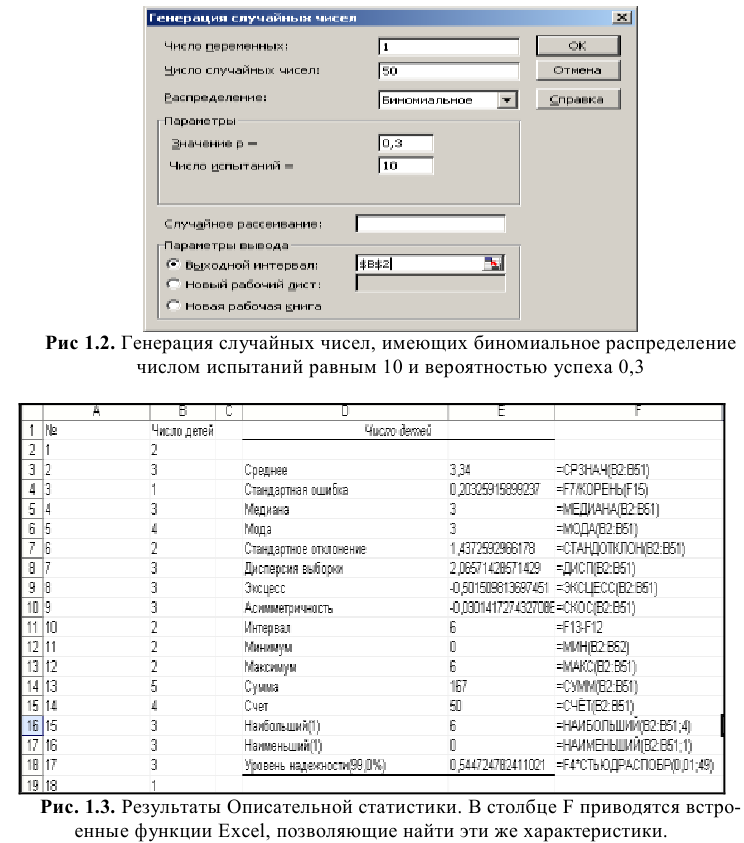
Построение гистограммы и функции распределения можно выполнить, выбрав инструмент, Гистограмма (рис. 1.1). Перед использованием этого инструмента надо решить вопрос об интервале разбиения (
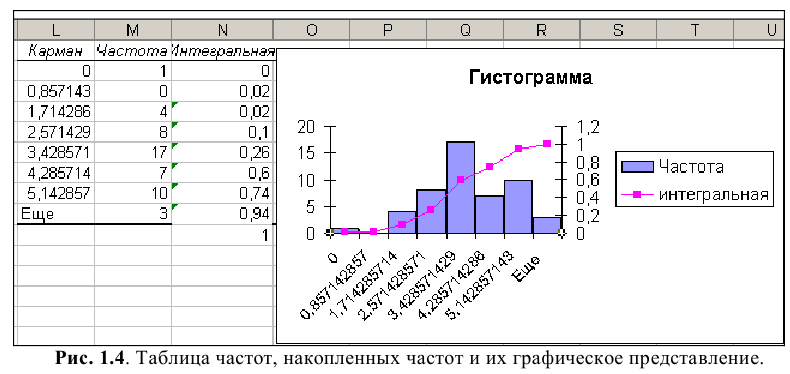
Описание результатов.
Описательная статистика содержит три результата средней характеристики исследования числа детей в пятидесяти семьях: Среднее (3,34), Моду (3) и Медиану (3). Найдем значение коэффициента вариации по формуле (1.4):

Так как 43% > 35%, можно сделать вывод, что изучаемая совокупность семей является неоднородной, чем и объясняется высокая колеблемость количества детей в семьях. В виду неоднородности семей, попавших в выборку, можно в качестве среднего использовать моду или медиану
Стандартное отклонение (1,44) — наиболее широко используемая характеристика изменения данных — измеряется в тех же единицах, что и исходные данные.
Стандартная ошибка является характеристикой достоверности среднего выборочного значения и используется в статистических исследованиях (0,20).
Эксцесс и Асснметрнн позволяют сделать вывод о незначительных отклонениях гистограммы частостей от нормально распределенной случайной величины, характеризующей количество детей в семьях с средним равным 3,34 и средним квад-ратическим отклонением 1,44.
Напомним, что эталоном этих величин являются нормальное распределение (рис. 1.5), для которого Ассиметрия равна нулю, а центральный момент четвертого порядка (1.5) равен трем.
Ассиметрия имеет отрицательное значение. Это означает, что гистограмма не симметрична по отношению к среднему значению выборки и имеет скос вправо, то есть количество семей имеющих менее трех детей больше, чем семей количество детей в которых больше трех.
Эксцесс тоже имеет отрицательное значение. То есть значение гистограммы в точке 
Математическая статистика статистические оценки
Имеется случайная величина 

Числовые характеристики генеральной совокупности, как правило, неизвестны. Их называют параметрами генеральной совокупности (среднее, дисперсия, среднее квадратическое отклонение, доля признака генеральной совокупности объема 
Из генеральной совокупности извлекается выборка объёма 
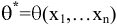
Обозначим через 

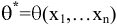







Несмещенной называют оценку, для которой выполняется условие:

Состоятельной называется оценка, удовлетворяющая условию:
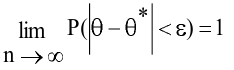
Для выполнения условия 2.2 достаточно, чтобы:
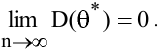
Эффективной считается оценка, которая при заданном объеме выборки имеет наименьшую возможную дисперсию.
Выборочная средняя является несмещенной и состоятельной оценкой генеральной средней и вычисляется по формуле (1.1).
Выборочная дисперсия найденная по формуле (1.2) является смещенной оценкой для дисперсии генеральной совокупности.
Вводится понятие исправленной выборочной дисперсии, которая является несмещенной оценкой генеральной дисперсии и вычисляется по формуле:
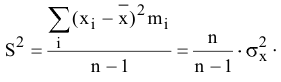
Исправленное выборочное средне квадратическое отклонение будет равно:

Теоретическое обоснование использования этих выборочных оценок для определения характеристик генеральной совокупности дают закон больших чисел и предельные теоремы.
Основные виды распределения и функции excel, позволяющие проводить статистическое оценивание
Чтобы построить модели статистических закономерностей возникает необходимость использовать известные виды распределения. Каждое распределение характеризует некоторую случайную величину — результат определенного вида испытаний. С функциями, задающими эти распределения, а также их параметрами можно познакомиться в любом учебнике по теории вероятностей. Выбранное распределение может рассматриваться только как теоретическое (генеральное), а результат опыта — как статистическое (выборочное) распределение. Последнее, в силу ограниченности числа наблюдений, будет лишь приближенно характеризовать теоретическое распределение.
По виду гистограммы и полученным числовым характеристикам выборки делается предположение о теоретическом виде распределения исследуемого признака. Если это удается, то можно найти оценки числовых характеристик и сделать выводы о параметрах генеральной совокупности. Если закон распределения не возможно установить, то подбирается кривая, наилучшим образом сглаживающая данные статистического ряда. Распределения делятся на дискретные и непрерывные.
Дискретные распределения описываются конечные набором чисел и соответствующими им частотами. Например, оценки, которые может получить студент на экзамене, описываются множеством (2, 3, 4, 5). Поэтому случайная величина 
Непрерывные распределения описывают случайные величины с непрерывной областью значений. Для непрерывных распределений вероятность сопоставляется не с отдельным значением, а интервалом чисел. Непрерывные распределения в теории вероятностей задаются функцией плотности распределения 

Площадь фигуры, ограниченной 




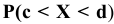

Нормальное распределение
Чаще других в статистических исследованиях применяется нормальное распределение. Теоретическим основанием к его применению служит центральная предельная теорема Ляпунова. Оно имеет два параметра: среднее (а) и стандартное отклонение 

Синтаксис функции:
Значение функции распределения случайной величины 

Графики плотности распределения и функции распределения случайной величины 
Вероятность попадания случайной величины 

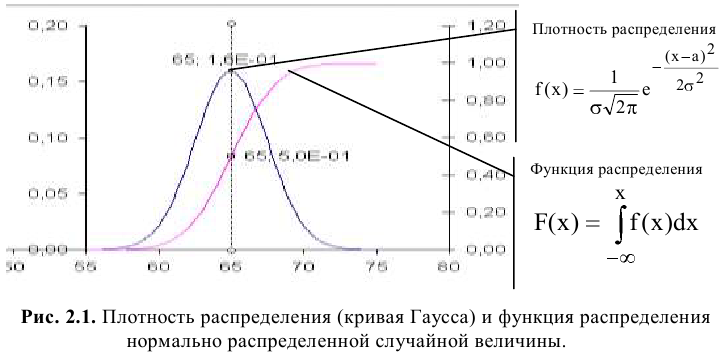
Если случайная величина нормально распределена и имеет среднее арифметическое равное нулю и среднее квадратическое отклонение равное единицы, то её называют стандартизованной а для вычисления вероятности попадания в интервал таких случайных величин в Excel существует функция:

которая возвращает интегральное стандартное распределение.

При статистических исследованиях оценок довольно часто приходится решать обратную задачу: находить значение варианты 

Распределения, связанные с нормальным распределением
Несмотря на широкое распространение нормального распределения, в некоторых случаях при построении статистических моделей возникает необходимость в использовании других распределений. Приведем примеры некоторых функций в Excel.
Логнормальное распределение
Свидетельством близости распределения к логнормальному является значительная ассиметрия, обусловленная ограничением 
Функция ЛОГНОРМРАСП(


Хи-квадрат распределение
Чаще всего это распределение используется для определения критического значения статистики с заданным уровнем значимости 


Если задано значение вероятности, то функция ХИ20БР позволяет найти значение 

В функции ХИ20БР для поиска применяется метод итераций. Если поиск не закончится после 100 итераций, функция возвращает сообщение об ошибке #Н/Д.
Распределение стьюдента t
Это распределение имеет важное значение для статистических выводов. Функция СТЬЮДРАСП возвращает вероятностную меру «хвостов» распределения. Её синтаксис:


Если «хвосты» = 1, то функция СТЬЮДРАСП возвращает одностороннее распределение (вероятность правого хвоста).
Если «хвосты» = 2, то функция СТЬЮДРАСП возвращает двухстороннее распределение.
При этом значение 
Так как функция симметричная относительно нуля, то справедливо следующие равенства:
Функция СТЬЮДРАСПОБР(вероятность; степени свободы) является обратной для распределения Стьюдента и соответствует положительному значению 
РАСПРЕДЕЛЕНИЕ ФИШЕРА Эту функцию можно использовать, чтобы определить, имеют ли два множества данных различные степени разброса результатов. Например, можно проанализировать результаты тестирования старшеклассников и определить, различается ли разброс результатов для мальчиков и девочек.


Обратное значение для 
Распределения дискретной случайной величины в excel биномиальное распределение
Распределение используется для моделирования случайной величины с конечным числом испытанной. В каждом испытании случайная величина может принимать только два значения: успех или неуспех (0 или 1). Вероятность успеха постоянна и не зависит от результатов других испытаний. Биномиальное распределение описывает общее число успехов при указанном числе испытаний. Данное распределение требует указать два параметра: число испытаний 

Пример с решением №2.1.
Группа из 20 студентов сдает экзамен. Вероятность сдать экзамен по данным прошлых лет равна 0,3. Отобрано 5 человек составьте закон распределения случайной величины 
В ячейку В7 помещена функция БИНОМРАСЩА7; SBS1; $В$2; 0) (рис 2.3.). Скопируйте формулу для остальных ячеек столбца В, как показано на рис. 2.2. Чтобы получить данные столбца С надо в качестве аргумента интегральная поставить единицу.
С помощью функции БИНОМРАСП можно получить только вероятности равные числу успеха к (интегральная равна нулю) или не большие к (интегральная равна единицы). Для вычисления других вероятностей надо воспользуйтесь значениями столбцов 



Для построение диаграммы биномиального распределения выделите ячейки В7:В12 и нажмите кнопку мастер диаграмм на стандартной панели инструментов. Отформатируйте её как показано на рис. 2.2.
В качестве обратной функции к БИНОМРАСП в Exccl рассматривается функция КРИТБИНОМ. Её синтаксис:

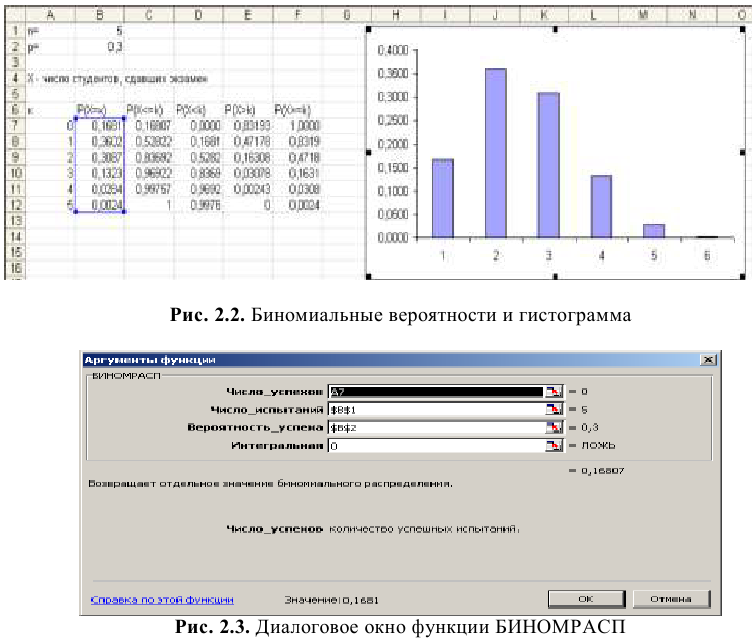
Гипергеометрическое распределение
Распределение возвращает вероятность заданного количества успехов в выборке, если заданы: размер выборки 



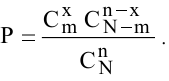
Синтаксис:
ГИПЕРГЕОМЕТ (числоуспеховввыборке; размер выборки; числоуспеховвсовокупности; размерсовокумности)
Распределение Пуассона
Обычное применение распределения Пуассона состоит в предсказании количества событий, происходящих за определенное время, например: количество машин, появляющихся за 1 минуту на станции техобслуживания.
Синтаксис: ПУАССОН(

среднее — ожидаемое численное значение.
интегральная — логическое значение, определяющее форму возвращаемого распределения вероятностей.
Если аргумент «интегральная» имеет значение ИСТИНА, то функция ПУАССОН возвращает интегральное распределение Пуассона, то есть вероятность того, что число случайных событий будет от 0 до 
Если этот аргумент имеет значение ЛОЖЬ, то вычисляется значение функции плотности распределения Пуассона, то есть вероятность того, что событий появится равно 
Интервальные оценки
Величина оценки 


где 

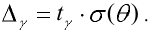
Значение 

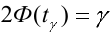
Если стандартное отклонение находится по выборке, то рассматривают два случая:
1) 

2) 
Если раскрыть модуль в уравнении (2.7), то получим неравенство:

Числа 


Границы доверительного интервала симметричны относительно точечной оценки 

Так как 



Рассмотрим на примерах, как строятся доверительные интервалы для математического ожидания, дисперсии и среднего квадратического отклонения нормально распределенного количественного признака 
Доверительный интервал для математического ожидания с известной дисперсией
При построении доверительного интервала используется функция НОРМОБР для 

где 
Пример с решением №2.2.
Спонсоры телевизионных программ хотят знать, сколько времени дети проводят за экраном телевизора. После опроса 100 человек оказалось, что среднее число часов в неделю соответствует 27,5 часов, а средне квадратическое отклонение равно 8,0 часов. Найдите 95% доверительный интервал для оценки среднего количества часов в неделю, которое дети проводят за просмотром телепередач
На основании исследований с 95% вероятностью можно утверждать, что за просмотром телевизора дети проводят от 25,93 до 28,65 часов. Формулы для вычисления приведены на рис 2.4.
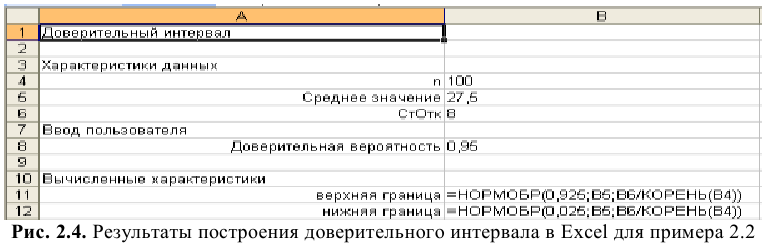
Доверительный интервал для математического ожидания с неизвестной дисперсией
Как правило, дисперсия оцениваемого параметра является величиной неизвестной. Тогда находят исправленную выборочную дисперсию, а доверительный интервал строится с помощью 
Функция СТЬЮДРАСПОБРО возвращает значение 

где 

Пример с решением №2.3.
Владелец таксопарка хочет спрогнозировать свои расходы на следующий год. Основной статьей расходов является покупка топлива. Так как бензин стоит дорого, владелец стал использовать газ. Были выбраны восемь такси, и оказалось, что число миль на галлон соответственно равно 28,1, 33,6, 41,1, 37,5, 27,6,36,8, 39,0 и 29,4. Оцените с доверительной вероятностью 95% средний пробег на один галлон газа для всех такси в парке, предполагая, что он распределен нормально.
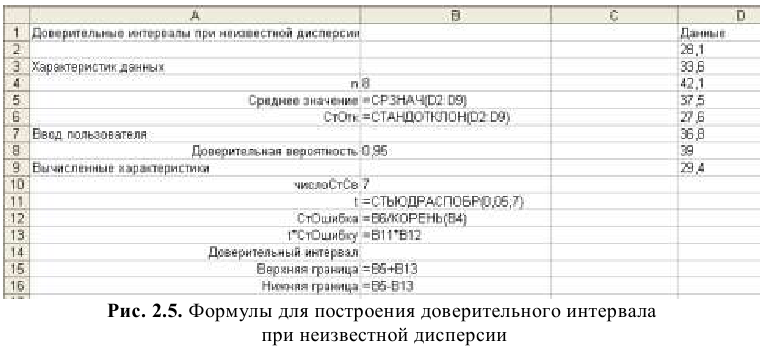
После исследования оказалось, что средний пробег на один галлон для всех такси в парке находится между 29,71 и 38,81 миль на галлон. Формулы для вычисления приведены на рис.2.5.
Доверительный интервал для дисперсии и среднего квадратического отклонения
Рассмотрим нормально распределенную случайную величину, дисперсия 




Теперь с доверительной вероятностью 


Доверительный интервал для дисперсии запишется в виде неравенства:

Выборочня исправленная дисперсия несмещенная оценка генеральной дисперсии равна:

Так как 
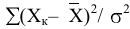
имеет 





Тогда уравнение 2.9 примет вид:

из которого доверительный интервал для 

С помощью функции ХИ20БР можно найти верхнюю и нижнюю границы 



Подставив найденные значения в уравнения:
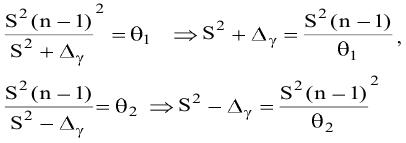
получим верхнюю и нижнюю границы доверительного интервала для дисперсии:
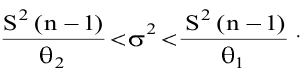
Доверительный интервал для среднего выборочного значения а получится, если извлечь корень из каждой части предыдущего неравенства.
Доверительный интервал для доли признака генеральной совокупности
Проводится серия из 




Если 


Зададим доверительную вероятность 



Интервал 


При большом числе испытаний Бернулли 

где 
a 
Тогда доверительный интервал генеральной доли признака можно найти, используя функцию Лапласа:
Откуда

Рассматривают два случая: большое количество проведенных испытаний и малое. В случае малого объема выборки найти 

Проверка статистических гипотез о числовых значениях параметров нормального распределения
Данные выборочных обследований часто являются основой для принятия одного из нескольких решений. При этом любое суждение о генеральной совокупности будет сопровождаться случайной погрешностью и поэтому может рассматриваться лишь как предположительное.
Под статистической гипотезой понимается всякое высказывание о виде неизвестного распределения, или параметрах генеральной совокупности известных распределений, или о равенстве параметров двух распределений, или о независимости выборок, которое можно проверить статистически, то есть опираясь на результаты случайных наблюдений.
Наиболее часто формулируются и проверяются гипотезы о числовых значениях параметров генеральной совокупности, подчиняющихся одному из известных законов распределения: нормальному, Стьюдента, Фишера и др.
Основные понятия статистической гипотезы
Подлежащая проверке гипотеза называется основной (нулевой) обозначают её 
Каждой основной гипотезе противопоставляется альтернативная (конкурирующая) гипотеза 

Статистическая проверка гипотез, основанная на результатах выборки, связана с риском, принять ложное решение. Если по выборочным данным основная гипотеза отвергнута, в то время как для генеральной совокупности она справедлива, то говорят об ошибке первого рода. Вероятность допустить такую ошибку принято называть уровнем значимости и обозначать а (10%, 9%,… 1%).
Рассматривается и ошибка второго рода, когда основная гипотеза принимается, в действительности же верной оказывается альтернативная гипотеза. В таком случае говорят об ошибке второго рода, а вероятность допустить эту ошибку обозначают 

Поскольку ошибки первого и второго рода исключить невозможно, то в каждом конкретном случае пытаются минимизировать потери от этих ошибок. Увеличение объема выборки является одним из таких путей.
Критерии проверки. Критическая область
Вывод о соответствии выборочных данных с проверяемой гипотезой делается на основе некоторого критерия. Критерий проверки гипотезы реализуют с помощью некоторой статистики 








После выбора критерия множество всех его возможных значений разбивают на два непересекающихся подмножества. Одно содержит значения критерия, при которых нулевая гипотеза отклоняется, это множество значений называют критической областью. Другое, называют областью принятия гипотезы — содержит совокупность значений, при которых нулевая гипотеза принимается.
Вычисленное по выборке значение критерия (


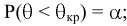

Если 
Общая схема проверки гипотезы
Проверка гипотезы с помощью уровня значимости.
- Формулируется нулевая гипотеза и альтернативная ей.
- Выбирается уровень значимости.
- Определяется критическая область и область принятия гипотезы.
- Выбирают критерий, и находят его расчетное значение по выборочным данным.
- Вычисляют критические точки.
- Принимается решение.
Другим способом проверки гипотезы является вывод р-значения (значения вероятности). В этом случае не указывается уровень значимости и не принимается решения об отбрасывании нулевой гипотезы. Вместо этого проверяем насколько правдоподобно, что полученная оценка соответствует значению генеральной совокупности. При левостороннем или правостороннем критерии рассчитываются вероятности попадания статистики 0 в критическую область. Если применяется двухсторонний критерий, то оценивается разность между выборочным средним и предполагаемым средним совокупности по модулю. Если р-значснис мало, то выборочное среднее значительно отличается от среднего совокупности.
Проверка гипотезы о математическом ожидании нормально распределенной (m0) случайной величины при известной дисперсии
Пусть генеральная совокупность имеет нормальное распределение, причем её математическое ожидание равно 



На рис. 2.6. приведены возможные варианты проверки нулевой гипотезы. Результаты проверки включают в себя решение о принятии нулевой или альтернативной гипотез, основанные на уровне значимости альфа и р-значении.
Пример с решением №2.4.
Клиенты банка в среднем снимают со своего счета 100$ при среднем квадратическом отклонении 
На каждого клиента банк резервирует сумму в 160$. По выборочным данным эта сумма составляет 100$.
Проверим гипотезу, может ли банк снизить свои резервы, то есть основная гипотеза может быть записана

В качестве альтернативной гипотезы рассмотрим ситуацию: «банк сможет обеспечить клиентов, если расчетная сумма выплат для каждого клиента будет снижена до 100$», тогда

Принимается гипотеза 

С надежностью 95% можно гарантировать, что у банка имеется остаток более 6000$.
Проверка гипотезы о математическом ожидании при неизвестной дисперсии
Пусть генеральная совокупность имеет нормальное распределение, причем её дисперсия неизвестна. Данная ситуация более реалистична, чем предыдущая. Пусть есть основания утверждать, что 
По результатам выборки найдем 

где 
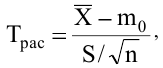
которая имеет распределение Стьюдента с 
Пример с решением №2.5.
Производитель выпускает стальные стержни. Для улучшения качества планируется внедрить новую технологию, которая получить стержни по средней прочности лучшие на излом. Текущий стандарт прочности на излом составлял 500 фунтов.
Характеристики прочности стержней, произведенных по новой технологии, представлены в D3:D14 рис. 2.9. сформулируем гипотезу об увеличении прочности стержней.
Если
Возьмем выборочное среднее 
Новая технология позволит улучшить среднюю прочность стержней. Так как 
Построим сравнительные графики новой технологии и стандарта (рис2.10).
Большинство наблюдений превышает стандартную прочность излома стержней. Такая ситуация практически невозможна, если случайная величина имеет нормальное распределение со средним значением 500 фунтов следовательно по данным выборки можно предположить, что новая технология дает увеличение прочности.
Проверка гипотезы относительно доли признака
Рассматривается два основных типа задач:
1) сравнение выборочной доли признака 
Для проверки этой гипотезы используют статистику :
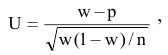
которая имеет нормальное распределение 
Критическое значение этой статистики можно найти по заданному уровню значимости 
2) для сравнения долей признака двух выборок 


Для больших выборок вводится статистика 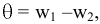

Используют функцию НОРМРАСПОБР для поиска критического значения по уровню значимости альфа, и сравнивают с расчетным значением
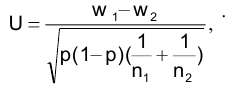
Малые выборки (
Оценка среднего по двум выборкам
При анализе экономических показателей довольно часто приходится сравнивать две генеральные совокупности. Например, можно сравнить два варианта инвестирования по размерам средних дивидендов, качество знаний студентов двух университетов — по среднему баллу на комплексном тестовом экзамене. Если дисперсии известны, то можно использовать Двухвыборочный z-тест для средних. Кроме этого существуют три варианта Двухвыборочный t-тестов. Эти три средства допускают следующие условия: равные дисперсии генерального распределения, дисперсии выборок не равны, а также представление двух выборок до и после наблюдения по одному и тому же субъекту.
Для запуска этих инструментов анализа данных надо выполнить действия меню Сервис/Анализ данных выберите из списка нужный вам пункт.
Для выполнения таких проверок инструментами анализа Excel требуется наличие двух выборок, оценка полагаемой разницы между средними значениями выборок и альфа — уровень значимости. Все перечисленные критерии предполагают, что рассматриваемые совокупности нормально распределены, и выборки получены случайно.
Случай равных дисперсий
Рассмотрим данный критерий на примере.
Пример с решением №4.1.
На заводе проводится эксперимент по оценке новой технологии сборки устройств. Рабочие делятся на две группы; одна обучается новой технологии, другая — стандартной. В конце обучения измеряется время (в минутах), необходимое рабочему для сборки устройства. Результаты приведены в диапазоне A L:В10 рис 4.1. Можно ли сделать вывод, исходя из данных выборок, что время сборки по новой технологии меньше, чем по стандартной.
На листе Exccl постройте графики для выборок Стандартная и Новая. Разброс (дисперсии равны) данных практически одинаковый, этот вывод можно сделать, изучив амплитуды колебания графиков (рис. 4.1). Маркеры графика Новая расположены ниже, поэтому можно предположить, что среднее время сбора устройств по новой технологии меньше.
Выдвигаем гипотезу: «Среднее время сборки по новой технологии не изменилось», . эту гипотезу можно записать в виде:

В диалоговом окне Анализ данных и выберите Двухвыборочный t-тест с одинаковыми дисперсиями. Заполните поля, как показано на рис.3.2. и нажмите кнопку ОК. результат появится на листе Excel в диапазоне D4: F16, как на рис 3.3.
Описание полученных результатов сравнения средних двух выборок (рис.3.3).
Объединенная дисперсия — это взвешенное среднее выборочных дисперсий, со степенями свободы каждой дисперсии в качестве весов (8). Она является оценкой общей дисперсии двух выборок и используется для определения стандартной ошибки разности средних.









Найденное расчетное значение 


Если бы рассматривалась левосторонняя гипотеза, то:

Можно построить доверительный интервал для разности средних значений выборок (результат в диапазоне Н3:18 рис. 3.4).
Среднее разности находится как разность ЕЗ — F3,


Половина длины равна произведению 
Доверительный интервал для разности средних значений равен (-1,046; 8,379) с вероятностью 95%.
Случай разных дисперсий
В данном случае не предполагается равенство дисперсий выборок, но сохраняется требование их нормальности и независимости.
Для принятия решения в таких случаях надо использовать Двухвыборочный t-тест с различными дисперсиями.
Пример с решением №3.2.
Для производства нового продукта предлагается две схемы размещения рабочих. Шесть случайно отобранных рабочих собирают изделие по схеме А, а другие восемь — по схеме В. Время сборки записывается соответственно в столбец А и В рис 3.5. Можно ли сделать вывод с 5% уровнем значимости, что время сборки различаются в схемах, при условии, что они нормальные.
Построим диаграммы данных выборок и сравним среднее время сборки и разброс.
Сравнивая графики для схем 


Выдвинем гипотезу: «Размещение рабочих не влияет на время сборки изделий:
В качестве альтернативной гипотезы выдвинем предположение: «время сборки изделий по схеме 

Для проверки этой гипотезы следует применить двухсторонний критерий. Инструкции по использованию 
Сравнивая расчетное значение 


Используя 
Парный выборочный критерий
Критерий используется в случае, когда одна и та же группа наблюдается дважды. Обычно это происходит при измерении характеристик до и после эксперимента. Например, студенты могут тестироваться дважды до и после курса по некоторой дисциплине. Можно использовать критерий и для других естественных пар наблюдений.
Пример с решением №3.3.
Исследователь хочет определить, имеется ли разница в успешности автомобильных сделок при их проведении продавцами женского и мужского пола. Для этого были выбраны восемь продавщиц и определена комиссия, заработанная каждой в прошедшем году. Так как опытность влияет на размер комиссии, то исследователь записала и стаж работы для каждой из восьми женщин. Данные приведены в столбцах 

Нулевая гипотеза состоит в том, что разность средних совокупностей равна нулю. Однако по результатам выборок получено среднее значение разности и она равна 2,25 тыс. рублей. Тогда в качестве альтернативной гипотезы рассмотрим утверждение, что продавцы различных полов имеют различные показатели. Для проверки гипотез применим Двухвыборочных парный t-тест для средних. После его запуска в диапазоне F1 :Н 14 будут помещены результаты применения этого критерия. Они практически ничем не отличаются от предыдущих результатов (пример 4.1, пример 4.2), только в ячейке G7 содержится коэффициент корреляции.
Принимая решение, для данного теста мы вынуждены принять гипотезу о равенстве средних значений комиссии у продавцов мужчин и женщин. Об этом говорят значения 

В случае проверки с гипотезы с помощью 

В диапазоне J1:K7 представлены вычисления 95% доверительного интервала для разности средних выборок.
Анализ дисперсий

Двухсторонний критерий применяется в случае, если альтернативная гипотеза состоит в том, что дисперсии выборок различны. Для этого составляется отношение дисперсий, которое сравнивается с единицей.
Если альтернативная гипотеза проверяет утверждение о том, что дисперсия одной выборки строго больше дисперсии другой выборки, применяется односторонний критерий.
Напомним, что заданный уровень значимости альфа для двухстороннего критерия делится пополам.
В примере 3.2. проверялась гипотеза о равенстве средних значений выборок, представляющих две схемы размещения рабочих мест. При этом предполагалось, что дисперсии этих выборок не равны. Воспользуемся данными этого примера и проверим гипотезу о равенстве дисперсий. Применим двухсторонний 





Можно не использовать двухвыборочный 

Значение статистики 
Критерий хи-квадрат (критерий согласия)
Этот критерий используют для проверки гипотезы о виде распределения выборки. Её проверка состоит в том, чтобы на основе сравнения фактических и теоретических частот сделать вывод о соответствии фактического распределения аредполагаемому. В критерии используется статистика:
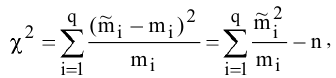
где 



Статистика 6.1 подчиняется ХИ-квадрат распределению с 


В некоторых случаях сравнение может проводиться с заранее данным распределением, или с распределением у которого часть параметров указана (а не рассчитывается по выборочным данным). В этом случае число к (параметров генерального распределения) уменьшается.
Для применения критерия ХИ-квадрат требуется выполнение условий:
- экспериментальные данные должны быть независимыми;
- объем выборки должен быть достаточно большим (не менее 50);
- частота в каждой группе должна быть не менее 5. Если это условие не выполняется, то проводят объединение малочисленных интервалов, при этом частоты объединенных интервалов суммируются.
При полном совпадении теоретического и фактического распределений 



которое находится по заданному уровню значимости. Гипотеза 

Основанием для выдвижения гипотезы о виде распределения генеральной совокупности могут служить:
- формальные свойства числовых характеристик выборочных данных:
a. равенство нулю ассиметрии и эксцесса является признаком нормального распределения;
b. дисперсия и среднее значение выборки равны является признаком распределения Пуассона и т.д;
- графический анализ выборочных данных: полигон, гистограмма, функция накопленных частот их сравнение с теоретическими функциями известных распределений.
Если статистический ряд не является интервальным, то его данные подвергаются группировке и представляются в виде q интервалов равной длины. Далее находят количество вариант, попавших в каждый частичный интервал. Если значения статистического ряда являются равноотстоящими вариантами с заданными частотами, то данные можно и не группировать.
Проверка гипотезы о нормальном распределении генеральной совокупности
В предыдущих примерах мы пользовались тем, что значения выборки распределены по нормальному закону распределения. Рассмотрим применение критерия согласия, проверяющего справедливость гипотезы о наличии нормального распределения в совокупности на примере.
Пример с решением №5.1.
Чтобы установить гарантийный срок на товар, производитель хочет проверить является ли срок службы выпускаемого товара нормально распределенным. Случайным образом отобранные 200 единиц товара при проверке распределились следующим образом по количеству отработанных часов:

Запишем нулевую и альтернативную гипотезы:


Проверку будем проводить с помощью встроенных функций Excel. Для этого внесем данные, как показано на рис. 5.1 в ячейки А7:В11.
ШАГ 1. Найдите среднее значение и дисперсию интервального ряда по формулам 1.1 и 1.2. Для этого в ячейки D15:D19 занесите середины интервалов. Середина первого интервала определяется по формуле:

где пять половина длины следующего интервала. Аналогично вычисляется середина последнего интервала, только учитывается половина длины предшествующего интервала. В диапазон Е15:Е19 скопируйте фактические частоты. В ячейку Е20 запишите формулу: =СУММ(Е15:Е19).
В ячейку F15 поместите произведениех^ =D15*E15 и скопируйте в остальные ячейки диапазона F15:F 19. Теперь можете воспользоваться формулой 1.1 для определения среднего, значение которого поместите в ячейку В4.
Дисперсию найдите самостоятельно, для этого лучше воспользоваться формулой:
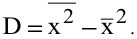
Сначала выполните следующие действия в ячейках G 15:G19 найдите 

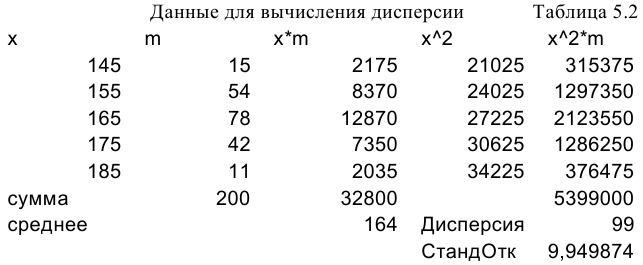
ШАГ 2. В столбце «Вероятность» (рис.5.1) находится вероятность попадания случайной величины в соответствующий интервал. Для вычисления этих значений использовалась функция НОРМРАСП. Для первого интервала левым концом является минус бесконечность, поэтому в ячейку С8 запишите формулу:

Для последнего интервала находим

поэтому вычисление проводится по формуле:

Для вычисления вероятности попадания в интервал 

ШАГ 3. Диапазон «Ожидаемая частота» вычисляется как произведение соответствующих значений столбца «Вероятность» на объем выборки (200). ШАГ 4. Столбец 

В примере рассматривается пять интервалов, а количество параметров предполагаемого распределения два (среднее и стандартное отклонение) рассчитывается по выборке, поэтому число степеней свободы (СС) равно двум (5-2-1=2). В ячейки А14:В19 введите формулы согласно рис. 5.2.
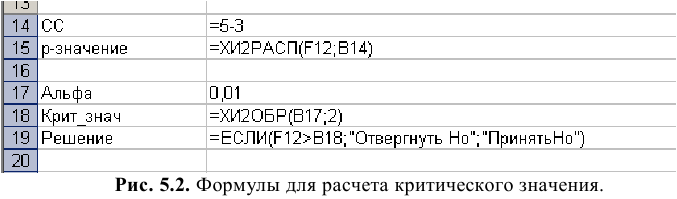
В ячейке В19 делается вывод, что распределение часов работы, выпускаемого товара нормальное, это же подтверждает и р-значение.
Проверка гипотезы о распределении генеральной совокупности но закону Пуассона
Параметром этого распределения является 


Пример с решением №5.2.
Проведено наблюдение за числом вызовов такси в праздничные дни. Для этого анализировалось 100 случайно выбранных одно минутных интервалов времени. Число вызовов такси в минуту распределилось следующим образом:

Проверить, используя критерий Хи-квадрат, гипотезу о том, что число вызовов согласуется с законом Пуассона с уровнем значимости 
ШАГ 1. Внесите данные на лист Excel и найдите теоретические частоты (диапазон D2:D7), как показано на рис 5.3.
ШАГ2. Найдите слагаемые формулы 5.1. Для этого скопируйте значения фактических и теоретических частот, как показано на рис. 5.4, в ячейку С12 запишите формулу:

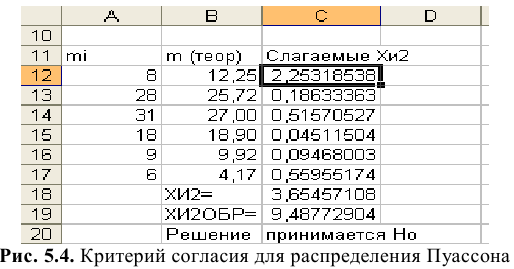
Можно сделать вывод о том, что число вызовов такси в праздничные дни имеет распределение Пуассона.
Проверка гипотезы о распределении генеральной совокупности но равномерному закону
Пусть случайная величина 

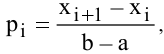
Пример с решением №6.3.
На рис.6.5 приведена частота появление на остановке автобусов определенного маршрута, имеющих интервал движения, пять минут 
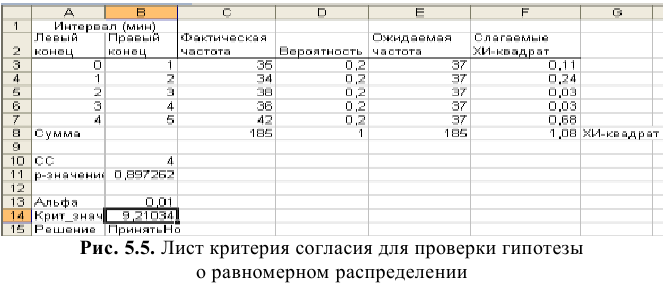
При проверке гипотезы, так же как и в случае нормального распределения найдено критическое значение (рис. 5.2) и р-значение, которое характеризует вероятность выполнения гипотезы 
Проверка гипотезы о распределении генеральной совокупности но показательному закону
Как и в предыдущих проверках, выборочные данные сгруппируйте и запишите в виде последовательности частичных интервалов и соответствующих им частот. Найдите выборочное среднее значение 


Вероятности попадания случайной величины в интервалы определите с помощью функции ЭКСПРАСП.
Выполните расчеты как показано на рис. 5.6. Столбцы Е, F заполните как в примере 5.1. В столбце вероятность:
В ячейку D4 запишите =ЭКСПРАСП(В4;$Р$19;1);
В ячейку D5 поместите =ЭКСПРАСП(В5;$Р$ 19; 1 )-ЭКСГ1РАСП(A5;$F$ 19; 1), скопируйте её в остальные ячейки столбца D.
Сравнивая критическое и расчетное значение статистики ХИ-квадрат при 5% уровне значимости, можно сделать вывод, что нет оснований отвергать гипотезу 
Проверка гипотезы о распределении генеральной совокупности но биномиальному закону распределения
Пример с решением №5.4.
В библиотеке отобрано 200 партий по пять книг для обучения студентов в семестре. Каждому студенту было предложено заполнить опросный лист числа повреждений в книге. В итоге был получен вариационный ряд:

При уровне значимости 5% проверьте гипотезу о биномиальном распределении числа повреждений в книгах.
Биномиальное распределение имеет один неизвестный параметр — 

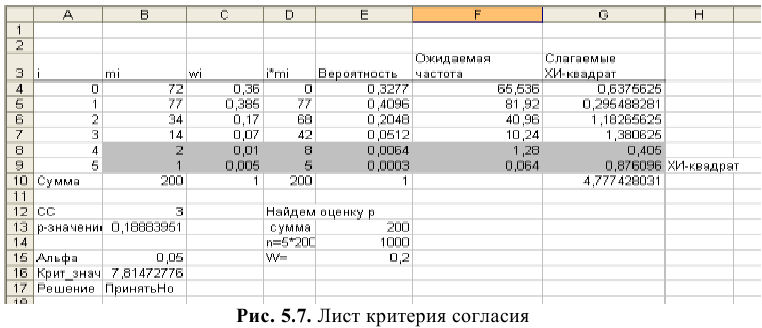
Выделенные ячейки следует объединить в одну группу, тогда количество рассматриваемых интервалов равно четырем.
Относительная частота находится по формуле
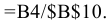
Прежде чем перейти к столбцу вероятность найдите оценку 

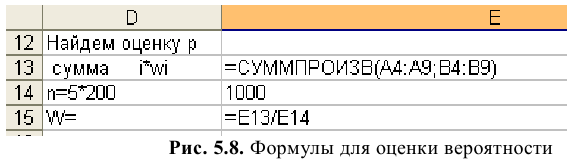
Столбец вероятность заполните с помощью формул :
Остальные ячейки заполняем, копируя полученную формулу.
Вывод: можно считать число повреждений в книге подчиняется биномиальному закону распределения.
Использование статистики ХИ-квадрат для изучения зависимостей двух переменных
Одним из приложений критерия 
Пример с решением №5.5.
Компания продает четыре сорта колы в Москве. Чтобы определить, будет ли успешным тот же способ распространения в Ростове и Краснодаре, фирма анализирует связь между предпочтениями и городом потребителя. Аналитик распределяет покупателей на четыре класса по предпочтениям сортов колы: обычная, без кофеина и сахара, только без кофеина, только без сахара. Опрашивают 250 случайно выбранных потребителей колы из трех городов и записывают их предпочтения. В результате получается таблица частот.
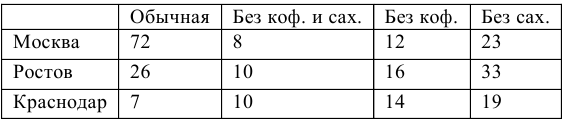
Так как аналитик определяет связь между городом и предпочтением определенного вида колы, то нулевая и альтернативная гипотезы следующие: 

На лист Excel поместим данные о распространении сортов кофе в диапазон В5:Е7 (рис 6.8). Расчет ожидаемых частот проводится в предположении, что нулевая гипотеза выполняется, то есть переменные независимые, а значит вероятность их произведения равна произведению вероятностей каждой их них. Поэтому таблица ожидаемых частот строится по формуле:

Ожидаемые частоты поместите в диапазон В12:Е 14. Для их вычисления, воспользуйтесь смешанной и абсолютной ссылками на ячейки сумма по строке, сумма по столбцу, общая сумма. Результаты вычисления приведены на рис. 6.9.
Для сравнения ожидаемых и фактических частот воспользуемся ХИ2ТЕСТОМ (рис. 5.8). В ячейку В17 внесите формулу:

Получите р-значение равное 0,00000013, которое определяет вероятность выполнения нулевой гипотезы. Можно сделать вывод, что нулевая гипотеза отвергается, то есть люди из разных городов предпочитают различные сорта колы.
Проверим эту же гипотезу с помощью статистики ХИ-квадрат. Слагаемые формулы 6.1 найдем с помощью Фактических и Ожидаемых частот. Для этого в ячейку В21 введите формулу:

и скопируйте её для всего диапазона B21:F23 (рис.5.9).
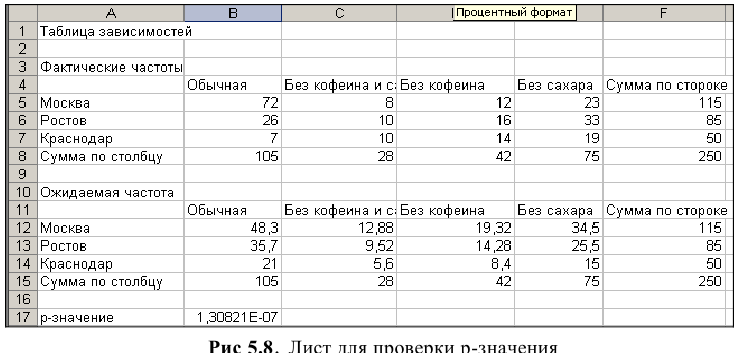
- Сумму слагаемых ХИ-квадрат поместите в ячейку В25 (рис.5.9).
- В ячейке В27 задайте уровень значимости (альфа равно 0,01).
- Число степеней свободы (СС) найдите по формуле:

- Критическое значение (В29) найдем с помощью

- В ячейку ВЗО помести функцию:

Так как ХИ-квадрат больше критического значения, то принимается гипотеза 
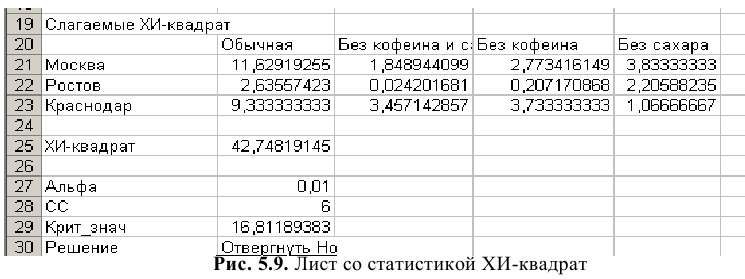
Критерии Колмогорова-Смирнова
Этот критерий является альтернативой критерию ХИ-квадрат. Его применение не требует вычисления ожидаемых частот и может использоваться для малых выборок. Данные должны представлять случайную выборку и обязательно должна быть сформулирована гипотеза о распределении генеральной совокупности. Нулевая гипотеза утверждает, что генеральная совокупность имеет выбранное распределение с определенным уровнем значимости.
Применение критерия Колмогорова-Смирнова основано на оценке разности функции накопленных частот 

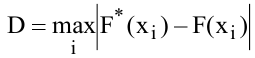
где 



Если D больше критического значения, взятого из таблицы соответствующего критерия для объема выборки п и уровня значимости 
Если необходимо проверить нулевую гипотезу о принадлежности двух выборок (объема 


где 
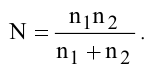
Статистика сравнивается с критическим значением 

Пример с решением №6.1.
Получена случайная выборка о среднем дневном заработке, руб/день, для пяти работников: 288, 231, 249, 146, 291. можно ли считать на 10% уровне значимости, что выборка проведена из нормально распределенной генеральной совокупности со средним значением





ШАГ 1. Заполните диапазон А5:А9 выборочными данными и отсортируйте их по возрастанию.
ШАГ 2. Найдите относительные частоты для перечисленных вариант и поместите их в столбец В.
ШАГ 3. Для определения значений функции накопленных частот в ячейку С5 внесите формулу: = В5, в ячейку С6 запишите: =С5+В6 и скопируйте её для ячеек диапазона С7:С9.
ШАГ 3. Для заполнения столбца D, внесите в ячейку D5 формулу:

и скопируйте её на остальные ячейки диапазона D6: D9.
ШАГ 4. В ячейку Е5 внесите формулу: =ABS(C5-D5) и скопируйте для остальных ячеек диапазона Е5:Е9
ШАГ 5. Найдите максимальное значение статистики D и сравните с критическим, взятым из таблицы при уровне значимости 10% и числе степеней свободы равном пяти. Сравнивая эти можно сделать вывод, что выборка взята из нормально распределенной генеральной совокупности с

Линейная регрессия и корреляция
Регрессия и корреляция широко используется при анализе связей между явлениями. Прежде всего, в экономике — исследование зависимости объемов производства от целого ряда факторов: размера основных фондов, обеспеченности предприятия квалифицированным персоналом и других; зависимости спроса или потребления населения от уровня дохода, цен на товары и т.д. Экономические показатели являются многомерными случайными величинами.
В большинстве случаев между переменными, характеризующими экономические величины, существуют зависимости, отличающиеся от функциональных. Она возникает, когда один из факторов зависит не только от другого, но и от ряда случайных условий, оказывающих влияние на один или оба фактора. В этом случае ее называют стохастической (корреляционной) и говорят, что переменные коррелируют. Виды стохастических связей между факторами могут быть линейными и нелинейными, положительными или отрицательными. Возможна такая ситуация, когда между факторами невозможно установить какую-либо зависимость.
Однако при изучении влияния одного явления на другое удобно работать именно с функциями, связывающими эти явления. Задачи построения функциональной зависимости между факторами, анализа полученных результатов и прогнозирования решаются с помощью регрессионного анализа.
В пособии приводятся решения задач содержащих небольшое количество данных, для того чтобы пользователь мог быстро ввести значения в таблицу Excel. Каждое решение содержит подробную инструкцию. Сначала рассмотрите пример и проверьте результаты. Затем примените пошаговые инструкции к собственному множеству данных.
Корреляционная зависимость
Для изучения зависимости между двумя числовыми переменными (

Теперь можно выдвинуть предположение о существовании линейной или нелинейной зависимости между переменными. Для этого найдите коэффициент корреляции и проверьте его значимость.
Тесноту линейной зависимости изучаемых явлений оценивает линейный коэффициент парной корреляции 
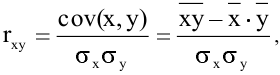
где 
Ковариация является мерой взаимосвязи случайных величин и может служить для определения направления их изменения:
если 
если 
Очевидными свойствами ковариации являются:
Коэффициент корреляции (1.1) является величиной безразмерной. Случайные величины 






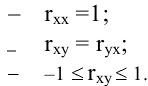
В пакете Анализ данных есть инструменты Ковариации и Корреляция, позволяющие сделать вывод о линейной зависимости случайных величин.
Пример с решением №7.1.
Для анализа зависимости объема потребления 



Постройте график рассеяния и сделайте вывод о виде функциональной зависимости между объемом потребления и ежемесячным доходом в семье.
Инструкции по выполнению задания
- Расположите данные в столбцах таблицы так, чтобы значения х были слева, а у справа (рис. 1.1).
- Выделите диапазон ячеек.
- Щелкните мышью по кнопке Мастер диаграмм и выберите тип Точечная. Для форматирования диаграммы удобно использовать контекстное меню, которое вызывается щелчком правой кнопки мыши на форматируемом объекте.
- Дайте название диаграмме Корреляционное поле.
- Расположите диаграмму на листе, содержащем данные, как показано на рис.
Применим встроенную функцию КОРРЕЛ(диапазон 

Проверим значимость коэффициента корреляции. Для этого сформулируем основную и альтернативную гипотезы:



Для проверки гипотезы воспользуемся 

Сравнивая эти значения, сделаем вывод о том, что основная гипотеза отклоняется в пользу альтернативной, т.е. коэффициент корреляции значим. По расположению точек на рис. 1.1 можно предположить, что между 


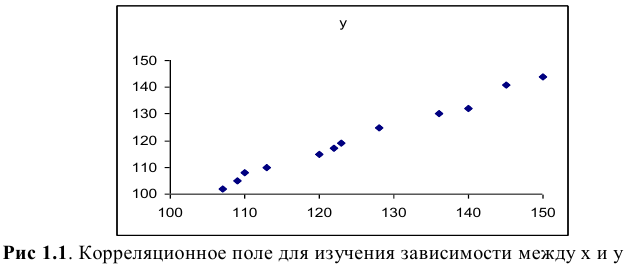
Корреляционный анализ данных
При выполнении многомерного анализа данных изучают корреляцию между каждой парой переменных. Эти результаты представляют в виде корреляционной матрицы. Инструмент анализа Корреляция позволяет определить парные корреляции для многих переменных. После его запуска получится нижняя треугольная часть матрицы, на диагонали которой будут стоять единицы 

Если надо изучить зависимость между переменными при условии управления одной или несколькими переменными, то находят коэффициенты частной корреляции. Частные коэффициенты корреляции могут оказаться полезными при определении ложных связей.
Например, изучается зависимость 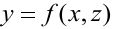







Надо найти частные коэффициенты корреляции, т.е. элиминировать один из факторов (устранить его влияние). В случае трех факторов корреляцию между 


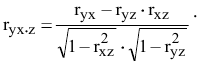
Подобным образом находят и остальные коэффициенты частной корреляции.
Пример с решением №7.2.
Формируется три портфеля из десяти акций. Первый состоит из 10 акций вида 





Имеется ли зависимость между акциями 


Инструкции по выполнению задания
- Введите данные в ячейки A1: C11, как показано на рис. 1.2.
- В меню сервис выберите Анализ данных / инструмент Корреляция. Заполните поля диалогового окна, как показано на рис. 1.3. и нажмите ОК.
- Аналогично найдите матрицу парных ковариаций.
Описание результатов
Коэффициенты корреляции не очень высокие:

Акции плохо коррелируют между собой, то есть между дивидендами по акциям существует слабая линейная зависимость.
Так как коэффициент ковариации для дивидендов по акциям 




Если рынок ценных бумаг устойчивый, то желательно исключить акции вида 

Акции 


Дисперсии для первого портфеля :

Для второго:

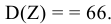
Третий портфель имеет дисперсию:

Вывод: наименьший риск получается при покупке акций 

Чтобы принять окончательное решение надо построить множество Парето, характеризующее зависимость доходности портфеля от его риска, т.е. математического ожидания и дисперсии:
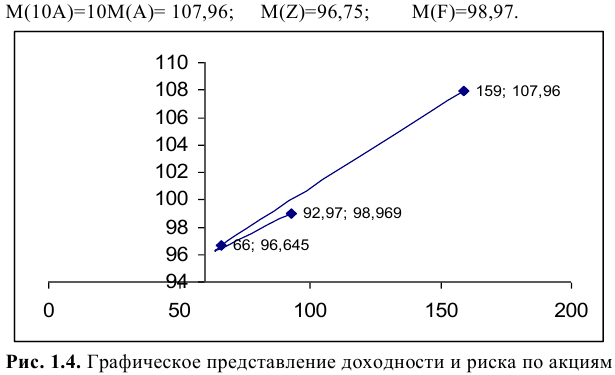
Построение тренда для двух рядов данных
Задача построения функциональной зависимости может быть выполнена с помощью команды Добавить линию тренда. В этом случае необходимо визуально исследовать зависимость между х и у и выбрать график элементарной функции, который даст лучшее приближение к экспериментальным данным. Форматирование графиков выполняется с помощью меню Диаграмма. Напомним, что форматируемый объект должен быть выделен.
Существуют и другие способы форматирования: контекстное меню — вызывается для объекта с помощью правой клавиши мыши.
Прежде всего, надо исследовать корреляционное поле и сделать вывод о характере зависимости между переменными. Затем выполните действия (тренд построен для данных примера 1.1):
- На диаграмме (рис. 1.1) выделите маркеры, щелкнув по любой из точек данных.
- В меню диаграмма выберите Добавить линию тренда (можно воспользоваться контекстным меню).
- Перейдите на вкладку Тип диалогового окна Линия тренда, как показано на рис. 1.5 и выделите пиктограмму Линейный.
- Откройте вкладку Параметры (рис. 1.6) включите опции Показывать уравнение на диаграмме и Поместить на диаграмму величину достоверности аппроксимации
.
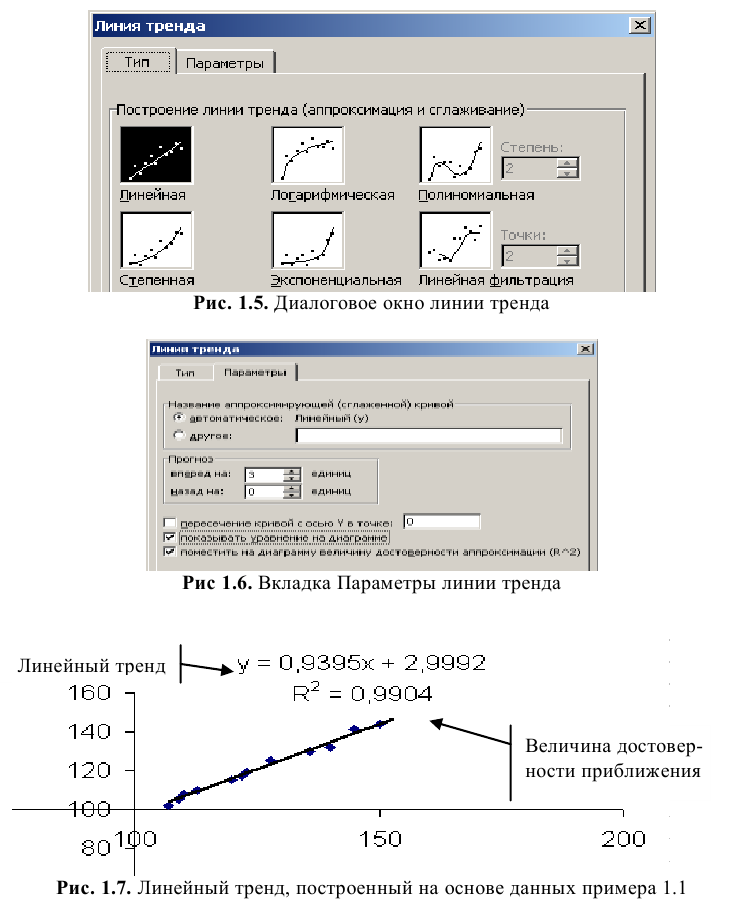
На вкладке параметры имеются и другие типы функциональных зависимостей. Предлагается самостоятельно построить остальные виды тренда и записать их уравнения. Не забывайте включать опции из пункт 4, приведенной выше инструкции.
Инструмент анализа регрессия
Дает возможность провести более полный анализ, полученного уравнения линейного тренда с использованием методов математической статистики.
Коэффициенты уравнения линейной регрессии находятся по выборочным данным и являются величинами случайными, поэтому надо провести анализ их значимости (значимости). Надо определить значимость всего уравнения регрессии и самое главное построить прогноз по построенному уравнению, а затем провести его оценку значимости.
При построении линейного тренда предполагается, что линейная модель наилучшим образом характеризует зависимость между 

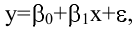
где 


Уравнение прямой (1.2), коэффициенты которого находят по выборочным данным, называют уравнением регрессии и обозначают 
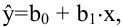
Коэффициенты регрессии 




индекс 
• случайные отклонения имеют нормальный закон распределения;
• отсутствуют ошибки спецификации;
• число наблюдений достаточно большое: как минимум в шесть раз превышает число объясняющих факторов и другие.
Оценку 
Можно установить зависимость между коэффициентом регрессии и коэффициентом корреляции:
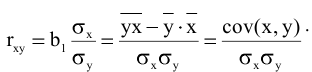
В качестве меры рассеивания фактического значения у относительно теоретического значения 
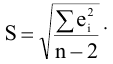
Оценка качества полученного уравнения регрессии содержит следующие пункты:
- Оценка значимости коэффициентов регрессии;
- Построение доверительных интервалов для каждого коэффициента;
- Оценка значимости всего уравнения регрессии;
- Построение прогнозного значения и доверительного интервала к ним. Для определения статистической значимости коэффициентов регрессии и корреляции необходимо рассчитать
-статистики Стьюдента лучше всего это сделать с помощью встроенной функции СТЬДРАСПОБР [1].
Оценка значимости коэффициентов регрессии и корреляции
Устанавливает надежность полученных результатов. Случайные ошибки коэффициента корреляции и оценок параметров линейной модели вычисляются по формулам:
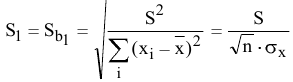
стандартное отклонение коэффициента 
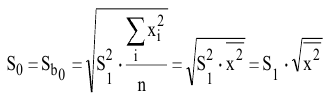
стандартное отклонение коэффициента 
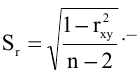
стандартное отклонение коэффициента корреляции.
Любое стандартное отклонение иногда называют стандартной ошибкой соответствующего коэффициента.
Рассматривается основная гипотеза о равенстве параметров регрессии нулю.





Критическое значение 



Выдвинутая гипотеза:
Часто при проверке качества коэффициентов используют «грубое правило»:
• если 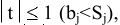
• если 
• если 

• если 
Каждая оценка дополняется доверительным интервалом. Для этого определяют предельную ошибку [1] для каждого коэффициента:

откуда границы доверительных интервалов находятся по формуле:
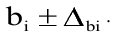
Коэффициент детерминации для парной регрессии совпадает с квадратом коэффициента корреляции 




Разделив обе части уравнения на общую сумму квадратов отклонений, получим:
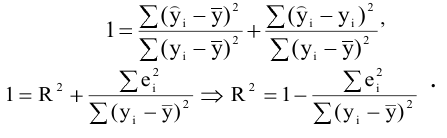
Таким образом, коэффициент детерминации 





Корень квадратный из коэффициента детерминации называется индексом корреляции и обозначают 
Для проверки общего качества уравнения регрессии выдвигается предположение, что коэффициенты 




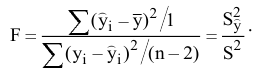
При выполнении условий МНК статистика имеет распределение Фишера с числом степеней свободы 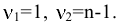

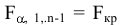

■ если 


■ если 

В случае линейной регрессии проверка нулевой гипотезы для 

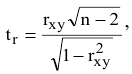
Можно доказать равенство:
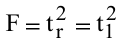
Самостоятельную значимость коэффициент 
Поиск прогнозного значения и его оценка
Прогнозное значение 

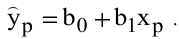
Границы доверительного интервала для параметра 

Чтобы найти стандартную ошибку 





Доверительный интервал для отдельного значения 

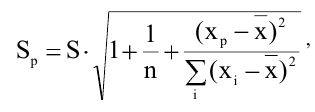
Доверительный интервал для условного среднего не учитывает дисперсию для всего уравнения регрессии (1.4), поэтому формула для вычисления ошибки прогноза имеет вид:
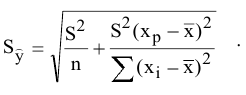
Пример с решением №7.3.
Воспользуемся данными примера 1.1 для выполнения следующих заданий:
- по данным выборок постройте линейную модель
;
a. оценить параметры уравнения регрессии 
b. оценить статистическую значимость коэффициентов регрессии;
c. оценить силу линейной зависимости между 

d. спрогнозируйте потребление при доходе 
- постройте модель, не содержащую свободный член
.
a. найдите коэффициент регрессии 
b. оценить статистическую значимость коэффициента 
c. оценить силу общее качество уравнения регрессии;
- значимо или нет различаются коэффициенты
на?
- какую модель вы выбираете?
Инструкции для выполнения примера с помощью инструмента Регрессия пакета анализ.
Для задания 1.
- Наберите исходные данные на лист Excel, как и раньше по столбцам (рис 1.1).
- Найдите инструмент Регрессия в пакете Анализ данных и нажмите ОК. появится диалоговое окно (рис. 1.8)
- Входной интервал
: введите ссылки на значения переменной
, включая метки диапазона.
- Входной интервал
: введите ссылки на значения переменной
, включая метки диапазона.
- Включите опцию Метки.
- Включите опцию Уровень надежности и введите в поле значение 98.
- Установите параметр вывода результатов, имя ячейки.
- Включите опцию вывод остатков для получения теоретических значений
.
- Нажмите ОК.
- Появятся итоговые результаты (рис 1.9).
- Выделите диапазон Вывод остатков и перенесите его, как показано на рис. 1.9.
Все оценки по умолчанию проводятся в excel с уровнем значимости
Описание результатов поданным примера 1.1
Рисунок 1.9. состоит из четырех блоков: Регрессионная статистика, Дисперсионный анализ, данных для коэффициентов регрессии и их оценок, вывод остатков. Опишем более подробно полученные результаты.
Регрессионная статистика содержит строки, характеризующие построенное уравнение регрессии:
Для парной регрессии Множественный 



Строка 







Дисперсионный анализ
Он позволяет исследовать общую дисперсию у (строка ИТОГО), дисперсию для теоретических данных (строка Регрессия) и остаточную дисперсию (строка Остаток).
Второй столбец 
В третьем столбе 
Четвертый столбец 

В пятом столбце вычисляется по выборочным данным значение статистика 


с уровнем значимости 0,05. С его помощью можно оценить значимость всего уравнения регрессии. Это значение можно считать вероятностью выполнения гипотезы 
Построение уравнения регрессии и оценка значимости ее коэффициентов
Этот блок состоит из трех строк:
названия столбцов — первая строка





используя их можно записать уравнение линейной регрессии:

Столбец Стандартная ошибка содержит значения

В столбце 

По «грубому правилу» можно сделать вывод, что 

Подтвердить эти выводы можно с помощью данных столбца 

которое можно считать вероятностью выполнения гипотезы 


Доверительные интервалы строятся для коэффициентов по умолчанию с доверительной вероятностью 95%. Границы интервалов находятся в столбцах Нижнее 95%, Верхнее 95%:

Так как нами была включена опция уровень надежности 98%, то получены доверительные интервалы и для этого значения 

Описания, приведенные выше, практически позволили ответить на все вопросы задания 1, кроме построения прогнозного значения и доверительного интервала для него. Выполнить это задание можно с помощью блока вывод остатков и функции ТЕНДЕЦИЯ() или непосредственно по формулам (1.14-1.18).
Прогнозируемое потребление при доходе 

Границы доверительного интервала условного среднего значения 

Таким образом, среднее потребление при доходе 160 у.е. с надежностью 95% будет находиться в интервале (152,8993; 15464624).
Для определения границ интервала, в котором сосредоточено не менее 95% возможных объемов потребления при неограниченно большом числе наблюдений и уровне дохода 

Получим границы интервала для прогнозного значения (151,4791; 155,61409). Нетрудно заметить, что он включает в себя интервал для среднего потребления.
Коэффициент 
Свободный член 



Следует помнить, что полученное уравнение регрессии отражает лишь общую тенденцию в поведении рассматриваемых переменных. Индивидуальные значения могут отклоняться от модельных.
Задание2.
Рассмотрим модельное уравнение, не содержащее свободного члена:

тогда соответствующее ему уравнение регрессии:

Проведем исследование этого уравнения, так же как и в задании 1. Запустим инструмент Регрессия. Для заполнения полей диалогового окна (рис. 1.8) повторите действия 3 — 6 из задания 1; обязательно включите опцию Константа ноль и измените параметры выходного интервала так, чтобы вывод итогов задания 1 и задания 2 не пересекались.
Вывод итогов в этом случае представлен на рис 1.12. Строка, соответствующая свободному члену уравнения, содержит запись #Н/Д, так как он отсутствует в уравнении.
Проведите описание результатов самостоятельно для полученного уравнения регрессии 
Обратите внимание, что столбцы Верхнее 95% и Нижнее 95% повторяются, так как опция уровень надежности отключена.
Задание 3.
Проверим значимо или нет, различаются коэффициенты 



Для проверки гипотезы построим статистику

Сравним наблюдаемое значение с критическим при уровне значимости 

Найдем критическое значение с помощью встроенной функции Стьюдента 
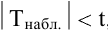
Задание 4.
Необходимо сравнить коэффициенты детерминации двух уравнений, значения которых возьмите из отчетов Вывод Итогов (рис. 1.9, рис. 1.10):
для первого уравнения

для второго уравнения

Так как для первого уравнения это значение больше, чем для второго, то можно предположить, что первое уравнение

описывает поведение зависимой переменной лучше, чем второе
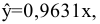
так как её коэффициент детерминации больше. Сравнение двух уравнений регрессии с помощью 
Множественная линейная регрессия
Как правило, на изучаемый фактор 

Пусть зависимая переменная 



или для индивидуальных наблюдений 

Уравнение регрессии для индивидуальных наблюдений:









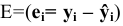


Тогда уравнение (1.18) можно записать в матричном виде:
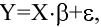
а так же уравнение (1.20):

Чтобы найти коэффициенты линейной регрессии (1.20), надо решить уравнение (1.22) относительно матрицы В. Для этого умножают обе части матричного уравнения (1.22) на транспонированную матрицу 

Полученное решение справедливо для уравнений регрессии с произвольным количеством объясняющих факторов 


Решение (1.23) уравнения регрессии (1.22) можно найти:
- с использованием методов матричной алгебры;
- с помощью встроенных функций Excel для работы с массивами: МОБР(), ТРАНСП(), МУМНОЖ();
- применить инструмент анализа Регрессия.
Первый способ изучается в курсе Математика и для его реализации необходимо записать все матрицы, характеризующие уравнение 1.23.
Для реализации второго способа коэффициенты этих матриц надо занести на лист Excel, а затем применить правила работы с массивами данных. Необходимо помнить, что матрицы для этих методов имеют вид:
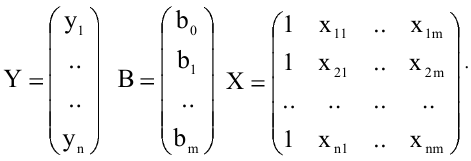
Матрица 

Наиболее простым является последний способ поиска коэффициентов регрессии 1.20. Рассмотрим его применение на примере.
Пример с решением №7.4.
Анализируется объем сбережений 






Задание:
1) найдите коэффициенты линейной регрессии
2) оцените статистическую значимость найденных коэффициентов регрессии
3) оцените силу влияния факторов на объем сбережений населения;
4) постройте 95% -е доверительные интервалы для найденных коэффициентов;
5) вычислите коэффициент детерминации 

6) рассчитайте коэффициенты частной корреляции;
7) определите, какой процент разброса зависимой переменной объясняется данной регрессией;



9) оцените предельную склонность граждан к сбережению. Существенно ли отличается она от 0,5?
10) определите, увеличивается или уменьшается объем сбережений с ростом процентной ставки; будет ли ответ статистически обоснованным;
11) спрогнозируйте средний объем сбережений в 2011 году, если предполагаемый доход составит 270 тыс. руб., а процентная ставка будет равна 5,5%.
12) выводы по качеству построенной модели;
Все расчеты выполним с помощью ППП Excel.
Инструкции для выполнения
- Наберите исходные данные на лист Excel, как и раньше по столбцам (рис 1.13).
- Найдите инструмент Регрессия в пакете Анализ данных и нажмите
, появится диалоговое окно (рис. 1.8)
- Входной интервал
: введите ссылки на значения переменной в столбце
, включая метки диапазона.
- Входной интервал
: введите ссылки на значения переменной в столбцах
и
, включая метки диапазона.
- Включите опцию Метки.
- Включите опцию Уровень надежности и введите в поле значение 99.
- Установите параметр вывода результатов, имя ячейки.
- Включите опцию вывод остатков для получения теоретических значений
.
- Нажмите
.
- Появятся итоговые результаты (рис 1.14).
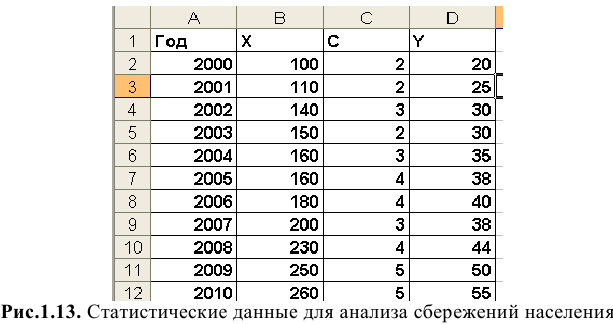
Описание результатов уравнение линейной регрессии
Используя столбец Коэффициенты, запишем уравнение регрессии:

При изменении доходов в предшествующем году на одну тысячу рублей сбережения увеличатся на 120 рублей, если экономическая ситуация будет стабильной. При увеличении процентной ставки на 1% сбережения могут увеличиться на 350 рублей.
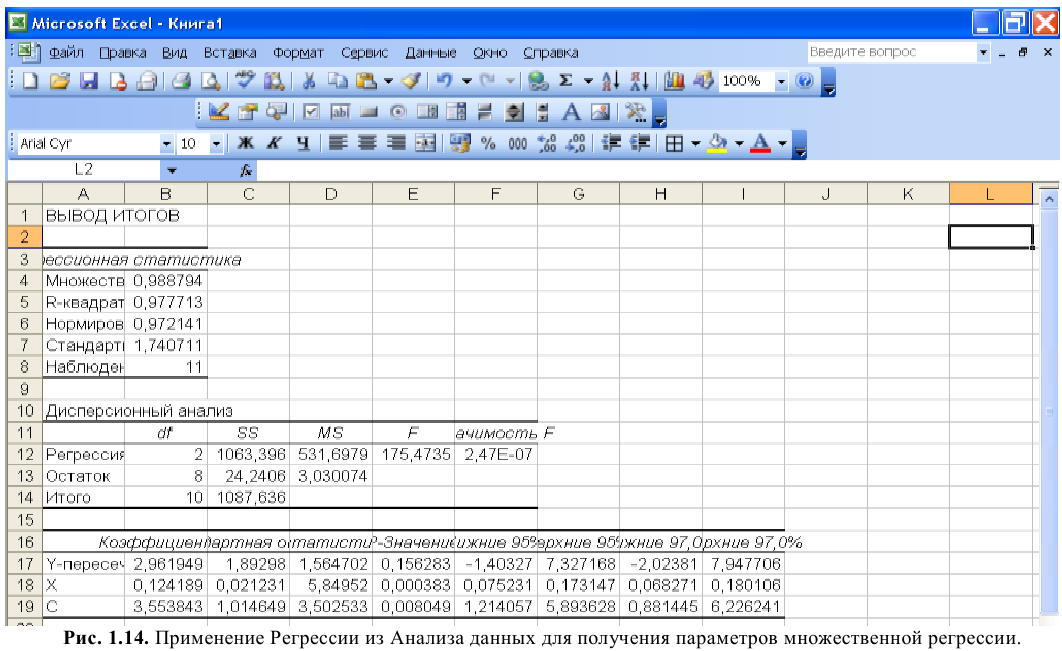
Значимость коэффициентов регрессии
Значение 
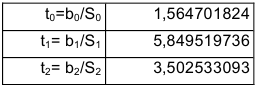
Используя «грубое правило», можно сделать вывод, что коэффициенты 

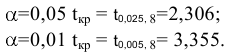
Этот же вывод получите, если исследуете показания столбца 


Значение 

Сравнение коэффициентов регрессии
Простое сопоставление коэффициентов регрессии по модулю не может оценить силу влияния факторов на признак у: такое сопоставление лишено смысла. Однако их можно нормировать (стандартизировать), используя формулу:
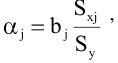
где 




Нормированные коэффициенты можно сравнивать и делать вывод о влиянии факторов на переменную 


Уравнение регрессии в стандартизованном масштабе имеет вид:

это означает, что влияние процентной ставки 


Доверительные интервалы для коэффициентов
Находятся в столбцах нижнее/верхнее 95%:
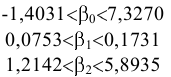
Можно построить доверительные интервалы с уровнем надежности 97% (Рис. 1.14).
Коэффициент детерминации
Коэффициент детерминации находится по формуле (1.11):
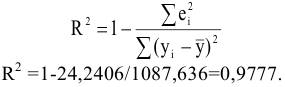
Он характеризует долю разброса значений зависимой переменной 

Скорректированный коэффициент детерминации
В случае множественной регрессии коэффициент детерминации является неубывающей функцией числа объясняющих переменных, т.е. добавление новой переменной увеличивает значение 
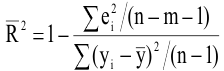
■ 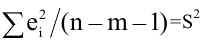



■



Заметим, что несмещенная оценка объясненной дисперсии 



Все суммы можно найти в столбце 


Для нашего примера 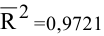
Можно получить формулу, устанавливающую связь между скорректированным коэффициентом детерминации и коэффициентом детерминации:
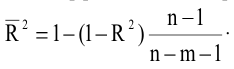
Очевидно, что:






Коэффициент корректируется с ростом числа объясняющих переменных. Доказано, что скорректированный коэффициент корреляции увеличивается при добавлении новой переменной тогда и только тогда, когда 
В пакете Анализ данных приводятся значения 



Индекс множественной корреляции
Теснота линейной взаимосвязи в линейной регрессии выполняется с помощью индекса корреляции:
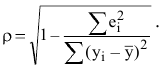
Если 




Для нашего примера 
Коэффициенты частной корреляции
Используются для выделения определяющего фактора и второстепенных. Необходимо определить частные зависимости между 




Воспользуйтесь инструкциями примера 1.2. и найдите коэффициенты парной корреляции для вычисления коэффициентов частной корреляции.
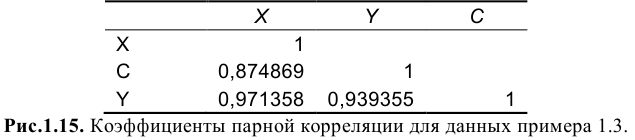
Анализируя, полученные данные можно сказать, что факторы 







Доверительный интервал прогноза
Если уравнение регрессии имеет вид:

то прогнозное значение вычисляется так же как в случае парной регрессии. Необходимо подставить заданные значения прогноза

в уравнение регрессии.
Найдем средний объем сбережений в 2011 году, если предполагаемый доход в 2010 году составит 270 тыс. рублей, а процентная ставка вырастет до 5,5%. Подставив эти значения в уравнение регрессии, получим средний объем сбережений в 2011 году:
Точечная оценка объема сбережений в 2011 году может быть дополнена интервальной оценкой, полученной по формуле 1.15:

где

Используя встроенные функции Excel, найдем матричное произведение:

Подставив все значения в 1.28, найдем интервальные оценки среднего сбережения населения в 2011 году:

Склонность населения к сбережению в данной модели отражается через коэффициент 

Для анализа, существенно или нет коэффициент 
Построим 

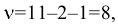

Так как

то 
Рост процентной ставки увеличивает объем сбережений
Эта зависимость характеризуется коэффициентом 
Анализ качества уравнения регрессии
Первое построенное по выборке уравнение редко является удовлетворительным по тем или иным характеристикам. Поэтому следующей задачей эконометрического анализа является проверка качества уравнения регрессии. Эта проверка проводится по следующим этапам:
■ проверка статистической значимости коэффициентов регрессии;
■ проверка общего качества уравнения регрессии;
■ проверка свойств данных: проверка выполнимости МНК.
По всем показателям нашего примера 1.3 модель может быть признана удовлетворительной:
■ высокие 
■ коэффициент детерминации близок к единице;
Это означает, что модель может быть использована для целей анализа и прогнозирования. Мы не проверили выполнимость МНК и значимость коэффициента детерминации.
Анализ значимости 
Проверяется гипотеза об одновременном равенстве нулю всех объясняющих переменных — уравнение считается незначимым:

Если данная гипотеза не отклоняется, то делается вывод, что совокупное влияние всех m объясняющих переменных на зависимую переменную 
Проверка данной гипотезы проводится на основе дисперсионного анализа, при этом сравниваются объясненная и остаточная дисперсии.
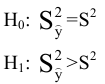
Для проверки гипотезы строится 
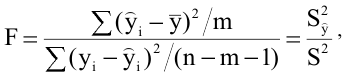
которая при выполнении МНК имеет распределение Фишера с числом степеней свободы

Критическое значение находится с помощью:

при уровне значимости 
■ Если 


■ Если 

На практике вместо указанной гипотезы проверяется, связанная с ней гипотеза о статистической значимости коэффициента детерминации 

Очевидно, что если 





Для проверки этой гипотезы числитель и знаменатель формулы 1.29 поделим на общую сумму квадратов отклонений 

Вернемся к результатам нашего примера 1.3. (рис. 1.14).Найдем по таблице распределения Фишера критическую точку для уровня значимости 






Проверка качества двух коэффициентов детерминации
Статистику 

Использовать лучше 

Пусть первоначально построенное по п наблюдениям уравнение регрессии имело вид:

и скорректированный коэффициент детерминации равен 
Исключим из уравнения 



скорректированный коэффициент детерминации, для которого равен 
Необходимо определить существенно ли ухудшилось качество описания зависимой переменной 
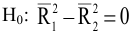
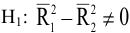
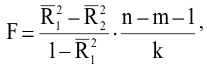
которая имеет распределения Фишера с числом степеней свободы

где
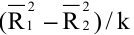



Сравним критическое значение 

■ Если 



■ Если 



Аналогично проверяется гипотеза о добавлении к объясняющих переменных в уравнение регрессии. В этом случае составляется статистика:
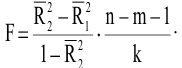
Исключим фактор 



Коэффициенты и все остальные характеристики для этого уравнения регрессии можно посмотреть на рис 1.16. Сравним новое уравнений с уравнением полученным ранее.

В ячейке N18 находится значение 

Сравнивая эти два значения делаем вывод, что гипотеза 

Проверка качества двух коэффициентов детерминации
Необходимо сравнить два уравнения регрессии для отдельных групп наблюдений, т.е. будет одним и тем же уравнение регрессии для этих выборок. Для проверки этой гипотезы используется тест Чоу.
Пусть имеются две выборки объемом 


Суммы квадратов отклонений 


Выдвинем гипотезу о равенстве соответствующих коэффициентов регрессии

Объединим обе выборки в одну. Для выборки объема 



которая имеет распределение Фишера с числом степеней свободы
Если 



Данные исследования отвечают на вопрос, можно ли за рассматриваемый период времени построить единое уравнение регрессии или же нужно разбить его на части и для каждого временного интервала построить свое уравнение регрессии.
Проверка выполнимости мнк. Автокорреляция остатков. Статистика дарбина-уотсона
Все предыдущие рассуждения основаны на том, что выполняются предпосылки МНК: мы предполагали, что случайные отклонения являются независимыми случайными величинами со средней, равной нулю. При работе с фактическими данными, такое допущение не всегда выполняется. Например, если вид функции выбран неудачно, то отклонения от регрессии вряд ли будут независимыми. В этом случае замечается концентрация положительных или отрицательных отклонений от регрессии и можно сомневаться в их случайном характере.
Если последовательные значения 
МНК в случае автокорреляции дает несмещенные и состоятельные оценки, однако полученные в этом случае доверительные интервалы имеют мало смысла в силу своей ненадежности. Значительная автокорреляция говорит о том, что спецификация модели неправильная. Проверка остатков на автокорреляцию должна выполняться обязательно. Наиболее простым приемом обнаружения автокорреляции является метод Дарбина-Уотсона (



Статистика 
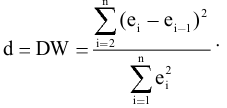
При условии что 

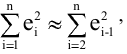
тогда после преобразования получим:
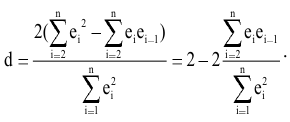
Очевидно, что 
■ 
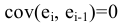
■ 
■ 
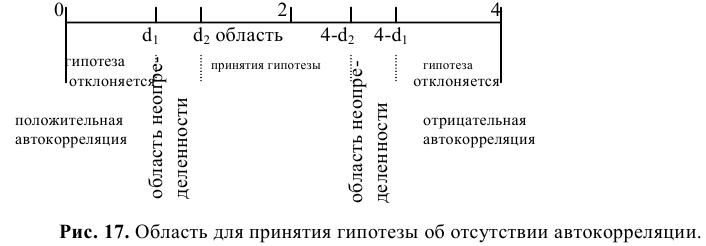
Возникает вопрос, какие значения 







Статистику 

Для вычисления этой статистики запустите инструмент Регрессия, включив опции Остатки и График остатков, как показано на рис. 1.18. В результате получите значение случайных отклонений е, и их графики, которые Excel строит для каждой независимой переменной, как показано на рис. 1.20 и 1.21. Чтобы найти 
Если зависимость между 



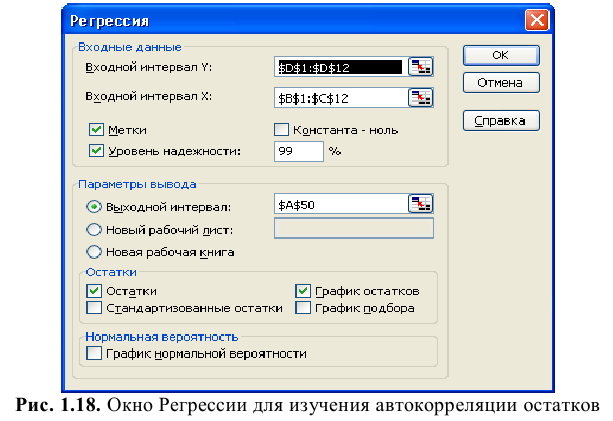
Для проверки статистической значимости 


Можно считать, что автокорреляция отсутствует, так как найденная статистика попадает в критический интервал: 1,604<
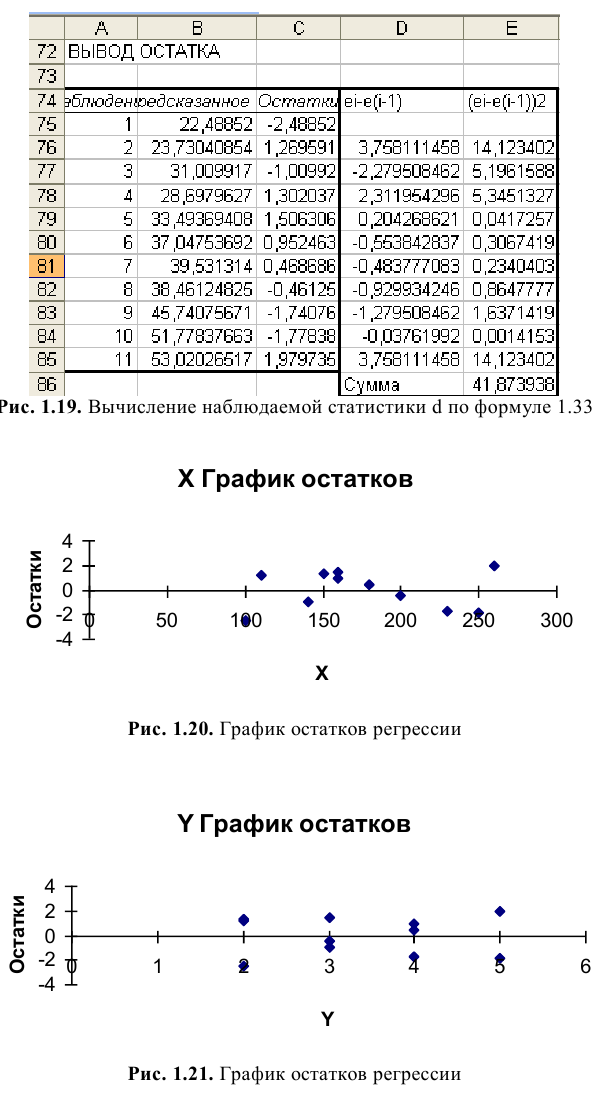
Мультиколлинеарность
Увеличение числа переменных в уравнении множественной регрессии повышает точность описания взаимосвязи, однако при этом должно выполняться условие, что 
Под мулыиколлинеарностью понимают взаимосвязь объясняющих переменных регрессии. Если между переменными 

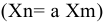
При строгой мультиколлинеарности решение матричного уравнения 1.22 становится невозможным, так как матрица 
Если же мультиколлинеарность нестрогая, то решение матричного уравнения формально можно найти, однако все оценки мало надежны.
Чтобы обнаружить мультиколлинеарность надо найти определитель матрицы 
Устранение мультиколлинеарности заключается в исключении одной из двух, находящихся во взаимосвязи переменных, либо путем пересмотра структуры уравнения регрессии. Для оценки влияния факторов на результирующий фактор 
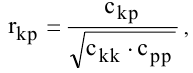
где 
Гомоскедастичность (постоянство дисперсии случайных отклонений)
Для применения МНК требуется, чтобы дисперсия остатков была величиной постоянной. Невыполнимость этого условия называется гетероскедастичностью и влечёт смещенность дисперсий оценок, так как стандартная ошибка регрессии (1.4) становится смещенной.
Обнаружение гетероскедастичности является сложной задачей потому что необходимо знать распределение 




- Все
наблюдений упорядочивают по величине.
- Упорядоченная выборка разбивается на три подвыборки размерностью
,
и
соответственно.
- Центральные наблюдения исключаются из дальнейшего рассмотрения.
- Строят регрессии для первой и последней групп и находят остаточные суммы квадратов
и
соответственно. Если условие гомоскедастичности выполняется, то
, в противном случае
.
- Построенная
-статистика, имеет распределение Фишера с
степенями свободы, где
число объясняющих переменных в уравнении регрессии.
- Чем больше
превышает значение
, тем более нарушена предпосылка о равенстве остаточных дисперсий.
- НЕЛИНЕЙНАЯ РЕГРЕССИЯ
Если между экономическими явлениями существуют нелинейные соотношения, то они выражаются с помощью соответствующих функций:
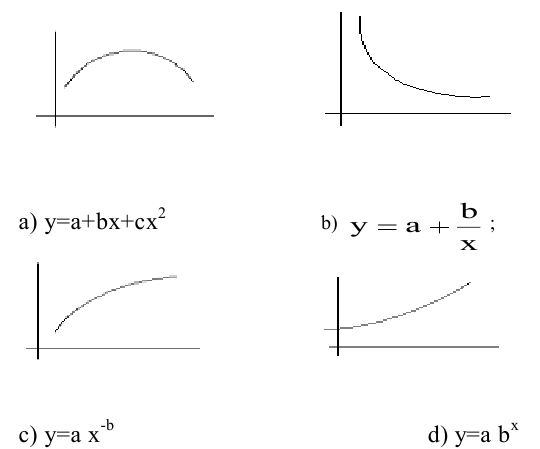
a) квадратичная функция (полином любой степени);
b) равносторонняя гипербола;
c) степенная;
d) показательная и др.
Кроме указанных функций для описания связи двух переменных можно использовать и другие типы кривых:

Различают два класса нелинейных уравнений:
1) регрессии, нелинейные относительно включенных объясняющих переменных,
но линейные по оцениваемым параметрам;
2) регрессии, нелинейные по оцениваемым параметрам.
К первому классу — нелинейные по переменным — относятся кривые а и b (рис 2.1). Нелинейными по параметрам (второй класс) являются зависимости c и d на рис. 2.1.
Линейные по параметру
Такие модели легко приводятся к линейному виду — линеаризуются. Для линейных но параметру моделей вводят новую переменную (таблица 2.1) и переходят к построению линейной регрессии по преобразованным данным. Применяя инструмент Регрессия, к преобразованным данным можно найти все оценки параметров преобразованных моделей и оценить их качество.
Качество исходной модели можно оценить, используя индекс корреляции (1.26). Оценка статистической значимости индекса корреляции проводится с помощью 
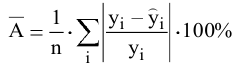
и оценивает по модулю величину отклонений расчетных значений от фактических. Допустимый предел значений средней ошибки аппроксимации не более 8-10%.
Приведем примеры использования нелинейных моделей, перечисленных в таблице 2.1.
Полиномиальная модель (1) может отражать зависимость между объемом выпуска 



Гиперболическая модель (2) — классическим примером этой модели является кривая Филлипса 









Полулогарифмические модели (3) используются, когда необходимо определить темп роста или прироста экономических показателей. Например, при анализе банковского вклада по процентной ставке, при исследовании зависимости прироста объема выпуска продукции от процентного увеличения затрат на расходы, бюджетного дефицита от темпа роста ВВП, темп роста инфляции от объема денежной массы и т.д.
Нелинейные по параметру
Уравнения нелинейные по параметру можно разделить на:
- внутренне линейные — можно привести к линейному виду путем преобразований;
- внутренне нелинейные, которые не могут быть сведены к линейной модели.
Степенная модель:
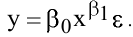
Если прологарифмировать обе части уравнения 2.2, получится модель, легко приводящаяся к линейному виду:

Надо сделать замену:

получим линейную модель (1.1).
Коэффициент модели 





Так как 
В случае парной регрессии использование обоснование использования степенной модели достаточно просто. Надо построить корреляционное поле для точек 
Данная модель легко обобщается на большее число переменных. Наиболее известная — производственная функция Кобба-Дугласа: 



Лог-линейные модели широко используются в банковском и финансовом анализе:

где 



Прологарифмируем обе части этой модели

Введя замену

получим полулогарифмическую модель:

Коэффициент 






Умножив 


определяет мгновенный темп прироста, а
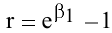
характеризует темп прироста сложного процента.
Показательные модели используются, когда анализируется изменение переменной 

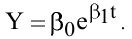
Если провести логарифмирование, то получится уравнение аналогичное 2.5 В общем виде показательная модель имеет вид:
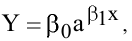
но в силу равенства
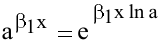
сводится к уравнению 2.8.
Коэффициент эластичности
Рассматривая степенную модель, мы ввели понятие эластичности функции: предел отношения относительных приращений независимой переменной и зависимой называется эластичностью функции
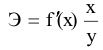
показывает на сколько процентов изменится в среднем результат, если фактор х изменится на 1%.
Для других форм связи Э зависит от значения фактора 


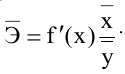
Несмотря на широкое использование в экономике коэффициентов эластичности, возможны случаи, когда они не имеют экономического смысла. Составьте таблицу коэффициентов эластичности для всех рассмотренных нелинейных моделей самостоятельно.
2.4. ПОСТРОЕНИЕ НЕЛИНЕЙНЫХ РЕГРЕССИЙ
Можно воспользоваться командой Добавить линию тренда, так же как в случае линейного тренда (раздел 1.3): необходимо построить корреляционное поле 
Использовать инструмент Регрессия можно только для преобразованных данных. Этот способ дает много не нужной информации.
Пример 3.1. По семи территориям Южного федерального округа за 2001 год известны значения двух признаков:
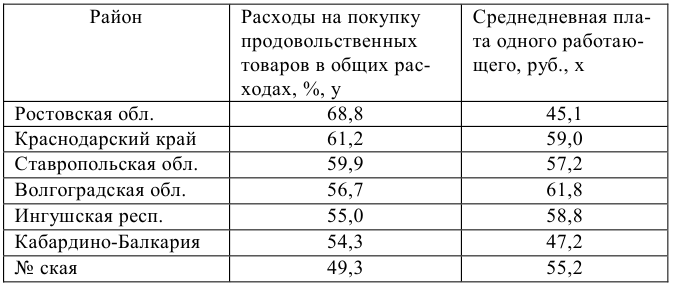
Задание
- Постройте уравнения регрессии для модели:
a) линейной;
b) степенной;
c) экспоненциальной;
d) логарифмической; гиперболы.
- Оцените каждую модель через среднюю ошибку аппроксимации
и
-критерий Фишера.
Проще всего построить поле корреляции, а затем добавить линии тренда (см. параграф 1.З.). Для полученных уравнений надо найти коэффициент аппроксимации и проверить 
1а. Уравнение линейной регрессии:


Вариация результата на 12% объясняется вариацией фактора 

Так как

то параметры линейного уравнения и показатель тесноты связи между 

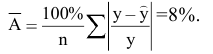
l.b. Степенная модель


Подставляя в уравнение регрессии фактические значения 

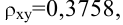
и среднюю ошибку аппроксимации:

Характеристики степенной модели указывают, что она не намного лучше линейной функции описывает связь между 

1с. Аналогично l.b. для показательной модели

сначала нужно выполнить линеаризацию

и после замены переменных

рассмотрим линейное уравнение:
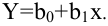
Используя столбцы для 


и уравнение

После потенциирования запишем уравнение в обычной форме:

Все эти расчеты можно не делать, если воспользоваться для вычисления параметров 



Тесноту связи оценим с помощью индекса корреляции
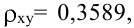
который вычисляется по формуле (1.26). Связь между 




l.d. Аналогичные расчеты надо провести и для равносторонней гиперболы 

Для этого уравнения в таблицу исходных значений надо добавить столбец 

Получена наибольшая оценка тесноты связи по сравнению с линейной, степенной и показательной регрессиями, а 


- Введем гипотезу
: уравнение регрессии статистически незначимо и рассмотрим статистику (1.30):



Гипотеза 


Возможно эти страницы вам будут полезны:
- Курсовая работа по эконометрике
- Заказать работу по эконометрике
- Лабораторная работа по эконометрике
- Помощь по эконометрике
- Системы эконометрических уравнений








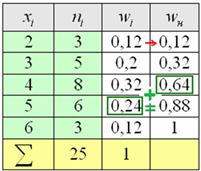
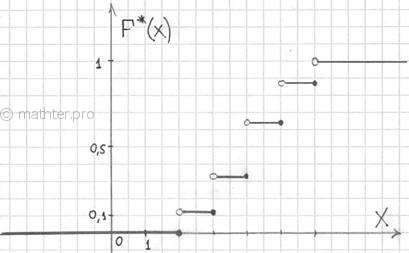
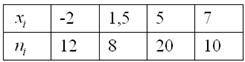
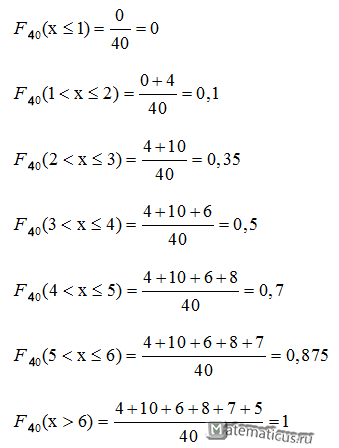
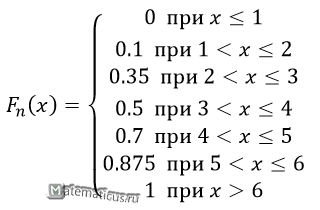
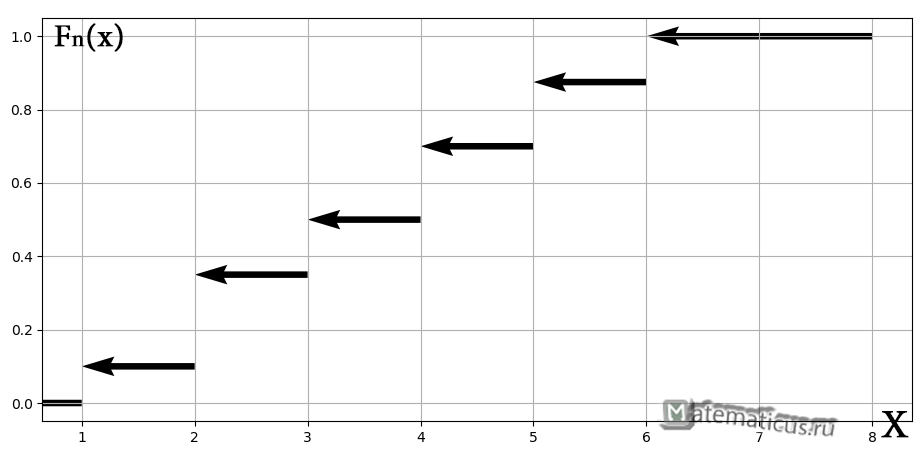
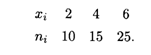

































































































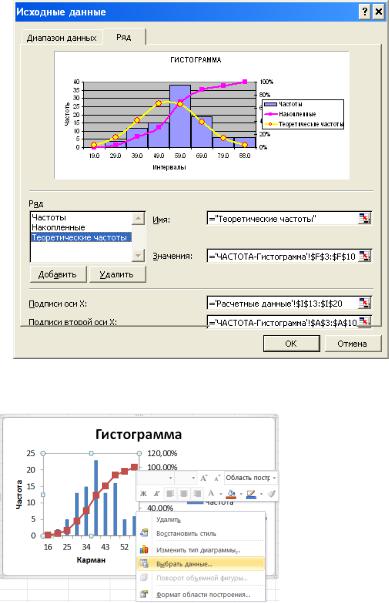


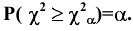







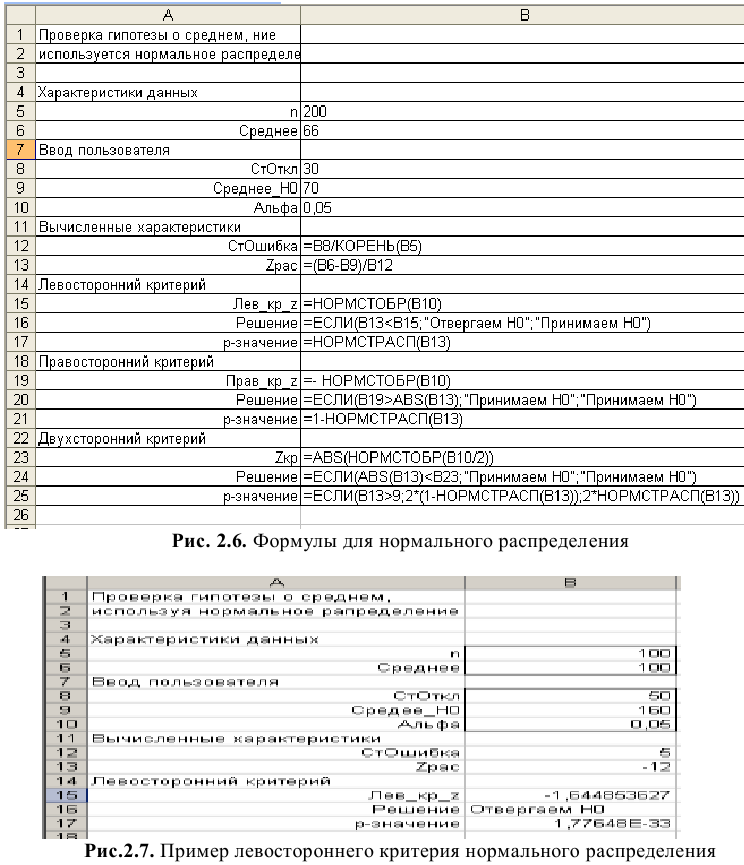
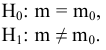
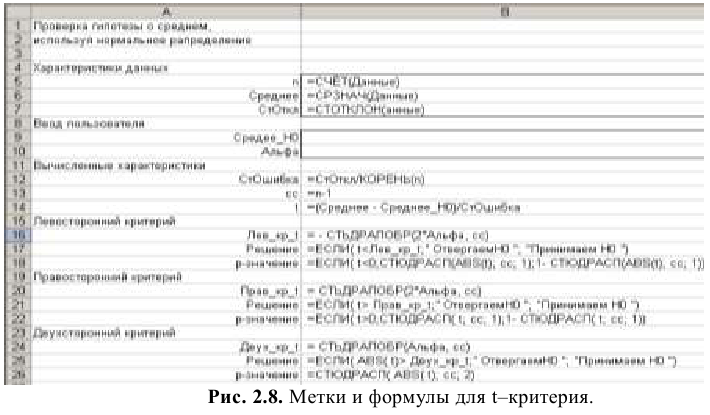
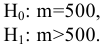
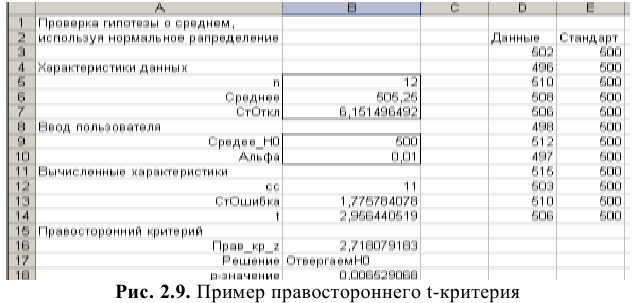
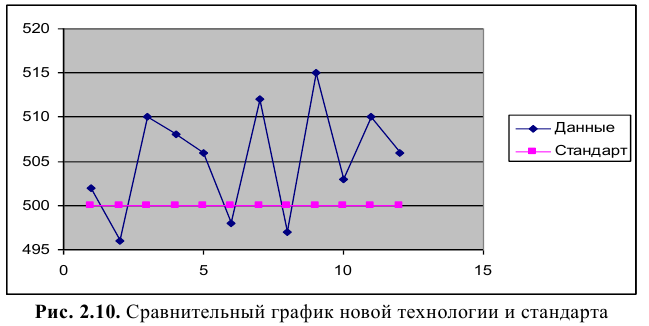


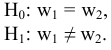
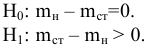
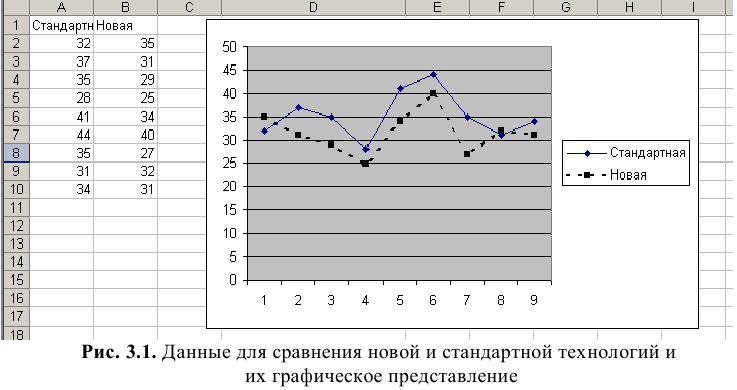
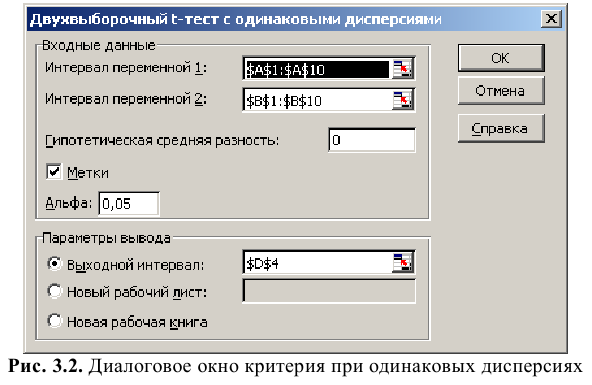
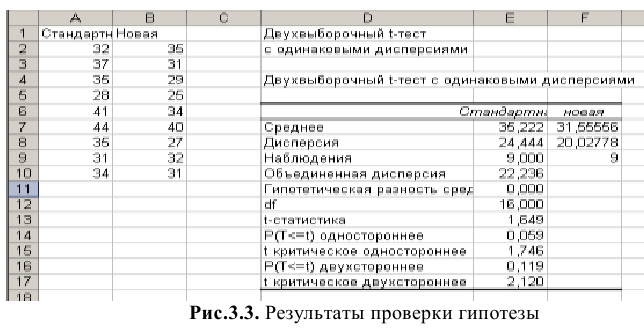
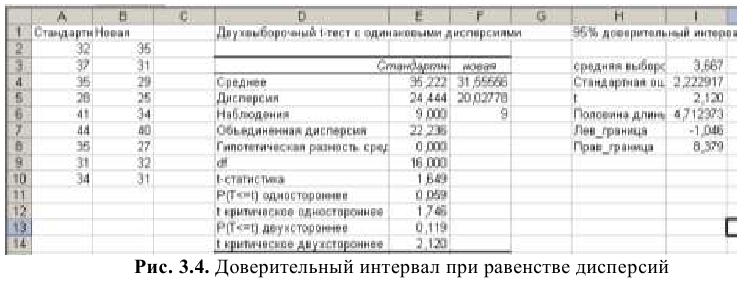
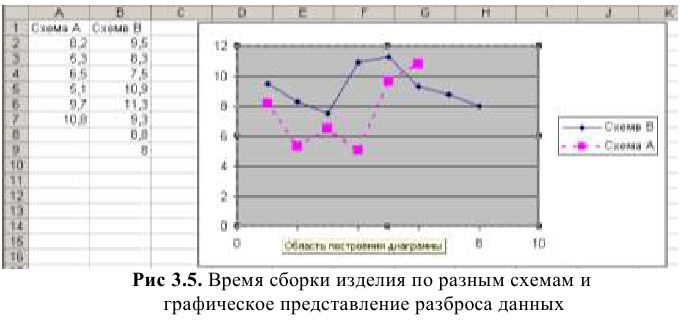
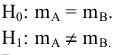

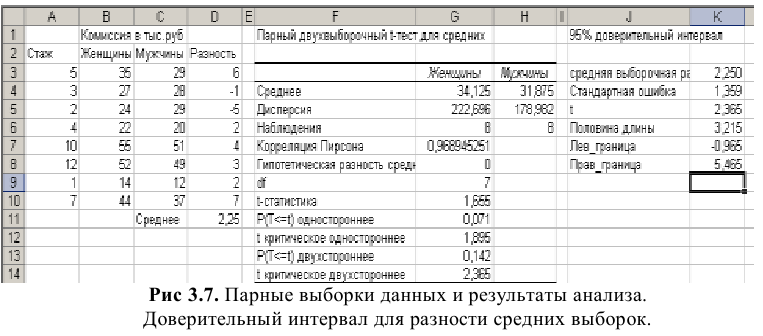

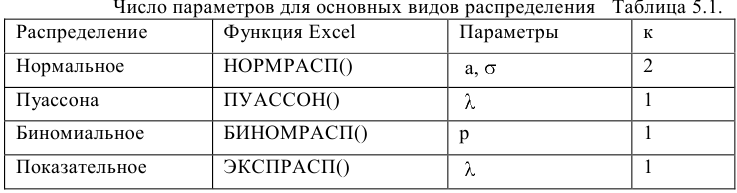
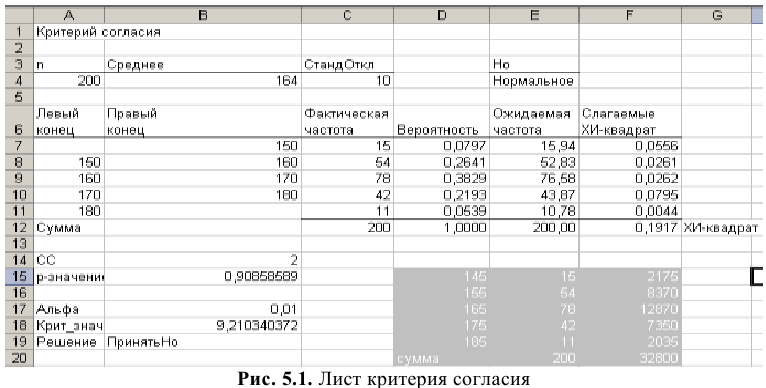
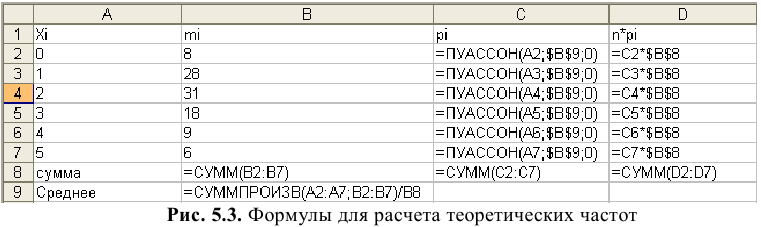
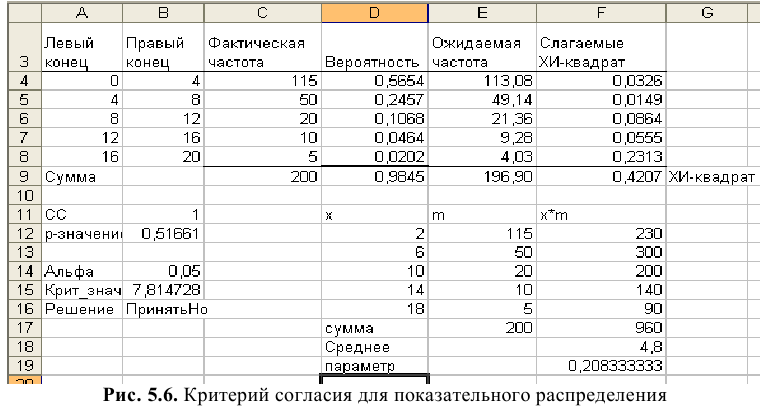


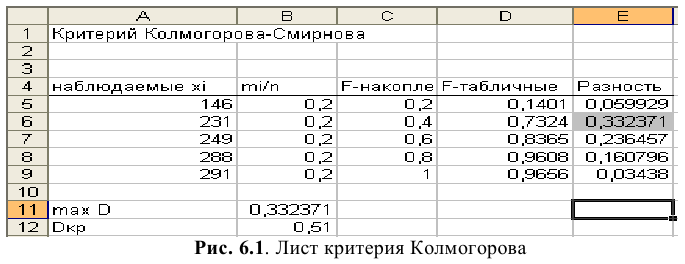
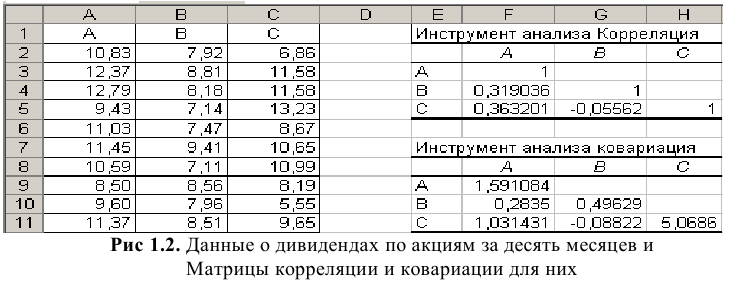
 .
.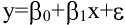 ;
; .
. на?
на? : введите ссылки на значения переменной
: введите ссылки на значения переменной  : введите ссылки на значения переменной
: введите ссылки на значения переменной 
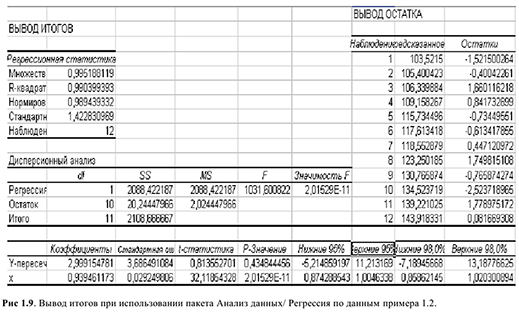
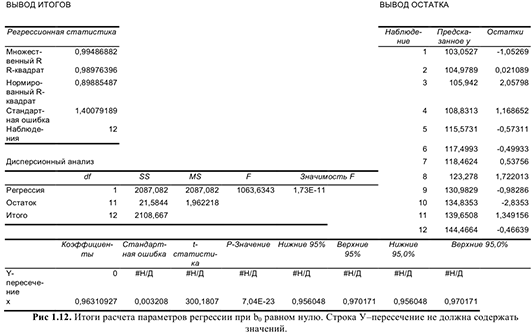
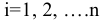



 , появится диалоговое окно (рис. 1.8)
, появится диалоговое окно (рис. 1.8) : введите ссылки на значения переменной в столбце
: введите ссылки на значения переменной в столбце  , включая метки диапазона.
, включая метки диапазона. : введите ссылки на значения переменной в столбцах
: введите ссылки на значения переменной в столбцах  .
.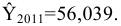




 ,
,  и
и  и
и  соответственно. Если условие гомоскедастичности выполняется, то
соответственно. Если условие гомоскедастичности выполняется, то 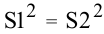 , в противном случае
, в противном случае 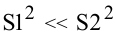 .
. степенями свободы, где
степенями свободы, где  , тем более нарушена предпосылка о равенстве остаточных дисперсий.
, тем более нарушена предпосылка о равенстве остаточных дисперсий.