Excel для Microsoft 365 Excel для Интернета Excel 2021 Excel 2019 Excel 2016 Excel 2013 Еще…Меньше
Для суммы чисел в диапазоне (группе ячеек) можно использовать простую формулу, но функцию СУММ проще использовать при работе с несколькими числами. Например, =СУММ(A2:A6) реже имеет ошибки при вводе, чем =A2+A3+A4+A5+A6.

Вот формула, использующая два диапазонаячеев: =СУММ(A2:A4;C2:C3) суммирует числа в диапазонах A2:A4 и C2:C3. Чтобы получить итоговую сумму в 39787, нажмите ввод.
Чтобы создать формулу:
-
Введите в ячейку =СУММ и открываю скобки (.
-
Чтобы ввести первый диапазон формул, который называется аргументом (частью данных, которую нужно выполнить), введите A2:A4 (или выберите ячейку A2 и перетащите ее через ячейку A6).
-
Введите запятую (,), чтобы отделить первый аргумент от следующего.
-
Введите второй аргумент C2:C3 (или перетащите его, чтобы выбрать ячейки).
-
Введите закрываюю скобки )и нажмите ввод.
Каждый аргумент может быть диапазоном, числом или ссылками на отдельные ячейки, разделенными запятой.
-
=СУММ(A2:A4;2429;10482)
-
=СУММ(4823;A3:A4;C2:C3)
-
=СУММ(4823;12335;9718;C2:C3)
-
=СУММ(A2;A3;A4;2429;10482)
Совет: Если вам нужно свести столбцы или строки чисел рядом друг с другом, используйте авто сумму чисел.
Попробуйте попрактиковаться
Если вы хотите поиграть с образцом данных, воспользуйтесь некоторыми данными.
Чтобы узнать, как работает функция СУММ, скопируйте таблицу ниже в таблицу и вкопируйте ее в ячейку A1.
|
Данные |
||
|
-5 |
||
|
15 |
||
|
30 |
||
|
‘5 |
||
|
ИСТИНА |
||
|
Формула |
Описание |
Результат |
|
=СУММ(3;2) |
Прибавляет 3 и 2. |
5 |
|
=СУММ(«5»; 15; ИСТИНА) |
Прибавляет 5, 15 и 1. Текстовое значение «5» сначала переводится в число, а логическое значение ИСТИНА — в число 1. |
21 |
|
=СУММ(A2:A4) |
Суммы значений в ячейках A2-A4. |
40 |
|
=СУММ(A2:A4; 15) |
С суммой значений в ячейках A2–A4, а затем к результату прибавляет 15. |
55 |
|
=СУММ(A5;A6;2) |
Суммы значений в ячейках A5 и A6, а затем 2 к результату. Так как не числовые значения в ссылках не переводятся, значение в ячейке A5 (‘5) и значение в ячейке A6 (ИСТИНА) будут рассматриваться как текст, поэтому значения в этих ячейках игнорируются. |
2 |
Дополнительные сведения
Вы всегда можете задать вопрос специалисту Excel Tech Community или попросить помощи в сообществе Answers community.
Нужна дополнительная помощь?
Контрольный тест по теме: «Электронные таблицы MS Excel»
I вариант
1. Электронная таблица – это:
1) устройство персонального компьютера, управляющее его ресурсами в процессе обработки данных в табличной форме;
2)прикладная программа, предназначенная для обработки структурированных в виде таблицы данных;
3) системная программа, управляющая ресурсами персонального компьютера при обработке таблиц;
4) прикладная программа для обработки кодовых таблиц
2. В электронной таблице при перемещении или копировании формул относительные ссылки:
1) преобразуются независимо от нового положения формулы;
2) преобразуются в зависимости от нового положения формулы;
3) преобразуются в зависимости от наличия конкретных функций в формулах;
4) не изменяются
3. Выберите верное обозначение строки в электронной таблице:
1) 8D; 2) К3; 3) 49; 4) CF
4. Для того, чтобы одновременно выделить несколько ячеек, необходимо:
1) нажать и удерживать клавишу <ALT>;
2) это сделать невозможно;
3) нажать и удерживать клавишу <CTRL>;
4) выделить диапазон ячеек;
5. В каком из указанных диапазонов содержится ровно 15 ячеек электронной таблицы:
1) F7 : H10; 2) А1: C5; 3) I5 : K8; 4) D7 : F8;
6. Среди приведенных записей отыщите формулу для электронной таблицы.
1) S7C5-C3A2;
2) A1= S7*C5-C3*A2;
3) S7*C5-C3*A2;
4) = S7*C5-C3*A2.
7. В ячейку А8 ввели формулу =(С6 – С7)*$D$4. Затем эту формулу распространили вправо. Какая формула содержится в ячейке F8?
Ответ:__________
8. В ячейку F13 ввели формулу =F12 / $B4. Затем эту формулу распространили вниз. Какая формула содержится в ячейке F15?
Ответ:___________
9. В ячейки C3, C4, D3, D4 введены соответственно числа 10, 4, 6, 5.
Какое число будет находиться в ячейке D8 после введения в эту ячейку формулы =СУММ(C3:D4)?
1) 2;
2) 14;
3) 15;
4) 25.
10. В первую ячейку ряда ввели некоторую формулу, которую затем распространили вправо. В одной из ячеек оказалась следующая формула:
Самостоятельно впишите формулы во все остальные ячейки ряда.
11. Имена каких строк и столбцов при копировании формулы =$F23+Y$21 не будут меняться:
12. Каково число диапазонов, суммируемых в формуле: =СУММ(F2;F6:F15;C13:C55;H1:H5;J1;L1;L2;N1:O12)
13.В ячейку внесена формула см. рис., как она изменится при копировании в G 6?
14. В ячейку внесена формула см. рис., как она изменится при копировании на три ячейки вправо?
15 Укажите, что определяет функция СРЗНАЧ в программе Excel?
среднее арифметическое заданного диапазона ячеек
среднее значение от деления ячеек
упорядочивание по убыванию чисел
поиск самого короткого текста
|
16.Какая кнопка построит гистограмму? |
||
|
1. |
3. |
|
|
2. |
4. |
II вариант
1. Назначение MS Excel:
1)проведение расчётов;
2)проведение расчётов, решение задач оптимизации;
3)проведение расчетов, решение задач оптимизации, построение диаграмм;
4)проведение расчетов, решение задач оптимизации, построение диаграмм, создание web-документов.
2. В электронной таблице при перемещении или копировании формул абсолютные ссылки:
1) преобразуются независимо от нового положения формулы;
2) преобразуются в зависимости от нового положения формулы;
3) преобразуются в зависимости от наличия конкретных функций в формулах;
4) не изменяются
3. Выберите верное обозначение столбца в электронной таблице:
1) DF;
2) F12;
3) АБ3;
4) В1А
4. Среди приведенных записей отыщите формулу для электронной таблицы.
1) B9C1 — S3G1;
2) L5 = D5/C8 — A3*C3;
3) F7 * C8 – C4 * L2;
4) = D5 *C8 — A3/C2.
5. Сколько ячеек содержит диапазон D4 : E5 в электронной таблице:
6. В ячейку B15 ввели формулу =(С6 – $D$6)*$E$6. Затем эту формулу распространили вниз. Какая формула содержится в ячейке B18?
______________
7. В ячейку С10 ввели формулу =$C$8 * C9*25%. Затем эту формулу распространили вниз. Какая формула содержится в ячейке С14?
______________
8. В электронной таблице значение формулы =СУММ(В1:В2) равно 5.
Чему равно значение ячейки В3, если значение формулы =СУММ (В1: В3) равно 11?
1) 6;
2) -6;
3) 16;
4) -16.
9. Документ электронной таблицы называется:
1)рабочим листом
2)рабочим журналом
3)рабочей газетой
4)рабочей книгой
10. В первую ячейку ряда ввели некоторую формулу, которую затем распространили вниз. В одной из ячеек оказалась следующая формула:
Самостоятельно впишите формулы во все остальные ячейки ряда.
11. Имена каких строк и столбцов при копировании формулы=$F15+K$44 будут меняться:
12. Каково число диапазонов, суммируемых в формуле: =СУММ(F2;F6:F15;$A$6:C13;H1:H5;J1;L1;N1)
13. Как измениться формула при копировании ее в ячейку M 18 (см рис.)?
14. Как измениться формула СУММ(C2:F2)*$B2 при копировании ее из ячейки G 2 в ячейку G 8?
15 Укажите, что определяет функция СУММПРОИЗВ в программе Excel?
для получения суммы квадратов указанных чисел
сумму заданного диапазона ячеек
сумму произведений двух диапазонов
поиск производной от числа
|
16.Какая кнопка построит график? |
||
|
1. |
|
3. |
|
2. |
|
4. |
Инструкция к выполнению теста «Электронные таблицы MS Excel»
В ходе выполнения данного теста курсанты должны заполнить следующую таблицу:
|
ФИО курсанта |
____________________ |
|
Взвод Вариант № |
_____ _____ |
|
1 |
|
|
2 |
|
|
3 |
|
|
4 |
|
|
5 |
|
|
6 |
|
|
7 |
|
|
8 |
|
|
9 |
|
|
10 |
|
|
11 |
|
|
12 |
|
|
13 |
|
|
14 |
|
|
15 |
|
|
16 |
При наличии варианта ответа — написать соответствующую цифру, если необходимо вписать ответ, то вписывают его в строчку, соответствующую номеру вопроса. В 10 вопросе необходимо записать по порядку как будут выглядеть формулы.
На каждый вопрос возможен только один правильный вариант ответа.
Система оценивания контрольного теста по информатике «Электронные таблицы MS Excel»
|
Вариант 1 |
Вариант 2 |
|
|
1 |
2 |
3 |
|
2 |
2 |
4 |
|
3 |
3 |
1 |
|
4 |
3 |
4 |
|
5 |
2 |
1 |
|
6 |
4 |
=(C9 – $D$6)*$E$6 |
|
7 |
=(H6-H7)*$D$4 |
=$C$8* C13*25% |
|
8 |
=F14 /$B6 |
1 |
|
9 |
4 |
4 |
|
10 |
=A6/A$2 =B6/B$2 =C6/C$2 =D6/D$2 =E6/E$2 |
=E4/F$3 =E5/F$3 =E6/F$3 =E7/F$3 =E8/F$3 |
|
11 |
3 |
2 |
|
12 |
8 |
2 |
|
13 |
=F6/$F10 |
=$M6/M$16 |
|
14 |
=$B$6*СУММ(E18:E19) |
=СУМММ(C8:F8)*$B8 |
|
15 |
1 |
3 |
|
16 |
4 |
2 |
Володина Ольга Анатольевна преподаватель ГБПОУ Колледж Полиции
СУММ в Excel – это математическая функция, используется для суммирования числовых значений. Аргументами могут быть отдельные значения, ссылки на ячейки, диапазон или несколько отдельных диапазонов.
Практическая работа с примерами функции СУММ в Excel
Как работает функция СУММ? Схематически её синтаксис имеет следующий вид:
Рассмотрим самый простой пример работы функции СУММ. У нас есть список с прибылью по нескольким точкам продаж и первое задание – посчитать сумму прибыли по всем точкам. В ячейке Е10 пишем формулу. Для этого в качестве аргументов выбираем весь диапазон со значениями (С3:С8):
Суммировать можно так же и несколько диапазонов, например, нам нужна сумма диапазонов С3:С5 и С6:С8:
В ячейке F12 результат у нас получился тот же, что и в задании 1, значит, формула сработала правильно.
Как использовать функцию СУММ с массивами
Теперь рассмотрим, как ещё мы можем упростить себе выполнение задач с помощью СУММ. У нас есть форма с информацией о строительных материалах, их цене, количестве и стоимости доставки. Нам нужно посчитать полную сумму покупки товаров. Имея определённые знания в EXCEL пользователь может выполнить эту задачу следующим образом – в ячейке G17 написать формулу расчета «Цена*Количество+Доставка» и скопировать до последней позиции:
Затем в ячейке G22 написали функцию СУММ, выбрали весь диапазон G17:G21 и у нас готова общая стоимость покупки товаров с учетом цены за товар, количества и доставки:
Чтобы выполнить расчет покупки не прибегая к дополнительному столбцу, в котором мы считали стоимость по отдельному товару, используем функцию СУММ и формулу массива:
- в ячейке С24 выбираем функцию СУММ;
- затем выбираем массив D17:D21, ставим символ умножения;
- выбираем массив Е17:Е21;
- добавляем (+) массив F17:F21, закрываем скобку.
Обязательный момент! После того как мы заполнили формулу, её выполнение производим не через Enter, а последовательным нажатием кнопок Ctrl+Shift+Enter. Если вы нажмете Enter – возвратится ошибка. В этот раз у нас появились фигурные скобки, которые означают, что наша формула выполнила суммирование с помощью правил массива:
Можем сравнить результаты двух примеров (ячейки G22 и С24), чтобы убедиться, что формулы работают одинаково.
Как рассчитать нарастающий итог с помощью функции СУММ
У нас есть отчет о прибыли за каждый месяц. Нам нужно по прошествии месяца рассчитать прибыль, которую мы получили с начала года, это означает, что в марте нам нужно знать сумму прибыли за январь, февраль, март. В ячейке D31 пишем формулу:
Начало диапазона (С31) у нас будет неизменным, поскольку мы указали для этой ячейки абсолютные ссылки. Сейчас конец диапазона у нас та же ячейка С31, поскольку пока что нам нужна сумма продаж только за январь. После этого нам нужно скопировать формулу до конца года. При копировании по столбцу будет меняться только конец диапазона. Таким образом, будет происходить расчет прибыли за месяцы с начала года и мы получим накопительные значения:
Суммирование по выбранным критериям
Еще один пример использования формулы СУММ покажет нам как мы можем подсчитать общую стоимость товаров при наличии конкретных условий. Например, у нас есть данные о стоимости товаров определенных поставщиков с разных стран. Мы хотим узнать стоимость купленных товаров с Англии. В ячейке В64 будем составлять формулу:
- выбираем массив В48:В59. В этом массиве будет производиться поиск по указанному условию;
- ссылаемся на ячейку с условием («Англия», В62);
- ставим символ умножения, выбираем массив Е48:Е59, в котором находятся числовые значения;
- последовательно нажимаем клавиши ctrl + shift + enter для корректного отображения результата. Таким образом мы «говорим» программе, используется формула массива.
- аргумент 1 – ячейка, от которой будет происходить смещение;
- аргумент 2 – смещение на 1 ряд вниз;
- аргумент 3 – смещение на 4 столбца вправо;
- аргумент 4 – количество рядов в массиве (5);
- аргумент 5 – количество столбцов в массиве (3).
Формула произвела поиск по столбцу со странами, нашла товары с Англии и посчитала их общую стоимость:
Можно использовать дополнительные условия. Кроме критерия для поиска по странам, мы можем указать, что хотим найти стоимость товаров определенного поставщика, например, «Baugut». Для удобства в отдельной ячейке (B63) укажем поставщика, чтобы потом ссылаться на эту ячейку. Алгоритм действий для построения формулы точно такой же, как в предыдущем примере, только добавим еще один массив для поиска С48:С59 и искомый критерий «Baugut» в ячейке В63:
Благодаря такому построению формула суммы не только считает заданные значения, а и производит поиск по странам, поставщикам или любым иным критериям, которые пользователь захочет задать, и возвращает сумму найденных товаров:
Как использовать функцию СУММ с другими функциями
Комбинирование функций EXCEL позволяет расширить их функционал. В следующем примере мы рассмотрим простое использование функции СУММ вместе с функцией СМЕЩ для того чтобы понимать логику действия этих функций вместе. На этот раз нам понадобится таблица, в которой находится информация об отделах и их доходах в период с 2014 по 2022 года. Наша задача – найти сумму доходов отдела А и отдела В в 2014-м году. Если вы знакомы с функцией СМЕЩ, тогда знаете, что её аргументы выделяют область необходимых нам значений: от ячейки В71 делаем шаг на две строки вверх и три столбца вправо (первая пара цифр -2;3). Сейчас мы «стали» на ячейку Е69. Затем создаем границы для того массива, данные которых нам нужно суммировать: 1 ряд и 2 столбца (вторая пара цифр). Таким образом мы выбрали диапазон Е69:F69. Теперь полученную формулу вложим в СУММ:
Мы получили результат 100 (отдел А имеет за 2014 год доход в размере 65, а отдел В — 35). Теперь рассчитаем общий доход, например, для отделов В, С, D за 2017-2021 года. Смещаем нашу функцию таким же образом:
Проверка вводимых значений с помощью СУММ
Для выполнения этого примера нам понадобится форма о затратах и инструмент «Проверка данных». Нам нужно установить ограничение на объем совокупных затрат – сумма при добавлении новой позиции (ячейка С100) не должна превышать 25 000:
На вкладке «Данные» — группа «Работа с данными» выбираем инструмент «Проверка данных». У нас откроется окно «Проверка вводимых значений». В появившемся окне в условиях проверки выбираем из списка Тип данных – Другой. Пишем нашу формулу:
Затем переходим на вкладку «Сообщение об ошибке» и указываем текст, который хотим видеть при несоблюдении условия, например, «Лимит превышен!»:
Когда мы введем значение в ячейку С100 или изменим его, запустится проверка данных. Пока сумма по массиву С95:С100 будет меньше 25 000, проверка будет успешной. Вводим число 1000 и видим, что ничего не происходит:
Теперь введем значение 4000 и у нас появится окно с ошибкой, которую мы указывали во вкладке «Сообщение об ошибке»:

Произошло это, потому что инструмент заново посчитал сумму значений по всем статьям затрат и она превысила порог 25 000.
В этом уроке мы не будем рассматривать, как посчитать сумму в Excel при помощи оператора сложения, автосуммы и прочих инструментов. Сегодня мы разберем всего две функции: СУММ и СУММЕСЛИ. Спешу Вас обрадовать, их функционала достаточно, чтобы решать практически все возможные вопросы суммирования в Excel.
Функция СУММ – простое суммирование ячеек в Excel
Функция СУММ вычисляет сумму всех своих аргументов. Она является наиболее часто используемой функцией в Excel. К примеру, нам необходимо сложить значения в трех ячейках. Мы, конечно же, можем воспользоваться обычным оператором суммирования:
Но мы также можем воспользоваться функцией СУММ и записать формулу следующим образом:
Поскольку функция СУММ поддерживает работу не только с отдельными ячейками, но и целыми диапазонами, то вышеприведенную формулу можно модифицировать:
Истинная мощь функции СУММ раскрывается, когда необходимо сложить большое количество ячеек в Excel. В примере ниже требуется просуммировать 12 значений. Функция СУММ позволяет сделать это несколькими щелчками мышью, если же использовать оператор сложения, то провозиться придется долго.
В следующем примере функция СУММ складывает весь столбец А, а это 1048576 значений:
Следующая формула подсчитывает сумму всех ячеек, содержащихся на рабочем листе Лист1. Чтобы данная формула не вызвала циклической ошибки, ее необходимо использовать на другом рабочем листе Excel (отличном от Лист1).
Функция СУММ может принимать до 255 аргументов и суммировать сразу несколько несмежных диапазонов или ячеек:
Если среди суммируемых значений содержится текст, то функция СУММ их игнорирует, т.е. не включает в расчет:
Если же текстовые значения попытаться сложить оператором суммирования, то формула вернет ошибку:
Функция СУММ достаточно универсальна и позволяет использовать в качестве своих аргументов не только ссылки на ячейки и диапазоны, но и различные математические операторы и даже другие функции Excel:
Если интересно узнать, как посчитать накопительную сумму в Excel, обратитесь к этому уроку.
СУММЕСЛИ — условная сумма в Excel
Функция СУММЕСЛИ позволяет подсчитать условную сумму в Excel, т.е. сумму ячеек, которые удовлетворяют определенному критерию. Функция СУММЕСЛИ может содержать только один критерий.
Например, следующая формула суммируем только положительные числа диапазона A1:A10. Обратите внимание, что условие заключено в двойные кавычки.
В качестве условия можно использовать значение ячейки. В этом случае, поменяв условие, изменится и результат:
Меняем условие, меняется и результат:
Условие можно комбинировать, используя оператор конкатенации. В примере ниже формула вернет сумму значений, которые больше значения в ячейке B1.
Во всех примерах, приведенных ранее, мы производили суммирование и проверяли условие по одному и тому же диапазону. А что делать, если необходимо просуммировать один диапазон, а условие проверять по-другому?
На этот случай функция СУММЕСЛИ припасла третий необязательный аргумент, который отвечает за диапазон, который необходимо просуммировать. Т.е. по первому аргументу функция проверяет условие, а третий подлежит суммированию.
В следующем примере мы просуммируем общую стоимость всех проданных фруктов. Для этого воспользуемся следующей формулой:
Нажав Enter получим результат:
Если одного условия Вам не достаточно, то Вы всегда можете воспользоваться функцией СУММЕСЛИМН, которая позволяет осуществлять условное суммирование в Excel на основе нескольких критериев.
Суммирование – это одно из основных действий, которое пользователь выполняет в Microsoft Excel. Функции СУММ и СУММЕСЛИ созданы, чтобы облегчить эту задачу и дать пользователям максимально удобный инструмент. Надеюсь, что этот урок помог Вам освоить базовые функции суммирования в Excel, и теперь Вы сможете свободно применять эти знания на практике. Удачи Вам и успехов в изучении Excel!
Оцените качество статьи. Нам важно ваше мнение:
Функция сумм в Excel и примеры ее использования
Функция СУММ относится к категории: «Математические». Нажмите комбинацию горячих клавиш SHIFT+F3 для вызова мастера функций, и вы быстро ее там найдете.
Использование этой функции существенно расширяет возможности процесса суммирования значений ячеек в программе Excel. На практике ее рассмотрим возможности и настройки при суммировании нескольких диапазонов.
Как в таблице Excel посчитать сумму столбца?
Просуммируем значение ячеек A1, A2 и A3 с помощью функции суммирования. За одно и узнаем, для чего используется функция сумм.
- После ввода чисел перейдите на ячейку A4. На закладке инструментов «Главная» выберите инструмент «Сумма» в разделе «Редактирование» (или нажмите комбинацию горячих клавиш ALT+=).
- Диапазон ячеек распознан автоматически. Адреса ссылок уже введенные в параметры (A1:A3). Пользователю остается только нажать Enter.
В результате в ячейке A4 отображается результат вычисления. Саму функцию и ее параметры можно увидеть в строке формул.
Примечание. Вместо использования инструмента «Сумма» на главной панели, можно в ячейку A4 сразу ввести функцию с параметрами вручную. Результат будет одинаковый.
Поправка автоматического распознания диапазонов
При введении функции с помощью кнопки на панели инструментов или при использовании мастера функций (SHIFT+F3). функция СУММ() относится к группе формул «Математические». Автоматически распознанные диапазоны не всегда являются подходящими для пользователя. Их можно при необходимости быстро и легко поправить.
Допустим, нам нужно просуммировать несколько диапазонов ячеек, как показано на рисунке:
- Перейдите в ячейку D1 и выберите инструмент «Сумма».
- Удерживая клавишу CTRL дополнительно выделите мышкой диапазон A2:B2 и ячейку A3.
- После выделения диапазонов нажмите Enter и в ячейке D4 сразу отобразиться результат суммирования значений ячеек всех диапазонов.
Обратите внимание на синтаксис в параметрах функции при выделении нескольких диапазонов. Они разделены между собой (;).
В параметрах функции СУММ могут содержаться:
- ссылки на отдельные ячейки;
- ссылки на диапазоны ячеек как смежные, так и несмежные;
- целые и дробные числа.
В параметрах функций все аргументы должны быть разделены точкой с запятой.
Для наглядного примера рассмотрим разные варианты суммирования значений ячеек, которые дают один и тот же результат. Для этого заполните ячейки A1, A2 и A3 числами 1, 2 и 3 соответственно. А диапазон ячеек B1:B5 заполните следующими формулами и функциями:
При любом варианте мы получаем один и тот же результат вычисления – число 11. Последовательно пройдите курсором от B1 и до B5. В каждой ячейке нажмите F2, чтобы увидеть цветную подсветку ссылок для более понятного анализа синтаксиса записи параметров функций.
Одновременное суммирование столбцов
В Excel можно одновременно просуммировать несколько смежных и несмежных столбцов.
Заполняете столбцы, так как показано на рисунке:
- Выделите диапазон A1:B3 и удерживая клавишу CTRL так же выделите столбец D1:D3.
- На панели «Главная» щелкните по инструменту «Сумма» (или нажмите ALT+=).
Под каждым столбцом автоматически добавилась функция СУММ(). Теперь в ячейках A4; B4 и D4 отображается результат суммирования каждого столбца. Это самый быстрый и удобный метод.
Примечание. Данная функция автоматически подставляет формат ячеек которых она суммирует.
Функция СУММ
В этом курсе:
Функция сумм добавляет значения. Вы можете складывать отдельные значения, диапазоны ячеек, ссылки на ячейки или данные всех этих трех видов.
=СУММ(A2:A10) Суммирует значения в ячейках A2:10.
=СУММ(A2:A10;C2:C10) Суммирует значения в ячейках A2:10, а также ячейки C2: C10.
Первое число для сложения. Это может быть число 4, ссылка на ячейку, например B6, или диапазон ячеек, например B2:B8.
Это второе число для сложения. Можно указать до 255 чисел.
Этот раздел содержит некоторые рекомендации по работе с функцией СУММ. Многие из этих рекомендаций можно применить и к другим функциям.
Метод =1+2 или =A+B. Вы можете ввести =1+2+3 или =A1+B1+C2 и получить абсолютно точные результаты, однако этот метод ненадежен по ряду причин.
Опечатки. Допустим, вы пытаетесь ввести много больших значений такого вида:
А теперь попробуйте проверить правильность записей. Гораздо проще поместить эти значения в отдельные ячейки и использовать их в формуле СУММ. Кроме того, значения в ячейках можно отформатировать, чтобы привести их к более наглядному виду, чем если бы они были в формуле.
Ошибки #ЗНАЧ!, если ячейки по ссылкам содержат текст вместо чисел
Допустим, вы используете формулу такого вида:
Если ячейки, на которые указывают ссылки, содержат нечисловые (текстовые) значения, формула может вернуть ошибку #ЗНАЧ!. Функция СУММ пропускает текстовые значения и выдает сумму только числовых значений.
Ошибка #ССЫЛКА! при удалении строк или столбцов
При удалении строки или столбца формулы не обновляются: из них не исключаются удаленные значения, поэтому возвращается ошибка #ССЫЛКА!. Функция СУММ, в свою очередь, обновляется автоматически.
Формулы не обновляют ссылки при вставке строк или столбцов
При вставке строки или столбца формула не обновляется — в нее не включается добавленная строка, тогда как функция СУММ будет автоматически обновляться (пока вы не вышли за пределы диапазона, на который ссылается формула). Это особенно важно, когда вы рассчитываете, что формула обновится, но этого не происходит. В итоге ваши результаты остаются неполными, и этого можно не заметить.
Функция СУММ — отдельные ячейки или диапазоны.
Используя формулу такого вида:
вы изначально закладываете в нее вероятность появления ошибок при вставке или удалении строк в указанном диапазоне по тем же причинам. Гораздо лучше использовать отдельные диапазоны, например:
Такая формула будет обновляться при добавлении и удалении строк.
Мне нужно добавить, вычесть, умножить или поделить числа. Просмотрите серию учебных видео: Основные математические операции в Excel или Использование Microsoft Excel в качестве калькулятора.
Как уменьшить или увеличить число отображаемых десятичных знаков? Можно изменить числовой формат. Выберите соответствующую ячейку или соответствующий диапазон и нажмите клавиши CTRL+1, чтобы открыть диалоговое окно Формат ячеек, затем щелкните вкладку Число и выберите нужный формат, указав при этом нужное количество десятичных знаков.
Как добавить или вычесть значения времени? Есть несколько способов добавить или вычесть значения времени. Например, чтобы получить разницу между 8:00 и 12:00 для вычисления заработной платы, можно воспользоваться формулой =(«12:00»-«8:00»)*24, т. е. отнять время начала от времени окончания. Обратите внимание, что Excel вычисляет значения времени как часть дня, поэтому чтобы получить суммарное количество часов, необходимо умножить результат на 24. В первом примере используется формула =((B2-A2)+(D2-C2))*24 для вычисления количества часов от начала до окончания работы с учетом обеденного перерыва (всего 8,5 часов).
Если вам нужно просто добавить часы и минуты, вы можете просто вычислить сумму, не умножая ее на 24. Во втором примере используется формула =СУММ(A6:C6), так как здесь нужно просто посчитать общее количество часов и минут, затраченных на задания (5:36, т. е. 5 часов 36 минут).
Как получить разницу между датами? Как и значения времени, значения дат можно добавить или вычесть. Вот распространенный пример вычисления количества дней между датами. Для этого используется простая формула =B2-A2. При работе со значениями дат и времени важно помнить, что дата или время начала вычитается из даты или времени окончания.
Другие способы работы с датами описаны в статье Вычисление разности двух дат.
Как вычислить сумму только видимых ячеек? Иногда когда вы вручную скрываете строки или используете автофильтр, чтобы отображались только определенные данные, может понадобиться вычислить сумму только видимых ячеек. Для этого можно воспользоваться функцией ПРОМЕЖУТОЧНЫЕ.ИТОГИ. Если вы используете строку итогов в таблице Excel, любая функция, выбранная из раскрывающегося списка «Итог», автоматически вводится как промежуточный итог. Дополнительные сведения см. в статье Данные итогов в таблице Excel.
Дополнительные сведения
Вы всегда можете задать вопрос специалисту Excel Tech Community, попросить помощи в сообществе Answers community, а также предложить новую функцию или улучшение на веб-сайте Excel User Voice.
Функция Excel СУММЕСЛИ (SUMIF) — примеры использования
Добрый день, уважаемые подписчики и посетители блога statanaliz.info. Совсем недавно мы разобрались с формулой ВПР, и сразу вдогонку я решил написать о другой очень полезной функции Excel – СУММЕСЛИ. Обе эти функции умеют «связывать» данные из разных источников (таблиц) по ключевому полю и при некоторых условиях являются взаимозаменяемыми. В то же время есть и существенные отличия в их назначении и использовании.
Если назначение ВПР в том, чтобы просто «подтянуть» данные из одного места Excel в другое, то СУММЕСЛИ используют, чтобы числовые данные просуммировать по заданному критерию.
Функцию СУММЕСЛИ можно успешно приспособить для решения самых различных задач. Поэтому мы в этой статье рассмотрим не 1 (один), а 2 (два) примера. Первый связан с суммированием по заданному критерию, второй – с «подтягиванием» данных, то есть в качестве альтернативы ВПР.
Пример суммирования с использованием функции СУММЕСЛИ
Этот пример можно считать классическим. Пусть есть таблица с данными о продажах некоторых товаров.
В таблице указаны позиции, их количества, а также принадлежность к той или иной группе товаров (первый столбец). Рассмотрим пока упрощенное использование СУММЕСЛИ, когда нам нужно посчитать сумму только по тем позициям, значения по которым соответствуют некоторому условию. Например, мы хотим узнать, сколько было продано топовых позиций, т.е. тех, значение которых превышает 70 ед. Искать такие товары глазами, а потом суммировать вручную не очень удобно, поэтому функция СУММЕСЛИ здесь очень уместна.
Первым делом выделяем ячейку, где будет подсчитана сумма. Далее вызываем Мастера функций. Это значок fx в строке формул. Далее ищем в списке функцию СУММЕСЛИ и нажимаем на нее. Открывается диалоговое окно, где для решения данной задачи нужно заполнить всего два (первые) поля из трех предложенных.
Поэтому я и назвал такой пример упрощенным. Почему 2 (два) из 3 (трех)? Потому что наш критерий находится в самом диапазоне суммирования.
В поле «Диапазон» указывается та область таблицы Excel, где находятся все исходные значения, из которых нужно что-то отобрать и затем сложить. Задается обычно с помощью мышки.
В поле «Критерий» указывается то условие, по которому формула будет проводить отбор. В нашем случае указываем «>70». Если не поставить кавычки, то они потом сами дорисуются.
Последнее поле «Дапазон_суммирования» не заполняем, так как он уже указан в первом поле.
Таким образом, функция СУММЕСЛИ берет критерий и начинает отбирать все значения из указанного диапазона, удовлетворяющие заданному критерию. После этого все отобранные значения складываются. Так работает алгоритм функции.
Заполнив в Мастере функций необходимые поля, нажимаем на клавиатуре кнопку «Enter», либо в окошке Мастера «Ок». На месте вводимой функции должно появиться рассчитанное значение. В моем примере получилось 224шт. То есть суммарное значение проданных товаров в количестве более 70 штук составило 224шт. (это видно в нижнем левом углу окна Мастера еще до нажатия «ок»). Вот и все. Это был упрощенный пример, когда критерий и диапазон суммирования находятся в одном месте.
Теперь давайте рассмотрим, пример, когда критерий не совпадает с диапазоном суммирования. Такая ситуация встречается гораздо чаще. Рассмотрим те же условные данные. Пусть нам нужно узнать сумму не больше или меньше какого-то значения, а сумму конкретной группы товаров, допустим, группы Г.
Для этого снова выделяем ячейку с будущим подсчетом суммы и вызываем Мастер функций. В первом окошке указываем диапазон, где содержится критерий, в нашем случае это столбец с названиями групп товаров. Далее сам критерий прописываем либо вручную, оставив в соответствующем поле запись «группа Г», либо просто указываем мышкой ячейку с нужным критерием. Последнее окошко – это диапазон, где находятся суммируемые данные.
Результатом будет сумма проданных товаров из группы Г – 153шт.
Итак, мы посмотрели, как рассчитать одну сумму по одному конкретному критерию. Однако чаще возникает задача, когда требуется рассчитать несколько сумм для нескольких критериев. Нет ничего проще! Например, нужно узнать суммы проданных товаров по каждой группе. То бишь интересует 4 (четыре) значения по 4-м (четырем) группам (А, Б, В и Г). Для этого обычно делается список групп в виде отдельной таблички. Понятное дело, что названия групп должны в точности совпадать с названиями групп в исходной таблице. Сразу добавим итоговую строчку, где сумма пока равна нулю.
Затем прописывается формула для первой группы и протягивается на все остальные. Здесь только нужно обратить внимание на относительность ссылок. Диапазон с критериями и диапазон суммирования должны быть абсолютным ссылками, чтобы при протягивании формулы они не «поехали вниз», а сам критерий, во-первых нужно указать мышкой (а не прописать вручную), во-вторых, должен быть относительной ссылкой, так как каждая сумма имеет свой критерий суммирования.
Заполненные поля Мастера функций при подобном расчете будут выглядеть примерно так.
Как видно, для первой группы А сумма проданных товаров составила 161шт (нижний левый угол рисунка). Теперь нажимаем энтер и протягиваем формулу вниз.
Все суммы рассчитались, а их общий итог равен 535, что совпадает с итогом в исходных данных. Значит, все значения просуммировались, ничего не пропустили.
Пример использования функции СУММЕСЛИ для сопоставления данных
Функцию СУММЕСЛИ можно использовать для связки данных. Действительно, если просуммировать одно значение, то получится само это значение. Короче, СУММЕСЛИ легко приспособить для связки данных как альтернативу функции ВПР. Зачем использовать СУММЕСЛИ, если существует ВПР? Поясняю. Во-первых, СУММЕСЛИ в отличие от ВПР нечувствительна к формату данных и не выдает ошибку там, где ее меньше всего ждешь; во-вторых, СУММЕСЛИ вместо ошибок из-за отсутствия значений по заданному критерию выдает 0 (нуль), что позволяет без лишних телодвижений подсчитывать итоги диапазона с формулой СУММЕСЛИ. Однако есть и один минус. Если в искомой таблице какой-либо критерий повторится, то соответствующие значения просуммируются, что не всегда есть «подтягивание». Лучше быть настороже. С другой стороны зачастую это и нужно – подтянуть значения в заданное место, а задублированные позиции при этом сложить. Нужно просто знать свойства функции СУММЕСЛИ и использовать согласно инструкции по эксплуатации.
Теперь рассмотрим пример, как функция СУММЕСЛИ оказывается более подходящей для подтягивания данных, чем ВПР. Пусть данные из примера ваше – это продажи некоторых товаров за январь. Мы хотим узнать, как они изменились в феврале. Сравнение удобно произвести в этой же табличке, предварительно добавив еще один столбец справа и заполнив его данными за февраль. Где-то в другом экселевском файле есть статистика за февраль по всему ассортименту, но нам хочется проанализировать именно эти позиции, для чего требуется из большого файла со статистикой продаж всех товаров подтянуть нужные значения в нашу табличку. Для начала давайте попробуем воспользоваться формулой ВПР. В качестве критерия будем использовать код товара. Результат на рисунке.
Отчетливо видно, что одна позиция не подтянулась, и вместо числового значения выдается ошибка #Н/Д. Скорее всего, в феврале этот товар просто не продавался и поэтому он отсутствует в базе данных за февраль. Как следствие ошибка #Н/Д показывается и в сумме. Если позиций не много, то проблема не большая, достаточно вручную удалить ошибку и сумма будет корректно пересчитана. Однако количество строчек может измеряться сотнями, и рассчитывать на ручную корректировку не совсем верное решение. Теперь воспользуемся формулой СУММЕСЛИ вместо ВПР.
Результат тот же, только вместо ошибки #Н/Д СУММЕСЛИ выдает нуль, что позволяет нормально рассчитать сумму (или другой показатель, например, среднюю) в итоговой строке. Вот это и есть основная идея, почему СУММЕСЛИ иногда следует использовать вместо ВПР. При большом количестве позиций эффект будет еще более ощутимым.
Считаем сумму ячеек в Microsoft Excel
Microsoft Excel – мощный программный инструмент для работы с электронными таблицами. В программе можно составлять таблицы и отчеты, производить расчеты любой сложности, строить диаграммы, графики и многое другое. Довольно часто Эксель используют для того, чтобы вычислить итоговую сумму в столбцах и строках таблицы, или, например, чтобы узнать сумму нескольких ячеек. В этом уроке мы с вами научимся считать сумму ячеек в программе Microsoft Excel благодаря пошаговой инструкции.
Данная функция является одной из самых популярных и комфортных для расчета суммы значений в ячейках таблицы. Для этого нужно сделать следующее:
- Переходим в вкладку “Главная”, левой кнопкой мыши (далее – ЛКМ) нажимаем на последнюю пустую ячейку столбца или строки, по которой нужно посчитать итоговую сумму и нажимаем кнопку “Автосумма”.
- Затем в ячейке автоматически заполнится формула расчета суммы.
- Чтобы получить итоговый результат, нажимаем клавишу “Enter”.
Чтоб посчитать сумму конкретного диапазона ячеек, ЛКМ выбираем первую и последнюю ячейку требуемого диапазона строки или столбца.
Далее нажимаем на кнопку “Автосумма” и результат сразу же появится в крайней ячейке столбца или ячейки (в зависимости от того, какой диапазон мы выбрали).
Данный способ достаточно хорош и универсален, но у него есть один существенный недостаток – он может помочь только при работе с данными, последовательно расположенными в одной строке или столбце, а вот большой объем данных подсчитать таким образом невозможно, равно как и не получится пользоваться “Автосуммой” для отдаленных друг от друга ячеек.
Допустим, мы выделяем некую область ячеек и нажимаем на “Автосумма”.В итоге мы получим не итоговое значение по всем выделенным ячейкам, а сумму каждого столбца или строки по отдельности (в зависимости от того, каким образом мы выделили диапазон ячеек).
Функция “Сумм”
Данная функция в Microsoft Excel позволяет суммировать значения большого массива данных. Для этого необходимо сделать следующее:
- ЛКМ выделяем ячейку, в которую планируем вывести итоговый результат, далее нажимаем кнопку «Вставить функцию», которая находится с левой стороны строки формул.
- В открывшемся списке “Построителя формул” находим функцию “СУММ” и нажимаем “Вставить функцию” (или “OK”, в зависимости от версии программы). Чтобы быстро найти нудную функцию можно воспользоваться полем поиском.
- В появившемся окне по настройке функции указываем имена ячеек, которые необходимо сложить. Разумеется, самостоятельно набирать адрес ячеек можно, но вовсе не обязательно. Вместо этого можно выбрать нужный нам диапазон ячеек, выделив его ЛКМ.
- Если нужно выбрать еще один диапазон данных, щелкаем ЛКМ на поле “Число 2” и выбираем его аналогично процедуре, описанной выше. Добавлять новые диапазоны можно практически бесконечно, каждый раз нажимая кнопку “+” под последним.
- После того, как все нужные ячейки выделены, нажимаем кнопку “Готово”.
- После этого мы видим результат в ранее выбранной ячейке.
Работа с формулами
В программе Эксель можно посчитать сумму с помощью простой формулы сложения. Делается это следующим образом:
- ЛКМ выделяем ячейку, в которой хотим посчитать сумму. Затем, либо в самой ячейке, либо перейдя в строку формул, пишем знак “=”, ЛКМ нажимаем на первую ячейку, которая будет участвовать в расчетах, после нее пишем знак “+”, далее выбираем вторую, третью и все требуемые ячейки, не забывая между ними проставлять знак “+”.
- После того, как формула готова, нажимаем “Enter” и получаем результат в выбранной нами ячейке.
Основным минусом данного способа является то, что сразу отобрать несколько ячеек невозможно, и необходимо указывать каждую по отдельности.
Просмотр суммы в программе Excel.
Помимо расчета суммы в отдельной ячейке, в программе Microsoft Excel можно просто просматривать сумму значений выбранных ячеек. Но это работает только при условии, что все ячейки располагаются рядом.
- Выделяем диапазон ячеек, сумму по которым мы хотим посмотреть.
- Смотрим вниз на результат, который отображается в строке состояния программы.
Помимо общей суммы, мы также видим количество выделенных ячеек и среднее значение по ним.
Как Вы могли заметить, программа Эксель позволяет решать задачу суммирования разными способами. Каждый из них имеет свои достоинства и недостатки, свою сложность и продуктивность в зависимости от поставленной задачи и ее специфики.
Как в Excel посчитать сумму
MS Excel – табличный процессор, способный обрабатывать и систематизировать большие объемы информации.
MS Excel – табличный процессор, способный обрабатывать и систематизировать большие объемы информации, проводить расчеты посредством встроенного инструментария и ввода формул. У пользователя может возникнуть вопрос: «Как в Экселе посчитать сумму и применить формулы?». Чтобы не производить расчеты чисел вручную, опытные пользователи пользуются несколькими вариантами.
Функция «Автосуммирование»
В вопросе: «Как посчитать сумму в Excel в столбце или строке?» MS Excel предлагает задействуют встроенный инструментарий. Для этого юзеру необходимо:
- создать таблицу с числовой информацией (или использовать имеющуюся).
- разместить в столбце числа, требующие подсчета;
- выделить диапазон ячеек с введенной информацией;
- найти на панели инструментов и активировать пиктограмму со значком суммы ∑.
Результат – автоматический подсчет числовых данных и вывод суммы в следующей строке.
Пиктограмма автосуммирования предлагает второй вариант, когда результат выводится в отдельной ячейке. Для этого пользователь:
- выбирает ячейку, находящуюся в том же столбце что и числа, но несколько ниже;
- кликает на пиктограмму суммы на панели инструментов;
- MS Excel предлагает подсчитать все, что располагается выше обозначенной ячейки, но диапазон захватывает и пустые ячейки;
- изменяет диапазон через выделение мышкой или ручной ввод диапазона;
- для вступления изменений в силу нажимает «Enter».
Строка состояния
Пользователей заинтересует способ, как в Excel посчитать сумму столбца, без фактического математического расчета. Если нет необходимости в фиксации результата суммы и нужно узнать, как считать в Экселе без применения формул, то пользователь:
- вводит числовую информацию в столбце;
- выделяет диапазон.
MS Excel показывает результат суммирования в строке состояния в нижней части окна приложения. Здесь отображается среднее арифметическое и количество элементов в диапазоне.
Примечание: при таком способе результат суммирования нигде не фиксируется.
Использование функций
Табличный процессор обладает мощным функционалом, поэтому пользователей интересует опрос, как считать в Excel. Приложение предлагает воспользоваться формулами. Распространенная формула: «=СУММ» – находит сумму введенных чисел.
Для нахождения результата пользователь:
- выбирает ячейку отображения результата;
- устанавливает курсор в строке формул;
- вводит функцию =сумм(диапазон ячеек);
- Нажимает «Enter».
Примечание: когда пользователь начинает вводить формулу, приложение выводит плавающую подсказку-справку. Здесь отображается, как должна выглядеть функция, какие должны быть аргументы. В конкретной функции в круглых скобках указывается диапазон подсчитываемых ячеек. Он либо вводится вручную, либо выделяется мышкой.
Суммирование
Суммирование – важная операция, необходимая для подсчета данных в различных сферах. Если с нахождением суммы диапазона не возникает вопросов, как посчитать сумму ячеек в Excel, если даны одно или несколько условий.
Сумма с одним условием
Дана задача, при которой нужно подсчитать сумму ячеек при выполнении конкретного условия. Здесь пользователь применяет функцию, аналогичную фильтру значений. Проверка выполняется в:
Текстовое значение
Для решения задачи с одним условием в виде текстового значения юзер:
- создает таблицу;
- выбирает ячейку, где будет подсчитана сумма, и устанавливает курсор в строку формул;
- вводит команду: =суммесли (условия выполнения).
- последовательно указывает диапазон значений, условие отбора, диапазон суммирования.
- для получения результата нажимает «Enter». В выбранной ячейке указывает сумму тех значений, которые удовлетворяют поставленному условию.
Примечание: Первый параметр – диапазон значений, среди которых будет проводиться отбор.
Второй параметр – критерий, указывающий, что нужно искать.
Третий параметр – диапазон суммирования, из которого будут выбираться значения, удовлетворяющие второму параметру, и складываться.
Критерий отбора указывается в кавычках.
Между параметрами функции обязательно должен быть разделитель «;» (точка с запятой). В противном случае приложение выдаст ошибку о неверно написанной функции.
После введения формулы нужно обязательно проверить правильность расстановки скобок.
Численное значение
Для получения суммы с одним условием в численном формате пользователь:
- формирует таблицу;
- выбирает ячейку, где будет отображаться итог решения задачи;
- переходит в строку формул;
- вписывает функцию: =суммесли (условия выполнения);
- действует согласно предыдущему алгоритму, указывая условия отбора и диапазоны значений;
- для получения результата нажимает «Enter». В выбранной ячейке указывается сумма тех значений, которые удовлетворяют поставленному условию.
Сумма с несколькими условиями
Иногда юзеру нужно решить задачу, где указаны 2 и более условий, и нужно найти сумму значений, удовлетворяющих заданным критериям. Для этого используется функция «=СУММЕСЛИМН». Поэтому важно знать, как в Экселе сделать сумму с несколькими условиями. Для этого пользователь:
- формирует таблицу по заданному образцу;
- выбирает ячейку, где будет отображаться итог решения задачи;
- переходит в строку формул;
- вписывает функцию: =суммеслимн (условия выполнения).
- последовательно указывает диапазон сложения, диапазон условия1, условие1 и т.д.;
- для получения результата нажимает «Enter». В выбранной ячейке указывает сумма тех значений, которые удовлетворяют поставленному условию.
Примечание: Первый параметр – диапазон сложения, из которого будут выбираться значения, удовлетворяющие условиям, и складываться.
Второй параметр – диапазон условия 1, указывающий столбец, в котором проходит фильтрация по первому условию.
Третий параметр – условие1, которое указывается в кавычках и задает фильтрацию.
Четвертый и последующий параметры аналогичны второму и третьему, т.е. диапазон условия2, условие2; диапазон условия3, условие3 и т.д.
Условий отбора может множество.
Между параметрами функции обязательно должен быть разделитель «;» (точка с запятой). В противном случае приложение выдаст ошибку о неверно написанной функции.
После введения формулы нужно обязательно проверить правильность расстановки скобок.
Произведение двух столбцов
Возникают ситуации, когда нужно знать, как посчитать сумму в Excel через произведение двух столбцов. Для этого пользователь:
- вводит значения в 2 столбца;
- выбирает ячейку, где отображается результат;
- устанавливает курсор в строку формул и вводит текст:=сумм (диапазон ячеек одного столбца ) *сумм(диапазон ячеек другого столбца);
- для получения результата нажимает «Enter».
Примечание: при ручном написании функций важно проверить правильность расстановки скобок. В противном случае приложение выдаст сообщение об ошибке и предложит исправить недочет.
Для получения произведения двух столбцов пользователь:
- находит сумму чисел в первом и втором столбце;
- в произвольной ячейке отмечает произведение двух сумм путем написания формулы в строке формулы или непосредственно в ячейке;
- нажимает «Enter».
Ручной ввод формулы
Следующий вариант – как посчитать общую сумму в Excel посредством ручного ввода функции. Для решения задачи по заданному методу пользователь:
- устанавливает курсор в выбранной ячейке (дважды щелкнуть по ячейке);
- прописывает формулу, начиная со знака «=»;
- мышкой кликает по тем ячейкам, которые нужно поочередно сложить;
- после окончания формулы нажимает «Enter».







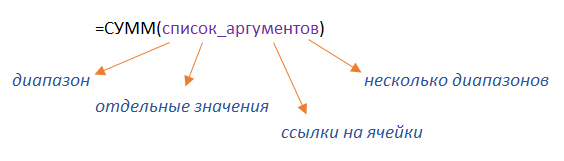
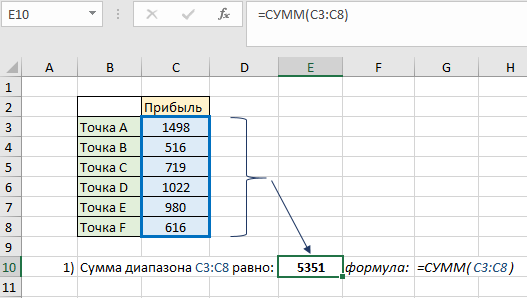
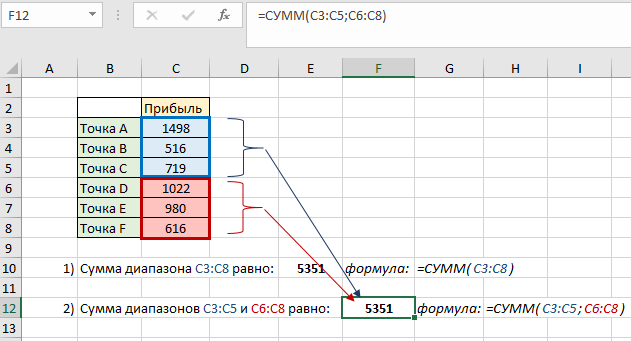
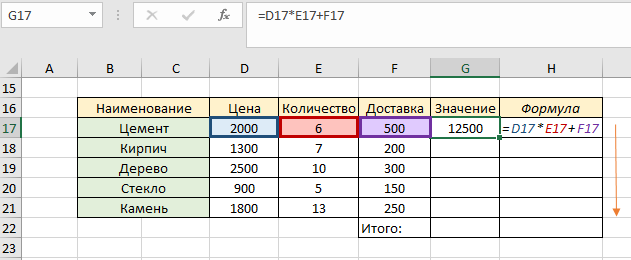
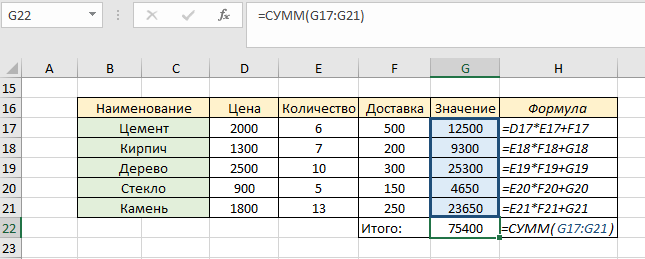
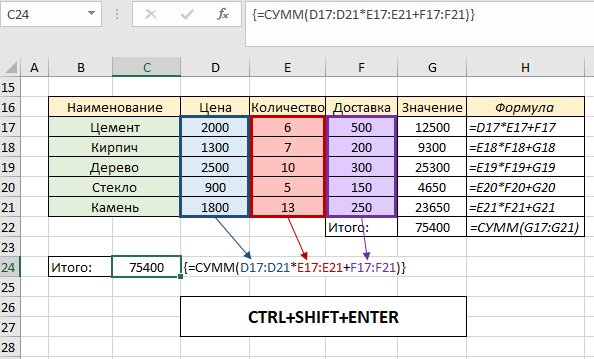
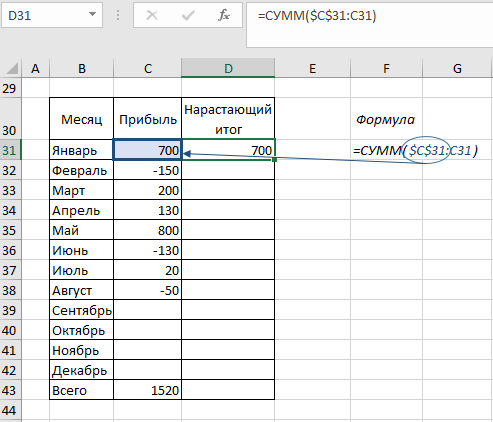
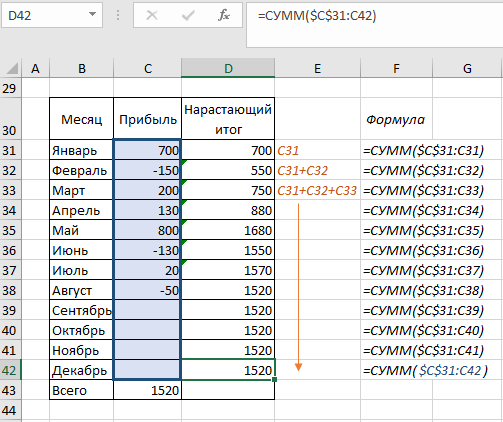
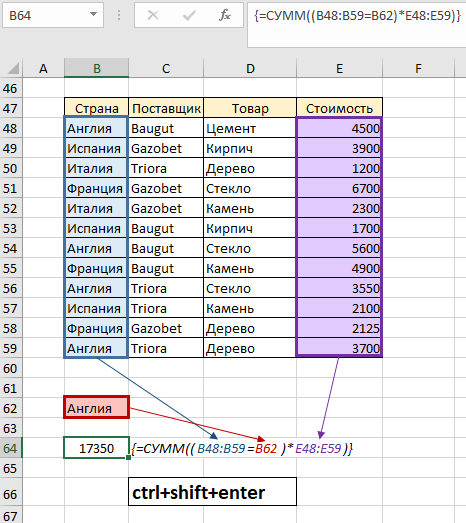
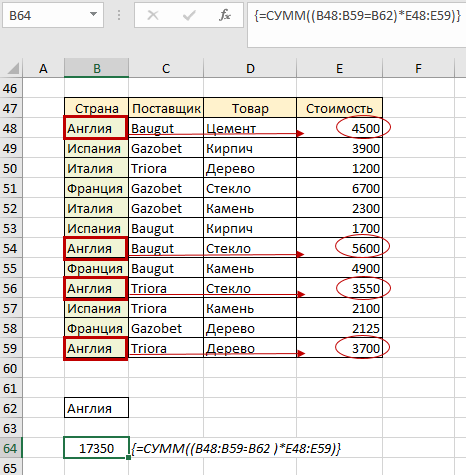
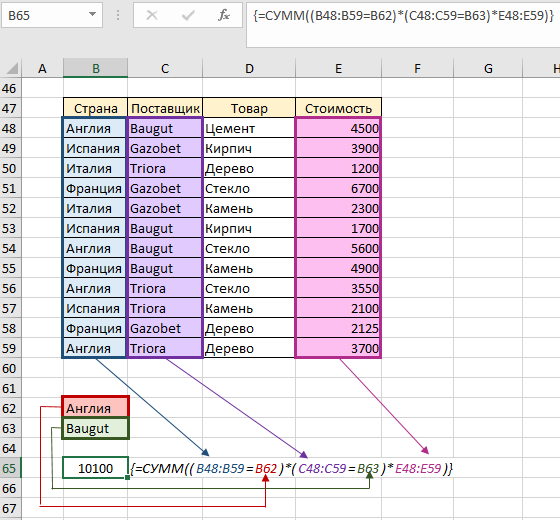
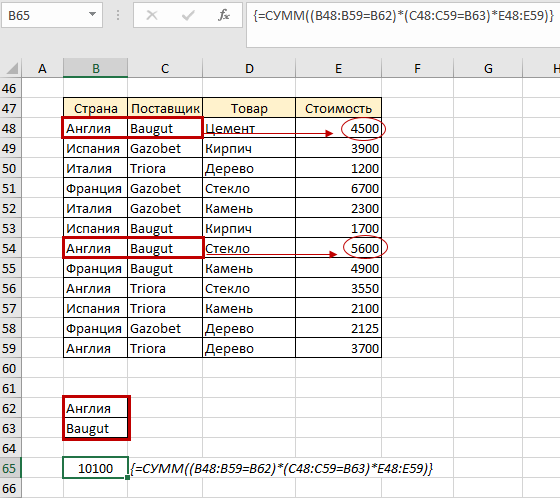
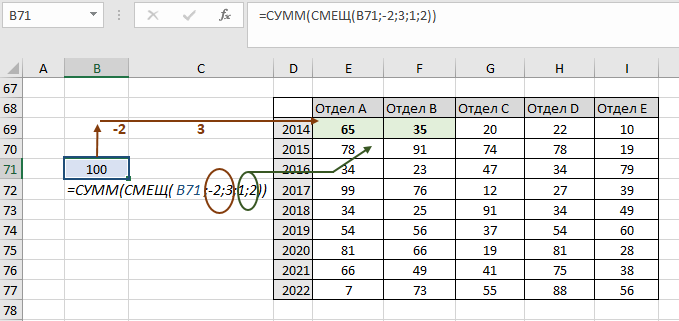
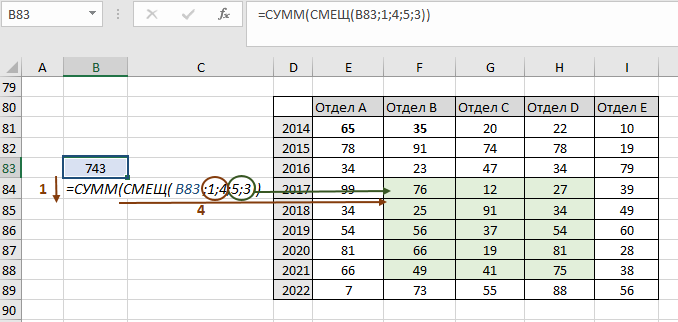
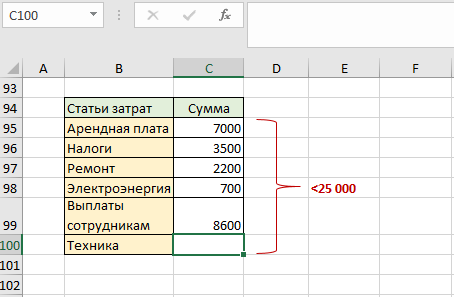

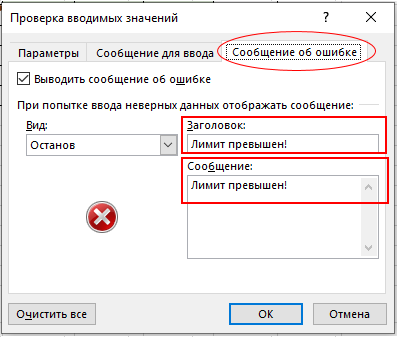
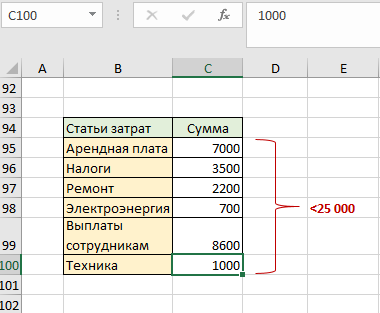
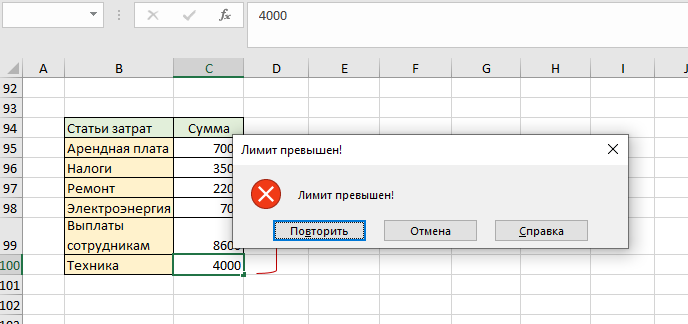



































 Чтоб посчитать сумму конкретного диапазона ячеек, ЛКМ выбираем первую и последнюю ячейку требуемого диапазона строки или столбца.
Чтоб посчитать сумму конкретного диапазона ячеек, ЛКМ выбираем первую и последнюю ячейку требуемого диапазона строки или столбца.  Далее нажимаем на кнопку “Автосумма” и результат сразу же появится в крайней ячейке столбца или ячейки (в зависимости от того, какой диапазон мы выбрали).
Далее нажимаем на кнопку “Автосумма” и результат сразу же появится в крайней ячейке столбца или ячейки (в зависимости от того, какой диапазон мы выбрали).  Данный способ достаточно хорош и универсален, но у него есть один существенный недостаток – он может помочь только при работе с данными, последовательно расположенными в одной строке или столбце, а вот большой объем данных подсчитать таким образом невозможно, равно как и не получится пользоваться “Автосуммой” для отдаленных друг от друга ячеек.
Данный способ достаточно хорош и универсален, но у него есть один существенный недостаток – он может помочь только при работе с данными, последовательно расположенными в одной строке или столбце, а вот большой объем данных подсчитать таким образом невозможно, равно как и не получится пользоваться “Автосуммой” для отдаленных друг от друга ячеек.  В итоге мы получим не итоговое значение по всем выделенным ячейкам, а сумму каждого столбца или строки по отдельности (в зависимости от того, каким образом мы выделили диапазон ячеек).
В итоге мы получим не итоговое значение по всем выделенным ячейкам, а сумму каждого столбца или строки по отдельности (в зависимости от того, каким образом мы выделили диапазон ячеек). 






 Основным минусом данного способа является то, что сразу отобрать несколько ячеек невозможно, и необходимо указывать каждую по отдельности.
Основным минусом данного способа является то, что сразу отобрать несколько ячеек невозможно, и необходимо указывать каждую по отдельности.
 Помимо общей суммы, мы также видим количество выделенных ячеек и среднее значение по ним.
Помимо общей суммы, мы также видим количество выделенных ячеек и среднее значение по ним.









