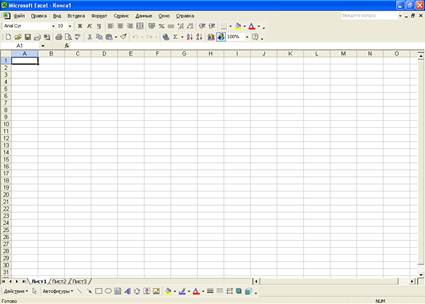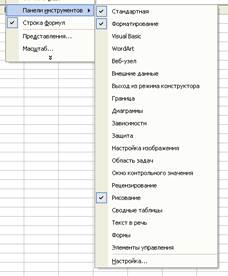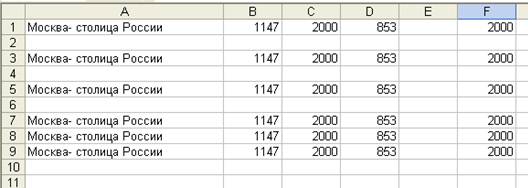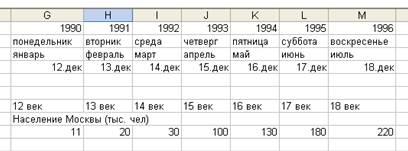|
serg184 Пользователь Сообщений: 43 |
Добрый день. Подскажите может кто сталкивался когда-нибудь с подобной проблемой, что после ввода в ячейку данных, переходишь на следующую и в этот миг excel подвисает на минуту, а то и больше. Графические объекты удалил, надстройки отключил, прямо непонятно что происходит. |
|
Пытливый Пользователь Сообщений: 4587 |
Добрый. Может там у Вас именованных динамических диапазонов много, определенных через СМЕЩ()? Кому решение нужно — тот пример и рисует. |
|
vikttur Пользователь Сообщений: 47199 |
Отключите автопересчет (Файл-Параметры-Формулы) и проверьте. |
|
serg184 Пользователь Сообщений: 43 |
К сожалению ничего из предложенного не помогло |
|
vikttur Пользователь Сообщений: 47199 |
|
|
serg184 Пользователь Сообщений: 43 |
отправил ссылку на скачивание |
|
vikttur Пользователь Сообщений: 47199 |
Ctrl+G, Выделить-Условные_форматы |
|
serg184 Пользователь Сообщений: 43 |
И как с этим быть? Я первый раз сталкиваюсь с таким. Какой самый нормальный путь по решению проблемы? |
|
vikttur Пользователь Сообщений: 47199 |
Навести порядок. |
|
Пытливый Пользователь Сообщений: 4587 |
#10 09.06.2015 15:45:22 Еще можно подробнее прочитать тут (излишнее количество стилей и форматов): http://www.planetaexcel.ru/blog/novaya-statya-slishkom-mnogo-formatov-yacheek/ Изменено: Пытливый — 09.06.2015 15:46:28 Кому решение нужно — тот пример и рисует. |
- Главная
- Уроки:
- Урок 1
- Урок 2
- Урок 3
- Урок 4
- Урок 5
- Урок 6
- Урок 7
- Урок 8
- Урок 9
Урок №1
ПЕРВОЕ ЗНАКОМСТВО С EXCEL
Цели работы:
- познакомиться с основными понятиями электронной таблицы;
- освоить основные приемы заполнения и редактирования таблицы;
- научиться сохранять и загружать таблицы.
При установке Excel на компьютере в зависимости от своих потребностей и мощности персонального компьютера, пользователь может выбрать один из нескольких вариантов установки: минимальный, выборочный, стандартный, полный. Мы предполагаем, что вы используете как минимум стандартную конфигурацию Excel.
ЗАДАНИЕ 1. Запустите EXCEL.
Для вызова Excel необходимо дважды щелкнуть мышью на пиктограмме Microsoft Excel, она обычно располагается в одном из групповых окон Windows (например, Microsoft Office).
ЗАДАНИЕ 2. Разверните окно EXCEL на весь экран и внимательно рассмотрите его.
Excel предоставляет несколько вариантов настройки экрана, однако при изучении основных операций с электронной таблицей мы будем предполагать, что окно Excel выглядит, как показано на рисунке.
Если это не так, то сначала выполните ЗАДАНИЕ 3 и измените настройку экрана, а затем вернитесь к ЗАДАНИЮ 2.
Верхняя строка — заголовок окна с кнопками управления;
Вторая строка — меню процессора Excel;
Третья и четвертая строки — панели инструментов Стандартная и Форматирование.
2.1. Прочитайте назначение кнопок панели инструментов Стандартная, медленно перемещая курсор мыши по кнопкам.
Пятая строка — строка ввода и редактирования или строка
формул.
Строки между пятой и последней заняты рабочим листом электронной таблицы. Строки и столбцы таблицы имеют определенные обозначения.
Нижняя строка — строка состояния.
ЗАДАНИЕ 3. Произведите настройку экрана, используя меню EXCEL.
Работа с меню
Чтобы войти в меню, необходимо нажать клавишу <AIt> или <F10>. После этого одно слово в меню будет выделено подсветкой. При помощи клавиш <→ >и <→> выбирается нужный пункт меню. При нажатии клавиши <Enter> раскрывается подменю. Перемещение по подменю осуществляется клавишами <↑> и <↓>, а выбор команды фиксируется нажатием <Enter>. Выход из меню осуществляется нажатием клавиши <Esc>.
С меню Excel удобно работать при помощи мыши. Выбрав необходимый пункт, нужно навести на него курсор и сделать щелчок по левой кнопке мыши.
Щелчком по левой кнопке мыши выбираются необходимые команды подменю и раскрываются вкладки, а также устанавливаются флажки.
Щелчок мыши вне меню приводит к выходу из него и закрытию подменю.
3.1.Щелкните по кнопке Развернуть в зоне заголовка, если после вызова программы ее окно не занимает всего экрана. Окно документа также должно быть полноэкранным.
3.2.В меню Вид выберите команду Панели инструментов. Установите флажки (*) , как показано на рисунке:
Установка и снятие флажков производится щелчком мыши в соответствующем окне.
Для вывода панелей инструментов вы можете также использовать контекстно-зависимое меню, которое появляется после щелчка правой кнопкой мыши в зоне панелей инструментов.
3.3. В меню Сервис выберите команду Параметры и раскройте вкладку Вид.
3.4. Проверьте, установлены ли флажки (*):
3.5. Если нет, то произведите соответствующую установку.
Далее в тексте подобные действия по работе с меню будут описываться в краткой форме:
Меню: Сервис — Параметры — Вид — Строка формул (*).
ЗАДАНИЕ 4. Познакомьтесь с основными понятиями электронных таблиц. Для этого внимательно прочитайте нижеследующий текст и выполните некоторые действия.
Строки, столбцы, ячейки
Рабочее поле электронной таблицы состоит из строк и столбцов. Максимальное количество строк равно 16384, столбцов -256. Каждое пересечение строки и столбца образует ячейку, в которую можно вводить данные (текст, число или формулы).
Номер строки — определяет ряд в электронной таблице. Он обозначен на левой границе рабочего поля.
Буква столбца — определяет колонку в электронной таблице. Буквы находятся на верхней границе рабочего поля. Колонки нумеруются в следующем порядке: А — Z, затем АА — AZ, затем ВА — BZ и т. д.
Ячейка — первичный элемент таблицы, содержащий данные. Каждая ячейка имеет уникальный адрес, состоящий из буквы столбца и номера строки. Например, адрес ВЗ определяет ячейку на пересечении столбца В и строки номер 3.
Указатель ячейки — светящийся прямоугольник, определяющий текущую ячейку. Указатель можно перемещать по таблице как при помощи клавиатуры, так и мышью.
Текущая ячейка помечена указателем. Ввод данных и некоторые другие действия по умолчанию относятся к текущей ячейке.
4.1.Сделайте текущей ячейку D4 при помощи,
4.2. Вернитесь в ячейку А1 при помощи клавиш перемещения курсора.
Блок (область)
Блок представляет собой прямоугольную область смежных ячеек. Блок может состоять из одной или нескольких ячеек, строк или столбцов.
Адрес блока состоит из координат противоположных углов, разделенных двоеточием. Например: В13:С19, A12:D27 или т.п.
Блок можно задать при выполнении различных команд или
вводе формул посредством указания координат или выделения на экране.
Рабочий лист, книга
Окно с заголовком Книга 1 состоит из нескольких рабочих листов (по умолчанию таких листов 16). При открытии рабочей книги автоматически загружаются все ее рабочие листы. На экране виден только один лист — верхний. Нижняя часть листа содержит ярлычки других листов, щелкая мышью на ярлычках листов, можно перейти к другому листу.
4.3. Сделайте текущим лист 6.
4.4. Вернитесь к листу 1.
Выделение столбцов, строк, блоков, таблицы
Для выделения с помощью мыши:
- Столбца щелкнуть мышью на букве — имени столбца;
- Нескольких столбцов — не отпуская кнопку после щелчка, протянуть мышь;
- Строки — щелкнуть мышью на числе — имени строки;
- Нескольких строк — не отпуская кнопку после щелчка, протянуть мышь;
- Блока — щелкнуть мышью на начальной ячейке блока и, не отпуская протянуть мышь на последнюю ячейку;
- Рабочего листа — щелкнуть мышью на пересечении имен столбцов и строк (левый верхний угол таблицы)
Для выделения блока с помощью клавиатуры необходимо, удерживая клавишу <Shift>, нажимать на соответствующие клавиши перемещения курсора, или, нажав клавишу <F8>, войти в режим выделения и произвести выделение при помощи клавиши перемещения курсора.
<Esc> — выход из режима выделения.
Для выделения нескольких несмежных блоков необходимо:
- выделить первую ячейку или блок смежных ячеек,
- нажать и удерживать клавишу <Ctrl>,
- выделить следующую ячейку или блок и т. д.,
- отпустить клавишу <Ctrl>.
Для снятия выделения достаточно щелкнуть мышью по любому невыделенному участку рабочего листа. Новое выделение снимает предыдущее.
4.5. Выделите строку 3.
4.6.Снимите выделение.
4.7. Выделите столбец D.
4.8. Выделите блок А2:E13 при помощи мыши.
4.9. Выделите столбцы A,B,C, D.
4.10.Снимите выделение.
4.11. Выделите блок С4:F10 при помощи клавиатуры.
4.12. Выделите рабочий лист.
4.13. Снимите выделение.
4.14. Выделите одновременно следующие блоки: F5:G10, Н 15:115, C18:F20, Н20.
ЗАДАНИЕ 5. Познакомьтесь с основными приемами заполнения таблиц.
Содержимое ячеек
В Excel существуют следующие типы данных, вводимых в ячейки таблицы: текст, число, дата, время и формула.
Для ввода данных необходимо переместиться в нужную ячейку и набрать данные (до 240 символов), а затем нажать <Enter> или клавишу перемещения курсора.
Excel определяет, являются ли вводимые данные текстом, числом или формулой по первому символу. Если первый символ буква или знак *, то Excel считает, что вводится текст.
Если первый символ цифра или знак =, то Excel считает, что вводится число или формула.
Данные, которые вводятся, отображаются в ячейке и в строке формул и только при нажатии <Enter> или клавиши перемещения курсора помещаются в ячейку.
Ввод текста
Текст — это набор любых символов. Если текст начинается с числа, то начать ввод необходимо с кавычки ‘.
Если ширина текста больше ширины ячейки и ячейка справа пуста, то текст на экране займет и ее место. При вводе данных в соседнюю ячейку предыдущий текст будет обрезан (но при этом в ячейке он будет сохранен полностью).
5.1. В ячейку А1 занесите текст Москва — древний город.
По умолчанию после фиксации текста в ячейке он будет прижат к левому краю.
Внимание! Не бойтесь ошибок. Почти все действия могут быть отменены. Если после вашего действия произошло то, что вы не планировали, воспользуйтесь отменой — либо используя команды меню Правка, Отменить… либо, что еще проще, кнопкой Отмена панели инструментов Стандартная. При щелчке мыши по кнопке <Отмена> отменяется последняя операция.
Ввод чисел
Числа в ячейку можно вводить со знаков = , + , — или без них. Если ширина введенного числа больше, чем ширина ячейки на экране, то Excel изображает его в экспоненциальной форме либо
вместо числа ставит символы #### (при этом число в ячейке будет сохранено полностью).
Экспоненциальная форма используется для представления очень маленьких либо очень больших чисел. Число 501000000 будет записано как 5,01Е+08, что означает 5,01*10^8. Число (0,000000005 будет представлено как 5Е-9, что означает 5*10^-9.
Для ввода дробных чисел используется десятичная запятая или точка в зависимости от настройки. По умолчанию — запятая.
Любой символ перед числом или в середине числа превращает его в текст. Если вы захотите набрать число 5,34 как 5.34, то оно будет воспринято как текст и прижато к левому Краю.
По умолчанию после фиксации числа в ячейке Excel сдвигает его к правой границе ячейки.
5.2. В ячейку В1 занесите число 1147 (это год основания Москвы).
5.3. В ячейку С1 занесите число — текущий год.
Ввод даты и времени
При вводе даты или времени Excel преобразует их в специальное число (поэтому дата и время после фиксации в ячейке прижаты к правому краю ячейки). Это число представляет собой количество дней, прошедших от начала века до введенной даты. Благодаря тому, что Excel преобразует дату и время в последовательное число, с ними можно производить такие же операции, как и с числами.
Введенная дата может быть представлена в одном из ниже перечисленных форматов:
3/I2/94
12-Мар-94
12-Мар
Map-12
После фиксации даты в ячейке в качестве разделителя между днем, месяцем и годом устанавливается точка. Например, 3.12,94, 12.Map.94
Введенное время может иметь следующие форматы:
14:25
14:25:09
2:25 РМ
2:25:09 РМ
5.4. В ячейку К1 занесите текущую дату.
5.5. В ячейку К2 занесите дату 1 января текущего года.
Ввод формул
В виде формулы может быть записано арифметическое выражение. Оно представляет собой последовательность чисел или ссылок на ячейки, объединенных знаками арифметических операций или функциями.
Формула должна начинаться со знака = . Она может содержать до 240 символов и не должна содержать пробелов.
Для ввода в ячейку формулы C1+F5 ее надо записать как =C1+F5. Это означает, что к содержимому ячейки С1 будет прибавлено содержимое ячейки F5. Результат будет получен в ячейке, куда занесена формула.
По умолчанию после фиксации формулы в ячейке отображается результат вычислений по заданной формуле.
5.6. В ячейку D1 занесите формулу = С1- В1.
Что за число получилось в ячейке? Это возраст Москвы.
5.7.В ячейку КЗ занесите формулу = К1- К2.
Это количество дней, которое прошло с начала года до настоящего дня.
ЗАДАНИЕ 6. Познакомьтесь с основными приемами редактирования таблиц.
Изменение ширины столбцов и высоты строк
Эти действия можно выполнить, используя мышь, или через меню.
При использовании мыши указатель мыши необходимо нанести на разделительную линию между именами столбцов ним номерами строк. Указатель примет вид двойной черной стрелки. Затем необходимо нажать левую кнопку мыши и растянуть (сжать) столбец или строку или дважды щелкнуть в этом месте левой кнопкой мыши для автоматической установки ширины столбца или высоты строки.
При использовании меню необходимо выделить строки или столбцы и выполнить команды
Меню: Формат- Строка – Автоподбор высоты или Формат – Столбец – Автоподбор ширины.
6.1. При помощи мыши измените ширину столбца А так, чтобы текст был виден полностью, а ширину столбцов В, С, D сделайте минимальной.
6.2.При помощи меню измените высоту строки 1 и сделайте ее равной 30.
6.3.Сделайте высоту строки 1 первоначальной (12,75).
Корректировка содержимого ячейки
Редактирование данных может осуществляться в процессе ввода в ячейку и после завершения ввода.
Если во время ввода данных в ячейку допущена ошибка, то она может быть исправлена стиранием неверных символов при помощи клавиш <BackSpace> и набором их заново. Клавишей <Esc> можно отменить ввод данных в ячейку и написать их заново.
Чтобы отредактировать данные после завершения ввода (после нажатия клавиши <Enter>), необходимо переместить указатель к нужной ячейке и нажать клавишу <F2> для перехода в режим редактирования или щелкнуть мышью на данных в строке формул. Далее необходимо отредактировать данные и нажать <Enter> или клавиши перемещения курсора для завершения редактирования.
6.4.Необходимо определить возраст Москвы в 2000 году. Замените текущий год в ячейке С1 на 2000. В ячейке D1 появился новый возраст столицы (в 2000 году).
Внимание! При вводе новых данных пересчет в таблице произошел автоматически. Это важнейшее свойство электронной таблицы.
6.5. Отредактируйте текст в ячейке А1. Новый текст: Москва — столица России.
Операции со строками, столбцами, блоками
Прежде чем произвести какие-либо действия с блоком, его необходимо выделить.
Действия по перемещению, копированию, удалению, очистке блока можно производить несколькими способами, что дает возможность пользователю выбрать наиболее удобный
для него способ:
- с помощью кнопок панели инструментов Стандартная
(Вырезать, Копировать, Вставить);
- через главное меню Excel (в меню Правка: команды Вырезать, Копировать, Вставить, Удалить, Очистить, Заполнить);
- с помощью мыши;
- с помощью контекстно-зависимого меню.
Если щелкнуть по выделенному блоку правой кнопкой мыши, то откроется контекстно-зависимое меню, где можно найти все команды, необходимые для копирования, вырезания, вставки, удаления. Порядок работы аналогичен работе с главным меню.
Перемещение
Перемещая данные, необходимо указать, что перемещается и куда. Для выполнения перемещения с помощью мыши требуется выделить ячейку или блок (что перемещается). Затем навести указатель мыши на рамку блока или ячейки (он должен принять форму белой стрелки). Далее следует перетащить блок или ячейку (в место, куда нужно переместить данные).
6.6.Выделите блок A1:D1 и переместите его на строку ниже.
6.7.Верните блок на прежнее место
Копирование
При копировании оригинал (что) остается на прежнем месте, а в другом месте (куда) появляется копия. Копирование выполняется аналогично перемещению, но при нажатой клавише <Ctrl>.
6.8. Скопируйте блок А1:D1 в строки 3, 5, 7.
Заполнение
При заполнении исходная ячейка (что) или блок повторяется несколько раз за одно действие. Заполнение возможно вправо или вниз. Заполнение с помощью мыши выполняется так же, как и перемещение, но при этом курсор должен наводиться на нижний правый угол ячейки или блока (принимает форму черного плюса и называется маркером заполнения).
6.9.Выделите строку 7 и заполните выделенными данными строки по 15-ю включительно.
6.10. Заполните данными столбца С столбцы Е, F, G.
Удаление, очистка
Если надо очистить только данные (числа, текст, формулы), то достаточно на выделенной ячейке или блоке нажать клавишу
6.11.Выделите блок A 10:G15 и очистите его.
6.12. Выделите блок К 1:КЗ и очистите его.
Для очистки ячейки или блока от введенных данных можно установить указатель на ячейку или выделить блок, а затем выполнить команду Правка — Очистить. В подменю необходимо указать, что конкретно требуется очистить: форматы, содержимое, примечание или все вместе.
6.13.Очистите содержимое ячейки G9, используя команды меню.
Для удаления столбцов, строк, блоков нужно выделить необходимый элемент, а затем воспользоваться командами меню Правка, Удалить. При удалении место строк, столбцов и блоков схлопывается
6.14.Удалите столбец Е. Обратите внимание на смещение столбцов.
Для удаления данных из таблицы с сохранением пустого места необходимо воспользоваться командами Правка — Очистить.
6.15. Удалите столбец Е с сохранением пустого места.
Внимание! Экран после выполнения данной части работы должен иметь вид, представленный на рисунке:
ЗАДАНИЕ 7. Научитесь использовать функцию автозаполнения.
В Excel существует интересная функция автозаполнения, которая позволяет быстро вводить различные типовые последовательности (арифметическую и геометрическую прогрессии, даты, дни недели, месяца, года, и т. д.)
Excel позволяет вводить также некоторые нетиповые последовательности, если удается выделить какую-либо закономерность.
7.1. В ячейку G10 занесите год -1990.
7.2. В ячейку Н10 занесите год —1991.
7.3. Выделите блок G10: Н10.
7.4. Укажите на маленький квадратик в правом нижнем углу ячейки Н10 (экранный курсор превращается в маркер заполнения).
7.5.Нажмите левую кнопку мыши и, не отпуская ее, двигайте мышь вправо, пока рамка не охватит ячейки G10; М10.
Блок заполнился годами с I990 по 1996.
7.6. Введите в ячейки G11: М11 дни недели, начиная с понедельника.
При этом, оказывается достаточно, ввести один понедельник.
7.7. В ячейки G12: М12 месяцы, начиная с января. При этом, оказывается, достаточно ввести один январь.
7.8.В ячейки G13:М13 даты, начиная с 12 декабря.
7.9.Используя рисунок, внесите следующие данные в таблицу:
- в ячейки G16: М16 века;
- в ячейку G15 занесите заголовок: Население Москвы (тыс. чел).
- в ячейки G17:M 17 запишите данные о населении Москвы по векам.
ЗАДАНИЕ 8. Освойте действия с таблицей в целом, такие, как сохранить, закрыть, создать, открыть.
Для действий с рабочей книгой в целом используются команды из меню Файл.
- Сохранить — сохраняет рабочую книгу на листке для последующего использования.
- Сохранить как… — аналогична Сохранению, но при ном позволяет поменять имя файла или записать на другой диск,
- Закрыть — убирает документ с экрана.
- Создать — создает новую рабочую книгу (пустую или на основе указанного шаблона).
- Открыть — возвращает рабочую книгу с диска не экран.
Действия Создать, Открыть, Сохранить закреплены за тремя первыми кнопками панели инструментов Стандартная
8.1.Сохраните таблицу на рабочем диске в личном каталоге под именем work 1.xls
8.2. Уберите документ с экрана.
8.3. Вернитесь к своему документу work1.xls
8.4. Закройте файл.
ЗАДАНИЕ 9. Завершите работу с Excel
Для выхода из Excel можно воспользоваться одним из четырех способов.
- Меню: Файл — Выход.
- Системное меню
- команда Закрыть.
- Клавиатура — <Alt>+<F4>.
Если Вы не сохранили рабочую книгу, то появится рамка с предупреждающим сообщением, вам будет предложено сохранить ее или выйти без сохранения.
ЗАДАНИЕ 10. Подведите итоги.
В результате выполнения работы №1 вы должны познакомиться с основными понятиями электронных таблиц и приобрести первые навыки работы с Excel,
Проверьте:
знаете ли вы, что такое:
- элементы окна Excel;
- строка;
- столбец;
- ячейка;
- лист;
- книга;
- контекстно-зависимое меню
- панели инструментов.
умеете ли вы:
- работать с меню;
- вводить текст, числа, формулы;
- редактировать данные;
- изменять размер строк и столбцов;
- перемещать;
- копировать;
- заполнять и удалять;
- сохранять таблицу;
- закрывать, открывать;
- производить настройку окна Excel.
Если нет, то еще раз внимательно перечитайте соответствующие разделы работы.
Эксель не видит число в ячейке
Эксель не видит число в ячейке
Достаточно часто в Excel выгружаются данные из сторонних программ для их дальнейшей обработки, и нередко дальнейшее использование этих данных в формулах даёт непредсказуемый результат: числа не суммируются, между датами невозможно рассчитать количество дней и т.д.
В этой статье рассматриваются причины появления таких проблем и различные способы их устранения
Причина первая . Число сохранено как текст
В этом случае видно, что числа или даты прижаты к левому краю ячейки (как текст) и, как правило, в левом верхнем углу ячейки имеется маркер ошибки (зелёный треугольник) и тег, который при наведении мышки поясняет, что число сохранено как текст.
Никакие изменения формата на Числовой, Общий или Дата ситуацию не исправляют, но если кликнуть в строку формул (или нажать F2), а затем Enter, то число становится числом, а дата датой. При большом количестве таких чисел вариант, согласитесь, неприемлемый.
Есть несколько способов решения данной проблемы
- С помощью маркера ошибки и тега. Если в левом верхнем углу ячеек виден маркер ошибки ( зелёный треугольник) и тег, то выделяем ячейки, кликаем мышкой по тегу и выбираем вариант Преобразовать в число
- С помощью операции Найти/Заменить. Предположим, в таблице есть числа с десятичной запятой, сохраненные как текст. Выделяем диапазон с числами — нажимаем Ctrl+h (либо находим на вкладке Главная или в меню Правка для версий до 2007 команду Заменить) — в поле Найти вводим , (запятую) — в поле Заменить на тоже вводим , (запятую) — Заменить все. Таким образом, делая замену запятой на запятую, мы имитируем редактирование ячейки аналогично F2 — Enter
Подобную операцию можно осуществить и с датами с тем лишь отличием, что менять нужно точку на точку.
Кроме того, сторонние программы могут выгружать числа с точкой в качестве десятичного разделителя, тогда поможет замена точки на запятую.
Аналогичную замену можно проделать и формулой (см. ниже), используя функцию ПОДСТАВИТЬ()
- С помощью Специальной вставки. Этот способ более универсальный, так как работает и с дробными числами, и с целыми, а также с датами. Выделяем любую пустую ячейку — выполняем команду Копировать — выделяем диапазон с проблемными числами — Специальная вставка — Сложить — ОК. Таким образом, мы к числам (или датам) прибавляем 0, что никак не влияет на их значение, зато переводит в числовой формат
Вариантом этого приёма может быть умножение диапазона на 1
- С помощью инструмента Текст по столбцам. Этот приём удобно использовать если преобразовать нужно один столбец, так как если столбцов несколько, то действия придётся повторять для каждого столбца отдельно. Итак, выделяем столбец с числами или датами, сохраненными как текст, устанавливаем формат ячейки Общий (для чисел можно установить, к примеру, Числовой или Финансовый). Далее выполняем команду Данные — Текст по столбцам — Готово
- С помощью формул. Если таблица позволяет задействовать дополнительные столбцы, то для преобразования в число можно использовать формулы. Чтобы перевести текстовое значение в число, можно использовать двойной минус, сложение с нулём, умножение на единицу, функции ЗНАЧЕН(), ПОДСТАВИТЬ(). Более подробно можно почитать здесь. После преобразования полученный столбец можно скопировать и вставить как значения на место исходных данных
- С помощью макросов. Собственно, любой из перечисленных способов можно выполнить макросом. Если Вам приходится часто выполнять подобное преобразование, то имеет смысл написать макрос и запускать его по мере необходимости.
Приведу два примера макросов:
1) умножение на 1
2) текст по столбцам
Причина вторая . В записи числа присутствуют посторонние символы.
Чаще всего этими посторонними символами являются пробелы. Они могут располагаться как внутри числа в качестве разделителя разрядов, так и до/после числа. В этом случае, естественно, число становится текстом.
Убрать лишние пробелы также можно с помощью операции Найти/Заменить. В поле Найти вводим пробел, а поле Заменить на оставляем пустым, далее Заменить все. Если в числе были обычные пробелы, то этих действий будет достаточно. Но в числе могут встречаться так называемые неразрывные пробелы (символ с кодом 160). Такой пробел придётся скопировать прямо из ячейки, а затем вставить в поле Найти диалогового окна Найти/Заменить. Либо можно в поле Найти нажать сочетание клавиш Alt+0160 (цифры набираются на цифровой клавиатуре).
Пробелы можно удалить и формулой. Варианты:
Для обычных пробелов: =—ПОДСТАВИТЬ(B4;» «;»»)
Для неразрывных пробелов: =—ПОДСТАВИТЬ(B4;СИМВОЛ(160);»»)
Сразу для тех и других пробелов: =—ПОДСТАВИТЬ(ПОДСТАВИТЬ(B4;СИМВОЛ(160);»»);» «;»»)
Иногда, чтобы добиться желаемого результата, приходится комбинировать перечисленные способы. Например, сначала удалять пробелы, а затем преобразовывать формат ячеек
Скрытие и отображение значений ячеек
Примечание: Мы стараемся как можно оперативнее обеспечивать вас актуальными справочными материалами на вашем языке. Эта страница переведена автоматически, поэтому ее текст может содержать неточности и грамматические ошибки. Для нас важно, чтобы эта статья была вам полезна. Просим вас уделить пару секунд и сообщить, помогла ли она вам, с помощью кнопок внизу страницы. Для удобства также приводим ссылку на оригинал (на английском языке).
Предположим, у вас есть лист, который содержит конфиденциальную информацию, например заработную плата сотрудника, и вы не хотите, чтобы соавторские права, которые он останавливает на вашем рабочем столе, могли видеть. Или, возможно, вы умножаете значения в диапазоне ячеек на значение в другой ячейке, которое не нужно отображать на листе. Применив пользовательские числовые форматы, вы можете скрыть значения этих ячеек на листе.
Примечание: Несмотря на то, что ячейки со скрытыми значениями на листе отображаются пустыми, их значения остаются в строка формул, где вы можете работать с ними.
Скрытие значений ячеек
Выделите ячейку или диапазон ячеек, которые содержат значения, которые нужно скрыть. Дополнительные сведения можно найти в разделе выделение ячеек, диапазонов, строк и столбцов на листе.
Примечание: Выделенные ячейки будут пусты на листе, но при выборе одной из ячеек в строке формул появится значение.
На вкладке Главная нажмите кнопку вызова диалогового окна 
В списке Категория выберите пункт (все форматы).
В поле тип выберите существующие коды.
Введите ;;; (три точки с запятой).
нажмите кнопку ОК.
Совет: Чтобы отменить выделение ячеек, щелкните любую ячейку на листе.
Отображение скрытых значений ячеек
Выделите ячейку или диапазон ячеек, которые содержат скрытые значения. Дополнительные сведения можно найти в разделе выделение ячеек, диапазонов, строк и столбцов на листе.
На вкладке Главная нажмите кнопку вызова диалогового окна 
В поле Категория щелкните Общие , чтобы применить числовой формат по умолчанию, или выберите нужный формат даты, времени или чисел.
Совет: Чтобы отменить выделение ячеек, щелкните любую ячейку на листе.
Excel. Преобразование как бы чисел
Когда я работал в издательстве (сначала верстальщиком, а затем начальником производственного отдела) моим основным рабочим инструментом была программа вёрстки PageMaker от фирмы Adobe (ныне на смену ему пришел InDesign). Когда я освоил все нюансы работы в PageMaker, я стал задумываться о том, что еще можно сделать для сокращения рутинных операций, увеличения доли творчества в работе верстальщика. И я открыл для себя язык Script, поддерживаемый PageMaker. Было это в далеком 1995-м году. Описания языка скриптов нигде не было, но я был настойчив, и нашел вариант – заказал англоязычную книгу у дистрибутора Adobe в России. Через несколько месяцев книга была у меня! Счастью не было предела! Сначала я самостоятельно освоил самые простые скрипты, которые позволяли ускорить работу и внедрить стандарты обработки текста разными верстальщиками. А затем придумал процедуру автоматической верстки текстовых объявлений.
С тех пор прошло много времени и уже давно моим основным инструментом в работе является Excel. Привычка же повышать производительность собственного труда и моих коллег / подчиненных осталась. Так что уже много лет я совершенствуюсь в применении Excel`я. Тем, кто также как и я хочет больше узнать об этой поистине безграничной по своим возможностям программе, могу рекомендовать книгу Холи Д., Холи Р. Excel 2007. Трюки. СПб: Издательство Питер. 2008 г., 368 с.
Скачать заметку в формате Word, примеры в формате Excel
Сегодня об одном из трюков, изложенных в книге, а также о моих методах борьбы с как бы числами…
Нередко (особенно при импорте из внешних источников) данные выглядят как числа, но числами не являются. Их нельзя суммировать, и вообще с точки зрения Excel это текст. В Excel визуально отличить текст от чисел довольно просто. Сделайте колонку достаточно широкой. Числа, по умолчанию, форматируются по правому краю ячейки, текст – по левому (для лучшего понимания откройте файл Excel, лист «Пример1»):
Видно, что числа в колонке «прилипли» к левому краю, то есть Excel их не воспринимает, как числа.
Выделите пустую ячейку, скопируйте её в буфер, выделите диапазон, который вы хотите превратить из как бы чисел в настоящие числа, выберите «Специальная вставка» (на ленте или с помощью правой кнопки мыши), в открывшемся окне выберите «значения» и «сложить», нажмите Ok:
Как бы числа преобразовались в числа:
Эффект связан с тем, что когда мы специальной вставкой прибавляем значение пустой ячейки, Excel прибавляет ноль и при этом превращает как бы число в число.
Иногда это не работает – см. в файле Excel лист «Пример2». Обратите внимание на рисунке ниже: в строке формул между числом 88 и курсором есть пробелы.
Если в ячейке содержатся пробелы, избавиться от них можно следующим образом. Выделите эти пробелы в строке формул:
Выделите диапазон, в котором вы хотите избавиться от пробелов. Откройте диалоговое окно «Найти и заменить», например, с помощью «горячих» клавиш Ctrl + H, в строку «Найти» вставьте ранее выделенные пробелы, строку «Заменить на» оставьте пустой.
12 наиболее распространённых проблем с Excel и способы их решения
Представляем вам гостевой пост, из которого вы узнаете, как избежать самых распространённых проблем с Excel, которые мы создаём себе сами.
Читатели Лайфхакера уже знакомы с Денисом Батьяновым, который делился с нами секретами Excel. Сегодня Денис расскажет о том, как избежать самых распространённых проблем с Excel, которые мы зачастую создаём себе самостоятельно.
Сразу оговорюсь, что материал статьи предназначается для начинающих пользователей Excel. Опытные пользователи уже зажигательно станцевали на этих граблях не раз, поэтому моя задача уберечь от этого молодых и неискушённых «танцоров».
Вы не даёте заголовки столбцам таблиц
Многие инструменты Excel, например: сортировка, фильтрация, умные таблицы, сводные таблицы, — подразумевают, что ваши данные содержат заголовки столбцов. В противном случае вы либо вообще не сможете ими воспользоваться, либо они отработают не совсем корректно. Всегда заботьтесь, чтобы ваши таблицы содержали заголовки столбцов.
Пустые столбцы и строки внутри ваших таблиц
Это сбивает с толку Excel. Встретив пустую строку или столбец внутри вашей таблицы, он начинает думать, что у вас 2 таблицы, а не одна. Вам придётся постоянно его поправлять. Также не стоит скрывать ненужные вам строки/столбцы внутри таблицы, лучше удалите их.
На одном листе располагается несколько таблиц
Если это не крошечные таблицы, содержащие справочники значений, то так делать не стоит.
Вам будет неудобно полноценно работать больше чем с одной таблицей на листе. Например, если одна таблица располагается слева, а вторая справа, то фильтрация одной таблицы будет влиять и на другую. Если таблицы расположены одна под другой, то невозможно воспользоваться закреплением областей, а также одну из таблиц придётся постоянно искать и производить лишние манипуляции, чтобы встать на неё табличным курсором. Оно вам надо?
Данные одного типа искусственно располагаются в разных столбцах
Очень часто пользователи, которые знают Excel достаточно поверхностно, отдают предпочтение такому формату таблицы:
Казалось бы, перед нами безобидный формат для накопления информации по продажам агентов и их штрафах. Подобная компоновка таблицы хорошо воспринимается человеком визуально, так как она компактна. Однако, поверьте, что это сущий кошмар — пытаться извлекать из таких таблиц данные и получать промежуточные итоги (агрегировать информацию).
Дело в том, что данный формат содержит 2 измерения: чтобы найти что-то в таблице, вы должны определиться со строкой, перебирая филиал, группу и агента. Когда вы найдёте нужную стоку, то потом придётся искать уже нужный столбец, так как их тут много. И эта «двухмерность» сильно усложняет работу с такой таблицей и для стандартных инструментов Excel — формул и сводных таблиц.
Если вы построите сводную таблицу, то обнаружите, что нет возможности легко получить данные по году или кварталу, так как показатели разнесены по разным полям. У вас нет одного поля по объёму продаж, которым можно удобно манипулировать, а есть 12 отдельных полей. Придётся создавать руками отдельные вычисляемые поля для кварталов и года, хотя, будь это всё в одном столбце, сводная таблица сделала бы это за вас.
Если вы захотите применить стандартные формулы суммирования типа СУММЕСЛИ (SUMIF), СУММЕСЛИМН (SUMIFS), СУММПРОИЗВ (SUMPRODUCT), то также обнаружите, что они не смогут эффективно работать с такой компоновкой таблицы.
Рекомендуемый формат таблицы выглядит так:
Разнесение информации по разным листам книги «для удобства»
Ещё одна распространенная ошибка — это, имея какой-то стандартный формат таблицы и нуждаясь в аналитике на основе этих данных, разносить её по отдельным листам книги Excel. Например, часто создают отдельные листы на каждый месяц или год. В результате объём работы по анализу данных фактически умножается на число созданных листов. Не надо так делать. Накапливайте информацию на ОДНОМ листе.
Информация в комментариях
Часто пользователи добавляют важную информацию, которая может им понадобиться, в комментарий к ячейке. Имейте в виду, то, что находится в комментариях, вы можете только посмотреть (если найдёте). Вытащить это в ячейку затруднительно. Рекомендую лучше выделить отдельный столбец для комментариев.
Бардак с форматированием
Определённо не добавит вашей таблице ничего хорошего. Это выглядит отталкивающе для людей, которые пользуются вашими таблицами. В лучшем случае этому не придадут значения, в худшем — подумают, что вы не организованы и неряшливы в делах. Стремитесь к следующему:
- Каждая таблица должна иметь однородное форматирование. Пользуйтесь форматированием умных таблиц. Для сброса старого форматирования используйте стиль ячеек «Обычный».
- Не выделяйте цветом строку или столбец целиком. Выделите стилем конкретную ячейку или диапазон. Предусмотрите «легенду» вашего выделения. Если вы выделяете ячейки, чтобы в дальнейшем произвести с ними какие-то операции, то цвет не лучшее решение. Хоть сортировка по цвету и появилась в Excel 2007, а в 2010-м — фильтрация по цвету, но наличие отдельного столбца с чётким значением для последующей фильтрации/сортировки всё равно предпочтительнее. Цвет — вещь небезусловная. В сводную таблицу, например, вы его не затащите.
- Заведите привычку добавлять в ваши таблицы автоматические фильтры (Ctrl+Shift+L), закрепление областей. Таблицу желательно сортировать. Лично меня всегда приводило в бешенство, когда я получал каждую неделю от человека, ответственного за проект, таблицу, где не было фильтров и закрепления областей. Помните, что подобные «мелочи» запоминаются очень надолго.
Объединение ячеек
Используйте объединение ячеек только тогда, когда без него никак. Объединенные ячейки сильно затрудняют манипулирование диапазонами, в которые они входят. Возникают проблемы при перемещении ячеек, при вставке ячеек и т.д.
Объединение текста и чисел в одной ячейке
Тягостное впечатление производит ячейка, содержащая число, дополненное сзади текстовой константой « РУБ.» или » USD», введенной вручную. Особенно, если это не печатная форма, а обычная таблица. Арифметические операции с такими ячейками естественно невозможны.
Числа в виде текста в ячейке
Избегайте хранить числовые данные в ячейке в формате текста. Со временем часть ячеек в таком столбце у вас будут иметь текстовый формат, а часть в обычном. Из-за этого будут проблемы с формулами.
Если ваша таблица будет презентоваться через LCD проектор
Выбирайте максимально контрастные комбинации цвета и фона. Хорошо выглядит на проекторе тёмный фон и светлые буквы. Самое ужасное впечатление производит красный на чёрном и наоборот. Это сочетание крайне неконтрастно выглядит на проекторе — избегайте его.
Страничный режим листа в Excel
Это тот самый режим, при котором Excel показывает, как лист будет разбит на страницы при печати. Границы страниц выделяются голубым цветом. Не рекомендую постоянно работать в этом режиме, что многие делают, так как в процессе вывода данных на экран участвует драйвер принтера, а это в зависимости от многих причин (например, принтер сетевой и в данный момент недоступен) чревато подвисаниями процесса визуализации и пересчёта формул. Работайте в обычном режиме.
Ещё больше полезной информации про Excel можно узнать на сайте Дениса.
Эксель не видит число в ячейке
Спрашивающий
Общие обсуждения
написал программу , которая считывает с excel данные , программа считывает одно поле другое несчитывает, попробовал все варианты сдвигал, копировал в другой excel все равно невидит! файл excel по идей является макросом! думаю проблема в нем!
- Изменен тип Abolmasov Dmitry 23 ноября 2010 г. 15:16
Все ответы
А при помощи чего считываются данные?
И какая версия excel?
Там ничего несчитывает! мне кажется программа воспринимает ячейку как картинку! и возвращает пустым!
версия 2003, считывается вот так
Convert .ToDouble(((Microsoft.Office.Interop.Excel. Range )ObjWorkSheet.Cells[i, 8]).Value2);
Я давно не работал с 2003 офисом.
А вот в 2007 такая ситуация обычно объясняется тем, что значение из ячейки хранится не прямо в ячейке, а в специальной таблице.
У меня была статейка (правда не очень хорошая) на этот счет
Честно говоря я ничего не понял!
я по экспериментировал, в тех ячеиках от куда я должен прочитать не хранятся данные по идей они хранятся где то, пока незнаю! видимо макрос так делает!
я попробовал вариант скопировать ->закрыть->открыть новый Excel ->вставить !
и все нормально программа считывает ,но это очень кропотливо когда речь идет о 300 подобных файлов!
|
Группа: Пользователи Ранг: Прохожий Сообщений: 2
Замечаний: |
Доброго всем времени суток! Такая проблема.
При вводе числа в ячейку оно само уменьшается на 2 порядка, т.е. ввожу в ячейку 500, нажимаею Ввод — там получается 5. Вводишь 1000 — 10
Ввожу 1 — получаю 0,01. И так для всех листов книги, для всех файлов. А если ввести формулу — например =5*200 — все ок, напишет 1000
Глюк словлен недавно, причина не известна. Ответов нигде не нашел, как будто этой проблемы нет…
Формат ячеек смотрел, изменял — без толку.
Что за прикол? Как вылечить? Уже измучился…
У некоторых пользователей возникают проблемы с Excel. По их словам, они не могут ввести ни одну из ячеек в электронной таблице Excel. Кроме того, макросы не включены, а лист или ячейки Excel не защищены. Если вы не можете печатать в Excel, вы можете обратиться к решениям, перечисленным в этой статье, чтобы избавиться от проблемы.
Ниже приведены рекомендации по устранению неполадок для решения этой проблемы. Но прежде чем продолжить, закройте все файлы Excel и снова откройте Excel. Теперь проверьте, можете ли вы что-то напечатать в электронной таблице Excel. Если Excel не позволит вам печатать и в этот раз, перезагрузите компьютер и проверьте статус проблемы.
Некоторым пользователям удалось решить проблему, выполнив следующий трюк:
- Откройте новую пустую электронную таблицу Excel.
- Введите что-нибудь в новую таблицу.
- Теперь введите исходную (проблемную) электронную таблицу.
Вы также можете попробовать описанный выше трюк и проверить, помогает ли он. Если проблема не устранена, попробуйте следующие исправления.
- Проверьте настройку параметров редактирования.
- Устранение неполадок Excel в безопасном режиме
- Переместить файлы из каталога C в другое место
- Удалите недавно установленное программное обеспечение
- Отключить аппаратное ускорение графики в Excel
- Изменить настройки центра управления безопасностью
- Офис ремонта
- Удалите и переустановите офис
Ниже мы подробно объяснили все эти исправления.
1]Проверьте настройку параметров редактирования.
Если параметр «Разрешить редактирование непосредственно в ячейках» отключен в настройках редактирования Excel, у вас могут возникнуть проблемы такого типа. Чтобы проверить это, выполните следующие инструкции:
- Откройте файл Excel.
- Перейдите в «Файл > Параметры».
- Выберите «Дополнительно» на левой панели.
- Должен быть установлен флажок «Разрешить редактирование непосредственно в ячейках». Если нет, включите его и нажмите ОК.
2]Устранение неполадок Excel в безопасном режиме
Проблема может возникать из-за некоторых надстроек Excel. Вы можете проверить это, устранив неполадки Excel в безопасном режиме. Некоторые надстройки остаются отключенными в безопасном режиме. Следовательно, запуск приложения Office в безопасном режиме упрощает определение проблемной надстройки.
Процесс устранения неполадок Excel в безопасном режиме выглядит следующим образом:
- Сохраните таблицу и закройте Excel.
- Откройте окно «Выполнить» (клавиши Win + R) и введите excel/safe. После этого нажмите ОК. Это запустит Excel в безопасном режиме.
- После запуска Excel в безопасном режиме введите что-нибудь в ячейки. Если вы можете печатать в безопасном режиме, виновником является одна из надстроек, отключенных в безопасном режиме по умолчанию. Если вы не можете печатать в безопасном режиме, виновата одна из надстроек, включенных в безопасном режиме. Рассмотрим эти два случая подробно.
Случай 1: вы можете печатать в безопасном режиме
- В безопасном режиме перейдите в «Файл > Параметры».
- Выберите Надстройки с левой стороны.
- Теперь выберите «Надстройки COM» в раскрывающемся списке и нажмите «Перейти». После этого вы увидите все надстройки, которые включены в безопасном режиме. Поскольку вы можете печатать в безопасном режиме, ни одна из этих надстроек не вызывает проблемы. Обратите внимание на надстройки, которые включены в безопасном режиме.
- Закройте Excel в безопасном режиме и откройте Excel в обычном режиме.
- Перейдите в «Файл > Параметры > Надстройки». Выберите Надстройки COM в раскрывающемся списке и нажмите Перейти.
- Отключите любую из включенных надстроек и нажмите OK. Не отключайте надстройки, которые были включены в безопасном режиме.
- После отключения надстройки перезапустите Excel в обычном режиме и проверьте, можете ли вы печатать. Если да, надстройка, которую вы недавно отключили, вызывала проблему. Если нет, повторите шаги с 5 по 7, чтобы определить проблемную надстройку. Как только вы найдете его, рассмотрите возможность его удаления.
Случай 2: вы не можете печатать в безопасном режиме
- В безопасном режиме перейдите в «Файл > Параметры > Надстройки». Выберите Надстройки COM в раскрывающемся списке и нажмите Перейти.
- Отключите любую из надстроек и нажмите «ОК».
- Теперь введите что-нибудь. Если вы можете печатать, надстройка, которую вы недавно отключили, вызывала проблему. Удалите эту надстройку.
- Если вы не можете печатать, отключите другую надстройку в безопасном режиме, а затем проверьте еще раз.
3]Переместите файлы из каталога C в другое место.
Переместите файлы Excel из каталога C в другое место и проверьте, исчезла ли проблема. Следуйте приведенным ниже инструкциям.
- Сначала закройте Excel.
- Откройте окно команды «Выполнить» и введите %appdata%MicrosoftExcel. Нажмите «ОК». Это откроет папку Excel на вашем диске C. Это временное место для несохраненных файлов. Excel временно сохраняет ваши файлы здесь, чтобы их можно было восстановить в случае сбоя Excel или неожиданного завершения работы вашей системы.
- Переместите все файлы в другое место и сделайте папку Excel пустой. После этого откройте Excel и проверьте, исчезла ли проблема. Если это не решит проблему, вы можете поместить все файлы обратно в папку Excel.
4]Удалите недавно установленное программное обеспечение.
Если проблема начала возникать после установки приложения или программного обеспечения, это приложение или программное обеспечение может быть причиной проблемы. Чтобы проверить это, удалите недавно установленное приложение или программное обеспечение, а затем проверьте, можете ли вы печатать в Excel. Некоторые пользователи нашли причиной проблемы следующие сторонние приложения:
- Коммунальные услуги TuneUp
- Эбби Файнридер
Если вы установили какое-либо из вышеперечисленных программ, удалите их и проверьте, исчезла ли проблема.
5]Отключить аппаратное ускорение графики в Excel
Если в Excel включено аппаратное ускорение графики, это может быть причиной проблемы. Вы можете проверить это, отключив аппаратное ускорение графики. Шаги для того же следующие:
- Откройте Эксель.
- Перейдите в «Файл > Параметры».
- Выберите категорию «Дополнительно» слева.
- Прокрутите вниз и найдите раздел «Дисплей».
- Снимите флажок Отключить аппаратное ускорение графики.
- Нажмите «ОК».
6]Измените настройки центра управления безопасностью.
Измените настройки центра управления безопасностью и посмотрите, решит ли это проблему. Следующие шаги помогут вам в этом.
- Откройте Эксель.
- Перейдите в «Файл > Параметры». Откроется окно параметров Excel.
- Выберите категорию «Центр управления безопасностью» слева и нажмите кнопку «Настройки центра управления безопасностью».
- Теперь выберите «Защищенный просмотр» слева и снимите все флажки.
- Выберите «Настройки блокировки файлов» на левой панели и снимите все флажки.
- Нажмите OK, чтобы сохранить настройки.
7]Ремонтный офис
Если, несмотря на все вышеперечисленные исправления, проблема не устранена, возможно, некоторые файлы Office повреждены. В таком случае онлайн-восстановление Office может решить проблему.
8]Удалите и переустановите Office
Если онлайн-восстановление не помогло решить проблему, удалите Microsoft Office и установите его снова. Вы можете удалить Microsoft Office из панели управления или из настроек Windows 11/10.
Читать . Как исправить высокую загрузку ЦП в Excel.
Почему мой Excel не позволяет мне печатать?
Существует несколько причин, по которым Excel не позволяет вам печатать, например неправильные настройки редактирования, конфликтующие приложения или программное обеспечение и т. д. Кроме того, проблемные надстройки также вызывают несколько проблем в приложениях Microsoft Office. Вы можете определить, какая надстройка вызывает проблему, устранив неполадки Excel в безопасном режиме.
Иногда аппаратное ускорение графики или защищенный вид вызывают проблемы в Excel. Вы можете изменить настройки центра управления безопасностью и посмотреть, решит ли это проблему.
Если некоторые файлы Office по какой-либо причине повреждены, вы можете столкнуться с разными ошибками в разных приложениях Office. Такой тип проблемы можно решить, запустив онлайн-ремонт.
Как разблокировать клавиатуру в Excel?
Если вы включите блокировку прокрутки в Excel, вы можете перемещать весь лист с помощью клавиш со стрелками. Чтобы разблокировать клавиатуру в Excel, отключите блокировку прокрутки.
Надеюсь это поможет.
Читать далее: Исправление Обнаружены ошибки при сохранении файла Excel.