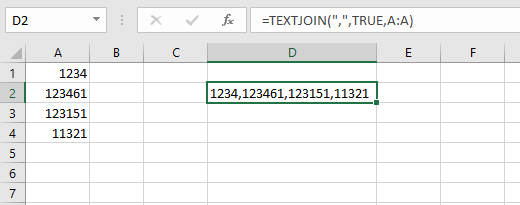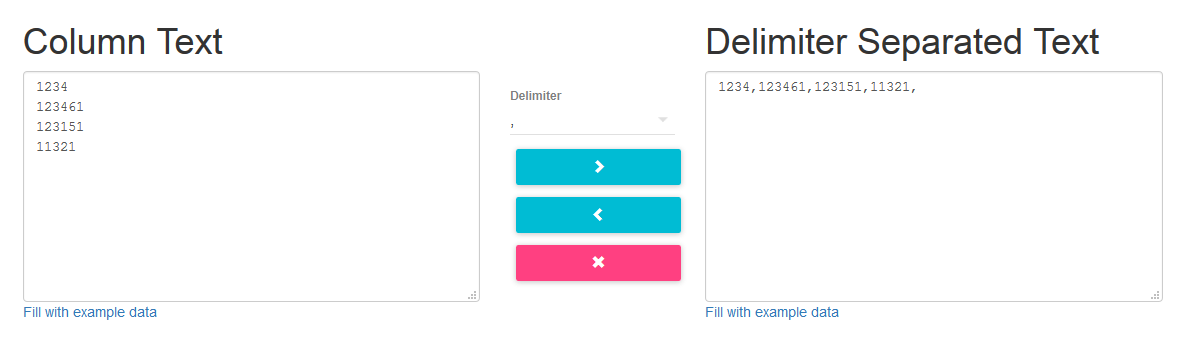Бывает, что необходимо какой-то список слов, фраз или других данных, расположенных списком в столбик преобразовать в последовательность строкой через запятую или наоборот из списка через запятую сформировать столбец, где каждая отделенная запятой фраза идет с новой строки. Мне, например, это бывает нужно при работе со списками ключевых слов в SEO-задачах или при работе с системами контекстной рекламы.
Есть, как минимум, три способа выполнить поставленную задачу:
- Преобразовать программе Notepad++
- Cтолбец в строку Excel через запятую
- Использовать Онлайн-скрипт
Содержание
- Преобразование в программе Notepad++ с помощью регулярных выражений
- Преобразование столбца в строку через запятую в Excel
- Столбик через запятую и обратно онлайн
- Список через запятую > в столбик
- Столбик > список через запятую
Преобразование в программе Notepad++ с помощью регулярных выражений
Эта программа известна практически всем, кто занимался редактированием сайтов или работал с кодом. Если у вас ее еще нет, советую скачать и поставить.
Вставляем в программу список для преобразования.
Для примера я взял набор фраз через запятую. Нажимаем комбинацию клавиш Ctrl+H (поиск с заменой), в открывшемся окне ставим метку Режим поиска — Расширенный, Найти: , (запятая и пробел), Заменить на: n Заменить все. Получаем список столбиком.
Если нужно из столбика сделать список через запятую, тогда то же самое, только Найти: rn и Заменить на: , (запятая и пробел).
Если что-то заменилось не так, как надо, делаем отмену Ctrl+Z и пробуем по-другому, например, ищем только n.
Преобразование столбца в строку через запятую в Excel
Используем формулу «лесенка».
Скачать готовый файл можно здесь: 4memo-ru-stolbik-zapyataya.xls
Запятую в самой первой ячейке можно заменить, на что-то другое, если нужно.
Формулу во втором столбце растягиваем вниз, насколько потребуется.
Если полученный список нужно вставить в другой лист эксель, то не забываем избавиться от формул, вставив предварительно данные в блокнот.
Столбик через запятую и обратно онлайн
Этот вариант подойдет для тех, кому нужно срочно, прямо на этой странице, решить задачу конвертации списка — за вас все сделает скрипт.
Список через запятую > в столбик
Разделитель-запятую можно заменить каким-нибудь другим, например, точкой с запятой, только про пробел не забудьте, если он вам нужен.
Столбик > список через запятую
Лично для меня из всех трех способов перестроения списка наиболее удобным является самый первый — через Нотпад, а вы выберите тот, который удобен вам.
Надеюсь, кому-то эта страница облегчит жизнь.
New
Пользователь
Сообщений: 4582
Регистрация: 06.01.2013
1. Выделяете мышкой столбец А (или просто ячейки с вашими данными мышкой выделите)
2. меню Данные — Текст по столбцам
3. в появившемся окне выбираете — с разделителями, Далее, мышкой выбираете разделитель «Запятая» — Готово
P.S. Правда access hash, состоящий у вас из набора цифр больше чем 15 символов (на первый взгляд их 19 чисел) — потеряется, а именно все числа после 15-го числа будут сконвертированы в 0. Если же вам нужны все числа в access hash, то можно придумать другой способ преобразования
Изменено: New — 14.11.2020 16:38:04
Сортировка списка значений в порядке возрастания или убывания довольно распространена в наших ежедневных заданиях Excel, но пробовали ли вы когда-нибудь сортировать числа, разделенные запятыми, в ячейке Excel, как показано ниже? В этой статье я расскажу, как быстро с этим справиться.
Сортировка значений, разделенных запятыми, с помощью функции Text to Columns
Сортировать значения, разделенные запятыми, с помощью Kutools for Excel
Сортировка значений, разделенных запятыми, с помощью функции Text to Columns
Чтобы отсортировать значения, разделенные запятыми, в ячейке, вам нужно сначала разделить числа на отдельные ячейки по тексту в столбец, перенести их в список, а затем отсортировать.
1. Выберите ячейки, которые вы хотите разделить на ячейки, разделенные запятыми, и нажмите Данные > Текст в столбцы. И в шаг 1 мастера преобразования текста в столбцы, проверить разграниченный вариант. Смотрите скриншот:
2. Нажмите Download , чтобы перейти к шаг 2 мастера, и проверьте Запятая флажок и щелкните Download идти на шаг 3 мастера, выберите одну ячейку для вывода разделенных значений. Смотрите скриншот:
3. Нажмите Завершить, а значения, разделенные запятыми, разбиты на ячейки. Смотрите скриншот:
4. Выберите разделенные ячейки и нажмите Ctrl + C чтобы скопировать их, а затем выберите пустую ячейку, щелкните правой кнопкой мыши, чтобы отобразить контекстное меню, щелкните Специальная вставка > транспонировать. Смотрите скриншот:
Затем значения были перенесены, как показано на скриншоте ниже:
5. Выберите один столбец транспонированных значений, щелкните Данные вкладка и выберите нужный порядок сортировки в Сортировать и фильтровать группа. В появлении Предупреждение о сортировке диалоговое окно, проверьте Продолжить текущий выбор и нажмите OK кнопку.
И теперь выбранный столбец отсортирован в указанном порядке. Смотрите скриншот:
6. Затем повторите шаг 5, чтобы отсортировать транспонированные значения одно за другим. Смотрите скриншот:
Сортировка значений, разделенных запятыми, с помощью Kutools for Exce
Если у вас есть Kutools for Excel, вам просто нужно разделить значения, разделенные запятыми, из одной ячейки на строки с помощью Разделить клетки утилита, а затем отсортируйте.
После установки Kutools for Excel, пожалуйста, сделайте, как показано ниже 
1. Выберите диапазон, который вы хотите разделить запятыми, и нажмите Кутулс > Слияние и разделение > Разделить клеткиИ в Разделить клетки диалог, проверьте Разделить на строки вариант в Тип раздел и перейдите, чтобы проверить Другое in Разделить на раздел и введите , в текстовое поле рядом. Смотрите скриншот:
2. Нажмите Ok, появится диалоговое окно с напоминанием о необходимости выбора ячейки для размещения значений разделения, щелкните OK, а значения диапазона разбиты на строки запятыми. Смотрите скриншот:
3. Выберите один из разделенных столбцов, щелкните Данные > Сортировать от наименьшего к наибольшему or Сортировать от большего к меньшему как вам нужно, и, наконец, проверьте Продолжить текущий выбор вариант и нажмите OK кнопка в выскакивающем Предупреждение о сортировке диалог. Смотрите скриншот:
4. Повторите шаг 3 выше, чтобы отсортировать все разделенные столбцы один за другим.
Наконечник. Если вы хотите получить бесплатную пробную версию Разделить клетки Функция, пожалуйста, перейдите к бесплатной загрузке Kutools for Excel сначала, а затем перейдите к применению операции в соответствии с вышеуказанными шагами.
Лучшие инструменты для работы в офисе
Kutools for Excel Решит большинство ваших проблем и повысит вашу производительность на 80%
- Снова использовать: Быстро вставить сложные формулы, диаграммы и все, что вы использовали раньше; Зашифровать ячейки с паролем; Создать список рассылки и отправлять электронные письма …
- Бар Супер Формулы (легко редактировать несколько строк текста и формул); Макет для чтения (легко читать и редактировать большое количество ячеек); Вставить в отфильтрованный диапазон…
- Объединить ячейки / строки / столбцы без потери данных; Разделить содержимое ячеек; Объединить повторяющиеся строки / столбцы… Предотвращение дублирования ячеек; Сравнить диапазоны…
- Выберите Дубликат или Уникальный Ряды; Выбрать пустые строки (все ячейки пустые); Супер находка и нечеткая находка во многих рабочих тетрадях; Случайный выбор …
- Точная копия Несколько ячеек без изменения ссылки на формулу; Автоматическое создание ссылок на несколько листов; Вставить пули, Флажки и многое другое …
- Извлечь текст, Добавить текст, Удалить по позиции, Удалить пробел; Создание и печать промежуточных итогов по страницам; Преобразование содержимого ячеек в комментарии…
- Суперфильтр (сохранять и применять схемы фильтров к другим листам); Расширенная сортировка по месяцам / неделям / дням, периодичности и др .; Специальный фильтр жирным, курсивом …
- Комбинируйте книги и рабочие листы; Объединить таблицы на основе ключевых столбцов; Разделить данные на несколько листов; Пакетное преобразование xls, xlsx и PDF…
- Более 300 мощных функций. Поддерживает Office/Excel 2007-2021 и 365. Поддерживает все языки. Простое развертывание на вашем предприятии или в организации. Полнофункциональная 30-дневная бесплатная пробная версия. 60-дневная гарантия возврата денег.
Вкладка Office: интерфейс с вкладками в Office и упрощение работы
- Включение редактирования и чтения с вкладками в Word, Excel, PowerPoint, Издатель, доступ, Visio и проект.
- Открывайте и создавайте несколько документов на новых вкладках одного окна, а не в новых окнах.
- Повышает вашу продуктивность на 50% и сокращает количество щелчков мышью на сотни каждый день!
Сортировка списка значений в порядке возрастания или убывания довольно часто встречается в наших ежедневных заданиях Excel, но пробовали ли вы когда-нибудь сортировать числа, разделенные запятыми, в ячейке Excel, как показано на скриншоте ниже? В этой статье я расскажу о приемах, которые помогут быстро с этим справиться.

Сортировка значений, разделенных запятыми, с помощью функции “Текст в столбцы”
Сортировка значений, разделенных запятыми, с помощью Kutools for Excel 
Содержание
- Сортировка значений, разделенных запятыми, с помощью функции «Текст в столбцы»
- Сортировка значений, разделенных запятыми, с помощью Kutools for Exce
- Сортировка значений, разделенных запятыми
Сортировка значений, разделенных запятыми, с помощью функции «Текст в столбцы»
Чтобы отсортировать значения, разделенные запятыми в ячейке, необходимо сначала разделить числа на отдельные ячейки по тексту в столбец, перенести их в список, а затем отсортируйте.
1. Выделите ячейки, которые нужно разделить на ячейки, запятыми, и нажмите Данные > Текст в столбцы . И на шаге 1 мастера преобразования текста в столбцы установите флажок с разделителями . См. Снимок экрана:

2. Нажмите Далее , чтобы перейти к шагу 2 мастера , установите флажок Comma и нажмите Далее , чтобы перейти к шагу 3 мастера , выберите одну ячейку для вывода значений разделения. См. Снимок экрана:

3. Нажмите Готово , и значения, разделенные запятыми, будут разделены на ячейки. См. Снимок экрана:

4. Выделите разделенные ячейки и нажмите Ctrl + C , чтобы скопировать их, затем выберите пустую ячейку, щелкните правой кнопкой мыши, чтобы отобразить контекстное меню, нажмите Специальная вставка . > Транспонировать . См. Снимок экрана:

Затем значения были перенесены, как показано ниже:

5. Выберите один столбец транспонированных значений, щелкните вкладку Данные и выберите нужный порядок сортировки в группе Сортировка и фильтр . Во всплывающем диалоговом окне Предупреждение о сортировке установите флажок Продолжить с текущим выбором и нажмите кнопку ОК .


И теперь выбранный столбец отсортирован в указанном порядке. См. Снимок экрана:

6. Затем повторите шаг 5, чтобы отсортировать транспонированные значения одно за другим. См. Снимок экрана:

Сортировка значений, разделенных запятыми, с помощью Kutools for Exce
Если у вас есть Kutools for Excel , вам просто нужно разделить значения, разделенные запятыми, из одной ячейки на строки с помощью утилиты Split Cells , а затем отсортировать .
| Kutools for Excel , с более чем 300 удобными функциями, упрощает вашу работу. |
|
Бесплатная загрузка |
После установки Kutools for Excel, сделайте следующее: ( Скачать бесплатно Kutools for Excel Now!)
1. Выберите диапазон, который вы хотите разделить запятыми, и нажмите Kutools > Объединить и разделить > Разделить ячейки и в диалоговом окне Разделить ячейки установите флажок Разделить на строки . в разделе Тип и выберите Другое в разделе Разбить по и введите в текстовое поле рядом. См. Снимок экрана:


2. Нажмите Ok , появится диалоговое окно с напоминанием о выборе ячейки для размещения разделенных значений, нажмите OK , и значения диапазона будут разделены на строки. запятыми. См. Снимок экрана:


3. Выберите один из разделенных столбцов, нажмите Данные > Сортировать от наименьшего к наибольшему или Сортировать от наибольшего к наименьшему , как вам нужно, и наконец, отметьте параметр Продолжить с текущим выбором и нажмите кнопку OK во всплывающем диалоговом окне Предупреждение о сортировке . См. Снимок экрана:


4. Повторите шаг 3 выше, чтобы отсортировать все разделенные столбцы один за другим.

Совет. Если вы хотите получить бесплатную пробную версию функции Split Cells , сначала перейдите к бесплатной загрузке Kutools for Excel . , а затем примените операцию в соответствии с указанными выше шагами.
Сортировка значений, разделенных запятыми
у меня есть задача создать простой лист Excel, который принимает неопределенное количество строк в столбце, как это:
1234
123461
123151
11321
и сделать их в список через запятую в другой ячейке, что пользователь может легко скопировать и вставить в другую программу, как это:
1234,123461,123151,11321
какой самый простой способ сделать это?
источник
предполагая, что ваши данные начинаются с A1, я бы поставил следующее в столбец B:
B1:
=A1
B2:
=B1&","&A2
затем можно вставить столбец B2 вниз по всему столбцу. Последняя ячейка в столбце B теперь должна быть списком через запятую столбца A.
отвечен Sux2Lose 2011-02-02 16:37:59
источник
- скопируйте столбец в Excel
- Открыть Word
- «вставить специальный» как текст только
- выберите данные в Word (тот, который вам нужно преобразовать в текст, разделенный
,),
нажмите Ctrl —H (найти и заменить) - в поле» найти что » введите
^p - в поле «заменить на» введите
, - выберите «заменить все»
источник
на самом деле я только что создал модуль в VBA, который выполняет всю работу. Он берет мой список диапазонов и создает строку с разделителями-запятыми, которая выводится в ячейку по моему выбору:
Function csvRange(myRange As Range)
Dim csvRangeOutput
Dim entry as variant
For Each entry In myRange
If Not IsEmpty(entry.Value) Then
csvRangeOutput = csvRangeOutput & entry.Value & ","
End If
Next
csvRange = Left(csvRangeOutput, Len(csvRangeOutput) - 1)
End Function
Итак, в моей камере, я просто ставлю =csvRange(A:A) и это дает мне список разделенных запятыми.
источник
Если у вас есть Office 365 Excel, то вы можете использовать TEXTJOIN ():
=TEXTJOIN(",",TRUE,A:A)
источник
альтернативный подход заключается в том, чтобы вставить столбец Excel в этот инструмент в браузере:
преобразовать.город/колонки в разделенный запятыми список
он преобразует столбец текста до запятой.
по мере того как потребитель копирует и наклеивает к другой программе так или иначе, это может быть как раз как легко для их.
отвечен sunset 2015-04-22 20:56:08
источник
вы могли бы сделать нечто подобное. Если вы не говорите об огромной электронной таблице, это будет выполнять «ok»…
- Alt-F11, создать макрос для создания списка (см. код ниже)
- назначить его на ярлык или кнопку панели инструментов
- пользователь вставляет свой столбец чисел в столбец A, нажимает кнопку, и их список переходит в ячейку B1.
вот код макроса VBA:
Sub generatecsv()
Dim i As Integer
Dim s As String
i = 1
Do Until Cells(i, 1).Value = ""
If (s = "") Then
s = Cells(i, 1).Value
Else
s = s & "," & Cells(i, 1).Value
End If
i = i + 1
Loop
Cells(1, 2).Value = s
End Sub
обязательно установите формат ячейки B1 в «текст», или вы получите испорченный номер. Я уверен, что вы можете сделать это и в VBA, но я не уверен, как на данный момент, и нужно вернуться к работе. 
отвечен mpeterson 2011-02-02 19:12:57
источник
используйте vi или vim, чтобы просто поставить запятую в конце каждой строки:
%s/$/,/
объяснить эту команду:
%означает выполнить действие (т. е. найти и заменить) для всех строкsуказывает на замещение/разделяет аргументы (т. е.s/find/replace/options)$обозначает конец строки,текст замены в данном случае
источник
вы можете использовать руководство How-To Geek по превращению строки в столбец и просто обратить его. Затем экспортируйте данные в формате csv (формат с разделителями-запятыми), и у вас есть свой текстовый список разделенных запятыми! Вы можете скопировать из блокнота и положил его обратно в Excel, если вы хотите. Кроме того, если вы хотите пробел после запятой, вы можете сделать функцию поиска и замены, заменив», «на»,». Надеюсь, это поможет!
отвечен Duall 2011-02-02 16:12:16
источник
muncherelli, мне понравился ваш ответ, и я подправил его :). Просто незначительная вещь, бывают случаи, когда я вытаскиваю данные из листа и использую его для запроса к базе данных. Я добавил необязательный параметр «textQualify», который помогает создать разделенный запятыми список, используемый в запросе.
Function csvRange(myRange As Range, Optional textQualify As String)
'e.g. csvRange(A:A) or csvRange(A1:A2,"'") etc in a cell to hold the string
Dim csvRangeOutput
For Each entry In myRange
If Not IsEmpty(entry.Value) Then
csvRangeOutput = csvRangeOutput & textQualify & entry.Value & textQualify & ","
End If
Next
csvRange = Left(csvRangeOutput, Len(csvRangeOutput) - 1)
End Function
отвечен mitch 2011-04-08 15:54:06
источник
я улучшил generatecsv () sub для обработки листа excel, который содержит несколько списков с пустыми строками, разделяющими как заголовки каждого списка, так и списки из их названий. пример
list title 1
item 1
item 2
list title 2
item 1
item 2
и объединяет их, конечно, в несколько строк, 1 в списке.
причина, у меня был клиент отправить мне несколько ключевых слов в формате списка для их веб-сайта на основе предмета, нужен способ, чтобы получить эти ключевые слова на веб-страницах легко. Так изменили распорядок и пришли до следующего, также я изменил имена переменных на meaninful имена:
Sub generatecsv()
Dim dataRow As Integer
Dim listRow As Integer
Dim data As String
dataRow = 1: Rem the row that it is being read from column A otherwise known as 1 in vb script
listRow = 1: Rem the row in column B that is getting written
Do Until Cells(dataRow, 1).Value = "" And Cells(dataRow + 1, 1).Value = ""
If (data = "") Then
data = Cells(dataRow, 1).Value
Else
If Cells(dataRow, 1).Value <> "" Then
data = data & "," & Cells(dataRow, 1).Value
Else
Cells(listRow, 2).Value = data
data = ""
listRow = listRow + 1
End If
End If
dataRow = dataRow + 1
Loop
Cells(listRow, 2).Value = data
End Sub
источник
Sux2Lose ответ — мой предпочтительный метод, но он не работает, если вы имеете дело с более чем парой тысяч строк, и может сломаться еще меньше строк, Если ваш компьютер не имеет много доступной памяти.
Лучшая практика в этом случае, вероятно, скопировать столбец, создать новую книгу, мимо специальных в A1 новой книги и Transpose Так что теперь столбец подряд. Затем сохраните книгу как .csv. Ваш csv теперь в основном простой текст разделенный запятыми список, который можно открыть в текстовом редакторе.
Примечание: не забудьте транспонировать столбец в строку перед сохранением в формате csv. В противном случае Excel не будет знать, чтобы придерживаться запятых между значениями.
источник
один из самых легких путей использовать замазин.co веб-приложение для такого рода задач разделения запятых. Просто заполните данные столбца и нажмите кнопку Конвертировать, чтобы сделать список разделенных запятыми. Вы даже можете использовать некоторые другие настройки для улучшения желаемого результата.
http://zamazin.co/comma-separator-tool
отвечен Hakan 2016-11-22 08:28:17
источник
использовать =CONCATENATE(A1;",";A2;",";A3;",";A4;",";A5) на ячейке, которую требуется отобразить результат.
отвечен Johnny 2011-02-03 11:39:22
источник
Распределить числа через запятую в ячейки
31.05.2015, 20:07. Показов 14820. Ответов 6
Метки нет (Все метки)

Есть массив чисел через запятую и пробел. Например 1, 2, 4, 55, 896, 345, 39835, 345. Нужно их вставить в файл exel и получить один столбец чисел (1, 2, 4, 55, 896, 345, 39835, 345) в каждой ячейке которого содержится только одно число.
Буду благодарен, если подскажете как это реализовать в MS Office Excel или другом аналогичном софте (например, libre office).
Заранее спасибо!
0
У меня есть задача создания простого листа Excel, который занимает неопределенное количество строк в столбце A, например:
1234
123461
123151
11321
И сделайте их в списке через запятую в другой ячейке, которую пользователь может легко скопировать и вставить в другую программу, например так:
1234,123461,123151,11321
Какой самый простой способ сделать это?
Предполагая, что ваши данные начинаются с A1, я бы поместил в столбец B следующее:
B1:
=A1
БИ 2:
=B1&","&A2
Затем вы можете вставить столбец B2 вниз по всему столбцу. Последняя ячейка в столбце B должна теперь быть разделенным запятыми списком столбца A.
- Скопируйте столбец в Excel
- Открытое слово
- «Специальная вставка» как только текст
- Выберите данные в Word (те, которые нужно преобразовать в текст, разделенный
,), нажмите Ctrl — H (Найти и заменить) - В поле «Найти что» введите
^p - В «Заменить» коробчатого
, - Выберите «Заменить все»
ответ дан Michael Joseph681
Если у вас Office 365 Excel, вы можете использовать TEXTJOIN():
=TEXTJOIN(",",TRUE,A:A)
ответ дан Scott Craner12k
Я на самом деле только что создал модуль в VBA, который выполняет всю работу. Он берет мой ранжированный список и создает строку с разделителями-запятыми, которая выводится в ячейку по моему выбору:
Function csvRange(myRange As Range)
Dim csvRangeOutput
Dim entry as variant
For Each entry In myRange
If Not IsEmpty(entry.Value) Then
csvRangeOutput = csvRangeOutput & entry.Value & ","
End If
Next
csvRange = Left(csvRangeOutput, Len(csvRangeOutput) - 1)
End Function
Итак, в моей ячейке я просто помещаю =csvRange(A:A) и это дает мне список, разделенный запятыми.
Альтернативный подход заключается в вставке столбца Excel в этот инструмент в браузере:
convert.town/column-to-comma-separated-list
Он преобразует столбец текста в разделенный запятыми список.
Так как пользователь все равно копирует и вставляет в другую программу, это может быть для него таким же простым.
Вы могли бы сделать что-то вроде этого. Если вы не говорите об огромной электронной таблице, это будет хорошо.
- Alt-F11, создать макрос для создания списка (см. Код ниже)
- Назначьте его ярлыку или кнопке панели инструментов
- Пользователь вставляет свой столбец чисел в столбец A, нажимает кнопку, и его список попадает в ячейку B1.
Вот код макроса VBA:
Sub generatecsv()
Dim i As Integer
Dim s As String
i = 1
Do Until Cells(i, 1).Value = ""
If (s = "") Then
s = Cells(i, 1).Value
Else
s = s & "," & Cells(i, 1).Value
End If
i = i + 1
Loop
Cells(1, 2).Value = s
End Sub
Обязательно установите формат ячейки B1 на «текст», иначе вы получите испорченный номер. Я уверен, что вы можете сделать это и в VBA, но я не знаю, как в данный момент, и мне нужно вернуться к работе. 
Используйте vi или vim, чтобы просто поставить запятую в конце каждой строки:
%s/$/,/
Чтобы объяснить эту команду:
%означает выполнить действие (т.е. найти и заменить) для всех строкsуказывает на замену/разделяет аргументы (т.е.s/find/replace/options)$представляет конец строки,Является текстом замены в этом случае
muncherelli, мне понравился твой ответ, и я его подправил :). Просто незначительная вещь, бывают случаи, когда я беру данные с листа и использую их для запроса к базе данных. Я добавил необязательный параметр «textQualify», который помогает создать разделенный запятыми список, используемый в запросе.
Function csvRange(myRange As Range, Optional textQualify As String)
'e.g. csvRange(A:A) or csvRange(A1:A2,"'") etc in a cell to hold the string
Dim csvRangeOutput
For Each entry In myRange
If Not IsEmpty(entry.Value) Then
csvRangeOutput = csvRangeOutput & textQualify & entry.Value & textQualify & ","
End If
Next
csvRange = Left(csvRangeOutput, Len(csvRangeOutput) - 1)
End Function
Вы можете использовать руководство How-To Geek по превращению строки в столбец и просто перевернуть его. Затем экспортируйте данные в формате csv (в формате с разделителями-запятыми), и у вас будет список, разделенный запятыми в виде открытого текста! Вы можете скопировать из блокнота и положить его в Excel, если хотите. Кроме того, если вам нужен пробел после запятой, вы можете воспользоваться функцией поиска и замены, заменив «,» на «,». Надеюсь, это поможет!
Я улучшил подпрограмму generatecsv() для обработки листа Excel, который содержит несколько списков с пустыми строками, отделяющих заголовки каждого списка и списки от их заголовков. пример
list title 1
item 1
item 2
list title 2
item 1
item 2
и объединяет их конечно в несколько строк, по 1 на список.
По этой причине я попросил клиента прислать мне несколько ключевых слов в формате списка для своего веб-сайта в зависимости от предмета, мне нужен был способ, чтобы эти ключевые слова легко помещались на веб-страницы. Таким образом, изменив подпрограмму и придумав следующее, я также изменил имена переменных на значимые имена:
Sub generatecsv()
Dim dataRow As Integer
Dim listRow As Integer
Dim data As String
dataRow = 1: Rem the row that it is being read from column A otherwise known as 1 in vb script
listRow = 1: Rem the row in column B that is getting written
Do Until Cells(dataRow, 1).Value = "" And Cells(dataRow + 1, 1).Value = ""
If (data = "") Then
data = Cells(dataRow, 1).Value
Else
If Cells(dataRow, 1).Value <> "" Then
data = data & "," & Cells(dataRow, 1).Value
Else
Cells(listRow, 2).Value = data
data = ""
listRow = listRow + 1
End If
End If
dataRow = dataRow + 1
Loop
Cells(listRow, 2).Value = data
End Sub
Ответ Sux2Lose — мой предпочтительный метод, но он не работает, если вы имеете дело с более чем несколькими тысячами строк, и может разбиться на еще меньше строк, если на вашем компьютере недостаточно доступной памяти.
В этом случае лучше всего скопировать столбец, создать новую рабочую книгу, пройти специальное задание в A1 новой рабочей книги и Transpose чтобы столбец стал строкой. Затем сохраните книгу в формате .csv . Ваш csv теперь представляет собой обычный текстовый разделенный запятыми список, который вы можете открыть в текстовом редакторе.
Примечание. Не забудьте переместить столбец в строку перед сохранением в формате csv. В противном случае Excel не сможет вставить запятую между значениями.
Один из самых простых способов — использовать веб-приложение zamazin.co для таких задач, разделяющих запятые. Просто заполните данные столбца и нажмите кнопку конвертации, чтобы создать список через запятую. Вы даже можете использовать некоторые другие настройки для улучшения желаемого результата.
http://zamazin.co/comma-separator-tool
Используйте =CONCATENATE(A1;",";A2;",";A3;",";A4;",";A5) в ячейке, в которой вы хотите отобразить результат.
In Excel, we can add different comma-separated numbers that are present in the same cell of an excel sheet. Look at the example below, there are 5 comma-separated numbers in cell A2 and we have to sum them up.
Comma-separated values in a single cell
Let us see the various ways in which we can add them.
Sum numbers using the Formula
The simplest way to add comma-separated values that are present in a single cell is by using the following formula:
=SUM(IF(ISERR(VALUE(MID(A2,ROW($A$1:OFFSET($A$1,LEN(A2)-1,0)),1))),0,VALUE(MID(A2,ROW($A$1:OFFSET($A$1,LEN(A2)-1,0)),1))))
Formula Explanation
- This is an array formula and hence it executes with the help of Shift + Ctrl + Enter keys.
- A2 is the cell in which comma separated values are present that we have to add.
- The LEN function calculates the lengthnumber of values present in a cell.
- The OFFSET function returns a range, that can be a number of rows or columns.
- The MID function extracts specific characters from a string. Like in this case, those characters can be numbers. This way the numbers and commas can be segregated. After segregation, the numbers can be added independently.
- The ISSERR function checks errors in the initial expression.
- The IF function check all the conditions present inside it and if they evaluate to true, then the SUM function proceeds to adding the numbers.
So, write this formula in the cell where you want to see the result and then press Shift + Ctrl + Enter key.
The result after pressing the Shift + Ctrl + Enter key is:
But this method has a disadvantage. We can only add digits that have a single digit. See, how 11 and 12 have been added up to 5 instead of 23 in the below example.
This problem can be solved if we first split the numbers using commas.
Sum numbers Using Text to Columns
We can also find the sum of numbers using text to columns. In this approach, we first apply the Text to Columns function so that we can split numbers by comma. Then, we can sum these separate numbers. These the steps to be followed:
Step 1: Select the cell in which these comma-separated numbers are present. Then, go to the Text to Columns option present on the Data Tools tab. A dialog box will appear. Select Delimited from it.
Step 2: Now, click next and select comma from the delimiters section. Again click next.
Step 3: Now select a cell where you want to place the result after performing a split. Here, we have chosen $E$5. After this, click Finish.
See the result of this step:
Step 4: Now simply use the formula to sum these numbers. The formula is: =SUM(cell _start:cell_end)
On clicking enter, this will simply return the output as follows: