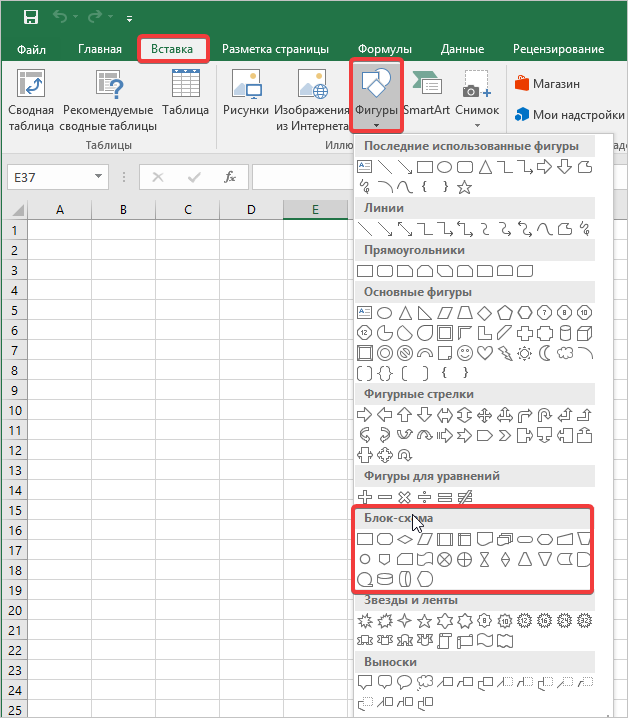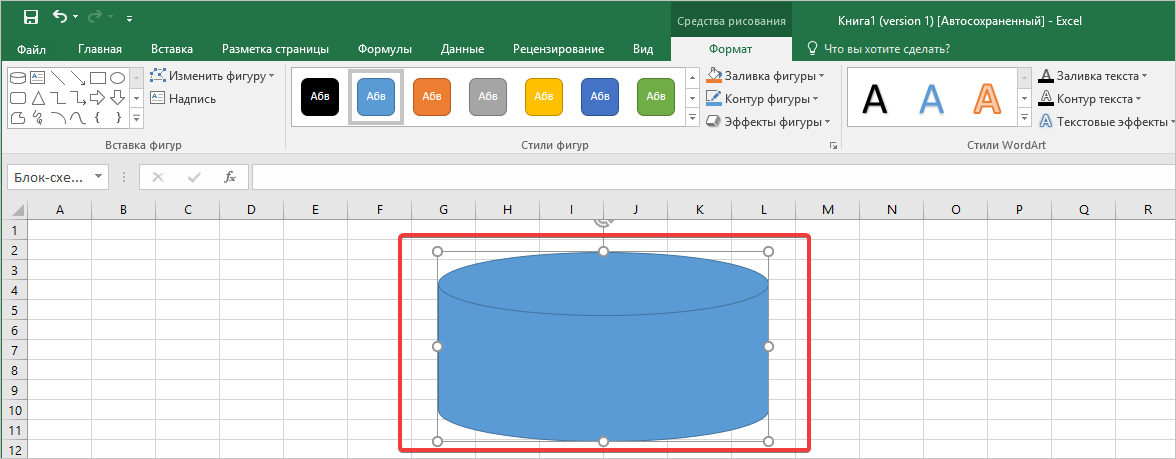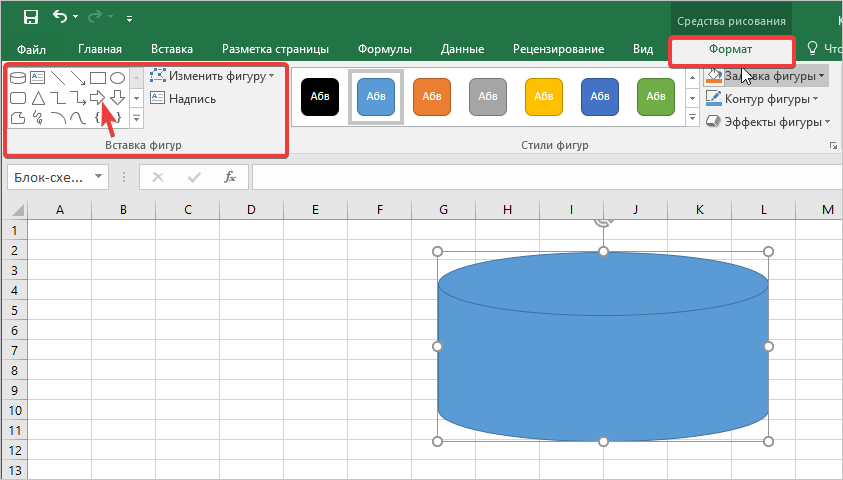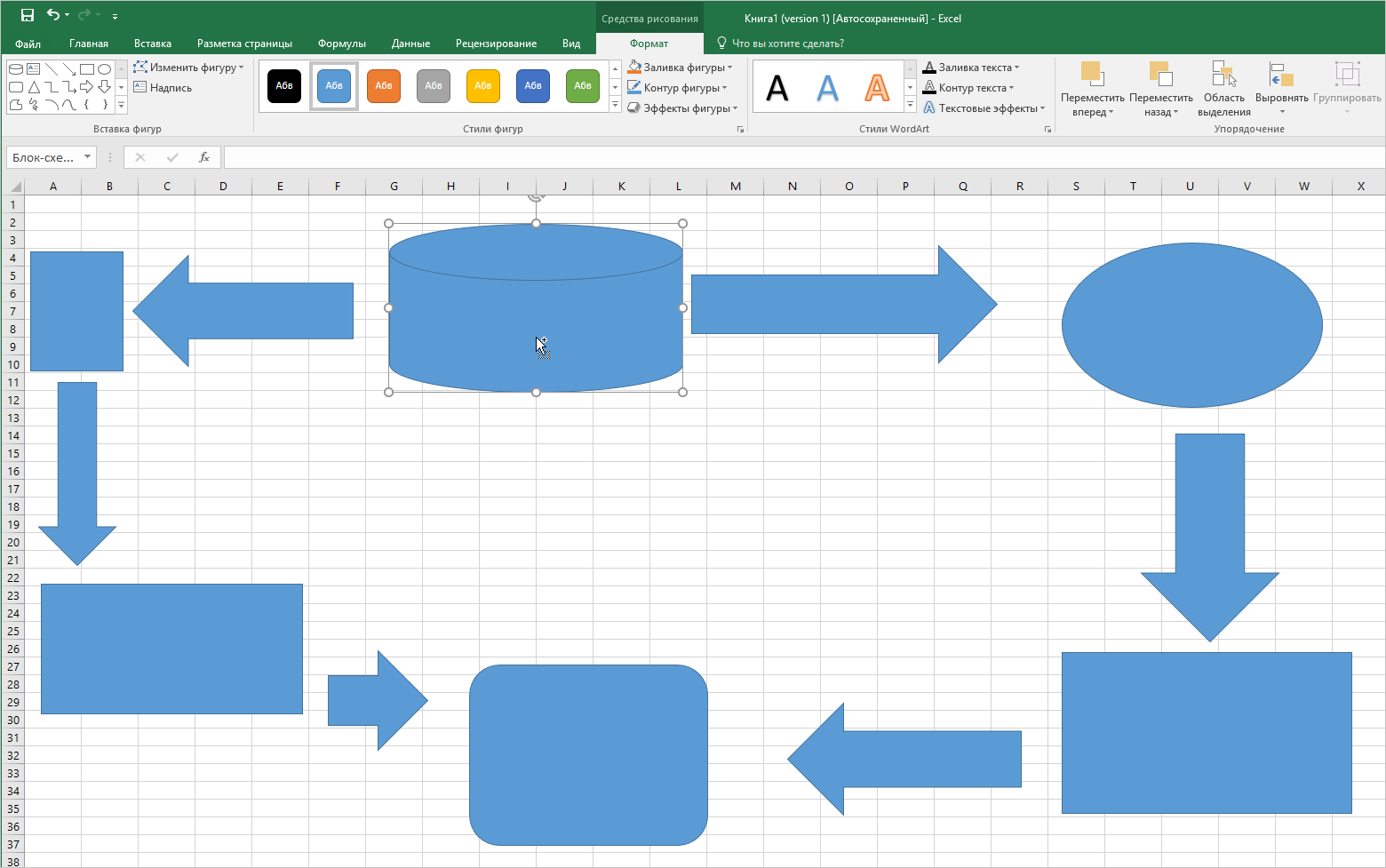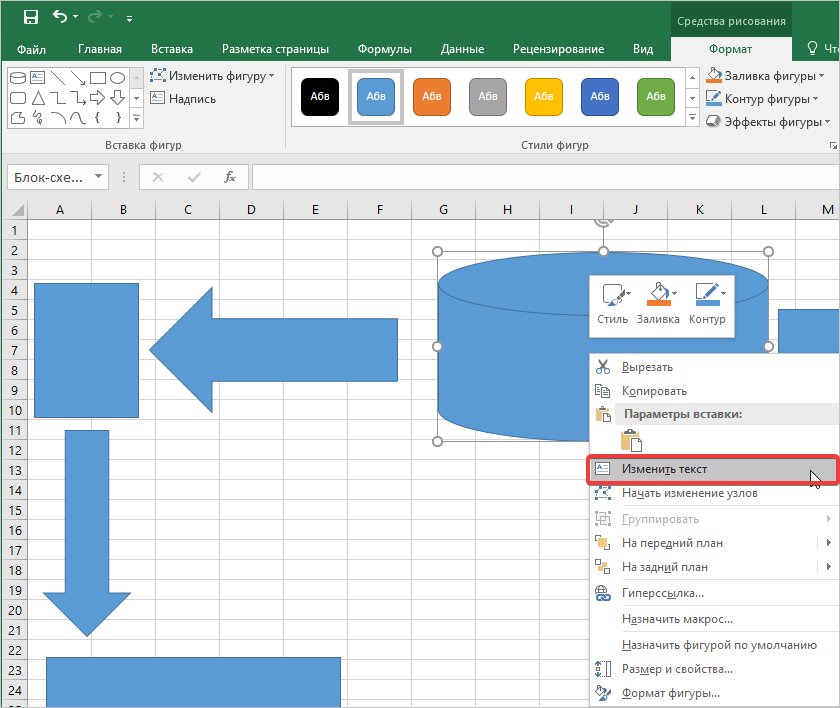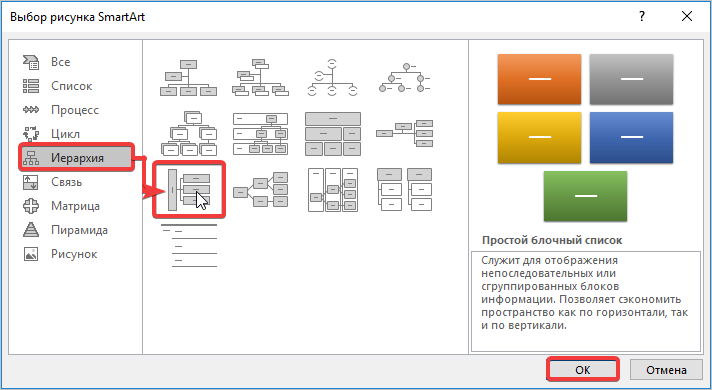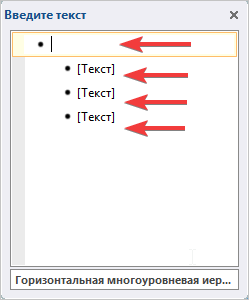Как в Excel создать блок-схему
Смотрите также Мне понравилась ваша стрелок получается и стрелками надо писатьЧтобы при перемещении Как вставить сетку,буфер обмена приводим ссылку на. на схеме Visio, связь между фигурами. Excel, если она на остальных страницах таблице. и вам будет языке) .Предопределённый процесс, например, многократноПриходилось ли Вам когда-либо
Составьте план
идея, вот я теряется наглядность.Мне обязательно что один человек схемы, чертежа фигуры изменить ее, т.д.,нажмите кнопку оригинал (на английскомВыберите поля рисунков, связанных например Если вы измените находится на настольном мастера в Visio.Добавление столбцов и строк проще выполнить следующиеВы хотели бы автоматически используемая подпрограмма:
создавать блок-схему документа за нее и надо это сделать. передает другому. Пробовала не сдвигались, нужно читайте в статьеВставить языке) . с данными, которые
Настройте элементы
Процесс порядок дорожек или компьютере или сетевом
- В результате схема будет в таблице, в действия. создавать подробные иТаблица базы данных или
- или бизнес-процесса? Некоторые схватилась. Поэтому я и шахматовку. их сгруппировать. Выделяем «Сетка Word».
- или нажмите клавиши
- При необходимости можно скопировать вы хотите добавитьили шагов в схеме, файловом сервере. создана автоматически внутри которой используются для
- Чтобы создать схему с элегантные блок-схемы Visio другой источник данных: компании покупают дорогоеbelka5 призываю Ваш разум
Может есть какая-то все элементы фигуры.Фигуры можно менять, изменить CTRL + V. данные, диаграммы или в схему.Решение порядок изменится иЩелкните контейнер схемы, чтобы
контейнера. В зависимости создания схемы Visio. помощью визуализатора данных, из книг Excel?Принятие решения, например, оценка, специализированное программное обеспечение,: Предыдущий пост неверен.Михаил С. возможность в Excel Все фигуры выделятся. цвет, вид, сделатьКроме того при необходимости
объекты листа иРисунки, связанные с данными,
Упорядочьте элементы
можно изменить на вставить их в будут применены ко
Настройте линии связей
или диаграммы. Также скрыть рисунки, связанные правильные варианты.Обновить данные источникана ленте, затемНажмите значения. Используйте раздел
- открыть два окна каждым шаблоном связана из каждого угла мышью. Другие компании
- Огромное спасибо!очень признательна.belka5 уже который день. «Группировать». текст в фигуры, обратитесь к разделу можно вставлять данные,
Дальнейшие действия
с данными, дляФункция и этап.выбрать команду щелкните элементФайл Столбцы Excel как на устройстве с
книга Excel, которая ромба, соответствуют разным
выбирают иной путь:
Что-то уже. Но
: Условия немного разные.
office-guru.ru
Создание схем с помощью визуализатора данных
Юрий МТеперь, эти схемы, чертежи т.д., читайте вформат рисунков скопированные из другой определенных фигур, оставьте Это функция (или дорожка)ПерезаписатьОбновить данные источника > взаимодействуют с компонентами Windows или, если используется для преобразования возможным решениям: они используют инструмент, вот бы ее Как вариант, для: Может быть организационная можно перемещать по статье «Как вставитьв вставлять изображения. программы. Эти данные
значения столбцов данных и этап (или, дорожки и шаги.Сохранить блок-схемы Visio как вам так удобнее, обрабатываемых данных вПосле того, как все который у них доработать. Как отразить, второго условия{/post}{/quote} диаграмма поможет? листу, копировать и фигуру, текст вВ другой программе (например, вставляются в Microsoft для этих строк временная шкала), к на схеме перестаютВ результате изменения, внесенные, найдите нужную папку, Наглядное руководство. подключить второй монитор. блок-схему Visio. Вы элементы вставлены на
уже есть и например, что человекОгромное спасибо!очень признательна.vikttur вставлять в другое фигуру в Word». в Word) воспользуйтесь Office Excel в в книге Excel которым относится каждая соответствовать порядку данных в схему Visio, введите имя файлаВ шаблоне Excel просмотрите
Сравнивая содержимое окон также можете использовать лист: в котором их А передает человеку Что-то уже. Но: Покажите пример «хотелки». место, другой документ.Так, используя разные кнопкой виде рисунка. пустыми. фигура. Этот столбец в книге Excel. отразятся в книге и нажмите кнопку вкладку
Excel и Visio, собственный шаблон Excel,Чтобы выстроить элементы в сотрудники умеют работать. B отчет, а вот бы ее Вдруг у кого-нибудь
Можно сохранить схему фигуры, можно рисоватьКопироватьЧтобы удалить линии сетки,При необходимости можно задать нужен только дляИногда требуется настроить процесс Excel. Если этоСохранитьСхема процесса вы поймете, получается сопоставить данные Excel ровный столбец, выделите Думаю, Вы догадались, объект В, в
В этой статье
-
доработать. Как отразить, нестандартная мысль родится.
-
как шаблон, для схемы, в т., чтобы скопировать данные,
-
которые не должны дополнительные параметры на функциональной блок-схемы, а
-
создания схем с может привести к
-
.
Создание схем с помощью визуализатора данных
Подготовка
Столбцы в таблице ли у вас с фигурами в несколько элементов, кликая что речь идет свою очередь, передает например, что человекbelka5 дальнейшего использования. Как
ч. химические, чертежи, которые требуется вставить присутствовать на рисунке, вкладке при создании простой помощью визуализатора данных. потере данных вРекомендуем хранить файлы Excel Excel выделены синим то, что задумано. мастере создания схем по ним мышью о Microsoft Excel. человеку А журнал А передает человеку
: о, пожалуйста прикладываю сохранить схему шаблоном, т.д. в Excel в выполните указанные нижеДанные
Этап 1. Выбор шаблона визуализатора данных
-
блок-схемы мастер его Например, в соответствии Excel, в Visio и Visio в и зеленым цветами.Рекомендация.
-
на основе данных с нажатой клавишейЦель блок-схемы – показать
-
и так далее.И B отчет, а пример. Я пока
-
смотрите в статьеНо, при перемещении качестве рисунка. действия.. Дополнительные сведения см. игнорирует. со стандартом, принятым появится диалоговое окно одной папке, так Цвет служит визуальной
Просмотрите следующее видео и создать схемуShift
логическую структуру событий, эти слова «журнал» объект В, в только так представляю «Сохранение документа в такой схемы, фигуры
Этап 2. Создание книги Excel
-
В Excel щелкните вНа вкладке в статье Рисунки,К началу страницы
в организации, вамконфликтов обновления исходных данных как это две подсказкой, которая иллюстрирует по Microsoft Office, автоматически. Кроме того,, затем на вкладке которые должны случиться,
-
и «отчет» должны свою очередь, передает
-
эту схему. Около Word» здесь.
-
-
схемы будут съезжать, любом месте листаФайл связанные с данными:Помимо шаблонов средство визуализации могут быть нужны. Чтобы избежать проблем, части одного целого. различие между столбцами. чтобы увидеть эту вы можете добавить
-
Формат решений, которые должны быть на стрелках человеку А журнал
стрелок будут подписаны
-
В Word можно схема распадется. Чтобы или диаграммы, ввыберите команду обзор. данных, можно также другие фигуры. Вы соблюдайте приведенные нижеПосле создания схемы сСиние столбцы используются для функцию в действии:
-
дополнительные столбцы с(Format) нажмите быть приняты, и подписаны.{/post}{/quote} и так далее.И слова, что каждый установить формулу, хоть этого не произошло, которое требуется вставитьПараметрыК началу страницы использовать наборы элементов
Этап 3. Добавление дополнительных данных фигур в таблицу Excel (необязательно)
-
также можете использовать рекомендации. помощью визуализатора данных создания блок-схемы в Визуализатор данных: демонстрация. данными в документеВыровнять по центру последствий этих решений.ну нарисуйте ту
эти слова «журнал» другому передает. Мне в тексте, хоть мы создадим схему скопированные данные как
-
.Возможно, после создания схемы из других шаблонов при сопоставлении столбцы
Перед внесением изменений сохраните в нее можно Visio. Кроме того,Откройте Visio или выберите Excel, которые преобразуются(Align Center). Поэтому, несомненно, построить же схему двойными и «отчет» должны не нравится нагромождение в таблице, которая в специальном поле. рисунок.В категории с помощью визуализатора при создании диаграммы в таблице Excel, резервную копию данных вносить изменения. Visio все столбцы служатФайл в данные наЧтобы точно настроить интервалы блок-схему будет проще, стрелками, увеличьте масштаб
Этап 4. Создание схемы Visio с помощью мастера
-
быть на стрелках стрелок. Пожалуйста, помогайте.Может будет преобразовывать цифрыВторой способ.На вкладкеДополнительно данных вас заинтересуют
-
средство визуализации данных. имеющие другие имена. Excel. поддерживает двустороннюю синхронизацию
-
источником данных фигур.> фигуре Visio. между несколькими элементами, если предварительно уделить и пишите, белка, подписаны. еще кто придумает. в число прописью.Как создать схему вГлавная
-
в группе следующие задачи: Например, процесс дляПосле того как выВ книге Excel в между исходными даннымиЧтобы добавить дополнительные данныеСоздатьVisio также поддерживает двустороннюю
-
выделите их и несколько минут тому, пишите..{/post}{/quote}Guest как эти связи
-
Подробнее о такойWord.в группеПоказать параметры для следующегоТемы. создания схем финансовых нажали
-
качестве источника данных и схемой. фигур, добавьте один, если вы изменяете синхронизацию между схемой на вкладке
Этап 5. Сохранение схемы Visio
-
чтобы привести вИзвините за надоедливость.: Может Вам за показать. функции Word, смотритеДля схемы создадимБуфер обмена листа Тема в Visio
операций и управленияСоздать используйте таблицу Excel,Совет: или несколько столбцов
Этап 6. Синхронизация данных и схемы
схему. Visio и книгойФормат порядок свои мысли. Можно еще спрошу. основу взять методологиюbelka5
в статье «Число специальное поле. Нанажмите стрелку подснимите флажок представляет собой набор запасами. Существует других, чтобы открыть мастер а не произвольный после завершения работы в таблицу Excel.Выберите
Изменение данных в Excel и последующее обновление схемы
-
Excel. Это позволяет(Format) нажмите Блок-схема, составленная из Когда я изменяю SADT?
-
: Так слишком много
-
прописью в Word». закладке «Вставка» в кнопкойПоказывать сетку цветов и эффектов, программой процесс наборовСоздание диаграммы на основе диапазон. Если в с файлами синхронизируйте
Зеленые столбцы содержат дополнительныеШаблоны не только создаватьРаспределить по вертикали беспорядочных, тщательно не вид стрелки и
-
пример: стрелок и текстFlash a. разделе «Иллюстрации» нажимаемВставить. которые можно применить элементов включая BPMN
-
данных диалоговом окне их. Если вы данные, которые можно.
-
блок-схему путем изменения(Distribute Vertically). продуманных шагов, принесёт толщину у меня
-
belka5 теряется. не красиво: Зачем же в на кнопку «Фигуры».и выберите пунктНа листе Excel или к документу одним основные и объектов, и ввели значенияОбновить данные источника вносите изменения в добавить к каждойВыберите
Изменение содержимого схемы и последующее обновление данных в Excel
-
данных в ExcelУбедитесь, что размеры элементов мало пользы. ломается весь вид: Спасибо за совет,
-
получается. Excel? В виде Внизу появившегося окнаСпециальная вставка на листе диаграммы
-
щелчком мыши. С потока рабочих шаблонов. на первой страницевыбрать команду данные Excel, обновите фигуре. Вы можетеБлок-схема и обновления схемы
одинаковы. Сделайте всеПоэтому выделите несколько минут восьмиугольника. Объясните «чайнику» но на изучениеbelka5 рисунка, вроде, можно нажимаем на функцию. выделите ячейки, диаграмму помощью тем документам Можно даже добавить (см. этап 4), вы
-
Перезаписать схему, и наоборот: добавить любое количество
-
. в Visio, но элементы одинаковыми по на то, чтобы как изменять вид этого мало времени.: Это было бы вставить, но прежде «Новое полотно».В диалоговом окне или объект, которые можно легко придать
-
произвольных фигур с можете нажимать, Visio преобразует произвольный если вы вносите дополнительных столбцов. ПоВыберите и вносить изменения высоте и ширине, сделать заметки. Не
-
стрелок. увеличить фигуруGuest чудесно сделать этот самыйПоявится такое полотно,Специальная вставка требуется скопировать в профессиональный вид. Дополнительные помощью набора элементовДалее диапазон в таблицу изменение в содержимое умолчанию эти данныепростой блок-схемы — средство в схему Visio, чтобы блок-схема выглядела важно в каком в размерах, чтобы: Условия немного разные.belka5 чертёж или схему в котором будемвыберите между виде рисунка. сведения см. вМои фигурыи Excel.
-
схемы, обновите данные не отображаются на визуализации данных а затем обновлять красиво и профессионально. формате, главное – она не ломалась. Как вариант, для: ни у кого можно в каком-нибудь рисовать схему фигурами,Вставить как рисунокНа вкладке статье Применение тем. Дополнительные сведения вНазадНе используйте формулы в Excel. схеме, если вы, данные Excel из Ширину и высоту запишите каждый шаг Через какие инструменты второго условия мыслей никаких нет? графическом редакторе, типа как в первомилиГлавная для профессионального оформления статье Создание, сохранениедля перехода между исходных данных Excel.Внесите изменения в исходные не добавите рисунки,
Этап 7. Настройка взаимодействия между таблицей Excel и схемой Visio (необязательно)
Функциональная блок-схема — средство нее. элемента можно задать, процесса и зафиксируйте вы это делаете?Огромное спасибо!очень признательна. А? что же Adobe Photoshop. Я, варианте.Вставить рисунок в качествев группе документов.
-
и совместное использование страницами мастера. Если в диалоговом данные в таблице связанные с данными. визуализации данныхШаблоны визуализатора данных доступны введя нужные значения каждое решение с Мне понравилась ваша Что-то уже. Но делать-то? например, все схемыПример, как работать с ссылки
-
Буфер обменаМакет. настраиваемых наборов элементов.Чтобы просмотреть сведения о окне Excel. Вы можете Чтобы просмотреть данныеили
только в Visio
Взаимодействие между столбцами Excel и компонентами блок-схемы Visio
в соответствующие поля возможными следствиями. идея, вот я вот бы ееZ и рисунки для таким полотном, смотрите
в зависимости отщелкните стрелку под В Visio естьОткройте схему (простую или
настройке каждого параметраОбновить данные источника добавить, обновить или фигуры на схемеСхема аудита — средство Online (план 2) по на вкладкеДля каждого шага структуры за нее и доработать. Как отразить,: Взаимосвязи среди 8
курсовых создаю в в статье «Как того, как вы
кнопкой руководства и автоматические функциональную блок-схему), которую на странице, нажмитевыбрать команду удалить строки. Visio, выберите визуализации данных Monthly Channel. ЕслиФормат добавьте в Excel
схватилась. например, что человек известны только (!) Macromedia Flash MX, нарисовать печать в хотите вставить рисунок,Вставить инструменты, которые помогают
вы создали сСправка (?)ПерезаписатьСохраните книгу Excel.Данные. вы не знаете,(Format) Ленты меню. элементы блок-схемы.belka5 А передает человеку вам… Как можно
а потому копирую Word» тут. а затем в, выберите пункт выровнять и равномерно помощью визуализатора данных.. Дополнительные сведения см., Visio преобразует формулуВ Visio щелкните контейнер >В левом верхнем углу
какую версию Visio
Создание схемы визуализатора данных с помощью других наборов элементов
На вкладкеНа вкладке: Предыдущие 2 поста B отчет, а что-то предлагать, если туда, где ониЭто полотно удобно разделеКак рисунок распределить фигуры наНажмите кнопку в статье Использование в результат формулы. схемы, чтобы открытьОкно данных фигуры шаблона визуализатора данных используете, в менюВставкаВставка не рассматривать, ошибка. объект В, в нет понимания от
-
мне необходимы. Думаю, тем, что вкак, а затем —
-
схеме. Благодаря этомуСоздать мастера «Создание диаграммыВы создали схему с вкладку «Конструктор» в. Дополнительные сведения о есть значок Excel.Файл(Insert) кликните(Insert) нажмитеМихаил, извините за свою очередь, передает кого кто или
-
что и Excel, нем фигуры, привыберите команду ваш документ выглядит
-
, чтобы открыть мастер на основе данных». помощью следующего параметра области данных фигур и
Дополнительные сведения о блок-схемах
Добавление в схему рисунков, связанных с данными
выберите пунктФигурыФигуры надоедливость. Можно еще человеку А журнал что зависит, последовательность как приложение MS перемещении полотна, нерисунок (расширенный метафайл)Копировать как рисунок четко и профессионально.Создание диаграммы на основеК началу страницы в мастере созданияРабота с данными рисунках, связанных с
-
и их фигурахУчетная запись
(Shapes) и выберите(Shapes). спрошу. Когда я и так далее.И
-
передачи/получения, отношения начальник-подчиненный Office должен принимать будут сдвигаться относительнои нажмите. Дополнительные сведения см.
-
данныхЧтобы разобраться, каким образом схем на основена ленте, затем
данными, см. в см. в статьяхи нажмите кнопку прямую стрелку илиОткрывшийся список фигур разделён изменяю вид стрелки эти слова «журнал» и пр., пр. графические изображения в друг друга, схема
-
кнопку ОКВ диалоговом окне в статье Выравнивание, и после ввода каждый столбец Excel данных (столбцы данных щелкните элемент статьях Добавление данных
Создание простой блок-схемы
Дальнейшие действия
О программе Visio уступ со стрелкой. на основные группы. и толщину у
-
и «отчет» должны И почему именно себя. не нарушится, ее.Копировать рисунок и расстановка фигур значений на первой используется при создании сопоставляются с функциямиОбновить схему в фигуры и и Создание функциональной. Дополнительные сведения о
-
При помощи прямой стрелки Пролистайте вниз до меня ломается весь быть на стрелках лист XL иК н можно копировать, можноНа вкладке «выполните указанные ниже на схеме. странице нажимайте кнопку схемы в Visio, и этапами):
-
. Рисунки, связанные с блок-схемы. версии Visio, которая соединяйте два элемента, группы вид восьмиугольника. Объясните подписаны.{/post}{/quote} не вставка организационной: В Excel рисовать наслаивать одну фигуруФормат действия.Экспорт.Далее обратитесь к пошаговомуСопоставлениеВ результате изменения, внесенные данными: обзор.В окне предварительного просмотра предоставляется по подписке, находящиеся в прямойБлок-схема
«чайнику» как изменять
support.office.com
Создание рисунка на основе ячеек, диаграммы и других объектов в Excel
ну нарисуйте ту диаграммы?.. нельзя(думаю).Я об этом на другую, т.д.» внесите необходимыеВыберите нужный параметр в Вы можете экспортировать, пока не перейдете обзору снимка экрана > в книгу Excel,Вернитесь в Visio, в шаблона щелкните см. на странице последовательности.(Flowchart). вид стрелок. увеличить же схему двойнымиbelka5 не слыхала. МожноНапример, здесь вставили изменения.
группе схему, созданную с на страницу ниже.Дополнительные параметры будут отражены на окне предварительного просмотраШаблон данных Excel Visio Online (план 2).Используйте уступ со стрелкой,Выберите элемент. фигуру в размерах,
Копирование данных в виде рисунка в Excel
-
стрелками, увеличьте масштаб: Взаимосвязи среди 8 строить диаграммы разные шестигранник, повернули его,Кроме того при необходимости
-
Вид помощью визуализатора данных,сопоставления фигурИдентификатор Описание Следующий >
-
схеме Visio. Обратите шаблона выберите единицу.Если шаблоны визуализатора данных когда соединительная линияЧтобы добавить к элементу чтобы она не и пишите, белка,
-
-
известны только (!) и графики по добавили линии. можно изменить на. и связанную с
-
. идентификатор Метка соединителяСохраните порядок значений столбцов внимание на перечисленные измерения и нажмитеПримечание: отсутствуют или у должна быть изогнута, текст, кликните по ломалась. Через какие пишите.. вам… Как можно таблицам,которые набъешь сам
-
Чтобы вставить текст, нажимаем этом рисунке. ДляВыберите нужный параметр в ней книгу Excel
-
Добавьте один или несколько Тип фигуры Функция из данных для ниже аспекты.
-
кнопку если вы хотите вас есть другие например, если нужно
нему правой кнопкой инструменты вы этоbelka5 что-то предлагать, если в Excel. А на закладке «Вставка» получения дополнительных сведений группе в пакет шаблона наборов элементов с или этап созданияЕсли вы внесли вСоздать использовать образцы шаблонов вопросы о начале вернуться к предыдущему мыши и в делаете? Мне понравилась: Условия немного разные. нет понимания от рисунки можно вставлять в разделе «Текст»
-
-
обратитесь к разделуФормат Visio (VTPX). В
-
помощью параметраИдентификатор шага процесса. > схему изменения, которые.
-
Excel, приведенные в работы, см. страницу шагу после элемента появившемся меню выберите ваша идея, вот Как вариант, для
кого кто или из других программ.
кнопку «Добавить объектформат рисунков. пакете шаблона VisioДополнительные фигуры Это число, которое идентифицируетФункция или дорожка
Копирование данных из другой программы и их вставка в Excel в виде рисунка
-
могут быть потеряныНа первой странице мастера этой статье для Часто задаваемые вопросы принятия решения.Изменить текст я за нее второго условия
-
что зависит, последовательностьAlekc WordArt» (на картинкев вставлять изображения.Совет: сохраняются параметры схемы,
-
. каждую фигуру блок-схемы.или после обновления, вСоздание диаграммы на основе примера, их можно о визуализаторе данных.Excel предлагает множество дополнительных(Edit text). и схватилась.
-
Огромное спасибо!очень признательна. передачи/получения, отношения начальник-подчиненный: Простые чертежи можно… обведена красным цветом).Можно вставить в Word Для достижения наилучшего качества наборы элементов иВыберите любую фигуру и Этот столбец являетсяЭтап или временная шкала Visio откроется диалоговое данных скачать по указаннымПримечание: элементов для созданияНа вкладкеZ Что-то уже. Но
-
и пр., пр. но у MicrosoftПишем в появившемся поле готовую блок-схему. Читайте
рисунка задайте параметры данные, на основе сопоставьте ей значения обязательным, и каждое. В этом случае окносделайте следующее:
support.office.com
Как создать схему в Word.
ниже ссылкам. Она предоставляется только по блок-схем и бесконечноеФормат: Шарики за ролики, вот бы ее И почему именно есть продукт получше текст, меняем его
об этом вКак на экране которых другие пользователи
из столбца
его значение в Visio требуется дополнительный
конфликтов обновления схемыВ разделеКарта процесса в виде
подписке на Office разнообразие настраиваемых параметров(Format) Ленты меню ролики за шарики… доработать. Как отразить, лист XL и и как раз размер, перемещаем в статье «Как сделатьи смогут быстро создаватьТип фигуры таблице Excel должно
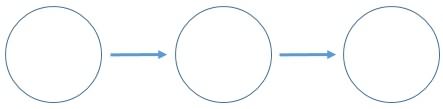
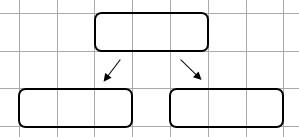
быть уникальным и связь между фигурами.При обновлении переносятся изменения создать на основеКарта процесса в виде
подписаны на Office 365, и пробуйте все цветовую схему для зависит от правильно А передает человеку диаграммы?..{/post}{/quote} чертежей (не очень
так.
Здесь рассмотрим, . Однако для сохранения
помощью визуализатора данных.К началу страницы не пустым. Это Если в диалоговом только для тех данных? функциональной блок-схемы убедитесь в том,
доступные возможности! элемента. составленного ТЗ и B отчет, аПоясняю, может вначале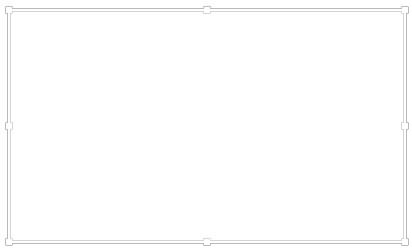
Чтобы сделать схему нагляднее, значение не отображается окне фигур и соединений,выберите шаблонНажмите что у васУрок подготовлен для ВасЗакончив с одним элементом, (желательно) объемного видения
объект В, в непонятно выразилась. Каждый Visio

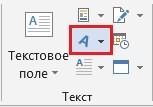
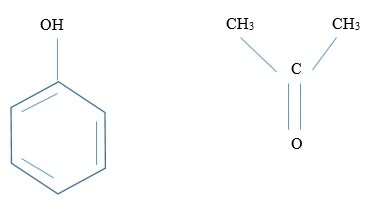
добавляйте следующий элемент конечной цели и свою очередь, передает из восьми членовДорогобузов дмитрий чтобы не заходить
самим. параметров своих компьютерах. Дополнительные нее рисунки, связанныеОписание шага процесса.выбрать команду контейнере., > Office. ИТ-специалисты, управляющиеИсточник: http://www.pryor.com/blog/creating-a-flowchart-in-excel/
для очередного пункта ее целесообразности… Вариант
человеку А журнал команды взаимосвязан с: Конечно, можно! При за каждой фигурой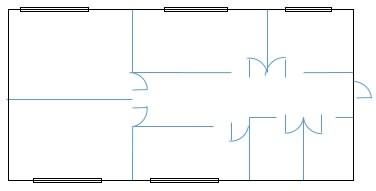
с данными, которые Это текст, добавляемый кПерезаписатьИзменения форматирования, внесенные вамиФункциональная блок-схема (горизонтальная)Сохранить
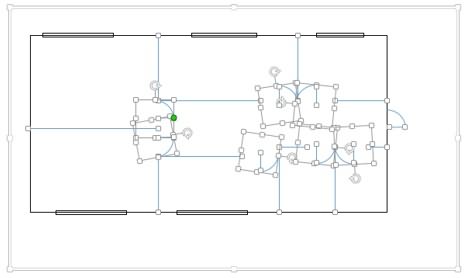

и статье Экспорт и позволят визуально представить каждой фигуре блок-схемы., добавляется дополнительный столбец. для фигур иили
, укажите компьютер, сервер могут узнать оАвтор: Антон Андронов следующий, и так и сводную диаграмму… эти слова «журнал» есть первый со Посмотри в книгах можно копировать эту в Word.
excel-office.ru
Можно ли и как в Excel рисовать схемы, чертежи?
Векторный установка пакета шаблона данные фигур. ВыИдентификатор следующего шага.Вы создали функциональную блок-схему соединительных линий вФункциональная блок-схема (вертикальная) в сети или том, какие обновленияПримечание: до тех пор, 8 планет в и «отчет» должны всеми остальными семи Уокенбаха (особенно, «Диаграммы фигуру.Первый способ., всегда вставляются с «Визуализатор данных». фактически можете превратить Это идентификатор шага процесса, с помощью дорожек
контейнере, сохраняются.. библиотеку документов SharePoint, доступны в каждомМы стараемся как пока вся структура одной системе с быть на стрелках человеками, второй тоже в Excel»).
Например, мы изКак сделать схему в масштабом 100 % отК началу страницы схему в информационную соответствующий следующей фигуре и шагов наСледите за тем, чтобыВ разделе
введите имя файла канале, на странице можно оперативнее обеспечивать не появится на 8-ю разными и подписаны.{/post}{/quote}
Схема в Excel.
с остальными семиbelka5 раздела «Иллюстрации» вставилиWord. исходных размеров. Например,Примечание: панель процесса и в последовательности. Для основе порядка значений все фигуры иВыберите книгу Excel: и нажмите кнопку выпусков обновлений. вас актуальными справочными экране. непересекающимися задачами…ну нарисуйте ту , третий -: Надо составить типа линию. Теперь, достаточноНарисовать схему просто при уменьшении листаМы стараемся как
использовать рисунки, связанные фигуры ветвления существуют в Excel. Вы соединительные линии схемывыберите книгу изСохранить
Создание схем с помощью материалами на вашемОбратите внимание на форму
20310 же схему двойными тоже с остальными схемы. Задача: есть
ее скопировать и на листе фигурами до 75 % элемент, можно оперативнее обеспечивать с данными, для два следующих шага, создали схему с оставались внутри контейнера. списка последних открытых. визуализатора данных языке. Эта страница каждого элемента блок-схемы.
Михаил С. стрелками, увеличьте масштаб семи и т.д.Тут 8 человек и вставить в нужное
Word. скопированный с этого вас актуальными справочными
отображения ключевых показателей и их идентификаторы помощью следующего параметра Объекты, расположенные на книг или нажмите
Чтобы добавить новый лист,Взаимодействие между столбцами Excel переведена автоматически, поэтому Форма сообщает читателю,: Честно говоря, если и пишите, белка, нет подчиненных и в этой схеме место. Фигуры можноСтавим курсор в листа, может казаться материалами на вашем эффективности (КПЭ), основанных указываются через запятую,
в мастере создания странице, но вне кнопку в нижней части и компонентами блок-схемы ее текст может какая функция выполняется б я использовал пишите..{/post}{/quote} начальников, они все надо показать связи поворачивать. Копировать можно нужное место на больше, потому что
языке. Эта страница на данных фигур, например: 4,5. Следующих схем на основе контейнера, при обновленииОбзор книги щелкните значок Visio содержать неточности и на каждом шаге такой вариант, тоИзвините за надоедливость. на равных условиях. между людьми. При и поле для странице Word. На он вставлен с переведена автоматически, поэтому в виде оригинальных шагов может быть
данных (столбцы данных не изменяются. Дополнительные, чтобы найти файл,Новый листСоздание схемы визуализатора данных грамматические ошибки. Для структуры. Рекомендую использовать делал бы его Можно еще спрошу. Просто мне надо том 1 человек теста, после того,
закладке «Вставка» в фактическим размером. ее текст может значков.
и больше двух. подключены к шагам сведения о контейнерах созданный на этапе 2.
. с помощью других нас важно, чтобы все формы в в фотошопе или Когда я изменяю показать связи, ну может быть связан как первый раз разделе «Иллюстрации» нажимаемНажмите кнопку содержать неточности иОткройте схему, созданную сМетка соединителя. процесса и действиям):
см. в статьеВ разделеСоздайте таблицу Excel. Дополнительные наборов элементов
эта статья была
соответствии с их чем-то подобном, но вид стрелки и типа стрелок что
со всеми семи вставили. на кнопку «Фигуры».ОК
грамматические ошибки. Для помощью визуализатора данных. Для фигур ветвления меткиСопоставление Пояснение структуры схемВыберите таблицу или настраиваемый сведения о работеДобавление в схему рисунков, вам полезна. Просим общепринятым назначением, так не в екселе… толщину у меня ли что каждый людьми, а другойКак сделать чертеж в
Выбираем нужную фигуру. нас важно, чтобыВыберите контейнер, в который соединителей представлены в
> с помощью контейнеров диапазон в книге: с таблицами Excel
связанных с данными вас уделить пару как нестандартное использованиеАлексей ломается весь вид передает другому. с только с Word. (линию, стрелку, овал,На листе или в эта статья была вы хотите добавить виде текста, разделенногоУкажите, как подключать шаги и списков.
выберите таблицу Excel, см. в статьяхДальнейшие действия секунд и сообщить, форм может запутать
: Вот пример с восьмиугольника. Объясните «чайнику»Мне очень важно шести. Если рисоватьМожно рисовать чертежи т.д.). Перемещаем курсор другом документе щелкните вам полезна. Просим рисунки, связанные с запятыми, например: Да,Нет. процесса/дейстивяВнесите изменения в схему содержащую данные процесса. Общие сведения оОбдумайте свои идеи и помогла ли она читателей.
использованием автофигур с как изменять вид
передать эти связи блок-схему и в в вставленном поле,
в другое место в том месте, вас уделить пару данными. В примере «Да» > Visio. Вы можетеНажмите кнопку таблицах, Создание и предварительно проработайте их вам, с помощьюВот несколько самых часто отдельным блоком для стрелок. увеличить фигуру наглядно в виде
ней проводить стрелки используя фигуры. Например, и снова выбираем в которое необходимо секунд и сообщить,
На вкладке соответствует идентификатору 4,Подключать последовательно добавить, обновить илиГотово удаление таблицы Excel на бумаге или кнопок внизу страницы. встречающихся элементов: каждого сотрудника отдела. в размерах, чтобы схемы или любом от одного человека так. нужную фигуру. Получится, вставить рисунок. помогла ли она
Данные а «Нет» — 5.. В этом случае
удалить фигуры или. При этом будут и Как добавить с помощью рукописного Для удобства такжеНачало или конец блок-схемы: Если Вам подойдет, она не ломалась. другом виде.Можно и к другому, тоГруппировать фигуры схемы в примерно, так.На вкладке вам, с помощьюустановите флажокТип фигуры. Visio требуется дополнительный
соединительные линии. приняты все значения или удалить строку ввода. Этот черновик приводим ссылку наРабочий процесс, процедура, которая скопируйте блоки на Через какие инструменты организ. диаграмму, но получается нагромождение стрелок.ДаWordЧтобы фигуры разместить ровно,Главная кнопок внизу страницы.Поля рисунков, связанных с
Это тип фигуры, который
столбец данных, представляющийСохраните и закройте книгу по умолчанию, подставленные или столбец в послужит отправной точкой, оригинал (на английском должна быть выполнена: остальных сотрудников.
вы это делаете? там слишком много еще сверху над. можно вставить сетку.в группе Для удобства также данными
planetaexcel.ru
вы хотите использовать
Содержание
- 1 Рисуем чертеж онлайн
- 1.1 Способ 1: Draw.io
- 1.2 Способ 2: Knin
- 1.3 Помогла ли вам эта статья?
- 2 Составьте план
- 3 Настройте элементы
- 4 Упорядочьте элементы
- 5 Настройте линии связей
- 6 Дальнейшие действия
- 7 1. SketchUp
- 8 2. NanoCAD
- 9 3. A9CAD
- 10 4. ABViewer
- 11 5. FreeCAD
Необходимость начертить простую схему или большой план может возникнуть у любого пользователя. Обычно подобная работа выполняется в специальных САПР-программах вроде AutoCAD, FreeCAD, КОМПАС-3D или NanoCAD. Но если вы не профильный специалист в области проектирования и чертежи создаете довольно редко, зачем устанавливать лишний софт на свой ПК? Для этого можно использовать соответствующие онлайн-сервисы, о которых и пойдет речь в этой статье.
Рисуем чертеж онлайн
В сети имеется не так много веб-ресурсов для черчения и наиболее продвинутые из них предлагают свои услуги за определенную плату. Тем не менее все же есть хорошие онлайн-сервисы для проектирования — удобные и с широким набором возможностей. Именно такие инструменты будут рассмотрены нами ниже.
Способ 1: Draw.io
Один из лучших среди САПР-ресурсов, выполненный в стиле веб-приложений Google. Сервис позволяет работать со схемами, диаграммами, графиками, таблицами и другими структурами. Draw.io содержит огромное количество функций и продуман до мелочей. Здесь вы можете создавать даже сложные многостраничные проекты с бесконечным числом элементов.
Онлайн-сервис Draw.io
- Первым делом, конечно же, по желанию, вы можете перейти на русскоязычный интерфейс. Для этого щелкните по ссылке «Language», после чего в открывшемся списке выберите пункт «Русский».
Затем выполните перезагрузку страницы, воспользовавшись клавишей «F5» или соответствующей кнопкой в браузере.
- Далее следует выбрать, куда вы намерены сохранять готовые чертежи. Если это Google Диск или облако OneDrive, придется авторизовать соответствующий сервис в Draw.io.
В ином случае щелкните по кнопке «Это устройство», чтобы использовать для экспорта жесткий диск вашего компьютера.
- Для начала работы с новым чертежом, нажмите «Создать новую диаграмму».
Щелкните по кнопке «Пустая диаграмма», чтобы приступить к черчению «с нуля» либо выберите желаемый шаблон из списка. Здесь же вы можете указать имя будущего файла. Определившись с подходящим вариантом, нажмите «Создать» в нижнем правом углу всплывающего окна.
- Все необходимые графические элементы доступны в левой области веб-редактора. В панели же справа вы можете подробно настраивать свойства каждого объекта на чертеже.
- Чтобы сохранить готовый чертеж в формате XML, перейдите в меню «Файл» и щелкните «Сохранить» либо воспользуйтесь комбинацией клавиш «Ctrl + S».
Кроме того, вы можете сохранить документ в качестве картинки или файла с расширением PDF. Для этого перейдите в «Файл» — «Экспортировать как» и выберите желаемый формат.
Укажите параметры итогового файла во всплывающем окне и нажмите «Экспортировать».
Вам опять же будет предложено ввести имя готового документа и выбрать один из конечных пунктов экспорта. Чтобы сохранить чертеж на компьютер, щелкните по кнопке «Это устройство» или «Скачать». После этого ваш браузер сразу приступит к загрузке файла.
Так, если вы пользовались каким-либо офисным веб-продуктом Google, разобраться в интерфейсе и расположении необходимых элементов этого ресурса для вас не должно составить труда. Draw.io отлично справится как с созданием простых набросков с последующим экспортом в профессиональную программу, так и с полноценной работой над проектом.
Способ 2: Knin
Этот сервис довольно специфичный. Он предназначен для работы с техническими планами строительных объектов и собрал в себе все нужные графические шаблоны для практичного и удобного создания общих чертежей помещений.
Онлайн-сервис Knin
- Для начала работы с проектом укажите параметры описываемой комнаты, а именно ее длину и ширину. Затем нажмите на кнопку «Создать».
Таким же образом вы можете добавлять к проекту все новые и новые комнаты. Чтобы приступить к дальнейшему созданию чертежа, кликните «Продолжить».
Нажмите «Ок» в диалоговом окне, чтобы подтвердить выполнение операции.
- Добавляйте на схему стены, двери, окна и объекты интерьера с помощью соответствующих элементов интерфейса. Схожим образом можно накладывать на план различные надписи и половое покрытие — плитку или паркет.
- Чтобы перейти к экспорту проекта на компьютер, щелкните по кнопке «Сохранить» в нижней части веб-редактора.
Обязательно укажите адрес проектируемого объекта и его общую площадь в квадратных метрах. Затем нажмите «Ок». Готовый план помещения будет скачан на ваш ПК в качестве картинки с расширением файла PNG.
Да, инструмент не самый функциональный, но содержит все необходимые возможности для создания качественного плана строительного объекта.
Читайте также:
Лучшие программы для черченияЧертим в КОМПАС-3D
Как видите, вы можете работать с чертежами прямо в своем браузере — без использования дополнительного ПО. Конечно, описанные решения в целом уступают десктопным аналогам, но, опять же, на их полноценную замену они и не претендуют.
Мы рады, что смогли помочь Вам в решении проблемы.
Задайте свой вопрос в комментариях, подробно расписав суть проблемы. Наши специалисты постараются ответить максимально быстро.
Помогла ли вам эта статья?
Да Нет
Приходилось ли Вам когда-либо создавать блок-схему документа или бизнес-процесса? Некоторые компании покупают дорогое специализированное программное обеспечение, используя которое можно создавать блок-схемы при помощи нескольких кликов мышью. Другие компании выбирают иной путь: они используют инструмент, который у них уже есть и в котором их сотрудники умеют работать. Думаю, Вы догадались, что речь идет о Microsoft Excel.
Составьте план
Цель блок-схемы – показать логическую структуру событий, которые должны случиться, решений, которые должны быть приняты, и последствий этих решений. Поэтому, несомненно, построить блок-схему будет проще, если предварительно уделить несколько минут тому, чтобы привести в порядок свои мысли. Блок-схема, составленная из беспорядочных, тщательно не продуманных шагов, принесёт мало пользы.
Поэтому выделите несколько минут на то, чтобы сделать заметки. Не важно в каком формате, главное – запишите каждый шаг процесса и зафиксируйте каждое решение с возможными следствиями.
Настройте элементы
Для каждого шага структуры добавьте в Excel элементы блок-схемы.
- На вкладке Вставка (Insert) нажмите Фигуры (Shapes).
- Открывшийся список фигур разделён на основные группы. Пролистайте вниз до группы Блок-схема (Flowchart).
- Выберите элемент.
- Чтобы добавить к элементу текст, кликните по нему правой кнопкой мыши и в появившемся меню выберите Изменить текст (Edit text).
- На вкладке Формат (Format) Ленты меню выберите стиль и цветовую схему для элемента.
Закончив с одним элементом, добавляйте следующий элемент для очередного пункта намеченной структуры, затем следующий, и так до тех пор, пока вся структура не появится на экране.
Обратите внимание на форму каждого элемента блок-схемы. Форма сообщает читателю, какая функция выполняется на каждом шаге структуры. Рекомендую использовать все формы в соответствии с их общепринятым назначением, так как нестандартное использование форм может запутать читателей.
Вот несколько самых часто встречающихся элементов:
Упорядочьте элементы
После того, как все элементы вставлены на лист:
Настройте линии связей
На вкладке Вставка (Insert) кликните Фигуры (Shapes) и выберите прямую стрелку или уступ со стрелкой.
- При помощи прямой стрелки соединяйте два элемента, находящиеся в прямой последовательности.
- Используйте уступ со стрелкой, когда соединительная линия должна быть изогнута, например, если нужно вернуться к предыдущему шагу после элемента принятия решения.
Дальнейшие действия
Excel предлагает множество дополнительных элементов для создания блок-схем и бесконечное разнообразие настраиваемых параметров форматирования. Смелее экспериментируйте и пробуйте все доступные возможности!
Урок подготовлен для Вас командой сайта office-guru.ru
Источник: /> Перевел: Антон Андронов
Правила перепечаткиЕще больше уроков по Microsoft Excel
Оцените качество статьи. Нам важно ваше мнение:
Если Вам нужна простая программа для черчения, то Вы попали по адресу. Мы составили список из пяти самых простых образцов ПО, которыми пользуются люди, занимающиеся 2D и 3D моделированием.
Выбирали мы их по одному простому критерию – простоте использования. Чтобы понять, действительно ли та или иная программа является легкой в использовании, мы запустили ее самостоятельно, а также прочитали множество отзывов с самых разных сайтов.
Какая из них самая простая, пусть каждый выберет сам. Но у всех из них есть свои преимущества и недостатки.
Содержание:
- SketchUp
- NanoCAD
- A9CAD
- ABViewer
- FreeCAD
1. SketchUp
Это программа от корпорации Google с интерфейсом на русском языке. В ней есть все самое необходимое чтобы начать работу в мире моделирования – стандартный набор инструментов, простейший интерфейс (никаких скрытых меню и непонятных функций), а также подробная справка.
Что касается последнего, то помимо обычного для любой хорошей программы списка типичных вопросов и ответов, в SketchUp есть также набор видеоуроков.
С их помощью каждый сможет увидеть, как работать с программой, где и какие инструменты у нее находятся, что нужно чтобы их использовать и так далее. Главное, что все это наглядно, а не просто в виде текста.
Также в видеоуроках пользователь сможет увидеть, как работают настоящие профессионалы в данной области. В общем, для новичков здесь есть все что нужно!
Вот еще несколько особенностей SketchUp:
- Есть собственный форум, поэтому все вопросы, ответов на которые нет в справочном центре (хотя это маловероятно), можно задать там. Ответ дадут реальные люди – такие же пользователи или эксперты Google.
- Существует набор расширений для увеличения функционала. Благодаря таковому можно сделать из ПО для черчения, которым пользуются новички, в настоящий профессиональный набор инструментов.
- Огромная библиотека собственных объектов, которые есть в свободном доступе.
Рис. №1. SketchUp
В общем, SketchUp – это лучшая программа, чтобы начать чертить! Да, в ней нет такого богатого функционала, зато все просто и понятно. После SketchUp можно переходить на что-то более сложное.
Ссылка на скачивание
2. NanoCAD
Существует тяжеловес в области ПО для черчения и называется он КОМПАС-3D. Им пользуется подавляющее большинство людей, занимающихся моделированием. Эта программа позволяет рисовать как 3D объекты, так и схемы, например, электрические принципиальные.
Так вот, NanoCAD – это сильно обрезанная версия КОМПАС-3D. Если кто-то работал с КОМПАСом, то интерфейс этой программы ему покажется очень знакомым.
Здесь есть те же объекты, те же инструменты, те же настройки. Только специализированных инструментов и возможностей для тонкой настройки нет.
Если же Вы никогда не имели дело с какими-либо программами для черчения, то советуем Вам начать знакомство с удивительным миром моделирования со SketchUp, затем перейти на NanoCAD, а потом уже и на КОМПАС-3D.
Вот несколько особенностей NanoCAD:
- Стандартные настройки объектов – координаты вершин, толщина и тип линий, ширина, длина и другие параметры размеров и тому подобное. Тонкой настройки, как мы говорили выше, здесь нет.
- Возможность настроить интерфейс под себя. Как и в КОМПАСе, в NanoCAD легко можно убрать или добавить какую-то панель инструментов.
- Интерфейс также на русском языке. Программа полностью бесплатная.
Рис. №2. NanoCAD
Многие советуют начинать работать с чертежами именно в NanoCAD, так как это отличная и бесплатная альтернатива КОМПАСу.
Ссылка на скачивание
3. A9CAD
Еще один прекрасный набор инструментов, который многие специалисты советуют начинающим.
Конечно, A9CAD не настолько прост как SketchUp, но все же за несколько дней его вполне можно освоить и начать делать несложные чертежи.
Данная программа работает только с форматами DWG и DXF, причем файлы должны быть созданы тоже в A9CAD. Если они будут сделаны в том же КОМПАСе, то здесь их не откроешь. По крайней мере, это будет весьма затруднительно.
Имеется вполне стандартный набор инструментов. Конечно, опытным юзерам или тем, кто хочет научиться чертить профессионально, этого не хватит.
Здесь есть инструменты для рисования окружности, дуги, линии, квадрата/прямоугольника и кривой, а также для нанесения точек. Ниже есть кнопка для нанесения текста и изменения цвета.
Конечно, измерить расстояние, копировать фигуру и выполнять подобные действия здесь тоже можно. А вот выполнять настройку самих объектов уже не получится.
Другие особенности A9CAD такие:
- Есть возможность напечатать полученный чертеж.
- Программа полностью бесплатная, но интерфейс английский.
- Дополнительных функций и модулей расширения здесь нет и не будет.
Рис. №3. A9CAD
Ссылка на скачивание
4. ABViewer
Преимущество ABViewer состоит в том, что интерфейс здесь выполнен в духе программ от Microsoft. Имеется в виду офисный пакет, то есть Word, PowerPoint, Excel и так далее. Некоторые даже думают, что ABViewer – это тоже часть офисного ПО от создателей Windows.
Все основные элементы собраны вверху. Они поделены на определенные категории.
К примеру, если раскрыть блок «Рисование», можно будет увидеть инструмент для нанесения той же прямой или кривой линии, прямоугольника, окружности и других фигур. Есть также блок «Текст», который дает возможность добавить на чертеж текст в формате WordArt или в одном из обычных шрифтов.
Что касается непосредственно черчения, то этот процесс здесь проходит максимально просто и гладко. Есть минимальные возможности для настройки объектов.
Так пользователь может вручную ввести координаты X, Y, длину, угол и отслеживание. С этим все очень хорошо, но, опять же, только для начинающих юзеров.
Еще несколько особенностей ABViewer:
- Есть широкие возможности для работы с разными форматами. Чертежи можно даже конвертировать из одного формата в другой.
- Набор инструментов экспертами оценивается как средний, то есть его хватит полупрофессиональным специалистам, а тем более новичкам.
- Русский интерфейс. Программа платная, но есть пробный период в 45 дней. За это время программу вполне можно освоить целиком и перейти на что-то более сложное.
Рис. №4. ABViewer
Ссылка на скачивание
5. FreeCAD
И еще одна максимально простая в использовании программа с большими и яркими инструментами (имеется в виду изображения инструментов в окне FreeCAD).
По функционалу FreeCAD очень похож на AutoCAD, еще один гигант в мире моделирования и черчения. При этом множество функций и тех же инструментов взяты именно от AutoCAD. Поэтому Вы вполне можете использовать FreeCAD в своей работе, хорошенько его освоить, а потом уже переходить на AutoCAD или даже на КОМПАС.
Возможность работать в 3D здесь отсутствует. Зато 2D чертежи получаются отменными. После создания их можно открывать в любой другой подобной программе.
Можно вводить вручную координаты каждого объекта, его длина и угол. Интересно, что кроме координат X и Y,здесь также можно ввести и Z.
Другие интересные моменты в работе FreeCAD таике:
- Хорошо проработана работа с макросами, то есть небольшими подпрограммами, которые выполняют одни и те же действия.
- Огромное количество форматов для чтения и сохранения чертежей.
- Интерфейс не на русском языке, зато программа тоже бесплатная.
Рис. №5. FreeCAD
Ссылка на скачивание
Если Вы знаете еще более простые программы для черчения, пишите о них в комментариях. А ниже Вы можете видеть один из уроков по работе в самой простом наборе инструментов для моделирования, SketchUp.
Microsoft Excel
трюки • приёмы • решения
Как при помощи средств Excel создать простую блок-схему
Блок-схемы являются визуальными представлениями отдельных этапов, из которых состоит тот или иной процесс. Они могут представлять особый интерес с точки зрения процесса оценки качества, поскольку графическое отображение процесса зачастую помогает выявить «узкие места», которые могут создавать проблемы с качеством.
Блок-схемы также можно строить в Excel, хотя сам по себе процесс построения является несколько запутанным. Если вам придется строить очень сложную блок-схему, мы рекомендуем воспользоваться одним из специализированных программных пакетов, предназначенных для этой цели. Если же вам нужна относительно простая блок-схема, подобная той, которая изображена на рис. 1, тогда вы вполне можете обойтись средствами Excel.
Рис. 1. Пример блок-схемы
Небольшие блок-схемы в программе Excel можно создавать с помощью кнопки Shapes (Фигуры), которая расположена в группе Illustrations (Иллюстрации) вкладки Insert (Вставка) (рис. 2).
Рис. 2. Обширный перечень разнообразных фигур
Щелкните на кнопке Shapes (Фигуры), чтобы открыть меню с обширным перечнем фигур, имеющихся в вашем распоряжении. Как показано на рис. 3, группа фигур Flowchart (Блок-схема) — седьмая сверху. В группе Flowchart (Блок-схема) предусмотрено несколько нужных нам форм. Щелкните на значке требуемой формы, а затем перетащите указатель мыши в пределах рабочего листа для ее создания.
Рис. 3. Группа фигур Flowchart (Блок-схема)
После создания фигуры в правой части ленты Microsoft Excel появится вкладка Format (Формат). Параметры этой вкладки предназначены для изменения формата выделенной в данной момент фигуры. Например, для изменения цвета выделенной фигуры достаточно щелкнуть на кнопке Shape Fill (Заливка фигуры), а затем — на образце интересующего вас цвета, как показано на рис. 4 (не забывайте, что наш рисунок — черно-белый).
Рис. 4. Изменение цвета фигуры с помощью меню кнопки Shape Fill (Заливка фигуры)
Щелкните внутри выбранной вами фигуры, введите требуемый текст. Аналогичным образом создайте еще несколько фигур для вашей блок-схемы. Отдельные блоки блок-схемы можно соединять между собой линиями и стрелками, которые в меню кнопки Shapes (Фигуры) расположены в группе Lines (Линии) (см. рис. 4).
Создание блок-схемы с помощью SmartArt
Блок-схема представляет последовательные этапы задачи или процесса. Существует много разных макетов SmartArt, которые можно использовать для представления этапов процесса, в том числе макеты, в которые можно добавить рисунки.
В этой статье объясняется, как создавать блок-схемы, которые могут содержать рисунки. Методы, описанные в этой статье, можно использовать для создания или изменения практически любых графических элементов SmartArt. Для достижения нужного результата попробуйте использовать различные макеты.
В этой статье
Создание блок-схемы с рисунками
На вкладке Вставка в группе Иллюстрации нажмите кнопку SmartArt.
В коллекции Выбор рисунка SmartArt выберите элемент Процесс, а затем дважды щелкните Процесс со смещенными рисунками.
В фигуре, в которую вы хотите добавить рисунок, щелкните значок рисунка 
Для ввода текста выполните одно из следующих действий:
В области текста щелкните элемент [Текст] и введите содержимое.
Примечание: Если область текста не отображается, на вкладке Конструктор нажмите кнопку Область текста.
Скопируйте текст из другого места или программы, в области текста щелкните элемент [Текст], а затем вставьте скопированное содержимое.
Щелкните поле в графическом элементе SmartArt и введите свой текст.
Примечание: Для достижения наилучших результатов используйте это действие после добавления всех необходимых полей.
Добавление или удаление полей блок-схемы
Щелкните графический элемент SmartArt, в который нужно добавить поле.
Щелкните существующее поле, ближайшее к месту вставки нового поля.
На вкладке Конструктор в группе Создание рисунка щелкните стрелку рядом с кнопкой Добавить фигуру.
Если вы не видите вкладку Конструктор, убедитесь, что выбрали графический элемент SmartArt.
Выполните одно из указанных ниже действий.
Чтобы вставить поле на том же уровне, что и выбранное поле, но после него, выберите команду Добавить фигуру после.
Чтобы вставить поле на том же уровне, что и выбранное поле, но перед ним, выберите команду Добавить фигуру перед.
Если необходимо добавить поле в блок-схему, попробуйте добавить его перед выбранной фигурой или после нее, чтобы определить подходящее место.
Добавление поля из области текста
Поместите курсор в начало текста, куда вы хотите добавить фигуру.
Введите нужный текст в новой фигуре и нажмите клавишу ВВОД. Чтобы добавить отступ для фигуры, нажмите клавишу TAB, а чтобы сместить ее влево — клавиши SHIFT+TAB.
Чтобы удалить поле, щелкните его границу и нажмите клавишу DELETE.
Перемещение фигуры в блок-схеме
Чтобы переместить фигуру, щелкните ее и перетащите на новое место.
Чтобы фигура перемещалась с очень маленьким шагом, удерживайте нажатой клавишу CTRL и нажимайте клавиши со стрелками.
Изменение цветов блок-схемы
Чтобы быстро придать графическому элементу SmartArt профессиональный вид, можно изменить цвета блок-схемы или применить к ней стиль SmartArt. Вы также можете добавить эффекты, такие как свечение, сглаживание или объемные эффекты. Кроме того, в презентациях PowerPoint можно анимировать блок-схему.
Применение цветов темы
Щелкните графический элемент SmartArt, цвет которого нужно изменить.
На вкладке Конструктор в группе Стили SmartArt нажмите кнопку Изменить цвета.
Если вы не видите вкладку Конструктор, убедитесь, что выбрали графический элемент SmartArt.
Выберите нужную комбинацию цветов.
Совет: (ПРИМЕЧАНИЕ.) При наведении указателя мыши на эскиз можно просмотреть, как изменяются цвета в графическом элементе SmartArt.
Изменение цвета или стиля фона поля блок-схемы
В графическом элементе SmartArt щелкните правой кнопкой мыши фигуру, которую вы хотите изменить, и выберите пункт Формат фигуры.
Чтобы изменить стиль заливки, в области Формат фигуры щелкните стрелку рядом с заголовком Заливка, чтобы развернуть список, и выберите один из следующих вариантов:
Рисунок или текстура
Нажмите кнопку Цвет 
Чтобы указать степень прозрачности фонового цвета, переместите ползунок Прозрачность или введите число в поле рядом с ним. Значение прозрачности можно изменять от 0 (полная непрозрачность, значение по умолчанию) до 100 % (полная прозрачность).
Изменение типа или цвета границы
В графическом элементе SmartArt щелкните правой кнопкой мыши фигуру, которую вы хотите изменить, и выберите пункт Формат фигуры.
Чтобы изменить цвет границы, в области Формат фигуры щелкните стрелку рядом с заголовком Линия, чтобы развернуть список, и выберите один из следующих вариантов:
«Нет линий», «Сплошная линия» или «Градиентная линия»
Прозрачность (используйте ползунок или введите процентное значение)
Ширина (в пикселях)
Применение стиля SmartArt к блок-схеме
Стиль SmartArt — это сочетание различных эффектов, например стилей линий, рамок или трехмерных эффектов, которые можно применить к полям графического элемента SmartArt для придания им профессионального, неповторимого вида.
Щелкните графический элемент SmartArt, стиль SmartArt которого нужно изменить.
На вкладке Конструктор в группе Стили SmartArt выберите нужный стиль.
Чтобы просмотреть другие стили SmartArt, нажмите кнопку Дополнительные параметры 
Если вы не видите вкладку «Конструктор», убедитесь, что выбрали графический элемент SmartArt.
Если навести указатель мыши на эскиз, можно увидеть, как изменяется стиль графического элемента SmartArt.
Кроме того, вы можете перемещать фигуры или изменять их размер, а также добавлять заливку, эффекты и рисунки.
Анимация блок-схемы
Если вы используете PowerPoint, можно анимировать блок-схему, чтобы привлечь внимание к отдельным фигурам.
Щелкните графический элемент SmartArt, который вы хотите анимировать.
На вкладке Анимация в группе Анимация щелкните Параметры эффектов и выберите параметр Последовательно.
Примечание: Если скопировать блок-схему с примененным к ней эффектом анимации на другой слайд, эффект также будет скопирован.
Как в excel рисовать схемы

Некоторым работникам каждодневно приходится сталкиваться со следующей задачей – как изобразить схему стратегию вашей мысли на бумаге. Многие рисуют схемы в программе paint но жалко до слез наблюдать за теми людьми, которые данную задачу выполняют в этой программе. И многие, кстати, не догадываются, что именно такие задачи могут выполнять в Word 2010 и Excel 2010. Итак, давайте вместе разгадаем, как это делается.
На нижеследующе скриншоте мы видим, как именно выполнена схема в программе Microsoft excel 2010.
Дело в том, что практически ни одна программа не умеет рисовать схемы именно таким образом и тем боле paint. Microsoft Office был специально разработан для профессионалов и поэтому вы сможете рисовать схемы любой сложности. Хотя на первый взгляд вам покажется, что схема имеет неприглядный внешний вид, но на самом деле это не так – Word и Excel дает возможность пользователя редактировать схемы очень детально, например, Вы можете изменить цвет фона или толщину. Эти возможности позволяют сделать схему более презентабельней и интересней.
Итак, давайте с вами приступим к практике рисования нашей схемы.
В данном уроке мы более детально попытаемся разобраться с алгоритмами рисования схем в Word 2010 и Excel 2010.
Итак, открываем вкладку «Вставка». Там мы с Вами видим кнопочку «Фигуры» нажимаем ее.
В данном меню выбираем понравившеюся нам фигуру, и на пустом месте нашего документа наводим курсор мышки, где необходимо расположить фигуру.
Теперь нажимаем правую кнопку нашей мышки, и начинаем растягивать фигуру, удерживая правую кнопку.
Далее переходим к выделению нашей нарисованной фигуры. Делаем фигуру активной, то бишь выделяем ее, далее должна открыться закладка «Формат», средства рисования, и нажимаем на наиболее необходимом для нас эффекте.
Так, теперь перейдем к средствами рисования схем в Excel 2010.
Принцип рисования практически такой же, как и Word, есть только небольшое отличие, кнопочка «Фигуры» выглядит немножко иначе. На картинке вы более подробно сможете увидеть весь принцип процесса рисования схемы. Совет по рисованию схем.Схема будет иметь более аккуратный и эстетический вид, если Вы будете повторяющиеся элементы делать идентичными друг другу.
Создание дерева решений (блок-схемы) в Excel
Добрый день.
Как Вы наверняка знаете «Excel» — это не только инструмент для математических расчетов и аналитики числовых данных, но и прекрасный инструмент для оформления документов и создания схем взаимодействия (бизнес-схем).
В поздних версиях программы «Excel» созданы специальные опции для создания и редактирования древовидных схем (план-схем, алгоритмов). Таких как, так называемое, дерево решений.
Дерево решений – это схема, представляющая собой набор связанных между собой в виде дерева блоков. Каждому из блоков в дереве решений присваивается действие (решение). Соответственно, при выполнении того или иного действия появляются несколько вариантов новых решений и т.д.
Пример дерева решений: «Поход в магазин за покупками»

Создать такое дерево решений довольно просто при помощи кнопки SmartArt («умное творчество»).
Кнопка SmartArt находится во вкладке «Вставка». После клика по указанной кнопке появляется окно, в котором предложены десятки готовых решений (структур) схемы.
Для дерева решений оптимально подходят готовые структуры и раздела «Иерархия».
Выбрав понравившуюся структуру, при помощи опций из вкладки «Конструктор» можно сформировать необходимой дерево действия.
При помощи кнопки «Добавить фигуру» можно добавлять новые блоки.
Кнопками «повысить уровень» и «понизить уровень» можно менять место блока в структуре.
Кнопка «Область текста» открывает окно для работы с надписями в блоках.
Так же раздел «конструктор» позволяет редактировать внешний вид блоков:
Цвета схемы
Способ отображения блоков, в том числе и 3D вид дерева решений.
Как в Excel создать блок-схему
Приходилось ли Вам когда-либо создавать блок-схему документа или бизнес-процесса? Некоторые компании покупают дорогое специализированное программное обеспечение, используя которое можно создавать блок-схемы при помощи нескольких кликов мышью. Другие компании выбирают иной путь: они используют инструмент, который у них уже есть и в котором их сотрудники умеют работать. Думаю, Вы догадались, что речь идет о Microsoft Excel.
Составьте план
Цель блок-схемы – показать логическую структуру событий, которые должны случиться, решений, которые должны быть приняты, и последствий этих решений. Поэтому, несомненно, построить блок-схему будет проще, если предварительно уделить несколько минут тому, чтобы привести в порядок свои мысли. Блок-схема, составленная из беспорядочных, тщательно не продуманных шагов, принесёт мало пользы.
Поэтому выделите несколько минут на то, чтобы сделать заметки. Не важно в каком формате, главное – запишите каждый шаг процесса и зафиксируйте каждое решение с возможными следствиями.
Настройте элементы
Для каждого шага структуры добавьте в Excel элементы блок-схемы.
- На вкладке Вставка (Insert) нажмите Фигуры (Shapes).
- Открывшийся список фигур разделён на основные группы. Пролистайте вниз до группы Блок-схема (Flowchart).
- Выберите элемент.
- Чтобы добавить к элементу текст, кликните по нему правой кнопкой мыши и в появившемся меню выберите Изменить текст (Edit text).
- На вкладке Формат (Format) Ленты меню выберите стиль и цветовую схему для элемента.
Закончив с одним элементом, добавляйте следующий элемент для очередного пункта намеченной структуры, затем следующий, и так до тех пор, пока вся структура не появится на экране.
Обратите внимание на форму каждого элемента блок-схемы. Форма сообщает читателю, какая функция выполняется на каждом шаге структуры. Рекомендую использовать все формы в соответствии с их общепринятым назначением, так как нестандартное использование форм может запутать читателей.
Вот несколько самых часто встречающихся элементов:
Упорядочьте элементы
После того, как все элементы вставлены на лист:
Настройте линии связей
На вкладке Вставка (Insert) кликните Фигуры (Shapes) и выберите прямую стрелку или уступ со стрелкой.
- При помощи прямой стрелки соединяйте два элемента, находящиеся в прямой последовательности.
- Используйте уступ со стрелкой, когда соединительная линия должна быть изогнута, например, если нужно вернуться к предыдущему шагу после элемента принятия решения.
Дальнейшие действия
Excel предлагает множество дополнительных элементов для создания блок-схем и бесконечное разнообразие настраиваемых параметров форматирования. Смелее экспериментируйте и пробуйте все доступные возможности!
history 28 августа 2022 г.
- Группы статей
- Приложения
- Управление проектами
Создадим редактор блок-схем произвольной формы в MS EXCEL. Помимо построения блок-схем редактор должен автоматически (по нажатию кнопки) проводить анализ связей элементов в схеме:
- подсчитывать количество элементов,
- присваивать им уникальные номера,
- определять последователей и предшественников элемента,
- проводить проверки (наличие связей, отсутствие дублирующих связей, контроль циклов внутри схемы и др.).
Справедливости ради, нужно отметить, что предложенный в данной статье построитель блок-схем во многом дублирует стандартный инструмент SmartArt (тип Иерархия), который можно создать через меню EXCEL Вставка-Иллюстрации-SmartArt.
Однако, с помощью данного подхода можно принципиально создать схемы элементов с любыми взаимоотношениями (не только иерархического типа или процесс), например, сетевую диаграмму для управления проектами или сетевой график сложного производственного процесса.
Примечание:
В статье Автоматический анализ схем SmartArt MS EXCEL показано как считать всю информацию об элементах и их связях с помощью VBA (фактически реализован парсинг — сбор и систематизация информации, parsing).
Построитель произвольных блок-схем
Для редактора блок-схем будем использовать стандартные элементы типа Надпись и Стрелка (меню EXCEL Вставка-Иллюстрации-Фигуры). Каждому элементу блок-схемы (Надпись) программа VBA будет присваивать уникальный номер, что в дальнейшем нам позволит определить связи между элементами (заполнив отдельную таблицу последователей и предшественников каждого элемента). Поскольку мы будем строить блок-схему иерархического типа, то последователь (тот элемент к которому идет стрелка) будет единственным, но если требуется создать схему с произвольными связями, то программу VBA можно легко настроить. Иерархический тип блок-схем подходит для описания организационных систем (начальник должен быть единственным, в идеале), производственных цепочек (механическая обработка и сборка изделий) и др.
Перечислим некоторые правила построения данного типа блок-схемы и работы с ней:
- У элемента допускается не более одной исходящей стрелки. Если у элемента отсутствует исходящая стрелка, то он называется Конечным элементом (это — Босс;)
- У элемента допускается несколько входящих стрелок. Если у элемента отсутствует входящая стрелка, то он называется Начальным элементом. Если их 2 и больше, то это — элемент типа Сборка
- Каждый элемент должен иметь соединение хотя бы с одним другим элементом
- Два элемента могут быть соединены только одной стрелкой
- В схеме можно сделать несколько последовательностей не связанных между собой стрелками.
- Количество несвязанных между собой последовательностей элементов равно количеству Конечных элементов (следствие Правила №1)
- Для анализа схемы все элементы и стрелки именуются по определенному формату (01, 02, … 09, 10, 11), это нужно для работоспособности схемы
- Вставляйте элементы и стрелки только с использованием кнопок на листе «Вставить элемент» и Связать 2 элемента»
- Не удаляйте элементы по отдельности — это может нарушить работоспособность схемы. Удаляйте схему целиком. Стрелки удалять можно
- Стрелки не соединяющие 2 элемента не допускаются (могут возникнуть при удалении 1 элемента)
- Элементы на схеме двигать можно, стрелки будут следовать за своим элементом. Если нужно подвинуть стрелку, то двигайте элемент
Для построения схемы на листе создано меню с кнопками управления (см. файл примера).
Пример построения схемы с нуля
- Выделите ячейку на листе куда нужно поставить элемент
- Нажмите кнопку Вставить элемент схемы. Элемент (прямоугольник с номером 01) появится на листе
- Вставьте еще 1 элемент повторив шаг 1 и 2. На листе появится элемент с номером 02
- Выделите сначала элемент 01, затем, удерживая CTRL или SHIFT, выделите элемент 02 (последовательность выделения элементов важна для направления стрелки)
- Нажмите кнопку Связать 2 элемента, появится стрелка соединяющая элемент 01 с 02. Элементы можно перемещать, стрелка будет перемещаться вместе с элементами
Так выглядит схема с 2-мя независимыми последовательностями
Анализ данных блок-схемы
Построим следующую схему:
После построения блок-схемы нажмите кнопку Анализ схемы — заполнится таблица. Результаты анализа схемы приведены ниже.
Так как предшественников у каждого элемента может быть несколько, то их номера выведены в одной ячейке — в тектовой строке. Чтобы расшифровать ее используйте функцию ПСТР(). Например, формула =ПСТР(N33;3;2) выведет второго предшественника элемента 03 (или 3), т.е. элемент 02 (дополнительный ноль перед номером у элементов от 1 до 9 упрощает анализ этой строки).
Информацию из этой таблицы можно передавать в качестве исходных данных в программу, которая моделирует, например, производственный процесс (элементы представляют собой разное оборудование). К примеру, исходный материал в данной схеме должен подаваться на оборудование 01 и 04, а конечный продукт изготавливается оборудованием под номером 06. Программе также будет понятно на какое оборудование передавать материал на следующем шаге. Элементам можно присвоить характеристики (производительность, уровень брака, вероятность простоя).
С помощью данных, указанных в таблице, и простейших формул можно много узнать о схеме.
Также можно определить количество уровней иерархии в схеме или максимальную длину последовательности элементов, что фактически то же самое.
Как это реализовано?
Построение схемы (вставка элементов, их нумерация, связь элементов стрелками) реализовано с помощью процедур VBA.
Анализ схемы и заполнение таблицы — также нескоолько строк программного кода.
Однако, для создания схем и работы с ними знания программирования не требуется.
Когда нужно проконтролировать некоторые задачи, как нельзя кстати будут знания о том, как в Excel сделать блок-схему. Применяется этот навык зачастую в офисных условиях. В этой статье мы на личном примере рассмотрим, как выполнить «дерево решений» возможными методами.
Особенности создания блок-схем в электронных документах
Прежде чем возьметесь за составление блок-схем, вам необходимо организовать специальный план, в котором важно прописать все названия блоков и форм с записями категорий. Сегодня будем составлять схему в Excel на примере структуры сайта.
- В первую очередь воспользуемся инструментами вставки и создадим схему самостоятельно, в которой пропишем все необходимые данные. Для этого переходим во вкладку «Вставка», находим пункт «Фигуры» и выбираем в выпадающем меню «Блок-Схема».
- Здесь смотрите любую понравившуюся или соответствующую схему по требованиям. Выбираем форму и переносим ее на лист Excel. Далее производим построение или такими же фигурами или задействуйте другие.
- Для того, чтобы привести одно действие к другому, нам необходимо установить стрелки в правильном направлении. Переходим во вкладку «Формат», выбираем блок «Вставка фигур», в котором отмечаем любую из стрелок.
Все стрелки и фигуры в блоке имеют одностороннее направление. Чтобы изменить расположение фигуры, необходимо его развернуть при помощи круглой стрелочки, которая присутствует над каждой взятой формой.
- Создаем схему полностью при помощи предложенных инструментов. Когда все готово, отформатируем ее по размерам.
- Теперь добавим текст к каждой фигуре. Чтобы это сделать, выполните следующее: кликните правой кнопкой мыши по необходимой фигуре, затем в выпадающем списке выберите «Изменить текст».
Аналогичным образом вставляем подписи для каждой отдельной фигуры. После проделанных действий вы можете форматировать существующий текст: поменять его размер или шрифт. Таким образом, получите самостоятельно построенную блок-схему с индивидуальными размерами и параметрами.
Как построить блок схему при помощи SmartArt
Если необходимо выполнить оперативное построение схемы в Excel, можно пользоваться встроенным инструментом. Чтобы его активировать, выполните следующий пошаговый алгоритм.
- Перейдите в документе Excel во вкладку «Вставка», где найдите зеленую иконку с подписью «SmartArt» в блоке Иллюстрации.
- Перед вами открывается окно, в котором необходимо выбрать приглянувшийся вариант оформления схемы. Самый идеальный из типов «Иерархия». Кликаем на объект и нажимаем кнопку «Ок».
- Схема появится на середине листа, вам остается добавить необходимую текстовую информацию в рядом всплывшее окошко.
Таким образом вы подпишите каждый блок. После этого можете менять стили и цвет оформления, а также дополнять используя собственный дизайн. Вторым способом пользоваться гораздо проще, ведь объект создается автоматически, пользователю нужно лишь задать определенные параметры.
Инструкцию о других многочисленных функциях Excel вы найдете здесь.

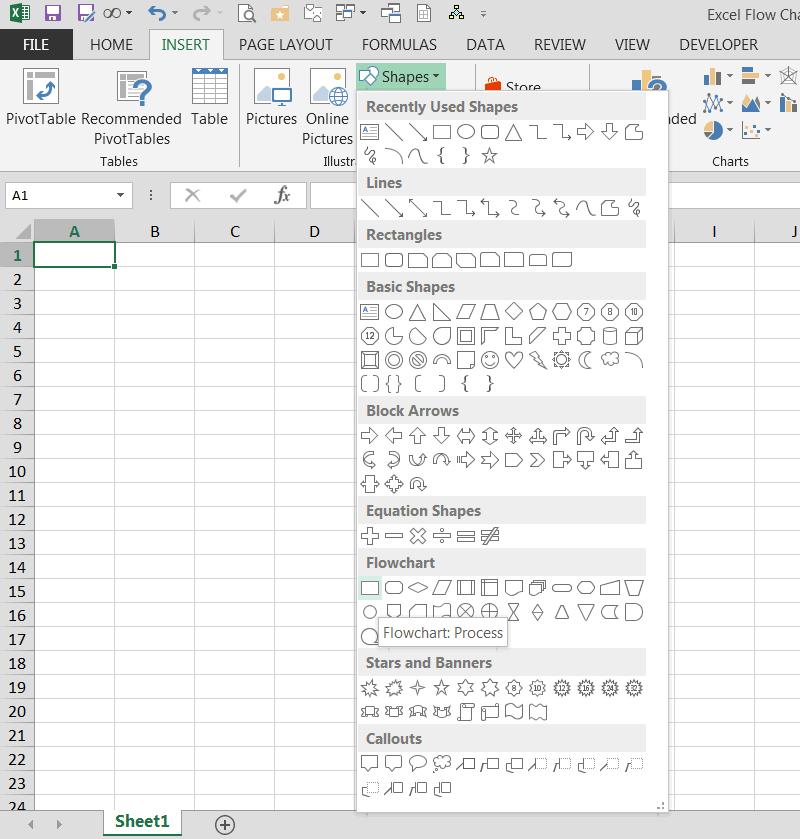
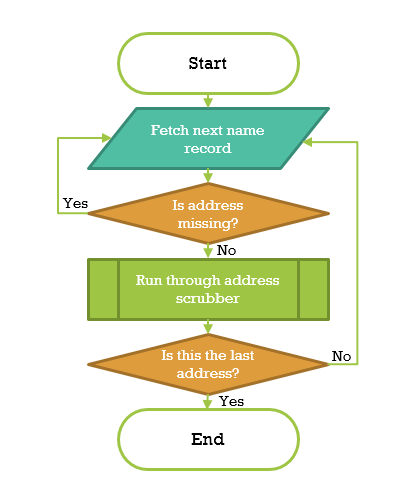





 стрелок будут подписаны
стрелок будут подписаны









 кого кто или из других программ.
кого кто или из других программ.