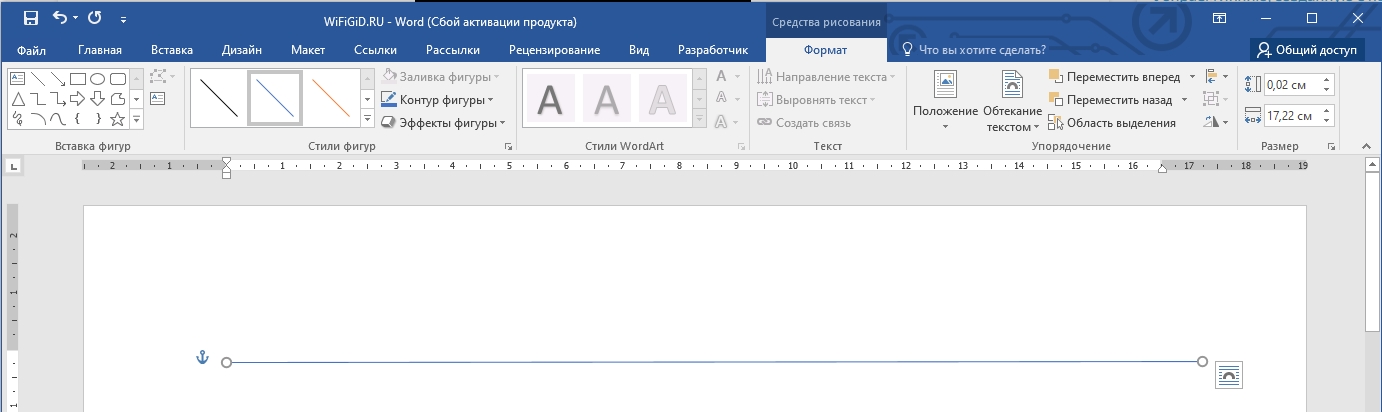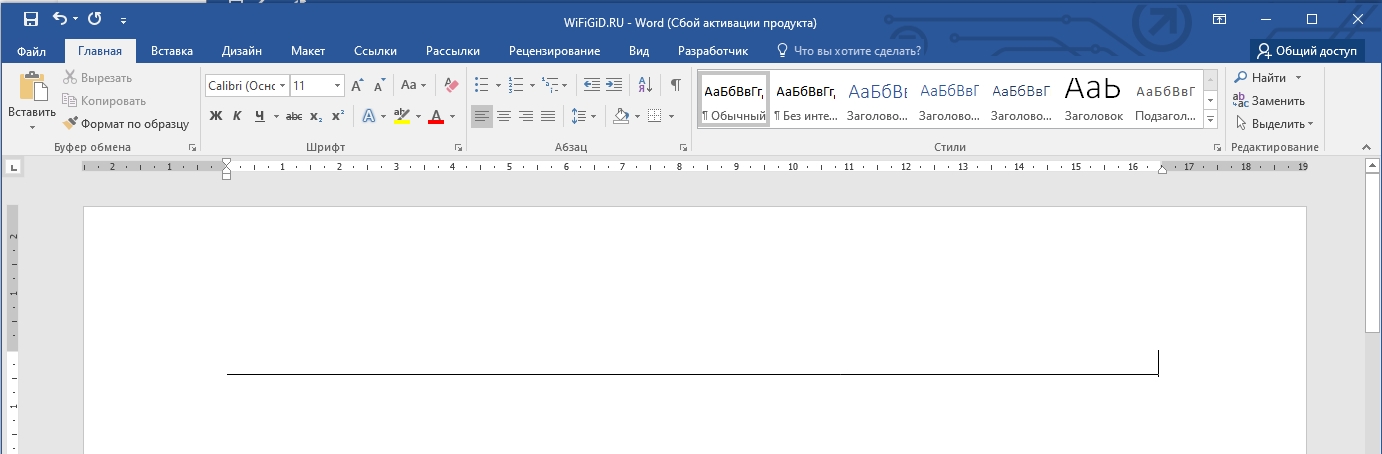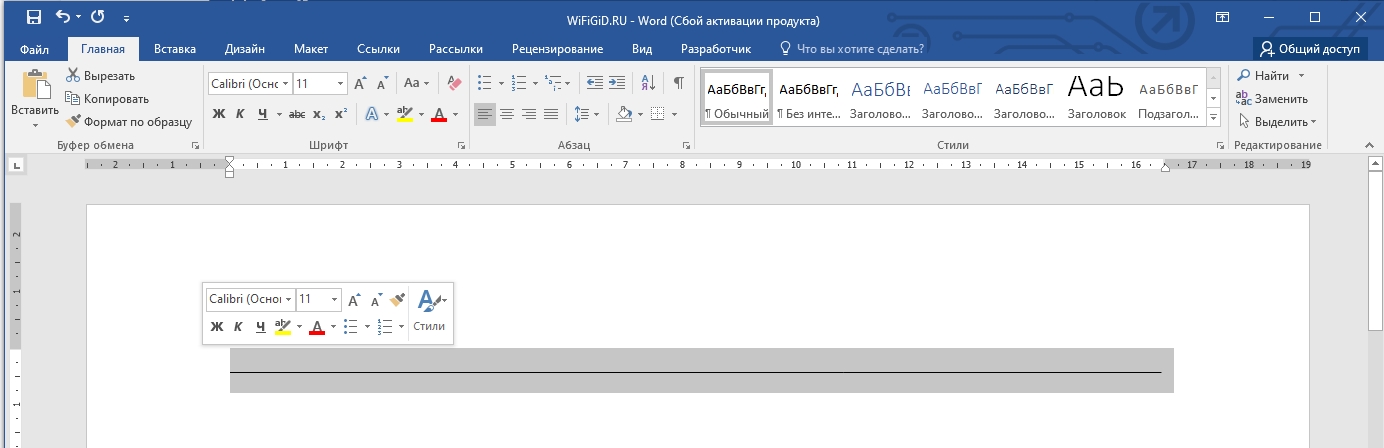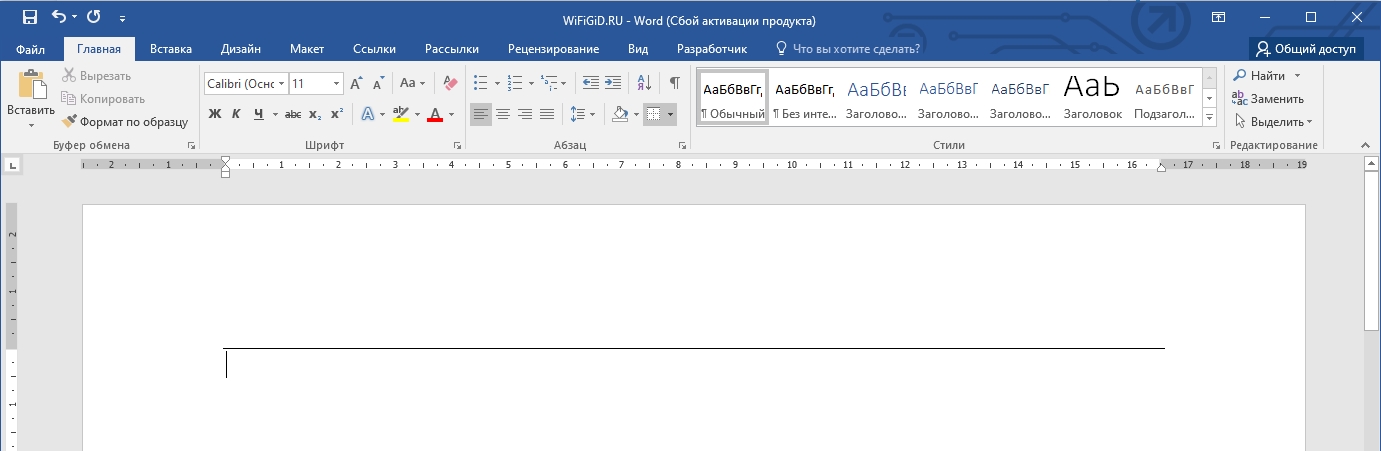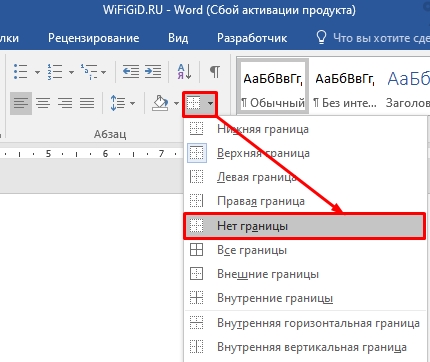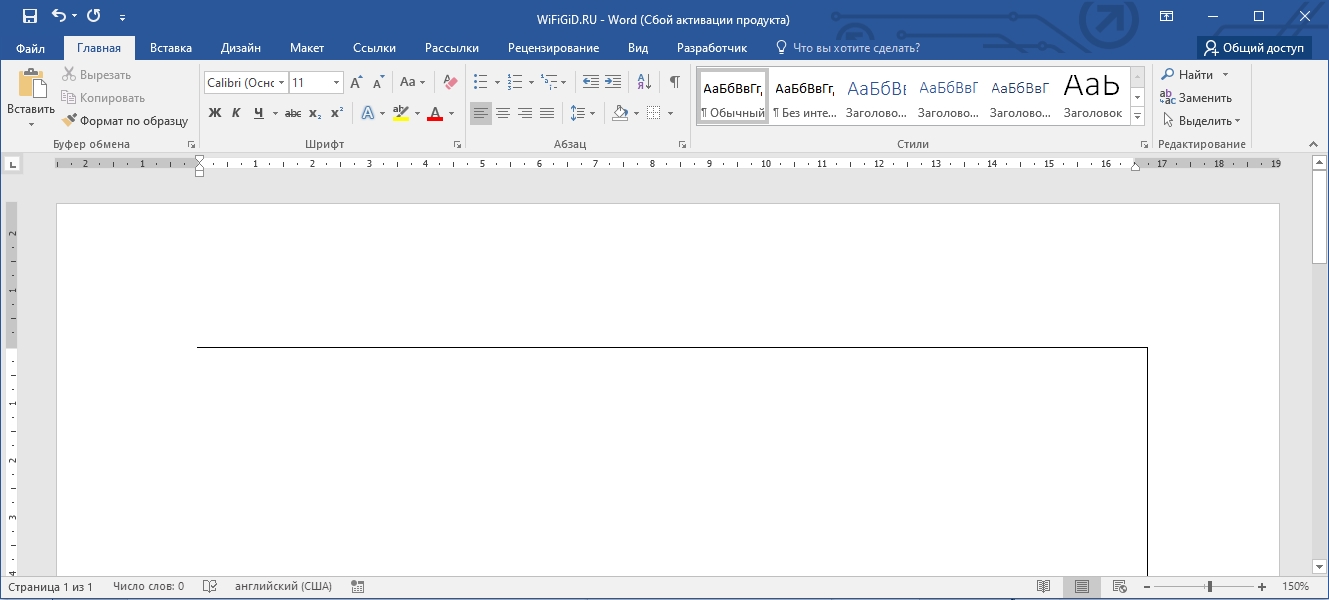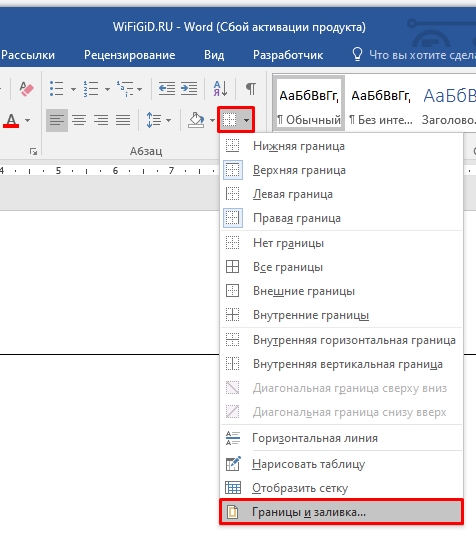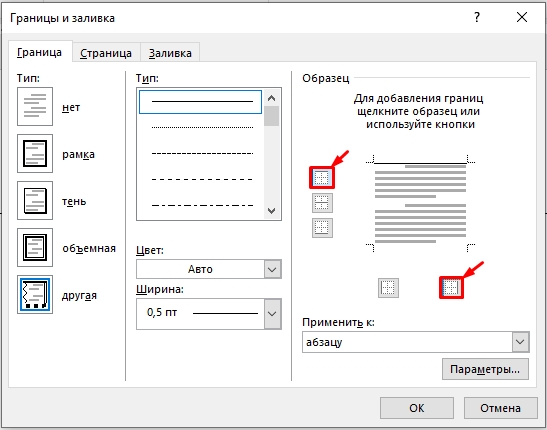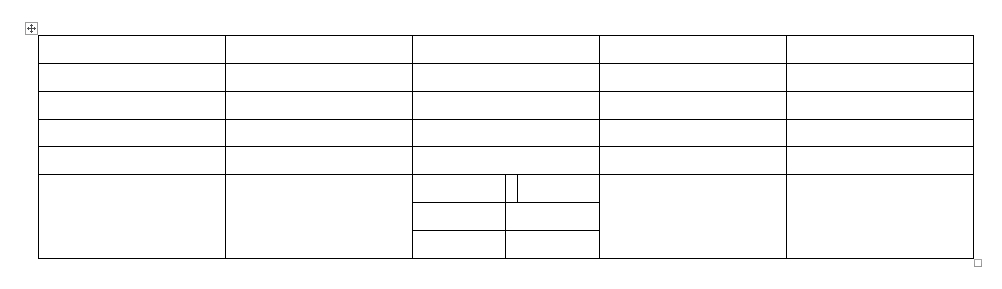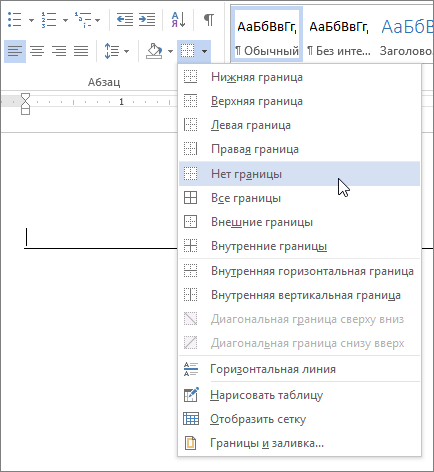Важно! Представленные в статье инструкции выполняются на примере Microsoft Office 2013 – 2021 годов, но руководства актуальны и для всех остальных версий программы. Основные отличия заключаются только в графическом оформлении текстового редактора и в названиях некоторых элементов интерфейса.
Читайте также: Как убрать горизонтальные линии в Microsoft Word
Вертикальный полоски с левой стороны страницы текстового редактора появляются в случае добавления в документ исправлений посредством инструментов, размещенных на вкладке «Рецензирование». У нас на сайте уже была опубликована статья, посвященная этому разделу программы, при необходимости рекомендуем с ней ознакомиться.
Подробнее: Инструменты рецензирования в программе Microsoft Word
Рассматриваемые линии обозначают строки текста, в которые были внесены изменения при редактировании. Появляются они в случае активации опции «Исправления», расположенной в блоке «Запись исправлений» на панели инструментов вверху.
Чтобы убрать ненужные объекты со страницы документа, необходимо принять или отклонить предложенные правки. Делается это посредством одноименных кнопок. При этом есть возможность пошагового рассмотрения внесенных изменений. Для этого нужно открыть выпадающее меню пункта «Принять» и выбрать функцию «Принять и перейти к следующему».
Аналогичным образом можно выполнить отмену исправлений. Для этого потребуется нажать соответствующую кнопку в меню инструмента «Отклонить».
При необходимости единовременно убрать вертикальные линии с документа можно приняв или отклонив все правки сразу. Для этого в выпадающем меню пункта нужно выбрать соответствующую опцию.
После выполнения описанных действий вертикальные полосы исчезнут. В дальнейшем следует деактивировать режим исправлений, чтобы они не появились снова при наборе нового текста или редактировании уже имеющегося. Для этого в блоке «Запись исправлений» снимите выделение с пункта «Исправления», как это показано на изображении ниже.
На нашем сайте есть отдельная статья, в которой подробно рассказывается о режиме правки в текстовом редакторе Microsoft Word. Если в процессе выполнения ранее описанных действий возникли сложности, рекомендуем ознакомиться с этим материалом.
Подробнее: Режим правки в Microsoft Word
Еще статьи по данной теме:
Помогла ли Вам статья?
Как убрать вертикальную черту слева в ворде?
В текстовом редакторе MS Word 2007 чтобы открылось окно «Границы и заливка», надо перейти в меню «Разметка страницы» и нажать на кнопку «Границы страниц». После проделанных действий полоса должна исчезнуть.
Как убрать вертикальную линию слева от текста в ворде?
Re: Удалить вертикальную полосу
«Лечится» это так (в Word 2007 и 2010): Выделяем всю строку (по одной или обе части сразу) — правая кнопка мыши — Удалить строки.
Как убрать серую полоску в документе?
Для того чтобы убрать невесть откуда взявшиеся линии, появившиеся в следствии неправильного форматирования — нужно найти в меню Word-а пункт «Границы и заливка» и на закладках этого «Граница» и «Страница» выбрать параметр «Тип» — «нет» (без рамки).
Как убрать линию границы в ворде?
Откройте в Word’е «Файл» → «Параметры» → «Дополнительно». В секции «Показывать содержимое документа» снимите галочку с чекбокса «Показывать границы текста» и подтвердите Ваш выбор.
Как в ворде сделать вертикальную линию?
Для вертикальной линии нужно установить в поле Ширина фигуры значение 0 (0 см), а для горизонтальной линии – значение 0 (0 см) в поле Высота фигуры. Копирование и вставка горизонтальной или вертикальной линии приводит также к созданию соответственно горизонтальной или вертикальной линии.
Как убрать в ворде красные линии сбоку?
Кликните правой кнопкой мышки по подчеркнутому слову и откройте меню «Орфография». Вам будут предложены два варианта: «Добавить в словарь» и «Пропустить всё». Наконец, вы можете полностью отключить красное подчеркивание в «Ворде». Для этого нужно нажать на кнопку «Файл» и перейти в раздел «Параметры — Правописание».
Как сделать линию слева в ворде?
В меню «Формат» выбираем «Границы и заливка». Находим подходящую линию в типах, указываем ее верхнее или нижнее расположение. Подтверждаем «Ок». Линия будет принадлежать всему абзацу.
Как убрать черную полоску в ворде?
Убрать докучливую полоску можно очень просто:
- выделяем весь текст (Ctrl+A);
- переходим на вкладку «Разметка страницы», открываем окно «Параметры страницы» и нажимаем кнопку «Границы…» (как показано на рисунке ниже).
- в открывшемся окне, в столбике «Тип» устанавливаем маркер на «нет».
Как убрать синюю полоску в ворде?
Удаление горизонтальной линии
- Поместите курсор над горизонтальной линией.
- На вкладке «Главная» щелкните стрелку рядом с кнопкой «Границы и затенение» и выберите пункт «Нет границы».
Как убрать линию в ворде не выделяется?
Если это простая линия, которая не выделяется. Выделить блок текста с линией → вкладка «разметка страницы» → «границы страниц» → «граница» → «тип» → «нет» → «применить к:» → «абзацу»→ «ОК».
Как убрать границы таблицы в Word 2010?
Как скрыть границы у таблиц в Word
- Щелкните курсором по этому квадратику, чтобы выделить таблицу.
- На выделении щелкните правой кнопкой мыши, чтобы вызвать контекстное меню. …
- Откроется одноименное диалоговое окно, в котором на вкладке Границы (Borders) следует выбрать тип границы нет (None).
Как набрать на клавиатуре вертикальную черту?
Вертикальная черта (|) или вертикальная линия (от анг. pipe, труба) это символ на клавиатуре, который можно набрать, включив английскую раскладку клавиатуры и нажав клавишу с обратным слешем, которая находится слева от клавиши Z (Я) на большинстве стандартных QWERTY клавиатурах.
Как сделать вертикальную линию в тексте?
Как задать вертикальную линию вдоль текста абзаца?
- В окне открытого документа выделяем нужные абзацы.
- Щелкаем по кнопке индикатора табуляции то тех пор, пока не появится кнопка «С чертой».
- Щелкаем курсором мыши в том месте горизонтальной линейки, где должна проходит черта.
- Вводим текст абзаца. Автоматически вдоль текста будет отображаться вертикальная линия (рис.
Как сделать вертикальную линию в ворде 2016?
Если вы хотите добавить вертикальную линии между столбцами, откройте диалоговое окно столбцы .
- Выберите Разметка страницы > столбцов. В нижней части списка выберите пункт дополнительные столбцы.
- В диалоговом окне столбцы установите флажок рядом снадписью разделитель.
Как создать сайт в программе Frontpage — Уроки Frontpage
Как в word убрать вертикальную черту слева
Как убрать вертикальную полосу в ворде слева?
Некоторые пользователи встречаются со следующей проблемой, они получил текст в формате ворд, затем начинают вносить в него небольшие корректировки, а слева начинают появляться вертикальные полосы, которые не получается удалить. Поэтому давайте рассмотрим пошаговую инструкцию, как убрать вертикальные полосы в ворде слева.
Перед нами типичный пример, в документе формата А4 есть небольшие правки, а слева появились вертикальные полосы, которые просто так не удалить.
Чтобы убрать данные вертикальные полосы, необходимо на верхней панели настроек программы Ворд зайти во вкладку «Рецензирования», справой стороны найти раздел «Изменения», где есть две иконки «Принять» и «Отклонить».
Если вы хотите принять изменения, то следует нажать на иконку «Принять». При этом если в вашем документе три исправления, то придется три раза нажать ни иконку, либо нажимаете на стрелочку под иконкой, чтобы появилось дополнительное меню, в котором выбираете принять все изменения сразу.
Аналогично работает иконку «Отклонить», т.е. либо вы по одному отклоняете изменения, либо сразу все.
В итоге в документе должны пропасть все вертикальные линии слева.
Смотрите дополнительно:
Бесплатный видеокурс по работе в программе эксель для начинающих.
Видео
Удалить горизонтальную линию, границу, полосу в MS Word
Избавьтесь от горизонтальной линии, которая автоматически появляется, когда вы вводите тире (дефис) и нажимаете клавишу ввода. Научитесь удалять и отключать навсегда.
С этим сталкивались все, кто пользуется MS Word. Как только вы поставите несколько тире (дефисов) и нажмете клавишу ВВОД, MS-Word автоматически преобразует эти невинные черточки в непреклонную горизонтальную границу, которая проходит через страницу. И что бы вы ни делали, от этой строчки просто не избавиться.Поскольку я публиковал много советов по экономии времени по MS-Word, это еще один из серии. Давайте узнаем об этой линии и решении этой проблемы, с которой мы все так часто сталкиваемся во время работы в офисе.
Почему появляется эта граница горизонтальной линии?
Ну, в MS-Word есть функция под названием AutoFormat . Эта функция автоматически форматирует определенные нажатия клавиш в символы и другие вещи, которые в противном случае нам пришлось бы вставлять вручную. Например, когда вы вводите (c), он преобразуется в символ ©.Эта же функция преобразует серию из трех или более тире, набранных в начале строки, в горизонтальную полосу. Но я видел, что именно эта уловка MS-Word доставляет больше проблем для большинства пользователей, чем полезная тактика.
Как избавиться от этой границы горизонтальной линии?
Первое, что вам нужно понять об этой строке, это то, что НЕ является строкой . На самом деле это граница. Вот почему вы не можете выбрать его щелчком мыши, и потому что его нельзя выбрать — вы не можете нажать кнопку удаления, чтобы удалить его.Но есть три следующих метода для удаления этой границы:
Метод 1:
Как только вы наберете три или более тире и MS-Word выдаст эту «линию», просто нажмите CTRL + Z, чтобы отменить действие Word. Линия исчезнет, и вы вернете свои три тире.
Метод 2:
Если вы выполнили дополнительную работу после того, как Word преобразовал эти тире в строку, то указанный выше метод не будет работать (CTRL + Z отменяет только несколько последних действий).
Итак, в таком случае вы должны поместить курсор прямо над этой горизонтальной линией и выбрать «Без границ» в меню «Границы», доступном на вкладке «Главная».
Вот как можно удалить автоматическую горизонтальную линию в MS-Word.
Метод 3:
Если вам надоело все время удалять эту строку, вы можете указать MS-Word не преобразовывать эти дефисы автоматически в полосу. Вот как это можно сделать:
MS-Office XP
Файл> Параметры> Параметры автозамены> Автоформат при вводе> Применить при вводе> Снимите флажок для линий границы
См. Также: Узнать больше такие полезные трюки с MS-Word
MS-Office 2007, 2010, 2013
Кнопка Office (круглая кнопка в виде шара в верхнем левом углу)> Параметры Word> Правописание> Параметры автозамены> Автоформат при вводе> Применить как вы вводите> Снимите отметку с поля Границы
После того, как вы закончите, MS-Word больше не будет превращать три или более дефиса в начале строки в границу.Да, правильно, это называется пограничной линией!
Надеюсь, это было полезно для вас. Не стесняйтесь задавать любые вопросы по этой теме. Я буду рад вам помочь. Спасибо за использование TechWelkin!
Как включить и отключить линейку в Microsoft Word
Обновлено: 06.03.2020, Computer Hope
Чтобы включить или отключить вертикальную и горизонтальную линейку в Microsoft Word, щелкните ссылку ниже. В зависимости от имеющейся у вас версии Microsoft Word, вы можете узнать, как это сделать.
Горизонтальная линейка отображается под меню или полосой ленты, а вертикальная линейка отображается в левой части окна программы Word.
Microsoft Word 2013 и 2016
Щелкните вкладку View , затем установите флажок Ruler , чтобы отобразить горизонтальную и вертикальную линейки.
Microsoft Word 2007 и 2010
Microsoft Word 2007 и 2010 используют ленту вместо файлового меню. Включение и отключение линейки выполняется одним из следующих способов.
Щелкните значок View Ruler , который находится в верхней части правой вертикальной полосы прокрутки, как показано на рисунке.
Вы также можете щелкнуть вкладку View и установить флажок Ruler .
Ранние версии Word, OpenOffice и других текстовых процессоров
- Щелкните раскрывающееся меню View в верхней части Word.
- Отметьте Линейка , чтобы включить линейку, или снимите отметку Линейка , чтобы отключить линейку.
Наконечник
Возможно, вам придется щелкнуть нижние шевроны, если вы не видите параметр «Линейка».
Tweakov.net
Найди решение компьютерной проблеме
Как убрать неудаляемую полосу в MS Word
Если Вы столкнулись с такой ситуацией, когда работая в Ворде обнаружилась полоска в виде линии с «мистическими» свойствами, тогда читаем далее эту инструкцию.
На самом деле это отнюдь не мистика и не глюк, а создание границ у абзаца, которое наиболее часто используется для подчеркивания абзаца. Такая линия не выделяется как графический объект. При попытке удалить клавишами Del или Backspace она может перескакивать на другое место на странице. Тут дело в том, что несколько абзацев могут иметь подобный стиль с подчеркиванием нижней границы.
Создается граница следующим образом: вводим три знака тире «-» и нажимаем клавишу Enter, в итоге появляется линия, ограничивающаяся отступами абзаца слева и справа. Если ввести три знака «_» вместо знаков тире, то получим линию толще. Чтобы отключить подчеркивание абзаца такими сочетаниями клавиш, необходимо зайти в «Сервис» — «Параметры автозамены…» и во вкладке «Автоформат при вводе» открывшегося окна убрать галочку напротив «линии границ». В MS Word 2007 для настройки автозамены нажмите на кнопку «Office» (находится в левом вернем углу программы), в меню выберите кнопку «Параметры Word», далее перейдите на вкладку «Правописание» и нажмите кнопку «Параметры автозамены».
Теперь избавимся от такой линии. Выделим абзац, который находится выше этой линии, или весь документ, если в текстовом файле несколько таких линий. Затем заходим через верхнее меню редактора Word 2003 в «Формат», выбераем пункт «Границы и заливка…». На вкладке «Граница» открывшегося окна выбираем тип — «нет» и нажимаем на кнопку ОК.
В текстовом редакторе MS Word 2007 чтобы открылось окно «Границы и заливка», надо перейти в меню «Разметка страницы» и нажать на кнопку «Границы страниц».
После проделанных действий полоса должна исчезнуть.
Существует также способ убирания этой полоски и других границ абзаца для всего документа с использованием макроса. Таким образом можно автоматизировать данный процесс для других документов в будущем.
В версии 2003 Word’а заходим в меню «Сервис» и в дополнительном списке пункта меню «Макрос» выбираем команду «Макросы», в 2007-м Ворде в меню «Вид» нажимаем на кнопку «Макросы». Откроется диалоговое окно, в котором вам нужно ввести имя вашего макроса.
Нажмите кнопку Создать (Create). Вы попадете в окно редактора Microsoft Visual Basic.
Код макроса:
Вставьте код, приведенный выше, в окно редактора. Заметим, что в этом окне уже присутствуют строки Sub Macros() и End Sub, поэтому заменяем весь текст кода или вставляем лишь тот код, который находится между этими строками.
После закрытия редактора Microsoft VB, Вы вновь возвращаетесь в Microsoft Word. Чтобы задействовать данный код, заходим в «Макросы», выбираем по названию наш макрос и нажимаем на кнопку Выполнить.
Содержание
- — Как убрать вертикальную линию в ворде не выделяется?
- — Как избавиться от красных волн в ворде?
- — Как убрать подчеркивание текста в ворде?
- — Почему в ворде справа появилась полоса?
- — Почему в ворде не подчеркивает красным?
Как убрать вертикальную линию в ворде не выделяется?
Для того чтобы убрать невесть откуда взявшиеся линии, появившиеся в следствии неправильного форматирования — нужно найти в меню Word-а пункт «Границы и заливка» и на закладках этого «Граница» и «Страница» выбрать параметр «Тип» — «нет» (без рамки).
Как избавиться от красных волн в ворде?
Кликните правой кнопкой мышки по подчеркнутому слову и откройте меню «Орфография». Вам будут предложены два варианта: «Добавить в словарь» и «Пропустить всё». Наконец, вы можете полностью отключить красное подчеркивание в «Ворде». Для этого нужно нажать на кнопку «Файл» и перейти в раздел «Параметры – Правописание».
Как убрать подчеркивание текста в ворде?
Вариант 1: Параметры шрифта
- Выделите подчеркнутый фрагмент текста.
- Во вкладке «Главная», в группе инструментов «Шрифт», разверните выпадающий список справа от кнопки «Ч» и выберите там пункт «Нет». …
- По необходимости повторите эти действия с другими фрагментами текста в документе, чтобы убрать подчеркивание.
Почему в ворде справа появилась полоса?
volumed, эта полоса появляется в документе, когда в документе есть примечания. Убрать эту полосу можно так: удалите примечания; или вкладка Рецензирование — группа Запись исправлений — Показать исравления — Выноски — Показать все исправления в тексте.
Почему в ворде не подчеркивает красным?
На вкладке Файл выберите пункт Параметры, откройте раздел Правописание, снимите флажок Автоматически проверять орфографию и нажмите кнопку ОК. Чтобы снова включить проверку орфографии, повторите описанный выше процесс и установите флажок Автоматически проверять орфографию.
Интересные материалы:
Можно ли на Ламоде вернуть товар после примерки?
Можно ли не возвращать задаток?
Можно ли не возвращать займ?
Можно ли пенсионерам вернуть 13?
Можно ли в Леруа вернуть товар?
Можно ли в Вайлдберриз вернуть нижнее белье?
Можно ли вернуть 13% от покупки лекарств?
Можно ли вернуть 13% от зарплаты?
Можно ли вернуть 13 процентов от кредита?
Можно ли вернуть 13 процентов с покупки доли в квартире?
Всем привет. Сегодня я расскажу вам как убрать горизонтальную, вертикальную, пунктирную или любую другую линию в Ворд документе. Частенько это нужно при форматировании документа, который был получен из другого источника. Возможно, вы просто скачали документ, или вам его скинули по почте и попросили немного отредактировать. Сама загвоздка в том, что вариантов нарисовать линию в Word – очень и очень много. Это может быть как отдельная фигура, или рамка, или граница строки. Все возможные способы мы рассмотрим в статье ниже. Если у вас возникнут какие-то трудности или вопросы – смело пишите в комментариях, и портал WiFiGiD.RU вам поможет.
Содержание
- Способ 1: Нарисованная линия
- Способ 2: Нижнее подчеркивание
- Способ 3: Линия границы
- Способ 4: Удаление рамки
- Способ 5: Таблицы
- Задать вопрос автору статьи
Способ 1: Нарисованная линия
В этой главе мы поговорим про то, как убрать нарисованную полосу в Ворде. Причем она может располагаться в любом месте, так как в данном случае это будет полноценный независимый объект типа «Фигура». Наведите на линию курсор и нажмите левую кнопку мышки. После этого объект «Линия» выделится, и вы попадете в режим «Формат». Далее просто на клавиатуре нажмите по клавише:
Delete
Способ 2: Нижнее подчеркивание
Второй вариант – линия может быть напечатана с помощью символа нижнего подчеркивания. В таком случае при выделении любого участка линии вы увидите, как будет мигать текстовый курсор.
Чтобы убрать такую полоску в Ворде, расположенную горизонтально – просто выделите с помощью мыши, как вы выделяете текст. Далее аналогично как и в прошлом способе нажимаем по клавише удаления:
Delete
Способ 3: Линия границы
Есть еще один тип объекта, который выглядит как горизонтальная линия – это специальная граница. Обычно границы рисуют в таблицах, но программа Word позволяет добавлять их и в обычную строчку. Как понять, что у нас именно этот вариант? – при выделении строчки, текстовый курсор будет мигать или сверху, или снизу линии.
Второй симптом – на вкладке «Главная» в разделе «Абзац» установите настройку «Нет границы». После этого полоска должна полностью исчезнуть.
Способ 4: Удаление рамки
В Ворде можно встретить и другой тип линий – рамки. Обычно рамки используют для обрамления всего листа документа. Это значит, что вы можете встретить только 4 вида линии – сверху, снизу, справа и слева страницы. Причем линия может быть, как горизонтальная, так и вертикальная. Я для примера взял лист с двумя полосками рамки.
Там же в разделе «Абзац» на «Главной» открываем настройку с границами и в самом низу нажимаем по пункту «Граница и заливка».
Теперь на первой вкладке в правом блоке просто выключите настройки обрамления, нажав по соответствующей кнопке. Таким же образом можно убрать полосу внизу страницы в Ворде.
В каком объекте в Word больше всего линий? – правильно, это наши любимые таблицы. Обычно при создании таблицы она имеет вид строгой решетки с выделенным размером. Но что, если нам нужно некоторые линии убрать, а значит объединить часть ячеек и столбцов. В таком случае я советую ознакомиться с нашими отдельными подробными уроками:
- Как объединить ячейки в Ворде?
- Как объединить таблицы в Ворде?
Word для Microsoft 365 Word 2021 Word 2019 Word 2016 Word 2013 Word 2010 Word 2007 Еще…Меньше
Удаление линий
Щелкните линию, соединитель или фигуру, которые вы хотите удалить, а затем нажмите клавишу DELETE.
Совет:
Чтобы удалить несколько линий или соединителей, щелкните их по очереди, удерживая нажатой клавишу CTRL, а затем нажмите клавишу DELETE.
Если вы не можете выбрать линию для удаления, возможно, это горизонтальная линия, которая является типом границы.
Удаление горизонтальной линии
-
Поместите курсор над горизонтальной линией.
-
На вкладке Главная щелкните стрелку рядом с кнопкой Границы и затенение и выберите нет границы.
Дополнительные информацию о работе линий в границах см. в документе Добавление, изменение и удаление границ документов и рисунков.
Нужна дополнительная помощь?
В некоторых случаях во время редактирования документа Word пользователям необходимо знать, как убрать горизонтальную линию в Ворде. Это требуется, когда подобный элемент дизайна не всегда бывает уместным.
Горизонтальная линия в Ворде добавляется несколькими способами, когда в текстовый документ вводится длинная строка в виде линии. Большинство пользователей используют эту горизонтальную линию в качестве заголовка или разделителя для удобства чтения и оформления в документе.
Содержание:
- Как убрать горизонтальную линию в Word с помощью функции отмены
- Простое удаление горизонтальной линии
- Как в Ворд удалить горизонтальную линию с помощью удаления границы
- Как убрать горизонтальную линию в Word с помощью границы страницы
- Нестандартные способы удаления линии
- Как отключить автоматическое создание горизонтальных линий
- Выводы статьи
- Как удалить горизонтальную линию в Word (видео)
Горизонтальная линия иногда появляется в документе автоматически, даже если вы этого не хотели. Возможно, вы сами поместили линию, чтобы ваш документ выглядел привлекательнее.
Но удалить строку с линией не так просто, как ввести ее в документ. Часто в Word горизонтальная линия сразу не удаляется по разным причинам.
Это зависит от способа, с помощью которого линия была вставлена в текущий документ. Дело в том, что существуют разные методы добавления горизонтальной линии в Word, которые существенно отличаются друг от друга.
Горизонтальные линии добавляются в документ Word, в основном, следующими способами:
- Линии, автоматически вставленные с помощью ввода нескольких символов.
- Линия, начерченная с помощью инструмента «Границы».
- Нарисованные линии с помощью функции «Фигура».
- Линии, возникшие в результате неправильного форматирования.
Вы можете прочитать подробную статью, которая размещена на этом сайте, о разных способах добавления горизонтальной линии в документ Word.
Из-за различий методов вставки линии в содержимое документа, иногда не удаляется горизонтальная линия в Ворде. Это значит, что вам потребуется использовать несколько вариантов, чтобы получить благоприятный результат.
В этом руководстве мы расскажем, как удалить горизонтальную линию в Word несколькими способами, а также, как отключить автоматическое размещение линий границ в Word с помощью функции автоформата.
Как убрать горизонтальную линию в Word с помощью функции отмены
Если вы уже изменяли и сохраняли документ Word, то этот метод не подходит для удаления горизонтальной линии. Этот способ можно использовать только в том случае, если последним, что вы сделали, было введение горизонтальной линии в документ.
Примените один из следующих способов:
- Нажмите одновременно на клавиши клавиатуры «Ctrl» + «Z».
- Нажмите значок «Отменить ввод» с изогнутой стрелкой, размещенный на панели быстрого доступа в верхнем левом углу окна программы.
Для полного удаления линии может потребоваться несколько нажатий на клавиши или кнопку отмены ввода, если сразу вся линия не удаляется.
Простое удаление горизонтальной линии
Этим способом можно удалить нарисованную линию и линию, добавленную в документ с помощью функции вставки горизонтальной линии.
Выполните следующие действия, чтобы удалить нарисованную горизонтальную линию:
- Щелкните по линии, которую вы хотите удалить, после чего она выделится.
- Нажмите на клавишу «Del».
Вместо клавиши «Del» можно использовать функцию «Вырезать» из контекстного меню правой кнопки мыши.
Для удаления линии, добавленной с помощью функции «Горизонтальная линия», сделайте следующее:
- Щелкните по линии левой кнопкой мыши для выделения этого элемента.
- Нажмите на клавишу «Del».
Как в Ворд удалить горизонтальную линию с помощью удаления границы
Инструмент «Граница» используется для редактирования и ввода границ на страницах документа Word. Следовательно, вы можете удалить горизонтальную линию с помощью этой функции.
Мы покажем три варианта действий, которыми вы можете воспользоваться.
1 способ:
- Откройте документ Word.
- Щелкните мышью чуть выше начала горизонтальной линии.
- Во вкладке «Главная» перейдите в группу «Абзац».
- Щелкните по стрелке около кнопки «Границы».
- В выпадающем списке нажмите «Нет границы».
2 способ:
- В окне открытого документа Word нажмите на клавиши «Ctrl» + «A», чтобы выделить все содержимое документа.
- Во вкладке «Главная» нажмите на стрелку около значка «Границы» в группе «Абзац».
- В открывшемся меню выберите «Нет границы».
Этот метод подходит для удаления всех линий из документа Word, кроме нарисованных и вставленных с помощью функции «Горизонтальная линия».
3 вариант:
- Выделите абзацы выше и ниже линии. Выделение произойдет вместе с линией.
- Во вкладке «Главная» в группе «Абзац» щелкните по стрелке около иконки «Границы».
- В открывшемся списке нажмите на пункт «Нет границы».
Как убрать горизонтальную линию в Word с помощью границы страницы
Вы также можете использовать функцию границы страницы в MS Word, чтобы удалить горизонтальную линию, поскольку она также действует как граница для разделения вашего документа.
Выполните следующие действия:
- Щелкните по строке над горизонтальной линией.
- Выделите горизонтальную линию, перетащив курсор на строку под линией.
- Перейдите на вкладку «Конструктор» («Дизайн» в некоторых версиях Word).
- Щелкните по кнопке «Границы страницы» в группе «Фон страницы».
- В открывшемся окне «Границы и заливка» войдите во вкладку «Граница».
- В опции «Тип:» выберите «нет».
- Нажмите на кнопку «ОК».
Если не получается применить предыдущий способ, выполните следующее:
- Выделите участок текста вместе с линией.
- Войдите во вкладку «Конструктор» (Дизайн).
- В группе «Фон страницы» нажмите на значок «Границы страницы».
- В окне «Границы и заливка» откройте вкладку «Граница».
- Сначала нажмите «нет» в типе границы, а затем «ОК».
Нестандартные способы удаления линии
Прочитайте про несколько вариантов удаления горизонтальной линии из документа Word, которая добавилась туда из-за неправильного форматирования.
В некоторых случаях разделительные линии образованы сносками, которые имеются в данном документе. Для удаления разделителя сноски используйте совет из другой статьи.
Если вам важнее удалить линию, чем сохранить исходное форматирование документа, используйте этот метод:
- Выделите текст вместе с линиями в документе Word.
- Нажмите на клавиши «Ctrl» + «X», чтобы вырезать это содержимое.
- Откройте программу Блокнот, а затем нажмите на клавиши «Ctrl» + «V», чтобы вставить скопированное.
- Снова переместите содержимое из Блокнота в файл Word, выбрав в параметрах вставки «Сохранить только текст».
- Линии исчезнут из вашего документа.
Иногда помогает такой вариант:
- Выделите текст и прилегающую линию.
Можно выделить весь документ, но тогда не сохранится форматирование.
- Во вкладке «Главная», в группе «Стили» нажмите на стрелку в правом нижнем углу этого раздела.
- В окне «Стили» нажмите «Очистить все».
Или нажмите на стрелку «Дополнительные параметры», а в открывшемся меню выберите «Очистить формат».
Как отключить автоматическое создание горизонтальных линий
Автоматическое создание линий с помощью ввода символов помогают пользователям быстро оформить документ. Но бывают ситуации, когда эта функция мешает правильному форматированию документа.
Если вы не хотите, чтобы линии границ появлялись автоматически при обычном вводе текста, вы можете отключить эту функцию.
Пройдите шаги, чтобы отключить автоматические линии границ в Word:
- Откройте программу Word, нажмите на меню «Файл».
- Из боковой панели откройте «Параметры».
- В окне «Параметры Word» перейдите во вкладку «Правописание».
- Нажмите на кнопку «Параметры автозамены…».
- В окне «Автозамена» войдите во вкладку «Автоформат при вводе».
- В разделе «Применять при вводе» снимите флажок в опции «Линии границ».
- Нажмите на кнопку «ОК» в этом и в следующем окне.
Вы можете в любой момент снова включить эту функцию, чтобы использовать функцию автоформата при вводе линий границ в приложении Microsoft Word.
Выводы статьи
В документах Word используются горизонтальные линии для удобства чтения или привлекательности. Если подобные линии вам не нужны, их можно удалить из документа. Из-за неправильного форматирования, не у всех пользователей сразу получается удаление ненужных линий. Некоторые типы линий удаляются просто, а в более сложных случаях необходимо использовать методы, описанные в этой статье.
Как удалить горизонтальную линию в Word (видео)
Похожие публикации:
- Как сделать междустрочный интервал в Word — 4 способа
- Как убрать красные подчеркивания в Word — 3 способа
- Как сделать обтекание текстом в Word — 3 способа
- Как сделать примечание в Word
- Голосовой набор текста в Word — 3 способа