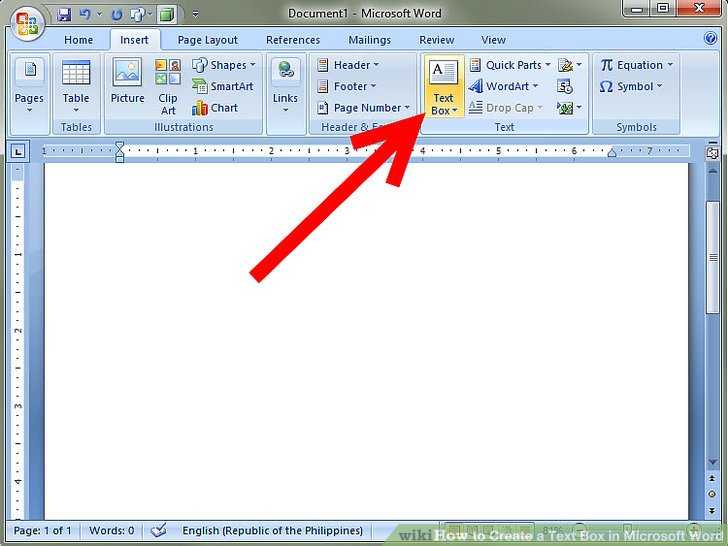В этой статье мы говорим о методе преобразования цветного изображения в черно-белое в документе Word, как показано ниже.
Преобразование изображения в черно-белое в документе Word
Преобразование изображения в черно-белое в документе Word
На самом деле в Word есть встроенная функция для преобразования изображения в черно-белое, пожалуйста, сделайте следующее.
1. Выберите изображение, которое вы хотите преобразовать в черно-белое в документе, чтобы включить Картина Инструменты.
2. К Формат вкладку, щелкните, чтобы развернуть Цвет раскрывающийся список, а затем выберите Насыщенность 0% в Насыщенность цвета раздел. Смотрите скриншот:
Затем выбранное красочное изображение преобразуется в черно-белое.
Рекомендуемые инструменты для повышения производительности Word
Kutools For Word — Более 100 расширенных функций для Word, сэкономьте 50% времени
- Сложные и повторяющиеся операции можно производить разово за секунды.
- Вставляйте сразу несколько изображений из папок в документ Word.
- Объединяйте и объединяйте несколько файлов Word из папок в одну в желаемом порядке.
- Разделите текущий документ на отдельные документы в соответствии с заголовком, разрывом раздела или другими критериями.
- Преобразование файлов между Doc и Docx, Docx и PDF, набор инструментов для общих преобразований и выбора и т. Д.
Комментарии (0)
Оценок пока нет. Оцените первым!
Черно-белая печать
Если у вас есть документ Word, содержащий цветной текст или изображение, но вы хотите распечатать его в черно-белом режиме или в оттенках серого, это можно сделать, изменив свойства принтера. Доступные параметры зависят от типа принтера.
На вкладке Файл нажмите кнопку Печать.
Нажмите кнопку Свойства принтера.
Вид диалогового окна и содержащиеся в нем параметры различаются в зависимости от модели принтера. В диалоговом окне найдите и выберите свойства печати в цвете, оттенках серого или в черно-белом режиме.
Дополнительные сведения см. в инструкции от производителя принтера.
Как сделать чтобы цветной принтер печатал черно-белым?
зайди в параметры принтера при печати и поставь галочку черно-белая печать и наслаждайся. Есть ещё один способ. Если печатаешь текст — в ворде поставь его черным и жми печать — будет черно белым, а потом выйди без сохранения
Попробуйте зайти в Панель управления, найдите вкладку Принтеры и факсы. Выберите из списка предлагаемых устройств свой принтер. Нажмите на него и выберите Свойства. Далее Общие — Настройка печати. Там должно быть вам предложено выбрать Оттенки серого и Предварительный просмотр. Поставьте галочки в обоих окошечках.
Подтвердите изменение параметров. Документ будет печататься только в черно-белом цвете, даже если он цветной (просто будут полутона серого цвета)
Черно-белая печать на цветном принтере
Иногда может возникнуть необходимость печати цветного документа в черно-белом виде. Например, это нередко делается для экономии краски.
Для решения данной задачи необходимо установить соответствующие настройки принтера.
Например, для принтера Canon нужно поставить галочку «Оттенки серого», это раздел «Дополнительные функции».
После этого нажимаем на кнопку «OK» в окне настройки принтера и печатаем наш документ или изображение.
Кроме того, в некоторых программах при настройки печати можно выбирать, каким образом нужно печатать — в цветном виде или черно-белом.
Например, в браузере Яндекс есть пункт «Цветная печать».
То есть достаточно выбрать значение «Чёрно-белая печать», и принтер будет печатать черно-белым.
То же самое можно настроить при печати файлов PDF в программе Adobe Reader.
Здесь нужно поставить галочку «Печать в градациях серого (черно-белая)».
Всё, что касается печати и принтеров можно настроить в свойствах конкретного принтера, найти которые можно либо через раздел «Панели управления» (или в последних версиях — «Параметры Windows»), отвечающий за подключенные устройства: в этих свойствах у всех цветных принтеров есть опция «Черно-белая печать» — ей и надо воспользоваться.
Обычно на современных цветных принтерах имеется функция переключения на черно-белую печать. Если же такая функция отсутствует, то можно переключить через закладку «настройка печати» непосредственно на компьютере, к котором подключен принтер.
Зависит от того на чем вы собираетесь распечатать текст или документ. Если через просмотрщик, то выбирайте в настройках оттенки серого, если через ворд или браузер, то также при печати высвечивается окно с настройками, в котором можно выбрать данный параметр и оставить там галочку. Если у вас есть принтер или встроенный сканер, тогда нужно задать значение 300 точек — это обязательно и выбрать пункт ч/б печать. 300 точек предпочтительнее, чтобы на документе были четкие края, если выберете меньшее разрешение, при ч/б печати изображение может быть мутным или размытым.
Как сделать черно белую печать в word?
Метод 1 Как изменить настройки по умолчанию в Windows
- Откройте меню «Пуск» .
Нажмите на логотип Windows в нижнем левом углу экрана.
Введите панель управления. Начнется поиск утилиты «Панель управления».
Щелкните по Панель управления. Это значок в виде синего квадрата в верхней части меню «Пуск». Откроется Панель управления.
Нажмите Устройства и принтеры.
Эта опция находится на правой стороне окна Панели управления.
- Если информация в окне Панели управления отображается по категориям, нажмите «Просмотр устройств и принтеров» в разделе «Оборудование и звук».
Найдите свой принтер. Как правило, он помечен словом «Epson» и номером модели принтера. Принтеры отображаются в нижней части страницы, поэтому прокрутите страницу вниз.
Щелкните правой кнопкой мыши по имени принтера.
Откроется выпадающее меню.
- Если у мыши нет правой кнопки, щелкните по правой стороне мыши или щелкните по ней двумя пальцами.
- Если на компьютере есть трекпад (вместо мыши), коснитесь его двумя пальцами или нажмите на правую нижнюю часть трекпада.
Нажмите Настройка печати. Эта опция находится в выпадающем меню. Откроется окно «Настройка печати».
Перейдите на вкладку Цвет. Она находится в верхней части окна.
Установите флажок у опции «Черно-белый» или «Серый».
Как правило, эта опция (или меню) расположена посередине страницы.
- Если указанной опции на вкладке «Цвет» нет, перейдите на вкладку «Бумага/Качество» и найдите опцию «Черно-белый» или «Серый».
- Если вы не можете найти указанную опцию, скорее всего, ваш принтер Epson не поддерживает черно-белую печать.
Нажмите Применить. Эта кнопка находится в нижней части окна.
Щелкните по OK. Эта кнопка находится в нижней части окна. Настройки будут сохранены, а окно «Настройка печати» закроется.
Откройте документ или веб-страницу, которые вы хотите , а затем нажмите
. Выберите принтер (если он еще не выбран), просмотрите другие параметры печати (если необходимо) и нажмите «ОК».
- Также в большинстве программ можно нажать «Файл» > «Печать».
Метод 2 Как изменить настройки по умолчанию в Mac OS X
- Откройте Spotlight .
Нажмите на значок в виде лупы в правом верхнем углу экрана. Откроется строка поиска.
Введите терминал. Начнется поиск программы «Терминал».
Дважды щелкните по «Терминал» .
Вы найдете эту программу в верхней части результатов поиска. Откроется Терминал.
Запустите команду настроек принтера. Введите cupsctl WebInterface=yes и нажмите ⏎ Return. Дождитесь окончания выполнения команды.
Перейти на страницу Local Host 631. Откройте веб-браузер, введите в адресной строке браузера и нажмите ⏎ Return.
Щелкните по Printers (Принтеры). Эта вкладка находится в верхней правой части страницы.
Выберите опцию «Set Default Options» (Установить параметры по умолчанию). Для этого откройте меню, которое расположено крайним справа под именем принтера, и выберите указанную опцию.
Нажмите Administration (Управление).
Это вкладка в верхней части страницы.
- Возможно, вы перейдете на эту вкладку автоматически, когда выберете опцию «Установить параметры по умолчанию».
Прокрутите вниз до раздела «Basic» (Основные). Вы найдете его непосредственно под именем принтера.
Эта опция находится в нижней части раздела «Основные». Настройки будут сохранены и вступят в силу для принтера Epson.
- Возможно, вам будет предложено ввести административные имя пользователя и пароль. Обычно это имя пользователя и пароль, с помощью которых вы входите в систему.
Откройте документ или веб-страницу, которые вы хотите , а затем нажмите
. Выберите принтер (если он еще не выбран), просмотрите другие параметры печати (если необходимо) и нажмите «ОК».
- Также в большинстве программ можно нажать «Файл» > «Печать».
Метод 3 Как настроить черно-белую печать вручную
Откройте документ или веб-страницу, которые вы хотите . Функция «Печать» есть в большинстве программ на компьютерах с Windows и Mac OS X.
Откройте меню «Печать».
Для этого нажмите
- Также в большинстве программ можно нажать «Файл» > «Печать».
Выберите принтер Epson. Откройте меню «Принтер» (в верхней части окна «Печать») и выберите в нем принтер Epson.
Нажмите Свойства или Параметры.
Как правило, эта кнопка находится в верхней части окна «Печать».
- На компьютере Mac откройте меню «Копии и страницы» и выберите опцию «Бумага/Качество». Возможно, вам придется нажать «Показать детали», чтобы отобразить это меню.
Нажмите ОК. Эта кнопка находится в нижней части окна. Документ будет напечатан в черно-белом цвете.
Советы
- Если интерфейс какой-либо программы не позволяет понять, как настроить черно-белую печать, почитайте (онлайн) инструкцию к этой программе.
Предупреждения
- Имейте в виду, что принтеры Epson используют небольшое количество чернил из всех картриджей (в том числе из цветных), даже если печатается черно-белый документ. Это необходимо, чтобы поддерживать картриджи в работоспособном состоянии. Если возможно (в вашей модели Epson), извлеките картриджи с цветными чернилами перед печатью черно-белых документов — так вы сэкономите цветные чернила.
- Не все принтеры поддерживают черно-белую печать.
Информация о статье
Эту страницу просматривали 42 123 раз.
Была ли эта статья полезной?
Даже заядлые геймеры иногда работают с текстовым редактором Word. А офисному работнику приходится сталкиваться с набором текста каждый день и целый день. Но иногда бывают и торжественные моменты. И вот тут-то тот же самый текстовый редактор может стать незаменимым помощником. Для того, чтобы поздравить коллегу с юбилеем можно быстро создать красивую открыточку или даже грамоту. Если же вы решили создать целую или , то вам тем более придется менять цвет страницы. В новых версиях ворда это делается совсем просто, и даже заранее видно, что из этого получится. Тем, у кого до сих пор стоит Word 2003, советую почитать эту . Мы же сейчас рассмотрим способ изменения цвета страницы на примере Word 2010.
Способ 1. Использование функции «Печатный водяной знак»
Функция «Размывание» регулирует яркость и контрастность изображения, чтобы изображение было менее заметным за текстом.
Способ 2
Примечание. . Однако простое изменение параметра, чтобы новый цвет отображался на странице при создании документа, не гарантирует, что документ будет напечатан с добавленным цветом.
Чтобы новый цвет отображался в печатной версии файла, вам нужно выполнить дополнительный шаг. Кроме того, вам нужно убедиться, что ваш принтер поддерживает печать без полей, или вы останетесь с документом с полями без цвета.
- Измените цвет фона страниц в документе.
- Распечатайте документ с новым цветом фона.
- Проверьте, поддерживает ли принтер печать без полей.
Обратите внимание, что при наведении курсора на любой из вариантов вы получите предварительный просмотр этого изменения в документе перед его применением.
Для того, чтобы сделать цветную страницу в ворде нам необходимо открыть новый документ и перейти на вкладку Разметка страницы , и в ленте этой вкладки найти блок Фон страницы и кликнуть по маленькой черной стрелочке справа от ярлыка Цвет страницы . Откроется палитра, в которой необходимо выбрать цвет нашей будущей страницы.
Получение цвета фона для печати
Как упоминалось ранее, внесение этого изменения приведет только к появлению нового цвета фона на экране вашего компьютера. Если вы хотите, чтобы этот цвет также был напечатан, есть еще один элемент, который вам нужно проверить.
Цвет фона Не покрывает всю страницу
Когда вы смотрите Предварительный просмотр для документа, возможно, что ваш новый цвет фона может не охватывать всю страницу. Если это так, вы сначала захотите убедиться, что ваш принтер поддерживает печать без полей. Многие принтеры, особенно недорогие домашние модели, не поддерживают эту функцию, поэтому вы не сможете сделать новую цветную печать с края до края, если вы не переключитесь на другой принтер.
А если выбрать Способы заливки , то тут «не паханое поле» для вашей фантазии.
Тем не менее, также возможно, что ваш принтер поддерживает печать без полей, но этот параметр не был включен. Чтобы исправить это, вам нужно будет проверить свойства принтера. В зависимости от типа устройства у вас есть без границ может появляться в разных местах, поэтому вам может потребоваться просмотреть различные вкладки.
Несмотря на то, что опция «Без полей» может быть недоступна для некоторых форматов бумаги, она может быть доступна для других. Поэтому, прежде чем полностью отказаться от вашего принтера, просмотрите доступные размеры бумаги и посмотрите, поддерживает ли какой-либо из других вариантов этот вариант.
- На вкладке Градиентная, можно подобрать переходы между цветами и способы заливки листа.
- На вкладке Текстура , можно выбрать подходящую вашему замыслу текстуру, или загрузить свою.
- На вкладке Узор , можно выбрать не замысловатый узорчик, и замостить им всю страницу вашего документа.
- А на вкладке Рисунок , вы можете загрузить свои рисунки или картинки, и оформить страничку в своем стиле.
А уже после того, как вы определились с цветом страницы, можно и напечатать на ней , или любой другой текст. А можно добавить картинки и создать открыточку,
Фоновые рисунки страниц не могут печататься в издателе по двум основным причинам, но с их помощью. Это способ издателя сообщить вам, что вам нужно сжать фоновое изображение до определенного количества пикселей на дюйм в зависимости от вашего использования для документа. Веб-сайты требуют большего сжатия, чем коммерческая печать, поэтому при подготовке к Интернету вы увидите больше проблем с фоном. Если у вас есть документ с несколькими фонами, которые различаются по страницам, вы можете управлять тем, что вы печатаете с помощью параметров печати.
Если Вы хотите сделать фон для своей работы, то это будет не обязательно один какой-либо однотонный цвет. Вы можете создать такой шедевр, что станете показывать его всем своим знакомым! В этой статье я расскажу, как сделать цветной фон страницы, подложку и какие еще есть способы оформления Ваших работ.
Внимание! Все настройки, описанные в статье, будут отражаться так, как Вы их настроите, только в электронной версии документа . При печати даже Предварительный просмотр может дать искаженное представление, как документ будет выглядеть на бумаге. Результат печати может сильно удивить!
Стоя на твердой земле
Вы также можете проверить эти настройки, если ваш фон не печатается. Один из способов удостовериться, что ваши фоны печатаются, чтобы ваша выбранная бумага не подавляла ее. Если ваш фон — это легкое изображение, например вымывание, его печать на светлой бумаге может привести к смешению фона. Например, выцветшая карта, напечатанная на специальной бумаге, созданная для того, чтобы выглядеть как старый пергамент, может привести к тому, что ваш фон вызовет сокровище вы не хотите. В подобных случаях экспериментируйте с некоторыми инструментами редактирования цвета издателя.
В Меню Сервис — Параметры — вкладка Печать выставите галочку Фоновые цвета и рисунки. Если у Вас совсем нет никакого фона, то это, возможно, поможет.
С проблемой фоновой печати сталкиваются многие. Четкого ответа на вопрос почему неправильно печатается фон в Word 2003, я в интернете не нашла. Предлагаю свой способ решения этой задачки.
Печать текста и графики в черно-белом режиме
Наведите курсор на опции в раскрывающихся меню, которые могут затемнить или увеличить контрастность в фоновом режиме. Инструкцию по эксплуатации вашего принтера. Подтвердите диалог «Свойства» и нажмите «Печать». Текущий документ печатается черно-белым цветом. Если выбран какой-либо из параметров, все презентации или рисунки будут напечатаны без цвета. Фон в формате — Страница — Фон Монохромный конвертирует все цвета в два значения: Черно-белое.
- Откроется вкладка «Общие» диалогового окна.
- Нажмите «Свойства».
- Вы увидите диалоговое окно свойств вашего принтера.
- Выберите вариант печати в черно-белом режиме.
- Весь текст печатается черным цветом.
- Все границы печатаются черным цветом.
- Фоновый набор в формате — Страница — Фон не будет напечатан.
Этот параметр можно указать либо для всех текстовых документов, которые будут напечатаны в будущем, либо только для текущего документа.
Информация:
Посетите группу ВКонтакте . Профессиональный юмор и полезная информация. Регулярные публикации по 1С и на другие интересные темы
Прежде всего хочу сказать, что сделать цветную страницу в Ворде очень просто. Microsoft Word позволяет задать нужный фон у страницы буквально за несколько секунд. Но прежде чем объяснить как это сделать, давайте посмотрим, ЗАЧЕМ вообще нужно делать лист цветным?
Зачем нужно делать в Ворд страницу НЕ белого цвета
Обычно цвет страницы в Ворд изменяют для того, чтобы сделать документ более красивым . К сожалению, многие не понимают, что смена фона страницы со стандартного белого на иной может обернуться рядом проблем. Прежде всего стоит подумать, будете ли вы печатать ваш цветной документ? Если да, то на чём? Если вы собираетесь вывести созданный документ Ворд на обычный чёрно-белый офисный принтер, то лучше сразу откажитесь от цветных страниц, поскольку любой цвет, отличный от чёрного, просто автоматически превратиться в градации (оттенки) серого и вместо красивого документа, который вы видите на экране монитора , вы получите чепуху.
Если вы будете печатать на цветном устройстве, то можно, но тонера будет у вас расходоваться очень много , поскольку это обычная заливка страницы. Учитывая цены на расходники для цветных принтеров, стоит задуматься о целесообразности смены цвета страницы прямо в Ворде .
А вот если вы хотите вывести документ Word в PDF, то тут всё в порядке — смело меняйте цвет подложки страницы как хотите.
Тут была важная часть статьи, но без JavaScript её не видно!
Умный способ изменить цвет страницы в Word
Если нужен просто цветной ФОН, но не цветной текст, то предпочтительно просто использовать печать на цветной бумаге или картоне, которые можно купить в любом магазине канцтоваров. Таким способом можно легко и просто сделать цветные страницы. Текст при этом цветным не будет, но это и не нужно.
В самом документе Ворд фон у страницы изменять НЕ нужно, иначе черно-белый принтер на вашу цветную бумагу нанесёт ещё серый цвет, в который превратиться цветной фон!
Как сделать цветную страницу в Word (для ленивых)
А вот, собственно, то, что вы, наверное, и искали — как сменить фон непосредственно в документе. Зайдите в меню Ленты в раздел «Разметка страницы» и выберите там «Цвет страницы», после чего в раскрывшемся меню укажите нужный цвет. Картинку я тут приводить не буду — уж очень примитивно всё это. На курсах своих я эти вещи в деталях объясняю, конечно, но в этой заметке мне хотелось сделать акцент именно на способах смены цвета фона у страницы, а также навести на мысль «зачем это нужно». Подобные мысли ведут к лучшему пониманию того, что вы делаете.
Теперь вы знаете на один фокус больше…
Показанный метод изменения фона страницы в Ворд вовсе не единственный. Word скрывает множество секретов, на освоение которых требуется время. Если хотите работать в программе профессионально, то есть создавать грамотно оформленные документы и притом быстро, то не поленитесь прочитать хороший учебник по Microsoft Word. Они, конечно, довольно толстые, но результат превзойдёт все ожидания.
Для ленивых могу предложить свой полный видеокурс по Microsoft Word . Он специально создан для обучения с нуля и до полного освоения программы. Но просмотреть все 40 уроков недостаточно — нужно параллельно всё пробовать на практике. Вот тогда вы перестанете тратить время на поиски информации в интернете.
Напишите свою статью на сайт!
Вы можете в соответствии с правилами сотрудничества в рамках данного образовательного проекта. Если Вы любите и умеете писать, это должно приносить Вам доход.
Если Вы хотите сделать фон для своей работы, то это будет не обязательно один какой-либо однотонный цвет. Вы можете создать такой шедевр, что станете показывать его всем своим знакомым! В этой статье я расскажу, как сделать цветной фон страницы, подложку и какие еще есть способы оформления Ваших работ.
Внимание! Все настройки, описанные в статье, будут отражаться так, как Вы их настроите, только в электронной версии документа . При печати даже Предварительный просмотр может дать искаженное представление, как документ будет выглядеть на бумаге. Результат печати может сильно удивить!
В Меню Сервис — Параметры — вкладка Печать выставите галочку Фоновые цвета и рисунки. Если у Вас совсем нет никакого фона, то это, возможно, поможет.
С проблемой фоновой печати сталкиваются многие. Четкого ответа на вопрос почему неправильно печатается фон в Word 2003, я в интернете не нашла. Предлагаю свой способ решения этой задачки.
Фон в Word – это полупрозрачный рисунок, текст, символ, надпись, изображение, т.д., расположенные за текстом. Фон можно использовать для оформления документов, объявлений, т.д. Можно использовать фон для защиты авторских прав, написав слова за текстом, например, «Образец» или разместить электронный адрес, логотип фирмы, т.д.
Перейти к содержанию
На чтение 1 мин. Просмотров 147 Опубликовано 27.05.2021
В этой статье мы говорим о методе преобразования цветного изображения в черно-белое в документе Word, как показано на скриншоте ниже.

Преобразование изображения в черно-белое в документе Word
Содержание
- Преобразование изображения в черно-белое в документе Word
- Рекомендуемые инструменты для повышения производительности Word
- Kutools For Word – Более 100 расширенных функций для Word, сэкономьте 50% времени
Преобразование изображения в черно-белое в документе Word
На самом деле существует сборка- в функции Word для преобразования изображения в черно-белое, сделайте следующее.
1. Выберите изображение, которое вы хотите преобразовать в черно-белое в документе, чтобы активировать инструменты Picture .
2. Перейдите на вкладку Формат , разверните раскрывающийся список Цвет , а затем выберите Насыщенность 0% в Раздел Насыщенность цвета . См. Снимок экрана:

Затем выбранное красочное изображение преобразуется в черно-белый.
Рекомендуемые инструменты для повышения производительности Word


Kutools For Word – Более 100 расширенных функций для Word, сэкономьте 50% времени
- Сложные и повторяющиеся операции могут быть выполнены за один раз за секунды.
- Вставьте сразу несколько изображений из папок в документ Word.
- Слияние и объединение несколько файлов Word в папках в одну в желаемом порядке.
- Разделите текущий документ на отдельные документы в соответствии с заголовком, разрывом раздела или другими критериями.
- Преобразование файлов между Doc и Docx, Docx и PDF, набор инструментов для общего конвертирования варианты, выделение и так далее …
Подробнее Загрузить сейчас Купить
Но со всем и с этим, и несмотря на огромную функциональность, которую они предлагают нам, мы склонны заставлять их взаимодействовать друг с другом. Таким образом, мы можем реализовать гораздо больше интересных проектов, как на пользователь уровне и на более профессиональном уровне. Одно из наиболее распространенных в мире решений, которое мы обычно используем, — это автоматизация офиса. Здесь мы находим как бесплатные, так и платные программы, особо отмечая Microsoftпредложение с его популярным Офисы . Фактически, в том же духе мы собираемся сосредоточиться на одном из наиболее ценных компонентов, таком как текстовый процессор Word.
Как многие из вас уже знают, это программа, которая помогает нам как при редактировании, так и при создании новых текстов на наших компьютерах. Таким образом, работая локально или онлайн, мы достигаем достоверных результатов для всех типов рабочих областей. Ко всему этому мы должны добавить, что с годами содержание, с которым мы можем здесь работать, не перестало расти. Под этим мы подразумеваем такие элементы, как изображения, видео , гиперссылки, таблицы, графика , И т.д.
Не будем забывать, что использование этого типа объектов в проектах любого типа не перестает расти, и решение важности Word не могло быть меньше.
Фактически, настало время, когда мы могли сказать, насколько редко встречается документ Word, который не сопровождается фотографией в наше время. Мы должны помнить, что будь то в образовательной, профессиональной или развлекательной сфере, эти объекты служат для обогащения нашего текста или документа в целом. Для этого нам просто нужно перейти в Вставить меню программы, чтобы выбрать интеграцию этих изображений.
Здесь у нас есть возможность выбирать между выбором онлайн-контента для добавления, локальных файлов на наших дисках и т. Д. Но да, мы можем столкнуться с ситуацией, когда иногда мы оказываемся перед необходимостью изменить исходное изображение. Что ж, важно знать, что при всем этом текстовый редактор сам предлагает нам несколько основных интегрированных функций, которые нам помогут. Таким образом мы можем внести некоторые изменения в исходную фотографию и адаптировать ее к документу, над которым мы работаем.
Адаптируйте фотографии к документу Word
Но может также случиться так, что мы ищем немного более конкретный вид лечения. Именно об этом мы и будем говорить в тех же строках. В частности, мы говорим о возможности изменения оригинальное изображение в этой программе и преобразовав его в черно-белую фотографию.
Сначала первое, что может прийти в голову, — это получить доступ к тому месту на диске, где он был сохранен, и открыть его с помощью специальный фоторедактор . Далее и после использования некоторых его функций у нас будет то, что нас интересует. Таким образом, у нас будет возможность добавить его позже в уже измененный документ Word. Однако на этом этапе также интересно знать, что мы можем изменить изображение надстройки в текстовой программе непосредственно на черно-белое в Word. Очевидно, все это без необходимости покидать Офисное приложение как таковые и без использования сторонних программных решений.
Как изменить изображение на черно-белое в Word
Как вы понимаете, в этих же строках мы покажем вам самый простой способ добиться этого, который мы обсудим в несколько шагов. Поэтому, чтобы изменить изображение в Word на черно-белое, первое, что мы делаем, — это открываем документ, содержащий изображение. Это, как мы упоминали ранее, достигается через меню «Вставка» программы в разделе «Изображения».
Это будет тогда, когда он будет загружен в документ, над которым мы работаем. Затем, как только он появится на экране, чтобы отметить его, нам просто нужно щелкнуть по нему, чтобы он был выбран.
В этот момент мы увидим, что, отметив это, в верхней части Word интерфейс появится пункт меню с несколькими примерами, который называется «Инструменты изображения». Фактически, по умолчанию мы обнаруживаем, что так называемые Формат отмечен, что как раз и интересует нас в данном случае.
Таким образом, мы можем увидеть, как в этом разделе отображается набор параметров и настроек, принадлежащих той же программе Microsoft. Что ж, среди них в разделе Adjust мы находим раздел под названием Цвет .
Таким образом, щелкнув раскрывающийся список, который появляется рядом с этой кнопкой, которую мы комментируем, мы увидим, что ряд параметров отображается как образцы. Это те, которые позволяют нам изменять насыщенность и цветовой тон текущего выбранного изображения. Все это позволит нам выбирать между несколькими тонами, чтобы совершенно по-другому взглянуть на Фото обсуждаемый.
Изменить внешний вид фотографий в Word
Таким образом, среди всех этих вариантов, которые мы комментируем, тот, который нас интересует в данном случае, — изменить изображение на черно-белый , так называемый Насыщенность цвета . При этом среди этих образцов мы увидим несколько из них, в том числе черно-белое фото, что нас и интересует в данном случае. Чтобы дать нам представление, лучше всего в этом случае щелкнуть по первому, начиная слева. Если мы поместим на него курсор, мы увидим, что он предлагает нам насыщение 0%, что позволяет нам достичь цели, которую мы ищем в этом случае.
Поэтому, когда мы нажмем на эту опцию, мы увидим, что нам автоматически удается изменить изображение в черно-белое немедленно.

В Microsoft Word есть несколько простых настроек цвета, так что вы можете быстро и легко стилизовать изображения в вашем документе Word. Если вы хотите создать художественный шедевр или просто настроить документ в соответствии с настройками принтера, вы можете изменить черно-белые изображения в Word.
Как изменить изображение на черно-белое в Microsoft Word
Изменить черно-белое изображение в Microsoft Word очень просто! Регулировка цвета влияет только на изображение, вставленное в ваш документ (и при этом оно обратимо); это не влияет на исходный файл.
Сначала нажмите, чтобы выбрать изображение в вашем документе.
Затем перейдите на вкладку «Формат».
Нажмите кнопку «Цвет».
В появившемся раскрывающемся списке выберите параметр «Насыщенность 0%» в группе «Насыщенность цвета».
Вуаля! Ваша фотография теперь черно-белая.
И не волнуйся. Word по-прежнему имеет исходное изображение со всеми встроенными цветами, поэтому вы можете легко вернуться к исходным цветам (или даже изменить их на что-то другое). Чтобы вернуть черно-белое изображение в исходное состояние, просто снова откройте вкладку «Формат» и на этот раз нажмите кнопку «Сбросить изображение».
И именно так ваше изображение вернулось к исходному цвету.
Как преобразовать изображения в черно-белые с помощью Word »вики полезно ИТИГИК
24 октября 2020
Мэтт Миллс
Как записаться, Программные обеспечения для георадаров
0
Программы, которые мы установили в Windows становится все больше и больше, и все это по мере того, как увеличивается мощность компьютеров. Таким образом, у нас есть возможность получить максимальную отдачу от программ, которые мы используем каждый день. Программы, среди которых есть такие популярные, как Photoshop, Слово, Excel , И т.д.
Но со всем и с этим, и несмотря на огромную функциональность, которую они предлагают нам, мы склонны заставлять их взаимодействовать друг с другом. Таким образом, мы можем реализовать гораздо больше интересных проектов, как на пользователь уровне и на более профессиональном уровне. Одно из наиболее распространенных в мире решений, которое мы обычно используем, — это автоматизация офиса. Здесь мы находим как бесплатные, так и платные программы, особо отмечая Microsoftпредложение с его популярным Офисы
. Фактически, в том же духе мы собираемся сосредоточиться на одном из наиболее ценных компонентов, таком как текстовый процессор Word.
Как многие из вас уже знают, это программа, которая помогает нам как при редактировании, так и при создании новых текстов на наших компьютерах. Таким образом, работая локально или онлайн, мы достигаем достоверных результатов для всех типов рабочих областей. Ко всему этому мы должны добавить, что с годами содержание, с которым мы можем здесь работать, не перестало расти. Под этим мы подразумеваем такие элементы, как изображения, видео , гиперссылки, таблицы, графика , И т.д.
Не будем забывать, что использование этого типа объектов в проектах любого типа не перестает расти, и решение важности Word не могло быть меньше.
Содержание
- Функции Word упрощают работу с фотографиями, таблицами или графиками
- Адаптируйте фотографии к документу Word
- Как изменить изображение на черно-белое в Word
- Изменить внешний вид фотографий в Word
Функции Word упрощают работу с фотографиями, таблицами или графиками
Фактически, настало время, когда мы могли сказать, насколько редко встречается документ Word, который не сопровождается фотографией в наше время.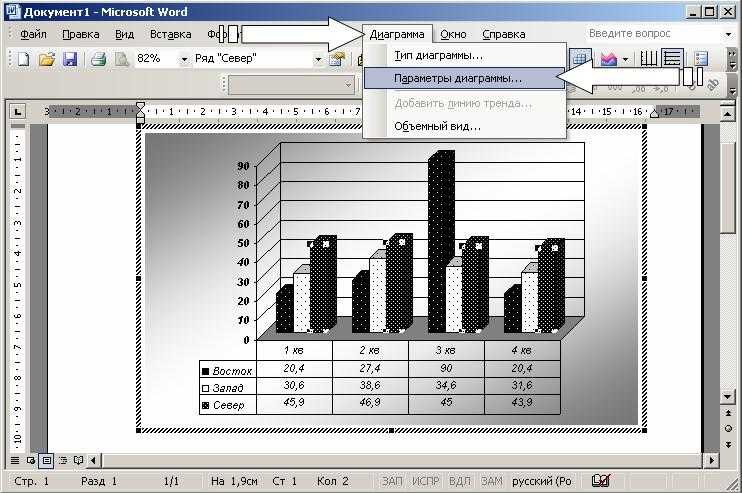
Здесь у нас есть возможность выбирать между выбором онлайн-контента для добавления, локальных файлов на наших дисках и т. Д. Но да, мы можем столкнуться с ситуацией, когда иногда мы оказываемся перед необходимостью изменить исходное изображение. Что ж, важно знать, что при всем этом текстовый редактор сам предлагает нам несколько основных интегрированных функций, которые нам помогут. Таким образом мы можем внести некоторые изменения в исходную фотографию и адаптировать ее к документу, над которым мы работаем.
Адаптируйте фотографии к документу Word
Но может также случиться так, что мы ищем немного более конкретный вид лечения. Именно об этом мы и будем говорить в тех же строках.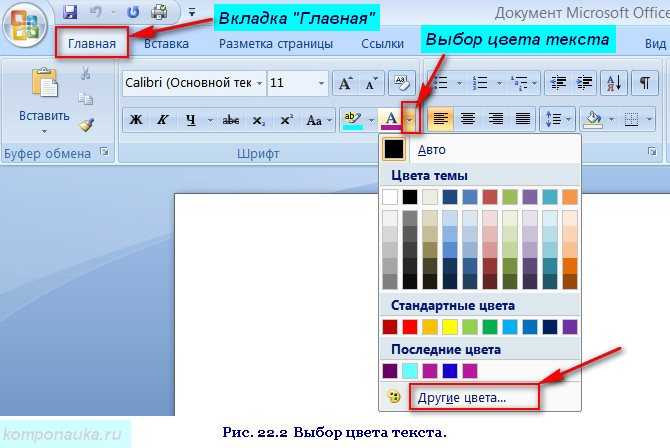
Сначала первое, что может прийти в голову, — это получить доступ к тому месту на диске, где он был сохранен, и открыть его с помощью специальный фоторедактор . Далее и после использования некоторых его функций у нас будет то, что нас интересует. Таким образом, у нас будет возможность добавить его позже в уже измененный документ Word. Однако на этом этапе также интересно знать, что мы можем изменить изображение надстройки в текстовой программе непосредственно на черно-белое в Word. Очевидно, все это без необходимости покидать Офисное приложение как таковые и без использования сторонних программных решений.
Как изменить изображение на черно-белое в Word
Как вы понимаете, в этих же строках мы покажем вам самый простой способ добиться этого, который мы обсудим в несколько шагов. Поэтому, чтобы изменить изображение в Word на черно-белое, первое, что мы делаем, — это открываем документ, содержащий изображение.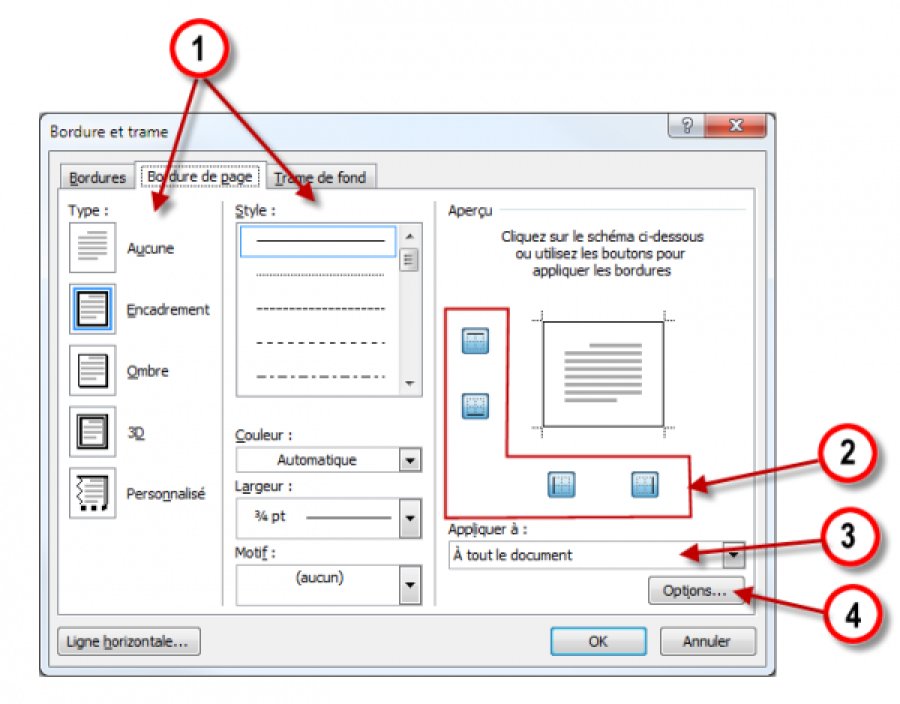
Это будет тогда, когда он будет загружен в документ, над которым мы работаем. Затем, как только он появится на экране, чтобы отметить его, нам просто нужно щелкнуть по нему, чтобы он был выбран.
В этот момент мы увидим, что, отметив это, в верхней части Word интерфейс появится пункт меню с несколькими примерами, который называется «Инструменты изображения». Фактически, по умолчанию мы обнаруживаем, что так называемые Формат отмечен, что как раз и интересует нас в данном случае.
Таким образом, мы можем увидеть, как в этом разделе отображается набор параметров и настроек, принадлежащих той же программе Microsoft. Что ж, среди них в разделе Adjust мы находим раздел под названием цвет .
Таким образом, щелкнув раскрывающийся список, который появляется рядом с этой кнопкой, которую мы комментируем, мы увидим, что ряд параметров отображается как образцы.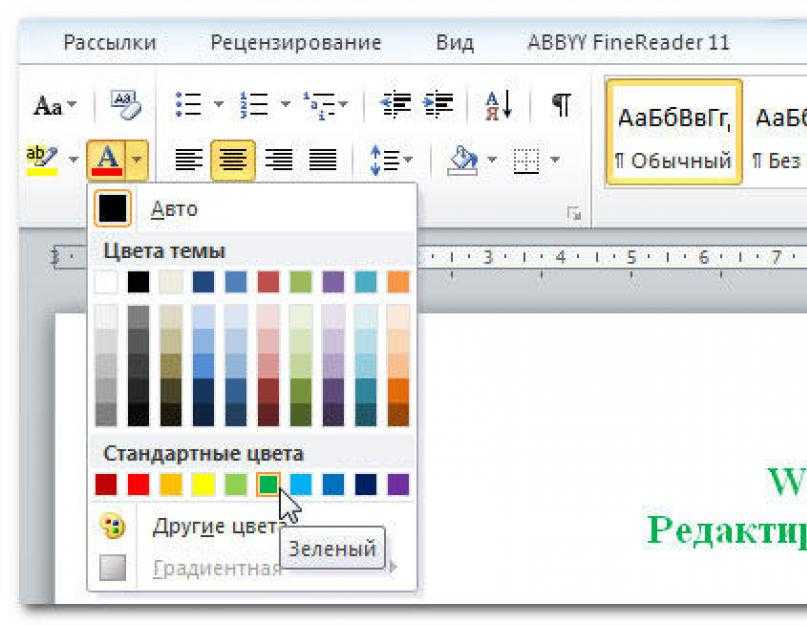
Изменить внешний вид фотографий в Word
Таким образом, среди всех этих вариантов, которые мы комментируем, тот, который нас интересует в данном случае, — изменить изображение на черно-белый , так называемый Насыщенность цвета . При этом среди этих образцов мы увидим несколько из них, в том числе черно-белое фото, что нас и интересует в данном случае. Чтобы дать нам представление, лучше всего в этом случае щелкнуть по первому, начиная слева. Если мы поместим на него курсор, мы увидим, что он предлагает нам насыщение 0%, что позволяет нам достичь цели, которую мы ищем в этом случае.
Поэтому, когда мы нажмем на эту опцию, мы увидим, что нам автоматически удается изменить изображение в черно-белое немедленно.
- Фото товара
- Microsoft Word
Вставляем и форматируем рисунки в Word 2007
Очень часто в процессе работы с документами приходится вставлять рисунки в Word. Это могут быть различные фотографии, иллюстрации, графики, схемы. Чтобы вставить рисунок в документ, ставите курсор в то место, где у Вас должен быть рисунок, и во вкладке Вставка нажимаете на кнопку Рисунок. Выбираете его у себя на компьютере.
При этом Вы можете в окне Вставка рисунка настроить у себя отображение файлов рисунков — справа в верхней части окна находится раскрывающийся список, в котором Вы можете выбрать, как Вы будете видеть эти файлы: это могут быть крупные значки, мелкие значки, список и так далее.
Лично я предпочитаю вид Крупные значки, но если файлов в папке много, а я точно знаю, как файл рисунка называется, я иногда выбираю
Список.
После выбора файла нажимаете кнопку Вставить, и рисунок появляется в документе Word.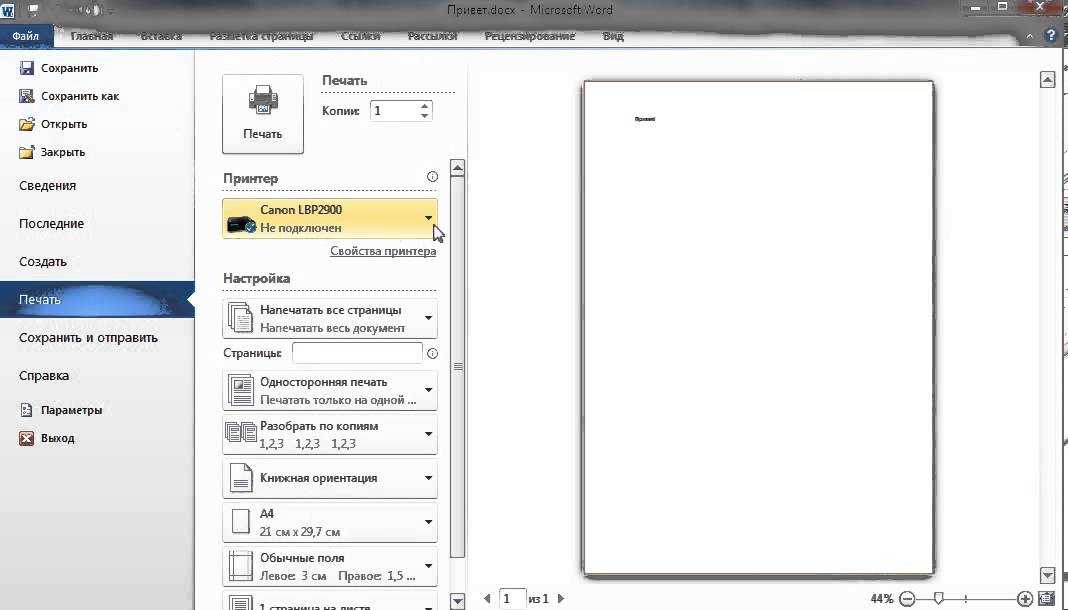
Если картинка Вам не нужна, можете ее выделить, и удалить кнопкой Delete, или заменить на другую. Для замены выделяете ее, и во вкладке Вставить опять нажимаете на кнопку Рисунок, а затем вставляете другое изображение. Еще один вариант замены рисунка — нажать на него правой клавишей, и выбрать пункт Изменить рисунок.
После вставки рисунка нужно настроить его расположение в документе. Выделяете рисунок. Вокруг него появляется рамка с маркерами. Двигая угловые маркеры, Вы изменяете размеры рисунка, не нарушая его пропорций, двигая боковые маркеры, можно изменить высоту и ширину рисунка, а передвигая зеленый маркер над рисунком, можно его повернуть.
При выделении рисунка а ленте команд появляется новая вкладка
Формат. Перейдите на нее. Крайние слева команды: Яркость, Контрастность, Перекрасить позволяют изменять внешний вид изображения. Особенно интересна команда Перекрасить — с помощью нее можно сделать рисунок черно-белым, сепией, окрашенным в различные цвета.
Также в команде Перекрасить есть пункт Установить прозрачный цвет. Этот пункт позволяет делать прозрачными области рисунка с однородным цветом. Вы можете, например, сделать коллаж — разместить фото в фигурной рамке, даже если исходная рамка залита в середине белым цветом, а не прозрачная. Чтобы это сделать, размещаете оба рисунка в документе Word, делаете для каждого рисунка Обтекание текстом — Перед текстом, и фото ставите за рамкой, с помощью положения
На задний план. Затем выделяете рамку, выбираете команду Перекрасить — Установить прозрачный цвет, и кликаете по середине рамки.
Во вкладке Формат в группе команд Стили рисунков Вы можете добавить для рисунка рамку и тень, сделать рисунок овальным, со скругленными краями, с наклоном.
С помощью команды Форма рисунка Вы можете выбрать форму для рисунка среди огромного количества вариантов, например, со срезанным правым верхним углом, или сделать рисунок в форме звезды.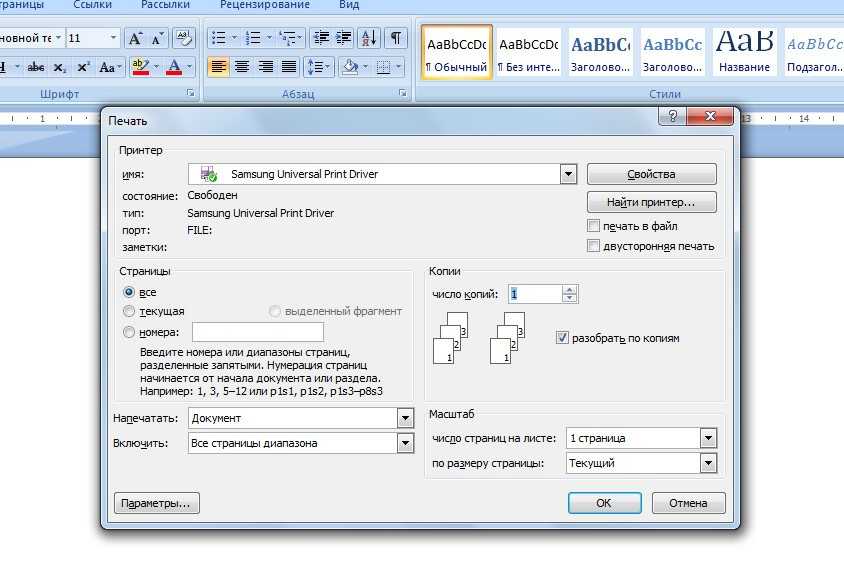
Также интересны команды Граница рисунка и Эффекты для рисунка. Вы можете подобрать любую границу, а также сделать отражение, свечение, сглаживание, поворот, рельеф и так далее.
Очень важна команда Положение, которая определяет, как будет размещаться изображение в тексте: справа, слева, по центру. Кроме того, в этой команде есть опция
Дополнительные параметры разметки.
В этой опции в закладке Обтекание текстом Вы можете подобрать отступы: расстояние от изображение до текста.
Команда Обтекание текстом также определяет положение рисунка по отношению к тексту. Чаще всего применяется обтекание Вокруг рамки.
Если Вы выберете обтекание По контуру, то сможете изменить контур обтекания рисунка, сделать его не прямоугольным, нажав на пункт Изменить контур обтекания, который становится активным в этом же меню. После выбора этой опции рамка становится красной, с черными маркерами, которые можно двигать каждый по отдельности.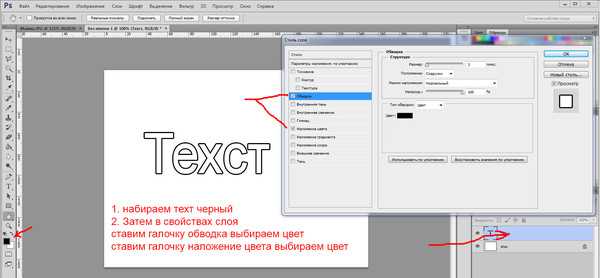
Если рисунков несколько, то их можно наложить один на другой. При этом будет иметь значение, какой рисунок расположен сверху, а какой снизу. Изменить их взаимное расположение можно с помощью команд На передний план и На задний план.
Вот мы и рассмотрели команды, которые можно применить к рисункам в Word. Практически все они доступны не только через вкладку Формат, но и через контекстное меню, которое можно вызвать, нажав на изображение правой клавишей мыши.
Видео о том, как поставить и отформатировать рисунок в Word
Более подробные сведения Вы можете получить в разделах «Все курсы» и «Полезности», в которые можно перейти через верхнее меню сайта.
Также Вы можете подписаться на блог, и узнавать о всех новых статьях.
Это не займет много времени. Просто нажмите на ссылку ниже:
Подписаться на блог: Дорога к Бизнесу за Компьютером
Как печатать документы в черно-белом режиме в Microsoft Word
Автор
Аниндра З. Сикейра
Опубликовано 4 июня 2022 г.
Сэкономьте чернила для принтера и зарезервируйте полноцветную печать до тех пор, пока она вам не понадобится. Вот как вы можете распечатать документ Microsoft Word в оттенках серого.
Microsoft Word поставляется со встроенными параметрами черно-белой печати. Это может быть особенно полезно, если вы хотите сэкономить цветные чернила или у вас есть документ, который не требует полноцветной печати.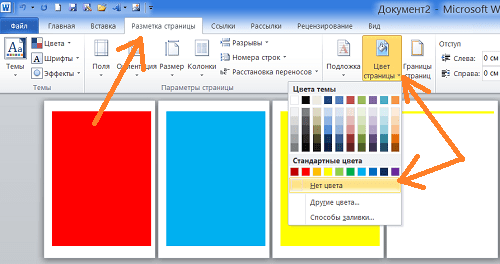
Здесь мы познакомим вас с простым процессом настройки Microsoft Word для печати документов в черно-белом режиме или в оттенках серого. А если вам когда-нибудь снова понадобится полноцветная печать, переключиться обратно очень просто.
Как распечатать документ Microsoft Word в черно-белом режиме
Microsoft Word имеет довольно много встроенных опций для получения более качественных отпечатков. Он даже позволяет печатать страницы в обратном порядке, что удобно, если у вас большой документ и вы хотите, чтобы все работало само по себе.
Способ распечатать документ в черно-белом режиме в Microsoft Word — через параметр программы
Свойства принтера . Это может немного отличаться в зависимости от используемой вами версии Word, но общая идея остается неизменной.
- Откройте документ Microsoft Word, который вы хотите напечатать.
- В левом верхнем углу окна щелкните Файл и выберите Печать .
Вы также можете нажать Ctrl + P , чтобы вызвать экран печати.
- Убедитесь, что в разделе Принтер выбран ваш принтер.
- Щелкните Свойства принтера .
- На вкладке Быстрая настройка в разделе Дополнительные функции установите флажок для Печать в оттенках серого .
- Если вы не видите параметр Quick Setup , флажок Grayscsale Printing можно найти на вкладке
Main . Вы можете выбрать его там. - Нажмите OK .
- Если вас устраивают другие параметры печати, вы можете нажать кнопку Печать , чтобы распечатать документ Microsoft Word в черно-белом режиме.
Обеспечьте черновым отпечаткам монохромную обработку, которую они требуют
Хотите ли вы сэкономить тонер или чернила в картридже вашего принтера или вам просто не нужно тратить цвет впустую, печать в оттенках серого в Microsoft Word очень проста.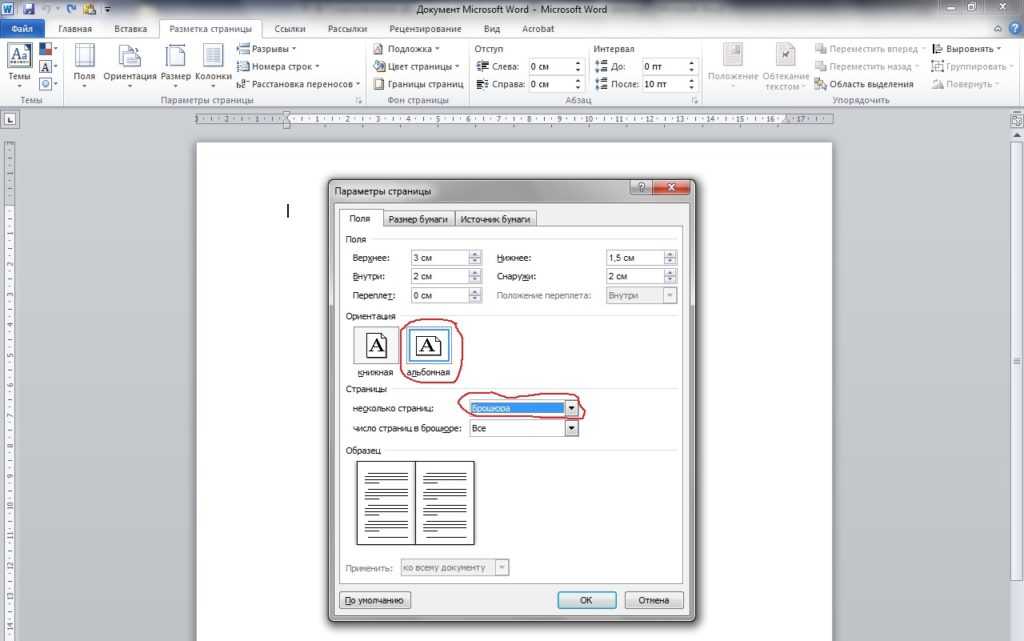
А когда вы снова будете готовы к полноцветной печати, простой переключатель вернет все к тому, что было раньше.
Подписывайтесь на нашу новостную рассылку
Похожие темы
- Производительность
- Microsoft Word
- Печать
- Цифровой документ
Об авторе
Аниндра посвятил свою карьеру написанию и редактированию веб-сайтов (технологии, видеоигры и веб-сайты о здоровье) и печати (газеты и журналы). Когда он не занимается фоновым редактированием всего, что попадается ему в руки или попадается ему на ухо, он любит научную фантастику, английскую литературу и почти все, что довольно интересно.
Как печатать в Word в черно-белом режиме [с изображениями]
Узнайте, как печатать документы Microsoft Word в черно-белом режиме, чтобы печатать более эффективно. Используйте свои чернила осознанно и печатайте страницы Word полностью черно-белыми. Изменение режима печати на оттенки серого — это проще простого — узнайте сегодня, следуя инструкциям нашего руководства.
Microsoft Word предлагает широкий спектр функций и элементов, которые вы можете включить в свои документы. Это включает в себя векторную графику, значки, изображения и даже цифровое рисование. Однако эти элементы могут затруднить распечатку страниц, так как для них часто требуется набор цветных чернил, которых у вас может не быть под рукой.
В этой статье показано, как обеспечить черно-белую печать документа при использовании Word. Вам никогда не придется беспокоиться о трате драгоценных чернил и еще более ценного времени на печать страниц.
Примечание .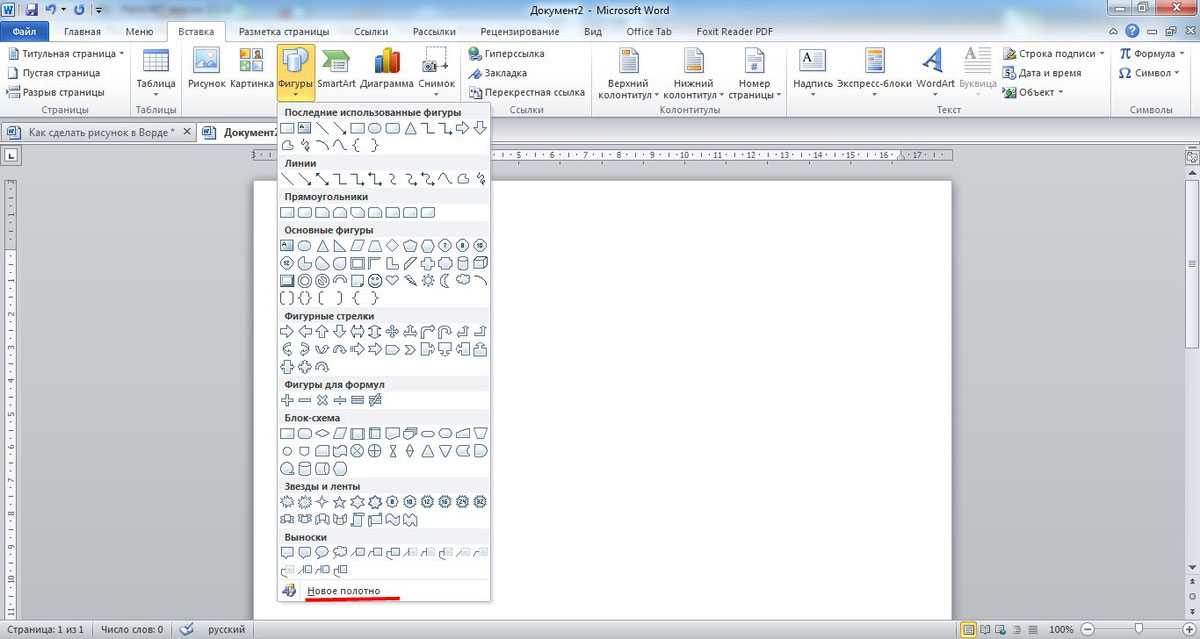
- Запустить Word. Вы можете сделать это, указав, где он находится на вашем компьютере:
- Щелкните значок Windows в левом нижнем углу панели задач. Прокрутите вниз до буквы W и откройте Word.
- Кроме того, вы также можете использовать панель поиска, чтобы открыть Word напрямую. Щелкните значок поиска на панели задач и введите Word, а затем запустите соответствующий результат.
- Возможно, Word создал ярлык на рабочем столе. Посмотрите, есть ли у вас значок Word на рабочем столе, затем дважды щелкните его, чтобы запустить приложение.
- В Word откройте документ, который хотите распечатать. Если у вас его еще нет, создайте новый документ, используя пустой шаблон или готовый шаблон на начальном экране.
- Отредактируйте и приведите документ в законченный вид. Убедитесь, что вы довольны результатами, и считайте, что он готов к печати. Проверьте наличие опечаток и убедитесь, что каждый элемент находится там, где вы хотите. После того, как вы распечатали документ, все останется навсегда, если только вы не напечатаете его снова.
- Когда вы закончите работу с документом, щелкните меню File , расположенное в верхней левой части экрана внутри ленты.
- Посмотрите на меню слева, затем нажмите кнопку Распечатать .
- Найдите свой принтер на правой панели. Щелкните ссылку Свойства принтера , которая должна быть видна под выбранным принтером.
- На экране должно появиться диалоговое окно. Это поле отличается для каждого пользователя, в зависимости от того, какой принтер вы используете, а это означает, что мы не можем дать точных шагов, чтобы включить печать в градациях серого.
Однако общий процесс выглядит следующим образом:
- Найдите вкладку, посвященную цветам. Обычно это отдельно от других свойств принтера, на вкладке, отличной от общих настроек. Чаще всего эти параметры находятся в разделе или вкладке меню «Свойства принтера» с пометкой « Color » или « Advanced ».
- Ищите возможность печати в оттенках серого или черно-белом . В большинстве случаев это будет флажок, который вы можете поставить.
- После того, как вы нашли параметр черно-белой печати и успешно включили его, нажмите ОК . Word теперь будет печатать ваши страницы в черно-белом режиме.
- Когда вы будете готовы начать печать, нажмите кнопку «Печать» в верхней части окна. Ваш документ должен начать печатать на принтере в черно-белом режиме или в оттенках серого.
Если вам не удается найти печать в черно-белом режиме, обязательно прочитайте руководство пользователя вашего принтера или посетите веб-сайт производителя для получения помощи.
Microsoft Word — это широко используемый сегодня текстовый редактор. Здесь есть много инструментов, облегчающих набор текста и компоновку, особенно с Word, пользователи могут легко конвертировать цветные изображения в черно-белые, как Photoshop.
Чтобы помочь всем сделать это легко и быстро, сегодня WebTech360 представит статью об изменении цвета на черно-белое изображение в Microsoft Word, приглашая вас присоединиться к нам.
Шаг 1. Сначала откройте новый файл для создания документа, затем нажмите «Вставить».
Чтобы иметь возможность вставлять изображения в документ, нажмите «Картинки».
Шаг 2: Выберите изображение на своем компьютере, которое вы хотите добавить к тексту, затем нажмите кнопку «Вставить».
Шаг 3: Чтобы изменить цвет изображения, нажмите «Цвет».
Шаг 4: В разделе « Насыщенность цвета » выберите доступный черно-белый цветовой стиль.
Кроме того, вы можете узнать больше о некоторых других функциях элемента «Цвет» в Word:
- Насыщенность цвета: выберите основной цвет изображения.
- Цветовой тон: доминирующий цвет изображения.
- Перекрасить: повторно выберите цветовой эффект для изображения.
Изображение ниже будет преобразовано из цветного в черно-белое.
Изображение после того, как оно было изменено на черно-белое
Шаг 6. После того, как изображение станет черно-белым, щелкните изображение правой кнопкой мыши и выберите «Сохранить как изображения».
Шаг 7: Выберите место для сохранения и назовите файл изображения, затем нажмите кнопку «Сохранить».
Шаг 8: Чтобы восстановить исходный цвет изображения, сначала нажмите «Форматировать».
Шаг 9: Затем нажмите «Сбросить изображения», чтобы восстановить фотографию.
Желаю всем успехов!












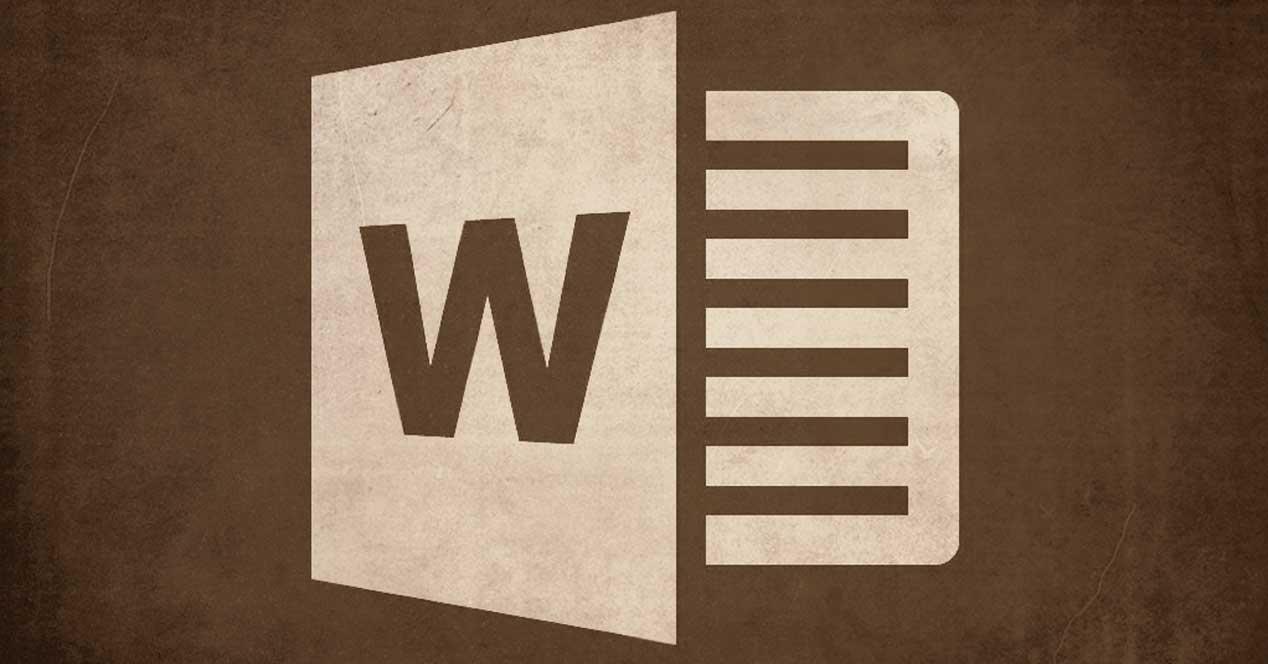
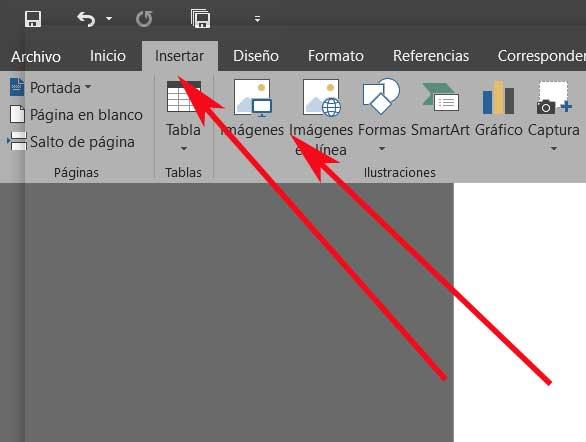
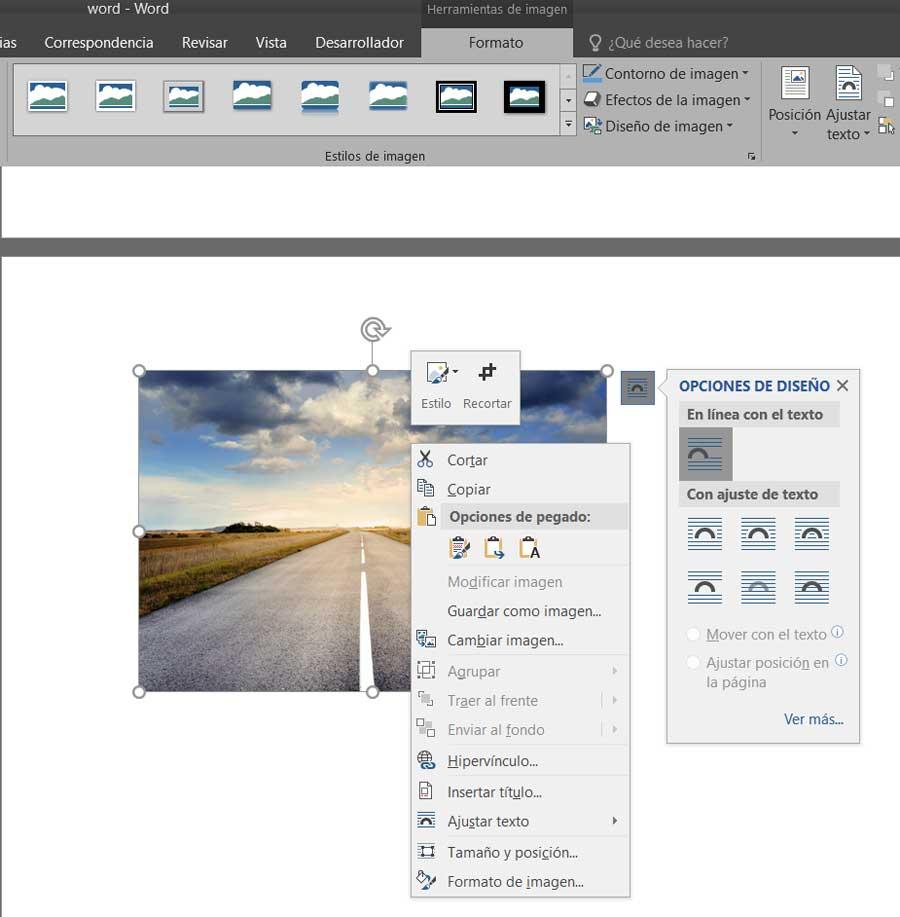
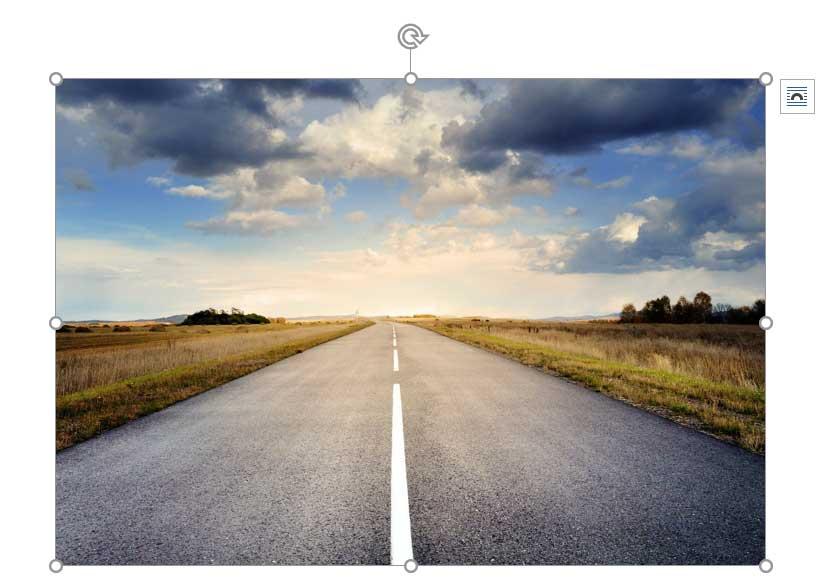
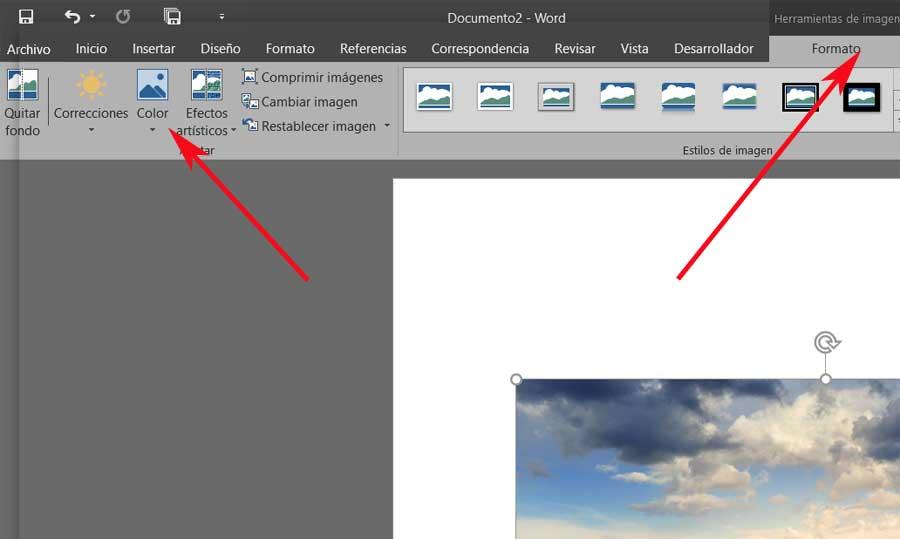
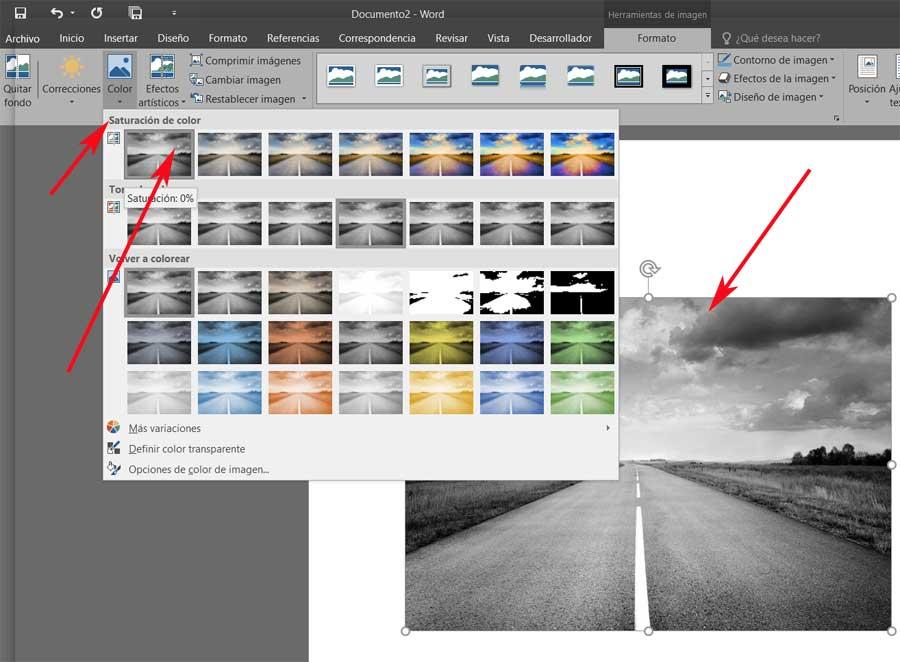







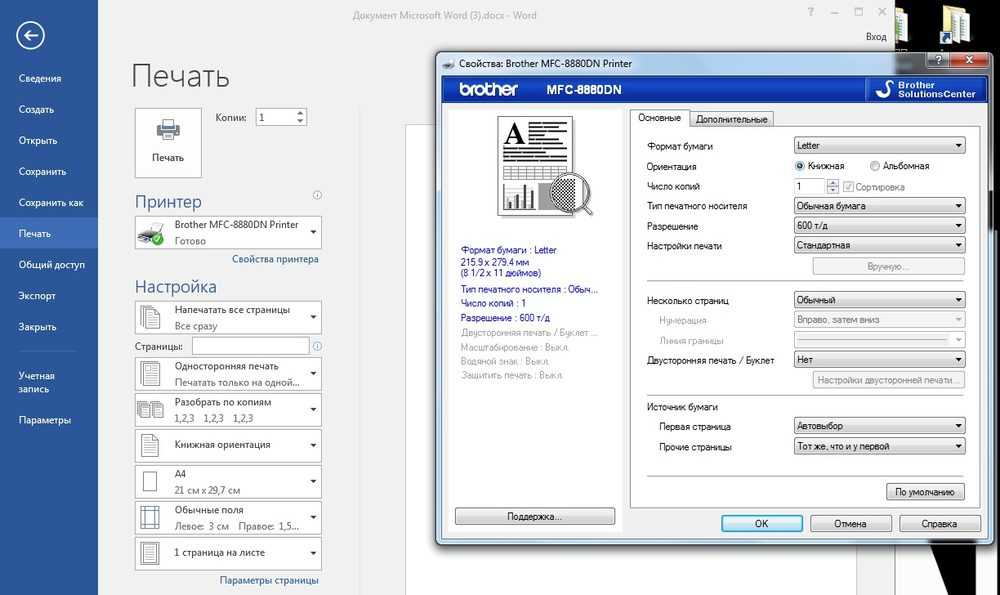
 Вы также можете нажать Ctrl + P , чтобы вызвать экран печати.
Вы также можете нажать Ctrl + P , чтобы вызвать экран печати. 
 Однако общий процесс выглядит следующим образом:
Однако общий процесс выглядит следующим образом: