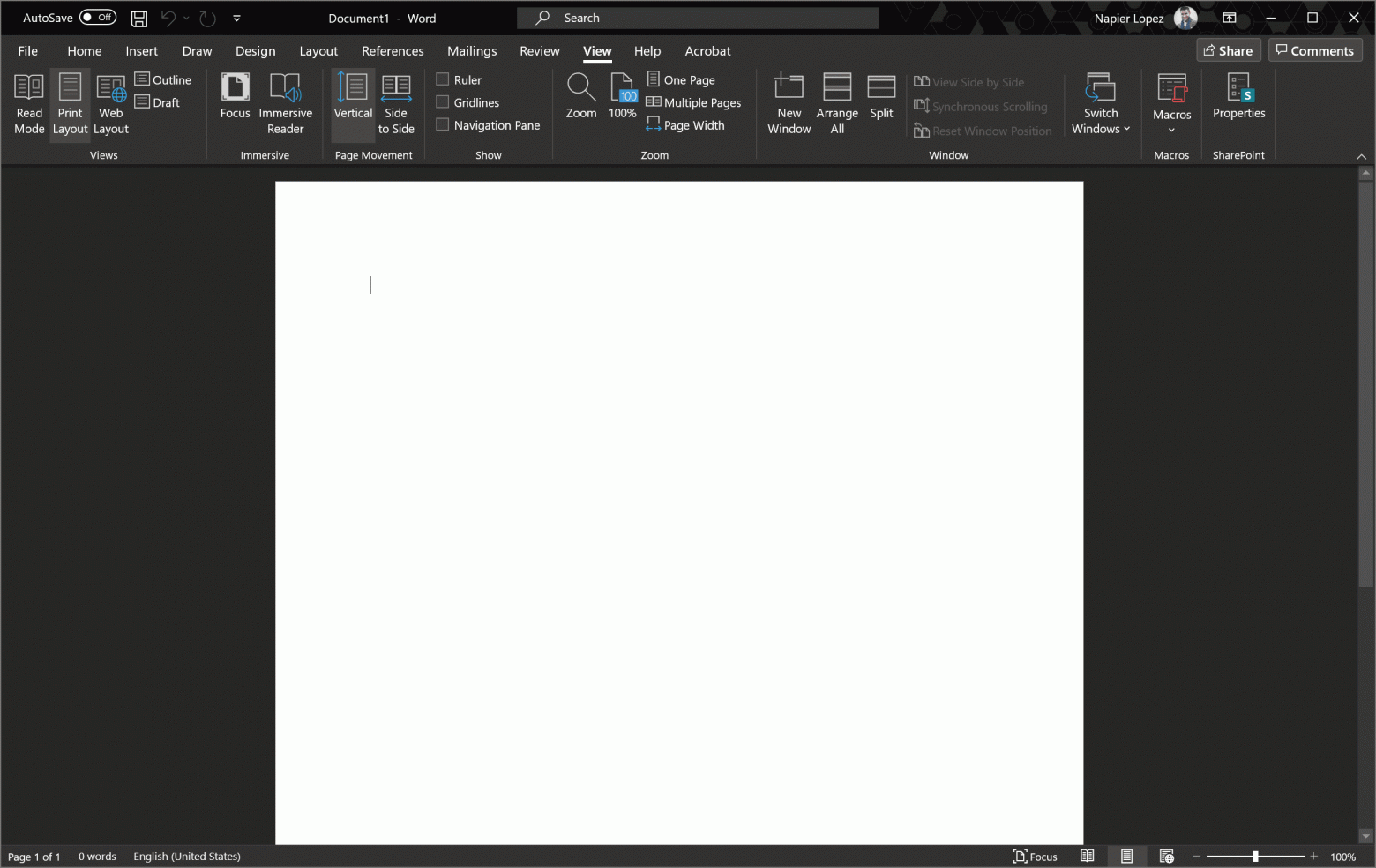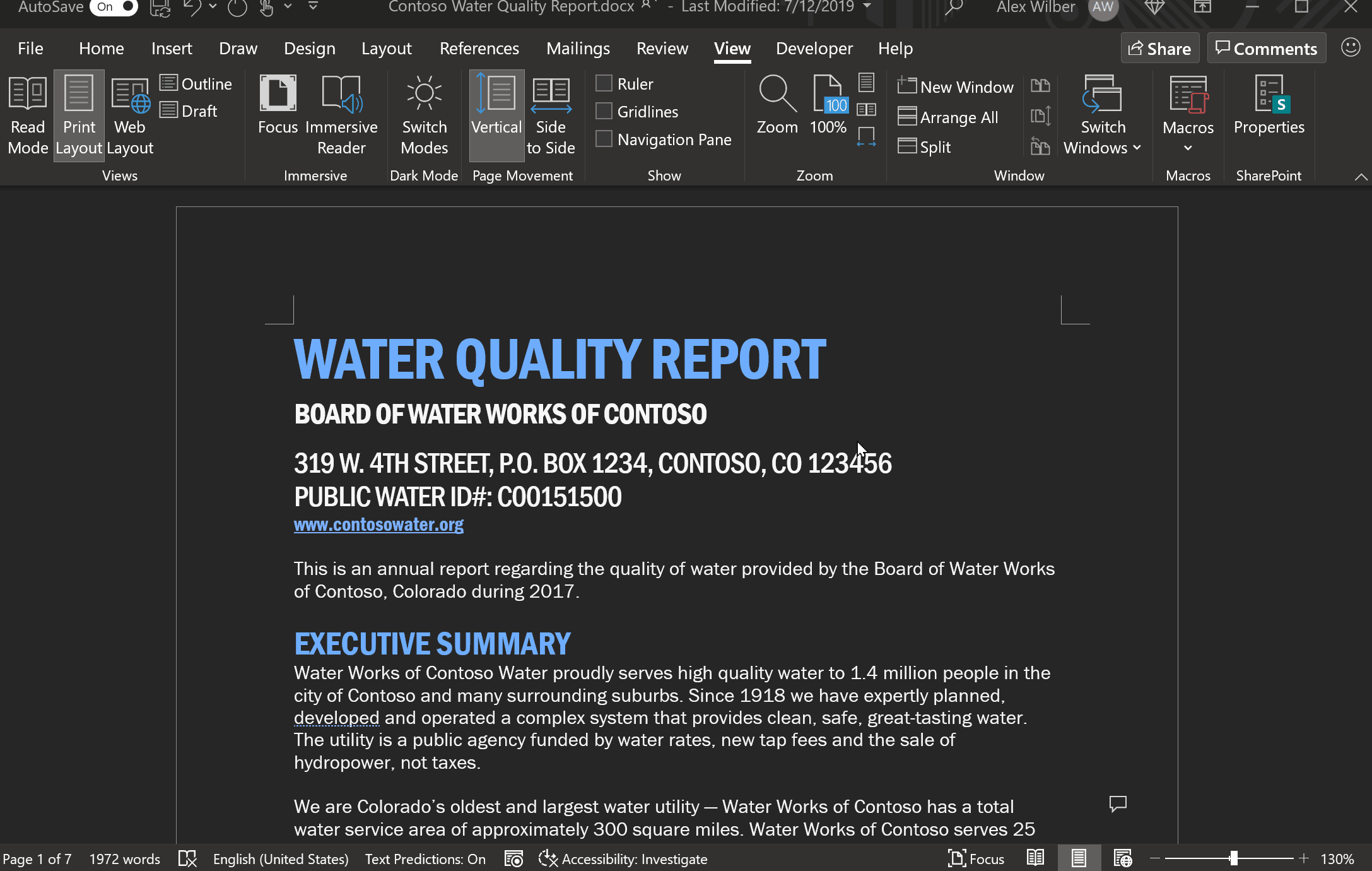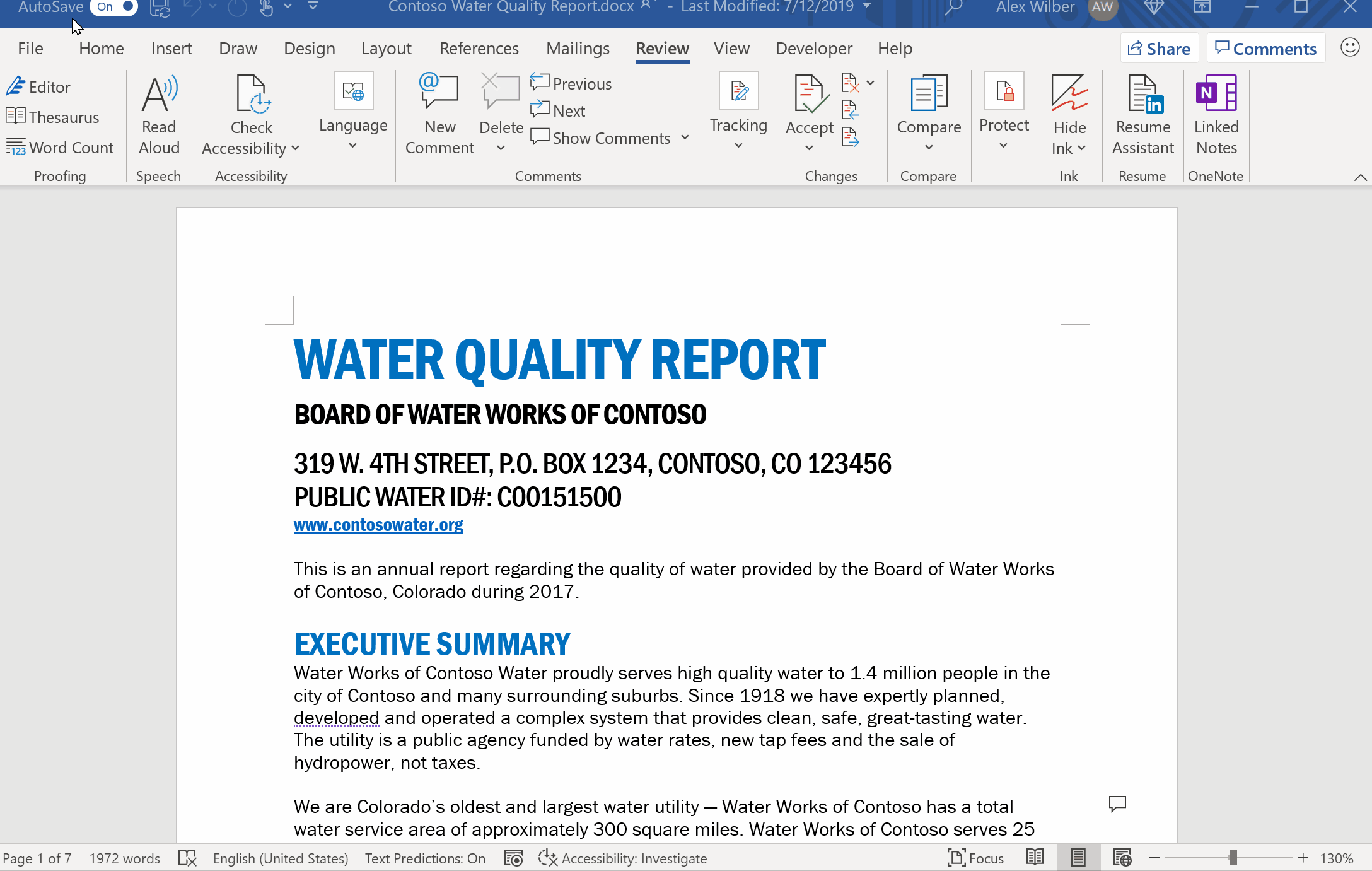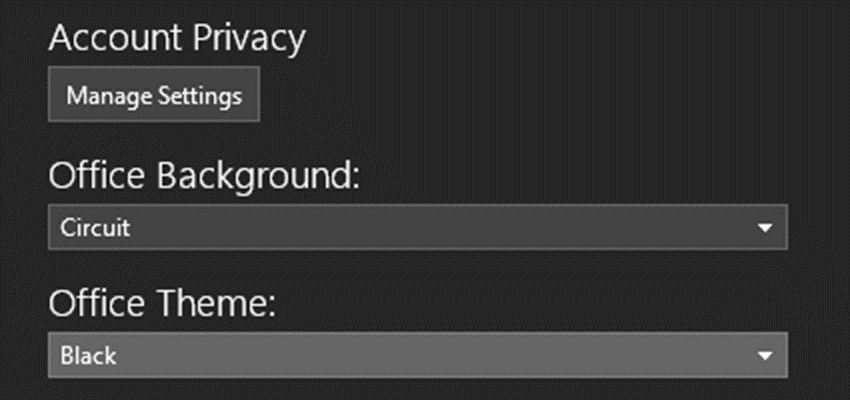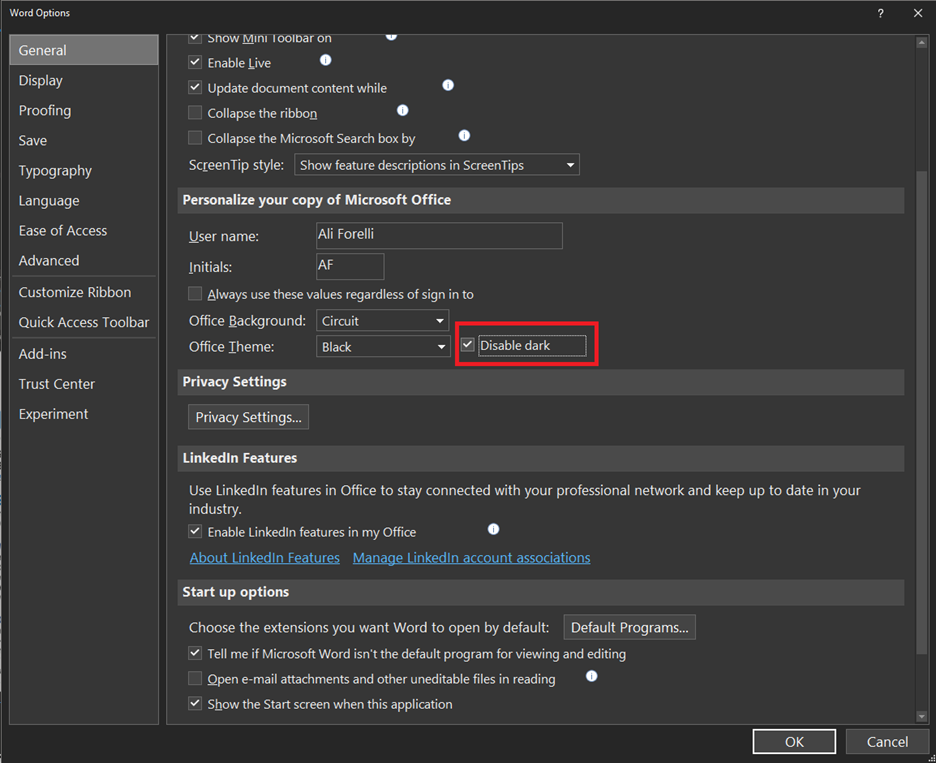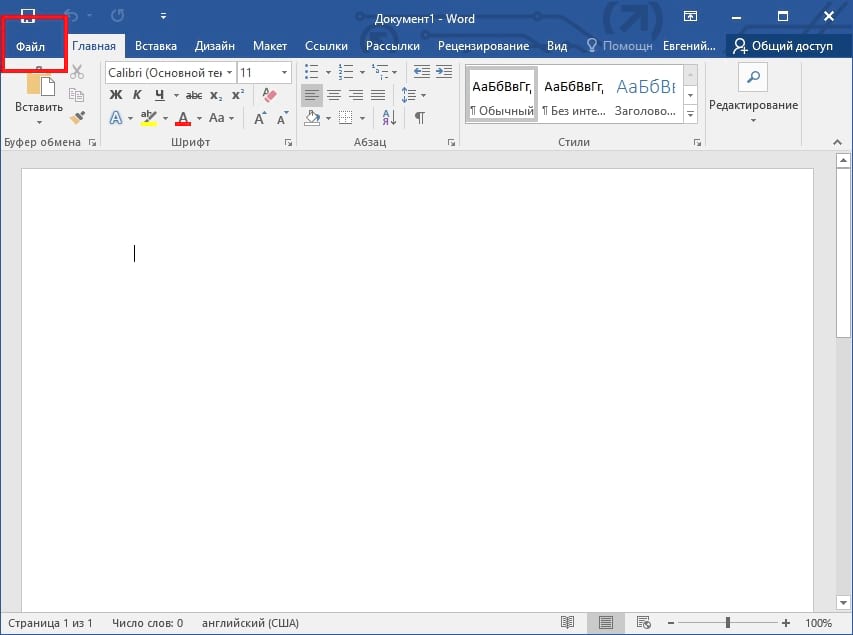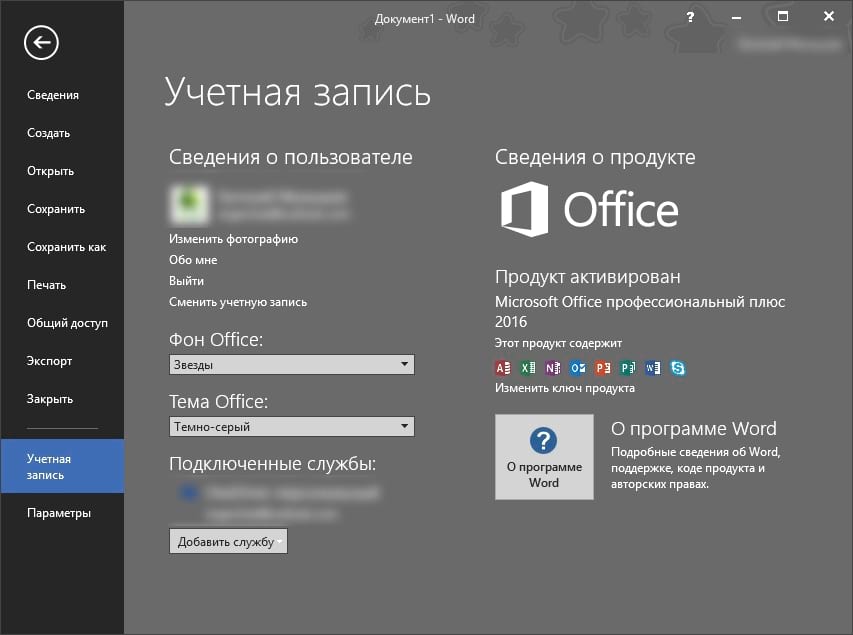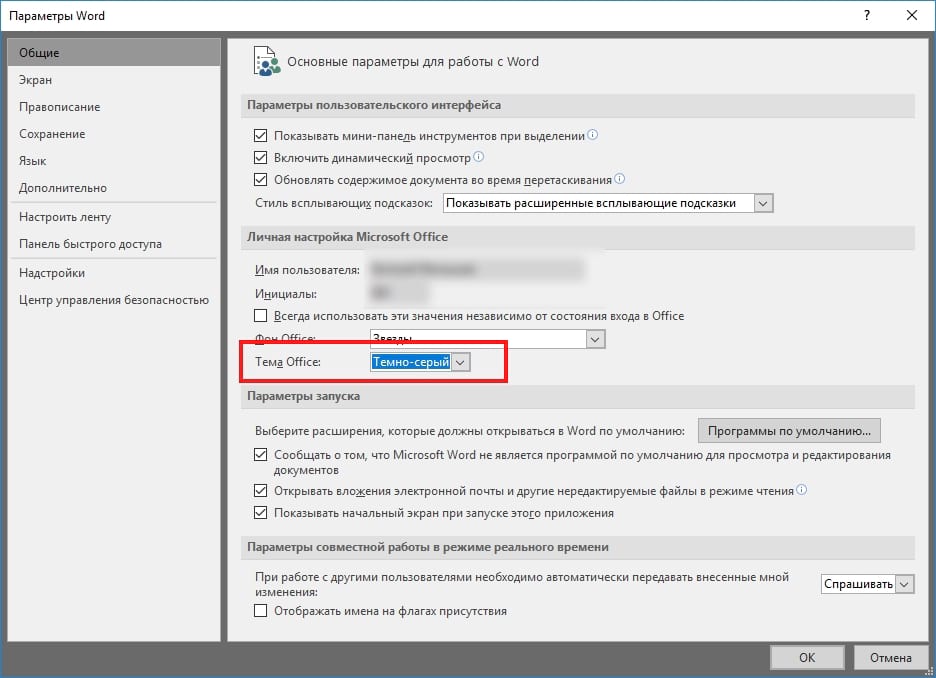Включение темного режима
Чтобы использовать темный режим в Word, необходимо сначала задать для темы Office значение Черный. Это позволит включить черную тему для всех приложений Office.
-
Перейдите к разделу Учетная запись >
«Тема
Office» >
-
Откройте раскрывающееся меню и выберите Пункт Черный
-
Кроме того, можно выбрать Использовать системный параметр, который автоматически переключит тему Office на основе темы Windows.
Настройка цвета фона страницы
После включения темного режима можно переключаться между темным и светлым цветами фона страницы.
-
На ленте перейдите на вкладку Вид .
-
Выберите Переключить режимы , чтобы изменить цвет фона страницы. Word будет запоминать состояние этого переключателя для будущих сеансов темного режима.
Отключение фона темной страницы
Вы можете отключить фон темной страницы в темном режиме и сохранить страницу светлой.
-
Перейдите в раздел Параметры > файлов > Общие > Персонализация копии Microsoft Office.
-
В поле Выбор цвета темы Office установите флажок Никогда не изменять цвет страницы документа.
-
Нажмите кнопку ОК, чтобы вернуться к документу.
Проверка внешнего вида
Независимо от параметров темного режима, документ будет печататься с цветом страницы в светлом режиме. Кроме того, параметры темного режима не влияют на участников совместной работы, и Word будет учитывать индивидуальные настройки представления. Чтобы просмотреть документ для печати и совместного использования, используйте кнопку Switch Modes (Режимы S witch), чтобы изменить фон страницы на светлый.
Известные проблемы
-
Параметр темного режима не переносится между веб-сайтом, Windows и Mac — его потребуется включить для каждой платформы.
-
Иногда при копировании текста из другого приложения в темном режиме вставленный текст может выглядеть как черный текст с белым фоном. Чтобы устранить эту проблему, нажмите клавиши CTRL+SHIFT+V или вставьте клавиши CTRL+V , а затем выберите Вставить только текст в контекстном меню Параметры вставки.
-
Некоторые боковые панели и диалоговые окна могут не сопоставляться с темным режимом.
-
При рисовании цвет рукописного ввода не изменится на темный режим, пока вы не отпустите перо.
-
Некоторые компоненты (например, диаграммы, текстовые поля и уравнения) могут не сопоставляться с темным режимом.
Включение темного режима
Чтобы включить темный режим в Word, необходимо включить темный режим для Mac OS.
-
Перейдите в раздел Параметры > Общие
-
В параметрах внешнего вида выберите Темный
Кроме того, можно выбрать автоматический режим, который будет переключаться между светлым и темным режимами в соответствии с указанным расписанием ночной смены в MacOS.
-
Чтобы отключить темный режим, перейдите в раздел Параметры Word > > Общие > Персонализация и выберите Отключить темный режим
Настройка цвета фона страницы
После включения темного режима можно переключаться между темным и светлым цветами фона страницы.
-
На ленте перейдите на вкладку Вид .
-
Выберите Переключить режимы , чтобы изменить цвет фона страницы. Word будет запоминать состояние этого переключателя для будущих сеансов темного режима.
Отключение фона темной страницы
Вы можете отключить фон темной страницы в темном режиме и сохранить страницу светлой.
-
Перейдите в раздел Параметры word > > Общие > Персонализация.
-
Выберите Темный режим с белым цветом страницы.
Проверка внешнего вида
Независимо от параметров темного режима, документ будет печататься с цветом страницы в светлом режиме. Кроме того, параметры темного режима не влияют на участников совместной работы, и Word будет учитывать индивидуальные настройки представления. Чтобы просмотреть документ для печати и совместного использования, используйте кнопку Switch Modes (Режимы S witch), чтобы изменить фон страницы на светлый.
Известные проблемы
-
Параметр темного режима не переносится между веб-сайтом, Windows и Mac — его потребуется включить для каждой платформы.
-
Иногда при копировании текста из другого приложения в темном режиме вставленный текст может выглядеть как черный текст с белым фоном. Чтобы устранить эту проблему, нажмите клавиши CMD+SHIFT+V или вставьте CMD+V , а затем выберите Вставить только текст в контекстном меню Параметры вставки.
-
Некоторые боковые панели и диалоговые окна могут не сопоставляться с темным режимом.
-
При рисовании цвет рукописного ввода не изменится на темный режим, пока вы не отпустите перо.
-
Некоторые компоненты (например, диаграммы, текстовые поля и уравнения) могут не сопоставляться с темным режимом.
Включение темного режима
Если для вашей ос или темы браузера уже задано значение Темный режим, Word для Интернета автоматически включит темный режим. В противном случае можно выполнить эти действия.
-
На ленте перейдите на вкладку Вид .
-
Выберите темный режим
Настройка цвета фона страницы
После включения темного режима можно переключаться между темным и светлым цветами фона страницы.
-
На ленте перейдите на вкладку Вид .
-
Выберите Переключить фоны
-
Можно также использовать переключатель Переключиться на светлый фон в правом нижнем углу строки состояния.
Отключение фона темной страницы
Вы можете отключить фон темной страницы в темном режиме и сохранить страницу светлой.
Вы можете переключить кнопку Переключить фоны на ленте. После выхода и возврата к любому документу Word для веб-документа Word запомнит и применит ваш выбор (для каждого уникального браузера).
Проверка внешнего вида
Независимо от параметров темного режима, документ будет печататься с цветом страницы в светлом режиме. Кроме того, параметры темного режима не влияют на участников совместной работы, и Word будет учитывать индивидуальные настройки представления. Чтобы просмотреть документ для печати и совместного использования, используйте кнопку Switch Backgrounds (Фоны S witch), чтобы изменить фон страницы на светлый.
Известные проблемы
-
Параметр темного режима не переносится между веб-сайтом, Windows и Mac — его потребуется включить для каждой платформы.
-
Если Word не запоминает настройки темного режима, проверьте параметры файлов cookie браузера. Для сохранения ваших настроек необходимо включить файлы cookie.
-
Иногда при копировании текста из другого приложения в темном режиме вставленный текст может выглядеть как черный текст с белым фоном. Чтобы устранить эту проблему, нажмите клавиши CTRL+SHIFT+V или вставьте клавиши CTRL+V, а затем выберите Вставить только текст в контекстном меню Параметры вставки.
-
Некоторые боковые панели и диалоговые окна могут не сопоставляться с темным режимом.
-
При рисовании цвет рукописного ввода не изменится на темный режим.
-
Некоторые компоненты (например, диаграммы, текстовые поля и уравнения) могут не сопоставляться с темным режимом.

В этой простой инструкции подробно о том, как включить темную или черную тему оформления Office, которая применяется сразу ко всем программам офисного пакета от Microsoft. Возможность присутствует в Office 365, Office 2013 и Office 2016.
Включение темно-серой или черной темы в Word, Excel и PowerPoint
Для того, чтобы включить один из вариантов темной темы (на выбор доступна темно-серая или черная) в Microsoft Office, в любой из офисных программ выполните следующие шаги:
- Откройте пункт меню «Файл», а затем — «Параметры».
- В пункте «Общие» в разделе «Личная настройка Microsoft Office» в пункте «Тема Office» выберите нужную тему. Из темных доступны «Темно-серая» и «Черная» (обе представлены на скриншоте ниже).
- Нажмите Ок, чтобы настройки вступили в силу.
Заданные параметры темы Microsoft Office применяются сразу ко всем программам офисного пакета и отдельно настраивать оформление в каждой из программ не требуется.
Сами же страницы офисных документов останутся белыми, это стандартное оформление для листов, которое не меняется. Если же вам требуется полностью изменить цвета офисных программ и других окон на свои, добившись результата наподобие представленного ниже, вам поможет инструкция Как изменить цвета окон Windows 10.
Кстати, если вы не знали, темную тему Windows 10 можно включить в Пуск — Параметры — Персонализация — Цвета — Выберите режим приложения по умолчанию — Темный. Однако она применяется не ко всем элементам интерфейса, а только к параметрам и некоторым приложениям. Отдельно включение темной темы оформление доступно в параметрах браузера Microsoft Edge.
Чтобы уменьшить нагрузку на глаза в условиях недостаточной освещенности, многие используют темную тему оформления интерфейса. Есть такая и в популярном офисном пакете Microsoft: актуальных обновлениях Office 2013, Office 2016 и Office 365 на Windows, а также в его версии для Mac.
Как включить темную тему в Microsoft Office на Windows
Шаг 1. Запустите любое офисное приложение Microsoft (например, Word или Excel).
Шаг 2. На стартовом экране приложения перейдите в раздел «Учетная запись» с помощью кнопки в нижнем левом углу экрана.
Шаг 3. Выберите вариант «Темно-серая» или «Черная» в выпадающем списке «Тема Office» — результат будет автоматически применен ко всем программам, которые входят в комплект офисного пакета Microsoft.
Как выглядит Microsoft Word на Windows с «Темно-серой» (слева) или «Черной» (справа) темой:
Как выглядит Microsoft Excel на Windows с «Темно-серой» (слева) или «Черной» (справа) темой:
Вы также можете активировать темную тему с помощью аналогичного выпадающего списка, который находится в меню «Файл» > «Параметры» > «Общие». Так удобнее, если вы не только открываете документ для редактирования, а уже находитесь в процессе использования Microsoft Office.
Как включить темную тему в Microsoft Office на Mac
Тема оформления интерфейса Microsoft Office на Mac соответствует настройкам macOS. Чтобы переключить операционную систему компьютеров Apple в ночной режим, нужно перейти в меню «Системные настройки» > «Основные» и выбрать «Темное» в вариантах раздела «Оформление».
Тем не менее, в настройках приложений, которые входят в состав Microsoft Office, есть переключатель «Выключить режим «Темные цвета»» — он доступен в меню «Параметры» > «Общие» > «Личные настройки». Если перевести его в активное положение, конкретное приложение не будет использовать ночной режим.
Как выглядит Microsoft Word на Windows с темной темой:
Как выглядит Microsoft Excel на Windows с темной темой:
Кстати, что интересно, темно-серый вариант оформления интерфейса офисных приложений Microsoft на Mac не предусмотрен. Сложно сказать, с чем конкретно это связано, но факт остается таковым. У вас есть возможность или использовать темную тему системы, или остаться с классическим оформлением приложений.
⚠️ Если инструкция перестала работать или у вас возникли проблемы на каком-то шаге — пожалуйста, сообщите об этом в комментариях. Мы обязательно изучим проблему и обновим статью.
- 10 малоизвестных функций Word, которые вы зря не используете. Продуктивность возрастает в разы
- Браузерный «офис» от Яндекса, Google или Microsoft: детальное сравнение сервисов
- Российские Р7-Офис и МойОфис против Word и Excel: сравнение в функциях и производительности
- Как сделать кроссворд в Word: это проще, чем кажется
Если вы часто работаете в Microsoft Word допоздна, то вы можете включить темный режим Ворд, чтобы уменьшить нагрузку на глаза в условиях низкой освещенности и сохранить высокую производительность. Даже при обычном освещении некоторым пользователям подходит темная тема в Ворде, потому что им нравится, как Word выглядит в черном цвете.
Часть пользователей не знает, есть ли в Ворде темная тема, потому что они привыкли использовать программу с настройками по умолчанию. В программу Word встроено несколько цветовых дизайнов, которые вы можете менять по своему усмотрению.
Содержание:
- Как сделать темную тему в Ворде — 1 способ
- Как включить темную тему в Ворде — 2 способ
- Как сделать темную тему в Word с помощью персонализации системы — 3 способ
- Как поменять темную тему в Ворде
- Темная тема Ворд онлайн
- Как убрать темную тему в Ворде — 1 способ
- Как выключить темную тему в Ворде — 2 способ
- Как убрать темный режим в Ворде — 3 способ
- Выводы статьи
- Как сделать темную тему в Word (видео)
В программе Word темная тема может отображаться в виде нескольких вариаций цвета различной степени черноты при выборе следующих параметров:
- Темно-серая — в окне программы отображаются разные темные цвета.
- Черная — практически все окно приложения становится черным.
- Использовать системные настройки — применение черного цвета к приложению с помощью параметров Windows.
Обратите внимание на то, что темный режим Word не влияет на функцию печати. Если у вас включен любой цветовой режим отображения программы на компьютере, при печати вы получите обычный документ. В этом случае вам не стоит беспокоиться.
Из этого руководства вы узнаете, как выключить темную тему в Word разными способами, и том, как отключить темную тему в Ворде, если подобный дизайн стал вам не нужен в Microsoft 365 (Microsoft Office).
Как сделать темную тему в Ворде — 1 способ
Сначала мы рассмотрим один из вариантов переключения приложения Microsoft Word в темные цвета: темно-серый и черный.
Пройдите несколько шагов:
- Запустите программу Word на своем компьютере или откройте документ.
- Нажмите слева на меню «Файл».
- Щелкните на боковой панели по вкладке «Учетная запись».
- В разделе «Тема Office:» нажмите на панель, чтобы открыть дополнительные параметры. По умолчанию в теме Word используется опция «Разные цвета».
- Чтобы перейти к более темным оттенкам, выберите параметр «Темно-серая».
- Программа Word автоматически переключится на новую тональность.
«Черная» — еще одна опция, которую вы можете найти в этом раскрывающемся меню.
Эта возможность стала доступной, начиная с версии 2012 (сборка 13518.10000) или в более поздних версиях приложения. Имейте в виду, что корпорация Microsoft обычно выпускает новые функции с течением времени. Если вы не видите этот параметр, возможно, вам придется перейти на более новую версию MS Word.
Как включить темную тему в Ворде — 2 способ
Можно включить темный режим Word другим методом из настроек программы.
Выполните следующее:
- В открытом документе Microsoft Word щелкните по меню «Файл».
- На левой боковой панели нажмите «Параметры».
- В окне «Параметры Word» во вкладке «Общие» перейдите к разделу «Личная настройка Microsoft Office».
- В опции «Тема Office:» выберите «Черная» или «Темно-серая», в зависимости от ваших предпочтений. Если черной темы в этой опции нет, можно выбрать параметр «Использовать системные настройки», чтобы изменить цвет приложений с помощью персонализации Windows.
- Нажмите на кнопку «ОК», чтобы применить эти изменения.
Как сделать темную тему в Word с помощью персонализации системы — 3 способ
Персонализация в Windows 11 или в Windows 10 поможет вам изменить цвета открытых приложений. Благодаря применению настроек персонализации, даже если черного режима нет в настройках программы, у вас все равно будет в Microsoft Word темная тема.
Проделайте следующее:
- В окне документа Word войдите в меню «Файл».
- Откройте вкладку «Учетные записи».
- Если у вас нет опции «Черный» в разделе «Тема Office:», но вы хотите сделать внешний вид программы более темным, выберите параметр «Использовать системные настройки». Или выполните эти настройки в окне параметров Word.
- В Windows 11 щелкните правой кнопкой мыши по меню «Пуск», выберите «Параметры».
- В окне приложения «Параметры» откройте вкладку «Персонализация».
- В правой части окна нажмите «Цвета»
- В настройке параметра «Выберите режим» установите — «Темный».
- После этого, операционная система Windows и открытые приложения изменят свои цвета в соответствии с указанным параметром.
Если вы не хотите, чтобы система меняла текущий цвет, то выберите параметр «Настраиваемый», а в опции «Выберите режим» нажмите на стрелку, чтобы раскрыть другие параметры. Там для Windows выберите светлый цвет, а для приложений — темный.
Темный режим будет применяться только к открытым приложениям в Windows.
Как поменять темную тему в Ворде
Вы можете изменить темный режим Word с темно-серого на черный или наоборот. Но есть и другие нюансы. Как видно на изображениях в этой статье, в этих режимах у страниц документа разное отображение.
Применение темы «Темно-серый» оставит страницы документа белыми, а применение темы «Черная» затемнит почти все, кроме примеров отображения стилей текста в правом верхнем углу окна программы.
Если вы предпочитаете более темный фон с белыми страницами, вы можете выбрать «Темно-серый». Но, если вы предпочитаете более черную тему, то вы также можете сделать страницы документа белыми.
Выполните эту инструкцию:
- В программе Word перейдите в меню «Файл».
- В левом боковом меню выберите «Параметры» (в самом низу).
- В окне «Настройки Word» откройте вкладку «Общие».
- В разделе «Личная настройка Microsoft Office» в опции «Тема Office:» установите флажок «Не менять цвет страниц документа».
- Нажмите на «ОК», чтобы вернуться к документу.
Чтобы сделать белыми страницы документа, можно использовать другой метод:
- Откройте вкладку «Вид».
- Щелкните по «Переключение режима» и страница документа Word станет белой.
Темная тема Ворд онлайн
Не все пользователи знают, что существует бесплатная онлайн версия Word с ограниченными функциональными возможностями. Если вы предпочитаете использовать Word онлайн (Microsoft 365) в своем браузере, вы также можете там включить темный режим отображения приложения на экране.
Для этого выполните следующие рекомендации:
- Вам нужно будет войти на страницу Word Online с учетной записью Microsoft, чтобы получить доступ к веб-приложению.
- В верхнем меню выберите «Вид».
- Нажмите справа на «Темный режим».
- Веб-приложение переключится на новый вид.
- Если вы хотите, чтобы страницы вашего документа были белыми, нажмите кнопку «Сменить фон» в правом верхнем углу. В этом случае документ становится белым, а остальная часть остается темной.
Как убрать темную тему в Ворде — 1 способ
Если на вашем ПК в программе отображается черная тема Ворд, вы можете отключить этот внешний вид, чтобы установить тему по умолчанию.
Выполните шаги:
- Из меню «Файл» перейдите в «Учетные записи».
- В параметре «Тема Office:» установите «Разные цвета».
Как выключить темную тему в Ворде — 2 способ
Можно воспользоваться другим вариантом для отключения черной темы.
Сделайте следующее:
- Войдите в меню «Файл».
- Выберите в боковом меню выберите «Параметры».
- В окне «Параметры Word» во вкладке «Общие» перейдите в раздел «Личная настройка Microsoft Office».
- В опции «Тема Office:» задайте параметр «Разные цвета».
- Нажмите на кнопку «ОК».
Как убрать темный режим в Ворде — 3 способ
Если черная тема Word включена на вашем компьютере с помощью персонализации операционной системы, то вам необходимо изменить настройки Windows.
Выполните следующие действия:
- Щелкните правой кнопкой мыши по свободному месту на рабочем столе Windows (здесь показаны шаги на примере Windows 11).
- В открывшемся контекстном меню выберите «Персонализация».
- В правой части окна нажмите «Цвета».
- В опции «Выберите режим» установите «Светлый». Можно выбрать режим «Настраиваемый», чтобы оставить режим Windows темным, а для приложений выбрать светлый.
Выводы статьи
В Microsoft Word имеется несколько цветовых схем для отображения интерфейса приложения. Пользователи могут использовать темную тему в программе, чтобы уменьшить нагрузку на глаза. В этом случае для пользователей в Word доступны темно-серая и черная темы. Вы можете в любое время выключить темный режим в Ворде, если перестали в нем нуждаться.
Как сделать темную тему в Word (видео)
Похожие публикации:
- Как создать объявления с отрывными листочками в Word
- Как набрать кавычки в Word
- Как сделать таблицу невидимой в Word — 5 способов
- Как выделить текст в Word: разные способы
- Как написать дробь в Ворде
Как включить темную тему в Microsoft Office (Word, Excel, PowerPoint)

В этой простой инструкции подробно о том, как включить темную или черную тему оформления Office, которая применяется сразу ко всем программам офисного пакета от Microsoft. Возможность присутствует в Office 365, Office 2013 и Office 2016.
Включение темно-серой или черной темы в Word, Excel и PowerPoint
Для того, чтобы включить один из вариантов темной темы (на выбор доступна темно-серая или черная) в Microsoft Office, в любой из офисных программ выполните следующие шаги:
Добавить в заметки чтобы посмотреть позже?
- Откройте пункт меню «Файл», а затем — «Параметры».
- В пункте «Общие» в разделе «Личная настройка Microsoft Office» в пункте «Тема Office» выберите нужную тему. Из темных доступны «Темно-серая» и «Черная» (обе представлены на скриншоте ниже).
- Нажмите Ок, чтобы настройки вступили в силу.
Заданные параметры темы Microsoft Office применяются сразу ко всем программам офисного пакета и отдельно настраивать оформление в каждой из программ не требуется.
Сами же страницы офисных документов останутся белыми, это стандартное оформление для листов, которое не меняется. Если же вам требуется полностью изменить цвета офисных программ и других окон на свои, добившись результата наподобие представленного ниже, вам поможет инструкция Как изменить цвета окон Windows 10 .
Кстати, если вы не знали, темную тему Windows 10 можно включить в Пуск — Параметры — Персонализация — Цвета — Выберите режим приложения по умолчанию — Темный. Однако она применяется не ко всем элементам интерфейса, а только к параметрам и некоторым приложениям. Отдельно включение темной темы оформление доступно в параметрах браузера Microsoft Edge.
Sorry, you have been blocked
This website is using a security service to protect itself from online attacks. The action you just performed triggered the security solution. There are several actions that could trigger this block including submitting a certain word or phrase, a SQL command or malformed data.
What can I do to resolve this?
You can email the site owner to let them know you were blocked. Please include what you were doing when this page came up and the Cloudflare Ray ID found at the bottom of this page.
Cloudflare Ray ID: 71a88096d8be912a • Your IP : 82.102.23.104 • Performance & security by Cloudflare
Как включить тёмную тему (фон) на компьютере: в браузере, в окнах Windows, YouTube, Word

Многие, наверное, замечали, что от слишком яркого света экрана могут уставать глаза (причем, довольно быстро). Именно поэтому многие пользователи (да и разработчики ПО) потихоньку внедряют ночные режимы и переходят на темный фон (серый, черный).
Это особенно актуально, если у вас уже не идеальное зрение и вы работаете ночью (когда яркий белый свет от экрана быстро утомляет зрительный орган. ).
Кстати! Темные темы экономят заряд батареи. Это особенно актуально, если вы работаете за ноутбуком.
Собственно, в этой заметке я хочу показать, как можно включить темный фон в различных часто-используемых приложениях и окнах Windows. Думаю, тем, кто сталкивается с усталостью глаз — заметка может весьма помочь (по крайней мере попробовать советы из нее, наверное, стоит).
👉 Близко к теме!
4 программы для настройки яркости экрана в Windows 7÷10 (регулируем гамму, контрастность, цветовую температуру).
Включаем тёмный фон
В приложениях Windows
Начать, пожалуй, стоит с параметров Windows (тем более, что введенные настройки будут изменять темы во многих приложениях автоматически!). Разумеется, речь пойдет о современных ОС Windows 10/11 (и обновленном не устаревшем ПО).
👉 Сначала необходимо открыть параметры ОС (сочетание Win+i или через меню ПУСК) и перейти в раздел «Персонализация» .
Персонализация — Windows 10
Далее во вкладке «Цвета» нажать по меню «Выбор цвета» . 👇
После выбора тёмного цвета — вы заметите, что окна в проводнике, да и само окно параметров стало черным (серым). 👇
Выбор цвета — темный!
Windows 11 — персонализация — цвета
Кстати, если вы запустите браузеры Opera, Chrome и др. — то они автоматически запустятся с темной темой. См. пример ниже. 👇
Как изменился интерфейс Chrome!
В браузерах (Chrome, Firefox, Яндекс)
ШАГ 1
Для начала в параметрах Windows включите темный цвет для приложений (см. выше, как это делается).
Кроме этого, обновите сами браузеры (например, в Chrome для этого достаточно открыть в настройках вкладку «О браузере» — chrome://settings/help ).
Последняя версия Chrome уже установлена
ШАГ 2
Чтобы фон сайтов также стал темным — понадобиться спец. расширение (не будешь же в самом деле вручную настраивать все сайты. 😉).
Мне в этом плане импонирует 👉 Dark Reader (ссылка на магазин Chrome). Оно есть для большинства популярных браузеров: Chrome, Opera, Firefox.
После установки Dark Reader достаточно открыть его настройки (щелкнув по значку на панели в браузере) и включить. Дальше — он всё сделает сам и автоматически!
Dark Reader включить!
Например, обратите внимание на то, как меняется главная страничка Яндекса — белый фон пропал, вместо него темный.
Было — стало (браузер Chrome!)
Разумеется, в Dark Reader можно указать сайты-исключения (где цвет фона меняться не будет), а также вручную настроить шрифты, их размер, обводку и т.д.
ШАГ 3
У Chrome также есть спец. Dark-режим (ночной). Чтобы его включить — перейдите в браузере по ссылке chrome://flags/#enable-force-dark и переведите параметр в режим «Enabled» . 👇
Force Dark Mode — темный режим в Chrome
ШАГ 4
Кстати, если говорить о Chrome — то его «домашнюю/стартовую» страничку тоже довольно легко «затемнить»: нужно-то в настройках выбрать темное изображение (см. пример ниже).
Домашняя страница в Chrome
👉 Кстати, в настройках Яндекс-браузера можно установить темную тему + поставить галочку, чтобы отображались темные фоны. И никаких тебе доп. «настроек / беготни / поисков». Легко. 👌
Яндекс-браузер — использовать темные фоны вместе с темной темой
На YouTube
Вариант 1: использовать спец. расширение или опцию браузера (например, см. пару примеров выше).
Вариант 2: открыть главную страничку сервиса, кликнуть по иконке своего профиля (в правом верхнем углу) и выбрать в меню темную тему (см. пример ниже 👇).
Выбираем тему на Ютубе
В Excel / Word
Советы ниже актуальны для современной версии Word / Excel 2019.
Для изменения фона листа с белого на что-то иное — откройте документ Word (или создайте новый), перейдите в меню «Конструктор» и кликните по опции «Цвет страницы» . На выбор дается практически вся палитра — есть из чего выбрать! 👌
Кстати, также можно воспользоваться готовыми предустановками — см. меню «Конструктор / Цвета» .
Конструктор — Цвет страницы (или цвета) — Word 2019
Что касается непосредственно самого меню Word — то для этого нажмите по меню «Файл / параметры» и во вкладке «Общие» укажите «Тему Office» . На выбор есть несколько штук:
- черная;
- темно-серая;
- цветная (это по умолчанию);
- белая.
Параметры — общие — Word 2019
Если говорить об Excel — то здесь еще быстрее: достаточно выбрать стиль ячеек (например, мне импонирует «Контрольная ячейка» — нейтрально-серый цвет, хорошо смотрящийся практически на любых мониторах).
Выбор серого стиля ячеек // Excel 2019
Как более интересный вариант — можно в разделе «Разметка страницы» установить свою подложку (фон). Причем, в виде картинки.
Разметка страницы — подложка
Разумеется, если указать темную картинку — то смотреться будет весьма изящно (да и в глаза белый фон «светить/бить» не будет. 😉).
Время на прочтение
1 мин
Количество просмотров 37K

Разработчики Microsoft Word расширили функционал тёмного режима в программе, сделав возможным менять цвет «бумаги» в документе на тёмный, говорится в блоге на сайте Microsoft Office. Ранее при включении режима рабочее поле документа оставалось белым, хотя оно занимает больше места на экране, чем остальной интерфейс.
В компании признали, что оставлять цвет поля документа белым было ошибкой — тёмная тема изначально разработана для того, чтобы работать ночью, когда яркий свет экрана может навредить зрению. Поэтому в Microsoft постарались исправиться, включив возможность включить тёмный цвет «холста».
Чтобы включить тёмный режим, нужно зайти в меню «Файл»>»Учётная запись»>»Тема Office» и выбрать параметр «Тёмная». Цвет «бумаги» переключается на вкладке «Вид» на панели управления в Word по кнопке «Переключить режим». Остальные цвета в документе — например, цвет текста — Word автоматически заменит на их оттенки, более соответствующие новому режиму.
На сайте Office отмечается, что цвета в документе, созданном в тёмном режиме, останутся стандартными по умолчанию — то есть, другие пользователи со включённой светлой темой увидят белый документ с исходными цветами.
Новая функция доступна пользователям предварительного бета-тестирования в версии 2012 (сборка 13518.10000). Пока компания планирует протестировать её в течение некоторого времени. Постепенно функция появится у большего числа пользователей, сообщают разработчики.
В приложениях, входящих в состав Microsoft Office, имеется возможность изменения цветового оформления, и если вы хотите использовать менее яркую цветовую схему Microsoft Office, то можно изменить тему для всех программ офисного пакета установленных на вашем устройстве.
Далее в статье показано как включить темную тему в приложениях, входящих в состав Microsoft Office, таких как Word, Excel, Outlook, PowerPoint. Возможность изменения темы оформления и выбора темной темы присутствует в Office 365, Office 2013, Office 2016 и применяется ко всем установленным программам офисного пакета, на всех версиях операционной системы Windows, включая Windows 7, 8 или 10.
Как включить темную тему в Microsoft Office
Для того чтобы изменить тему, нажмите Файл в верхнем левом углу приложения Office, например в приложении Word, Excel, Outlook или PowerPoint.
На боковой панели нажмите Учетная запись и затем в правой части окна, в выпадающем списке Тема Office: выберите пункт Темно-серая.
Выбранная тема применяется сразу ко всем программам офисного пакета и отдельно настраивать оформление в каждой из программ не требуется. Также выбранная тема применяется на приложения Office на других устройствах с Windows, предполагая, что вы входите в них с той же учетной записью Microsoft.
Также нужно отметить что в приложениях пакета Office 365 присутствует черная тема оформления, результат включения которой показан на скриншоте ниже.
Как включить темную тему в Microsoft Office на текущем компьютере
Если вы хотите включить темную тему в Microsoft Office только на одном компьютере, то для этого нажмите Файл в верхнем левом углу приложения Office, например в приложении Word, Excel, Outlook или PowerPoint.
Затем в боковой панели выберите Параметры.
Теперь в открывшемся окне выберите категорию Общие, затем в разделе Личная настройка Microsoft Office в выпадающем списке Тема Office: выберите пункт Темно-серая и нажмите кнопку OK.
Тема будет использоваться в программах Office только на данном компьютере. При этом фон страниц офисных документов останется белым, так как это стандартное оформление.
Используя темный режим в своих приложениях, вы можете уменьшить нагрузку на глаза и снизить нагрузку на глаза. Мы покажем вам, как включать и выключать темный режим Microsoft Word на Windows и Mac.
Темный режим Microsoft Word в Windows
Вы можете установить тему для своих приложений Office на один из темных вариантов в Windows всего за несколько шагов.
- Откройте Word и выберите вкладку «Файл».
- Выберите «Учетная запись», и вы увидите раскрывающийся
список «Тема Office» справа.
- Либо выберите «Параметры» > «Основные» и перейдите к разделу «Персонализация вашей копии Microsoft Office» справа. При желании вы можете поставить галочку, чтобы никогда не менять цвет страницы документа Word.
- Для темы Office выберите темно-серый в раскрывающемся меню. Если вы являетесь подписчиком Microsoft 365, вы можете выбрать черную тему, если хотите. Темно-серый сохраняет белый цвет страницы, а черный изменяет его на черный с белым текстом.
Обратите внимание, что когда вы используете темную тему в Word, она меняется и в других ваших приложениях Microsoft Office, таких как Outlook и Excel.
- Если вы изменили параметр в параметрах Word, выберите «ОК», чтобы применить его. Если вы измените его в разделе «Учетная запись», вы сразу же увидите изменение.
Чтобы отключить темный режим позже, вернитесь к настройке темы Office и выберите «Цветной» или «Белый» в зависимости от ваших предпочтений.
Темный режим Microsoft Word на Mac
Microsoft Office работает немного по-другому в macOS. Когда вы включаете темный режим на своем Mac, вы можете использовать Microsoft Word и использовать темный режим. Однако в настоящее время у вас нет возможности использовать темный режим в Word, не используя его в macOS.
- Чтобы включить темный режим на Mac, откройте «Системные настройки» с помощью значка в Dock или значка Apple в строке меню.
- В macOS Ventura или более поздней версии выберите «Внешний вид» слева. В более ранних версиях macOS выберите «Общие».
- Вверху выберите «Темный», чтобы включить темный режим. Кроме того, вы можете выбрать «Авто», чтобы ваш Mac использовал темный режим только в темное время суток.
- Как только вы войдете в темный режим на своем Mac, вы настроите Word, открыв приложение и выбрав Word > «Настройки» в строке меню.
- Перейдите к General в левом верхнем углу.
- В разделе «Персонализация» у вас есть три варианта:
- Отключить темный режим: используйте это, чтобы отключить темный режим в Word, даже если вы включили его на своем Mac.
- Темный режим имеет темный цвет страницы: используйте его для отображения окна Word, меню и цвета страницы в темном режиме.
- Темный режим имеет белый цвет страницы: используйте это, чтобы отобразить окно Word и меню в темном режиме, но оставить белый цвет страницы.
- Выбрав параметр, вы можете закрыть настройки Word и сразу увидеть изменения.
Темный режим может иметь большое значение при работе в условиях слабого освещения, так что имейте это в виду.
Hi, I’m Ali Forelli, a Program Manager on the Word team working on Accessibility features. I’m happy to announce that the Dark Mode feature in Word is more extensive. Previously, you could use Word with a dark ribbon and toolbars, but your document color stayed bright white. Now, Dark Mode in Word offers a dark canvas as well!
Dark mode
As we log long hours with our screens, it has become increasingly important to reduce eye strain and accommodate light sensitivity. Therefore, we’ve extended the Black Office theme to now include your document canvas as well. This has been a long-requested feature from many of Officer Insiders and we’re excited to make it happen.
How it works
1. To turn on Dark mode in the Word canvas, select File > Account > Office Theme > Black.
2. Once the black theme is set, you can toggle between the black and white page background colors by selecting View > Switch Modes from the ribbon.
With Dark mode, you’ll notice that the previously white page color is now a dark grey/black. Colors within your document will also be shifted to accommodate the new color contrast. Indeed, reds, blues, yellows, and other colors will be shifted slightly to mute the overall effect of the color palette and look more visually pleasing with the new dark background.
Want to keep the canvas white?
The dark canvas does not convey how your document will print, or the default view your collaborators will see when they open it. To confirm the default view (white canvas), use the Switch Modes button to flip the page color to white. Never want to see a dark canvas? Go to File > Options > General > Personalize your copy of Microsoft Office and select the Disable dark checkbox to always keep the page color white in Office Black Theme.
Availability
This feature has started rolling out to Insider Beta Channel users running Version 2012 (Build 13518.10000) or later.
We typically release features over some time to ensure that things are working smoothly. This is true for Insiders as well. We highlight features that you may not have because they’re slowly releasing to larger numbers of Insiders. Similarly, sometimes we remove elements to improve them. Though rare, we also reserve the option to pull a feature entirely out of the product.
Feedback
If you have any feedback or suggestions, you can send them by clicking Help > Feedback.
Learn what other information you should include in your feedback to ensure it’s actionable and reaches the right people. We’re excited to hear from you!
Sign up for the Office Insider newsletter and get the latest information about Insider features in your inbox once a month!
Microsoft Office включает темно-серую тему. Системный темный режим Windows 10 не повлияет на приложения Office, но Вы можете выбрать темную тему для приложений Office, таких как Microsoft Word, Excel, Outlook и PowerPoint.
Это работает в Office 365, Office 2016 и Office 2013. Он работает с любой версией Windows, включая Windows 7, 8 или 10. Тем не менее темные темы в настоящее время недоступны для Office на Mac.
Чтобы изменить тему, нажмите «Файл» в верхнем левом углу приложения Office, например Word, Excel, Outlook или PowerPoint.
Нажмите «Учетная запись» на боковой панели. Справа откройте раскрывающийся список «Тема Office», а затем выберите нужную тему.
Тема по умолчанию в Office 2016 — «Разные цвета», но Вы также можете выбрать «Белая».
Чтобы включить темный режим, выберите «Темно-серый».
Здесь Вы также можете выбрать другой «Фон Office». Например, если Вы предпочитаете не видеть дизайн ленточной панели Office, щелкните поле «Фон Office» и выберите «Без фона».
Эти настройки темы и фона влияют на все приложения Microsoft Office в Вашей системе. Они даже влияют на приложения Office на других ПК с Windows, предполагая, что Вы входите в них с той же учетной записью Microsoft.
Вы также можете выбрать свою тему. Чтобы найти ее, нажмите «Файл» > «Параметры». Убедитесь, что выбрана категория «Общие» и найдите раздел «Личная настройка Microsoft Office». Нажмите «Тема Office» и выберите нужную тему. Нажмите «ОК», чтобы сохранить изменения.
К сожалению, создаваемые Вами документы по-прежнему будут иметь белый фон и черный текст по умолчанию. Вы можете изменить свои документы на черный фон и белый текст, но эти цвета будут частью каждого сохраненного Вами документа.
Итак, если Вы отправили такой документ Word кому-то другому, они увидели бы черный фон с белым текстом, когда они его открыли. Это потребует большого количества чернил или тонера, если кто-то напечатает такой документ.

 «Тема
«Тема