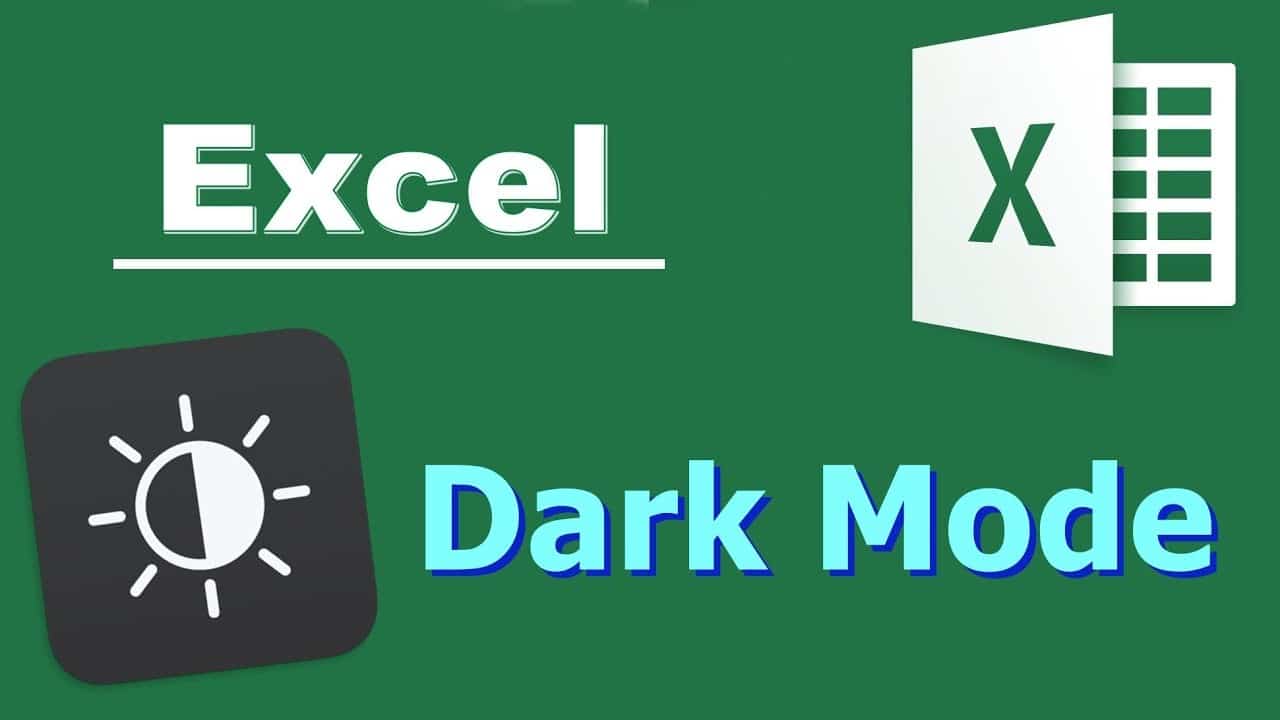В этой простой инструкции подробно о том, как включить темную или черную тему оформления Office, которая применяется сразу ко всем программам офисного пакета от Microsoft. Возможность присутствует в Office 365, Office 2013 и Office 2016.
Включение темно-серой или черной темы в Word, Excel и PowerPoint
Для того, чтобы включить один из вариантов темной темы (на выбор доступна темно-серая или черная) в Microsoft Office, в любой из офисных программ выполните следующие шаги:
- Откройте пункт меню «Файл», а затем — «Параметры».
- В пункте «Общие» в разделе «Личная настройка Microsoft Office» в пункте «Тема Office» выберите нужную тему. Из темных доступны «Темно-серая» и «Черная» (обе представлены на скриншоте ниже).
- Нажмите Ок, чтобы настройки вступили в силу.
Заданные параметры темы Microsoft Office применяются сразу ко всем программам офисного пакета и отдельно настраивать оформление в каждой из программ не требуется.
Сами же страницы офисных документов останутся белыми, это стандартное оформление для листов, которое не меняется. Если же вам требуется полностью изменить цвета офисных программ и других окон на свои, добившись результата наподобие представленного ниже, вам поможет инструкция Как изменить цвета окон Windows 10.
Кстати, если вы не знали, темную тему Windows 10 можно включить в Пуск — Параметры — Персонализация — Цвета — Выберите режим приложения по умолчанию — Темный. Однако она применяется не ко всем элементам интерфейса, а только к параметрам и некоторым приложениям. Отдельно включение темной темы оформление доступно в параметрах браузера Microsoft Edge.
Чтобы изменить цвет фона и структуру всех программ Microsoft 365, перейдите в раздел Параметры > файлов > Общие > тема Office:

«Разные цвета»
Красочная тема соответствует визуальным элементам наших современных приложений Microsoft 365, принося основной цвет акцента на ленту.
Красочная тема в Excel:
Красочная тема в PowerPoint:
Красочная тема в Word:

«Темно-серый»
Эту тему по достоинству оценят те пользователи, которым нравится более мягкая версия контрастных визуальных элементов. Ниже приведен пример темно-серой темы, применяемой к PowerPoint:

Черная тема
Эта функция доступна только при наличии подписки на Microsoft 365. Если вы являетесь подписчиком Microsoft 365, убедитесь, что у вас установлена последняя версия Office.
Черная тема предоставляет визуальный элемент с максимальной контрастностью для приложений Microsoft 365. Ниже приведен пример черной темы, применяемой к PowerPoint:

«Белый»
Белая тема отображает классический вид Microsoft 365. Ниже приведен пример белой темы в PowerPoint:

См. также
Темный режим в Outlook для Microsoft 365
На компьютере Mac, если вы являетесь подписчиком Microsoft 365 или имеете Office 2021 или 2019, вы можете установить для macOS темный режим.
Включение темного режима в macOS
Для темного режима (AKA «Ночной режим») необходимо изменить параметр в системных настройках macOS:
-
Щелкните меню Apple в левом верхнем углу.
-
Выберите Системные параметры > Общие.
-
В верхней части диалогового окна можно переключить внешний вид операционной системы со светлого на темный:
Ниже приведен пример Word в темном режиме.

Отключение темного режима для приложения Майкрософт
Если вы хотите включить темный режим для вашей операционной системы, но хотите отключить его для отдельных Microsoft 365 приложений, выполните следующие действия.
-
Перейдите к настройкам приложения (например, в Word выберите Word > Параметры).
-
Перейдите на вкладку Общие .
-
В разделе Персонализация выберите Отключить темный режим.
Обратите внимание, что этот параметр влияет только на текущее приложение, поэтому, если вы хотите, чтобы оно было отключено в WordиExcel, например, необходимо повторить эти действия в каждом из этих приложений.
Темный режим в Outlook
Чтобы задать темный режим в Outlook, сначала установите его для macOS, как описано выше. Затем сделайте следующее:
-
В Outlook выберите Параметры outlook >.
-
Перейдите на вкладку Общие .
-
Выберите нужный параметр Внешний вид :
-
Свет Устанавливает в Outlook режим «светлый», независимо от того, какое значение установлено для macOS.
-
Темно Устанавливает для Outlook темный режим, независимо от того, какое значение имеет macOS.
-
Системы Соответствует параметру режима macOS( светлый или темный).
-
Темы в Office 2016
Если вы по-прежнему используете Office 2016 вы можете выбрать две темы: цветной или классической.
Чтобы изменить тему, щелкните меню приложения Microsoft 365 (Word, Excel и т. д.) и выберите Параметры > Общие. В разделе Персонализация можно настроить тему.
«Разные цвета»
Красочная тема соответствует визуальным элементам наших современных приложений, принося основной цвет акцента на ленту. Ниже приведен пример красочной темы в Word.

Классическая тема
Классическая тема доступна для клиентов Office 2016. Ниже приведен пример классической темы в Word.
Чтобы уменьшить нагрузку на глаза в условиях недостаточной освещенности, многие используют темную тему оформления интерфейса. Есть такая и в популярном офисном пакете Microsoft: актуальных обновлениях Office 2013, Office 2016 и Office 365 на Windows, а также в его версии для Mac.
Как включить темную тему в Microsoft Office на Windows
Шаг 1. Запустите любое офисное приложение Microsoft (например, Word или Excel).
Шаг 2. На стартовом экране приложения перейдите в раздел «Учетная запись» с помощью кнопки в нижнем левом углу экрана.
Шаг 3. Выберите вариант «Темно-серая» или «Черная» в выпадающем списке «Тема Office» — результат будет автоматически применен ко всем программам, которые входят в комплект офисного пакета Microsoft.
Как выглядит Microsoft Word на Windows с «Темно-серой» (слева) или «Черной» (справа) темой:
Как выглядит Microsoft Excel на Windows с «Темно-серой» (слева) или «Черной» (справа) темой:
Вы также можете активировать темную тему с помощью аналогичного выпадающего списка, который находится в меню «Файл» > «Параметры» > «Общие». Так удобнее, если вы не только открываете документ для редактирования, а уже находитесь в процессе использования Microsoft Office.
Как включить темную тему в Microsoft Office на Mac
Тема оформления интерфейса Microsoft Office на Mac соответствует настройкам macOS. Чтобы переключить операционную систему компьютеров Apple в ночной режим, нужно перейти в меню «Системные настройки» > «Основные» и выбрать «Темное» в вариантах раздела «Оформление».
Тем не менее, в настройках приложений, которые входят в состав Microsoft Office, есть переключатель «Выключить режим «Темные цвета»» — он доступен в меню «Параметры» > «Общие» > «Личные настройки». Если перевести его в активное положение, конкретное приложение не будет использовать ночной режим.
Как выглядит Microsoft Word на Windows с темной темой:
Как выглядит Microsoft Excel на Windows с темной темой:
Кстати, что интересно, темно-серый вариант оформления интерфейса офисных приложений Microsoft на Mac не предусмотрен. Сложно сказать, с чем конкретно это связано, но факт остается таковым. У вас есть возможность или использовать темную тему системы, или остаться с классическим оформлением приложений.
⚠️ Если инструкция перестала работать или у вас возникли проблемы на каком-то шаге — пожалуйста, сообщите об этом в комментариях. Мы обязательно изучим проблему и обновим статью.
- 10 малоизвестных функций Word, которые вы зря не используете. Продуктивность возрастает в разы
- Браузерный «офис» от Яндекса, Google или Microsoft: детальное сравнение сервисов
- Российские Р7-Офис и МойОфис против Word и Excel: сравнение в функциях и производительности
- Как сделать кроссворд в Word: это проще, чем кажется
, я меньше всего думаю о цветовом украшении. Ни вас, ни меня нельзя обвинить в использовании Excel для украшения экрана. Странно слышать упреки в выборе цвета от вас — у нас цвет экрана совпадает ! ЧЕРНЫЙ ! Черный — это отсутствие цвета, как и объяснений. Но почему-то я вынужден оправдываться. ОК, я объясню свой выбор.
У меня старый монитор Samsung SynkMaster 2343 . Когда-то, давным давно, когда мониторы были совсем маленькими, я увидел его характеристики — разрешение 2048х1152. При стандартных Full HD 1920×1080 . Это на целых 13,7 % больше. При тех же 24″ (точнее 23,4″) . Значит , пиксель на эти 14,1 % меньше и изображение четче. Конечно, это касается не столько Excel, больше AutoCAD. Фото и видео не так заметно. Так как интерфейс таких программ, как AutoCAD, рисуется пиксель в пиксель, то и площадь чистого поля на 13,7 % больше. Это приятно.
Но я про другое. У меня 2 таких монитора, площадь 2 мониторов примерно половина формата А1 (А2 называется )
Эта световая панель неплохо освещает не только мои глаза, но и комнату.
Про глаза я помню в школе примерно в 13 лет, мне врач сказал, что у тебя минус 1, давай оформляй очки. Я забил на это по молодости, а потом благодаря хорошему здоровью и вообще на врачей, поликлиники, таблетки и прививки.
Ну да, немного в даль не видно. Но я же не в степи живу — сайгаков на горизонте отслеживать не приходится. Потом где-то журнальчик попался, где-то начитался. Это было еще когда рядом с мониторами 14″ (помню 640 х 480 точек) в Академии Наук (!!! стыдно сказать) кактусы ставили, оттягивали рентгеновское излучение на беззащитные цветы. (Захаживал я туда по ночам в WarCraft II погонять).
По поводу вреда старых ЭЛТ мониторов. Я себе первый компьютер купил в 2001 году, Я на заводе работал уже, там отделе экономистов компов не было, как и денег на них. Первый монитор ЭЛТ 15″ был. Когда я увидел Quake3, увидел первую полноценную 3D-графику производства 1997 года, я торчал первые 2 или 3 СУТОК не слезая с компа. У меня молодого ноги отекали, как у слона были. Я их массировал и опять за комп. Я могу по ночам читать, свет из окна от фонарей, когда с 30 см уже не видно. Я со своими газами нарушал все мыслимые правила и рекомендации.
Есть общее понятие у биологических организмов — резистентность. Все просто — на любое раздражение организм реагирует противодействием к этому раздражению (это как противоЭДС ). Почему не рекомендуют много лекарств есть ? Резистентность. Также из другим органом, который называется глаз. Свет сетчатка преобразует в нервные импульсы. Больше света— больше импульсов. Для мозга это раздражитель. Со временем кривая зависимости мощности сигнала от света идет вниз — резистентность. Что мы делаем ? Увеличиваем уровень света, но обратная связь сохраняется, что ты ни делай. По мое же теории и логике читать в темноте без света — усиливать чувствительность сетчатки. И время это подтверждает. И в каком-то левом фильме был показал снайперский прием — держать рабочий глаз закрытым.
А что с очками ? Представим — близорукость минус 1. Фокус смещен от сетчатки условна на 0,1 мм. Глаз кольцевыми мышцами пытается сфокусировать свет на сетчатке, так как он бедный может в силу своих слабых возможностей. Но он это делает. И с годами , возможно, постепенно фокус смещается в нужную сторону.
А что мы делаем по совету врачей ? Покупаем очки. Сразу ставим фокус на место. Но близорукость — это предрасположенность глаза к ней. Фокус на месте, и он за пару лет опять смещается в сторону своей болезни. Через пару лет опять к врачу — и он с радостью выписывает нам новые очки, посильнее. У нас болят глаза в них, но мы стойко терпим. Очки ухудшают кровообращение поверхности носа. С годами растет сначала картошка, потом уродливый шнобель, но мы носим чертовы очки, и без них уже не можем обойтись.
Нам говорят, что очки — это миллиардный бизнес, но куда мы без них. Уже поздно снимать, слепым кротом быть еще хуже.
Зато сейчас все вспомнили о здоровье глаз, кинулись искоренять вредный синий цвет, придумали (додумались) ставшие стандартом темные темы, десятки расширений «Dark Mode» для браузеров.
А вот вчера я прикупил себе Ноут Lenovo с таким экраном. За смешные 950 $
У него уже не TN-матрица, а IPS — она прилично ярче. И выжигать глаза Excel-ем мне и на ней не надо.
| Код |
|---|
Экран - Диагональ экрана: 14.0" - Разрешение экрана: 2880 x 1800 - Частота матрицы: 90 Гц - Технология экрана: IPS - Яркость экрана: 400 кд/м² - Поверхность экрана: матовый - Экран: несенсорный - Поддержка активного пера: нет - Защита от царапин: нет - Характеристики дисплея: 100% sRGB |
На новом ноуте вверху мигает не текстовый курсор, а практически яркая точка. Разрешение огромное. Особенно приятно, что экран те же 14″ (не дешевые 15.6″), как на заре эры Альтрона. Размер тот же, только в 16.875 раз четче .
Я кое-что забыл сказать. После совета врача одеть очки прошло примерно 30 лет. Я уже давно плюнул на все медицинское, и в поликлинику захожу 1 раз в 5 лет, за выпиской. Моя уверенность в своей правоте дает мне (право) лезть без очереди, исключая стариков, женщин и детей, конечно. Когда я вижу 30-летних парней в очереди за больничными, прямо делаю заявление, что со своими 110 кг массы в очереди сидеть с ими не собираюсь, со скандалом, за 1 минуту получаю свою выписку из то-о-о-оненькой мед. карты о хорошем здоровье, и удаляюсь, еще более утвердившись в своей правоте. Врача-офтальмолога я прямо спрашиваю, почему он сам в очках ? О себе могу сказать, что со временем стал различать в другом районе города, за 3 км, застеклен балкон или нет.
А вы, Игорь, спрашиваете, почему я интересуюсь не Excel, а только его темным Стилем Ячеек .
Note: This tutorial on Excel Dark Mode is suitable for Excel versions 2013 and later including Office 365.
If you spend a lot of time staring at spreadsheets or at a computer screen in general, especially at night, it is advisable to turn on the dark mode. In this tutorial, I’ll show you how to enable true dark mode in Excel in these three simple steps:
- Method 1: Manually Set Excel Dark Mode Using a Dark Background
- Step 1: Enable Excel Dark Mode via Office Theme
- Step 2: Create a Dark Sheet Background in PowerPoint
- Step 3: Add Dark Background in Excel Sheet
- Method 2: Enable Excel Dark Mode Using VBA Code
- Step 1: Enable the Dark Mode in the Office Theme
- Step 2: Insert the Excel Dark Mode VBA Code
- Step 3: Add a Quick Access Toolbar Shortcut for the Dark Mode
The dark mode is gentle on your vision, less straining and most importantly cool to use.

Fortunately, most software designers have recognised this aspect and started including a dark theme as part of their default themes.
Related:
How to Extract an Excel Substring? – 6 Best Methods
How to Superscript in Excel? (9 Best Methods)
How To Find Duplicates in Excel? (3 Easy Methods)
Microsoft Excel also has a built-in dark theme that you can try. But, it has one major problem. The cells are still coloured white, even if the dark mode is enabled.
But, there is still a way to enable true dark mode in Excel. In this tutorial, I’ll take you through the steps to make it happen.
Note: You can download a sample dark mode enabled Excel file, along with some ready-made dark background images by clicking here.
Watch this short video tutorial on how to enable the dark mode in Excel
Method 1: Manually Set Excel Dark Mode Using a Dark Background
Step 1: Enable Excel Dark Mode via Office Theme
As the first step, you have to enable the in-built dark mode by changing the default office theme.
To do this, just go to Files>Options>Office Theme and change it to Black or Dark Grey as per your requirements. You can also apply the system theme if you want.
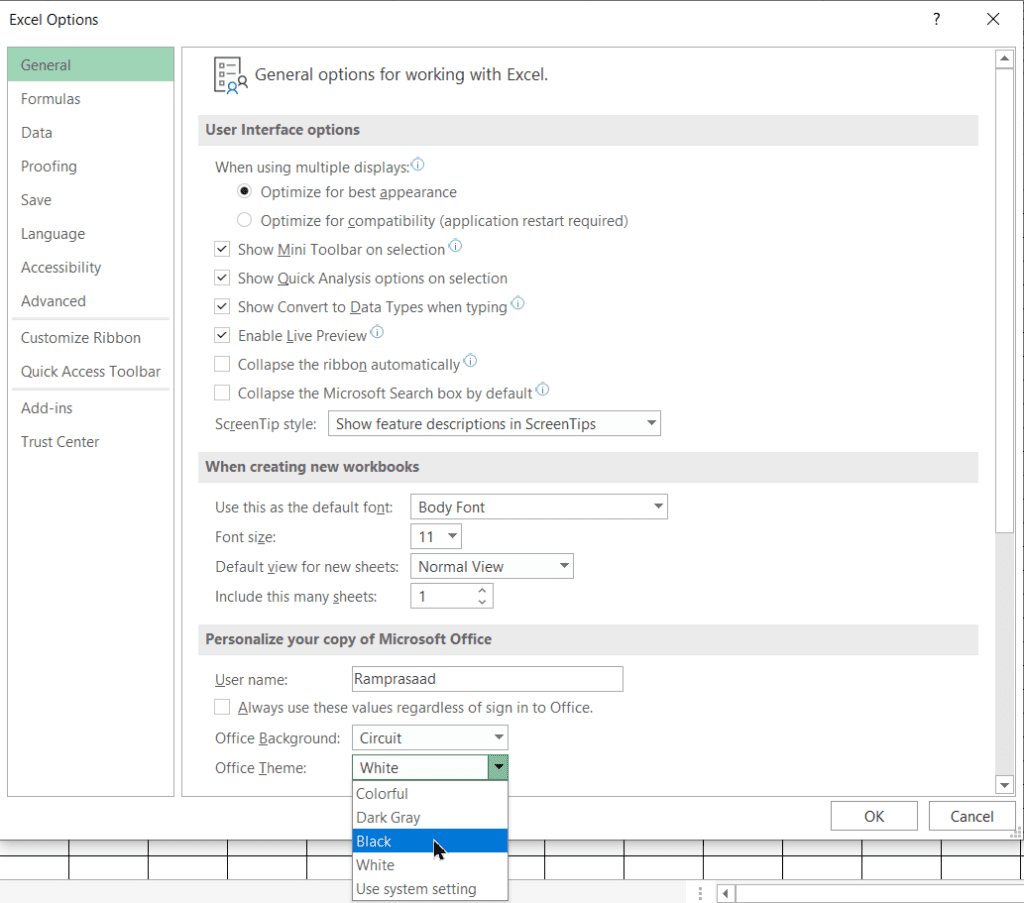
Once you do this, you’ll see that the dark theme is applied to everything inside the Excel window except the cells. At least, it’s better than nothing.

Step 2: Create a Dark Sheet Background in PowerPoint
All we have to do now is create a suitable dark background for the Excel sheet. You are free to do this however you like. For example, you can do this by having a blank dark background taken from the internet or simply creating one with Photoshop.
But, for the best results, I always recommend using Powerpoint for this.
Open a blank presentation in Powerpoint, and go to Design>Format Background. Apply a suitable dark colour to your blank slide.
Now, I recommend you make similar slides with slightly different dark colour shades on each slide. You can totally skip this if you are sure about the exact colour you want to use

Finally, save them as PNG images in an easy to locate folder location.

Also Read:
How to Use Goal Seek in Excel? (3 Simple Examples)
How to Insert Multiple Rows in Excel? The 4 Best Methods
How to Autofit Excel Cells? 3 Best Methods
Step 3: Add Dark Background in Excel Sheet
Now that you have the background image ready, all you need to do now is go to Page Layout>Background in Excel and select the appropriate PNG images that you created.
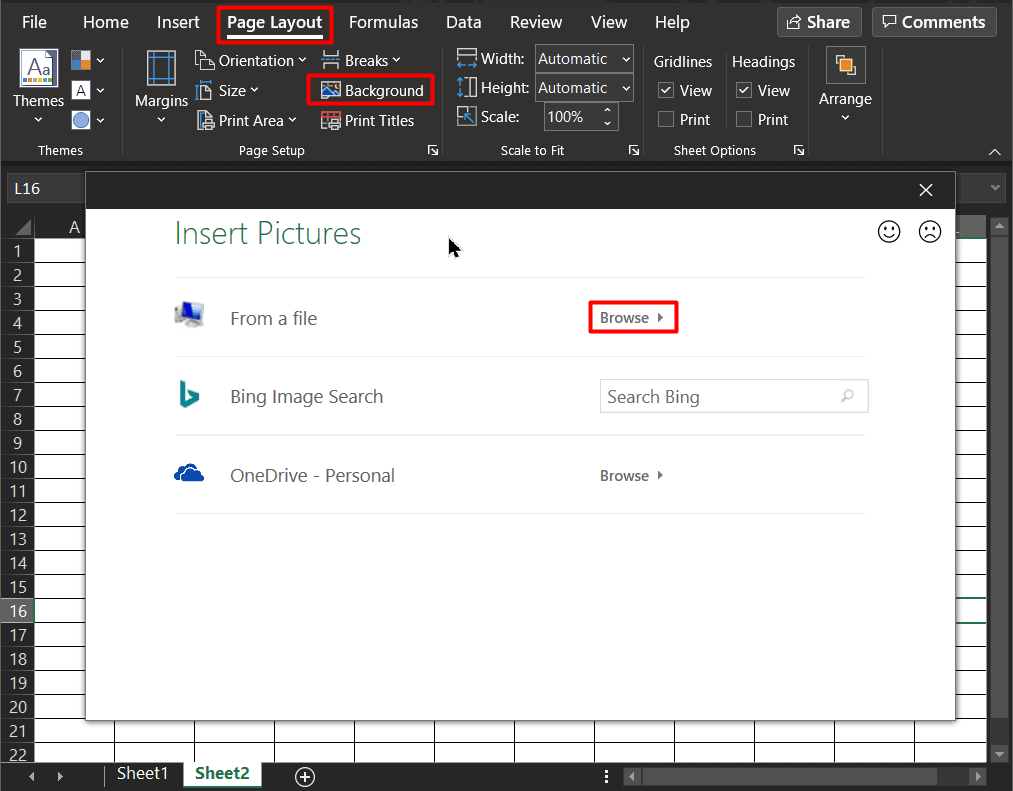
You can use trial and error and change the background to find out which shade of black suits you best.
But, keep in mind that you have to change the font colour to white or any other contrasting colour for the entire sheet.

Note: This added dark background only applies to that specific sheet you are working on. You have to add them separately to all sheets if needed.
Method 2: Enable Excel Dark Mode Using VBA Code
If you find all of this a bit complicated, don’t worry. There is a much easier way to enable the dark mode in Excel, at the click of a button using a VBA code.
Let us see how to implement this using these simple steps:
Step 1: Enable the Dark Mode in the Office Theme
Repeat the same instructions provided above under the first method. That is, go to the Office Theme section under Files > Options and change it to Black or Dark Grey. This will first apply the dark mode to the Excel window and menu area.
Step 2: Insert the Excel Dark Mode VBA Code
Now that you have the basic dark mode ready, it is time to apply true dark mode in Excel. Hit Alt+F11 and open a new module in your Excel VBA editor. Now, copy and paste this dark mode VBA code inside the new module. Now, you can directly hit F5 and run this code to switch on/off true dark mode in Excel. This will automatically apply a dark background to all your cells in all your sheets in one go.
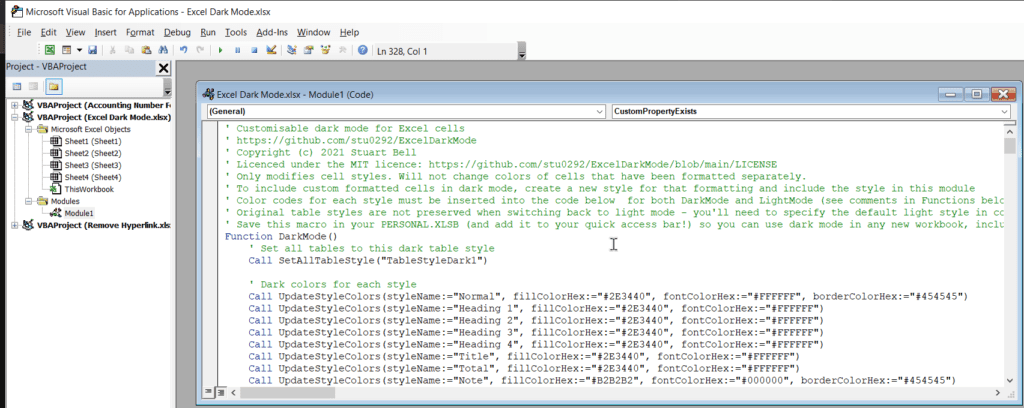
Step 3: Add a Quick Access Toolbar Shortcut for the Dark Mode
Manually running the VBA code every time you want to toggle ON/OFF the dark mode can be very frustrating. To avoid this, you can permanently add a Dark Mode shortcut to your Excel quick access toolbar. To do this, just go to any open Excel sheet while the VBA module window with the VBA code is still open.
Now, click on the Customize Quick Action Toolbar icon near the very top of your Excel window. In the drop-down list select More Commands.

Now, in the Excel Options window, click on the drop-down list below the text which says Choose Commands From and select Macros . This will display a list of all available Macros. In this list, locate and select our dark mode macro named ToggleDarkMode.
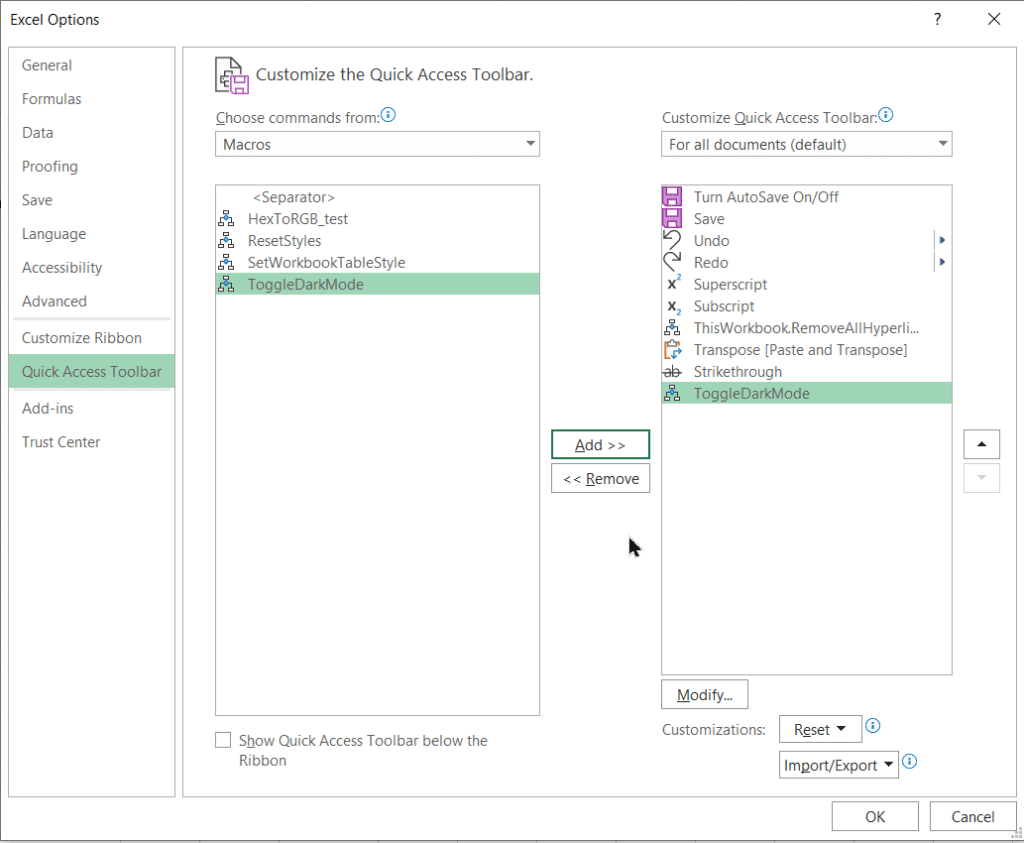
Now, click on the nearby Add button to add it to the Quick Access Toolbar (QAT).
That’s all folks. You are ready to experience the dark mode magic at the hit of a button.
Just click on the ToggleDarkMode button in the Quick Access Toolbar to instantly switch on/off true dark mode in Excel.
This is a hassle free method where you don’t have to deal with clumsy backgrounds or other color settings.
If needed, you can save this worksheet as a macro enabled Excel sheet (.xlsm) and keep using this shortcut whenever needed.
Suggested Reads:
How to Group Worksheets in Excel? (In 3 Simple Steps)
How to Shade Every Other Row in Excel? (5 Best Methods)
How to Use the Excel Fill Handle Easily? (Top 3 Uses with Examples)
FAQs
Is dark mode better for your eyes?
Using dark mode may reduce eye strain and eye drieness for people who stare at a digital screen for long hours. But, it reduces your devices’ power consumption.
How do I change the office theme to dark?
To change the Office theme to dark just go to Files>Options>Office Theme and change it to Black or Dark Grey as per your requirements.
Closing Thoughts
That’s everything about how to enable Excel dark mode. Hereafter, implement this technique to all your spreadsheets. Your eyes will definitely thank you. If you have any questions regarding this or any other Excel feature please let us know in the comments. We are always happy to help.
If you need more high-quality Excel guides, please check out our free Excel resources centre.
Ready to dive deep into Excel? Simon Sez IT has been teaching Excel for over ten years. For a low, monthly fee you can get access to 100+ IT training courses. Click here for advanced Excel courses with in-depth training modules.
Simon Calder
Chris “Simon” Calder was working as a Project Manager in IT for one of Los Angeles’ most prestigious cultural institutions, LACMA.He taught himself to use Microsoft Project from a giant textbook and hated every moment of it. Online learning was in its infancy then, but he spotted an opportunity and made an online MS Project course — the rest, as they say, is history!
В Excel вы можете активировать темный режим всего за несколько шагов, чтобы защитить свои глаза. Здесь мы расскажем вам, как это сделать и какие еще настройки можно выполнить.
Темный режим Excel: как его активировать
Чтобы активировать темный режим в Excel, выполните следующие действия:
- Откройте Excel и нажмите на «Файл» в левом верхнем углу.
- Выберите «Счет» в меню слева.
- Здесь вы можете активировать темный режим в разделе «Дизайн офиса», нажав на опцию «Черный» через выпадающее меню.
- Обратите внимание, что в темном режиме только такие области, как лента или строка состояния, окрашиваются в черный цвет. Сама электронная таблица остается белой.
- Кроме того, при включении темы темный режим активируется не только в Excel, но и в других программах Microsoft Office, таких как Word или PowerPoint.
Больше возможностей в настройках
В дополнение к темному режиму, вы можете дополнительно настроить дизайн в Excel.
-
- В дополнение к «Оформлению офиса», вы также можете установить «Фон офиса» в пункте «Учетная запись». Это позволяет установить, какие мотивы будут отображаться в верхней панели окна.
-
- Если вы хотите использовать не только фон, но и вообще другое оформление в Excel, вызовите вкладку «Разметка страницы» и нажмите здесь «Дизайн».
-
- Вы можете выбрать один из различных шаблонов и таким образом настроить не только цвет, но и шрифт и эффекты оформления всего за несколько шагов.
-
- Конечно, вы также можете настроить только цветовую схему. Для этого нажмите «Цвета» и выберите любую цветовую палитру.
-
- Если имеющихся вариантов вам недостаточно, вы также можете создать свою собственную цветовую схему с помощью пункта «Настроить цвета».
Содержание
- Excel: Активируйте темный режим — вот как
- Темный режим Excel: как его активировать
- Больше возможностей в настройках
- Изменение внешнего вида Microsoft 365
- Изменение темы
- «Разные цвета»
- «Темно-серый»
- Черная тема
- «Белый»
- См. также
- Включение темного режима в macOS
- Отключение темного режима для приложения Майкрософт
- Темный режим в Outlook
- Темы в Office 2016
- «Разные цвета»
- Классическая тема
- Изменение темы и использование ее по умолчанию в Word или Excel
- В этой статье
- Выбор стандартной цветовой темы
- Создание собственной цветовой темы
- Изменение шрифтов темы
- Изменение эффектов темы
- Переключение или удаление темы
- Сохранение пользовательской темы для повторного использования
- Создание новой темы по умолчанию
- Excel
- Подробнее о темах
- Excel works!
- Excel works!
- Цветовая схема в Excel. Как изменить?
- Цветовая схема в Excel. Как менять?
- Тема документа Excel, PowerPoint или Word
Excel: Активируйте темный режим — вот как
В Excel вы можете активировать темный режим всего за несколько шагов, чтобы защитить свои глаза. Здесь мы расскажем вам, как это сделать и какие еще настройки можно выполнить.
Темный режим Excel: как его активировать
Чтобы активировать темный режим в Excel, выполните следующие действия:
- Откройте Excel и нажмите на «Файл» в левом верхнем углу.
- Выберите «Счет» в меню слева.
- Здесь вы можете активировать темный режим в разделе «Дизайн офиса», нажав на опцию «Черный» через выпадающее меню.
- Обратите внимание, что в темном режиме только такие области, как лента или строка состояния, окрашиваются в черный цвет. Сама электронная таблица остается белой.
- Кроме того, при включении темы темный режим активируется не только в Excel, но и в других программах Microsoft Office, таких как Word или PowerPoint.
Больше возможностей в настройках
В дополнение к темному режиму, вы можете дополнительно настроить дизайн в Excel.
-
- В дополнение к «Оформлению офиса», вы также можете установить «Фон офиса» в пункте «Учетная запись». Это позволяет установить, какие мотивы будут отображаться в верхней панели окна.
-
- Если вы хотите использовать не только фон, но и вообще другое оформление в Excel, вызовите вкладку «Разметка страницы» и нажмите здесь «Дизайн».
-
- Вы можете выбрать один из различных шаблонов и таким образом настроить не только цвет, но и шрифт и эффекты оформления всего за несколько шагов.
-
- Конечно, вы также можете настроить только цветовую схему. Для этого нажмите «Цвета» и выберите любую цветовую палитру.
-
- Если имеющихся вариантов вам недостаточно, вы также можете создать свою собственную цветовую схему с помощью пункта «Настроить цвета».
Источник
Изменение внешнего вида Microsoft 365
Тема по умолчанию для Microsoft 365 — Использовать системный параметр, соответствующий теме Windows. Вы можете изменить внешний вид всех приложений Microsoft 365, изменив тему или фон.
Изменение темы
Чтобы изменить цвет фона и структуру всех программ Microsoft 365, перейдите в раздел Параметры > файлов > Общие > тема Office:
«Разные цвета»
Красочная тема соответствует визуальным элементам наших современных приложений Microsoft 365, принося основной цвет акцента на ленту.
Красочная тема в Excel:

Красочная тема в PowerPoint:

Красочная тема в Word:
«Темно-серый»
Эту тему по достоинству оценят те пользователи, которым нравится более мягкая версия контрастных визуальных элементов. Ниже приведен пример темно-серой темы, применяемой к PowerPoint:
Черная тема
Эта функция доступна только при наличии подписки на Microsoft 365. Если вы являетесь подписчиком Microsoft 365, убедитесь, что у вас установлена последняя версия Office.
Черная тема предоставляет визуальный элемент с максимальной контрастностью для приложений Microsoft 365. Ниже приведен пример черной темы, применяемой к PowerPoint:
«Белый»
Белая тема отображает классический вид Microsoft 365. Ниже приведен пример белой темы в PowerPoint:
См. также
На компьютере Mac, если вы являетесь подписчиком Microsoft 365 или имеете Office 2021 или 2019, вы можете установить для macOS темный режим.
Включение темного режима в macOS
Для темного режима (AKA «Ночной режим») необходимо изменить параметр в системных настройках macOS:
Щелкните меню Apple в левом верхнем углу.
Выберите Системные параметры > Общие.
В верхней части диалогового окна можно переключить внешний вид операционной системы со светлого на темный:
Ниже приведен пример Word в темном режиме.
Отключение темного режима для приложения Майкрософт
Если вы хотите включить темный режим для вашей операционной системы, но хотите отключить его для отдельных Microsoft 365 приложений, выполните следующие действия.
Перейдите к настройкам приложения (например, в Word выберите Word > Параметры).
Перейдите на вкладку Общие .
В разделе Персонализация выберите Отключить темный режим.
Обратите внимание, что этот параметр влияет только на текущее приложение, поэтому, если вы хотите, чтобы оно было отключено в Word иExcel, например, необходимо повторить эти действия в каждом из этих приложений.
Темный режим в Outlook
Чтобы задать темный режим в Outlook, сначала установите его для macOS, как описано выше. Затем сделайте следующее:
В Outlook выберите Параметры outlook >.
Перейдите на вкладку Общие .
Выберите нужный параметр Внешний вид :
Свет Устанавливает в Outlook режим «светлый», независимо от того, какое значение установлено для macOS.
Темно Устанавливает для Outlook темный режим, независимо от того, какое значение имеет macOS.
Системы Соответствует параметру режима macOS( светлый или темный).
Темы в Office 2016
Если вы по-прежнему используете Office 2016 вы можете выбрать две темы: цветной или классической.
Чтобы изменить тему, щелкните меню приложения Microsoft 365 (Word, Excel и т. д.) и выберите Параметры > Общие. В разделе Персонализация можно настроить тему.
«Разные цвета»
Красочная тема соответствует визуальным элементам наших современных приложений, принося основной цвет акцента на ленту. Ниже приведен пример красочной темы в Word.
Классическая тема
Классическая тема доступна для клиентов Office 2016. Ниже приведен пример классической темы в Word.
Источник
Изменение темы и использование ее по умолчанию в Word или Excel
Темы документов упрощают координацию цвета, шрифтов и эффектов форматирования рисунков в документах Word, Excel и PowerPoint, а также позволяют быстро обновлять их. В этом видео показано, как изменить тему целиком, а ниже описано, как настроить шрифты, цвета и эффекты темы.
В этой статье
Выбор стандартной цветовой темы
На вкладке Разметка страницы в Excel или на вкладке Конструктор в Word нажмите Цвета и выберите нужный цвет.
Совет: В первой группе цветов представлены цвета текущей темы.
Создание собственной цветовой темы
На вкладке Разметка страницы в Excel или на вкладке Конструктор в Word нажмите Цвета и щелкните Настроить цвета.
Нажмите кнопку рядом с цветом темы, который вы хотите изменить (например, Акцент 1 или Гиперссылка), а затем выберите цвет в разделе Цвета темы.
Чтобы создать собственный цвет, нажмите Другие цвета, а затем выберите нужный цвет на вкладке Обычные или введите число либо выберите цвет на вкладке Спектр.
В области Образец просмотрите внесенные изменения.
Повторите эти действия для всех цветов, которые необходимо изменить.
В поле Имя введите имя нового набора цветов темы и нажмите кнопку Сохранить.
Совет: Чтобы вернуться к использованию исходных цветов темы, перед нажатием кнопки Сохранить нажмите кнопку Сброс.
Изменение шрифтов темы
На вкладке Разметка страницы в Excel или на вкладке Конструктор в Word нажмите Шрифты и выберите нужный шрифт.
Совет: В верхней части отображаются шрифты текущей темы.
Чтобы создать собственный набор шрифтов, выберите Настроить шрифты.
В диалоговом окне Создание новых шрифтов темы выберите шрифты, которые следует использовать, в полях Шрифт заголовка и Шрифт основного текста.
Введите соответствующее имя в поле Имя и нажмите кнопку Сохранить .
Изменение эффектов темы
К эффектам темы относятся тени, отражения, линии, заливки и т. д. Хотя создание собственного набора эффектов темы не предусмотрено, вы можете выбрать подходящий набор эффектов для своего документа.
На вкладке Разметка страницы в Excel или на вкладке Конструктор в Word нажмите Эффекты. 
Выберите эффект, который хотите использовать.
Переключение или удаление темы
Чтобы изменить тему, просто выберите другую тему в меню Темы. Чтобы вернуться к теме по умолчанию, выберите тему Office.
Чтобы удалить форматирование темы только из части документа, выберите фрагмент, который нужно изменить, и измените любое форматирование, например начертание шрифта, размер шрифта, цвет и т. д.
Сохранение пользовательской темы для повторного использования
Измененную тему можно сохранить для повторного использования. Кроме того, вы можете использовать ее по умолчанию для новых документов.
На вкладке Разметка страницы в Excel или на вкладке Конструктор в Word щелкните Темы > Сохранить текущую тему.
В поле Имя файла введите имя для новой темы и нажмите кнопку Сохранить.
Примечание: Тема сохраняется как файл с расширением .thmx в папке «Темы документов» на локальном диске и автоматически добавляется в список пользовательских тем, отображающийся при нажатии кнопки Темы.
Создание новой темы по умолчанию
Сохраненную тему можно сделать темой по умолчанию для всех новых документов.
Excel
Примените настраиваемую тему к пустой книге, а затем сохраните ее как шаблон с названием «Книга.xltx».
На вкладке Дизайн нажмите кнопку По умолчанию.
Подробнее о темах
Тема документа — это уникальный набор цветов, шрифтов и эффектов. Темы используются приложениями Office совместно, поэтому все ваши документы могут иметь стандартный вид.
Вы также можете изменить тему Office. Тема Office — это цветовая схема, которая используется для всего приложения Office, в отличие от тем документов, которые используются в отдельных документах Word или таблицах Excel.
Кроме того, вы можете добавить шаблон для приложения Office, изменив фон Office.
Источник
Excel works!
Excel работает за вас

Excel works!
Thanks for Visiting
Цветовая схема в Excel. Как изменить?
Сегодня мы отвлечемся от формул и макросов и уделим немного внимания оформлению панели задач. Знали ли вы, что можно изменить привычный цвет ленты команд для Excel 2007 и выше? Вот и я узнал об этом только сегодня, как говорится: век живи — век учись. Я сразу же поменял цвет панели на темно-серую схему, т.к. стандартная голубая порядком поднадоела. Цветовая схема в Excel, как изменить?
Начиная с Excel 2007, разработчики начали задумываться и над дизайном редактора. Теперь вы можете не только скрывать панель инструментов, но и менять ее цвет. Хотя выбор оформления пока небольшой, это все-таки лучше, чем ничего.
Цветовая схема в Excel. Как менять?
Изменить схему вы сможете, зайдя в меню Файл, Параметры — раздел Основные в опции «Цветовая схема» указать желаемую цветовую схему из выпадающего списка, как показано на рисунке ниже.
В 2007 и 2010 версиях программы вы можете выбрать из трех вариантов: синяя, серебристая или черная.
Для Excel 2013 цвета/оттенки уже более современные и стильные — белая, светло-серая или темно-серая.
На моем Excel 2016 я уже изменил оформление ленты на темно-серое, при прочих данных: зеленой и белой. Правда в этой версии редактора, такая возможность называется «Тема Office», интересно, чем не устраивало название «Цветовая схема».
Честно говоря, меня очень удивило, что я не знал или забыл о этой возможности (сами знаете: плохо, когда не знаешь, да еще и забудешь), что я решил сделать отдельную запись об этом — вдруг кому-то это тоже покажется любопытным. После чего немного полазил в интернете и не нашел, как увеличить количество данных цветов, если кто знает, напишите в комментариях.
Тема документа Excel, PowerPoint или Word
Изменение цвета панели инструментов (Цветовой схемы) нельзя путать с изменением цветовой темы документа. Пройдите на вкладку Разметка страницы и в разделе Темы можно выбрать тему с определенным стилем цветов, таблиц и диаграмм или же выбрать отдельные цвета оформления документа — файл будет выглядеть в едином стиле.
Очень часто я использую эту возможность MS Office в PowerPoint при создании моих презентаций — т.к. это делает ее более стильной или в Word для единообразного описания сделанной работы в Excel.
Источник
Темные темы теперь повсюду. Почти каждое крупное приложение теперь поддерживает темную тему, и Microsoft Excel не отстает. Все приложения из пакета Microsoft Office поддерживают темный режим. Темная цветовая схема не только приятна для глаз, но и выделяет текст, что облегчает его чтение. Если вы хотите включить темную тему в Microsoft Excel, выполните следующие действия: 1.
Откройте Microsoft Excel на своем ПК.
2.
Откройте на ленте в верхней части страницы, выберите параметр «Файл» в левом углу.
3.
Нажмите параметр «Учетная запись» в левом нижнем углу.
4.
Откройте раскрывающийся список тем Office.
5.
Нажмите на тему, которую хотите использовать. В раскрывающемся списке будут показаны два варианта: темно-серый и черный.
После изменения темы Microsoft Excel цвет ленты, панели быстрого доступа и другие параметры также изменятся в соответствии с ваш выбор темы. Однако смена темы не изменит цвет самой электронной таблицы, и у приложения нет такой возможности. Но есть трюк, который может помочь изменить цвет электронной таблицы. Чтобы узнать, как это сделать, выполните следующие действия: 1.
Нажмите параметр «Макет страницы» на ленте в верхней части страницы.
2.
Нажмите”Фон”.
3.
Нажмите на поле”Поиск в группе”в диалоговом окне”Вставка изображений”.
4.
Выполните поиск «сплошной черный» или «сплошной серый» в соответствии с вашей темой.
5.
Выберите фоновое изображение и нажмите «Вставить».
Теперь вы сможете увидеть новый цвет в электронной таблице, но, возможно, вам также придется изменить цвет шрифта, так как черный шрифт будет трудно читать на темном фоне. Вы можете изменить цвет шрифта в разделе «Шрифт» на вкладке «Главная».
FacebookTwitterLinkedin
В приложениях, входящих в состав Microsoft Office, имеется возможность изменения цветового оформления, и если вы хотите использовать менее яркую цветовую схему Microsoft Office, то можно изменить тему для всех программ офисного пакета установленных на вашем устройстве.
Далее в статье показано как включить темную тему в приложениях, входящих в состав Microsoft Office, таких как Word, Excel, Outlook, PowerPoint. Возможность изменения темы оформления и выбора темной темы присутствует в Office 365, Office 2013, Office 2016 и применяется ко всем установленным программам офисного пакета, на всех версиях операционной системы Windows, включая Windows 7, 8 или 10.
Как включить темную тему в Microsoft Office
Для того чтобы изменить тему, нажмите Файл в верхнем левом углу приложения Office, например в приложении Word, Excel, Outlook или PowerPoint.
На боковой панели нажмите Учетная запись и затем в правой части окна, в выпадающем списке Тема Office: выберите пункт Темно-серая.
Выбранная тема применяется сразу ко всем программам офисного пакета и отдельно настраивать оформление в каждой из программ не требуется. Также выбранная тема применяется на приложения Office на других устройствах с Windows, предполагая, что вы входите в них с той же учетной записью Microsoft.
Также нужно отметить что в приложениях пакета Office 365 присутствует черная тема оформления, результат включения которой показан на скриншоте ниже.
Как включить темную тему в Microsoft Office на текущем компьютере
Если вы хотите включить темную тему в Microsoft Office только на одном компьютере, то для этого нажмите Файл в верхнем левом углу приложения Office, например в приложении Word, Excel, Outlook или PowerPoint.
Затем в боковой панели выберите Параметры.
Теперь в открывшемся окне выберите категорию Общие, затем в разделе Личная настройка Microsoft Office в выпадающем списке Тема Office: выберите пункт Темно-серая и нажмите кнопку OK.
Тема будет использоваться в программах Office только на данном компьютере. При этом фон страниц офисных документов останется белым, так как это стандартное оформление.