Содержание
- Вариант 1: Добавление границ таблицы
- Вариант 2: Добавление полей листа
- Вариант 3: Создание произвольной рамки
- Вариант 4: Добавление рамки для изображения
- Вопросы и ответы
Вариант 1: Добавление границ таблицы
Чаще всего пользователи заинтересованы в том, чтобы добавить границы для таблицы в Excel. Это тоже можно считать своеобразной настраиваемой рамкой с огромным количеством визуальных параметров. Узнать обо всех них и выбрать подходящий предлагаем в отдельной инструкции на нашем сайте.
Подробнее: Выделение границ таблицы в Excel
Если этот вариант добавления границ для таблицы вас не устраивает, сразу переходите к Способу 3, чтобы разобраться с созданием произвольной рамки, после чего ее можно будет расположить в любом удобном месте.
Вариант 2: Добавление полей листа
Поля листа тоже можно отнести к рамке, но при этом у нее нет цвета оформления, а действие распространяется на весь документ. Подходит такой вариант при завершении подготовки таблицы к печати и необходим в тех случаях, когда установка полей обусловлена требованиями к проекту.
- Для удобства выполнения дальнейших действий рекомендуем сразу перейти к представлению «Разметка страницы».
- В нем откройте вкладку на ленте с таким же названием.
- Разверните меню «Поля» для выбора доступных настроек.
- Используйте стандартный предлагаемый вариант или перейдите в «Настраиваемые поля» для создания собственных настроек.
- Откроется новое окно, где вы можете вручную задать размер полей для каждой стороны листа, а затем применить изменения.
- Проверьте, что получилось, и вернитесь к обычному представлению, если нужно выполнить другое редактирование таблицы. В этом режиме просмотра полей видно не будет, что упростит рабочий процесс.

Вариант 3: Создание произвольной рамки
Произвольная рамка подразумевает добавление к таблице любой из доступных фигур без заливки, но с контуром настраиваемого размера. В будущем такую рамку можно переместить в любое место на листе, чтобы выделить содержимое или придать другое визуальное оформление.
- Все дальнейшие действия производятся на вкладке «Вставка», поэтому сразу же перемещайтесь к ней.
- Разверните блок «Иллюстрации», где находится список доступных геометрических фигур.
- Откройте выпадающее меню «Фигуры».
- В нем найдите одну из подходящих для вас фигур, форму которой должна принять будущая рамка.
- Задайте для нее размер и расположите в удобном месте на таблице.
- Щелкните по фигуре правой кнопкой мыши и откройте меню «Формат фигуры».
- В параметрах отмените заливку, отметив маркером соответствующий пункт.
- Для параметра «Цвет» задайте оттенок рамки.
- Увеличьте ее ширину для более видимого отображения.
- Вернитесь к таблице и перемещайте рамку в необходимое для нее место.


Вместо прямоугольника вы можете выбрать абсолютно любую геометрическую фигуру и убрать заливку, чтобы получить желаемую рамку.
Вариант 4: Добавление рамки для изображения
В завершение разберем принцип добавления рамок для изображения, если вдруг это понадобится сделать. Действия практически схожи с теми, о которых мы говорили при создании произвольного оформления.
- Через ту же вкладку «Вставка» добавьте картинку, если этого не было сделано ранее.
- Выровняйте ее по размеру и выберите место на листе.
- Сделайте правый клик мышкой по изображению и перейдите в меню «Формат рисунка».
- Заливку трогать не нужно, но в разделе «Линия» отметьте маркером пункт «Сплошная линия».
- Подберите для рамки подходящий цвет и ширину линии.
- Результат сразу же отобразится в таблице, с чем вы можете ознакомиться, вернувшись к просмотру картинки.


Еще статьи по данной теме:
Помогла ли Вам статья?
Иногда информация, содержащаяся в таблице, требует обрамления для лучшей читаемости. Ниже рассмотрим, как выделить нужные области разными способами.
Способ 1: добавление таблицы
Добавление рамки:
- Перейти во вкладку «Главная».
- В разделе «Шрифт» нажать на кнопку в виде белого квадрата, поделенного на 4 части.
Выбрать подходящий вариант.
Способ 2: добавление полей к листу
Он заключается в добавлении полей к нужному листу. Это своеобразная рамка, но не имеющая цвета. При включении эта опция распространяется на весь файл.
Порядок действий:
- Перейти в режим «Разметка страницы» кликнув по значку внизу документа.
- Теперь в документе появится новая вкладка. Щелкнуть по кнопке «Поля».
- Выбрать подходящий вариант или кликнуть по строке «Настраиваемые поля», чтобы создать свои настройки.
- В открывшемся окне ввести вручную параметры полей и нажать «Ок».
Способ 3: обозначение границы в таблице
Иногда требуется обозначить границы определенной области в таблице для выделения содержимого. Тогда стоит придерживаться данного алгоритма:
- Перейти во вкладку «Вставка».
- Кликнуть по кнопке «Иллюстрация» для открытия списка доступных геометрических фигур.
- Выбрать пункт «Фигуры».
- Найти подходящий вариант для рамки.
- Определиться с размером и расположение рамки в таблице.
- Клик правой кнопкой мыши по выделенной области. В списке выбрать строку «Формат фигуры».
- Снять маркер напротив надписи «Нет заливки».
- В пункте «Цвет» выбрать подходящий оттенок для рамки.
- Подобрать ширину линий границы.
- Переместить рамку на нужное место в таблице.
Способ 4: изображение в таблице
Некоторые пользователи добавляют в таблицу различные изображения. Эти элементы также требуют наличия рамки.
Алгоритм действий:
- Вставить картинку на нужное место и выровнять ее, если это необходимо.
- Кликнуть правой кнопкой мыши по картинке и выбрать строку «Формат рисунка».
- В разделе «Линия» поставить маркер напротив надписи «Сплошная линия».
- Подобрать цвет и толщину линий.
- Теперь рисунок имеет четкие границы.
Фев
02
Библиотека редких книг и рукописей, «Lauren Manning» Йельского университета
Оформляем таблицу Excel. Чтобы сделать рамку, обводку, обрамление таблицы, нужно:
- Первое. Выделить требуемую область или таблицу, зажав левую клавишу мыши, потянуть курсор. До того момента, пока не появится прямоугольная рамка, на требуемой, выделенной области таблицы. Можно выделить с заполненными колонками будущую таблицу или просто любое место, где требуется оформить границы.
- Второе. На самой первой вкладке «главное», у вас будет значок «границы», выбираем его (на рисунке выше под цифрой 3), нажимаем. Вы уведите варианты оформления границы в Excel. Выбираем на свой вкус, какие нужны нам границы. Пробуем, экспериментируем с обводкой таблицы. Также можно выбрать пункт «другие границы» в самом низу списка. Там, вы можете детально выбрать какая вам линия нужна: сплошная, пунктирная и т.д. Также выбрать можно: толщину линии, цвет и расположение с какой стороны будет обводка.
Все, здесь ничего сложного, пробуйте.
(Эксель) Microsoft Office. Excel 2003, 2007, 2010, 2013, 2016, 2019, 365

Светлана
Доброго дня всем и успешной учебы!
Применение и удаление границ ячеек на листе
Excel для Microsoft 365 Excel для Интернета Excel 2021 Excel 2019 Excel 2016 Excel 2013 Excel 2010 Excel 2007 Еще…Меньше
С помощью заранее задав стили границ, можно быстро добавить границу вокруг ячеек или диапазонов ячеек. Если заранее задав границы ячеок, вы можете создать настраиваемую границу.
Примечание: Применимые границы ячеок отображаются на печатных страницах. Если вы не используете границы ячеок, но хотите, чтобы границы линий сетки на листе отображались на печатных страницах, вы можете отобразить их. Дополнительные сведения см. в теме Печать с линиями сетки вячейках или без них.
-
Вы можете выбрать на сайте ячейку или диапазон ячеек, к которые вы хотите добавить границу, изменить стиль границы или удалить границу.
-
На вкладке Главная в группе Шрифт сделайте следующее:
-
На кнопке Границы отображается последний использованный стиль границы. Чтобы применить этот стиль, нажмите кнопку Границы (а не стрелку).
-
Если граница применяется к выбранной ячейке, она также применяется к смежным ячейкам, которые имеют границу с границей. Например, при применении границы к диапазону B1:C5 ячейки D1:D5 получают левую границу.
-
При применении границ двух разных типов к границе общей ячейки отображается самая недавно примененная граница.
-
Выбранный диапазон ячеек отформатирован как один блок ячеек. Если к диапазону ячеек B1:C5 применить правую границу, граница будет отображаться только справа от ячеек C1:C5.
-
Если вы хотите напечатать ту же границу для ячеек, разделенных разрывом страницы, но граница отображается только на одной странице, можно применить внутреннюю границу. Таким образом, вы можете напечатать границу в нижней части последней строки одной страницы и использовать ту же границу в верхней части первой строки следующей страницы. Выполните действия, описанные ниже.
-
Вы можете выбрать строки на обеих сторонах разрыва страницы.
-
Щелкните стрелку рядом с кнопкой Границы
и выберите другие границы.
-
В области Заранее заранеенажмите кнопку Внутри
.
-
В областиГраница в схеме предварительного просмотра удалите вертикальную границу, щелкнув ее.
-
-
Выберите на этом сайте ячейку или диапазон ячеек, границу из которые вы хотите удалить.
Чтобы отменить выделение ячеек, щелкните любую ячейку на листе.
-
На вкладке Главная в группе Шрифт щелкните стрелку рядом с кнопкой Границы
и выберите пункт Нет границы
.
-ИЛИ-
Щелкните Главная > стрелку Границы > стеретьграницу , а затем выберите ячейки с границей, которые нужно стереть.
Вы можете создать стиль ячейки, который содержит настраиваемую границу, а затем применить его, если нужно отобразить настраиваемую границу вокруг выбранных ячеек.
-
На вкладке Главная в группе Стили нажмите кнопку Стили ячеек.
Совет: Если вы не видите кнопку Стили ячеок, щелкните Стили ,а затем нажмите кнопку Дополнительные окне рядом с полем Стили ячеок.
-
Выберите команду Создать стиль ячейки.
-
В поле Имя стиля введите соответствующее имя для нового стиля ячейки.
-
Нажмите кнопку Формат.
-
На вкладке Граница в области Линияв поле Стиль выберите тип линии, который вы хотите использовать для границы.
-
В поле Цвет выберите нужный цвет.
-
В областиГраница нажмите кнопки границы, чтобы создать границу, которую вы хотите использовать.
-
Нажмите кнопку ОК.
-
В диалоговом окне Стиль в области Стили (по примеру)сберите флажки для форматирования, которое не нужно включать в стиль ячейки.
-
Нажмите кнопку ОК.
-
Чтобы применить стиль ячейки, сделайте следующее:
-
Вы выберите ячейки, которые нужно отформатирование с помощью пользовательской границы ячеек.
-
На вкладке Главная в группе Стили нажмите кнопку Стили ячеек.
-
Выберите только что созданный пользовательский стиль ячеок. Как например, кнопка FancyBorderStyle на этом рисунке.
-
Чтобы настроить тип линии или цвет границ ячеок или удалить существующие границы, используйте параметры Нарисовать границы. Чтобы нарисовать границы ячеек, сначала выберите тип границы, затем цвет и тип линии, а затем выберем ячейки, вокруг которые нужно добавить границу. Вот как это сделать:
-
На вкладке Главная рядом с элементом Границы щелкните стрелку
.
-
Для создания внешних границ выберите пункт Нарисовать границы, для внутренней разметки — пункт Нарисовать линии границы.
-
Щелкните стрелку рядом с элементом Границы, выберите пункт Цвет линии и укажите нужный цвет.
-
Щелкните стрелку рядом с элементом Границы, выберите пункт Вид линии и укажите нужный вид.
-
Выделите ячейки, вокруг которых необходимо нарисовать границы.
Добавление границы, цвета границы или типа линии границы
-
Вы можете выбрать ячейку или диапазон ячеек, вокруг которые вы хотите добавить границу, изменить стиль границы или удалить границу.
2. Щелкните Главная > стрелку Границы и выберите нужный вариант границы.
-
Добавление цвета границы: щелкните стрелку границы > Цветграницы , а затем выберите цвет
-
Добавление стиля линии границы: щелкните стрелку Границы > типграницы , а затем выберите тип линии.
Советы
-
На кнопке Границы отображается последний использованный стиль границы. Чтобы применить этот стиль, нажмите кнопку (не стрелку) Границы.
-
Если граница применяется к выбранной ячейке, она также применяется к смежным ячейкам, которые имеют границу с границей. Например, при применении границы к диапазону B1:C5 ячейки D1:D5 будут получать левую границу.
-
При применении границ двух разных типов к границе общей ячейки отображается самая недавно примененная граница.
-
Выбранный диапазон ячеек отформатирован как один блок ячеек. Если к диапазону ячеек B1:C5 применить правую границу, граница будет отображаться только справа от ячеек C1:C5.
-
Если вы хотите напечатать ту же границу для ячеек, разделенных разрывом страницы, но граница отображается только на одной странице, можно применить внутреннюю границу. Таким образом, вы можете напечатать границу в нижней части последней строки одной страницы и использовать ту же границу в верхней части первой строки следующей страницы. Выполните действия, описанные ниже.
-
Вы можете выбрать строки на обеих сторонах разрыва страницы.
-
Щелкните стрелку рядом с кнопкой Границы и выберите пункт Внутренняя горизонтальная граница
-
Удаление границы
Чтобы удалить границу, выйдите из ячеек с границей и щелкните стрелку Границы >Нет границы.
Дополнительные сведения
Вы всегда можете задать вопрос специалисту Excel Tech Community или попросить помощи в сообществе Answers community.
См. также
Изменение ширины границ ячеек
Нужна дополнительная помощь?
Линии, которые разделяют ячейки таблицы, служат для обозначения границ ячеек и не выводятся при печати листа на принтере. Можно сделать все или часть линий видимыми при печати, причем типы линий могут быть разными.
Чтобы задать обрамление в Excel 2016 для ячейки или группы ячеек, сделайте текущей ячейку или выделите группу ячеек.
Щелкните мышью на стрелке в правой части кнопки Толстые внешние границы (она расположена на вкладке Главная в группе Шрифт) и в появившемся списке выберите нужный вам вариант обрамления.

Таким образом, выделив всю таблицу и выбрав обрамление или выделяя отдельные части таблицы и задавая обрамление отдельно для каждой части (в случае таблиц со сложными шапками), можно при печати листа на принтере получить красиво оформленный документ.
Опубликовано: 25.03.2016
Обновлено: 11.03.2020
Линии, которые разделяют ячейки таблицы, служат для обозначения границ ячеек и не выводятся при печати листа на принтере. Можно сделать все или часть линий видимыми при печати, причем типы линий могут быть разными.
Чтобы задать обрамление в Excel 2016 для ячейки или группы ячеек, сделайте текущей ячейку или выделите группу ячеек.
Щелкните мышью на стрелке в правой части кнопки Толстые внешние границы (она расположена на вкладке Главная в группе Шрифт) и в появившемся списке выберите нужный вам вариант обрамления.
Таким образом, выделив всю таблицу и выбрав обрамление или выделяя отдельные части таблицы и задавая обрамление отдельно для каждой части (в случае таблиц со сложными шапками), можно при печати листа на принтере получить красиво оформленный документ.
день добрый!
Подскажите кто нить как можно сделать рамку на листах excel (рамка как в конструкторской документации: разработал, проверил и т. д.).
Саму рамку сделал. Проблема следующая. При заполнении ячеек, рамка начинает ползти, таким образом сползает с листов А4. Ячейки заполняются макросом, в ячейках стоит свойство «перенос по словам», данные в ячейках разной длины.
Пробовал рамку закрепить как заголовок: разметка страницы- печатать заголовки — выделял рамку как сквозные строки. ПО ИДЕЕ РАБОТАЕТ, НО НЕ ТАК КАК НАДО! Рамка должна быть внизу, а она оказывается вверху. Может какоето другое свойство надо выставить.
Может макрос у кого есть или другие готовые решения. Буду очень благодарен…
Самое простое, что можно сделать в Microsoft Excel — создать таблицу. Рассмотрим этот процесс на примере Microsoft Office 2007.
Первое, с чего нужно начать — рассчитать необходимое количество столбцов и строк. Допустим, нам необходимо 5 столбцов и 6 строк. Соответственно, мы выделяем столбцы А-Е и строки 1-6.
Этот вариант подойдет, если нужно создать пустую таблицу, в которой данные можно будет ввести после создания или после распечатки таблицы. Либо можно сразу заполнить необходимое количество столбцов и строк данными, после чего останется только обрамить таблицу. Мы же остановимся на создании пустой таблицы.
Выделяем, кликаем по выделенному участку правой клавишей мыши и в контекстном меню выбираем Формат ячеек.
В открывшемся окне переходим во вкладку Граница. Эта настройка отвечает за то, как будут выглядеть разделители в таблице. Соответственно, можно настроить внешний вид таблицы так, как пожелается. Но мы не будем придумывать что-то изощренное для примера, а создадим классическую таблицу.
Для этого выбираем Тип линии жирный (самую жирную полосу), в разделе Все выбираем Внешние. Так мы создали внешние рамки таблицы, внутренние разделители можно сделать сразу же, для этого в Тип линии выбираем обычную полосу, в разделе Все выбираем Внутренние. Цвет можно оставить Авто — по умолчанию это черный. Теперь можно нажать Ок. Результат будет таким:
Если внутренние разделители хочется сделать такими же жирными, как и внешняя рамка, то заново открываем вкладку Граница, в разделе Все выбираем Внутренние, Тип линии выбираем жирный.
Стоит отметить, что сперва необходимо выбирать тип линии, а затем тип границы, а не наоборот.
Часто первая строчка в таблице имеет жирную рамку, которая отделяет ее от остальных строк. Чтобы это сделать, выделяем всю первую строчку, открываем вкладку Граница, Тип линии выбираем жирный, в разделе Все выбираем Внешние. То же самое можно проделать и с первым столбцом. Результат будет таким:
Границы настраивать по своему усмотрению можно и через верхнюю панель инструментов:
Подкорректировать ширину столбцов или строк можно, наведя курсор на разделители букв или цифр.
Если нужно залить столбец или строку цветом, то выделяем участок, нажимаем правой клавишей мыши и выбираем Формат ячеек. В открывшемся окне выбираем вкладку Заливка и выбираем нужный цвет. Результат будет примерно таким:
Готово! Получившуюся таблицу теперь можно заполнить, сохранить или .
Если вы создадите в Excel таблицу, просто вписав значения в ячейки, и отправите ее на печать, то увидите, что границы клеток отсутствуют. Для их появления необходимо выполнить соответствующую обводку.
В этой статье я покажу все варианты осуществления поставленной задачи.
Метод 1: Формирование из диапазона таблицы
В Excel есть функция вставки, позволяющая сформировать таблицу для дальнейшего ввода данных. Если диапазон уже существует, его можно выделить и использовать ту же вставку, получив установленное по умолчанию оформление с доступными настройками внешнего вида.
-
Выделите необходимый диапазон ячеек, которые должны быть включены в таблицу, перейдите на вкладку «Вставка» и разверните меню «Таблицы».
-
Из него выберите стандартный вариант – «Таблица».
-
Не изменяйте диапазон или расширьте его, если первоначальное выделение оказалось неверным. При наличии заголовков обязательно отметьте галочкой пункт «Таблица с заголовками».
-
После применения изменений вы увидите стандартное оформление столбцов и строк с заголовками, окрашиванием и линиями выделения клеток.
-
Для изменения цветов на той же вкладке «Вставка» откройте список «Форматировать как таблицу» и ознакомьтесь с доступными стилями.
Комьюнити теперь в Телеграм
Подпишитесь и будьте в курсе последних IT-новостей
Подписаться
Метод 2: Выбор границ из списка
Этот вариант относится к редактированию внешнего вида ячеек, но может быть применен для выделения границ таблицы.
-
Для начала выделите клетки, которые должны входить в таблицу, затем на вкладке «Главная» разверните список «Границы».
-
Ознакомьтесь с перечнем границ и их миниатюрами, чтобы отыскать оптимальную.
-
Если требуется выделить абсолютно все линии, укажите вариант «Все границы».
-
Как видно, выделение прошло успешно и таблица обрела свои границы.
-
Если нужно редактировать тип линии, ее цвет или убрать одну из границ, обратитесь к другим инструментам этого списка.
-
Типов линий присутствует много, среди них есть пунктирные, жирные и двойные.
-
Я сделал границы оранжевого цвета и увеличил толщину линии, а вы можете выбрать цвет и стиль обводки под себя.
Метод 3: Рисование границ вручную
Подход к добавлению границ с ручной рисовкой каждой линии подходит тем, кто не нашел среди заготовок оптимального выделения и желает самостоятельно обозначить каждую клетку. Для этого используется тот же список «Границы», о котором шла речь в предыдущем способе.
-
Не выделяйте ячейки, а только разверните «Границы» и сначала определитесь с типом линии и ее цветом.
-
После этого выберите «Нарисовать границу» или «Нарисовать сетку».
-
Зажмите ЛКМ и проведите по всем нужным ячейкам или добавьте по одной линии, кликая на границы ячейки.
-
Можно добавить линии, идущие по диагонали клетки, проведя с нажатой мышкой от одного до противоположного угла.
Ничего не помешает в любой момент сменить тип линии или ее цвет и продолжить добавление границ. Для удаления конкретной обводки используйте инструмент «Стереть границу».
Метод 4: Меню «Другие границы»
В Microsoft Excel есть меню с названием «Другие границы», которое вы уже могли заметить при работе со списком линий. Оно предназначено для быстрой настройки обводки с режимом предпросмотра, чтобы вы применили только подходящий результат и могли сразу использовать любые настройки границ.
-
Для перехода в меню откройте список «Границы» и щелкните по последнему пункту.
-
Выберите тип линии и ее цвет.
-
После этого укажите, должны это быть внешние или внутренние границы.
-
Для добавления отдельных линий самостоятельно нажимайте по границам в окне предпросмотра или используйте кнопки, расположенные вокруг данного окна.
-
Обратите внимание на то, что при изменении цвета границы не закрашиваются в него автоматически, поэтому придется еще раз их обвести для внесения корректировки. По завершении нажмите «ОК», покинув тем самым данное окно настройки.
-
Проверьте, как отображаются границы выделенных ячеек и решите, нужно ли еще раз их редактировать или текущий вариант вас устраивает.
Метод 5: Изменение стиля ячеек
Каждая ячейка в Excel может иметь свой стиль, куда включен шрифт текста, границы, заливка и ее цвет. Разработчики предлагают заготовленный список таких стилей, а вы можете использовать некоторые из них для обозначения границ таблицы.
-
Для этого выделите все необходимые ячейки и на вкладке «Главная» разверните список «Стили ячеек».
-
В нем выберите подходящий стиль или целую тему.
-
Обратите внимание на то, что четкая обводка линий границ ячейки имеется только в блоке «Данные и модель».
Редактируйте внешнее оформление таблицы в Excel так, как вам будет угодно, но не забывайте о том, что вся информация должна легко читаться, а сочетания цветов – быть приятными для глаза. Учитывайте то, что при публикации или печати документа с ним могут работать другие люди.
При выделении отдельной ячейки она выделяется цветной границей. При выделении диапазона ячеек он выделяется цветной границей, а все ячейки, кроме активной, выделяются цветной заливой. Параметры системы определяют цвет выделения, но если выбранные ячейки не видны четко, можно изменить цвет, который обеспечивает более контрастность.
Важно: Изменение параметров системы повлияет на внешний вид всех параметров во всех приложениях. Например, новый цвет выделения будет указывать на выбранный текст в Microsoft Word или папках, открытых в Finder.
В меню Apple выберите пункт Системные настройки.
Выберите категорию Общие.
В поле Цвет выделения выберите нужный цвет.
Примечание: Чтобы увидеть новый цвет выделения, Excel закрыть и снова открыть его.
В меню Apple выберите пункт Системные настройки.
В области Личныенажмите кнопку Внешний вид.
Во всплывающее меню Цвет выделения выберите нужный цвет.
Примечание: Чтобы увидеть новый цвет выделения, Excel закрыть и снова открыть его.
Как изменить цвет выделения ячейки в excel
Сегодня мы отвлечемся от формул и макросов, а уделим немного внимания оформлению панели задач. Знали ли вы что можно изменить привычный цвет ленты команд для Excel 2007 и выше? Вот и я узнал об этом только сегодня, как говорится, век живи — век учись. Я сразу же поменял цвет панели на темно-серую схему, т.к. стандартная голубая, порядком поднадоела. Цветовая схема в Excel, как изменить?
Начиная с Excel 2007 разработчики начали задумываться и над дизайном редактора. Теперь вы можете не только скрывать панель инструментов, но и менять ее цвет. Хотя выбор оформления пока небольшой, это все-таки лучше чем ничего.
Цветовая схема в Excel. Как менять?
Изменить вы сможете зайдя в меню Файл, Параметры — раздел Основные в опции «Цветовая схема» указать желаемую цветовую схему из выпадающего списка, как показано на рисунке ниже.
В 2007 и 2010 версиях программы вы можете выбрать из трех вариантов: синяя, серебристая или черная.
Для Excel 2013 цвета/оттенки уже более современные и стильные — белая, светло-серая или темно-серая.
На моем Excel 2016 я уже изменил оформление ленты на темно-серое, при прочих данных: зеленой и белой. Правда в этой версии редактора, такая возможность называется «Тема Office», интересно, чем не устраивало название «Цветовая схема».
Честно говоря, меня очень удивило, что я не знал или забыл о этой возможности (сами знаете плохо, когда не знаешь, да еще и забудешь), что я решил сделать отдельную запись об этом — вдруг кому-то это тоже покажется любопытным. После чего немного полазил в интернете и не нашел, как увеличить количество данных цветов, если кто знает, интересно, напишите в комментариях.
Тема документа Excel, PowerPoint или Word
Изменение цвета панели инструментов (Цветовой схемы) нельзя путать с изменением цветовой темы документа. Пройдите на вкладку Разметка страницы и в разделе Темы можно выбрать тему с определенным стилем цветов, таблиц и диаграмм или же выбрать отдельные цвета оформления документа — файл будет выглядеть в едином стиле.
Очень часто я использую эту возможность MS Office в PowerPoint при создании моих презентаций — т.к. это делает ее более стильной или в Word для единообразного описания сделанной работы в Excel.
Примечание: Мы стараемся как можно оперативнее обеспечивать вас актуальными справочными материалами на вашем языке. Эта страница переведена автоматически, поэтому ее текст может содержать неточности и грамматические ошибки. Для нас важно, чтобы эта статья была вам полезна. Просим вас уделить пару секунд и сообщить, помогла ли она вам, с помощью кнопок внизу страницы. Для удобства также приводим ссылку на оригинал (на английском языке) .
Если выбрать одну ячейку, ячейки помечены цветной границы. При выборе диапазона ячеек диапазона выделяется с цветной границы и будут выделены все ячейки, кроме активной ячейки с цветной заливки. Системные настройки определить цвета выделения, но если выделенных ячеек, явно не отображаются, можно изменить цвет, который предоставляет увеличить контрастность.
Важно: Изменение параметров системы повлияет на внешний вид всех выделенных фрагментов во всех приложениях. Например новый цвет выделения сообщит выделенного текста в Microsoft Word или папки, которые открыты в программе Finder.
В меню Apple выберите пункт Системные настройки.
Выберите категорию Общие.
Выберите нужный цвет в поле цвет выделения.
Примечание: Необходимо закрыть и снова открыть программу Excel, чтобы увидеть новый цвет выделения.
В меню Apple выберите пункт Системные настройки.
В разделе Личные щелкните Оформление.
Во всплывающем меню цвет выделения щелкните нужный цвет.
Примечание: Необходимо закрыть и снова открыть программу Excel, чтобы увидеть новый цвет выделения.
Не уверен, что это возможность, но я решил, если кто-нибудь узнает, что это будут вы, ребята.
В принципе просто интересно, есть ли способ изменить цвет выделенной или выделенной ячейки.
Мне часто приходится иметь Ctrl + F через множество данных, и это было бы так здорово, если бы выделенная ячейка не только имела выделенную границу, но, возможно, имела другой цвет.
Еще более идеальным было бы, если бы он подсвечивал строку и столбец нулевой в ячейке, но это, вероятно, слишком много. Человек может мечтать, не так ли?
Как изменить цвет рамки выделенной ячейки в excel
В Excel цвет границы активной ячейки или диапазона отличается от других, как показано на скриншоте ниже. Но в некоторых случаях вы хотите изменить цвет границы активной ячейки на более выдающийся среди других. В этой статье я расскажу вам о некоторых хитростях по изменению границы активных ячеек, чтобы они отличались от других в Excel.
Изменить цвет границы активной ячейки с помощью VBA
Выдающаяся активная ячейка с Kutools for Excel
Изменить цвет границы активной ячейки с помощью VBA
Изменение цвета заливки активной ячейки — хороший выбор, чтобы сделать ее выдающейся, но нет встроенной функции, которая поможет вам, кроме кода макроса.
1. Нажмите Alt + F11 ключи для открытия Microsoft Visual Basic для приложений окно.
2. Дважды щелкните лист, код которого вы хотите использовать в Project Explore панели и вставьте код ниже в Модули скрипты.
VBA: изменить цвет фона активной ячейки
3. Сохраните код, и теперь, когда вы выбираете диапазон, цвет границы диапазона изменится на красный. Смотрите скриншот:
Наконечник: он удалит весь формат границы листа, если вы примените этот код макроса.
Выдающаяся активная ячейка с Kutools for Excel
Если у вас есть Kutools for Excel установлен, вы можете включить его Макет для чтения чтобы выделить активную ячейку для выделения.
После бесплатная установка Kutools for Excel, сделайте следующее:
Нажмите Кутулс > Макет для чтения, а затем, когда вы выберете ячейку или диапазон, она выделит ячейку. Смотрите скриншот:
Функции: Вы можете изменить настройки макета чтения, нажав Кутулс > Макет для чтения > Чтение настроек макетаи в появившемся диалоговом окне укажите необходимые параметры. Смотрите скриншоты:
Microsoft Excel позволяет применять форматирование не только к содержимому, но и к самой ячейке. Вы можете настроить границы у ячеек, а также задать цвет заливки.
Кроме этого, Excel предоставляет очень полезный инструмент Стили, который позволяет даже начинающему пользователю применять профессиональные темы для оформления своих документов.
В рамках этого урока Вы познакомитесь со стилями, а также узнаете, как добавлять границы и заливку ячейкам.
Границы ячеек и цвета заливки в Excel
Границы ячеек и цвет заливки позволяют создать четкие и определенные границы разделов Вашего листа Excel. В примере ниже мы добавим границы и заливку ячейкам, которые содержат заголовки, чтобы выделить их.
Добавляем границы
- Выделите ячейки, к которым необходимо добавить границы.
- На вкладке Главная нажмите на стрелку рядом с командой Границы. Появится выпадающее меню с различными типами границ.
- Выберите необходимый тип. В нашем примере мы выберем Все границы.
- Границы отобразятся в соответствии с выбранным типом.
Вы можете рисовать и стирать границы, изменять вид линий и их цвет с помощью инструментов из раздела Нарисовать границы в нижней части раскрывающегося меню.
Добавляем цвет заливки в Excel
- Выделите ячейки, к которым необходимо добавить заливку.
- На вкладке Главная нажмите на стрелку рядом с командой Цвет заливки. Появится меню с цветовой палитрой.
- Выберите необходимый цвет заливки. При наведении курсора на различные варианты цвета можно увидеть, как меняется фон выделенных ячеек. Для нашего примера мы выберем светло-зеленый цвет.
- Выбранный цвет заливки появится в выделенных ячейках.
Стили ячеек в Excel
Помимо форматирования вручную, Вы можете воспользоваться готовыми стилями ячеек. Применение стилей в Excel – это быстрый способ добавить профессиональное форматирование любым областям Вашей книги, например, заголовкам.
Как применять стили в Excel
В следующем примере мы научимся применять готовые стили к уже созданному заголовку.
- Выделите ячейки, которые необходимо изменить.
- На вкладке Главная нажмите команду Стили ячеек, а затем в раскрывающемся меню выберите подходящий стиль. В нашем примере, мы выберем Акцент1.
- Выбранный стиль будет применен к ячейкам.
Применение стиля к ячейке заменяет любое форматирование в ней, кроме выравнивания. При необходимости Вы можете создавать собственные стили и использовать их в шаблонах для своих проектов.
Оцените качество статьи. Нам важно ваше мнение:
Источник: https://office-guru.ru/excel/granicy-zalivka-i-stili-jacheek-v-excel-22.html
Как сделать, показать и скрыть границы в файле Excel
Excel — программа, в которой юзер может создавать, просматривать и редактировать таблицы с базами данных. Ячейки в каждом файле по умолчанию разделены, что помогает организовать хранение информации. Структура документа сделана в виде тонкой серой сетки.
Для печати документа все контуры нужно настраивать отдельно
Тем не менее, установка по умолчанию не всегда удобна. В Эксель вы можете настроить ячейки самостоятельно — указать из базовых вариантов, либо нарисовать свои, с произвольной формой, одним из множества контуров и цветов.
Если файл Эксель или его часть используется не в качестве таблицы, либо вы просто хотите убрать серую сетку — это можно настроить несколькими способами. Следует учитывать, что при переносе документа на бумагу (печати) её необходимо настраивать отдельно.
Как сделать разделение в Excel
Границы в программе могут быть добавлены к верхней, нижней, правой и левой части ячейки. Кроме того, они могут иметь орнамент и цвет на выбор.
Это позволяет вам более тонко настраивать её отображение при создании нужной таблицы. Так, можно настроить разделение для одного или нескольких объектов.
Например, можно отделить в файле целую строку, столбец или сектор, либо разлиновать всю таблицу.
Существует 2 способа создания разделения в файле Эксель:
- Через меню «Границы» во вкладке «Главная»;
- Кликнув на «Другие границы» в этом же меню.
Оба варианта имеют свои особенности и преимущества, но любой из них позволит создать и изменить разделение.
Создание контура через кнопку «Границы»
Этот вариант — самый простой из всех, но и предоставляет он меньше всего возможностей. Выделите определённое количество ячеек, к которым хотите применить настройки, после чего:
- Нажмите на кнопку «Границы», которая расположена снизу от выбора шрифта (её внешний вид зависит от последней использованной функции, но по умолчанию это «нижняя граница»);
- Укажите необходимую команду, после чего разметка будет применена;
- Сохраните прогресс.
Создание разметки через «Другие границы»
Некоторые функции не поместились в выпадающее меню «Границы», поэтому они находятся в расширенном. Выделите необходимые ячейки, а далее:
- Откройте меню «Границы»;
- Кликните на «Другие границы» внизу выпадающего окошка — откроется вкладка, в которой вы сможете самостоятельно нарисовать контур любой сложности, какой позволяет программа;
- Сделайте шаблон, нажмите «ОК»;
- Сохраните прогресс.
Вкладка «Границы» позволяет сделать разметку более сложной. Вам доступны 13 видов контура и все цвета спектра, а также возможность нарисовать внешние и внутренние линии объекта (в том числе диагональные).
Как нарисовать разметку
Для того чтобы создать собственный контур, нужно:
- Указать элемент, либо определённое количество групп;
- В выпадающем меню «Границы» кликнуть на последнюю вкладку;
- Откроется окно «Формат ячеек» со вкладкой «Границы» — выберите тип линии, её цвет, расположение относительно элемента;
- Укажите контур, нажимая на кнопки с соответствующими изображениями, либо на саму модель элемента;
- Если в базовой палитре нет подходящего цвета, откройте «Другие цвета» (переход во вкладку «Спектр» в новом окошке позволит сделать настройку ещё более точно);
- Если вам не нужны линии, выберите «Нет» в окне «Формат ячеек»;
- Нажмите «ОК» и сохраните прогресс.
Как сохранить разметку при печати
По умолчанию, как серые, базовые линии на поверхности листа Excel, так и любые другие, не печатаются при выводе на бумагу через принтер. Это можно заметить, нажав «Печать» — «Предварительный просмотр». Для того чтобы включить контур в будущий документ, необходимо указать определённое количество листов и применить соответствующую функцию. Варианты выделения:
- Отдельный лист — просто щёлкните на него. Если он не виден в списке, сначала прокрутите с помощью кнопки.
- Два или несколько листов, идущих рядом — кликните на ярлык крайнего в диапазоне (слева или справа), после чего, зажав Shift, нажмите на противоположный ему (с другой стороны множества).
- Два и более несмежных — кликните на ярлык первого листа. Затем, удерживая Ctrl, нажмите на остальные, которые нужно включить в диапазон.
- Все страницы в файле Эксель — кликните на ярлык любого правой клавишей мыши, после чего в меню выберите «Выделить все листы».
Выбранные страницы отображаются в качестве группы. Для того, чтобы разъединить их, нажмите на любой из невыделенных, либо кликните по любому правой клавишей мыши, а затем выберите «Разгруппировать листы».
Дальнейшие действия для печати:
- На вкладке «Разметка страницы» в «Параметры страницы» выберите пункт «Печать» в области «Сетка»;
- Откройте «Файл», нажмите «Печать» (или Ctrl + «P»);
- В окне с параметрами печати нажмите «ОК».
Если вы не можете выбрать пункт в области «Сетка», значит, выбран график или элемент в таблице. Для того чтобы функции стали доступны, необходимо снять это выделение. Если при печати контур вам не нужен, соответственно, снимите галочку с пункта «Печать» в «Сетка».
Как скрыть и показать разметку в Эксель
Сетка в Excel отображается по умолчанию. Иногда она не нужна на листе или в книге — в случае, когда вы работаете с различными объектами (например, изображениями). Кроме того, «чистая» страница без контура выглядит аккуратнее.
В то же время, в некоторых файлах Эксель разметка отсутствует, но необходима. Это бывает в случае сбоя, или если вы работаете с документом, который составлял и настраивал другой юзер.
Скрыть или показать с помощью функций Excel
Если вам нужно сделать линии видимыми, можно воспользоваться одним из двух способов — первый настроит всю книгу Эксель, а другой позволит указать это выборочно.
Первый вариант:
- Откройте вкладку «Разметка страницы» и найдите область «Сетка»;
- Установите параметр «Показать» — это включит отображение базовых линий;
- Сохраните прогресс;
- Если вам нужно убрать контур, который отображается, снимите галочку с «Показать».
Второй, более функциональный вариант:
- Выделите листы, на которых необходимо включить отображение (если нужно указать несколько несмежных — кликните на них, зажав Ctrl, а если смежных — кликните на крайний с одной из сторон, затем, удерживая Shift, на противоположный);
- Откройте вкладку «Вид», после чего поставьте галочку напротив «Сетка» в области «Показать»;
- Сохраните прогресс;
- Если нужно наоборот, убрать её, снимите галочку напротив «Сетка».
Скрыть или отобразить с помощью смены цвета заливки
Другой способ убрать разметку — установить белый цвет заливки. Excel скрывает серую сетку, если объект заполнен любым цветом, но белый — нейтральный, стандартный для страницы. В свою очередь, если нужно показать контур, установите параметр «Нет заливки». Для этого необходимо:
- Выделить определённое количество объектов;
- Перейдите во вкладку «Главная», после чего в области «Шрифт» найдите функцию «Цвет заливки» и выберите белый, затем кликните по нему;
- Сохраните прогресс.
Скрыть или отобразить разметку с помощью настройки её цвета
Третий способ скрыть или восстановить базовую разметку в произвольном количестве ячеек Эксель. Чтобы воспользоваться им, нужно:
- Выделить определённое количество объектов документа, где нужно скрыть или восстановить линии;
- Нажмите по ним правой кнопкой мыши, после чего откроется контекстное меню — кликните на «Формат ячеек»;
- Откройте вкладку «Граница»;
- Выберите белый цвет и нажмите «Внешние» и «Внутренние» во «Все»;
- Нажмите «ОК», чтобы увидеть прогресс, затем сохраните его.
Как скрыть или отобразить линии выборочных объектов
В некоторых случаях необходимо убрать или восстановить не всю сетку на странице Excel, а только у некоторых объектов. Это можно настроить, вручную выбирая количество объектов:
- Одна ячейка — кликните по ней левой клавишей мыши;
- Несколько смежных — кликните по одной, в начале диапазона, а затем, удерживая Shift, нажмите на противоположную;
- Несколько несмежных — кликните по любой, после чего, зажав Ctrl, добавляйте во множество элементы левой клавишей мыши;
- Несколько смежных листов — кликните на крайний снизу в соответствующем меню, после чего, удерживая Shift, выберите противоположный;
- Несколько несмежных листов — кликните на произвольную страницу, затем, зажав Ctrl, добавьте во множество остальные, нажимая правую кнопку мыши.
После того как вы указали необходимое количество объектов, скройте или покажите их линии. Это можно сделать любым из описанных вариантов — настройкой цвета заливки либо самого контура.
Итог
Сетка на странице Эксель — серая разметка, которая разделяет ячейки. Её можно скрыть и восстановить несколькими способами, если это необходимо. Все они простые и доступны даже новичку.
Источник: https://nastroyvse.ru/programs/review/granicy-v-redaktore-excel.html
Как сделать цветной фон в ворде на всю страницу?
Всем самого доброго на fast-wolker.ru! Сегодня тема статьи будет интересна всем пользователям такого распространенного текстового редактора, как ворд.
Вообще, если взять любой продукт компании майкрософт, хоть ворд, хоть эксель и пр., то любая из этих программ вряд ли кем изучена полностью. Я подозреваю, что даже сами разработчики и те не знают всех возможностей своего продукта ???? .
Поэтому и появляются в сети интернет периодически различные уроки и рекомендации, связанные с теми или иными возможностями этих программ/.
И один из моментов, который мы сегодня рассмотрим – это как поменять всем привычный белый фон страницы на какой-либо другой. Скажете зачем это надо, белый цвет страницы ведь привычен и удобен. Но иногда возникают дизайнерские потребности, когда нужен какой-то иной фон, нежели обычный белый.
Создавать фоны в программе ворд можно несколькими способами:
- Фон с помощью стандартных вордовских тем.
- Фон с помощью градиента.
- Фон в виде узора и текстуры.
- Фон с использованием другой картинки или фото.
Как сделать фон в ворде на всю страницу из картинки?
Если вас не устраивают стандартные темы или однотонные цвета, можно в качестве фона использовать картинку. Само собой, что необходимый файл картинки уже должен быть у вас на компьютере.
Начинаем с того, что открываем вкладку «Разметка страницы», затем идем в меню «цвет страницы» и там выбираем раздел «способы заливки».
Откроется окно, в котором необходимо выбрать вкладку «рисунок», в этой в кладке в самом низу нажимаем на кнопку «рисунок». Откроется окно выбора рисунков. Находим на компьютере нужный нам рисунок.
Здесь надо учитывать, что для вертикальных страниц выбираем вертикальный рисунок, а для горизонтальных – горизонтальный. В противном случае придется помучится, что бы рисунок фона лег целиком на страницу.
Как сделать черный фон в ворд?
Черный фон, как впрочем и любой другой цвет, установить очень просто. Используется все тот же метод. Идем в раздел «разметка страницы», там выбираем «цвет страницы». В открывшемся окне находим квадратик с любым интересующим нас цветом, в этом варианте черным, и нажимаем на него. Страница тут же окрашивается в выбранный цвет.
Остается нажать на ОК, что бы применить все изменения. Все, страница окрашена так, как нам нужно. Еще раз повторю, что так же вы сможете установить любой цвет, а не только черный.
Как сделать фон в ворде прозрачным?
Есть иной вариант установить картинку как фон, нежели рассмотренный в первом случае. Но здесь она ложится не как фон, а как картинка и написать на таком фоне ничего не получится.
Здесь придется провести ряд изменений с самой картинкой, а так же сделать ее несколько прозрачной. Итак, открываем чистую страницу. Далее идем в раздел вставка, затем фигуры, где выбираем прямоугольник .
- Рисуем этот прямоугольник по всей странице.
В результате она приобрела синий цвет. Затем кликаем правой кнопкой мыши по этому синему прямоугольнику. Выбираем в открывшемся окне в самом низу «формат фигуры».
В открывшемся окне активируем строку «рисунок или текстура», а затем нажимаем на кнопку «файл». Здесь откроется окно выбора картинки, выбираем нужную и жмем на «вставить».
В результате картинка встала в фигуру. Теперь нужно ее сделать прозрачной. В самом низу находим ползунок прозрачности и двигаем его до тех пор, пока не придадим картинке нужную прозрачность.
В моем варианте это 50%. Жмем на ОК и получаем результат. Вокруг картинки видны контуры от прямоугольника. Их надо убрать. Снова заходим во вкладку «формат фигуры», но здесь выбираем раздел «цвет линии» и ставим галочку на строке нет линий. В результате по краям контуры фигуры удалились.
Картинка по бокам выделена маркерами. А это значит, что писать вы ничего не сможете в документе.
Устраняем этот момент — щелкаем мышкой на поле сбоку, вне документа. В результате маркеры исчезнут, а на картинке появится курсор и возможность делать надписи.
Можно еще выставить в «свойствах» картинки положение «за текстом».
Как сделать фон в ворде цветным?
Здесь так же все просто. Вновь открываем раздел разметка страницы, затем цвет страница и способы заливки. В открывшемся окне выбираем вкладку «градиентная». Здесь видим много разных настроек. Выбираем один цвет или два. Можно воспользоваться и готовыми вариантами.
Выбираем прозрачность рисунка, тип штриховки, т.е. как будет располагаться рисунок на странице. В общем поэкспериментировав можно получить разные оттенки для фона. Например такие:
Вот и все особенности создания фона на страничке в программе ворд. Теперь вы сможете создавать свои уникальные страницы. Успехов!
Источник: https://fast-wolker.ru/kak-sdelat-fon-v-vord.html
Как сделать рамки и штамп по ГОСТу в Microsoft Word?
Написал admin. Опубликовано в рубрике Офисные приложения
Итак, первое, что нужно сделать – это разбить документ на несколько разделов (здесь читаем как разбить PDF на страницы), например, оглавление, титульный лист и основная часть.
Это делается для того, чтобы рамка была только там, где нужно, а именно, в основной части.
В Microsoft Word 2010 переходим на вкладку Разметка страницы, и выбираем Разрывы/Следующая страница (конвертировать из Word в PDF учимся тут).
Делаем таким образом для всех разделов Вашего документа.
Чтобы созданный нами впоследствии штамп не повторялся на ненужных нам страницах, переходим на вкладку Вставка, затем нажимаем Нижний колонтитул/Изменить нижний колонтитул. Для выбранных разделов отключаем функцию Как в предыдущем разделе.
Теперь переходим непосредственно к созданию рамки. Требования ГОСТ таковы, что отступы от краев листа для рамки должны быть 20х5х5х5 мм, поэтому настройки будем делать именно для таких размеров.
Переходим на вкладку Разметка страницы, нажимаем Поля/Настраиваемые поля.
В появившемся окне делаем настройки как на скриншоте.
Далее на вкладке Разметка страницы нажимаем Границы страниц.
В появившемся окне выбираем Рамка, здесь же ставим Применить к этому разделу и нажимаем кнопку Параметры.
В появившемся окне настройки сделать как на скриншоте.
Нажимаем ОК и вуаля – рамки появились в нужном нам разделе.
Теперь сделаем штамп или основную надпись. Для этого нам понадобится вставить таблицу в нижний колонтитул.
Щелкаем два раза по нижней части страницы, чтобы открыть редактор Нижнего колонтитула. На вкладке Конструктор в группе Положение, изменяем значение с 1,25 на 0.
Вставляем таблицу, имеющую размер 9 столбцов и 8 строк (вставка таблицы и другие базовые функции Microsoft Word описаны тут).
- Затем, удерживая левую кнопку мыши, передвигаем левую часть таблицы к левому полю.
- Теперь выделяем все ячейки и на вкладке Макет в группе Размер ячейки меняем высоту ячейки с 0,48 на 0,5.
- После этого задаем следующие ширины столбцов слева направо: 0,7 – 1 – 2,3 – 1,5 – 1 – 6,77 – 1,5 – 1,5 – 2.
- Далее объединяем некоторые ячейки и получаем:
В разных учебных заведениях основная надпись может отличаться. Здесь показан лишь один из вариантов.
Теперь остается только заполнить основную надпись, и наш штамп будет готов.
Вот и все. Надеюсь эта статья будет полезна студентам и всем учащимся.
- Как вставить формулу в Microsoft Word читаем здесь.
- Кто не хочет заморачиваться с самостоятельным созданием рамок, предлагаю скачать готовые.
- Скачать готовые рамки и штамп
Источник: https://myfirstcomp.ru/office/kak-sdelat-ramki-i-shtamp-po-gostu-v-microsoft-word/
Как задать цвет ячейки в Excel и другие полезные настройки
Здравствуйте, уважаемые читатели. Один из способов расставить акценты в вашей таблице – это выделение цветом. Для Эксель выделение цветом — одна из простейших задач. Вы можете разукрашивать фон клетки, задавать цвет текста, или его части. Это может стать логическим продолжением форматирования текста. В Excel цвет ячейки можно установить такими способами:
- С помощью ленточных команд Главная – Шрифт – Цвет заливки и Главная – Шрифт – Цвет текста. При нажатии на одну из этих кнопок, открывается для выбора палитра цветов. Рекомендую вам использовать варианты в группах Цвета темы. Если выбрать Другие цвета — откроется палитра выбора произвольного цвета.
Настройка цвета на ленте Эксель
- Такие же иконки доступны на мини-панели Эксель, которая открывается вместе с контекстным меню после нажатия правой кнопкой мыши
Настройка цвета на мини-панели Эксель
- Цвет текста и фона ячейки можно изменить в окне Формат ячеек. Откройте его любым способом (например, нажмите Ctrl+1) и на вкладке Шрифт найдите пункт Цвет, с помощью которого можно разукрасить текст. На вкладке Заливка выберите каким цветом залить фон клетки.

Как добавить фон Excel
Если вы хотите установить фоновую картинку на лист, выполните: Разметка страницы – Параметры страницы – Подложка. Откроется окно для добавления картинки. Вы можете выбрать файл с компьютера, либо найти в сети.

Выбранный рисунок замостит весь рабочий лист Эксель. Чтобы удалить фоновый рисунок – выполните команду Разметка страницы – Параметры страницы – Удалить фон.
По моему мнению, подложка – не такой уж и полезный объект, можно обойтись без нее. Использование графического фона может существенно увеличить объём файла и замедлить работу программы. К тому же, подложка не выводится на печать.
Границы ячеек в Excel
Границы позволяют визуально группировать ячейки в логические группы и разделять разные клетки при печати. Чтобы задать границы для ячеек – выделите их выполните одну из приведенных инструкций:
- На ленте Главная – Шрифт найдите комбинированную команду Границы. Нажмите на стрелку Вниз и выберите один из тринадцати предложенных вариантов обводки. В этом же меню можно выбрать вид и цвет линии, а, так же, нарисовать границы вручную, как будто карандашом
Настройка границ ячеек в Эксель
- Сделайте левый клик мышью на выделенном диапазоне, откроется контекстное меню и мини-панель. Последняя содержит кнопку Границы, аналогичную той, которая есть на ленте
Настройка границ на мини-панели Excel
- Используйте окно Формат ячеек. Нажмите Ctrl+1 и перейдите на вкладку Граница. В открывшемся окне будет много кнопок управления с рисунками, поясняющими их назначение. Просто нажимайте на кнопки, соответствующие нужному формату. Эксель отобразит для вас пример ячейки с выбранным вами форматом.
Настройка обводки в окне «Формат ячеек»
Удобное в Excel — стиль ячеек
Ваша работа может иметь характерный только для вас почерк мастера. Для этого пользуйтесь различными стилями при форматировании ячеек. В Microsoft Excel есть целая библиотека стилей, каждый из которых вы можете применить к одной или нескольким ячейкам. Предложенные вам стили могут изменяться в зависимости от выбранной темы.
Если вы стилизуете несколько ячеек, а потом измените параметры стиля – все клетки отобразят эти изменения. Вот главное преимущество инструмента «Стиль», вам не нужно изменять каждую ячейку отдельно.
Чтобы применить к ячейкам определённый стиль – выделите их. Найдите и выполните команду Главная – Стили – Стили ячеек. Откроется окно стилей, в котором вы можете выбрать один из сохранённых стилей. При наведении на каждый вариант, к ячейке временно будет применено это форматирование. Чтобы подтвердить применение стиля – кликните мышью по иконке стиля.

Чтобы изменить стиль – нажмите правой кнопкой мыши на его миниатюре в библиотеке стилей (Главная – Стили – Стили ячеек). В контекстном меню выберите Изменить.
В открывшемся диалоговом окне «Стиль» установите галочки возле нужных типов форматирования, нажмите Формат…, чтобы настроить стиль в окне Формат ячеек. После этого нажмите ОК, настройки стиля будут обновлены.
Все ячейки, для которых применен этот стиль, изменят свой внешний вид в соответствии с проделанными вами изменениями.

Для создания нового стиля, выполните Главная – Стили – Стили ячеек – Создать стиль ячейки. Откроется окно Стиль, заполните название новой настройки, отметьте галочками параметры для применения в стиле. Нажмите Формат… и в окне Формат ячеек настройте вид клетки для нового стиля. Нажмите ОК, созданная настройка появится в библиотеке.
Как скопировать стиль из другой книги
Пользовательские стили доступны только в той рабочей книге, где были созданы. Чтобы перенести настройку из одной книги в другую, выполните такую последовательность:
- Откройте книгу. в которую нужно перенести стиль и ту книгу, из которых будете делать перенос.
- Активируйте книгу, в которую копируете стиль и выполните Главная – Стили – Стили ячеек – Объединить стили
- В открывшемся окне выберите книгу, из которой нужно перенести правила форматирования и нажмите ОК. Новые, не совпадающие стили будут перенесены и доступны для использования
Используйте стили, чтобы придать своим документам выразительности и подчеркнуть порядок организации данных. Выделяйте цветом аккуратно, избегайте пёстрых листов, перенасыщенных раскраской. Это может рассредоточить внимание и сделать рабочую книгу тяжёлой к пониманию.
В этом посте мы рассмотрели интересные и важные способы форматирования ячеек, но далеко не все. В следующем посте я расскажу о применении тем. Не сомневайтесь, будет интересно и очень полезно! Жду Вас с нетерпением!
Источник: https://officelegko.com/2015/11/26/dobavlyaem-krasok-v-yacheyki-excel/
Изменение цвета таблицы в Excel
На данном уроке мы узнаем, как поменять цвет таблицы в Excel. Для этого оформим исходную таблицу из предыдущего урока с помощью форматирования фона и границ ячеек.
Сразу переходим к практике. Выделяем всю таблицу A1:D4.
На закладке «Главная» щелкаем по инструменту «Границы», который расположен в разделе «Шрифт». Из выпадающего списка выберите опцию «Все границы».
Теперь снова в этом же списке выберите опцию «Толстая внешняя граница». Далее выделяем диапазон A1:D1. В этом же разделе инструментов щелкните по «Цвет заливки» и укажите на «Темно-синий». Рядом в инструменте «Цвет текста» укажите «Белый».
На рисунках отображается процесс изменения границ в практике:
Поменять цвет таблицы в Excel можно и с помощью более функционального инструмента.
Выделите снова всю таблицу A1:D4. Нажмите комбинацию горячих клавиш CTRL+1 или CTRL+SHIFT+P. Появится многофункциональное диалоговое окно «Формат ячеек»
Сначала перейдите на закладку «Границы». В разделе инструментов «Все» данной закладки, сделайте щелчок по кнопке «внутренние».
Теперь в разделе тип линии выберите самую толстую линию (вторая снизу в правой колонке). При необходимости ниже задайте цвет для границ таблицы.
Дальше возвращаемся в раздел «Все» и кликаем по кнопке «внешние». Для подтверждения настроек форматирования границ нажмите ОК.
Так же можем сделать цветной текст. Выделите заголовки исходной таблицы A1:D1. Откройте окно «Формат ячеек». Теперь перейдите на вкладку «Шрифт». В поле цвет текста укажите на «Желтый».
Чтобы изменить цвет выделенной ячейки в Excel, перейдите на вкладку «Заливка» и выберите «Черный». Для подтверждения изменения формата ячеек жмем ОК.
Заливка ячеек в Excel позволяет выделить цветом строку или столбец.
Как видите в окне «Формат ячеек» находится множество инструментов, которые расширяют возможности форматирования данных.
Полезный совет! Форматируйте данные в последнюю очередь. Так вы сэкономите рабочее время.
Форматирование открывает широкие возможности для экспонирования данных. Изменение шрифтов и размеров текста, установка фоновых цветов и узоров, покраска цветов границ и выбор тип их линий и т.п. Но стоит только немного переусердствовать с изменением цвета и лист Excel стает пестрым и нечитабельным.
Источник: https://exceltable.com/sozdat-tablicu/izmenenie-cveta-tablicy-excel











































 и выберите другие границы.
и выберите другие границы. .
.



 .
.






































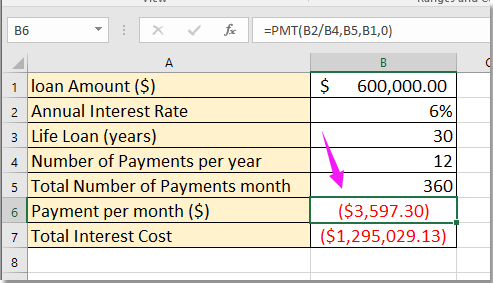



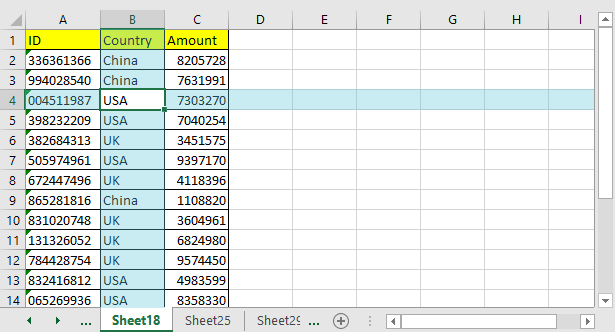






































 Настройка цвета на ленте Эксель
Настройка цвета на ленте Эксель Настройка цвета на мини-панели Эксель
Настройка цвета на мини-панели Эксель Настройка границ ячеек в Эксель
Настройка границ ячеек в Эксель Настройка границ на мини-панели Excel
Настройка границ на мини-панели Excel Настройка обводки в окне «Формат ячеек»
Настройка обводки в окне «Формат ячеек»


