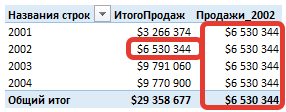Функции Excel ЕСЛИ (IF) и ЕСЛИМН (IFS) для нескольких условий
Логическая функция ЕСЛИ в Экселе – одна из самых востребованных. Она возвращает результат (значение или другую формулу) в зависимости от условия.
Функция ЕСЛИ в Excel
Функция имеет следующий синтаксис.
ЕСЛИ(лог_выражение; значение_если_истина; [значение_если_ложь])
лог_выражение – это проверяемое условие. Например, A2<100. Если значение в ячейке A2 действительно меньше 100, то в памяти эксель формируется ответ ИСТИНА и функция возвращает то, что указано в следующем поле. Если это не так, в памяти формируется ответ ЛОЖЬ и возвращается значение из последнего поля.
значение_если_истина – значение или формула, которое возвращается при наступлении указанного в первом параметре события.
значение_если_ложь – это альтернативное значение или формула, которая возвращается при невыполнении условия. Данное поле не обязательно заполнять. В этом случае при наступлении альтернативного события функция вернет значение ЛОЖЬ.
Очень простой пример. Нужно проверить, превышают ли продажи отдельных товаров 30 шт. или нет. Если превышают, то формула должна вернуть «Ок», в противном случае – «Удалить». Ниже показан расчет с результатом.
Продажи первого товара равны 75, т.е. условие о том, что оно больше 30, выполняется. Следовательно, функция возвращает то, что указано в следующем поле – «Ок». Продажи второго товара менее 30, поэтому условие (>30) не выполняется и возвращается альтернативное значение, указанное в третьем поле. В этом вся суть функции ЕСЛИ. Протягивая расчет вниз, получаем результат по каждому товару.
Однако это был демонстрационный пример. Чаще формулу Эксель ЕСЛИ используют для более сложных проверок. Допустим, есть средненедельные продажи товаров и их остатки на текущий момент. Закупщику нужно сделать прогноз остатков через 2 недели. Для этого нужно от текущих запасов отнять удвоенные средненедельные продажи.
Пока все логично, но смущают минусы. Разве бывают отрицательные остатки? Нет, конечно. Запасы не могут быть ниже нуля. Чтобы прогноз был корректным, нужно отрицательные значения заменить нулями. Здесь отлично поможет формула ЕСЛИ. Она будет проверять полученное по прогнозу значение и если оно окажется меньше нуля, то принудительно выдаст ответ 0, в противном случае — результат расчета, т.е. некоторое положительное число. В общем, та же логика, только вместо значений используем формулу в качестве условия.
В прогнозе запасов больше нет отрицательных значений, что в целом очень неплохо.
Формулы Excel ЕСЛИ также активно используют в формулах массивов. Здесь мы не будем далеко углубляться. Заинтересованным рекомендую прочитать статью о том, как рассчитать максимальное и минимальное значение по условию. Правда, расчет в той статье более не актуален, т.к. в Excel 2016 появились функции МИНЕСЛИ и МАКСЕСЛИ. Но для примера очень полезно ознакомиться – пригодится в другой ситуации.
Формула ЕСЛИ в Excel – примеры нескольких условий
Довольно часто количество возможных условий не 2 (проверяемое и альтернативное), а 3, 4 и более. В этом случае также можно использовать функцию ЕСЛИ, но теперь ее придется вкладывать друг в друга, указывая все условия по очереди. Рассмотрим следующий пример.
Нескольким менеджерам по продажам нужно начислить премию в зависимости от выполнения плана продаж. Система мотивации следующая. Если план выполнен менее, чем на 90%, то премия не полагается, если от 90% до 95% — премия 10%, от 95% до 100% — премия 20% и если план перевыполнен, то 30%. Как видно здесь 4 варианта. Чтобы их указать в одной формуле потребуется следующая логическая структура. Если выполняется первое условие, то наступает первый вариант, в противном случае, если выполняется второе условие, то наступает второй вариант, в противном случае если… и т.д. Количество условий может быть довольно большим. В конце формулы указывается последний альтернативный вариант, для которого не выполняется ни одно из перечисленных ранее условий (как третье поле в обычной формуле ЕСЛИ). В итоге формула имеет следующий вид.
Комбинация функций ЕСЛИ работает так, что при выполнении какого-либо указанно условия следующие уже не проверяются. Поэтому важно их указать в правильной последовательности. Если бы мы начали проверку с B2<1, то условия B2<0,9 и B2<0,95 Excel бы просто «не заметил», т.к. они входят в интервал B2<1 который проверился бы первым (если значение менее 0,9, само собой, оно также меньше и 1). И тогда у нас получилось бы только два возможных варианта: менее 1 и альтернативное, т.е. 1 и более.
При написании формулы легко запутаться, поэтому рекомендуется смотреть на всплывающую подсказку.
В конце нужно обязательно закрыть все скобки, иначе эксель выдаст ошибку
Функция Excel ЕСЛИМН
Функция Эксель ЕСЛИ в целом хорошо справляется со своими задачами. Но вариант, когда нужно записывать длинную цепочку условий не очень приятный, т.к., во-первых, написать с первого раза не всегда получается (то условие укажешь неверно, то скобку не закроешь); во-вторых, разобраться при необходимости в такой формуле может быть непросто, особенно, когда условий много, а сами расчеты сложные.
В MS Excel 2016 появилась функция ЕСЛИМН, ради которой и написана вся эта статья. Это та же ЕСЛИ, только заточенная специально для проверки множества условий. Теперь не нужно сто раз писать ЕСЛИ и считать открытые скобки. Достаточно перечислить условия и в конце закрыть одну скобку.
Работает следующим образом. Возьмем пример выше и воспользуемся новой формулой Excel ЕСЛИМН.
Как видно, запись формулы выглядит гораздо проще и понятнее.
Стоит обратить внимание на следующее. Условия по-прежнему перечисляем в правильном порядке, чтобы не произошло ненужного перекрытия диапазонов. Последнее альтернативное условие, в отличие от обычной ЕСЛИ, также должно быть обязательно указано. В ЕСЛИ задается только альтернативное значение, которое наступает, если не выполняется ни одно из перечисленных условий. Здесь же нужно указать само условие, которое в нашем случае было бы B2>=1. Однако этого можно избежать, если в поле с условием написать ИСТИНА, указывая тем самым, что, если не выполняются ранее перечисленные условия, наступает ИСТИНА и возвращается последнее альтернативное значение.
Теперь вы знаете, как пользоваться функцией ЕСЛИ в Excel, а также ее более современным вариантом для множества условий ЕСЛИМН.
Имеется таблица, создавалась в EXCEL 2019, в которой формула с ЕСЛИМН прекрасно работает, но этой таблицей так же пользуются на компах с EXCEL 2007 и выше, которые ЕСЛИМН не поддерживают, помогите пожалуйста переделать формулу в ЕСЛИ, с одной справился сам, а с этой никак.
Имеется таблица, создавалась в EXCEL 2019, в которой формула с ЕСЛИМН прекрасно работает, но этой таблицей так же пользуются на компах с EXCEL 2007 и выше, которые ЕСЛИМН не поддерживают, помогите пожалуйста переделать формулу в ЕСЛИ, с одной справился сам, а с этой никак.
Я не волшебник, я только учусь
Сообщение Добрый день.
Имеется таблица, создавалась в EXCEL 2019, в которой формула с ЕСЛИМН прекрасно работает, но этой таблицей так же пользуются на компах с EXCEL 2007 и выше, которые ЕСЛИМН не поддерживают, помогите пожалуйста переделать формулу в ЕСЛИ, с одной справился сам, а с этой никак.
Функция ЕСЛИ в EXCEL
Функция ЕСЛИ() относится к наиболее часто используемым функциям. Поэтому рассмотрим ее подробно.
Синтаксис функции
ЕСЛИ(лог_выражение;значение_если_истина;[значение_если_ложь])
Функция имеет 3 аргумента.
Лог_выражение — любое значение или выражение, принимающее значения ИСТИНА или ЛОЖЬ. Например, выражение A1>100. Если в ячейке А1 содержится значение 102, то выражение A1>100 вернет ИСТИНА, т.к. 102>100. Если в ячейке А1 содержится значение 88, то выражение вернет ЛОЖЬ, т.к. неравенство 88>100 неверно. Полностью формула может выглядеть так =ЕСЛИ(A1>100;»Бюджет проекта превышен»;»ОК!») Если в ячейке A1 содержится значение большее 100, то формула вернет текстовое значение Бюджет проекта превышен, а если меньше 100 или равное 100, то будет выведено ОК!
Других значений кроме ИСТИНА или ЛОЖЬ логическое выражение вернуть не может. Любое число кроме 0 в первом аргументе будет преобразовано в ИСТИНА, ноль — в ЛОЖЬ. Если ошибочно будет указано текстовое значение, то функция вернет ошибку #ЗНАЧ!.
Примечание : Ошибка #ЗНАЧ! может быть также из-за ошибок в выражениях указанных во втором и третье аргументе.
Второй аргумент — Значение_если_истина и третий аргумент значение_если_ложь
Как было показано выше, если логическое выражение (первый аргумент функции) принимает значение ИСТИНА, то функция возвращает значение из второго аргумента значение_если_истина. Соответственно, если логическое выражение принимает значение ЛОЖЬ, то функция возвращает значение из третьего аргумента значение_если_ложь .
Второй и третий аргумент могут быть любым значением (число или текст) или являться выражением (формулой с функциями). Например формула =ЕСЛИ(A1>100;0;А1*1%) позволяет вычислять премию для проектов, в которых не было превышения бюджета (>100). Если бюджет превышен (в А1 введено значение 200 или любое другое более 100), то формула вернет 0, если в А1 введено значение менее 100, то будет вычислено значение премии А1*1% (т.е. если в А1 число 90, то формула вернет 0,9).
Если в качестве второго и третьего аргументов введено выражение, то оно может содержать и функции, например: =ЕСЛИ(A1>100;СУММ(B1:B10);СУММ(C1:C10)) Т.е. если в ячейке A1 содержится значение >100, то суммирование ведется по столбцу B , а если меньше или равно 100, то по столбцу С . Не забывайте, что при значении А1 = 100 в данном случае будет срабатывать выражение из аргумента значение_если_ложь.
Аргумент значение_если_ложь можно опустить (не вводить), тогда при значении логического выражения =ЛОЖЬ будет выведено ЛОЖЬ. Например, если в А1 содержится 600, то формула =ЕСЛИ(A1>=1000;»Больше или равно 1000″) вернет просто ЛОЖЬ. Понятно, что при значении логического выражения =ИСТИНА будет выведено «Больше или равно 1000», т.е. второй аргумент функции ЕСЛИ() — Значение_если_истина.
Вложенные ЕСЛИ (несколько условий)
Для построения более сложных проверок в одной формуле можно использовать несколько функций ЕСЛИ(). Для этого в качестве значений аргументов значение_если_истина и значение_если_ложь введите еще одно условие с функцией ЕСЛИ(). Например, для проверки в какой диапазон попадает значение из ячейки А8 запишите формулу
- Если значение из ячейки А8 менее 5, то будет выведено 1
- Если значение из ячейки А8 более 10, то будет выведено 3
- Если значение из ячейки А8 между 5 и 10 (включая 5 и 8), то будет выведено 2
Примечание : В версии EXCEL 2007 можно использовать до 64 вложенных друг в друга функций ЕСЛИ(). Но, пожалуйста, не делайте так. Такой подход чреват ошибками.
Примечание : Формулу =ЕСЛИ(A8 10;3;2)) можно переписать как =ЕСЛИ(A8>=5;ЕСЛИ(A8>10;3;2);1) или ЕСЛИ(A8>=5;ЕСЛИ(A8>10;3;2);1)
или более сложный вариант =ЕСЛИ(A8
Формула =ЕСЛИ(A8 10;3;2)) работает следующим образом: сначала вычисляется логическое выражение A8 =5, то EXCEL переходит к вычислению выражения ЕСЛИ(A8>10;3;2). Опять сначала вычисляется логическое выражение A8>10. Если оно истинно, то выводится 3, вычисления завершены. Если оно ложно, то выводится 2, вычисления завершены.
Чтобы грамотно написать формулу с вложенными ЕСЛИ() следуйте следующим простым правилам:
1) Определитесь с диапазонами:
1.1) они не должны пересекаться. В примере выше — 3 диапазона и значение из А8 гарантированно попадет только в один из них. Было бы ошибкой написать формулу типа =ЕСЛИ(A8 10;3;ЕСЛИ(A8 10;3;2)) на интересует вся числовая ось от минус бесконечности до +бесконечности. И все 3 диапазона полностью покрывают эту область.
1.3.) Не забудьте ставить знак равно, чтобы при значениях А8 совпадающих с границами интервалов не было неправильных вычислений. Например, если в формуле =ЕСЛИ(A8>=5;ЕСЛИ(A8>10;3;2);1) забыть указать знак = в логическом выражении A8>=5, то при А8=5 формула =ЕСЛИ(A8>5;ЕСЛИ(A8>10;3;2);1) вернет 1, тогда как исходная формула вернет 2.
Примечание: В перечисленных выше случаях логические выражения вычисляются на основании одной переменной А8. Иногда нужно придумывать формулы с ЕСЛИ(), зависящие от 2-х и более ячеек: =ЕСЛИ(B8>=5;ЕСЛИ(A8>10;3;2);1). Это гораздо сложнее, но, конечно, возможно. Следуйте правилам 1.1)-1.3) и следите за диапазонами. Еще сложнее, если обе переменных являются зависимыми, т.е. например B8 вычисляется на основании А8. Написание таких формул требует предельной аккуратности и напрямую связано с корректностью формулирования самой задачи (возможно вы не продумали до конца как использовать такую сложную зависимость). Советую по возможности разбить вычисления на 2 или более формулы, чтобы проще контролировать результат вычисления.
2) Правильно записывайте логические выражения. Например, условие 5 10;3;2)) в строке формул можно записать как
Для этого поставьте курсор перед вторым ЕСЛИ(), нажмите и удерживайте клавишу ALT, нажмите ENTER.
4) для отладки вложенных ЕСЛИ вместо реальных вычислений (V8*10%-37500) используйте простые значения — последовательности 1; 2; 3 . Это покажет какой блок вложенных ЕСЛИ() срабатывает.
5) В ряде случаев от вложенных ЕСЛИ можно отказаться. Рассмотрим пример определения размера проекта от его бюджета
=ЕСЛИ(A1>=100;»Очень крупный проект»;
ЕСЛИ(A1>=90;»Крупный проект»;
ЕСЛИ(A1>=50;»Средний проект»;»Малый проект «)))
Вышеуказанную формулу можно усложнять и дальше, но есть другие подходы. Ниже приведено 2 эквивалентные формулы:
Для функции ВПР() необходимо создать в диапазоне A3:B6 таблицу значений:
Формула =ПРОСМОТР(A1;;) выглядит необычно, но по сути второй аргумент , как и третий аргумент это запись содержимого 4-х ячеек. Вместо можно записать ссылку на диапазон ячеек, содержащих 4 значения 0;50;90;100. Круглые скобки нужны, чтобы сообщить, что в функцию передается не одно значение, а целый массив.
Еще пример. Пусть требуется вывести разный текст (например » 0″) в случае наличия в ячейке А1 отрицательного значения, положительного значения или 0. Это можно сделать без вложенных ЕСЛИ():
Примечание : -1E+307 — это самое маленькое отрицательное число в EXCEL, 1E-307 — это самое маленькое положительное число. Таким образом задается 3 диапазона: от минус бесконечности до 0 (0 не включая); 0 (диапазон состоит только из одного значения 0); от 0 до +бесконечности (0 не включая).
Второй массив можно заменить ссылкой на диапазон, например для того чтобы вывести результат вычисления формул:
Диапазон A27:A29 должен, понятно, содержать формулы (см. файл примера).
Опущен третий аргумент [значение_если_ложь]
Третий аргумент функции не обязателен. Если логическое условие не выполнено, т.е. ЛОЖЬ, а третий аргумент функции не указан, то функция вернет также значение ЛОЖЬ. Например:
Если в ячейке A1 содержится значение 1, то вышеуказанная формула вернет значение ЛОЖЬ.
Сложные логические выражения
В аргументе Лог_выражение можно использовать как простые сравнения типа F1>10, так и более сложные конструкции на основе функций И(), ИЛИ(), НЕ() и их комбинаций.
Основное правило — логические функции и их комбинации возвращают только одно из 2х логических значений: ЛОЖЬ или ИСТИНА.
Приведем несколько полезных примеров.
Формула =ЕСЛИ(ИЛИ(A1;A2);0;2) проверяет одновременность равенства значений А1 и А2 нулю. Если оба значения равны 0, то формула вернет 2. Во всех других случаях будет возвращен 0. А1 и А2 не должны быть пустыми ячейками.
Формула =ЕСЛИ(ИЛИ(A1=0;A2=0);0;2) проверяет равенство 0 хотя бы одного значения из А1 и А2.
Формула =ЕСЛИ(НЕ(A1>0);1;2) эквивалентна формуле =ЕСЛИ(A1 10″) . Аналогичный результат (23) можно получить с помощью формулы массива =СУММ(ЕСЛИ(A6:A11>10;A6:A11)) (для ввода формулы в ячейку вместо ENTER нужно нажать CTRL+SHIFT+ENTER )
Теперь подсчитаем количество вхождений чисел больше 10 в диапазоне ячеек A6:A11 =СЧЁТЕСЛИ(A6:A11;»>10″) . Аналогичный результат (2) можно получить с помощью формулы массива =СЧЁТ(ЕСЛИ(A6:A11>10;A6:A11))
Теперь, когда принцип понятен, с помощью функции ЕСЛИ() можно конструировать и другие формулы с условиями. Например, нахождение минимального значения среди чисел больше 10: =МИН(ЕСЛИ(A6:A11>10;A6:A11))
БМВ
Модератор
Сообщений: 21386
Регистрация: 28.12.2016
Excel 2013, 2016
Max_E, По идее и совет это был дан ранее и от темы он уводит. Учтите
https://support.microsoft.com/en-us/office/ifs-function-36329a26-37b2-467c-972b-4a39bd951d45
в примере там
=IFS(A2>89,»A»,A2>79,»B»,A2>69,»C»,A2>59,»D»,TRUE,»F»)
что будет
=IF(A2>89,»A»,IF(A2>79,»B»,IF(A2>69,»C»,If(A2>59,»D»,»F»))))
и это не сильно длиннее хотя даже первое можно записать наверно короче
=IFS(A2>89,»A»,A2>79,»B»,A2>69,»C»,A2>59,»D»,1,»F»)
А теперь как это может выглядеть без IF тут конечно есть некоторая сложность связанная с тем что нужно строго больше, но
=vlookup(-a2,{-999;{«A»,-89;»B»,-79;»C»;-69;»D»,-59;»F»}) или
=lookup(-a2,-{89,79,69,59},{«A»,»B»,»C»,»D»,»F»})
По вопросам из тем форума, личку не читаю.
Логическая функция ЕСЛИ в Экселе – одна из самых востребованных. Она возвращает результат (значение или другую формулу) в зависимости от условия.
Функция имеет следующий синтаксис.
ЕСЛИ(лог_выражение; значение_если_истина; [значение_если_ложь])
лог_выражение – это проверяемое условие. Например, A2<100. Если значение в ячейке A2 действительно меньше 100, то в памяти эксель формируется ответ ИСТИНА и функция возвращает то, что указано в следующем поле. Если это не так, в памяти формируется ответ ЛОЖЬ и возвращается значение из последнего поля.
значение_если_истина – значение или формула, которое возвращается при наступлении указанного в первом параметре события.
значение_если_ложь – это альтернативное значение или формула, которая возвращается при невыполнении условия. Данное поле не обязательно заполнять. В этом случае при наступлении альтернативного события функция вернет значение ЛОЖЬ.
Очень простой пример. Нужно проверить, превышают ли продажи отдельных товаров 30 шт. или нет. Если превышают, то формула должна вернуть «Ок», в противном случае – «Удалить». Ниже показан расчет с результатом.
Продажи первого товара равны 75, т.е. условие о том, что оно больше 30, выполняется. Следовательно, функция возвращает то, что указано в следующем поле – «Ок». Продажи второго товара менее 30, поэтому условие (>30) не выполняется и возвращается альтернативное значение, указанное в третьем поле. В этом вся суть функции ЕСЛИ. Протягивая расчет вниз, получаем результат по каждому товару.
Однако это был демонстрационный пример. Чаще формулу Эксель ЕСЛИ используют для более сложных проверок. Допустим, есть средненедельные продажи товаров и их остатки на текущий момент. Закупщику нужно сделать прогноз остатков через 2 недели. Для этого нужно от текущих запасов отнять удвоенные средненедельные продажи.
Пока все логично, но смущают минусы. Разве бывают отрицательные остатки? Нет, конечно. Запасы не могут быть ниже нуля. Чтобы прогноз был корректным, нужно отрицательные значения заменить нулями. Здесь отлично поможет формула ЕСЛИ. Она будет проверять полученное по прогнозу значение и если оно окажется меньше нуля, то принудительно выдаст ответ 0, в противном случае — результат расчета, т.е. некоторое положительное число. В общем, та же логика, только вместо значений используем формулу в качестве условия.
В прогнозе запасов больше нет отрицательных значений, что в целом очень неплохо.
Формулы Excel ЕСЛИ также активно используют в формулах массивов. Здесь мы не будем далеко углубляться. Заинтересованным рекомендую прочитать статью о том, как рассчитать максимальное и минимальное значение по условию. Правда, расчет в той статье более не актуален, т.к. в Excel 2016 появились функции МИНЕСЛИ и МАКСЕСЛИ. Но для примера очень полезно ознакомиться – пригодится в другой ситуации.
Формула ЕСЛИ в Excel – примеры нескольких условий
Довольно часто количество возможных условий не 2 (проверяемое и альтернативное), а 3, 4 и более. В этом случае также можно использовать функцию ЕСЛИ, но теперь ее придется вкладывать друг в друга, указывая все условия по очереди. Рассмотрим следующий пример.
Нескольким менеджерам по продажам нужно начислить премию в зависимости от выполнения плана продаж. Система мотивации следующая. Если план выполнен менее, чем на 90%, то премия не полагается, если от 90% до 95% — премия 10%, от 95% до 100% — премия 20% и если план перевыполнен, то 30%. Как видно здесь 4 варианта. Чтобы их указать в одной формуле потребуется следующая логическая структура. Если выполняется первое условие, то наступает первый вариант, в противном случае, если выполняется второе условие, то наступает второй вариант, в противном случае если… и т.д. Количество условий может быть довольно большим. В конце формулы указывается последний альтернативный вариант, для которого не выполняется ни одно из перечисленных ранее условий (как третье поле в обычной формуле ЕСЛИ). В итоге формула имеет следующий вид.
Комбинация функций ЕСЛИ работает так, что при выполнении какого-либо указанно условия следующие уже не проверяются. Поэтому важно их указать в правильной последовательности. Если бы мы начали проверку с B2<1, то условия B2<0,9 и B2<0,95 Excel бы просто «не заметил», т.к. они входят в интервал B2<1 который проверился бы первым (если значение менее 0,9, само собой, оно также меньше и 1). И тогда у нас получилось бы только два возможных варианта: менее 1 и альтернативное, т.е. 1 и более.
При написании формулы легко запутаться, поэтому рекомендуется смотреть на всплывающую подсказку.
В конце нужно обязательно закрыть все скобки, иначе эксель выдаст ошибку
Функция Excel ЕСЛИМН
Функция Эксель ЕСЛИ в целом хорошо справляется со своими задачами. Но вариант, когда нужно записывать длинную цепочку условий не очень приятный, т.к., во-первых, написать с первого раза не всегда получается (то условие укажешь неверно, то скобку не закроешь); во-вторых, разобраться при необходимости в такой формуле может быть непросто, особенно, когда условий много, а сами расчеты сложные.
В MS Excel 2016 появилась функция ЕСЛИМН, ради которой и написана вся эта статья. Это та же ЕСЛИ, только заточенная специально для проверки множества условий. Теперь не нужно сто раз писать ЕСЛИ и считать открытые скобки. Достаточно перечислить условия и в конце закрыть одну скобку.
Работает следующим образом. Возьмем пример выше и воспользуемся новой формулой Excel ЕСЛИМН.
Как видно, запись формулы выглядит гораздо проще и понятнее.
Стоит обратить внимание на следующее. Условия по-прежнему перечисляем в правильном порядке, чтобы не произошло ненужного перекрытия диапазонов. Последнее альтернативное условие, в отличие от обычной ЕСЛИ, также должно быть обязательно указано. В ЕСЛИ задается только альтернативное значение, которое наступает, если не выполняется ни одно из перечисленных условий. Здесь же нужно указать само условие, которое в нашем случае было бы B2>=1. Однако этого можно избежать, если в поле с условием написать ИСТИНА, указывая тем самым, что, если не выполняются ранее перечисленные условия, наступает ИСТИНА и возвращается последнее альтернативное значение.
Теперь вы знаете, как пользоваться функцией ЕСЛИ в Excel, а также ее более современным вариантом для множества условий ЕСЛИМН.
Поделиться в социальных сетях:

У меня работает вот такая длинная формула:
=ЕСЛИМН(ЛЕВСИМВ(D3)=»Х»; «Хлебобулочное»; ЛЕВСИМВ(D3)=»Б»;»Бакалея»;ЛЕВСИМВ(D3)=»М»; «Мясо»; ЛЕВСИМВ(D3)=»Н»;»Напитки»;ЛЕВСИМВ(D3)=»П»;»Птица»; ЛЕВСИМВ(D3)=»Р»;»Рыба»;ЛЕВСИМВ(D3)=»Т»;»Табак»)
Задача, решаемая этой формулой — подставить категорию продукта на основании первой буквы номенклатуры, т.е. Х — это Хлебобулочные, Б — это Бакалея и т.д. В принципе, всё работает.
Но если бы категорий было не 7, а 107, тогда этот способ не подошёл бы из-за неимоверной длины такой формулы.
У считаю, что есть формулы или связки формул, которые позволят отыскать в справочнике эту первую букву, и вернуть смещенное от неё на 1 значение, которое как раз и будет нашим искомым. Длина такой формулы будет сопоставима с тем, что у меня есть сейчас, но при увеличении количества категорий формула не будет изменяться, что очень хорошо.
Я предположил, что мне поможет в этом ПОИСКПОЗ и ДВССЫЛ, попытался применить, но тут что-то пошло не так, в общем, не могу теперь никак эту формулу в голове выстроить.
Получилась такая формула:
=ЕСЛИ(ЛЕВСИМВ(D3)=ЕСЛИ(ПОИСКПОЗ(ЛЕВСИМВ(D3);J3:J9; 0)>0;ДВССЫЛ(«$J»&2+ПОИСКПОЗ(ЛЕВСИМВ(D3);J3:J9;0)); );ДВССЫЛ(«$K»&ПОИСКПОЗ(ЛЕВСИМВ(D3);J3:J9)))
Но она возвращает не совсем то, что нужно. Не понятно, как отследить, где там ошибка возникает
Может ли кто-то помочь тут?
На чтение 13 мин. Просмотров 9.3k.
Функция ЕСЛИ (IF) является одной из наиболее часто используемых функций в Excel. ЕСЛИ — простая функция, и люди любят ее, потому что она дает им возможность заставить Excel реагировать, когда информация вводится в электронную таблицу. С ЕСЛИ, вы можете оживить вашу таблицу.
Но использование одной функции ЕСЛИ часто приводит к использованию второй, и как только вы объединяете более пары ЕСЛИ, ваши формулы могут начать выглядеть как маленькие Франкенштейны 🙂
Являются ли вложенные ЕСЛИ опасными? Всегда ли они необходимы? Какие есть альтернативы?
Читайте дальше, чтобы узнать ответы на эти вопросы и многое другое …
Содержание
- 1. Базовый ЕСЛИ
- 2. Что значит вложение
- 3. Простой вложенный ЕСЛИ (IF)
- 4. Вложенный ЕСЛИ (IF) для шкал
- 5. Логика вложенных ЕСЛИ
- 6. Используйте функцию «Вычислить формулу»
- 7. Используйте F9, чтобы определить результаты проверки
- 8. Помни об ограничениях
- 9. Расставляй круглые скобки как профессионал
- 10. Используйте окно подсказки для навигации и выбора
- 11. Будьте осторожны с текстом и цифрами
- 12. Добавляйте разрывы строк, чтобы облегчить чтение вложенных ЕСЛИ
- 13. Уменьшите количество ЕСЛИ с И и ИЛИ
- 14. Замените вложенные ЕСЛИ на ВПР
- 15. Выберите ВЫБОР
- 16. Используйте ЕСЛИМН вместо вложенных ЕСЛИ
- 17. Используйте МАКС
- 18. Перехват ошибок с помощью ЕСЛИОШИБКА
- 19. Используйте «логическую» логику
- Когда вам нужен вложенный ЕСЛИ?
1. Базовый ЕСЛИ
Прежде чем говорить о вложенном ЕСЛИ, давайте быстро рассмотрим базовую структуру:
= ЕСЛИ (лог_выражение; [значение_если_истина];[значение_если_ложь])
Функция ЕСЛИ запускает тест и выполняет различные действия в зависимости от того, является ли результат истинным или ложным.
Обратите внимание на квадратные скобки … это означает, что аргументы необязательны. Однако вы должны указать либо значение ИСТИНА, либо значение ЛОЖЬ.
Чтобы проиллюстрировать это, мы используем ЕСЛИ, чтобы проверить результаты и вернуть «Зачтено» для баллов не менее 65:

Ячейка D4 в примере содержит эту формулу:
= ЕСЛИ (С4 > = 65; «Зачтено»)
Что можно прочитать так: если количество баллов в ячейке C4 составляет не менее 65, вернуть «Зачтено».
Однако обратите внимание, что если оценка меньше 65, ЕСЛИ возвращает ЛОЖЬ, так как мы не указали «значение_если_ложь». Чтобы отобразить «Не зачтено» для непроходных оценок, мы можем добавить «Не зачтено» в качестве ложного аргумента следующим образом:
= ЕСЛИ (С3 > = 65; «Зачтено»; «Не зачтено»)

2. Что значит вложение
Вложенность означает объединение формул, одна внутри другой, так что одна формула обрабатывает результат другой. Например, вот формула, в которой функция СЕГОДНЯ (TODAY) вложена в функцию МЕСЯЦ (MONTH):
= МЕСЯЦ (СЕГОДНЯ ())
Функция СЕГОДНЯ (TODAY) возвращает текущую дату внутри функции МЕСЯЦ (MONTH). Функция МЕСЯЦ (MONTH) берет эту дату и возвращает текущий месяц. Даже в формулах средней сложности часто используются вложения, поэтому вы увидите их в более сложных формулах.
3. Простой вложенный ЕСЛИ (IF)
Вложенный ЕСЛИ — это всего лишь два оператора ЕСЛИ в формуле, где один оператор ЕСЛИ появляется внутри другого.
Чтобы проиллюстрировать это, ниже я расширил оригинальную формулу «Зачтено/Не зачтено», приведенную выше, для обработки «пустых» результатов, добавив функцию еще одну функцию ЕСЛИ:

= ЕСЛИ (С4 = «»; «Неявка»; ЕСЛИ (С4> = 65; «Зачтено»; «Не зачтено»))
Внешний ЕСЛИ запускается первым и проверяет, является ли ячейка C4 пустой. Если это так, внешний ЕСЛИ возвращает «Неявка», а внутренний ЕСЛИ никогда не запускается.
Если ячейка не пуста, внешний ЕСЛИ возвращает ЛОЖЬ, и запускается вторая функция ЕСЛИ.
4. Вложенный ЕСЛИ (IF) для шкал
Вам часто будут встречаться вложенные ЕСЛИ, настроенные для обработки «шкал» … например, для назначения оценок, стоимости доставки, налоговых ставок или других значений, которые изменяются в шкале с числовым вводом. Пока в шкале не слишком много уровней, вложенные ЕСЛИ работают нормально. Но нужно быть внимательными, иначе формула может стать не читабельной.
Хитрость заключается в том, чтобы выбрать направление (от высокого к низкому или от низкого к высокому), а затем соответствующим образом структурировать условия. Например, чтобы присвоить оценки в порядке «от низкого до высокого», мы можем представить решение, отраженное в следующей таблице. Обратите внимание, что нет условия для «Отлично», потому что, как только мы выполним все остальные условия, мы знаем, что баллов должно быть больше 90, и, следовательно, «Отлично».
| Баллы | Оценка | Условие |
| 0 — 63 | Неуд. | < 64 |
| 64 — 72 | Удовл. | < 73 |
| 73 — 89 | Хорошо | < 90 |
| 90 — 100 | Отлично |
С четко понятными условиями мы можем ввести первый оператор ЕСЛИ:
= ЕСЛИ (С5 <64;»Неуд.»)
Мы позаботились о «Неуд.». Теперь, чтобы обработать «Удовл.», нам нужно добавить еще одно условие:
= ЕСЛИ (С5 <64; «Неуд.»; ЕСЛИ (С5 <73; «Удовл.»))
Обратите внимание, что я просто добавил еще один ЕСЛИ в первый для «ложного» результата. Чтобы расширить формулу для обработки оценки «Хорошо», мы повторяем процесс:
= ЕСЛИ (С5 <64; «Неуд.»; ЕСЛИ (С5 <73; «Удовл.»; ЕСЛИ (С5 <90; «Хорошо»)))
Мы обработали все оценки и дошли до последнего уровня «Отлично». Вместо добавления еще одного ЕСЛИ, просто добавьте итоговую оценку для ЛОЖЬ.
= ЕСЛИ (С5 <64; «Неуд.»; ЕСЛИ (С5 <73; «Удовл.»; ЕСЛИ (С5 <90; «Хорошо»; «Отлично»)))
Вот последняя вложенная формула ЕСЛИ в действии:

для расчета оценок
5. Логика вложенных ЕСЛИ
Многие формулы решаются изнутри, потому что «внутренние» функции или выражения должны решаться в первую очередь, чтобы остальная часть формулы работала.
Вложенные ЕСЛИ имеют свою логику, поскольку «внешние» ЕСЛИ действуют как ворота к «внутренним» ЕСЛИ. Это означает, что результаты внешних ЕСЛИ определяют, работают ли внутренние ЕСЛИ. Диаграмма ниже визуализирует логический ход формулы расчета оценок выше.

6. Используйте функцию «Вычислить формулу»
В Windows вы можете использовать функцию «Вычислить формулу», чтобы шаг за шагом посмотреть, как Excel решает ваши формулы. Это отличный способ «увидеть» логический поток более сложных формул и устранить неполадки, если что-то не работает. Кнопку «Вычислить формулу» можно найти на ленте на вкладке Формулы.

На экране ниже показано «окно Вычисление формулы», открытое и готовое к работе. Каждый раз, когда вы нажимаете кнопку «Вычислить», вычисляется «следующий шаг» в формуле.

К сожалению, версия Excel для Mac не содержит этой функции, но вы можете использовать прием, описанный ниже.
7. Используйте F9, чтобы определить результаты проверки
Когда вы выбираете выражение в строке формул и нажимаете клавишу F9, Excel решает только выбранную часть. Это крутой способ проверить, что на самом деле делает формула. В приведенном ниже примере я использую окна с подсказками для выбора различных частей формулы. Затем нажимаю F9, чтобы увидеть, результат вычисления этой части формулы:


Используйте Ctrl + Z (Command + Z на Mac), чтобы отменить F9. Вы также можете нажать Esc, чтобы выйти из редактора формул без каких-либо изменений.
8. Помни об ограничениях
В Excel есть ограничения на то, насколько глубоко вы можете вкладывать функции ЕСЛИ. До Excel 2007 Excel допускал до 7 уровней вложенных ЕСЛИ. Excel после 2007 поддерживает до 64 уровней.
Однако то, что вы можете вкладывать много ЕСЛИ, не означает, что это нужно делать. Каждый дополнительный уровень, который вы добавляете, усложняет понимание формулы и устранение неполадок. Если вы работаете с вложенным ЕСЛИ глубиной более чем на несколько уровней, вам стоит рассмотреть альтернативные варианты, приведенные ниже.
9. Расставляй круглые скобки как профессионал
Одной из проблем с вложенными ЕСЛИ является сопоставление или «балансировка» скобок. Если круглые скобки стоят не там, где нужно или их меньше, чем требует формула, результат вы не получите. К счастью, Excel предоставляет несколько инструментов, которые помогут вам убедиться, что круглые скобки «сбалансированы» при редактировании формул.
Во-первых, если у вас несколько наборов скобок, круглые скобки имеют цветовую кодировку, поэтому открывающие скобки соответствуют закрывающим скобкам. Эти цвета нелегко рассмотреть, но при желании — можно:

Во-вторых, когда вы закроете круглые скобки, Excel выделит соответствующую пару. Вы также можете щелкнуть в формуле и использовать клавишу со стрелкой для перемещения по скобкам, и Excel будет выделять обе скобки, когда есть совпадающая пара. Если нет совпадений, вы не увидите жирного шрифта.
К сожалению, выделение шрифтом — это функция только для Windows. Если вы используете Excel на Mac для редактирования сложных формул, иногда имеет смысл скопировать и вставить формулу в хороший текстовый редактор, чтобы получить лучшие инструменты для сопоставления скобок. Вы можете вставить формулу обратно в Excel после того, как вы все исправите.
10. Используйте окно подсказки для навигации и выбора
Когда дело доходит до навигации и редактирования вложенных ЕСЛИ, окно подсказки — ваш лучший друг. С его помощью вы можете перемещаться и точно выбирать все аргументы во вложенном ЕСЛИ:

11. Будьте осторожны с текстом и цифрами
При работе с функцией ЕСЛИ, убедитесь, что вы правильно сопоставляете цифры и текст. Я часто вижу вот такие формулы ЕСЛИ:
= ЕСЛИ (А1 = «100»; «Зачтено»; «Не зачтено»)
Является ли результат теста в А1 действительно текстом, а не числом? Нет? Тогда не используйте кавычки с числом. В противном случае логический тест вернет ЛОЖЬ, даже если значение является проходным баллом, потому что «100» не совпадает с 100. Если тестовый балл является числовым, используйте вот такую формулу:
= ЕСЛИ (А1 = 100; «Зачтено»; «Не зачтено»)
12. Добавляйте разрывы строк, чтобы облегчить чтение вложенных ЕСЛИ
Когда вы работаете с формулой, которая содержит много уровней вложенных ЕСЛИ, довольно сложно уследить за правильностью формулы. Поскольку Excel не беспокоят разрывы строк в формулах, вы можете значительно улучшить читаемость вложенных ЕСЛИ, добавив их.
Например, на приведенном ниже экране показан вложенный ЕСЛИ, который рассчитывает комиссионную ставку на основе суммы продажи. Здесь вы можете увидеть типичную вложенную ЕСЛИ-структуру, которую трудно расшифровать:

Однако, если я добавляю разрывы строк перед каждым «значением_если_ ложь», логика формулы легко читается. Кроме того, формулу легче редактировать:

Вы можете добавить разрывы строк в Windows с помощью Alt + Enter, на Mac — Control + Option + Return.
13. Уменьшите количество ЕСЛИ с И и ИЛИ
Вложенные ЕСЛИ — мощный инструмент, но формулы быстро становятся громоздкими, когда вы добавляете больше уровней. Один из способов избежать большего количества уровней — использовать ЕСЛИ в сочетании с функциями И (AND) и ИЛИ (OR). Эти функции возвращают простой результат ИСТИНА / ЛОЖЬ, который отлично работает внутри ЕСЛИ, поэтому вы можете использовать их для расширения логики одного ЕСЛИ.
Например, в приведенной ниже задаче мы хотим поставить «х» в столбце D, чтобы отметить строки, где цвет «красный», а размер «маленький».

Мы могли бы написать формулу с двумя вложенными ЕСЛИ, вот так:
= ЕСЛИ (В3 = «красный»; ЕСЛИ (С3 = «маленький»; «х»; «»); «»)
Однако, заменив одну проверку на функцию И, мы можем упростить формулу:
= ЕСЛИ (И (В3 = «красный»; С3 = «маленький»); «х»; «»)
Таким же образом, мы можем легко расширить эту формулу с помощью функции ИЛИ, чтобы проверить наличие красного ИЛИ синего И маленького:
= ЕСЛИ (И (ИЛИ (В3= «красный»; В3= «синий»);С3= «маленький»);»х»; «»)
Все то же самое можно сделать с помощью вложенных ЕСЛИ, но формула быстро станет сложной.
14. Замените вложенные ЕСЛИ на ВПР
Когда вложенный ЕСЛИ просто присваивает значения на основе одного значения, его можно легко заменить функцией ВПР (VLOOKUP). Например, этот вложенный ЕСЛИ присваивает номера пяти различным цветам:
= ЕСЛИ (F2 = «красный»; 100; ЕСЛИ (F2 = «синий»; 200; ЕСЛИ (F2 = «зеленый»; 300; ЕСЛИ (F2 = «оранжевый»; 400;500))))
Мы можем легко заменить все ЕСЛИ одним ВПР:
= ВПР (F2; В3:C7; 2; 0)

Хотя в приведенной выше формуле используется точное соответствие, вы можете легко использовать ВПР для приблизительного поиска.
15. Выберите ВЫБОР
Функция ВЫБОР (CHOOSE) может предоставить элегантное решение, когда вам необходимо отобразить простые последовательные числа (1,2,3 и т.д.) для произвольных значений.
В приведенном ниже примере ВЫБОР (CHOOSE) используется для создания пользовательских сокращений дней недели:

Конечно, вы можете использовать длинный и сложный вложенный ЕСЛИ, чтобы сделать то же самое, но, пожалуйста, не надо 🙂
16. Используйте ЕСЛИМН вместо вложенных ЕСЛИ
Если вы используете Excel 2016, у Office 365 есть новая функция, которую вы можете использовать вместо вложенных ЕСЛИ: функция ЕСЛИМН (IFS). Функция ЕСЛИМН (IFS) предоставляет специальную структуру для оценки нескольких условий без вложенности
Перепишем формулу из примера про оценки с использованием ЕСЛИМН:
= ЕСЛИМН (C5 <64; «Неуд.»; C5 <73; «Удовл.»; C5 <90; «Хорошо»; C5> = 90; «Отлично»)
Обратите внимание, в формуле всего одна пара скобок!
Что происходит, когда вы открываете электронную таблицу, которая использует функцию ЕСЛИМН (IFS) в более старой версии Excel? В Excel 2013 и 2010 (и я верю в Excel 2007, но не могу проверить) вы увидите «_xlfn» в ячейке. Ранее вычисленное значение все еще будет там, но если формула пересчитается, вы увидите ошибку #ИМЯ?.
17. Используйте МАКС
Иногда вы можете использовать МАКС (MAX) или МИН (MIN) очень интересным способом, избегая оператора ЕСЛИ (IF). Предположим, что у вас есть расчет, который должен привести к положительному числу или нулю. Другими словами, если вычисление возвращает отрицательное число, вы просто хотите показать ноль.
Функция МАКС дает вам способ сделать это без ЕСЛИ:
= МАКС (расчет; 0)
Этот метод возвращает результат вычисления, если положительный, и ноль в противном случае.
Я люблю эту конструкцию, потому что она очень проста.
18. Перехват ошибок с помощью ЕСЛИОШИБКА
Классическим использованием ЕСЛИ является перехват ошибок и предоставление другого результата при возникновении ошибки, например:
= ЕСЛИ (ЕОШИБКА (формула); значение_если_ошибка; формула)
Это уродливо и неудобно, так как одна и та же формула вводится дважды, и Excel должен вычислять одно и то же несколько раз, если ошибки нет.
В Excel 2007 была введена функция ЕСЛИОШИБКА (IFERROR), которая позволяет более элегантно отлавливать ошибки:
= ЕСЛИОШИБКА (формула; значение_если_ошибка)
Теперь, когда формула выдает ошибку, ЕСЛИОШИБКА просто возвращает указанное вами значение.
19. Используйте «логическую» логику
Вы также можете иногда избегать вложенных ЕСЛИ, используя так называемую «логическую логику». Слово логическое относится к значениям ИСТИНА / ЛОЖЬ. Хотя Excel отображает слова ИСТИНА и ЛОЖЬ в ячейках, внутренне Excel воспринимает ИСТИНА как 1, а ЛОЖЬ как ноль.
Вы можете использовать этот факт для написания умных и очень быстрых формул. Например, в приведенном выше примере с ВПР (VLOOKUP) у нас есть вложенная формула ЕСЛИ, которая выглядит следующим образом:
= ЕСЛИ (F2 = «красный»; 100; ЕСЛИ (F2 = «синий»; 200; ЕСЛИ (F2 = «зеленый»; 300; ЕСЛИ (F2 = «оранжевый»; 400;500))))
Используя логическую логику, вы можете переписать формулу следующим образом:
= (F2 = «красный») * 100 + (F2 = «синий») * 200 + (F2 = «зеленый») * 300+ (F2 = «оранжевый») * 400+ (F2 = «фиолетовый») * 500
Каждое выражение выполняет тест, а затем умножает результат теста на «значение, если оно истинно». Поскольку тесты возвращают значение ИСТИНА или ЛОЖЬ (1 или 0), результаты ЛОЖЬ фактически отменяют формулу.
Для числовых результатов логическая логика проста и чрезвычайно быстра, так как нет разветвлений. С другой стороны, логическая логика может сбивать с толку людей, которые не привыкли к ней. Тем не менее, это отличная техника, чтобы знать о ней.
Когда вам нужен вложенный ЕСЛИ?
Со всеми этими опциями для избежания вложенных ЕСЛИ, вы можете задаться вопросом: «А когда же его использовать?»
Я думаю, что вложенные ЕСЛИ имеют смысл, когда вам нужно оценить несколько различных входных данных для принятия решения.
Например, предположим, что вы хотите определить статус счета-фактуры «Оплачено», «Ожидание», «Просрочено» и т.д. Для этого необходимо посмотреть дату счета-фактуры и остаток задолженности:

В этом случае вложенный ЕСЛИ является идеальным решением.
Думаю многие пользователи Excel знакомы с функцией СУММЕСЛИМН(). Эта функция суммирует значения указанного столбца по определённым условиям. К примеру, можно использовать СУММЕСЛИМН() для суммирования значений столбца СуммаПродаж, но только тех строк в которых значения столбца Год равны 2012.
Так вот, в DAX существует более усовершенствованный и более мощный аналог данной функции, который называется CALCULATE().
Преимущества CALCULATE() перед СУММЕСЛИМН() заключаются в следующем:
- Более понятный синтаксис;
- Он не ограничивается лишь подсчётом суммы по условию. К примеру в Excel, СУММЕСЛИМН() используется для подсчёта суммы по условию, СЧЕТЕСЛИМН() для подсчёта количества по условию а СРЗНАЧЕСЛИМН() для подсчёта среднего значения. Однако в Excel нету функций МАКСЕСЛИМН(), МИНЕСЛИМН() или же СТДОТКЛЕСЛИМН(). В этом смысле CALCULATE() безграничен. Он позволяет использовать любую функцию агрегирования (либо комплексную формулу) и рассчитывать её по указанным условиям;
- Он используется для создания мер а СУММЕСЛИМН() не может быть использован в сводных таблицах.
Синтаксис функции CALCULATE()
CALCULATE(<логическое выражение>,<фильтр 1>,<фильтр 2>,…)
пример: CALCULATE(SUM(t_sales[Маржа]), t_sales[Год]=2001)
пример: CALCULATE([ПродажиЗаДень], t_sales[Год]=2002, t_sales[КодПродукта]=313)
Конечно же в фильтр-аргументах наряду с оператором «=» можно также использовать:
- < (меньше чем);
- > (больше чем);
- <= (меньше или равно);
- >= (больше или равно);
- <> (не равно).
CALCULATE() в действии — несколько быстрых примеров
Начнём с простой сводной таблицы. Переместим «Год» в поле «Строки», а [ИтогоПродаж] в поле «Значения».
Теперь создадим меру, которая высчитывает сумму продаж за 2002 год:
[Продажи_2002]=CALCULATE([ИтогоПродаж], t_sales[Год]=2002)
Обратите внимание:
- Мы использовали имя другой меры в качестве аргумента для CALCULATE(). То есть в качестве логического выражения в CALCULATE() может быть использована как формула так и уже существующая мера;
- В первом фильтр-аргументе 2002 не в кавычках. Это потому, что формат столбца числовой. Если бы формат столбца был текстовым, тогда фильтр-аргумент был бы равен =»2002″;
- В этой мере был использован лишь один фильтр-аргумент, но при необходимости можно добавить ещё столько фильтр-аргументов, сколько захотим.
Как видите, значения [Продажи_2002] и [ИтогоПродаж] в строке 2002 совпадают. Однако уверен что Вы недоумеваете почему в строках 2001, 2003, 2004 вместо нулей также отображается сумма продаж за 2002 год. Объясню чуть позже. А пока давайте заменим в поле «Строки» сводной таблицы «Год» на «НомерМесяца».
Теперь, как и обещал объясню ситуацию с первым примером.
При использовании CALCULATE() нужно учитывать три главные особенности этой функции:
- Фильтр-аргументы функции CALCULATE() действуют в той фазе вычисления меры в которой применяются фильтры. Эти аргументы изменяют фильтр-контекст сводной таблицы;
- Если фильтр-аргументы применяются к столбцу который уже находится в сводной таблице, то они изменяют контекст сводной для этого столбца. Именно поэтому в первом приведённом примере, функция CALCULATE() отображала одинаковое значение для всех строк столбца Год;
- Если фильтр-аргумент применяется к столбцу, не находящемуся в сводной таблице, то он дополняет существующий фильтр-контекст сводной. Во втором примере, у нас имелась сводная таблица в которой указывалась разбивка продаж по номерам месяца. В этом примере фильтр-аргумент меры [Продажи_2002] дополнил существующий фильтр-контекст сводной и отображал продажи по каждому месяцу в 2002 году.
Чтобы закрепить наше понимание использования функции CALCULATE() используем два более полезных примера.
Два полезных примера использования функции CALCULATE()
Пример №1: транзакции определённого типа
В нашей таблице продаж, в отдельном столбце «ТипТранзакции», указаны три типа транзакций, характерных для розничного бизнеса:
- обычные продажи;
- рекламные продажи;
- возвраты
С помощью функции CALCULATE() мы можем создать меры для вычисления объёма продаж по каждому типу транзакции:
[ОбычныеПродажи]=CALCULATE([ИтогоПродаж],t_sales[ТипТранзакции]=1)
[РекламныеПродажи]=CALCULATE([ИтогоПродаж],t_sales[ТипТранзакции]=3)
[Возвраты]=CALCULATE([ИтогоПродаж],t_sales[ТипТранзакции]=2)*-1
*Так как Возвраты уменьшают сумму продаж, мы делаем их значение негативным чтобы они визуально отличались от обычных продаж.
И с помощью этих мер мы можем вычислить сумму чистых продаж:
[ЧистыеПродажи]=[ОбычныеПродажи]+[РекламныеПродажи]+[Возвраты]
Или же узнать какой процент общих продаж составляют РекламныеПродажи:
[ПроцРекламныхПродаж]=[РекламныеПродажи]/([ОбычныеПродажи]+[РекламныеПродажи])
Пример №2: рост с начала деятельности
Создадим базовую меру (мера не ссылающаяся на другие меры) рассчитывающую количество активных клиентов:
[АктивныеКлиенты]=DISTINCTCOUNT(t_sales[КодКлиента])
А теперь создадим меру рассчитывающую количество активных клиентов в самый первый год начала продаж, т.е. в 2001:
[Клиенты2001]=CALCULATE([АктивныеКлиенты],t_sales[Год]=2001)
Теперь, на основе этих двух мер мы можем рассчитать процент прироста клиентов по отношению к первому году начала продаж:
[ПриростКлиентовС2001]=DIVIDE([АктивныеКлиенты]-[Клиенты2001],[Клиенты2001])
Комбинирование фильтр-аргументов
Как Вы уже наверное поняли, функция CALCULATE() может принимать неограниченное количество фильтр-аргументов. Однако, по умолчанию все они применяются по принципу «И тот фильтр-аргумент И этот». Если же нужно, чтобы фильтр-аргументы применялись по принципу «ИЛИ» нужно использовать оператор «||».
= CALCULATE([ИтогоПродаж],
t_sales[ТипТранзакции]=1||t_sales[ТипТранзакции]=3))
И помните, при использовании оператора «||» возможно сравнивать лишь значения одного столбца — в нашем случае ТипТранзакции. Нельзя использовать оператор «||» для сравнения двух разных столбцов.