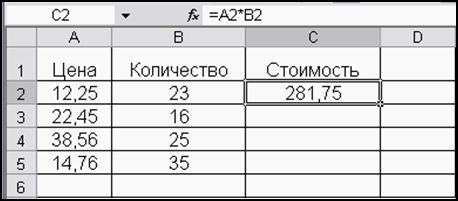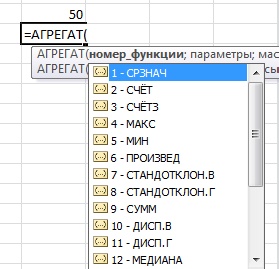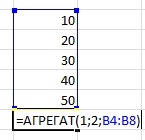Excel для Microsoft 365 для Mac Excel 2021 для Mac Excel 2019 для Mac Excel 2016 для Mac Excel для Mac 2011 Еще…Меньше
Формулы — это выражения, с помощью которых выполняются вычисления со значениями на листе. Все формулы начинаются со знака равенства (=). Простую формулу можно создать с помощью константа и вычислений оператор. Например, с помощью формулы =5+2*3 можно умножить два числа, а затем прибавить число к результату.
Если вы хотите ссылаться на переменные вместо констант, можно использовать значения ячеок, например =A1+A2. При работе с длинными столбцами данных или данными, которые находятся в разных частях листа или на другом листе, можно использовать диапазон, например =СУММ(A1:A100)/СУММ(B1:B100), который представляет деление суммы первых сотен чисел в столбце A на сумму этих чисел в столбце B. Если формула ссылается на другие ячейки, каждый раз при изменении данных в Excel пересчитыются результаты автоматически.
Также формулу можно создать с помощью функции — готовой формулы, которая упрощает ввод вычислений.

знаками равной запускают все формулы.
константы,такие как числа или текстовые значения, можно в формулах.
операторы определяют тип вычисления, выполняемого формулой. Например, оператор ^ (caret) поднимет число в число, а оператор * (звездочка) — для умножения чисел.
функции — это готовые формулы, которые можно использовать отдельно или в составе более длинных формул. У каждой функции собственный синтаксис.

Ввод формулы, ссылающейся на значения в других ячейках
-
На листе, содержащем столбцы чисел, щелкните ячейку, в которой должны выводиться результаты формулы.
-
Введите знак равенства (=).
-
Щелкните первую ячейку, которую требуется включить в вычисление.
-
Введите оператор. Оператор представляет математическую операцию, выполняемую формулой. Например, оператор * (звездочка) перемножает числа. В этом примере используйте оператор / (косая черта), чтобы разделить числа. На этом этапе формула должна выглядеть так:
-
Щелкните следующую ячейку, которую нужно включить в вычисление. Теперь формула должна выглядеть так:
-
Нажмите клавишу RETURN.
В ячейке отобразится результат вычисления.
Совет: Чтобы быстро применить формулу к ячейкам ниже в столбце, дважды щелкните маркер заполнения
в первой ячейке, содержащей формулу.
Ввод формулы, содержащей функцию
-
На листе, содержащем диапазон чисел, щелкните пустую ячейку, в которой должны выводиться результаты формулы.
-
Введите знак равенства (=) и функцию, например =МИН. Функция МИН находит наименьшее число в диапазоне ячеек.
-
Введите открывающую круглую скобку, выберите диапазон ячеек, которые требуется включить в формулу, и введите закрывающую круглую скобку.
-
Нажмите клавишу RETURN.
В этом примере функция МИН возвращает 11 — наименьшее число в ячейках от A1 до C4.
Советы
При вводе формулы в ячейке формула также отображается в строке формул.

Кнопки в строке формул могут помочь вам в создании формул.
-
Чтобы проверить формулу, нажмите
. Если ошибок нет, в ячейке будет выведен результат формулы. Если же ошибки есть, появится значок
. Наведите на него указатель, чтобы просмотреть описание проблемы, или щелкните стрелку вниз, чтобы получить дополнительную помощь в устранении неполадки.
-
Чтобы вернуться к предыдущей формуле, нажмите
.
-
-
Чтобы выбрать функцию, используйте список функций.
При выборе функции открывается построитель формул с дополнительной информацией о функции.
Нужна дополнительная помощь?
Содержимое
ячейки воспринимается программой Excel
как формула, если оно начинается со
знака «=».
Формула может содержать числовые
константы, функции Excel
и ссылки на
ячейки. Ввод формулы заканчивается
нажатием клавиши <Enter> или
щелчком на кнопке Ввод в
строке формул. В ячейке выводится
результат вычисления, а при активизации
ячейки в строке формул отображается
введенная формула.
Примечание.
Чтобы увидеть формулы в ячейках
таблицы,
нужно в диалоговом окне СервисПараметры на
вкладке Вид в
области Параметры
окна установить
флажок Формулы.
Для возвращения к обычному виду ячеек
необходимо сбросить этот флажок.
Правило
использования формул в программе Excel
состоит в том, что если вычисляемое
значение зависит от других ячеек таблицы,
то всегда следует
использовать формулу
со ссылками на
эти ячейки. Ссылка задается
указанием адреса ячейки.
На рисунке 5.1 показан пример вычисления
в ячейке С2 по формуле: = A2*B2
Рис.
5.1
Ссылку
на ячейку можно задать двумя способами:
-
ввести адрес ячейки
с клавиатуры; -
по ходу ввода формулы
щелкать на нужной ячейке.
Второй
способ является более быстрым и удобным.
Так
для ввода указанной формулы, следует
последовательно выполнить следующие
действия:
-
активизировать
ячейку С2; -
ввести с клавиатуры
знак «=»; -
щелкнуть
в ячейке А2; -
ввести с
клавиатуры знак «*«; -
щелкнуть
в ячейке В2; -
нажать <Enter>.
Ячейка,
в которой выполняется щелчок, выделяется
движущейся пунктирной рамкой, а ее адрес
отображается в формуле. Если случайно
щелчок выполнен не на той ячейке, не
надо предпринимать никаких действий
по отмене, достаточно щелкнуть в нужной
ячейке.
Копирование формул
Копирование
формулы в смежные ячейки производится
методом автозаполнения,
т.е. протягиванием маркера заполнения
ячейки с формулой на соседние ячейки
(по столбцу или по строке). Это самый
удобный и быстрый способ копирования.
Другие
способы копирования формул:
-
выделить
диапазон для заполнения (включая ячейку
с введенной формулой) и выполнить
команду меню ПравкаЗаполнить
Вниз (если
копирование выполняется по столбцу). -
протянуть
маркер заполнения ячейки с
формулой правой кнопкой
мыши, в появившемся контекстном меню
выбрать нужную команду
-
копировать ячейки;
-
заполнить только
значения.
Ссылки
на адреса ячеек при копировании формулы
автоматически изменяются в соответствии
с относительным расположением исходной
ячейки и создаваемых копий (рисунок
5.2).
|
A |
B |
С |
||
|
1 |
Цена |
Количество |
Стоимость |
|
|
2 |
12,25 |
23 |
=A2*B2 |
Исходная |
|
3 |
2,45 |
16 |
=A3*B3 |
Формула |
|
4 |
38,56 |
25 |
=A4*B4 |
Формула |
|
5 |
4,76 |
35 |
=A5*B5 |
Формула |
Рис.
5.2
Относительные и абсолютные ссылки
Корректировка
ссылок при копировании ячеек выполняется
по умолчанию. Такие ссылки
называются относительными.
При изменении позиции формулы изменяется
и ссылка.
Если же
необходимо, чтобы при копировании
формулы ссылка на определенную ячейку
оставалась неизменной, то такую ссылку
следует определить как абсолютную.
Для указания абсолютной адресации
используется символ «$».
На
рисунке 5.3 показан пример вычисления
налога по формуле:
Налог
= Стоимость * НДС
Ссылка
на ячейку А2 должна оставаться неизменной
при копировании формулы, то есть быть
абсолютной – $A$2.
|
A |
B |
C |
D |
|
|
1 |
НДС |
|||
|
2 |
5% |
|||
|
3 |
Цена |
Количество |
Стоимость |
Налог |
|
4 |
12,25 |
23 |
281,75 |
=$A$2* |
|
5 |
38,56 |
16 |
616,96 |
=$A$2* |
|
6 |
4,6 |
25 |
115,00 |
=$A$2* |
|
7 |
4,76 |
35 |
166,60 |
=$A$2* |
Рис.
5.3
Чтобы
определить ссылку как абсолютную, нужно
после щелчка на ячейке (в данном примере
это ячейка – А2)
нажать клавишу <F4>.
Адрес ячейки в формуле автоматически
дополнится символами«$»перед
именем столбца и номером строки.
Соседние файлы в предмете [НЕСОРТИРОВАННОЕ]
- #
- #
- #
- #
- #
- #
- #
- #
- #
- #
- #
Просмотров:
742
Ввод формул в Excel начинается со знака равно «=». Всё что идет после знака равенства, воспринимается как формула. Чаще всего в формулах используются функции, реже отдельные операции, или сложные формулы, состоящие из комбинаций функций и операторов. Всего в Excel встроено около 450 функций. Несмотря на такое разнообразие, на вкус и цвет все фломастеры разные, и у каждого пользователя есть свой набор любимых фломастеров-функций, которые чаще всего используются.
Виды функций
Логический функции можно делить не только по типу, вроде «Тестовые», «Логические», «Статистические», но и по типу аргумента. Так выделяют несколько видов функций:
— без аргументов;
— с одним аргументом;
— с фиксированным числом аргументов;
— с переменным числом аргументов;
— с необязательными аргументами.
Еще немного о функциях
Кроме того Excel отличает функции внутри формул по наличию круглых скобок, скобки обязательно должны идти после имени функции, без пробелов или каких других лишних знаков. Особо стоит обратить внимание, что скобки рассматриваются как специальный элемент формулы, или в составе математических выражений, или как определение параметров функции или как определение приоритета выполнения операций. Поэтому скобки записываются в формулах только парно, любой открывающейся скобке должна соответствовать закрывающаяся. В крайнем случае, если скобок много и при вводе допустили ошибку, Excel всегда поправит и предложит вариант удалить или добавить скобку в формулу.
С функциями без аргументов всё просто при их вводе пишется имя и сразу за именем пара, открывающая и закрывающая скобка. С функциями, у которых один параметр тоже ни чего особенного, внутри скобок указывается единственный параметр. Но в функциях, где параметров больше двух, необходимо отделять один параметр от другого. В русской версии Excel это осуществляется при помощи знака «;» (точка с запятой). С помощью точки с запятой параметры разделяются не только в русской, но и в ряде других локализованных версиях Excel. Если же смотреть примеры формул на англоязычных сайтах, то можно обратить внимание что там параметры разделяются при помощи запятой. Такое поведение обусловлено системными региональными настройками. Кстати знак разделителя параметров используется не только в обычных формулах Excel, но и в других элементах или надстройках. Так в надстройке Power Pivot для Excel при вводе формул DAX так же используется региональный разделитель.
Вводим формулу
На рабочем листе встанем в любую пустую ячейку, и начнем вводить формулу:
=1+2
Ввод формулы заканчивается нажатием клавиши «Enter». Мы увидим, что вместо формулы у нас в ячейке окажется значение «3». Всё правильно, ввод мы начали со знака равно, все, что будет после этого знака будет восприниматься Excel как формула. В этом примере у нас простая формула – математическое выражение, формула вычисляется и вместо нее в ячейке отображается результат. Слово отображается не зря выделено, важно понимать, что Excel хранит в ячейке не значение, а саму формулу, и отображает результат ее вычисления. Это очень удобно, когда на рабочем листе большая таблица, сплошь напичканная формулами в которых одна ячейка ссылается на другую, которая в свою очередь ссылается еще куда-то и где-то в начале рабочего листа указаны какие-то вводные параметры расчета. То при изменении значения вводной ячейки все формулы зависящие от значения этой ячейки будут автоматический пересчитаны.
Еще одно маленькое замечание. Хорошей привычкой является заканчивать ввод формулы нажатием клавиши «Enter». Несмотря на то, что Excel как птица говорун, отличается умом и сообразительностью, и вполне отличает, когда в процессе редактирования формула заканчивается. А значит может автоматический принять за подтверждение ввода формулы и выхода из редактирования, даже нажатие кнопки мыши, лучше всё-таки подтверждать окончание ввода формулы нажатием клавиши «Enter» или кнопки «Ввод» на панели ввода формул.
Лексический анализ при вводе формул
Когда Вы вводите формулу, Excel анализирует введенные данные, представляя их в виде выражения, в зависимости от того какой символ был введен последним выражение может уже восприниматься как законченное или будет ожидаться продолжение банкета. То есть Excel будет ожидать ввода следующего элемента, причем в соответствии с логикой работы любого подобного анализатора, ожидаться будет ввод определенного элемента или элементов, как повезет.
И вот тут то и возникает интересная особенность, если с точки зрения анализатора выражение законченно и пользователь нажмет в этот момент кнопку мыши, ввод формулы будет считаться завершенным. Однако если анализатор будет ожидать ввода значения, например в простом выражении, или параметра в функции, нажатие левой кнопки мыши будет воспринято как указание на ячейку, и в формулу будет вставлена ссылка на ячейку. А вот с нажатием клавиши «Enter» всё однозначно — завершение ввода формулы, а там уже как повезет или формула правильная и будет введена в ячейку или увидите окно возмущения Excel с указанием на ошибку.
Автозаполнение при вводе
При вводе функций в формулах Excel выводит всплывающие подсказки с вариантами наиболее соответствующими уже введенным символам. Чаще всего, когда обучают вводу функций, в формулах показывают автозаполнение на примере функции «АГРЕГАТ». Дело в том, что функция своеобразна по параметрам и этим хорошо демонстрирует все возможные варианты заполнения функции. Итак, начнем,…как всегда любая формула начинается со знака равно. Введем знак равно и в русской раскладке нажмем клавишу «А» (при вводе формул Excel не учитывает регистр символов, нажмете вы «А» или «а» результат будет один и тот же). После ввода первой буквы будет выведена всплывающая подсказка, со списком функций начинающихся с буквы «А».
В принципе, функция «АГРЕГАТ» окажется первой в списке функций Excel начинающихся с буквы «А». Так же сразу видно, что в списке необходимая функция сразу выделена. Ну и для полного счастья, на случай если забыли что же делает функция, рядом отображается подсказка о выполняемой функцией операции. Функция в списке выбрана и если нажать клавишу «Tab» она будет автоматический вставлена в формулу.
Не хотите нажимать «Tab» щелкните два раза на названии функции в списке, левой кнопкой мыши и функция так же будет вставлена в формулу. С другой стороны, если есть желание можно просто с клавиатуры набрать полное название функции. При этом если продолжить набор Excel будет автоматический менять список функции соответствующих уже введенным символам. Если продолжать ввод с клавиатуры, можно взять за правило следить за предлагаемым списком. Так для нашей функции ввод следующей буквы «Г» оставит в списке одну функцию, так как среди всех функций Excel только «АГРЕГАТ» начинается с букв «АГ». Если бы вместо «Г» ввели «М» то в списке на выбор у нас остались бы значения «АМОРУВ» и «АМОРУМ». С другой стороны если Вы продолжаете ввод с клавиатуры, а список функций больше не появляется, то значит это только одно, такой функции в Excel нет и самое время остановиться и проверить что же Вы ввели.
Вернемся к функции, ввели название, и на втором шаге опять появилось всплывающее окно.
Это лишь специфика функции, второй шаг с окном подсказки. Что бы далеко не ходить выберем значение «1-срзнач». После чего введем точку с запятой и перейдем на следующий уровень нашего квеста.
Следующие параметры
Еще не лучше, и снова выбор параметра функции. Кстати про выбор параметра. По выпадающему списку легко осуществлять переход, управляя строкой выбора при помощи кнопок «Вверх», «Вниз» на клавиатуре. Но при этом не используйте клавишу «Ввод», для подтверждения выбора. «Ввод» подтверждает окончание ввода формулы, а так как функция введена не полностью-то вероятнее всего будет выдано сообщение об ошибке. При вводе функций используйте клавишу «Tab» если с клавиатуры или нажимайте два раза левой кнопкой мыши на необходимом элементе выпадающего списка. С другой стороны как в нашем примере, что в первом, что во втором параметре выпадающий список содержит числовые значения, так что мы можем просто выбрать значение, введя необходимую цифру. Для второго параметра выберем значение 2, какой способ использовать для выбора, дело привычки. После ввода параметра незабываем вводить точку с запятой.
Начиная со следующего параметра функция «АГРЕГАТ» принимает ссылки на диапазоны. Функция относится к группе функций с переменным числом аргументов, при этом три параметра должны быть указаны обязательно. То есть нам необходимо указать диапазон значений.
Диапазоны проще всего указывать, выделяя необходимые ячейки мышкой. Нажав левой кнопкой на первой ячейке диапазона и потянуть мышку удерживая левую кнопку до последней ячейки диапазона. Не забудем в конце ввести закрывающую скобку, помним, что количество открытых скобок должно быть равно количеству закрытых, или наоборот. Не важно, главное, что скобки идут парами. Нажав клавишу «Ввод» мы подтвердим окончание ввода формулы и увидим в результате значение «30».
В принципе диапазоны можно вводить и в ручную с клавиатуры. Введя для текущего примера значение «В4:В8» однако, это довольно утомительно. С другой стороны если диапазону присвоено имя, то при вводе формулы можно и с клавиатуры начать набирать имя диапазона, и оно появится в выпадающем списке как подсказка при вводе.
«ТестДиап» именованный диапазон, который отобразился в выпадающем списке при вводе в параметре значения «Те».
Download Article
Download Article
Microsoft Excel’s power is in its ability to calculate and display results from data entered into its cells. To calculate anything in Excel, you need to enter formulas into its cells. Formulas can be simple arithmetical formulas or complicated formulas involving conditional statements and nested functions. All Excel formulas use a basic syntax, which is described in the steps below.
-
1
Begin every formula with an equal sign (=). The equal sign tells Excel that the string of characters you’re entering into a cell is a mathematical formula. If you forget the equal sign, Excel will treat the entry as a character string.
-
2
Use coordinate references for cells that contain the values used in your formula. While you can include numeric constants in your formulas, in most cases you’ll use values entered in other cells (or the results of other formulas displayed in those cells) in your formulas. You refer to those cells with a coordinate reference of the row and column the cell is in. There are several formats:
- The most common coordinate reference is to use the letter or letters representing the column followed by the number of the row the cell is in: A1 refers to the cell in Column A, Row 1. If you add rows above the referenced cell or columns above the referenced cell, the cell’s reference will change to reflect its new position; adding a row above Cell A1 and a column to its left will change its reference to B2 in any formula the cell is referenced in.
- A variation of this reference is to make row or column references absolute by preceding them with a dollar sign ($). While the reference name for Cell A1 will change if a row is added above or a column is added in front of it, Cell $A$1 will always refer to the cell in the upper left corner of the spreadsheet; thus, in a formula, Cell $A$1, could have a different, or even invalid, value in the formula if rows or columns are inserted in the spreadsheet. (You can make only the row or column cell reference absolute, if you wish.)
- Another way to reference cells is numerically, in the format RxCy, where «R» indicates «row,» «C» indicates «column,» and «x» and «y» are the row and column numbers. Cell R5C4 in this format would be the same as Cell $D$5 in absolute column, row reference format. Putting either number after the «R» or the «C» makes that reference relative to the upper left corner of the spreadsheet page.
- If you use only an equal sign and a single cell reference in your formula, you copy the value from the other cell into your new cell. Entering the formula «=A2» in Cell B3 will copy the value entered into Cell A2 into Cell B3. To copy the value from a cell in one spreadsheet page to a cell on a different page, include the page name, followed by an exclamation point (!). Entering «=Sheet1!B6» in Cell F7 on Sheet2 of the spreadsheet displays the value of Cell B6 on Sheet1 in Cell F7 on Sheet2.
Advertisement
-
3
Use arithmetic operators for basic calculations. Microsoft Excel can perform all of the basic arithmetic operations �- addition, subtraction, multiplication, and division -� as well as exponentiation. Some operations use different symbols than are used when writing equations by hand. A list of operators is given below, in the order in which Excel processes arithmetic operations:
- Negation: A minus sign (-). This operation returns the additive inverse of the number represented by the numeric constant or cell reference following the minus sign. (The additive inverse is the value added to a number to produce a value of zero; it’s the same as multiplying the number by -1.)
- Percentage: The percent sign (%). This operation returns the decimal equivalent of the percentage of the numeric constant in front of the number.
- Exponentiation: A caret (^). This operation raises the number represented by the cell reference or constant in front of the caret to the power of the number after the caret.
- Multiplication: An asterisk (*). An asterisk is used for multiplication to avoid confusion with the letter «x.»
- Division: A forward slash (/). Multiplication and division have equal precedence and are performed from left to right.
- Addition: A plus sign (+).
- Subtraction: A minus sign (-). Addition and subtraction have equal precedence and are performed from left to right.
-
4
Use comparison operators to compare the values in cells. You’ll use comparison operators most often in formulas with the IF function. You place a cell reference, numeric constant, or function that returns a numeric value on either side of the comparison operator. The comparison operators are listed below:
- Equals: An equal sign (=).
- Is not equal to (<>).
- Less than (<).
- Less than or equal to (<=).
- Greater than (>).
- Greater than or equal to (>=).
-
5
Use an ampersand (&) to join text strings together. The joining of text strings into a single string is called concatenation, and the ampersand is known as a text operator when used to join strings together in Excel formulas. You can use it with text strings or cell references or both; entering «=A1&B2» in Cell C3 will yield «BATMAN» when «BAT» is entered in Cell A1 and «MAN» is entered in Cell B2.
-
6
Use reference operators when working with ranges of cells. You’ll use ranges of cells most often with Excel functions such as SUM, which finds the sum of a range of cells. Excel uses 3 reference operators:
- Range operator: a colon (:). The range operator refers to all cells in a range beginning with the referenced cell in front of the colon and ending with the referenced cell after the colon. All the cells are usually in the same row or column; «=SUM(B6:B12)» displays the result of adding the column of cells from B6 through B12, while «=AVERAGE(B6:F6)» displays the average of the numbers in the row of cells from B6 through F6.
- Union operator: a comma (,). The union operator includes both the cells or ranges of cells named before the comma and those after it; «=SUM(B6:B12, C6:C12)» adds together the cells from B6 through B12 and C6 through C12.
- Intersection operator: a space ( ). The intersection operator identifies cells common to 2 or more ranges; listing the cell ranges «=B5:D5 C4:C6» yields the value in the cell C5, which is common to both ranges.
-
7
Use parentheses to identify the arguments of functions and to override the order of operations. Parentheses serve 2 functions in Excel, to identify the arguments of functions and to specify a different order of operations than the normal order.
- Functions are pre-defined formulas. Some, such as SIN, COS, or TAN, take a single argument, while other functions, such as IF, SUM, or AVERAGE, may take multiple arguments. Multiple arguments within a function are separated by commas, as in «=IF (A4 >=0, «POSITIVE,» «NEGATIVE»)» for the IF function. Functions may be nested within other functions, up to 64 levels deep.
- In mathematical operation formulas, operations within parentheses are performed before those outside it; in «=A4+B4*C4,» B4 is multiplied by C4 before A4 is added to the result, but in «=(A4+B4)*C4,» A4 and B4 are added together first, then the result is multiplied by C4. Parentheses in operations may be nested inside each other; the operation in the innermost set of parentheses will be performed first.
- Whether nesting parentheses in mathematical operations or in nested functions, always be sure to have as many close parentheses in your formula as you do open parentheses, or you’ll receive an error message.
Advertisement
-
1
Select the cell you want to enter the formula in.
-
2
Type an equal sign the cell or in the formula bar. The formula bar is located above the rows and columns of cells and beneath the menu bar or ribbon.
-
3
Type an open parenthesis if necessary. Depending on the structure of your formula, you may need to type several open parentheses.
-
4
Create a cell reference. You can do this in 1 of several ways: Type the cell reference manually.Select a cell or range of cells in the current page of the spreadsheet.Select a cell or range of cells in another page of the spreadsheet.Select a cell or range of cells on a page of a different spreadsheet.
-
5
Enter a mathematical, comparison, text, or reference operator if desired. For most formulas, you’ll use a mathematical operator or 1 of the reference operators.
-
6
Repeat the previous 3 steps as necessary to build your formula.
-
7
Type a close parenthesis for each open parenthesis in your formula.
-
8
Press «Enter» when your formula is the way you want it to be.
Advertisement
Add New Question
-
Question
What is the name of «;»?
It is called a semicolon, which can be used in programming languages to separate the statements or print variables by using one output statement.
-
Question
How do I subtract one cell from another in Excel?
If you want to subtract cell A1 from cell B1, in cell C1 you would type «=A1-B1» and hit enter. You can also use the autosum feature in the far right of the header.
-
Question
How do I type the symbols that are used in Excel?
You click Shift and the number/letter you see the symbol on (for example, if you want the multiplication symbol * you hit Shift+8) when using a keyboard. On a phone you have to switch the keyboard to the special characters one and find the symbol you want.
See more answers
Ask a Question
200 characters left
Include your email address to get a message when this question is answered.
Submit
Advertisement
-
When you first start working with complex formulas, it may be helpful to write the formula out on paper before entering it into Excel. If the formula looks too complex to enter into a single cell, you can break it down into several parts and enter the parts into several cells, and use a simpler formula in another cell to combine the results of the individual formula parts together.
-
Microsoft Excel offers assistance in typing formulas with Formula AutoComplete, a dynamic list of functions, arguments, or other possibilities that appears after you type the equal sign and the first few characters of your formula. Press your «Tab» key or double-click an item in the dynamic list to insert it in your formula; if the item is a function, you will then be prompted to enter its arguments. You can turn this feature on or off by selecting «Formulas» on the «Excel Options» dialog and checking or unchecking the «Formula AutoComplete» box. (You access this dialog by selecting «Options» from the «Tools» menu in Excel 2003, from the «Excel Options» button on the «File» button menu in Excel 2007, and by selecting «Options» on the «File» tab menu in Excel 2010.)
-
When renaming the sheets in a multi-page spreadsheet, make it a practice not to use any spaces in the new sheet name. Excel won’t recognize naked spaces in sheet names in formula references. (You can also get around this problem by substituting an underscore for the space in the sheet name when using it in a formula.)
Thanks for submitting a tip for review!
Advertisement
-
Don’t include formatting such as commas or dollar signs in numbers when entering them in formulas because Excel recognizes commas as argument separators and union operators and dollar signs as absolute reference indicators.
Advertisement
About This Article
Thanks to all authors for creating a page that has been read 302,734 times.
Is this article up to date?
Загрузить PDF
Загрузить PDF
Мощность Microsoft Excel состоит в возможности вычислять и отображать результаты из данных, введенных в ячейки. Чтобы вычислить что-нибудь в Excel, нужно ввести формулы в его ячейки. Формулами могут быть простые арифметические формулы или сложные формулы, включающие в себя условные выражения и вложенные функции. Все формулы в Excel должны использовать основной синтаксис, который будет описан ниже.
-
1
Начинайте любую формулу со знака равно (=). Знак равно говорит Excel, что набор символов, которые вы вводите в ячейку — это математическая формула. Если вы забудете знак равно, то Excel будет трактовать ввод как набор символов.
-
2
Используйте координатные ссылки на ячейки, которые содержат значения, используемые в формуле. Хотя вы можете вводить числовые константы в свои формулы, но в большинстве случаев вам нужно будет использовать значения в других ячейках (или результаты других формул, отображаемые в тех ячейках) в формулах. Вы обращаетесь к тем ячейкам, используя координатную ссылку строки и столбца, в которых находится ячейка. Есть несколько форматов:
- Наиболее распространенная координатная ссылка — это использование буквы или букв, представляющих столбец, а за ней номер строки, в которой находится ячейка: например, А1 указывает на ячейку в столбце А и строке 1. Если вы добавите строки над ячейкой, то ссылка на ячейку изменится, чтобы отобразить ее новую позицию; добавление строки над ячейкой А1 и столбца слева от нее, изменит ссылку на нее на В2 во всех формулах, которые ее используют.
- Разновидность этой формулы — сделать строковую либо столбцовую ссылки абсолютными, добавив знак доллара ($) перед ними. Хотя ссылка на ячейку A1 изменится, если будет добавлена строка над ней или столбец слева от нее, ссылка $A$1 всегда будет указывать на верхнюю левую левую ячейку на листе; таким образом, в формуле, ячейка $A$1 может иметь другое или даже недопустимое значение в формуле, если строки или столбцы вставляются на лист. (При желании, вы можете использовать абсолютную ссылку для столбца или строки отдельно, например, $A1 или A$1).
- Другой способ сделать ссылку на ячейку — это числовой метод, в формате RxCy, где «R» указывает на «строку,» «C» указывает на «столбец,» а «x» и «y» — номера строки и столбца соответственно. Например, ссылка R5C4 в этом формате указывает на то же место, что и ссылка $D$5. Ссылка типа RxCy указывает на ячейку относительно левого верхнего угла листа, то есть есть если вы вставите строку над ячейкой или столбец слева от ячейки, то ссылка на нее изменится.
- Если вы используете в формуле только знак равно и ссылку на единственную ячейку, то вы, фактически, копируете значение из другой ячейки в новую ячейку. Например, ввод «=A2» в ячейку B3 скопирует значение, введенное в ячейку А2, в ячейку В3. Чтобы скопировать значение из ячейки на другом листе, добавьте имя листа, а за ним восклицательный знак (!). Ввод «=Лист1!B6» in Cell F7 на Лист2 отобразит значение ячейки В6 на Лист1 в ячейке F7 на Лист2.
-
3
Используйте арифметические операторы для базовых операций. Microsoft Excel может выполнить все базовые арифметические операции: сложение, вычитание, умножение и деление, а также возведение в степень. Некоторые операции требуют других символов, чем те, которые мы используем при написании вручную. Список операторов дан ниже, в порядке приоритета (то есть порядок, в котором Excel обрабатывает арифметические операции):
- Отрицание: Знак минус (-). Эта операция возвращает число, противоположное по знаку числу или ссылке на ячейку (это эквивалентно умножению на -1). Этот оператор нужно ставить перед числом.
- Процент: Знак процента (%). Эта операция вернет десятичный эквивалент процента числовой константы.Этот оператор нужно ставить после числа.
- Возведение в степень: Знак вставки (^). Эта операция возводит число (либо значение ссылки), стоящее до знака вставки, в степень, равную числу (либо значению ссылки) после знака вставки. Например, «=3^2» — это 9.
- Умножение: Звездочка (*). Звездочка используется для умножения, чтобы умножение не путали с буквой «x.»
- Деление: Косая черта (/). Умножение и деление имеют одинаковый приоритет, они выполняются слева направо.
- Сложение: Знак плюс (+).
- Вычитание: Знак минус (-). У сложения и вычитания одинаковый приоритет, они выполняются слева направо.
-
4
Используйте операторы сравнения, чтобы сравнить значения в ячейках. Чаще всего, вы буде использовать операторы сравнения с функцией ЕСЛИ. Вы ставите ссылку на ячейку, числовую константу или функцию, которая возвращает числовое значение, по обе стороны оператора сравнения. Операторы сравнения указаны ниже:
- Равно: Знак равно (=).
- Не равно (<>).
- Меньше (<).
- Меньше или равно (<=).
- Больше (>).
- Больше или равно (>=).
-
5
Используйте амперсанд (&), чтобы соединить текстовые строки. Соединение текстовых строк в одну называется конкатенация, и амперсанд — это оператор, который делает в Excel конкатенацию. Можно использовать амперсанд со строками или ссылками на строки; например, ввод «=A1&B2» в ячейку C3 отобразит «АВТОЗАВОД», если в ячейку A1 введено «АВТО», а в ячейку B2 введено «ЗАВОД».
-
6
Используйте ссылочные операторы при работе с областью ячеек. Наиболее часто вы будете использовать область ячеек с функциями Excel, такими как СУММ, которая находит сумму значений области ячеек. Excel использует 3 ссылочных оператор:
- Оператор области: двоеточие (:). Оператор области указывает на все ячейки в области, которая начинается с ячейки перед двоеточием и заканчивается ячейкой после двоеточия. Обычно, все ячейки в той же строке или столбце; «=СУММ(B6:B12)» отобразит результат сложения значений ячеек B6, B7, B8, B9, B10, B11, B12, в то время как «=СРЗНАЧ(B6:F6)» отобразит среднее арифметическое значений ячеек с B6 до F6.
- Оператор объединения: запятая (,). Оператор объединения включает все ячейки или области ячеек до и после него; «=СУММ(B6:B12, C6:C12)» суммирует значения ячеек с B6 до B12 и с C6 до C12.
- Оператор пересечения: пробел ( ). Оператор пересечения ищет ячейки, общие для 2-х или более областей; например, «=B5:D5 C4:C6» это только значение ячейки C5, поскольку она встречается и с первой, и второй области.
-
7
Используйте скобки, чтобы указать аргументы функций и переопределить порядок вычисления операторов. Скобки в Excel используются в двух случаях: определить аргументы функции и указать иной порядок вычисления.
- Функции — это заранее определенные формулы. Такие, как SIN, COS или TAN, требуют один аргумент, в то время как ЕСЛИ, СУММ или СРЗНАЧ могут принимать много аргументов. Аргументы внутри функции отделяются запятой, например, «=ЕСЛИ (A4 >=0, «ПОЛОЖИТЕЛЬНОЕ,» «ОТРИЦАТЕЛЬНОЕ»)» для функции ЕСЛИ. Функции могут быть вложены в другие функции, до 64-х уровней.
- В формулах с математическими операциями, операции внутри скобок выполняются раньше, чем вне их; например, в «=A4+B4*C4,» B4 умножается на C4 и результат прибавляется к A4, а в «=(A4+B4)*C4,» сначала складываются A4 и B4, а затем результат умножается на C4. Скобки в операциях могут быть вложены одна в другую, операция внутри самой внутренней пары скобок будет выполнена первой.
- Не имеет значения встречаются ли вложенные скобки в математических операциях или во вложенных скобках, всегда следите за тем, чтобы количество открывающихся скобок равнялось количеству закрывающихся, иначе получите сообщение об ошибке.
Реклама
-
1
Выберите ячейку, в которую хотите ввести формулу.
-
2
Введите знак равно в ячейку или в строку формулы. Строка формулы находится над строками и столбцами ячеек и под строкой меню и лентой.
-
3
При необходимости, введите открывающуюся скобку. В зависимости от структуру, вам, возможно, понадобится ввести несколько открывающихся скобок.
-
4
Создайте ссылку на ячейку. Это можно сделать одним из нескольких способов: Напечатать ссылку вручную.Выбрать ячейку или область ячеек на текущем листе таблицы.Выбрать ячейку или область ячеек на другом листе таблицы.Выбрать ячейку или область ячеек на листе другой таблицы.
-
5
При необходимости, введите математический оператор, оператор сравнения, текстовый оператор или ссылочный оператор. Для большинства формул вы будете использовать математический оператор и один из ссылочных операторов.
-
6
При необходимости, повторите 3 предыдущих шага, чтобы ввести формулу.
-
7
В формуле введите закрывающуюся скобку для каждой открывающейся.
-
8
Нажмите «Enter», когда ваша формула такая, как вы хотите.
Реклама
Советы
- Когда вы только начинаете работать со сложными формулами, вам, наверное, будет полезно выписывать их на бумагу, прежде чем вводить в Excel. Если формула выглядит слишком сложно для ввода в одну ячейку, разбейте формулу на несколько частей и введите части в несколько ячеек, затем используйте более простую формулу в другой ячейке, чтобы скомбинировать результаты частей формулы в один.
- Microsoft Excel помогает с вводом формул с помощью Автозаполнения Формул, динамического списка, функций, аргументов или других возможностей, которые появляются после того, как вы вводите в формулу знак равно и несколько символов. Нажмите клавишу «Tab» или двойной клик на пункте в динамическом меню, чтобы вставить его в формулу; если пункт является функцией, вас попросят ввести аргументы. При желании Автозаполнение Формул можно отключить.
- При переименовывании листов в таблице со множеством листов, приучитесь не использовать пробелы в новом названии. Excel не распознает пробелы в названиях листов в ссылочных формулах. (Можно также обойти эту проблему, используя знак подчеркивания вместо пробела в имени листа, при использовании его в формуле.)
Реклама
Предупреждения
- Не применяйте форматирование, такое как запятые или знаки доллара, к числам, когда вводите их в формулах, поскольку Excel распознает запятые как разделители аргументов функции и операторы объединения, а знаки доллара — как указатели на абсолютную ссылку.
Реклама
Об этой статье
Эту страницу просматривали 44 174 раза.









 в первой ячейке, содержащей формулу.
в первой ячейке, содержащей формулу. 
 . Если ошибок нет, в ячейке будет выведен результат формулы. Если же ошибки есть, появится значок
. Если ошибок нет, в ячейке будет выведен результат формулы. Если же ошибки есть, появится значок  . Наведите на него указатель, чтобы просмотреть описание проблемы, или щелкните стрелку вниз, чтобы получить дополнительную помощь в устранении неполадки.
. Наведите на него указатель, чтобы просмотреть описание проблемы, или щелкните стрелку вниз, чтобы получить дополнительную помощь в устранении неполадки.  .
.