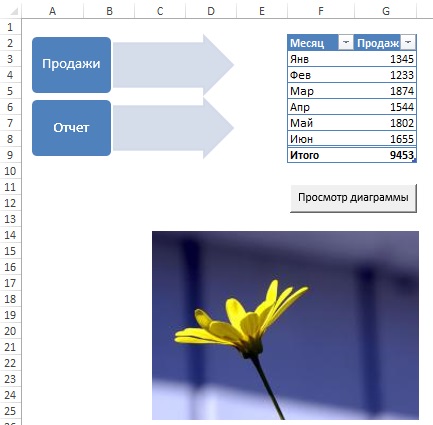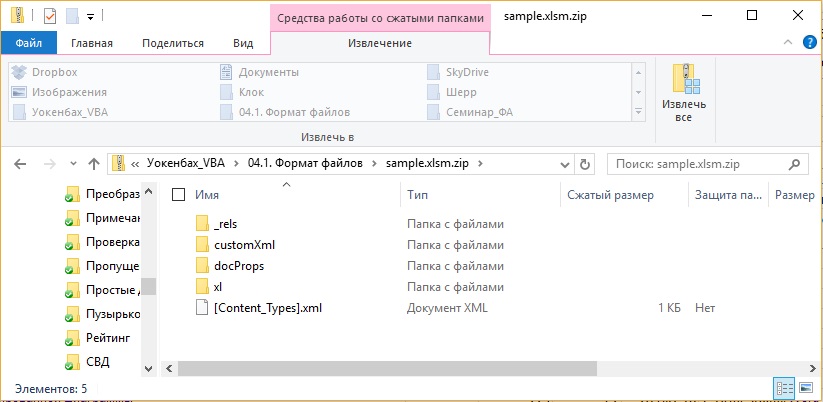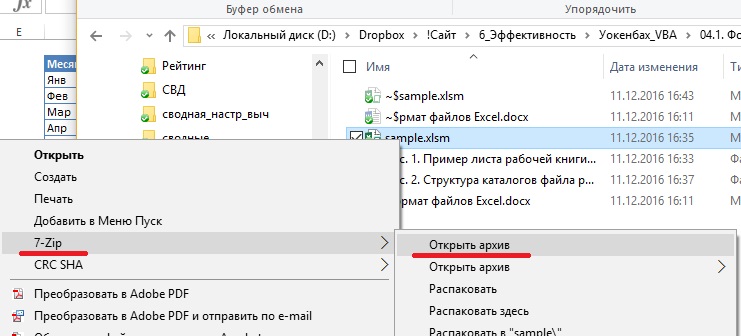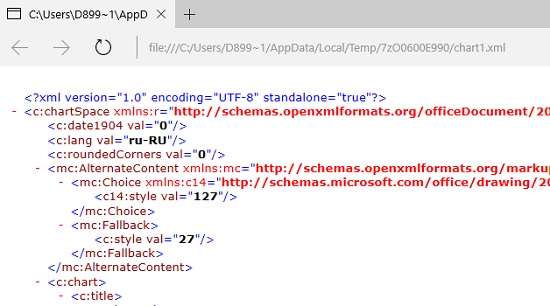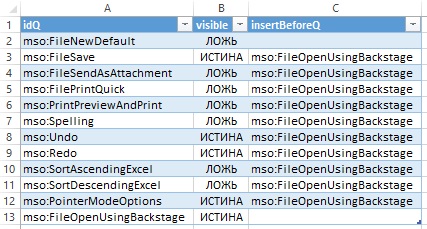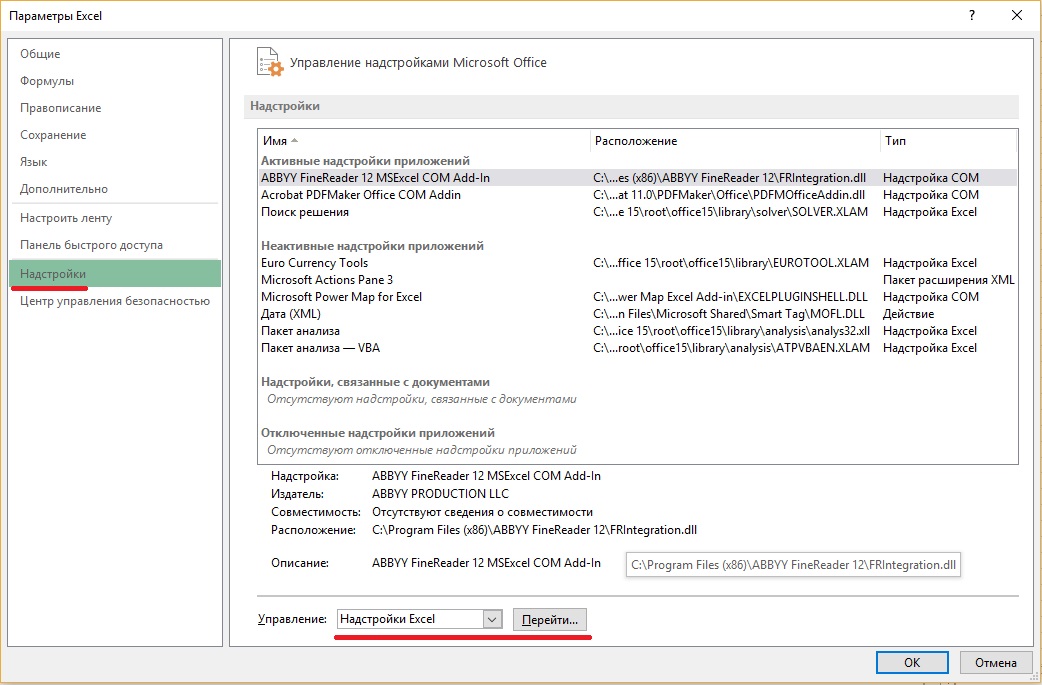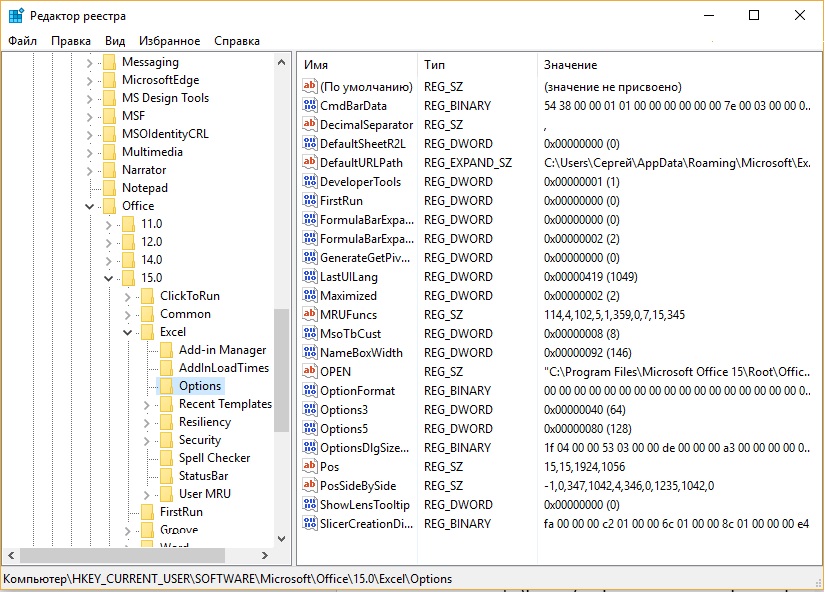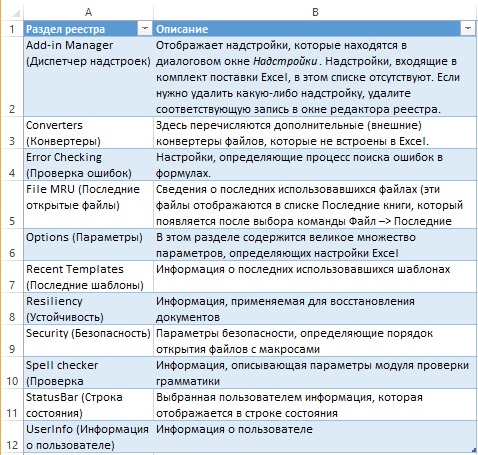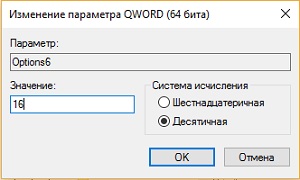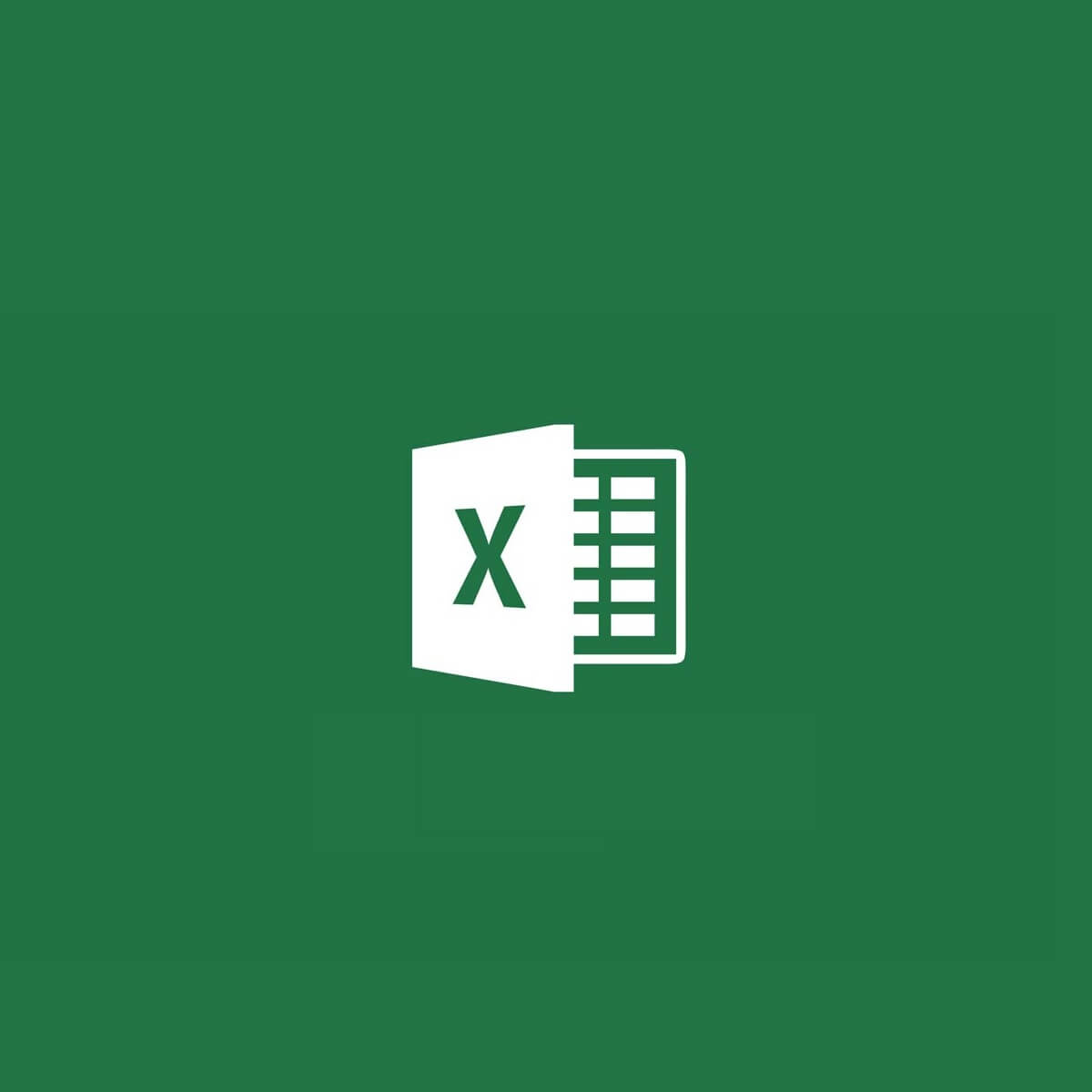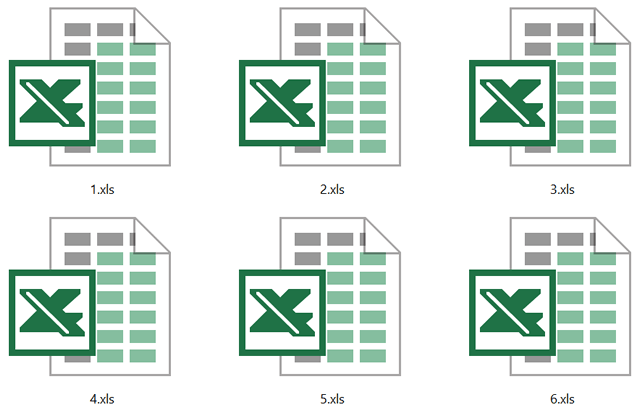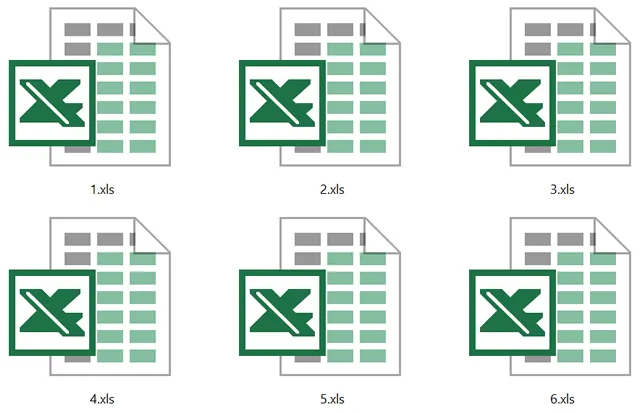Начиная с версии 2007 в Excel используется XML-формат, на основе которого создаются рабочие книги, шаблоны и надстройки. Фактически эти файлы представляют собой ZIP-архивы. При необходимости они могут быть разархивированы и просмотрены.[1] В версиях, предшествующих Excel 2007, применялся двоичный файловый формат. И, хотя спецификации этого формата известны, работать с двоичными файлами совсем непросто. С другой стороны, файловый XML-формат относится к категории так называемых открытых форматов. Подобные файлы могут создаваться и обрабатываться с помощью любых программ, не относящихся к Office 2010.
В качестве примера используется файл с поддержкой макросов Excel (XLSM). Он состоит из одного рабочего листа, одного листа диаграммы и простого макроса на языке VBA. Рабочий лист включает таблицу, кнопку (из группы элементов управления Формы), рисунок Smart Art, а также фотографию цветка (рис. 1).
Рис. 1. Пример листа рабочей книги
Скачать заметку в формате Word или pdf, примеры в формате Excel
Структура Excel-файлов
Для просмотра «внутренностей» файла Excel откройте Проводник Windows и добавьте расширение ZIP к файлу. После этого файл sample.xlsm будет переименован в sample.xlsm.zip. Затем можно открыть этот файл с помощью встроенного в Windows архиватора (рис. 2). Если вы установите архиватор 7-zip, то сможете открывать файлы Excel непосредственно, не переименовывая их (рис. 3).
Рис. 2. Структура каталогов файла рабочей книги при просмотре во встроенном архиваторе Windows; чтобы увеличить изображение кликните на нем правой кнопкой мыши и выберите Открыть картинку в новой вкладке
Рис. 3. Непосредственное открытие файла Excel, как архива в 7-zip
Первое, что бросается в глаза при просмотре файла (см. рис. 2), — это наличие структуры каталогов. Почти все используемые файлы являются текстовыми XML-файлами. Их можно просматривать в окне текстового редактора, XML-редактора, веб-браузера либо даже в окне Excel. На рис. 4 показано содержимое такого файла, просматриваемого в окне браузера Microsoft Edge. Файлы формата, отличного от XML, включают графические файлы и VBA-проекты (хранятся в двоичном формате).
Рис. 4. Просмотр XML-файла в окне веб-браузера
Рассматриваемый XML-файл (см. рис. 2) включает три корневые папки; некоторые из них включают подпапки. Обратите внимание, что многие папки включают папку _rels. Здесь находятся XML-файлы, которые определяют связи с другими компонентами пакета.
Папки, входящие в состав файла рабочей книги sample.xlsm (см. рис. 2).
- Здесь можно найти сведения о связях в пакете.
- XML-файлы, которые описывают свойства файла и настройки приложения.
- Эта папка является «сердцем» файла. Ее имя изменяется в зависимости от типа документа Office (xl, ppt, word и т.д.). Здесь находится несколько XML-файлов, содержащих настройки для рабочей книги. Если в состав рабочей книги включен VBA-код, он будет находиться в двоичном файле с расширением BIN. Эта папка включает несколько подпапок (количество подпапок изменяется в зависимости от выбранной рабочей книги):
- Здесь находится XML-файл для каждой диаграммы, включающий описание ее настроек.
- Здесь содержится XML-файл, включающий данные для каждого листа диаграммы в рабочей книге.
- Здесь находятся XML-файлы, в которых содержится описание диаграмм (рисунков SmartArt) в рабочей книге.
- Здесь содержится XML-файл, включающий данные для каждого «рисунка». Здесь под этим термином подразумеваются кнопки, диаграммы и изображения. Любопытно, что иногда такое содержимое является мусорным. Удаляю эту папку, мы удаляем весь мусор. Правда, может пострадать и ценная информация. Подробнее см. Excel «тормозит». Что делать? Дубль 2.
- Здесь содержатся внедренные медиаклипы, например, GIF- и JPG-файлы.
- Включает XML-файл, содержащий данные для каждой таблицы.
- Содержит XML-файл, включающий данные о теме рабочей книги.
- Включает XML-файл для каждого рабочего листа в книге.
Любопытно, что добавление расширения ZIP к файлу Excel, не мешает открытию его в Excel, поскольку работа этой программы не зависит от расширения открываемого файла. Также можно сохранить рабочую книгу с расширением ZIP. Для этого в диалоговом окне Сохранение документа добавьте расширение ZIP и заключите имя файла в двойные кавычки, например, “Пример.xlsx.zip”.
Почему файловый формат столь важен
«Открытые» файловые XML-форматы, появившиеся в Microsoft Office 2007, представляют собой огромный шаг вперед, важный для всего компьютерного сообщества. Самое главное — рабочие книги Excel в этих форматах относительно легко считывать и записывать посредством ряда программ, отличных от Excel. Например, вполне возможно написать такую программу, которая будет изменять тысячи рабочих книг Excel, причем сама программа Excel не потребуется. Подобная программа может вставлять новые рабочие листы в каждый такой файл.
Важно также то, что новые форматы файлов более устойчивы к возможным повреждениям (по сравнению с устаревшими двоичными форматами). Я сохранил файл рабочей книги и удалил один из XML-файлов рабочего листа. При попытке повторного открытия этого файла в Excel отобразилось сообщение, показанное на рис. 5. В нем говорится о том, что файл был поврежден и данные в нем отличаются от данных в файлах с расширением .res. Причем Excel способна «отремонтировать» и открыть файл. При этом удаленный рабочий лист будет помещен на место, хотя и окажется пустым.
Рис. 5. Программа Excel может сама «отремонтировать» поврежденный файл рабочей книги
Кроме того, размер заархивированного XML-файла зачастую меньше размера соответствующего двоичного файла. И еще одно преимущество заключается в том, что структурированная природа файла позволяет извлекать отдельные его элементы (например, графику). Как правило, у пользователя Excel не возникает потребности в просмотре либо изменении XML-компонентов файла рабочей книги. Но если вы являетесь разработчиком, то вам придется создавать код, который изменяет компоненты пользовательского «ленточного» интерфейса Excel. При этом следует хотя бы поверхностно знать структуру XML-файла рабочей книги.
Файл OfficeUI
В файле Excel.officeUI сохраняются результаты изменений, внесенных на панель быстрого доступа и ленту. Этот XML-файл можно найти в следующей папке: C:Users<имя_пользователя>AppDataLocalMicrosoftOffice
Если вы не нашли в этой папке такого файла, это означает, что вы не изменяли в Excel, ни ленту, ни панель быстрого доступа, установленные по умолчанию. Добавьте любую команду на панель быстрого доступа, и файл появится. Причем изменения вносятся в файл незамедлительно, еще до закрытия Excel. Для просмотра файла Excel.officeUI можно воспользоваться редактором XML-кода, веб-браузером или Excel. Выполните следующие действия.
- Создайте копию файла Excel.officeUI.
- Добавьте расширение XML к копии файла, в результате чего название файла примет вид Excel.officeUI.xml.
- Перейдите в Excel, выполните команду Файл –> Открыть.
- Отобразится диалоговое окно, включающее ряд параметров; выберите XML-таблица.
На рис. 6 показан импортированный файл Excel.officeUI.xml. В рассматриваемом примере на панель быстрого доступа добавлено пять команд (строки 3, 8, 9, 12, 13).
Рис. 6. Просмотр файла данных Excel.officeUl.xml в Excel
Один и тот же файл Excel.OfficeUI может применяться несколькими пользователями одновременно. Например, панель быстрого доступа нетрудно снабдить двумя-тремя десятками полезных инструментов, а ленту — несколькими полезными вкладками, включающими ряд пользовательских групп. Если подобная обновленная панель произведет впечатление на ваших коллег, просто передайте им копию файла Excel.OfficeUI и расскажите, куда ее нужно скопировать. Учтите, что в случае копирования переданной вами копии поверх существующего файла Excel.OfficeUI все изменения, ранее внесенные в интерфейс пользователя, будут утеряны.
Не пытайтесь изменить файл Excel.OfficeUI, если вы точно не представляете, для чего он предназначен. Но при этом не бойтесь экспериментировать. Если при запуске Excel появится сообщение об ошибке в файле Excel.ОfficeUI, можете просто удалить его, после чего Excel создаст новый экземпляр этого файла. Но лучше все же хранить копию исходного файла в безопасном месте.
Файл XLB
Программа Excel хранит настройки панелей инструментов и меню в файле с расширением XLB. Даже несмотря на то, что Excel 2010 (и более поздние версии) официально не поддерживает панели инструментов и меню так, как в предыдущих версиях, файл XLB по-прежнему используется. Если вы не можете его найти, значит, программа до сих пор не сохранила ни одно из пользовательских меню или панелей инструментов. В момент закрытия Excel 2010 текущая конфигурация панелей инструментов сохраняется в файле Excel14.xlb (в версии 2013 г. – в файле Excel15.xlb). Этот файл (обычно) находится в следующем каталоге: C:Users<имя_пользователя>AppDataRoamingMicrosoftExcel
Этот двоичный файл содержит сведения о положении и видимости всех пользовательских панелей инструментов и меню, а также изменения, которые были добавлены во встроенные панели инструментов и меню.
Файлы надстроек
Надстройка фактически является рабочей книгой Excel, имеющей некоторые особенности:
- Значение свойства рабочей книги IsAddin равно Истина. Это означает, что надстройка может быть загружена и выгружена с помощью диалогового окна Надстройки.
- Эта рабочая книга скрыта, причем подобное состояние не может изменяться пользователем. Следовательно, надстройка никогда не может быть активной рабочей книгой.
- Если вы работаете с VBA, имейте в виду, что надстройка не входит в коллекцию Workbooks.
Для получения доступа к диалоговому окну Надстройки выберите команду Файл –> Параметры. Выберите раздел Надстройки в левом списке, выберите пункт Надстройки Excel, и щелкните на кнопке Перейти (рис. 7). Альтернативные методы. Если в рабочем окне Excel отображается вкладка Разработчик, перейдите на нее, и кликните Надстройки. И, наконец, если установлена вкладка Разработчик, можно воспользоваться комбинацией клавиш: нажмите и удерживайте клавишу Alt, последовательно нажимайте Р – З (буква) – 2.
Рис. 7. Надстройки в меню Параметры Excel
Настройки Excel в системном реестре
В диалоговом окне Параметры находятся десятки настроек, определенных пользователем. Для хранения этих настроек и обращения к ним во время запуска Excel используется реестр Windows, который еще называют системным реестром. Он представляет собой централизованную иерархическую базу данных, используемую операционной системой и приложениями. Реестр появился еще в Windows 95, в которой заменил прежние INI-файлы с хранящимися в них настройками Windows и приложений.
Для просмотра и редактирования системного реестра можно использовать редактор реестра – regedit.ехе, расположенной в папке C:Windows. Прежде чем начать эксперименты, используйте команду Файл –> Экспорт редактора реестра. Эта команда позволяет сохранить ASCII-версию всего реестра, либо выбранную вами ветвь. Чтобы вернуть реестр в первоначальное состояние, импортируйте ASCII-файл, после чего реестр примет свой исходный вид (команда Файл –> Импорт).
Системный реестр содержит ключи и значения, расположенные в иерархическом порядке. Ключи верхнего уровня: HKEY_CLASSES_ROOT; HKEY_CURRENT_USER; HKEY_LOCAL_MACHINE; HKEY_USERS; HKEY CURRENT CONFIG. Информация, используемая Excel 2013, хранится в следующем разделе реестра: HKEY_CURRENT_USERSoftwareMicrosoftOffice15.0Excel. Настройки реестра обновляются автоматически после закрытия Excel.
Рис. 8. Редактор реестра позволяет просматривать и изменять системный реестр
Учтите, что Excel считывает содержимое реестра Windows один раз — при запуске. Кроме того, Excel единственный раз обновляет настройки реестра — при нормальном завершении. Если Excel завершается аварийно (такое бывает), информация в реестре не обновляется. Если изменить одну из настроек Excel, например, отображение строки формул, это изменение не зафиксируется в системном реестре до тех пор, пока Excel не завершит свою работу без эксцессов.
В таблице (рис. 9) перечислены настройки реестра, имеющие отношение к Excel 2013. Учтите, что некоторых из них вы можете не найти в своей базе данных реестра.
Рис. 9. Информация о конфигурации Excel в системном реестре
Хотя большинство настроек может изменяться в диалоговом окне Параметры, некоторые настройки невозможно изменить таким образом (в этом случае применяется редактор реестра). Например, при выделении диапазона ячеек иногда требуется, чтобы выделенные ячейки окрашивались в черный цвет на белом фоне. Для этого достаточно добавить в системный реестр следующий ключ.
- Откройте редактор реестра и найдите раздел HKEY_CURRENT_USERSoftwareMicrosoftOffice15.0ExcelOptions.
- Щелкните правой кнопкой мыши и выберите пункт Создать –> Параметр QWORD (64 бита).
- Назовите создаваемое значение Options6.
- Щелкните правой кнопкой мыши на ключе Options6 и выберите пункт Изменить.
- В диалоговом окне Изменение параметра QWORD установите переключатель Десятичная и введите значение 16 (рис. 10).
Рис. 10. Ввод значения для параметра системного реестра
После перезагрузки Excel ячейки выделяются черным цветом (следует отметить, что я не заметил изменений). Если вас это не устраивает, удалите запись реестра Options6.
Если появляются проблемы при запуске Excel, причина может быть в повреждении ключей системного реестра. Возможно, придется с помощью редактора реестра удалить следующий раздел реестра: HKEY_CURRENT_USERSoftwareMicrosoftOffice15.0Excel. При следующем запуске Excel удаленные ключи реестра будут созданы вновь. При этом существует риск потери некоторой информации.
[1] По материалам книги Джон Уокенбах. Excel 2010. Профессиональное программирование на VBA. – М: Диалектика, 2013. – С. 112–121.
by Teodor Nechita
Eager to help those in need, Teodor writes articles daily on subjects regarding Windows, Xbox, and all things tech-related. When not working, you may usually find him either… read more
Updated on November 18, 2022
XINSTALL BY CLICKING THE DOWNLOAD FILE
This software will keep your drivers up and running, thus keeping you safe from common computer errors and hardware failure. Check all your drivers now in 3 easy steps:
- Download DriverFix (verified download file).
- Click Start Scan to find all problematic drivers.
- Click Update Drivers to get new versions and avoid system malfunctionings.
- DriverFix has been downloaded by 0 readers this month.
Anyone that uses a PC for either school or work will need to use a spreadsheet sooner or later. While there are plenty of spreadsheet programs out there, few can rival Microsoft’s very own Excel in terms of popularity and versatility.
This neat little tool is part of the Microsoft Office Suite and contains all the tools that you will ever need to create and manage spreadsheets that you can later use in databases.
Of course, it doesn’t matter how popular a program is, it is impossible for everyone to know everything about it.
That is why there are still plenty of users out there that don’t know what are the supported file formats that Microsoft Excel can handle.
What file types can Microsoft Excel handle?
1. Excel file formats
Excel has several proprietary file formats that stem from the various spreadsheet types it can create. Additionally, new formats appeared as newer and newer versions of Excel were launched.
| Excel Workbook .xlsx |
XML Spreadsheet 2003 .xml |
| Excel Macro-Enabled Workbook (code) .xlsm |
XML Data .xml |
| Excel Binary Workbook .xlsb |
XML Data format. .xlam |
| Template .xltx |
Excel 97-2003 Add-In .xla |
| Template (code) .xltm |
Excel 4.0 Workbook .xlw |
| Excel 97- Excel 2003 Workbook or Template .xls .xlt |
Works 6.0-9.0 spreadsheet .xlr |
| Microsoft Excel 5.0/95 Workbook .xls |
2. Text file formats
As you know, you cannot create a spreadsheet without any text, so Excel is designed to handle several very popular text files types.
| Formatted Text (Space-delimited) .prn |
| Text (Tab-delimited, Macintosh, MS-DOS) .txt |
| Unicode Text .txt |
| CSV (Comma delimited, Macintosh, and MS-DOS) .csv |
| DIF .dif |
| SYLK .slk |
3. Other file formats
Microsoft Excel is made to handle other popular file formats as well. PDFs can be opened and placed within a spreadsheet.
Additionally, a lot of times you may want to print your spreadsheet, so XPS files are also supported.
| DBF 3, DBF 4 .dbf |
| OpenDocument Spreadsheet .ods |
| PDF |
| XPS Document .xps |
Other software tools that are similar to Microsoft Excel
As far as PDF files go, Microsoft Excel is pretty good but it isn’t the best available. For better alternatives in opening PDF files, check out these neat tools:
- Corel WordPerfect
- Adobe Acrobat Reader DC
In addition to these formats, Excel supports even more file formats, but only for use in the clipboard, such as when you Copy-Paste an image file inside your document. These include JPG, BMP, HTM and HTML, and more.
Are you surprised by just how many file formats Microsoft Excel can support? Let us know what you think in the comments section below.
RELATED ARTICLES YOU SHOULD CHECK OUT:
- How to open two Excel files in separate windows
- How to download Microsoft Outlook emails to Excel
- Not enough disk space error appearing in Excel? Fix it now
Still having issues? Fix them with this tool:
SPONSORED
If the advices above haven’t solved your issue, your PC may experience deeper Windows problems. We recommend downloading this PC Repair tool (rated Great on TrustPilot.com) to easily address them. After installation, simply click the Start Scan button and then press on Repair All.
Newsletter
Содержание
- XLS – Электронная таблица Microsoft Excel 97-2003 (Microsoft Excel 97-2003 Spreadsheet)
- Расширение XLS
- Чем открыть файл XLS
- Описание XLS
- Расширения Excel
- Расширения Excel
- Как изменить формат файла Excel или расширение?
- Как узнать тип сохраняемого файла?
- Что нужно помнить о форматах файлов Excel
- Рекомендуемые статьи
- Файл формата XLS — что это?
- Описание формата XLS
- Файлы XLS – как использовать или изменить формат
- Как открыть файл XLS
- Как конвертировать файл XLS
- Как взломать пароль XLS или разблокировать XLS
XLS – Электронная таблица Microsoft Excel 97-2003 (Microsoft Excel 97-2003 Spreadsheet)
Расширение XLS
Чем открыть файл XLS
Основной программой для открытия XLS является Microsoft Excel. Файл XLS так же можно открыть множеством других программ, приведенных в списке в зависимости от операционной системы.
В Windows: Microsoft Excel 97-2003, Microsoft Excel Viewer, Microsoft Works, Corel WordPerfect Office X5, OpenOffice.org, Nuance OmniPage 18, Gnumeric, PlanMaker Viewer, PlanMaker, Corel Quattro Pro, Ability Spreadsheet
В Mac OS: Microsoft Excel 97-2003, OpenOffice.org, Planamesa NeoOffice, Nuance OmniPage Pro X
В Linux: OpenOffice.org, Gnumeric, KOffice KCells
Кроссплатформенное ПО: LibreOffice Calc, OpenOffice.org Calc
В Windows Mobile/CE: Excel Mobile, SoftMaker Office for Windows Mobile
В Symbian: OfficeSuite
В Google Android: OfficeSuite Viewer, OfficeSuite Professional, ThinkFree Mobile, Documents To Go, Kingsoft Office, QuickOffice Pro, Picsel Smart Office
В Blackberry: eOffice
Описание XLS
Популярность:
Раздел: Документы
Разработчик: Microsoft
Расширение XLS связано с Microsoft Excel, одним из наиболее популярных и мощных инструментов для создания электронных таблиц, графиков и многого другого.
.XLS файлы используются в Microsoft Excel версий от 97 до 2003 – это файл книги электронной таблицы. Хранит данные в таблицах, со строками и столбцами, ячейки таблицы могут содержать данные, как введенные вручную так и результат вычисления по данным других клеток, часто используются для создания графиков и диаграмм. В состав Excel входит язык программирования Visual Basic для приложений (VBA), основанный на Visual Basic, который позволяет автоматизировать простые задачи, в том числе создавать различные формы, делать расчеты данных, построение графиков и т.д. Но очень часто вирусы использовали дыры в безопастности VBA, пока антивирусные программы не научились обнаруживать их. Файл XLS имеет собственный формат файлов Microsoft Excel для хранения своих документов. Microsoft Excel до версии 2007, использовали собственный формат двоичного файла, который называется двоичный формат обмена файлами (Binary Interchange File Format, сокращено BIFF) в качестве основного формата. Есть несколько версий формата, которые были выпущены, т.к. они были пересмотрены с течением времени.
Последние версии Microsoft Office используют открытый формат XML и книги Excel хранятся в файлах с расширением .XLSX.
Данные внутри всех документов Microsoft Office хранятся в серии потоков фиксированного размера. Местоположение каждого фиксированного размера потока описывается несколькими таблицами распределения секторов. Эти потоки содержат информацию о мета-данных документа, такие как имя автора, тема и отдельные имена листов. Набор записей формирует фиксированного размера поток. Каждая запись содержит определенный элемент данных в файле BIFF. COLINFO запись, задает параметры форматирования по умолчанию и ширину диапазона столбцов. В дополнение к хранению данных электронных таблиц, файлы Microsoft Excel предназначены для хранения информации о различных данных форматирования, относящихся к ее представлению. Формат файла Excel вмещает вложения графических объектов в электронные таблицы. Поддерживаемые типы объектов: изображения, линии, кнопки и так далее. Объекты обычно вставляется в таблицу из меню в приложении. Каждый объект также содержит некоторые признаки, которые определяют его цвет или размер и другие. Эти объекты содержатся в файле в виде записей в конкретные потоки. Объекты идентифицируются с идентификационными номерами ID.
Иногда расширение .XLS по ошибке пишут через i как xis.
Источник
Расширения Excel
Расширение файла (оглавление)
- Расширения Excel
- Как изменить формат файла Excel или расширение?
Расширения Excel
Расширение файла находится в конце файла, что помогает определить тип файла в операционной системе. В Microsoft Windows расширение файла — это период, за которым часто следуют один, два, три или четыре символа.
Например, имя файла «XYZ.doc» имеет расширение «.doc», которое является расширением файла, связанным с файлом документа.
Расширения файлов Excel могут быть разных типов. Здесь мы рассмотрим наиболее распространенный тип файла:
- XLS — расширение файла Excel
Это расширение является наиболее распространенным типом по умолчанию в электронной таблице, созданной офисом Microsoft. До Excel 2007 расширение файла было XLS. Это расширение относится к файлу, который содержит все типы информации, включая данные, форматы, графику и т. Д. Операционная система распознает тип файла с помощью расширения и управляет этим файлом с помощью приложения Excel.
XLS является типом файла по умолчанию для Excel версии 2.0 до Excel 2003.
- XLSX — расширение файла Excel
Это расширение используется файлами электронных таблиц, созданными в Excel версии 2007 года. Для файла Excel текущее расширение файла по умолчанию — XLSX.
XSLX — это формат файла на основе XML. При использовании этой технологии файл с форматом XSLX имеет меньший вес или размер, и по сравнению с форматом файла XLS это приводит непосредственно к экономии места. Это требует меньше времени для загрузки или загрузки документов Excel.
Единственным недостатком этого расширения XSLX является то, что эта версия несовместима для запуска файлов до Excel 2007.
- XLSM — расширение файла Excel
Этот тип файла расширения генерируется электронной таблицей с Excel версии 2007 года, включая макросы Excel.
С помощью расширения легко понять, что файл содержит макрос. Из-за соображений безопасности и защиты файла с помощью компьютерных вирусов, вредоносных макросов, заражения компьютеров и т. Д. Эта версия появляется.
Это расширение файла очень надежно с точки зрения макросов и по соображениям безопасности.
- XLSB — расширение файла Excel
Если файлы Excel содержат большой объем данных или информации, этот тип расширения полностью поддерживается в процессе сжатия, сохранения, открытия и т. Д.
Файл Excel, который содержит большой объем данных, занимает много времени при открытии и обработке этого файла. Иногда при вскрытии его вешают и часты аварии.
Как изменить формат файла Excel или расширение?
Для изменения расширения файла выполните следующие действия:
- Откройте книгу, для которой вы хотите изменить формат.
- Перейдите на вкладку ФАЙЛ .
- Откроется окно левой панели. На этой панели доступно много вариантов. Смотрите скриншот ниже.
- Нажмите на опцию Сохранить как, как показано ниже.
- Откроется диалоговое окно, как показано ниже.
- Теперь вам нужно выбрать, куда вы хотите сохранить файл в системе. Смотрите скриншот ниже.
- Я выбрал рабочий стол для сохранения этого файла в качестве места назначения.
- В поле «Имя файла» укажите имя файла для книги.
- В поле « Сохранить как тип» нам нужно выбрать формат файла.
- Нажмите Save as type filed, откроется список формата, как показано на скриншоте ниже.
- Выберите формат файла и нажмите кнопку « Сохранить» для сохранения файла.
- Это сохранит файл с расширением.
Как узнать тип сохраняемого файла?
Для этого выполните следующие шаги:
- Выберите файл, для которого вы хотите знать формат файла.
- Щелкните правой кнопкой мыши по этому файлу.
- Откроется раскрывающийся список параметров.
- Нажмите на опцию Свойства из списка. Смотрите скриншот ниже.
- Откроется окно свойств.
- Под опцией Тип файла вы можете увидеть тип файла или расширение файла. Смотрите скриншот ниже.
Что нужно помнить о форматах файлов Excel
- Все форматы файлов не поддерживают все функции Excel, такие как формулы и т. Д., Поэтому будет отображаться окно с предупреждением.
- Затем вы можете изменить формат файла снова.
Рекомендуемые статьи
Это было руководство по расширениям Excel. Здесь мы обсуждаем, как изменить формат файла Excel или расширение вместе с его практическими примерами. Вы также можете просмотреть наши другие предлагаемые статьи —
- Шпаргалка по формулам Excel
- Как рассчитать формулу Excel CAGR
- Упрощенные шаги для сортировки столбцов в Excel
- Научитесь создавать таблицы данных в Excel
Источник
Файл формата XLS — что это?
Описание формата XLS
Файл XLS является электронной таблицей, которая была создана при помощи распространенной системной утилиты Microsoft Excel, представляющей из себя, мощное средство для создания и редактирования электронных таблиц. Подобное расширение файла, входило в ряд наиболее популярных форматов для хранения таблиц.
Формат XLS содержит данные документа, хранимые в ячейках, каждая такая ячейка обладает определенным адресом. Любые ячейки таких форматов файлов, могут нести формулы, связанные с информацией в прочих ячейках, а также фиксированные данные. Как известно, в документах Microsoft Word (файл расширением DOC), можно выполнять различные изменения представления текста. XLS формат позволяет производить такие же изменения с текстом, редактируя всевозможные параметры, связанные с цветом, начертанием, шрифтом, выравниванием и так далее.
Расширение файла XLS, может хранить в себе различные изображения. Подобный файл формата, имеет возможность хранения диаграмм, которые были построены на основе данных в тех или иных ячейках документа.
Длительное время, Microsoft Office представлял из себя офисный пакет, в котором утилита Excel использовала расширение XLS в качестве основного, позволяя открыть XLS максимально быстро, однако, в 2007 году разработчики обновили программы Microsoft. Обновленное приложение Microsoft Office Excel, формирует новый документ .XLSX, созданный для замены устаревших XLS файлов.
Открыть файл XLS, можно при помощи специального программного обеспечения в операционных системах Windows , Linux, MacOS, а также на мобильных платформах Android либо iOS. Стоит отметить, что файлы расширением XLS запускают и в рамках Web при помощи Google Drive. Кроме официальной программы Microsoft Excel, пользователь может открыть файл посредством таких утилит, как LibreOffice, Apache Open Office, а также SoftMaker Office, Corel Quattro Pro и прочих.
Источник
Файлы XLS – как использовать или изменить формат
Файл с расширением XLS является «детищем» Microsoft Excel 97-2003. Более поздние версии Excel по умолчанию сохраняют файлы электронных таблиц в формате XLSX.
Файлы XLS хранят данные в строках и столбцах таблицы с поддержкой форматированного текста, изображений, диаграмм и многого другого. Файлы Microsoft Excel, являющиеся файлами с поддержкой макросов, используют расширение файла XLSM.
Как открыть файл XLS
Файлы XLS могут быть открыты в любой версии Microsoft Excel. Вы можете открывать файлы XLS без Microsoft Excel, используя бесплатную программу Microsoft Excel Viewer, которая поддерживает открытие и печать файлов XLS, а также копирование данных из них.
Несколько бесплатных альтернатив Excel также можно использовать для открытия и редактирования файлов XLS: Kingsoft Spreadsheets и OpenOffice Calc.
Открывать и редактировать файлы XLS очень легко в веб-браузере Chrome с бесплатным расширением под названием «Редактирование файлов Office». Вы можете открывать и редактировать файлы XLS, найденные в интернете, без необходимости загружать их на свой компьютер, а также просматривать и манипулировать ими со своего компьютера, перетаскивая их в браузер Chrome.
Сохранение файлов XLS таким способом с использованием расширения Chrome приведёт к преобразования их формата на XLSX.
Если вы не используете Chrome, вы все равно можете открывать и редактировать файлы XLS исключительно онлайн с помощью бесплатного инструмента Zoho Sheet. Вам даже не нужна учетная запись пользователя для работы с файлами XLS в Zoho – вы можете загрузить файл на веб-сайт и сразу же начать вносить изменения. Он поддерживает сохранение обратно в онлайн-аккаунт или на компьютер в нескольких форматах, в том числе обратно в XLS.
DocsPal – это ещё одна бесплатная возможность просмотра XLS, которая является чисто программой для просмотра, а не редактором. Поскольку он работает в режиме онлайн без установки, он работает во всех браузерах и операционных системах.
Ваш файл XLS по-прежнему не может нормально открыться? Убедитесь, что вы правильно читаете расширение файла и не путайте файл XSL или XSLT с файлом XLS.
Как конвертировать файл XLS
Если вы уже используете одну из программ для работы с электронными таблицами, о которых я уже упоминал, конвертировать проще всего, открыв файл XLS в этой программе, а затем сохранив его в другом формате. На сегодняшний день это самый быстрый способ преобразования файлов XLS в другие форматы, такие как CSV, PDF, XPS, XML, TXT, XLSX, PRN и другие подобные форматы.
Если у вас нет установленного редактора XLS или вы не хотите его устанавливать, используйте бесплатный конвертер документов. Zamzar – один из примеров бесплатного онлайн-конвертера файлов XLS, который конвертирует XLS в MDB, ODS и другие, включая форматы изображений, такие как JPG и PNG.
Если в вашем файле XLS есть данные, которые вам нужны, в открытом структурированном формате, онлайн-инструмент Mr. Data Converter является отличным вариантом, позволяющим конвертировать XLS или CSV напрямую в XML, JSON или ряд других похожих форматов.
Как взломать пароль XLS или разблокировать XLS
Файлы XLS могут быть защищены паролем с помощью такой программы, как Excel. Вы также можете использовать ту же программу для удаления пароля. Однако, что делать, если вы забыли пароль к своему файлу XLS?
Бесплатный инструмент, который вы можете попробовать найти пароль XLS-файла, – это мастер восстановления паролей Word и Excel.
Excel Password Recovery Lastic – ещё один вариант, хотя и не бесплатный.
Источник
Файл с расширением XLS является «детищем» Microsoft Excel 97-2003. Более поздние версии Excel по умолчанию сохраняют файлы электронных таблиц в формате XLSX.
Файлы XLS хранят данные в строках и столбцах таблицы с поддержкой форматированного текста, изображений, диаграмм и многого другого. Файлы Microsoft Excel, являющиеся файлами с поддержкой макросов, используют расширение файла XLSM.
Как открыть файл XLS
Файлы XLS могут быть открыты в любой версии Microsoft Excel. Вы можете открывать файлы XLS без Microsoft Excel, используя бесплатную программу Microsoft Excel Viewer, которая поддерживает открытие и печать файлов XLS, а также копирование данных из них.
Несколько бесплатных альтернатив Excel также можно использовать для открытия и редактирования файлов XLS: Kingsoft Spreadsheets и OpenOffice Calc.
Открывать и редактировать файлы XLS очень легко в веб-браузере Chrome с бесплатным расширением под названием «Редактирование файлов Office». Вы можете открывать и редактировать файлы XLS, найденные в интернете, без необходимости загружать их на свой компьютер, а также просматривать и манипулировать ими со своего компьютера, перетаскивая их в браузер Chrome.
Сохранение файлов XLS таким способом с использованием расширения Chrome приведёт к преобразования их формата на XLSX.
Если вы не используете Chrome, вы все равно можете открывать и редактировать файлы XLS исключительно онлайн с помощью бесплатного инструмента Zoho Sheet. Вам даже не нужна учетная запись пользователя для работы с файлами XLS в Zoho – вы можете загрузить файл на веб-сайт и сразу же начать вносить изменения. Он поддерживает сохранение обратно в онлайн-аккаунт или на компьютер в нескольких форматах, в том числе обратно в XLS.
DocsPal – это ещё одна бесплатная возможность просмотра XLS, которая является чисто программой для просмотра, а не редактором. Поскольку он работает в режиме онлайн без установки, он работает во всех браузерах и операционных системах.
Ваш файл XLS по-прежнему не может нормально открыться? Убедитесь, что вы правильно читаете расширение файла и не путайте файл XSL или XSLT с файлом XLS.
Как конвертировать файл XLS
Если вы уже используете одну из программ для работы с электронными таблицами, о которых я уже упоминал, конвертировать проще всего, открыв файл XLS в этой программе, а затем сохранив его в другом формате. На сегодняшний день это самый быстрый способ преобразования файлов XLS в другие форматы, такие как CSV, PDF, XPS, XML, TXT, XLSX, PRN и другие подобные форматы.
Если у вас нет установленного редактора XLS или вы не хотите его устанавливать, используйте бесплатный конвертер документов. Zamzar – один из примеров бесплатного онлайн-конвертера файлов XLS, который конвертирует XLS в MDB, ODS и другие, включая форматы изображений, такие как JPG и PNG.
Если в вашем файле XLS есть данные, которые вам нужны, в открытом структурированном формате, онлайн-инструмент Mr. Data Converter является отличным вариантом, позволяющим конвертировать XLS или CSV напрямую в XML, JSON или ряд других похожих форматов.
Как взломать пароль XLS или разблокировать XLS
Файлы XLS могут быть защищены паролем с помощью такой программы, как Excel. Вы также можете использовать ту же программу для удаления пароля. Однако, что делать, если вы забыли пароль к своему файлу XLS?
Бесплатный инструмент, который вы можете попробовать найти пароль XLS-файла, – это мастер восстановления паролей Word и Excel.
Excel Password Recovery Lastic – ещё один вариант, хотя и не бесплатный.