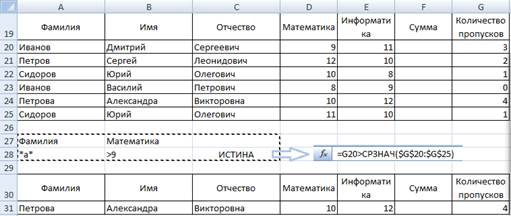Обновлено: 16.04.2023
— рассмотреть назначение и использование сортировки и фильтрации данных в электронных таблицах, возможности условного форматирования.
— воспитывать информационную культуру учащихся, внимательность, аккуратность, вежливость, дисциплинированность, усидчивость.
— развивать мышление, познавательные интересы, навыки работы на компьютере, работы с табличными процессорами.
Размер листа 1 048 576 строк и 16 384 столбца
Сортировка данных может проводится по возрастанию (от наименьшего к наибольшему) или по убыванию (от наибольшего к наименьшему).
В Excel 2007 сортировка данных по возрастанию выполняется по определенным правилам:
— символы упорядочиваются в порядке размещения их кодов в кодовой таблицеUnicode.
— числа и даты упорядочиваются от наименьшего значения к наибольшему.
— тексты, сначала по первым символам, при их совпадении со вторыми и т.д.
— логическое значения ЛОЖЬ размещается перед значением ИСТИНА.
— пустые ячейки всегда располагаются последними.
При сортировке данных по убыванию порядок расположения будет обратный, за исключением пустых значений, которые всегда располагаются последними.
Для выполнения сортировки необходимо выделить диапазон ячеек (чтобы выделить диапазон ячеек необходимо щелкнуть ЛКМ на начальную ячейку диапазона и не отпуская ЛКМ растянуть на необходимые ячейки), к которым мы хотим применить сортировку, далее существует несколько способов сортировки:
-Вкладка Данные в группе Сортировка и фильтр
— Вкладка Главная – Редактирование – Сортировка и фильтр
— ПКМ – Сортировка
Если перед сортировкой была выделена только часть связного диапазона, то откроется окно Обнаружены данные вне указанного диапазона, в котором можно расширить выбранный диапазон ячеек или отсортировать данные только в пределах выбранного диапазона.
В окне Сортировка можно выделить несколько уровней сортировки по нескольким столбцам, также в Параметрах можно выбрать сортировку не по строкам, а по столбцам и указать учитывать ли регистр при сортировке. Если ваши данные содержат заголовки, следует установить флажок Мои данные содержат заголовки, тогда строка заголовка не будет учитываться при сортировке.
Фильтрация – это выбор данных в ячейках электронной таблицы, которые соответствуют определенным условиям.
Для осуществления фильтрации необходимо установить курсор в произвольную ячейку заполненного данными диапазона и выполнить
— Главная – Редактирование – Сортировка и фильтр – Фильтр
— Данные – Сортировка и фильтр – Фильтр
После чего около правой границы каждой ячейки первой строки появятся кнопки открытия списка. В этих списках находятся:
— команды сортировки данных по значениям данного столбца
— команда Фильтр по цвету
— команда Снять фильтр с
— флажок Выделить все
-флажки для значений в ячейках данного столбца.
— команда открытия меню команд для установки условий фильтрации:
— Числовые фильтры ( команды: =, !=, >, >=,
— Текстовые фильтры ( если в столбце текстовые данные)
— Фильтры по дате ( если в столбце даты)
— Команда Первые 10 открывает окно Наложение условий по списку, в котором можно
установить условие фильтрации, по которому будут отображаться только те строки таблицы, которые содержат в данном столбце наибольшие ( наименьшие) 10 ( или другое установленное количество) значений.
— Команда Выше среднего (Ниже среднего)выполняет фильтрацию, отображаются только те строки, которые содержат в данном столбце значения, большие (меньшие), чем среднее арифметическое всех значений данного столбца.
Чтобы отменить фильтрацию, можно выполнить:
— Данные – Сортировка и фильтр – Очистить
— Главная – Редактирование – Сортировка и фильтр – Очистить
— выполнить команду Снять фильтр с в списке столбца, по данным которого была произведена фильтрация.
— установить метку флажка Выделить все в списке столбца, по данным которого была произведена фильтрация, и нажать ОК.
Расширенная фильтрация.
Для выполнения расширенной фильтрации необходимо выполнить:
Вкладка Данные – Сортировка и фильтр – Дополнительнов окнеРасширенный фильтр выбрать область расположения результата фильтрации, ввести адреса Исходного диапазона и Диапазон условий.
Средневековье: основные этапы и закономерности развития: Эпоху Античности в Европе сменяет Средневековье. С чем связано.
Основные факторы риска неинфекционных заболеваний: Основные факторы риска неинфекционных заболеваний, увеличивающие вероятность.
Свидетельство и скидка на обучение каждому участнику
Зарегистрироваться 15–17 марта 2022 г.
Практическое занятие 15
Фильтрация данных и условное форматирование.
Цель: Изучение информационной технологии организации отбора и сортировки данных в таблицах MS Ехсеl.
Оборудование: Персональный компьютер, методические указания
Время выполнения: 2 часа
Данный инструмент предлагает на выбор несколько вариантов условного форматирования:
а) правила выделения ячеек – предоставляют возможность условного форматирования одной ячейки, содержащей текст, число или дату. Данный способ позволяет быстро найти ячейки с определенным значением;
б) правила отбора первых и последних значений-
предоставляет возможность условного форматирования верхних и нижних значений в диапазоне ячеек. К одному и тому же диапазону можно применять одновременно несколько правил условного форматирования;
в) гистограммы – позволяют графически представить числовые данные прямо в ячейках таблицы;
г)цветовые шкалы – позволяют с помощью цветовых схем выделить числовые данные в таблице от меньшего значения к большему;
д) наборы значков –позволяют установить в ячейках с числовыми данными графические значки соответствующие значениям в ячейке. Кроме всего прочего, данный инструмент позволяет создавать новые правила условного форматирования, удалять ненужные правила и управлять имеющимися правилами, которые были применены к таблице.
Обработка больших объемов данных. Часть 2. Интерфейс
Вложения:
| nwdata_interface.xls.zip | [Обработка данных (формат 97-2003)] | 1482 kB |
| nwdata_interface.xlsx | [Обработка данных (формат 2007)] | 2967 kB |
В статье систематизируются простые приемы обработки больших объемов данных при помощи стандартных методов интерфейса Excel. Информация будет полезна в первую очередь начинающим пользователям.
Описание примеров
Примеры к статье построены на основе демонстрационной базы данных, которую можно скачать с сайта Microsoft
Выгруженный из этой базы данных набор записей сформирован при помощи Microsoft Query.
Данные не несут специальной смысловой нагрузки и используются только в качества произвольного набора записей, имеющих несколько ключевых полей.
Файл nwdata_interface.xls используется для версий Excel 2000-2003. Упакован в zip-архив.
Файл nwdata_interface.xlsx имеет некоторые отличия и используется для версий Excel 2007-2010.
Первый лист data содержит исходные данные, выгруженные из учетной системы. На остальных листах демонстрируются результаты применения различных интерфейсных методов обработки данных.
Применение метода
Знание возможностей стандартных методов интерфейса Excel является обязательным условием успешной работы с любыми видами файлов. Некоторые задачи, связанные с анализом больших объемов данных, могут быть решены с использованием только базовых методов интерфейса без применения сложных формул, сводных таблиц и программирования.
Настройка внешнего вида таблицы
Зачастую простое оформление диапазона выгруженных данных с применением стандартного (корпоративного) стиля ячеек существенно облегчает восприятие информации.
Среди методов оформления ячеек выделим:
1. Добавление заголовка таблицы, форматирование наименований столбцов, применение стандартного шрифта и цветовой палитры.
3. Оформление цветовой палитры ячеек, а также внешних и внутренних границ диапазонов. Немногие пользуются различным цветом и типом линии через диалог Формат ячейки:
4. Защита заголовков столбцов от прокрутки окна вниз. Это практически обязательная опция при работе с большими таблицами. Аналогичные действия можно сделать для важных информационных столбцов в правой области. Для этого используется одноименный пункт меню Окно (Excel 2000-2003) или раздел ленты Вид:
5. Таблица Excel 2007. В последних версиях Excel появилась новая возможность автоматического определения диапазона ячеек в виде специальной таблицы. Для таких таблиц можно применять различные предопределенные или пользовательские стили. У этой функции есть свои недостатки, но как раз с данными, выгруженными из внешних источников, применение форматирования в виде таблицы 2007 дает, пожалуй, наибольший эффект. Определение диапазона в виде таблицы не требует даже предварительного выделения – Excel находит область автоматически:
Скрытие и группировка данных
Выгруженные внешние данные часто содержат служебные данные, например, столбцы идентификационных номеров. Если Вы уверены, что эти поля не потребуются для каких-либо расчетов, то лучше сразу же удалить все лишние столбцы целиком. Это может значительно уменьшить размер файла и увеличит скорость расчетов и обработки.
Если нет полной уверенности, что данные не пригодятся для расчетов, то такие столбцы можно скрыть стандартной операцией контекстного меню Excel (предварительно следует выделить один или несколько столбцов).
В некоторых случаях данные в некоторых полях несут некоторую информационную нагрузку, но показывать их в отчете не обязательно. Такие столбцы лучше скрыть при помощи операции группировки. Операция группировки доступна через пункт меню или ленты Данные:
Сгруппированные столбцы могут быть открыты через интерфейс структуры листа. Объекты структуры включают кнопки для скрытия/показа уровня целиком (кнопки с цифрами в левом верхнем углу) или каждой группы в отдельности (кнопки [+]/[-]).
Все перечисленные возможности скрытия и группировки данных применимы как к столбцам, так и к строкам листа электронной таблицы.
Фильтрация данных
Автофильтр
Большинство начинающих пользователей достаточно быстро осваивают стандартную функцию Excel для выборки данных – автофильтр.
Обычно автофильтр применяют для выборки данных по одному или нескольким значениям, перечисленным в списке заголовка таблицы. В редких случаях используется возможность создания сложных условий фильтра. Особенно удобный интерфейс предоставляется для значений типа «дата»:
Строки итогов по выборке в последних версиях Excel удобно создавать при помощи функции автосумма панели инструментов или ленты:
В случае добавления автосуммы для диапазона с фильтром создается формула SUBTOTAL. Для обычных диапазонов создается формула SUM. Старые версии Excel всегда создавали стандартную формулу суммы.
Раширенный фильтр
Немногие умеют пользоваться стандартной функцией расширенный фильтр. С ее помощью как раз можно легко задавать объединенные и параллельные условия для фильтрации диапазонов. При этом требуется хранить эти условия выборки в отдельной области ячеек, можно на отдельном листе:
Сортировка
Сортировка данных также является одной из легко осваиваемых функций стандартного интерфейса.
Excel умеет самостоятельно выделять область перед вызовом диалога сортировки. Иногда он это делает некорректно. Поэтому хорошей практикой является выделение области вручную перед выполнением операций над ней. Это относится не только к сортировке, но и к другим операциям с диапазонами (фильтр, группировка, условное форматирование).
Условное форматирование
Очень полезная, но также редко используемая на практике функция Excel предназначена для оформления внешнего вида таблицы в зависимости от различных условий. Главное преимущество условного форматирования – это возможность копирования свойств ячейки на весь диапазон с получением различных внешних эффектов оформления.
Самый простой вариант условного форматирования – это выделение ячеек цветом в зависимости от значения. Кроме цветового оформления, Excel, начиная с версии 2007, умеет рисовать специальные символы и гистограммы непосредственно в ячейках, в зависимости от хранящегося значения. Эти операции собраны на ленте Главная, группа Условное форматирование.
Дополнительные возможности условного форматирования доступны через задание выражений (формул) в условиях. Так, в примере создано условие разделяющая строки с разными датами специальным типом рамки (таблица предварительно отсортирована по датам).
Перед применением условного форматирования требуется выделить весь диапазон. При этом текст формулы условия относится к активной ячейке диапазона:
Здесь абсолютная адресация ($A) подразумевает, что любая ячейка строки проверяет условие для первого столбца. Относительная адресация для строк в примере (строки 3 и 2) подразумевает ссылку относительно активной ячейки, то есть для остальных строк диапазона эти номера строк будут меняться. С нашей точки зрения, более понятно эта же формула выглядит в адресации R1C1 (устанавливается в общих параметрах Excel):
Промежуточные итоги
При помощи специальной возможности интерфейса можно создать строки промежуточных итогов для диапазона данных без написания формул вручную. Мы не рекомендуем широко использовать эту функциональную возможность, так как ее использование нарушает целостность структуры данных диапазона. Обычно лучше создавать формулы консолидации на других листах с использованием функций SUMIF, SUMIFS,SUMPRODUCT и функций обработки массивов.
Тем не менее, знание возможностей интерфейса Excel будет в любом случае полезным. Для создания промежуточных итогов используется диалог ленты Данные Промежуточные итоги (Excel 2007-2010) или меню Данные Итоги (Excel 2000-2003):
Добавление вычисляемых полей
В файле примера создан новый столбец, вычисляющий номер недели года по дате. Причем в файле формата xlsx использована стандартная функция WEEKNUM, а в файле xls вместо нее использована достаточно сложная формула.
Обязательным условием при создании формулы в новых полях должна быть возможность ее копирования на все ячейки столбца.
Для новых информационных полей можно создавать отдельные таблицы-справочники и осуществлять поиск по ним с использованием функции VLOOKUP.
Поиск и замена данных
Поиск данных обычно используется в качестве альтернативы автофильтра. Для диапазонов без формул – это действительно практически идентичные по назначению функции. Не следует забывать, что в при наличии вычисляемых полей поиск по умолчанию предназначен для выборки содержимого формул.
Задача замены данных также может быть связана с неадекватностью к текущим задачам информации, полученной при помощи внешних запросов. При выполнении операции замены данных обязательно предварительно выделите диапазон, к которому будет применяться поиск. В противном случае замена будет происходить по всему рабочему листу, что не всегда может дать требуемый результат.
Диалог интерфейса замены, начиная с версии Excel 2002, открывается немодально (т.е. позволяет работать с листом без закрытия). Это позволяет вносить несколько последовательных изменений без закрытия окна, используя кнопку Заменить все:
Специальная вставка
Для выполнения операции используется следующая последовательность команд:
- Ввод параметра вычислений (множителя/делителя) в любую пустую ячейку.
- Копирование этой ячейки
- Выделение диапазона, к которому надо применить операцию
- Вызов диалога Специальная вставка, выбор там параметра вычислений. При этом возможна одна из арифметических операций: сложение, вычитание, умножение, деление.
- Очистка ячейки с параметром вычислений, если он больше не нужен.
При работе со специальной вставкой, изменяющей исходные значения, надо учитывать, что исходные значения в диапазонах теряются безвозвратно.
Заключение
Предложенные примеры показывают возможности интерфейса Excel для обработки таблиц с большим количеством строк и столбцов. Для получения наилучшего эффекта от применения методов интерфейса необходимо общее понимание принципов организации электронной таблицы и адресации ячеек, а также знание простых формул рабочего листа.
Комментарии
Действительно — расписано отлично! Отдельное спасибо за иллюстрации, только благодаря Вам разобрался с расширенным фильтром в Екселе! До этого искал подсказки на сайте Мелкософта — там такого нет в помине! ))
1. Условное форматирование — это форматирование выделенных ячеек на основе критериев (правил), заданных числами, формулами или фрагментами текстовых данных. Результатом использования условного форматирования станет различное цветовое оформление ячеек и содержащихся в них значений, которые удовлетворяют заданным условиям. Такой способ форматирования увеличивает эффективность обработки табличных данных. Форматы ячеек, изменяющие высоту строки и ширину столбца, не могут быть использованы в качестве условных.
Условное форматирование осуществляется с помощью одноименной кнопки, расположенной в группе команд Стили вкладки Главная. Нажатие на кнопку приводит к появлению меню, которое состоит из наборов различных правил форматирования и визуального видоизменения ячеек (рис.1).
Рис. 1. Меню команды Условное форматирование
Работу рассмотрим на примере. Введем в ячейку А1 число 1, в блок В1:В15 арифметическую прогрессию 1, 2, …, 15, в С1 введем формулу =$A$1*B1 и скопируем ее в С2:С15. Скроем столбец В (выделить столбец→ПКМ→Скрыть). Требуется наложить формат: 1) если число лежит в диапазоне от 10 до 19, то выводится курсивом; 2) если от 20 до 40, то выводится полужирным курсивом в рамке; 3) если больше 40, то выводится красным шрифтом на голубом фоне.
Решение. Выделить блок С1:С15.
1) для условия 1: вкладка Главная→группа Стили→Условное форматирование→Правила выделения ячеек→Между…. Далее, как на рисунке 2. В качестве пользовательского формата выбрать курсив. ОК.
Рис. 2. Задание первого критерия
2) для условия 2: вкладка Главная→группа Стили→Условное форматирование→Правила выделения ячеек→Между…. Далее, как на рисунке 3. В качестве пользовательского формата выбрать полужирныйкурсив, внешние границы. ОК.
Рис. 3. Задание второго критерия
3) для условия 3: вкладка Главная→группа Стили→Условное форматирование→Правила выделения ячеек→Больше…. Далее, как на рисунке 4. В качестве пользовательского формата выбрать красный шрифт, заливка. ОК.
Рис. 4. Задание третьего критерия
Теперь вводите в ячейку А1 различные числа и прослеживайте, как изменяется формат ячеек в зависимости от выводимого значения.
Рис. 5. Удаление правила
2. Создание собственного правила форматирования. Если требуемое правило форматирования отсутствует в представленных наборах выпадающего списка кнопки Условное форматирование либо оно удовлетворяет условию частично, то вы можете создать собственное правило форматирования, воспользовавшись командой Создать правило.
Введите в ячейки D1:D10 произвольные значения, среди которых есть нули. Отметим значения, содержащие нули, используя условное форматирование. Для этого:
1) выделите диапазон D1:D10;
2) выберите команду Условное форматирование→Создать правило…;
3) в разделе Выберите тип правила выделите пункт Форматировать только ячейки, которые содержат и в нижней части окна заполните поля, как показано на рисунке 6, и нажмите ОК;
Рис. 6. Диалоговое окно Создание правила форматирования
4) результат форматирования показан на рисунке 7.
Рис. 7. Результат форматирования ячеек, содержащих нули
Условное форматирование можно задать формулой. Введем в Е1:Е15 прогрессию 1, 2, …, 15. Нужно выделить полужирным шрифтом и красным цветом числа, кратные трем, но не кратные двум. Порядок выполнения:
1) выделите диапазон E1:E15;
2) выберите команду Условное форматирование→Создать правило…;
3) в разделе Выберите тип правила выделите пункт Использовать формулу для определения форматируемых ячеек и в нижней части окна заполните поля, как показано на рисунке 8, и нажмите ОК. Будут выделены числа 3,9,15.
Рис. 8. Задание условного форматирования формулой
Лабораторная работа
ИСПОЛЬЗОВАНИЕ ОСНОВНЫХ СРЕДСТВ MS EXCEL
В ТАБЛИЧНЫХ РАСЧЕТАХ
Цели работы:
1) закрепить навыки работы со стандартными функциями MS Excel;
2) изучить возможности использования условного форматирования;
3) закрепить навыки форматирования таблиц.
Задание:
2) выполните задания, приведенные в п.2;
3) ответьте на контрольные вопросы (п.3).
Учебный материал
Условное форматирование
1. Условное форматирование — это форматирование выделенных ячеек на основе критериев (правил), заданных числами, формулами или фрагментами текстовых данных. Результатом использования условного форматирования станет различное цветовое оформление ячеек и содержащихся в них значений, которые удовлетворяют заданным условиям. Такой способ форматирования увеличивает эффективность обработки табличных данных. Форматы ячеек, изменяющие высоту строки и ширину столбца, не могут быть использованы в качестве условных.
Условное форматирование осуществляется с помощью одноименной кнопки, расположенной в группе команд Стили вкладки Главная. Нажатие на кнопку приводит к появлению меню, которое состоит из наборов различных правил форматирования и визуального видоизменения ячеек (рис.1).
Рис. 1. Меню команды Условное форматирование
Работу рассмотрим на примере. Введем в ячейку А1 число 1, в блок В1:В15 арифметическую прогрессию 1, 2, …, 15, в С1 введем формулу =$A$1*B1 и скопируем ее в С2:С15. Скроем столбец В (выделить столбец→ПКМ→Скрыть). Требуется наложить формат: 1) если число лежит в диапазоне от 10 до 19, то выводится курсивом; 2) если от 20 до 40, то выводится полужирным курсивом в рамке; 3) если больше 40, то выводится красным шрифтом на голубом фоне.
Решение. Выделить блок С1:С15.
1) для условия 1: вкладка Главная→группа Стили→Условное форматирование→Правила выделения ячеек→Между…. Далее, как на рисунке 2. В качестве пользовательского формата выбрать курсив. ОК.
Рис. 2. Задание первого критерия
2) для условия 2: вкладка Главная→группа Стили→Условное форматирование→Правила выделения ячеек→Между…. Далее, как на рисунке 3. В качестве пользовательского формата выбрать полужирныйкурсив, внешние границы. ОК.
Рис. 3. Задание второго критерия
3) для условия 3: вкладка Главная→группа Стили→Условное форматирование→Правила выделения ячеек→Больше…. Далее, как на рисунке 4. В качестве пользовательского формата выбрать красный шрифт, заливка. ОК.
Рис. 4. Задание третьего критерия
Теперь вводите в ячейку А1 различные числа и прослеживайте, как изменяется формат ячеек в зависимости от выводимого значения.
Рис. 5. Удаление правила
2. Создание собственного правила форматирования. Если требуемое правило форматирования отсутствует в представленных наборах выпадающего списка кнопки Условное форматирование либо оно удовлетворяет условию частично, то вы можете создать собственное правило форматирования, воспользовавшись командой Создать правило.
Введите в ячейки D1:D10 произвольные значения, среди которых есть нули. Отметим значения, содержащие нули, используя условное форматирование. Для этого:
1) выделите диапазон D1:D10;
2) выберите команду Условное форматирование→Создать правило…;
3) в разделе Выберите тип правила выделите пункт Форматировать только ячейки, которые содержат и в нижней части окна заполните поля, как показано на рисунке 6, и нажмите ОК;
Рис. 6. Диалоговое окно Создание правила форматирования
4) результат форматирования показан на рисунке 7.
Рис. 7. Результат форматирования ячеек, содержащих нули
Условное форматирование можно задать формулой. Введем в Е1:Е15 прогрессию 1, 2, …, 15. Нужно выделить полужирным шрифтом и красным цветом числа, кратные трем, но не кратные двум. Порядок выполнения:
1) выделите диапазон E1:E15;
2) выберите команду Условное форматирование→Создать правило…;
3) в разделе Выберите тип правила выделите пункт Использовать формулу для определения форматируемых ячеек и в нижней части окна заполните поля, как показано на рисунке 8, и нажмите ОК. Будут выделены числа 3,9,15.
Читайте также:
- Бал у сатаны мастер и маргарита анализ кратко
- Будут ли прививать детей от коронавируса в обязательном порядке в школе
- Почему спирты хорошо растворимы в воде кратко
- Почему экватор приняли за нулевую параллель краткое содержание
- Семинар театрально игровая деятельность в доу
1
Сортировка и фильтрация данных в электронной таблице. Автоматический выбор данных. Условное форматирование урок 9
2
О ПРЕДЕЛЕНИЕ СОРТИРОВКИ Данные в электронной таблице можно сортировать, то есть изменять порядок их расположения в строках или столбцах. Если данные отсортированы, то быстрее можно найти необходимые значения, удобнее их анализировать, определять закономерности.
3
С ОРТИРОВКА ДАННЫХ В ДИАПАЗОНЕ Выбрать одну из ячеек столбца сортировки; на ленте Главная выбрать Сортировка и фильтр; выбрать направление сортировки.
4
Н АСТРОЙКА СВОЙСТВ СОРТИРОВКИ 1. задание названию столбца 2. Способа сортировки 3. Направления сортировки
5
П РИМЕР НАСТРАИВАЕМОЙ СОРТИРОВКИ
6
У РОВНИ СОРТИРОВКИ Сортировка данных по значениям в нескольких столбцах выполняется так: сначала данные сортируются по значениям в первом из выбранных столбцов; сортировка данных по значениям в каждом следующем из выбранных столбцов происходит лишь для тех строк электронной таблицы, в которых значения во всех предыдущих выбранных для сортировки столбцах совпадают. Каждый из выбранных для сортировки столбцов называется уровнем сортировки.
7
С ОРТИРОВКА ТАБЛИЦ
8
З АЧЕМ НУЖНА ФИЛЬТРАЦИЯ ДАННЫХ ? В больших таблицах, где количество строк и столбцов значительно использовать сортировку можно, но она все же неэффективна, так как можно просто просмотреть нужные данные. В этом случае лучше применять фильтрацию, где нужные данные отображаются, а остальные просто скрываются. Найдены все города Донецкой и Днепропетровской областей
9
Ф ИЛЬТРАЦИЯ ДАННЫХ Фильтрация – это выбор данных в ячейках электронной таблицы, которые соответствуют определенным условиям. Главная-Редактирование – Сортировка и фильтр Все города Черниговской области
10
С ПОСОБЫ ФИЛЬТРАЦИИ В этих списках находятся: команда Фильтр по цвету; команда Снять фильтр с; команда открытия меню команд для установки условий фильтрации: Числовые фильтры (если в столбце числовые данные), или Текстовые фильтры (если в столбце текстовые данные), или Фильтры по дате (если в столбце даты); флажок Выделить все; флажки для значений в ячейках данного столбца.
11
У СЛОВНОЕ ФОРМАТИРОВАНИЕ Условное форматирование автоматически изменяет формат ячейки на заданный, если для значения в данной ячейке выполняется заданное условие. В отличие от фильтрации, условное форматирование не скрывает ячейки, значения в которых не удовлетворяют заданному условию, а лишь выделяет заданным образом те ячейки, значения в которых удовлетворяют заданному условию.
12
5 ТИПОВ ПРАВИЛ ДЛЯ УСЛОВНОГО ФОРМАТИРОВАНИЯ Правила условного форматирования Правила выделения ячеек Правила отбора первых и последних значений Гистограммы Цветовые шкалы Наборы значков
13
Д ЛЯ УСЛОВНОГО ФОРМАТИРОВАНИЯ НЕОБХОДИМО : 1. Выделить нужный диапазон ячеек. 2. Выполнить Главная — Стили — Условное форматирование. 3. Выбрать в списке кнопки Условное форматирование необходимый тип правил. 4. Выбрать в списке правил выбранного типа нужное правило.
14
С ОЗДАНИЕ ПРАВИЛ
- Подробности
- Создано 10 Август 2011
| Содержание |
|---|
| Описание примеров |
| Применение метода |
| Настройка внешнего вида таблицы |
| Скрытие и группировка данных |
| Фильтрация данных |
| Автофильтр |
| Раширенный фильтр |
| Сортировка |
| Условное форматирование |
| Промежуточные итоги |
| Добавление вычисляемых полей |
| Поиск и замена данных |
| Специальная вставка |
| Заключение |
В статье систематизируются простые приемы обработки больших объемов данных при помощи стандартных методов интерфейса Excel. Информация будет полезна в первую очередь начинающим пользователям.
Описание примеров
Примеры к статье построены на основе демонстрационной базы данных, которую можно скачать с сайта Microsoft
http://www.microsoft.com/download/en/details.aspx?displaylang=en&id=19704
Выгруженный из этой базы данных набор записей сформирован при помощи Microsoft Query.
Данные не несут специальной смысловой нагрузки и используются только в качества произвольного набора записей, имеющих несколько ключевых полей.
Файл nwdata_interface.xls используется для версий Excel 2000-2003. Упакован в zip-архив.
Файл nwdata_interface.xlsx имеет некоторые отличия и используется для версий Excel 2007-2010.
Первый лист data содержит исходные данные, выгруженные из учетной системы. На остальных листах демонстрируются результаты применения различных интерфейсных методов обработки данных.
Применение метода
Знание возможностей стандартных методов интерфейса Excel является обязательным условием успешной работы с любыми видами файлов. Некоторые задачи, связанные с анализом больших объемов данных, могут быть решены с использованием только базовых методов интерфейса без применения сложных формул, сводных таблиц и программирования.
Настройка внешнего вида таблицы
Зачастую простое оформление диапазона выгруженных данных с применением стандартного (корпоративного) стиля ячеек существенно облегчает восприятие информации.
Среди методов оформления ячеек выделим:
1. Добавление заголовка таблицы, форматирование наименований столбцов, применение стандартного шрифта и цветовой палитры.
2. Форматирование числовых ячеек и дат в удобном для восприятия виде. В любой версии Excel для стандартного вида даты требуется добавить специальный формат ячеек «ДД.ММ.ГГ»:
3. Оформление цветовой палитры ячеек, а также внешних и внутренних границ диапазонов. Немногие пользуются различным цветом и типом линии через диалог Формат ячейки:
4. Защита заголовков столбцов от прокрутки окна вниз. Это практически обязательная опция при работе с большими таблицами. Аналогичные действия можно сделать для важных информационных столбцов в правой области. Для этого используется одноименный пункт меню Окно (Excel 2000-2003) или раздел ленты Вид:
5. Таблица Excel 2007. В последних версиях Excel появилась новая возможность автоматического определения диапазона ячеек в виде специальной таблицы. Для таких таблиц можно применять различные предопределенные или пользовательские стили. У этой функции есть свои недостатки, но как раз с данными, выгруженными из внешних источников, применение форматирования в виде таблицы 2007 дает, пожалуй, наибольший эффект. Определение диапазона в виде таблицы не требует даже предварительного выделения – Excel находит область автоматически:
Скрытие и группировка данных
Выгруженные внешние данные часто содержат служебные данные, например, столбцы идентификационных номеров. Если Вы уверены, что эти поля не потребуются для каких-либо расчетов, то лучше сразу же удалить все лишние столбцы целиком. Это может значительно уменьшить размер файла и увеличит скорость расчетов и обработки.
Если нет полной уверенности, что данные не пригодятся для расчетов, то такие столбцы можно скрыть стандартной операцией контекстного меню Excel (предварительно следует выделить один или несколько столбцов).
В некоторых случаях данные в некоторых полях несут некоторую информационную нагрузку, но показывать их в отчете не обязательно. Такие столбцы лучше скрыть при помощи операции группировки. Операция группировки доступна через пункт меню или ленты Данные:
Сгруппированные столбцы могут быть открыты через интерфейс структуры листа. Объекты структуры включают кнопки для скрытия/показа уровня целиком (кнопки с цифрами в левом верхнем углу) или каждой группы в отдельности (кнопки [+]/[-]).
Все перечисленные возможности скрытия и группировки данных применимы как к столбцам, так и к строкам листа электронной таблицы.
Фильтрация данных
Автофильтр
Большинство начинающих пользователей достаточно быстро осваивают стандартную функцию Excel для выборки данных – автофильтр.
Обычно автофильтр применяют для выборки данных по одному или нескольким значениям, перечисленным в списке заголовка таблицы. В редких случаях используется возможность создания сложных условий фильтра. Особенно удобный интерфейс предоставляется для значений типа «дата»:
Строки итогов по выборке в последних версиях Excel удобно создавать при помощи функции автосумма панели инструментов или ленты:
В случае добавления автосуммы для диапазона с фильтром создается формула SUBTOTAL. Для обычных диапазонов создается формула SUM. Старые версии Excel всегда создавали стандартную формулу суммы.
Раширенный фильтр
К недостаткам автофильтра следует отнести невозможность задания параллельных условий для различных столбцов (логическая операция «ИЛИ»). Такие условия могут встречаться на практике не так уж и редко. Обычно для решения проблемы пользователи применяют несколько последовательных фильтров с копированием результатов в отдельную таблицу.
Немногие умеют пользоваться стандартной функцией расширенный фильтр. С ее помощью как раз можно легко задавать объединенные и параллельные условия для фильтрации диапазонов. При этом требуется хранить эти условия выборки в отдельной области ячеек, можно на отдельном листе:
Объединенные условия фильтрации (условия «И») задаются в одной строке (в примере это поля ShipCountry и Quantity), параллельные («ИЛИ») – на разных строках (в примере – поле OrderDate). В примере диапазон условий можно перевести как: «выбрать все строки с датами (столбец OrderDate) больше 01.01.1998 или строки, у которых страна (столбец ShipCountry) входит в список USA, Germany, Mexico при этом для каждой страны задано минимальное количество товара (столбец Quantity)».
Сортировка
Сортировка данных также является одной из легко осваиваемых функций стандартного интерфейса.
По умолчанию сортировка настроена на данные, расположенные в столбцах. Через установку дополнительных параметров (кнопка «Параметры» диалога сортировки) можно задать сортировку столбцов диапазона.
Excel умеет самостоятельно выделять область перед вызовом диалога сортировки. Иногда он это делает некорректно. Поэтому хорошей практикой является выделение области вручную перед выполнением операций над ней. Это относится не только к сортировке, но и к другим операциям с диапазонами (фильтр, группировка, условное форматирование).
Условное форматирование
Очень полезная, но также редко используемая на практике функция Excel предназначена для оформления внешнего вида таблицы в зависимости от различных условий. Главное преимущество условного форматирования – это возможность копирования свойств ячейки на весь диапазон с получением различных внешних эффектов оформления.
Самый простой вариант условного форматирования – это выделение ячеек цветом в зависимости от значения. Кроме цветового оформления, Excel, начиная с версии 2007, умеет рисовать специальные символы и гистограммы непосредственно в ячейках, в зависимости от хранящегося значения. Эти операции собраны на ленте Главная, группа Условное форматирование.
Дополнительные возможности условного форматирования доступны через задание выражений (формул) в условиях. Так, в примере создано условие разделяющая строки с разными датами специальным типом рамки (таблица предварительно отсортирована по датам).
Перед применением условного форматирования требуется выделить весь диапазон. При этом текст формулы условия относится к активной ячейке диапазона:
Здесь абсолютная адресация ($A) подразумевает, что любая ячейка строки проверяет условие для первого столбца. Относительная адресация для строк в примере (строки 3 и 2) подразумевает ссылку относительно активной ячейки, то есть для остальных строк диапазона эти номера строк будут меняться. С нашей точки зрения, более понятно эта же формула выглядит в адресации R1C1 (устанавливается в общих параметрах Excel):
Эту формулу можно перевести как «проверять на неравенство ячейку первого столбца (C1) текущей (R) строки и ячейку предыдущей (R[-1]) первого столбца (C1)». В случае выполнения этого условия применяется формат заданный в отдельном диалоге. В примере это сплошная рамка сверху ячейки.
Промежуточные итоги
При помощи специальной возможности интерфейса можно создать строки промежуточных итогов для диапазона данных без написания формул вручную. Мы не рекомендуем широко использовать эту функциональную возможность, так как ее использование нарушает целостность структуры данных диапазона. Обычно лучше создавать формулы консолидации на других листах с использованием функций SUMIF, SUMIFS,SUMPRODUCT и функций обработки массивов.
Тем не менее, знание возможностей интерфейса Excel будет в любом случае полезным. Для создания промежуточных итогов используется диалог ленты Данные Промежуточные итоги (Excel 2007-2010) или меню Данные Итоги (Excel 2000-2003):
Добавление вычисляемых полей
Процесс получения данных из внешних систем на практике зачастую представляет собой сложную организационную процедуру с привлечением различных служб предприятия, согласованием документов и т.п. Эти сложности ведут к тому, что время и трудозатраты на исправление запроса выгрузки данных работниками IT-служб (иногда называемого «транзакцией») может быть неадекватно задачам экономистов. Стандартной задачей при этом обычно является добавление каких-либо вычисляемых или информационных полей из базы данных. Зачастую бывает достаточно просто добавить такое поле средствами Excel, не дожидаясь обновления запроса к базе данных.
В файле примера создан новый столбец, вычисляющий номер недели года по дате. Причем в файле формата xlsx использована стандартная функция WEEKNUM, а в файле xls вместо нее использована достаточно сложная формула.
Обязательным условием при создании формулы в новых полях должна быть возможность ее копирования на все ячейки столбца.
Для новых информационных полей можно создавать отдельные таблицы-справочники и осуществлять поиск по ним с использованием функции VLOOKUP.
Поиск и замена данных
Поиск данных обычно используется в качестве альтернативы автофильтра. Для диапазонов без формул – это действительно практически идентичные по назначению функции. Не следует забывать, что в при наличии вычисляемых полей поиск по умолчанию предназначен для выборки содержимого формул.
Задача замены данных также может быть связана с неадекватностью к текущим задачам информации, полученной при помощи внешних запросов. При выполнении операции замены данных обязательно предварительно выделите диапазон, к которому будет применяться поиск. В противном случае замена будет происходить по всему рабочему листу, что не всегда может дать требуемый результат.
Диалог интерфейса замены, начиная с версии Excel 2002, открывается немодально (т.е. позволяет работать с листом без закрытия). Это позволяет вносить несколько последовательных изменений без закрытия окна, используя кнопку Заменить все:
Специальная вставка
Еще один способ быстрого изменения диапазона данных – это использование операции специальная вставка с параметром вычислений. Характерным примером применения этой операции является перевод единиц измерения, например из «рублей» в «тысячи рублей», и наоборот. Можно создать вычисляемый столбец, но проще применить специальную вставку с делителем (множителем) 1000.
Для выполнения операции используется следующая последовательность команд:
- Ввод параметра вычислений (множителя/делителя) в любую пустую ячейку.
- Копирование этой ячейки
- Выделение диапазона, к которому надо применить операцию
- Вызов диалога Специальная вставка, выбор там параметра вычислений. При этом возможна одна из арифметических операций: сложение, вычитание, умножение, деление.
- Очистка ячейки с параметром вычислений, если он больше не нужен.
При работе со специальной вставкой, изменяющей исходные значения, надо учитывать, что исходные значения в диапазонах теряются безвозвратно.
Заключение
Предложенные примеры показывают возможности интерфейса Excel для обработки таблиц с большим количеством строк и столбцов. Для получения наилучшего эффекта от применения методов интерфейса необходимо общее понимание принципов организации электронной таблицы и адресации ячеек, а также знание простых формул рабочего листа.
Смотри также
» Фильтр по многоуровневым группам
Еще один пример, расширяющий грани возможного в Excel.Требуется создать фильтр, отбирающий записи в таблице сгруппированных по…
» Условное форматирование
Форматирование ячеек Excel предназначено для представления информации в удобном наглядном виде, что повышает уровень понимания…
» Обработка больших объемов данных. Часть 3. Сводные таблицы
Третья статья, посвященная обработке больших объемов данных с помощью Excel, описывает преимущества использования сводных таблиц….
» Обработка больших объемов данных. Часть 1. Формулы
Одним из самых популярных методов использования электронных таблиц является обработка данных, полученных из учетных систем….
Команда «Расширенный фильтр»
используется для фильтрации по более
сложным условиям отбора записей, чем
автофильтр, например, по нескольким
условиям отбора в одном столбце, по
нескольким условиям отбора в нескольких
столбцах или для отбора записей по
условиям отбора с помощью формулы.
Перед
применением команды «Расширенный
фильтр» необходимо подготовить
условия отбора, которые, как правило,
надо располагать над списком. В связи
с этим требованием на рабочем листе со
списком должно быть не менее трех пустых
строк, расположенных над списком. Кроме
того, между списком и значениями условий
отбора должна находиться хотя бы одна
пустая строка.
Создание диапазона
условий отбора:
-
Выделить заголовки фильтруемых столбцов
списка и выполнить команду «Копировать»
любым из известных методов -
Выделить первую строку для ввода
условий отбора и выполнить команду
«Вставить» любым из известных
методов -
Ввести требуемые критерии отбора
записей в строки, расположенные под
заголовками условий. После создания
диапазона условий отбора, можно применить
к списку команду «Расширенный фильтр».
Алгоритм фильтрации с помощью
команды «Расширенный фильтр»
-
Выделить ячейку в списке
-
В меню «Данные» выбрать команду
«Фильтр» — «Расширенный фильтр» -
Установить переключатель «Обработка»
в положение «Фильтровать список на
месте», если нужно, чтобы редактор
выводил результаты фильтрации в списке,
скрыть строки, не удовлетворяющие
критериям отбора. Чтобы скопировать
отфильтрованные записи в другую область
рабочего листа, установить переключатель
«Обработка» в положение «Скопировать
результаты в другое место» и указать
диапазон для размещения результатов. -
Проверить исходный диапазон ячеек
фильтруемого списка, диапазон должен
содержать все ячейки списка с учетом
ячеек заголовков столбцов -
Проверить диапазон условий отбора, он
должен содержать все ячейки диапазона
условий отбора с учетом ячеек заголовков
столбцов -
Щелкнуть на кнопке ОК для выполнения
фильтрации. В списке будут отображены
записи, удовлетворяющие заданным
критериям
-
Понятие условного форматирования в Excel
Условное форматирование позволяет
автоматически изменять форматирование
ячеек в зависимости от их содержимого.
Например, нужно отформатировать диапазон
ячеек таким образом, чтобы отрицательные
значения отображались на светло-желтом
фоне. При вводе или изменении содержимого
ячейки Excel проверит введенное значение
и сравнит с правилами условного
форматирования. Если введенное значение
отрицательное, фон поменяется на
светло-желтый, в противном случае ничего
не произойдет.
Условное форматирование можно использовать
для определения ячеек, которые содержат
недопустимые значения, или ячеек
определенного типа. Затем согласно
примененному форматированию можно
определить, какие ячейки содержат
значения определенного типа. Например,
к искомым ячейкам можно применить
ярко-красный фон.
Для задания условного форматирования
в ячейке или диапазоне выполните ряд
действий:
1. Выделить диапазон или ячейку.
2. Выбрать команду Формат=>Условное
форматирование. На экране
появится одноименное диалоговое окно.
3. Из раскрывающегося списка выбрать
либо значение (для простого условного
форматирования), либо формула (для
задания формата с использованием
формул).
4. Определить условие (или ввести формулу).
5. Щелкнуть на кнопке Формат
и задать параметры форматирования,
которые следует применить, если условие
выполняется (т.е. результат вычисления
условия — ИСТИНА).
6. Чтобы задать дополнительные условия,
щелкнуть на кнопке А
также и повторить
п. 3-5. Всего
можно задавать до трех условий.
Теперь ячейка или диапазон будут
отформатированы по заданным условиям.
Такое форматирование является
динамическим. Это значит, что, если
содержимое ячейки изменится, Excel оценит
новое значение и в соответствии с ним
изменит форматирование ячейки.
После нажатия на кнопке Формат
диалогового окна Условное
форматирование
откроется
окно Формат
ячеек.
Оно несколько отличается от обычного
окна Формат
— в нем отсутствуют вкладки Число,
Выравнивание
и Защита, но
появилась новая Очистить.
С помощью диалогового окна Найти
и заменить можно выделить на
рабочем листе ячейки, к которым было
применено определенное форматирование.
Но с помощью этого окна нельзя определить
ячейки, к которым было применено условное
форматирование.
В левой части диалогового окна Условное
форматирование есть раскрывающийся
список, позволяющий выбрать одну из
двух опций:
-
значение. Используется для
определения простых условий. -
формула. Используется для
определения более сложных условий, в
которых применяются формулы.
После выбора элемента значение в
следующем раскрывающемся списке можно
определить перечисленные ниже типы
условий.
-
между. Указывается два значения.
-
вне. Указывается два значения.
-
равно. Указывается одно
значение. -
не равно. Указывается одно
значение. -
больше. Указывается одно
значение. -
меньше. Указывается одно
значение. -
больше или равно. Указывается
одно значение. -
меньше или равно. Указывается
одно значение.
Ввести значения можно как вручную, так
и с помощью ссылки на ячейку.
При выборе элемента Формула
в поле, расположенном справа, нужно
задать формулу. Это можно сделать, просто
определив ячейку с формулой на рабочем
листе, а затем указав ссылку на нее, или
же введя ее непосредственно в диалоговом
окне Условное
форматирование. Как
всегда, перед началом формулы должен
стоять знак равенства (=).
Рекомендуется вводить формулу
непосредственно в диалоговом окне
Условное
форматирование.
Формула должна возвращать только
логические значения ИСТИНА
или ЛОЖЬ.
Если результат соответствует значению
ИСТИНА,
условие выполняется и к ячейке или
диапазону применяется условное
форматирование. Иначе (если результат
принимает значение ЛОЖЬ)
условное форматирование не применяется.
Если в формуле, введенной в диалоговом
окне Условное
форматирование, используется
ссылка на ячейку, то эта ссылка будет
относительной по отношению к верхней
левой ячейке выделенного диапазона.
Например, если нужно задать условное
форматирование, которое будет менять
цвет заливки пустых ячеек в диапазоне
С2:С10, выполнить ряд действий:
1. Выделить диапазон С2:С10, начиная с
ячейки С2, т.е. чтобы ячейка С2 была
активной.
2. Выбрать команду Формат
=> Условное
форматирование. Откроется
диалоговое окно Условное
форматирование.
3. Из левого раскрывающегося списка
выбрать формулу.
4. В поле справа от выпадающего списка
ввести формулу =С2=”» .
5. Щелкнуть на кнопке Формат,
чтобы открыть диалоговое окно Формат
ячеек.
6. В этом диалоговом окне определить
цвет заливки и щелкнуть на кнопке ОК.
7. В диалоговом окне Условное
форматирование щелкнуть на
кнопке ОК, чтобы закрыть
его.
Обратить внимание на то, что
введенная формула содержит ссылку на
верхнюю левую ячейку выделенного
диапазона. Чтобы убедиться в том, что
ссылка является относительной, нужно
выделить одну из ячеек диапазона
(например, С5) и посмотреть на формулу
условного форматирования для этой
ячейки. Формула будет иметь следующий
вид: =С5=”»
Обычно при вводе формулы условного
форматирования для диапазона ячеек
используется ссылка на активную ячейку,
которой, как правило, является верхняя
левая ячейка выделенного диапазона.
Исключение составляют случаи, когда
нужно использовать ссылку на определенную
ячейку.
Например, в диапазоне А2:В10 необходимо
применить условное форматирование
только к тем ячейкам, значения которых
больше значения ячейки С1. Для этого
следует ввести формулу =А2>$С$1. В этом
случае ссылка на ячейку С1 будет абсолютной
и одинаковой во всех ячейках выделенного
диапазона. Другими словами, формула
условного форматирования, например,
для ячейки А3 будет выглядеть следующим
образом: =А3>$С$1. Следовательно, для
всех ячеек выделенного диапазона
относительные ссылки будут изменяться
в соответствии с позицией ячейки в
диапазоне, а абсолютные всегда будут
ссылаться на одну и ту же ячейку.
Щелкнув на кнопке А также диалогового
окна Условное форматирование, можно
определить дополнительное условие
(трех условий).
Например, для ячейки или диапазона можно
определить следующие условия (а также
параметры форматирования, которые будут
применяться при выполнении тех или иных
условий):
Значение ячейки меньше 0
Значение
ячейки равно 0
Значение ячейки больше
0
В этом случае форматирование будет
зависеть от знака содержащегося в ячейке
значения (отрицательное, положительное
или ноль).
Если ни одно из условий не примет значение
ИСТИНА, форматирование ячейки не
изменится.
Если же будет выполняться более одного
условия, Excel применит форматирование в
соответствии с первым выполненным
условием. Например, такая ситуация может
произойти, если задать следующие условия:
Значение ячейки лежит между 1 и 12
Значение
ячейки меньше 6
В этом случае, если ячейка будет содержать,
например, число 4, выполнятся оба условия,
но ячейка будет отформатирована в
соответствии с параметрами, установленными
для первого условия.
Информация об условном форматировании
сохраняется в ячейке почти так же, как
и стандартное форматирование. Это
значит, что при копировании ячейки
копируется и
примененное к ней условное
форматирование (если оно есть).
Чтобы копировать только условное
форматирование, в диалоговом окне
Специальная вставка нужно выбрать опцию
форматы.
Копирование или вставка ячейки в
диапазон, который содержат условное
форматирование, приводят к его удалению.
Если нужно вставить скопированные
данные в ячейку, в которой используется
условное форматирование, можно
воспользоваться диалоговым окном
Специальная вставка и выбрать опцию
значения.
При удалении содержимого ячейки с
помощью нажатия клавиши <Delete> условное
форматирование, которое ранее было
применено к этой ячейке, не удаляется.
Чтобы удалить условное форматирование
как и прочее форматирование, выберите
команду Правка => Очистить=>Форматы.
Для удаления содержимого ячейки (включая
форматирование) выберите команду
Правка=> Очистить=> Все.
Чтобы удалить только условное
форматирование (и оставить содержимое
и другие параметры форматирования
ячейки), выполните ряд действий:
1. Выделить ячейки. Затем выбрать команду
Формат=>Условное форматирование;
откроется одноименное диалоговое окно.
2. В диалоговом окне Условное форматирование
нажать кнопку Удалить. Откроется
диалоговое окно Удаление условия
форматирования.
3. В этом диалоговом окне установить
флажки напротив условий, которые нужно
удалить.
4. Щелкнуть на кнопке ОК, чтобы удалить
выбранные условия и закрыть диалоговое
окно Удаление условия форматирования.
Затем в диалоговом окне Условное
форматирование вновь щелкнуть на кнопке
ОК, чтобы закрыть его.
Просто посмотрев на ячейки, невозможно
сказать, какие из них содержат условное
форматирование, а какие — нет. Но выделить
ячейки с условным форматирование можно
с помощью диалогового окна Переход.
Соседние файлы в предмете [НЕСОРТИРОВАННОЕ]
- #
- #
- #
- #
- #
- #
- #
- #
- #
- #
- #
Представьте себе монитор, где выведены рабочие узлы атомной электростанции, который отображает стабильность протекания всех процессов. Но вдруг один узел выходит из строя и сигнализирует диспетчеру о сбое, загораясь ярким красным светом. Согласитесь, очень удобно? Похожим целям служит функция условного форматирования в Excel – обеспечение наилучшей наглядности информации.
Располагается эта полезная возможность на вкладке «Главная» в области «Стили» под одноименной пиктограммой:
[expert_bq id=»1570″]По своему действию тип условного форматирования Цветовые шкалы имеет некоторые сходства с предыдущим правилом, однако обеспечивает совершенно другое оформление ячеек. Если же вы хотите что-то уточнить, обращайтесь ко мне![/expert_bq]
По своему действию тип условного форматирования «Цветовые шкалы» имеет некоторые сходства с предыдущим правилом, однако обеспечивает совершенно другое оформление ячеек. Шкалы формируются из разных цветов и по градиенту можно быстро найти минимальное и максимальное значение в диапазоне.
Условное форматирование в Microsoft Excel — полная настройка
- В нижней части окна выберите стиль.
- В таблице выберите подходящий символ.
- Для первого параметра «ЕСЛИ ЗНАЧЕНИЕ:» установите «>». Остальное можно оставить без изменений. Нажатие на «ОК» сохраняет правило Excel.
В функции, в качестве первого аргумента используется ссылка всего на одну ячейку. Вас это не должно смущать, так как приложение «понимает», что ее нужно сместить в соответствии с диапазоном правила. Главное, чтобы она была относительной, т.е. не закреплена символами доллара – $.
Создать правило
Для создания правила условного форматирования в Excel кликните по соответствующей кнопке на ленте, раскрыв следующее меню:
Выбрав пункт «Создать правило…», приложение отобразит окно:
В нем Вы можете выбрать тип правила и настроить его описание (подробнее читайте далее в статье).
[expert_bq id=»1570″]Если фактический срок превышает плановый дата более поздняя , то выделение одним цветом, если дата более ранняя или равна дате по плану другим. Если же вы хотите что-то уточнить, обращайтесь ко мне![/expert_bq]
Формулы в качестве критериев можно использовать практически любые, которые возвращают значения. Но для логических формул (возвращающие значения ИСТИННА или ЛОЖЬ) в Excel предусмотрен отдельный тип правил.
Условное форматирование в Excel | Exceltip
- Значение ячейки. Предполагает работу с числами и текстом. Сравнение производится по шкале сортировки.
- Текст. Позволяет проверить наличие или отсутствие подстроки в тексте.
- Даты. С его помощью легко создать правила типа «вчера», «сегодня», «завтра», «на прошлой неделе», «в следующем месяце» и т.п.
- Пустые. Форматирует пустые ячейки. Пробелы не учитываются.
- Непустые. Противоположное предыдущему правилу.
- Ошибки. Истинно, когда значением ячейки является ошибка.
- Без ошибки. Противоположное предыдущему правилу.
Для того, чтобы произвести форматирование определенной области ячеек, нужно выделить эту область (чаще всего столбец), и находясь во вкладке «Главная», кликнуть по кнопке «Условное форматирование», которая расположена на ленте в блоке инструментов «Стили».
Гистограммы
Рассмотрим следующее правило под названием «Гистограммы». Оно имеет два разных типа, обеспечивающих градиентную или сплошную заливку. Гистограммы появятся на всех ячейках, но их размер напрямую будет зависеть от величины значения в диапазоне.
Наведите курсор на правило «Гистограммы» и выберите подходящий тип оформления. По умолчанию предлагается 12 вариантов.
Никаких дополнительных настроек это правило не имеет, поэтому после применения вы сразу видите сформированные гистограммы – от минимального к максимальному значению диапазона.
[expert_bq id=»1570″]Вы можете использовать Новое правило, чтобы создать собственную формулу в качестве условия для форматирования ячейки, которую вы определяете. Если же вы хотите что-то уточнить, обращайтесь ко мне![/expert_bq]
Как вы заметили, набор иконок состоит из трех-пяти символов. Вы можете определить критерии, чтобы связать значок с каждым значением в диапазоне ячеек. Например, красная стрелка вниз для небольших чисел, зеленая стрелка вверх для больших чисел и желтая горизонтальная стрелка для промежуточных значений.
Excel условное форматирование использовать формулу
Выполните команду Главная – Редактирование – Найти и выделить – Перейти. В появившемся окне нажмите Выделить…. Появится диалоговое окно «Выделение группы ячеек», в котором доступны такие опции выделения:
Условное форматирование в сводных таблицах Excel 2010
В этой статье вы научитесь эффективно использовать сводные таблицы совместно со средствами условного форматирования, что позволит создавать красочные интерактивные презентации, не требующие применения сводных диаграмм. Начнем, пожалуй, с простого примера сводной таблицы, показанного на рис. 6.25.
Предположим, что вам требуется в графическом виде получить отчет, который позволил бы менеджерам знакомиться с объемами продаж в каждом временном периоде. В качестве первого решения можно создать сводную диаграмму, хотя для этих же целей можно применить условное форматирование. В нашем примере давайте пойдем по упрошенному сценарию и воспользуемся цветовыми шкалами.
Сначала выделите все поле Объем продаж в области значений. После выделения объема для каждого периода Торговый период перейдите на вкладку ленты Главная и щелкните на кнопке Условное форматирование (Conditional Formatting), находящейся в группе Стили (Styles), как показано на рис. 6.26.
Рис. 6.26. Для значений сводной таблицы выберите условное форматирование в виде гистограммы
Как видно на рис. 6.27, в ячейки добавляется набор гистограмм, соответствующих хранящимся в них значениям. Несколько похоже на горизонтальную гистограмму, не правда ли? Самое удивительное, что при фильтрации данных (например, рынков сбыта), осуществляемой в области фильтра отчета, гистограммы динамически обновляются в соответствии с набором выбранных рынков сбыта.
Рис. 6.27. Условные гистограммы добавляются с помощью всего нескольких щелчков
В следующем списке приведены готовые сценарии условного форматирования:
- 10 первых элементов (Top Nth Items);
- первые 10% (Top Nth %);
- 10 последних элементов (Bottom Nth Items);
- последние 10% (Bottom Nth %);
- выше среднего (Above Average);
- ниже среднего (Below Average).
Как видите, Excel 2010 содержит сценарии с наиболее распространенными критериями условного форматирования.
Обратите внимание на то, что в применении условного форматирования вы не ограничены только заранее разработанными сценариями. Вы всегда можете создать собственные условия. Чтобы проиллюстрировать эту процедуру, взгляните на таблицу, показанную на рис. 6.28.
Рис. 6.28. В этой сводной таблице отображаются поля Объем продаж, Период продаж (в часах) и вычисляемое поле, определяющее значение выручки за час
Рис. 6.29. Диалоговое окно Создание правила форматирования
Цель этого диалогового окна — определение ячеек с условным форматированием, типа применяемого правила и указание параметров форматирования. Сначала нужно задать ячейки, в которых будет применяться условное форматирование. У вас небольшой выбор всего из трех вариантов.
Названия команд Объем продаж и Рынок сбыта диалогового окна Создание правила форматирования изменяются от одной таблицы к другой и отображают названия полей, содержащихся в области столбцов и активных элементов данных.
В нашем примере третий вариант кажется наиболее удачным, поэтому установите переключатель ко всем ячейкам, содержащим значения «Объем продаж» для «Рынок сбыта», как показано на рис. 6.30.
Рис. 6.30. Установите переключатель наиболее приемлемого варианта выделения ячеек, к которым будет применяться условное форматирование
В разделе Выберите тип правила (Select a Rule Туре) укажите правило, согласно которому будет применяться условное форматирование.
В раскрывающемся списке Стиль значка (Icon Style) выберите значение 3 знака. Такой стиль значков идеально подходит в случаях, когда сводную таблицу невозможно полностью разукрасить разными цветами. В текущий момент диалоговое окно Создание правила форматирования должно выглядеть так, как показано на рис. 6.31.
Рис. 6.31. Выберите в раскрывающемся меню Стиль формата значение Наборы значков
В заданной конфигурации настроек программа Excel будет добавлять разные значки, распределяя значения в ячейках по трем следующим категориям:
Учтите, что в вашем конкретном случае граничные значения категорий можно легко изменить до необходимого уровня. В нашем сценарии выбраны значения по умолчанию.
Щелкните на кнопке ОК, чтобы применить условное форматирование к сводной таблице. Как видно на рис. 6.32, в сводную таблицу добавляются значки для быстрого определения категории, которой соответствует каждое значение. Теперь примените такое же условное форматирование к полю Выручка за час. По окончании сводная таблица должна выглядеть так, как показано на рис. 6.32.
Рис. 6.32. Условное форматирование позволяет добиться весьма познавательных и важных результатов
Заметьте, что вы получили интерактивный отчет. Каждый менеджер сможет просматривать данные своих коллег, правильно фильтруя данные сводной таблицы.
[expert_bq id=»1570″]Практический пример использования логических функций и формул в условном форматировании для сравнения двух таблиц на совпадение значений. Если же вы хотите что-то уточнить, обращайтесь ко мне![/expert_bq]
Есть и другой вариант. Нужно установить галочку в колонке с наименованием «Остановить, если истина» напротив нужного нам правила. Таким образом, перебирая правила сверху вниз, программа остановится именно на правиле, около которого стоит данная пометка, и не будет опускаться ниже, а значит, именно это правило будет фактически выполнятся.
Условное форматирование в сводных таблицах Excel 2010 — Сводные таблицы Excel 2010
Представьте себе монитор, где выведены рабочие узлы атомной электростанции, который отображает стабильность протекания всех процессов. Но вдруг один узел выходит из строя и сигнализирует диспетчеру о сбое, загораясь ярким красным светом. Согласитесь, очень удобно? Похожим целям служит функция условного форматирования в Excel – обеспечение наилучшей наглядности информации.
Вам также могут быть интересны следующие статьи
А можно ли сделать так чтобы значение в ячейке менялось в зависимости от цвета другой ячейки? Например если ячейка залита красным цветом то 0, если зеленым цветом то 1.
Эльнур, такую штуку можно реализовать с помощью создания пользовательской функции, например, такой:
Пример с формулой можно упростить (если, конечно, не было цели продемонстрировать именно то, как работает функция ИЛИ). Формула ниже будет делать то же самое:
=ДЕНЬНЕД($A2;2)>5
Скажите пож-та,мне необходимо что бы при определенном значении,в ячейку тянулся заранее готовый текст!Уже два часа читаю функции,но к сожелению ничего подходящего!Заранее спасибо!
Это можно сделать формулой, только если Вы не имеете ввиду, что «уже готовый текст» будет тянуться туда же (заменяя?) имеющееся «определенное значение».
Добрый день!
Не могу разобраться какое правило выбрать.
Условие следующее: в одной колонке указан планируемый срок реализации, в следующей — фактический. Если фактический срок превышает плановый (дата более поздняя), то выделение одним цветом, если дата более ранняя или равна дате по плану — другим.
Сделала сравнение по функции ЕСЛИ. Но если растягиваю формулу, то все остальные ячейки столбца «срок факт» ссылаются на первую ячейку столбца «срок план.»
Скажите, а можно окрасить строку, на основании одной из ячеек, которая в свою очередь принимает цвет в соответствии с УФ «цветовая шкала» ()
[expert_bq id=»1570″]В этой сводной таблице отображаются поля Объем продаж, Период продаж в часах и вычисляемое поле, определяющее значение выручки за час. Если же вы хотите что-то уточнить, обращайтесь ко мне![/expert_bq]
Цель этого диалогового окна — определение ячеек с условным форматированием, типа применяемого правила и указание параметров форматирования. Сначала нужно задать ячейки, в которых будет применяться условное форматирование. У вас небольшой выбор всего из трех вариантов.
Условное форматирование в Excel, примеры, цветовые шкалы, наборы значков
Добрый день.
В ячейке А1 стоит условие УФ- окрашивать ячейку А1, если в этой ячейке стоит число, большее, чем в ячейке В1. Но, нужно, чтобы не окрашивалась ячейка А1, если в ячейке В1 будет ноль или пустая ячейка. Подскажите, как решить такую проблему? Можно ли так сделать без макросов?
Спасибо.
Правила использования формул в условном форматировании
При использовании формул в качестве критериев для правил условного форматирования следует учитывать некоторые ограничения:
- Нельзя ссылаться на данные в других листах или книгах. Но можно ссылаться на имена диапазонов (так же в других листах и книгах), что позволяет обойти данное ограничение.
- Существенное значение имеет тип ссылок в аргументах формул. Следует использовать абсолютные ссылки (например, =СУММ($A$1:$A$5) на ячейки вне диапазона условного форматирования. А если нужно ссылаться на несколько ячеек непосредственно внутри диапазона, тогда следует использовать смешанные типы ссылок (например, A$1).
- Если в критериях формула возвращает дату или время, то ее результат вычисления будет восприниматься как число. Ведь даты это те же целые числа (например, 01.01.1900 – это число 1 и т.д.). А время это дробные значения части от целых суток (например, 23:15 – это число 0,96875).
Практический пример использования логических функций и формул в условном форматировании для сравнения двух таблиц на совпадение значений.
Условное форматирование в новых версиях Excel мы рассматривали в видео уроке. Стандартные приемы очень удобны и наглядны. Но иногда требуется применять формат ячеек, в зависимости от каких-нибудь условий в соседних ячейках.
Здравствуйте, а как сделать условное форматирование одного столбца относительно другого? при этом тот который задает форматирование имеет 3 текстовых признака, то есть главный столбец с кодами должен окрашиваться в соответствии с требуемым текстовым признаком?
Давайте и рассмотрим на этом примере условное форматирование с помощью формул. Оно так и называется, потому, что без формул тут не обойтись.
Представим себе следующий пример. У нас есть таблицам с ФИО, по каждому сотруднику есть результат в процентах и информация о наличии льгот. Нам необходимо выделить с помощью условного форматирования только тех сотрудников, которые имеют результат выше 75 и имеют льготы.
При соблюдении данных условий, нам необходимо закрасить ячейку в желтый цвет. Для начала нам необходимо выделить все фамилии, далее выбрать пункт «Условное форматирование», «Создать правило», из типа правил выбрать «Использовать формулу для определения форматируемых ячеек» и нажать «Ок».
В открывшемся диалоговом окне настраиваем правило. Необходимо прописать формулу, которая при возвращении истины будет закрашивать наши ячейки.
Важно! Формула прописывается к первой ячейке (строке). Формула обязательно должна быть с относительными ссылками (без долларов), если мы хотим, чтобы она распространилась на все последующие строки.
И — это означает, что мы проверяем два условия и они должны обе выполняться. Если бы нужно было, чтобы выполнялось одно из условий (либо результат больше 75 либо сотрудник — льготник), то нужно было бы использовать функцию ИЛИ, еще проще если условие одно.
В примере от нашей читательницы нужно использовать просто формулу C2=»Да», но вместо «Да» там будет свой текст. Если таких признака три, то условное форматирование делается отдельно по всем признакам. То есть необходимо проделать эту процедуру три раза, просто меняя признак и соответствующий ему формат ячейки.
Не забудьте выбрать формат, в который необходимо закрашивать наши ячейки. Нажимаем «Ок» и проверяем.
Были закрашены Петров и Михайлов, у обоих результат выше 75 и они являются льготниками, что нам и требуется.
Надеюсь, что ответили на ваш вопрос по условному форматирования. Ставьте лайки и подписывайтесь на нашу группу в ВК.
В данной статье собран список формул, которые можно использовать в условном форматировании ячеек, заданным при помощи формулы:
Подробнее об условном форматировании можно прочитать в статье: Основные понятия условного форматирования и как его создать
Статья помогла? Поделись ссылкой с друзьями!
Поиск по меткам
Здравствуйте! у меня вопрос: Допустим, есть два листа с разными данными за одни и те же периоды. необходимо в третьем листе вывести наибольшее значение, при этом чтобы было видно из какого листа взяты данные, например, раскрасив в один цвет если данные из первого листа и в другой – если данные из второго листа.
Благодарю за советы!
Здравствуйте. Подскажите, можно ли с помощью УФ закрашивать ячейки с минимальным значением в каждой строке для всей таблицы?
Али, если прочитать статью не через строку, а полностью, то можно найти и формулу для этого, и как её применить. Не сочтите за труд прочитать статью с самого начала. Осознать и попробовать применить. Далее перейти к списку формул и посмотреть на 6-ю по счету.
Значит надо подучить формулы массива 🙂
=МИН(ЕСЛИ(A1:A100;A1:A10))
Добрый день!
Пробую выделить УФ в сводной таблице строку, если итог по строке больше из связанной сводной таблицы ниже 4х.
Выделяю ячейку в сводной, пишу формулу УФ
=SUM(B2405:BM2405)>=5
копирую форматирование на всю сводную. Работает.
Проблема: при использовании срезов (или фильтров), УФ пропадает.
Я что-то не так делаю, или такой функционал не доступен?
Добрый день. Подскажите, а если нужно сделать условное форматирование максимального и минимального значения для такого случая:
A B C D E
1 559980 – 606000 – 824000
2 559980 – – – –
Если в первой строке понятно, что Максим это Е1, а миним А1, то как быть со второй строкой. Можно ли сделать такое условие, если в строке, например более 4 штук «-» форматирование не проставлялось? Спасибо
Добрый день.
В ячейке А1 стоит условие УФ- окрашивать ячейку А1, если в этой ячейке стоит число, большее, чем в ячейке В1. Но, нужно, чтобы не окрашивалась ячейка А1, если в ячейке В1 будет ноль или пустая ячейка. Подскажите, как решить такую проблему? Можно ли так сделать без макросов?
Спасибо.
[expert_bq id=»1570″]В появившемся диалоговом окне Текст, который содержит в левом текстовом поле необходимо задать фрагмент текста, который будет условием для применения формата к ячейке, указанного в правом выпадающем списке. Если же вы хотите что-то уточнить, обращайтесь ко мне![/expert_bq]
В поле Измените описание правила задаем условия и формат для нашего правила. В нашем случае, условием будет формула =ИЛИ(ДЕНЬНЕД($A2;2)=6;ДЕНЬНЕД($A2;2)=7). В качестве формата я выбрал темно красную заливку.
Условное форматирование в Excel, примеры, цветовые шкалы, наборы значков
Представьте себе монитор, где выведены рабочие узлы атомной электростанции, который отображает стабильность протекания всех процессов. Но вдруг один узел выходит из строя и сигнализирует диспетчеру о сбое, загораясь ярким красным светом. Согласитесь, очень удобно? Похожим целям служит функция условного форматирования в Excel – обеспечение наилучшей наглядности информации.
Управлять правилами
Вы можете управлять правилами из окна диспетчера правил условного форматирования . Вы можете увидеть правила форматирования для текущего выбора, для всей текущей рабочей таблицы, для других рабочих таблиц в рабочей книге или таблиц или сводных таблиц в рабочей книге.
Нажмите « Условное форматирование» в группе « Стили » на вкладке « Главная ».
Нажмите « Управление правилами» в раскрывающемся меню.
Нажмите « Условное форматирование» в группе « Стили » на вкладке « Главная ».
Нажмите « Управление правилами» в раскрывающемся меню.
Откроется диалоговое окно диспетчера правил условного форматирования .
Щелкните стрелку в поле «Список» рядом с надписью «Показать правила форматирования для текущего выбора», «Этот рабочий лист и другие листы», «Таблицы», «Сводная таблица», если они существуют с правилами условного форматирования.
Выберите этот лист из раскрывающегося списка. Правила форматирования на текущем рабочем листе отображаются в том порядке, в котором они будут применены. Вы можете изменить этот порядок, используя стрелки вверх и вниз.
Вы можете добавить новое правило, отредактировать правило и удалить правило.
Вы уже видели Новое правило в предыдущем разделе. Вы можете удалить правило, выбрав Правило и нажав Удалить правило . Выделенное правило будет удалено.
Чтобы отредактировать правило, выберите ПРАВИЛО и нажмите « Изменить правило». Откроется диалоговое окно « Редактировать правило форматирования ».
Изменения в правиле будут отражены в диалоговом окне диспетчера правил условного форматирования . Нажмите Применить .
Данные будут выделены на основе измененных правил условного форматирования .
[expert_bq id=»1570″]Нам необходимо выделить с помощью условного форматирования только тех сотрудников, которые имеют результат выше 75 и имеют льготы. Если же вы хотите что-то уточнить, обращайтесь ко мне![/expert_bq]
И — это означает, что мы проверяем два условия и они должны обе выполняться. Если бы нужно было, чтобы выполнялось одно из условий (либо результат больше 75 либо сотрудник — льготник), то нужно было бы использовать функцию ИЛИ, еще проще если условие одно.
Анализ данных Excel — условное форматирование.
- Числа в данном числовом диапазоне –
- Лучше чем
- Меньше, чем
- Между
- Равно
- Вчера
- сегодня
- Завтра
- За последние 7 дней
- Прошлая неделя
- На этой неделе
- Следующая неделя
- Прошлый месяц
- Этот месяц
- Следующий месяц
Управление правилами открывает диалоговое окно Диспетчер правил условного форматирования, которое позволяет редактировать и удалять определенные правила, а также задавать приоритет, передвигая вниз и вверх по списку правил.