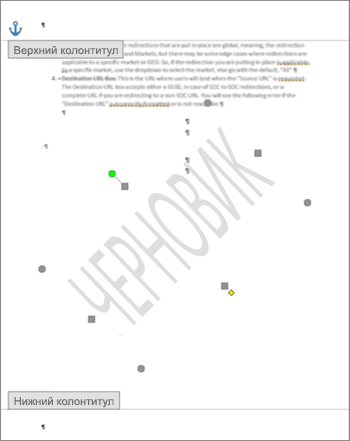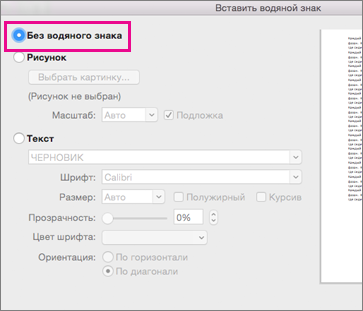Ведь иногда при открытии вордовского файла по всему экрану идет надпись «Образец», что мешает нам работать над документом. Давайте узнаем, как убрать слово «Образец» в программе Word.
I. Для версий Word 2007 и Word 2010.
Перед нами документ, на котором есть надпись «Образец».
Первый шаг. Переносим свой взор на верхнюю панель настроек, в которой нужно активировать вкладку «Разметка страницы». Примерно посередине этой панели находим блок «Фон страницы», нам нужна иконка с надписью «Подложка».
Второй шаг. После нажатия на этот значок на экране отобразится дополнительное меню. Внизу этой панели найдите строчку «Удалить фон», нужно нажать на эту надпись.
В результате с листа исчезнет надпись «Образец», что и требовалось сделать.

Алгоритм удаления слова «Образец» тот же, но в верхней панели вы активируете вкладку «Макет», а там же в левой части находите блок «Фон страницы».
На вкладке «Дизайн» нажмите кнопку «Водяной знак». (В Word 2010 или 2007 выберите «Макет страницы» > «Водяной знак).
Выберите Удалить водяной знак.
Удаление подложки щелчком в области верхнего колонтитула
Если вы не можете удалить водяной знак с помощью команды «Удалить водяной знак», выполните следующие действия:
Дважды щелкните вверху страницы, чтобы открыть область заголовка.
Наведите указатель мыши на водяной знак, пока не появится четырехсторонняя стрелка.
Нажмите клавишу DELETE на клавиатуре.
При необходимости повторите шаги, чтобы удалить все резервные копии.
На вкладке «Дизайн» нажмите кнопку «Водяной знак». (На модели TE102825595 выберите «Макет страницы» > «Водяной знак).
В окне «Вставить водяной знак» нажмите «Без водяного знака.
Удаление подложки щелчком в области верхнего колонтитула
Если вы не можете удалить водяной знак с помощью команды «Удалить водяной знак», выполните следующие действия:
Дважды щелкните вверху страницы, чтобы открыть область заголовка.
Текстовый редактор Word сегодня не может использовать только одного ребенка. Это самая известная программа для обработки текстов, объединяющая в себе десятки удобных функций для создания, редактирования и форматирования документов.
Несмотря на свою популярность, Word имеет множество функций, о которых знают не все пользователи. Недавно мы рассказывали о том, как убрать фон в Ворде, а сегодня затронем похожую тему — как убрать лишний текст. Это может быть водяной знак или просто кусочки статьи, от которых нужно избавиться. В зависимости от самой проблемы методы решения могут отличаться. Но обо всем по порядку.
Удаляем подложку в Word
Водяной знак на документе — отличный способ сделать его уникальным. Так вы сможете подчеркнуть секретность информации, указать свой бренд, отметить черновик или образец. Функция замечательная и полезная, но бывает, что избавиться от фонового текста все-таки нужно.
Сначала откройте текстовый документ.
Фон может быть объектом WordArt. Это самый простой случай. Здесь просто нажмите на него и нажмите «Удалить.
Но обычно все немного сложнее, поэтому будем искать другие пути решения проблемы. Итак, в верхней панели находим вкладку «Разметка страницы».
В разделе Фон страницы выберите Водяной знак».
Этот же метод наглядно демонстрируется всего за полминуты на видео.
Фон должен быть удален на всех страницах вашего документа. Если этого не произошло, попробуйте второй способ, который мы опишем ниже.
Водяные знаки на странице
Иногда субстрат корректируется с помощью верхних и нижних колонтитулов.
Верхние и нижние колонтитулы в Word — это поля вверху и внизу страницы, которые отделяют текст от краев документа.
Чтобы настроить их, дважды щелкните заголовок.
Здесь вы можете отредактировать фон: переместить его, изменить размер или повернуть. Чтобы удалить водяной знак, нажмите на него и нажмите Удалить.
Важно! Если ваш документ состоит из нескольких разделов, вам необходимо удалить фон в каждом разделе.
Как убрать весь текст из документа
Удаление простого текста в Ворде осуществляется с помощью клавиатуры: клавиши Delete или Backspace. Давайте посмотрим, чем они отличаются.
Для начала щелкните курсором в нужном месте текстового документа. Удалить позволяет удалить символы после курсора, как если бы вы поднимали весь текст перед ним. Backspace же удаляет символы перед курсором, сокращая текстовый фрагмент
Вы можете удалять текст по одному символу или целыми кусками. Для удаления определенного фрагмента используйте левую кнопку мыши.

Для ускорения работы удобно использовать различные сочетания клавиш или несколько кликов мышью. Например, вы можете дважды щелкнуть слово, чтобы выбрать конкретное слово, или трижды щелкнуть, чтобы выбрать весь абзац. Удерживание клавиши Ctrl при нажатии в любом месте текстового документа поможет удалить все предложение сразу.
Совет: Чтобы выделить весь текст на странице, используйте сочетание клавиш Ctrl+A. Это автоматически выделит все страницы в документе, даже если их много.
Если вам не нужно удалять текст, а нужно его переместить, вы можете воспользоваться функциями «Копировать», «Вырезать» и «Вставить». Они доступны в разделе «Буфер обмена» вверху страницы или во всплывающей панели, появляющейся при выделении фрагмента текста. Кроме того, функции активируются горячими клавишами:
- Ctrl+C — копировать;
- Ctrl+X — вырезать;
- Ctrl + V — вставить.
Если вам необходимо выполнить множество операций, связанных с редактированием текстового файла, использование сочетаний клавиш значительно ускорит вашу работу.
Подводим итоги
Таким образом, дополнительный текст в документе может выглядеть так:
- объект WordArt: затем просто выделите его и нажмите Delete;
- обычный водяной знак — убран в разделе «Разметка страницы»;
- фон, прикрепленный к верхним и нижним колонтитулам — можно удалить с помощью редактора верхних и нижних колонтитулов;
- обычный текст: удаляется клавишами Delete или Backspace.
Вот так просто можно избавиться от лишних фрагментов текста. Попробуйте все предложенные варианты, чтобы закрепить принцип этих полезных инструментов. Следуйте нашим руководствам по Word и изучайте программу вместе с нами!
Как убрать слово образец в ворде?
Действительно иногда при открытии файла формата ворд, на весь экран присутствует надпись «Образцец», которая нам мешает работать в документе. Давайте разберемся, как убрать слово «Образец» в программе ворд.
I. Для версий Word 2007 и Word 2010.
Перед нами документ, в котором присутствует надпись «Образец».
Первый шаг. Переводим свой взгляд на верхнюю панель настроек, в которой нужно активировать закладку «Разметка страницы». Примерно посередине этой панели находите блок «Фон страницы», в ней нужна нам иконка с надписью «Подложка».
Второй шаг. После нажатия на данную иконку, на экране отобразиться дополнительное меню. В самом низу данной панели находите строчку «Удалить подложку», необходимо нажать на данную надпись.
В итоге с листа пропадет надпись «Образец», что и требовалось сделать.

Алгоритм удаления слова «Образец» такой же, но на верхней панели вы активируйте вкладку «Дизайн», а там в в левой части находите блок «Фон страницы».
Удаление подложки
На вкладке Дизайн нажмите кнопку Подложка. (В Word 2010 или 2007 выберите Разметка страницы > Подложка).
Выберите пункт Удалить подложку.
Удаление подложки щелчком в области верхнего колонтитула
Если не удается удалить подложку с помощью команды Удалить подложку, выполните указанные ниже действия:
Дважды щелкните в верхней части страницы, чтобы открыть область верхнего колонтитула.
Поместите указатель мыши на подложку, пока не появится четырехсторонняя стрелка.
Нажмите клавишу DELETE на клавиатуре.
Повторяйте действия при необходимости, чтобы удалить все подложки.
На вкладке Дизайн нажмите кнопку Подложка. (В Word для Mac 2011 выберите Разметка страницы > Подложка).
В окне Вставка подложки щелкните Без подложки.
Удаление подложки щелчком в области верхнего колонтитула
Если не удается удалить подложку с помощью команды Удалить подложку, выполните указанные ниже действия:
Дважды щелкните в верхней части страницы, чтобы открыть область верхнего колонтитула.
Как убрать слово «образец» в Ворде, которое расположено за текстом?
Работая в текстовом редакторе Microsoft Word иногда появляется необходимость на заднем фоне отразить картинку, надпись или водяной знак. Еще ее называют подложкой.
Рассмотрим с какой целью применяются и как реализовать задуманное в Word.
- Для чего используется водяной знак;
- Как сделать подложку страницы в Ворде:
- Сделать текстовый водяной знак;
- Вставить подложку с рисунком;
- Как сделать водяной знак на одну страницу;
- Добавление шаблона подложки страницы.
Для чего используется водяной знак
Водяной знак может быть в виде текста, фотографии или картинки. С какой целью его могут размещать:
- В государственных учреждениях на стендах размещают пример заполнения документов, у них на заднем фоне находится надпись «Образец».
- В организациях документы могут содержать пометку «Срочно» или «Черновик» на заднем фоне.
- В организациях фирменный бланк может содержать логотип фирмы на заднем фоне текста.
- Для оформления поздравительных писем на заднем фоне можно расположить надпись «С днем рождения».
Данный список самый общий, можно придумать еще множество ситуаций, в которых не обойтись без подложки.
Как сделать подложку страницы в Ворде
Для разных версий программы Microsoft Word путь по добавлению подложки будет свой. В нашей статье, рассмотрим как сделать водяной знак в Word выпуска 2010 года.
Сделать текстовый водяной знак
В Ворде 2007 и 2010 необходимо зайти на вкладку «Дизайн», в которой расположена группа «Фон страницы» первым пунктом является «Подложка». Именно на нее и нужно нажать.
В Ворде новых версий нужная вкладка называется «Дизайн», а вот название группы и название кнопки такие же.
Для того, чтобы подложку вставить, нужно выбрать один из предложенных образцов и щелкнуть по нему мышкой.
Если хочется написать другой текст, нужно выбрать кнопку «Настраиваемая подложка» и написать все, что хочется. Так же можно выбрать цвет водяного знака.
Вставить подложку с рисунком
Когда нужно вставить водяной знак в виде рисунка или фотография, после нажатия кнопки «Подложка», необходимо нажать на вариант «Настраиваемая подложка».
Открывается окно, в нем нужно нажать на «Рисунок» (второй в списке), выбрать файл для вставки.
Рисунок можно сделать меньше или больше, чем он есть изначально. Для этого выбираем нужный процент. Кроме того, можно сделать подложку черно-белой, для этого необходимо нажать кнопку «Обесцветить».
После выхода из открытого окна, можно внести изменения в подложку. Нужно будет проделать тот же путь (выбрать настраиваемую подложку). Окно откроется с вашими данными, которые можно поменять.
Как сделать водяной знак на одну страницу
Если вы добавляете водяной знак, он автоматически появляется на всех листах. Если вам необходим водный знак (подложка) только на одной из них или на разных страницах они должны быть разными, придется использовать другую команду.
Придется на отдельные страницы добавлять рисунки и редактировать их. Для этого потребуется вкладка «Вставка», в ней ищем «Иллюстрации» и выбираем рисунок. Указываем путь к нужному файлу, он вставляется и появляется панель работы с рисунками.
Теперь необходимо нажать на кнопку «Обтекание текстом» и выбрать вариант «за текстом». На той же панели находится группа «Коррекция», выбираем нижний пункт «Параметры коррекции рисунка».
Открывается окно с боковыми вкладками. Находим «Цвет рисунка» и выбираем группу «Заготовки», щелкаем вариант «Серый 25%, светлый цвет фона 2».
Так наша картинка становится полупрозрачная.
Для добавления на следующую страницу другого рисунка, проводим те же действия с самого начала. Конечно, такой вариант займет много времени, зато документ получит требуемый вид.
Добавление шаблона подложки страницы
Если вы не пользовались шаблоном водяных знаков, а добавляли свой вариант, его можно внести в список шаблонов. Для этого необходимо:
- Дважды нажать на область верхнего колонтитула.
- Нажать на созданную подложку.
- Заходим на вкладку «Разметка страницы» («Дизайн») → «Подложка», в открывшемся списке будет вариант «Сохранить выделенный фрагмент в коллекцию подложек».
При следующем входе в шаблоны водяных знаков, ваш вариант там тоже будет представлен.
Как убрать подложку
В некоторых случая, к примеру когда копируете документ или скачиваете его из интернета, в нем установлена подложка или водный знак, которая не всегда бывает уместна.
Рассмотрим вариант, когда появляется необходимость убрать водные знаки. Для это сделаем следующее:
- Зайти во вкладку «Разметка страницы» («Дизайн»).
- Выбрать команду «Подложка».
- Нажать на кнопку «Удалить подложку».
Если фон остался без изменений, то щелкните два раза левой кнопкой мыши по области, где расположен верхний колонтитул, нажмите на подложку и нажмите клавишу «Delete».
Итак, у вас есть вордовский файл. По каким-то причинам вам нужно убрать фон, который уже есть в этом документе.
Фактически, фон документа может быть оформлен несколькими методами, что в свою очередь будет влиять на способы его удаления.
Чтобы ответить на вопрос как в ворде убрать фон, постарайтесь для начала определить, что он собой представляет, в вашем конкретном случае: 1. Странички документа имеют не привычный белый фон, а другую заливку (голубой, зеленый, серый, розовый и пр. или комбинацию из нескольких вариантов оттенков).
2. Титульная (и только) страница документа имеет определенное форматирование (стиль). Например, на странице есть заглавная шапка с надписью в комбинации с рисунком, или геометрические фигуры и специальные строки, куда уже вписан готовый текст (даты, автор, адрес и пр.). Размещение надписей, картинок и вставок может быть разным. Т.е титульная (первая) страница документа имеет определенный стиль оформления (шаблон).
3. На каждой страничке документа (или на первой, если это одностраничный документ) имеется фоновое изображение:
- фото
- картинка
- геометрическая фигура(ы)
- диаграмма
- шаблонная надпись (например, текст: «Образец», «Черновик» и пр.)
4. Вверху или внизу страницы (или одновременно вверху и внизу) имеется рисунок (фото), или геометрическая фигура, или фигурная линия, или определенно оформленные в номера страниц в сочетании с рисунком.
После того, как вы определили формат стиля, для каждого из этих случаев существует свой вариант решения, как убрать фон в word документе.
1. На панели инструментов Word зайти в раздел «Разметка страницы». В этом разделе есть опция «Фон страницы». Выбираем команду «Цвет страницы», открывается закладка с командами, где вам нужно нажать на командную строчку «Нет цвета». Цвет фона документа станет стандартным — белым.
2. На панели инструментов Word зайти в раздел «Вставка». В этом разделе есть опция «Страницы». Выбираем команду «Титульная страница», открывается закладка с командами, где вам нужно нажать на командную строчку «Удалить текущую титульную страничку». После этого Цвет фона документа станет стандартным — белым.
Стоит учитывать, что после того, как вы воспользуетесь этой командой, исчезнет и сам текст (если он был), который использовался для оформления титульной страницы. Если текст вам нужен, предварительно скопируйте его. Выделите текст, нажмите Ctrl+A (скопировать), удалите фон, а затем нажмите Ctrl+Alt+V, откроется диалоговое окно «Специальная вставка». Выделите строку «Неформатированный текст» и нажмите ОК. Так в вашем документе останется текст с титульной странички, но он потеряет прежнее форматирование.
3. На панели инструментов Word зайти в раздел «Разметка страницы». В этом разделе есть опция «Фон страницы». Выбираем команду «Подложка», открывается закладка с командами, где вам нужно нажать на командную строчку «Удалить подложку». Все, цвет фона документа станет стандартным для файлов Word — белым.
4. На панели инструментов Word раздел зайти в «Вставка». В этом разделе есть опция «Колонтитулы». Выбираем команду «Верхний колонтитул» или «Нижний колонтитул» (зависит от того, где вам нужно убрать фон — вверху или внизу страницы). Далее открывается закладка с командами, где вам нужно активизировать командную строчку «Удалить верхний колонтитул» или «Удалить нижний колонтитул». В опции «Колонтитулы» имеется также команда «Номер страницы». Она в принципе дублирует свойства команд «Верхний колонтитул» и «Нижний колонтитул», поэтому наряду с указанием номеров страниц тоже может содержать рисунки, изображения, линии, текст. Если вы хотите все это убрать, зайдите в команду «Номер страницы» и нажмите командную строку «Удалить номера страниц».
Если по каким-то причинам, рекомендации для п.3 и п.4 не сработали (какой-то элемент не удаляется или вообще ничего), предлагается проделать следующее: На панели инструментов Word зайти в раздел «Вставка», далее выберите опцию «Колонтитулы». Активизируйте командную строку «Верхний колонтитул» (или «Нижний колонтитул»).
Документ, таким образом, будет открыт для изменений. Далее выделите рисунок (а возможно это будет диаграмма, текст, фото или геометрическая фигура). Если сказать проще — выделите тот объект, который является фоновой заставкой вашего документа, и который вы намереваетесь удалить/убрать. Выделили его, а затем нажмите Delete. Если таких объектов на странице несколько, таким же образом вам удастся убрать каждый из них. На всех остальных страницах, надписи и изображения исчезнут автоматически.
Чтобы закрыть исправленный документ, на панели инструментов Word нужно зайти в раздел «Конструктор» и в правой части вы увидите значок в виде красного квадрата с белым крестиком «Закрыть окно колонтитулов». Нажимаете на него:
В итоге, документ пример обычный вид:
10 месяцев назад
В документе Ворд за текстом стоит большая диагональная надпись «образец», как её убрать?
Чаще всего такая надпись за текстом является так называемой подложкой, это может быть не только слово «образец», иногда это имитация водяных знаков на документе, иногда это может быть логотип компании, с документом которой мы имеем дело.
В любом случае убрать подложку не сложно.
Алгоритм действий зависит от версии Ворда.
Если у вас Ворд 2007, 2010, то последовательность действий такова:
в верхнем меню в Панели инструментов выбираем последовательно: «Разметка страницы» — «Подложка» — «Удалить подложку».
Если у вас версии Ворд 2016 алгоритм действий будет немного другой, выбираем:
«Дизайн» — «Подложка» — «Удалить подложку».
Все, теперь никаких фоновых надписей или рисунков на документе нет.
Слово «образец», которое находится под текстом документа Ворд, выполняет роль подложки.
Подложка выполняет декоративную функцию и может использоваться для отображения водяных знаков или, например, для отображения логотипа компании.
Убрать надпись «образец» несложно.
Но учтите, что в разных версиях Ворд работа с подложками может осуществляться из разных пунктов панели инструментов.
I. Microsoft Word 2007, Microsoft Word 2010.
1) Откройте панель инструментов «Разметка страницы».
2) Теперь нажмите на кнопку «Подложка».
3) Во всплывающем меню выберите «Удалить подложку».
Всё, теперь теперь страницы документа Ворд примут стандартный вид.
II. Более поздние версии программы, например, Microsoft Word 2016.
1) Откройте панель инструментов «Дизайн».
2) Кнопка «Подложка» расположена справа, в самом конце этой панели.
Далее всё так же, как и в более ранних версиях Ворд — в появившемся меню нужно нажать на «Удалить подложку».
В более редких случаях возможен вариант, когда слово «Образец» или какая-то другая фоновая надпись является не подложкой, а была вставлена как часть колонтитула.
Нужно зайти в «Вставка» -> «Верхний колонтитул» -> «Изменить верхний колонтитул».
Вы перейдёте в режим работы с колонтитулами и надпись (если она действительно является колонтитулом) станет доступной для редактирования и удаления.
Действительно иногда при открытии файла формата ворд, на весь экран присутствует надпись «Образцец», которая нам мешает работать в документе. Давайте разберемся, как убрать слово «Образец» в программе ворд.
I. Для версий Word 2007 и Word 2010.
Перед нами документ, в котором присутствует надпись «Образец».
Первый шаг. Переводим свой взгляд на верхнюю панель настроек, в которой нужно активировать закладку «Разметка страницы». Примерно посередине этой панели находите блок «Фон страницы», в ней нужна нам иконка с надписью «Подложка».
Второй шаг. После нажатия на данную иконку, на экране отобразиться дополнительное меню. В самом низу данной панели находите строчку «Удалить подложку», необходимо нажать на данную надпись.
В итоге с листа пропадет надпись «Образец», что и требовалось сделать.

Алгоритм удаления слова «Образец» такой же, но на верхней панели вы активируйте вкладку «Дизайн», а там в в левой части находите блок «Фон страницы».
На вкладке Дизайн нажмите кнопку Подложка. (В Word 2010 или 2007 выберите Разметка страницы > Подложка).
Выберите пункт Удалить подложку.
Удаление подложки щелчком в области верхнего колонтитула
Если не удается удалить подложку с помощью команды Удалить подложку, выполните указанные ниже действия:
Дважды щелкните в верхней части страницы, чтобы открыть область верхнего колонтитула.
Поместите указатель мыши на подложку, пока не появится четырехсторонняя стрелка.
Нажмите клавишу DELETE на клавиатуре.
Повторяйте действия при необходимости, чтобы удалить все подложки.
На вкладке Дизайн нажмите кнопку Подложка. (В TE102825595 выберите Разметка страницы > Подложка).
В окне Вставка подложки щелкните Без подложки.
Удаление подложки щелчком в области верхнего колонтитула
Если не удается удалить подложку с помощью команды Удалить подложку, выполните указанные ниже действия:
Читайте также: Самый дорогой самсунг телефон фото и цена
Дважды щелкните в верхней части страницы, чтобы открыть область верхнего колонтитула.
- Total: 1
- 1
Текстовым редактором Ворд сегодня не умеет пользоваться только ребенок. Это самая известная программа для работы с текстом, сочетающая в себе десятки удобных функций для создания, редактирования и форматирования документов.
Несмотря на свою популярность, Word имеет массу возможностей, о которых знает далеко не каждый пользователь. Недавно мы говорили о том, как убрать фон в Ворде, а сегодня затронем схожую тему – как убрать лишний текст. Это может быть как водяной знак, так и просто фрагменты статьи, от которых нужно избавиться. В зависимости от самой задачи, методы решения могут отличаться. Но давайте обо всем по порядку.
Удаляем подложку в Word
Водяной знак в документе – это отличный способ сделать его уникальным. Так вы можете подчеркнуть секретность информации, указать свой бренд, отметить черновик или образец. Функция отличная и полезная, но бывает, что от текста на заднем фоне все-таки нужно избавиться.
Для начала откройте свой текстовый документ.
Возможен такой вариант, что подложка представляет собой объект WordArt. Это самый простой случай. Здесь достаточно просто щелкнуть по нему и нажать Delete.
Но обычно все немного сложнее, поэтому мы рассмотрим и другие способы решения проблемы. Итак, в верхней панели найдите вкладку «Разметка страницы».
В разделе «Фон страницы» выберите пункт «Подложка».
Этот же метод всего за полминуты наглядно продемонстрирован в видео.
Задний фон должен удалиться на всех страницах вашего документа. Если это не произошло, попробуйте второй способ, который мы описываем ниже.
Водяные знаки на странице
Иногда подложка регулируется при помощи колонтитулов.
Колонтитулы в Ворде – это поля вверху и внизу страницы, которые отделяют текст от краев документа.
Чтобы отрегулировать их, щелкните дважды по верхнему колонтитулу.
Читайте также: Стоимость программы виндовс 10
Здесь можно редактировать подложку – перемещать ее, менять размер или поворачивать. Чтобы удалить водяной знак, кликните на него и нажмите Delete.
Важно! Если в документе есть несколько разделов, то удалить подложку придется по очереди в каждом из них.
Как убрать весь текст из документа
Удаление обычного текста в Word осуществляется с помощью клавиатуры – клавиш Delete или Backspace. Рассмотрим, чем они отличаются.
Для начала щелкните курсором в нужное место текстового документа. Delete позволяет стирать символы, которые находятся после курсора, как бы подтягивая весь текст, расположенный впереди. Backspace же наоборот – стирает знаки до курсора, укорачивая текстовый фрагмент
Удалять текст можно по одному символу или целыми кусками. Чтобы стереть заданный фрагмент, используйте левую кнопку мыши.

Удобно пользоваться различными сочетаниями клавиш или несколькими щелчками мыши, чтобы ускорить свою работу. Например, вы можете дважды щелкнуть по слову, чтобы выделить конкретно его, или трижды, чтобы выделить целый абзац. Зажатая кнопка Ctrl во время того, как вы кликаете на какую-либо часть текстового документа, поможет удалить сразу все предложение.
Совет: чтобы выделить весь текст на странице, используйте сочетание клавиш Ctrl + A. Это позволит автоматически выделить все страницы документа, даже если их очень много.
Если вам нужно не удалить текст, а переместить его, можете воспользоваться функциями «Копировать», «Вырезать» и «Вставить». Они доступны в разделе «Буфер обмена» вверху страницы или во всплывающей панели, которая появляется при выделении текстового фрагмента. Также функции активируются с помощью горячих клавиш:
- Ctrl + C – копировать;
- Ctrl + X – вырезать;
- Ctrl + V – вставить.
Читайте также: Screen share lg mac os
Если вам нужно выполнять множество операций, связанных с редактированием текстового файла, то использование сочетаний клавиш очень ускорит работу.
Подводим итоги
Итак, лишний текст в документе может появиться в таком виде:
- объект WordArt – тогда его достаточно выделить и нажать Delete;
- обычная подложка – удаляется в разделе «Разметка страницы»;
- подложка, привязанная к колонтитулам – можно убрать через редактор колонтитулов;
- простой текст – стирается клавишами Delete или Backspace.
Вот так просто вы сможете избавиться от лишних текстовых фрагментов. Попробуйте все предложенные варианты, чтобы закрепить принцип работы этих полезных инструментов. Следите за нашими гайдами по Word и осваивайте программу вместе с нами!
Действительно иногда при открытии файла формата ворд, на весь экран присутствует надпись «Образцец», которая нам мешает работать в документе. Давайте разберемся, как убрать слово «Образец» в программе ворд.
I. Для версий Word 2007 и Word 2010.
Перед нами документ, в котором присутствует надпись «Образец».
Первый шаг. Переводим свой взгляд на верхнюю панель настроек, в которой нужно активировать закладку «Разметка страницы». Примерно посередине этой панели находите блок «Фон страницы», в ней нужна нам иконка с надписью «Подложка».
Второй шаг. После нажатия на данную иконку, на экране отобразиться дополнительное меню. В самом низу данной панели находите строчку «Удалить подложку», необходимо нажать на данную надпись.
В итоге с листа пропадет надпись «Образец», что и требовалось сделать.

Алгоритм удаления слова «Образец» такой же, но на верхней панели вы активируйте вкладку «Дизайн», а там в в левой части находите блок «Фон страницы».
На вкладке Дизайн нажмите кнопку Подложка. (В Word 2010 или 2007 выберите Разметка страницы > Подложка).
Выберите пункт Удалить подложку.
Удаление подложки щелчком в области верхнего колонтитула
Если не удается удалить подложку с помощью команды Удалить подложку, выполните указанные ниже действия:
Дважды щелкните в верхней части страницы, чтобы открыть область верхнего колонтитула.
Поместите указатель мыши на подложку, пока не появится четырехсторонняя стрелка.
Нажмите клавишу DELETE на клавиатуре.
Повторяйте действия при необходимости, чтобы удалить все подложки.
На вкладке Дизайн нажмите кнопку Подложка. (В TE102825595 выберите Разметка страницы > Подложка).
В окне Вставка подложки щелкните Без подложки.
Удаление подложки щелчком в области верхнего колонтитула
Если не удается удалить подложку с помощью команды Удалить подложку, выполните указанные ниже действия:
Дважды щелкните в верхней части страницы, чтобы открыть область верхнего колонтитула.
- Total: 1
- 1
Текстовым редактором Ворд сегодня не умеет пользоваться только ребенок. Это самая известная программа для работы с текстом, сочетающая в себе десятки удобных функций для создания, редактирования и форматирования документов.
Несмотря на свою популярность, Word имеет массу возможностей, о которых знает далеко не каждый пользователь. Недавно мы говорили о том, как убрать фон в Ворде, а сегодня затронем схожую тему – как убрать лишний текст. Это может быть как водяной знак, так и просто фрагменты статьи, от которых нужно избавиться. В зависимости от самой задачи, методы решения могут отличаться. Но давайте обо всем по порядку.
Удаляем подложку в Word
Водяной знак в документе – это отличный способ сделать его уникальным. Так вы можете подчеркнуть секретность информации, указать свой бренд, отметить черновик или образец. Функция отличная и полезная, но бывает, что от текста на заднем фоне все-таки нужно избавиться.
Для начала откройте свой текстовый документ.
Возможен такой вариант, что подложка представляет собой объект WordArt. Это самый простой случай. Здесь достаточно просто щелкнуть по нему и нажать Delete.
Но обычно все немного сложнее, поэтому мы рассмотрим и другие способы решения проблемы. Итак, в верхней панели найдите вкладку «Разметка страницы».
В разделе «Фон страницы» выберите пункт «Подложка».
Этот же метод всего за полминуты наглядно продемонстрирован в видео.
Задний фон должен удалиться на всех страницах вашего документа. Если это не произошло, попробуйте второй способ, который мы описываем ниже.
Водяные знаки на странице
Иногда подложка регулируется при помощи колонтитулов.
Колонтитулы в Ворде – это поля вверху и внизу страницы, которые отделяют текст от краев документа.
Чтобы отрегулировать их, щелкните дважды по верхнему колонтитулу.
Здесь можно редактировать подложку – перемещать ее, менять размер или поворачивать. Чтобы удалить водяной знак, кликните на него и нажмите Delete.
Важно! Если в документе есть несколько разделов, то удалить подложку придется по очереди в каждом из них.
Как убрать весь текст из документа
Удаление обычного текста в Word осуществляется с помощью клавиатуры – клавиш Delete или Backspace. Рассмотрим, чем они отличаются.
Для начала щелкните курсором в нужное место текстового документа. Delete позволяет стирать символы, которые находятся после курсора, как бы подтягивая весь текст, расположенный впереди. Backspace же наоборот – стирает знаки до курсора, укорачивая текстовый фрагмент
Удалять текст можно по одному символу или целыми кусками. Чтобы стереть заданный фрагмент, используйте левую кнопку мыши.

Удобно пользоваться различными сочетаниями клавиш или несколькими щелчками мыши, чтобы ускорить свою работу. Например, вы можете дважды щелкнуть по слову, чтобы выделить конкретно его, или трижды, чтобы выделить целый абзац. Зажатая кнопка Ctrl во время того, как вы кликаете на какую-либо часть текстового документа, поможет удалить сразу все предложение.
Совет: чтобы выделить весь текст на странице, используйте сочетание клавиш Ctrl + A. Это позволит автоматически выделить все страницы документа, даже если их очень много.
Если вам нужно не удалить текст, а переместить его, можете воспользоваться функциями «Копировать», «Вырезать» и «Вставить». Они доступны в разделе «Буфер обмена» вверху страницы или во всплывающей панели, которая появляется при выделении текстового фрагмента. Также функции активируются с помощью горячих клавиш:
- Ctrl + C – копировать;
- Ctrl + X – вырезать;
- Ctrl + V – вставить.
Если вам нужно выполнять множество операций, связанных с редактированием текстового файла, то использование сочетаний клавиш очень ускорит работу.
Подводим итоги
Итак, лишний текст в документе может появиться в таком виде:
- объект WordArt – тогда его достаточно выделить и нажать Delete;
- обычная подложка – удаляется в разделе «Разметка страницы»;
- подложка, привязанная к колонтитулам – можно убрать через редактор колонтитулов;
- простой текст – стирается клавишами Delete или Backspace.
Вот так просто вы сможете избавиться от лишних текстовых фрагментов. Попробуйте все предложенные варианты, чтобы закрепить принцип работы этих полезных инструментов. Следите за нашими гайдами по Word и осваивайте программу вместе с нами!
Текстовым редактором Ворд сегодня не умеет пользоваться только ребенок. Это самая известная программа для работы с текстом, сочетающая в себе десятки удобных функций для создания, редактирования и форматирования документов.
Несмотря на свою популярность, Word имеет массу возможностей, о которых знает далеко не каждый пользователь. Недавно мы говорили о том, как убрать фон в Ворде, а сегодня затронем схожую тему – как убрать лишний текст. Это может быть как водяной знак, так и просто фрагменты статьи, от которых нужно избавиться. В зависимости от самой задачи, методы решения могут отличаться. Но давайте обо всем по порядку.
Удаляем подложку в Word
Водяной знак в документе – это отличный способ сделать его уникальным. Так вы можете подчеркнуть секретность информации, указать свой бренд, отметить черновик или образец. Функция отличная и полезная, но бывает, что от текста на заднем фоне все-таки нужно избавиться.
Для начала откройте свой текстовый документ.
Возможен такой вариант, что подложка представляет собой объект WordArt. Это самый простой случай. Здесь достаточно просто щелкнуть по нему и нажать Delete.
Но обычно все немного сложнее, поэтому мы рассмотрим и другие способы решения проблемы. Итак, в верхней панели найдите вкладку «Разметка страницы».
В разделе «Фон страницы» выберите пункт «Подложка».
Этот же метод всего за полминуты наглядно продемонстрирован в видео.
Задний фон должен удалиться на всех страницах вашего документа. Если это не произошло, попробуйте второй способ, который мы описываем ниже.
Водяные знаки на странице
Иногда подложка регулируется при помощи колонтитулов.
Колонтитулы в Ворде – это поля вверху и внизу страницы, которые отделяют текст от краев документа.
Чтобы отрегулировать их, щелкните дважды по верхнему колонтитулу.
Здесь можно редактировать подложку – перемещать ее, менять размер или поворачивать. Чтобы удалить водяной знак, кликните на него и нажмите Delete.
Важно! Если в документе есть несколько разделов, то удалить подложку придется по очереди в каждом из них.
Как убрать весь текст из документа
Удаление обычного текста в Word осуществляется с помощью клавиатуры – клавиш Delete или Backspace. Рассмотрим, чем они отличаются.
Для начала щелкните курсором в нужное место текстового документа. Delete позволяет стирать символы, которые находятся после курсора, как бы подтягивая весь текст, расположенный впереди. Backspace же наоборот – стирает знаки до курсора, укорачивая текстовый фрагмент
Удалять текст можно по одному символу или целыми кусками. Чтобы стереть заданный фрагмент, используйте левую кнопку мыши.
Удобно пользоваться различными сочетаниями клавиш или несколькими щелчками мыши, чтобы ускорить свою работу. Например, вы можете дважды щелкнуть по слову, чтобы выделить конкретно его, или трижды, чтобы выделить целый абзац. Зажатая кнопка Ctrl во время того, как вы кликаете на какую-либо часть текстового документа, поможет удалить сразу все предложение.
Совет: чтобы выделить весь текст на странице, используйте сочетание клавиш Ctrl + A. Это позволит автоматически выделить все страницы документа, даже если их очень много.
Если вам нужно не удалить текст, а переместить его, можете воспользоваться функциями «Копировать», «Вырезать» и «Вставить». Они доступны в разделе «Буфер обмена» вверху страницы или во всплывающей панели, которая появляется при выделении текстового фрагмента. Также функции активируются с помощью горячих клавиш:
- Ctrl + C – копировать;
- Ctrl + X – вырезать;
- Ctrl + V – вставить.
Если вам нужно выполнять множество операций, связанных с редактированием текстового файла, то использование сочетаний клавиш очень ускорит работу.
Подводим итоги
Итак, лишний текст в документе может появиться в таком виде:
- объект WordArt – тогда его достаточно выделить и нажать Delete;
- обычная подложка – удаляется в разделе «Разметка страницы»;
- подложка, привязанная к колонтитулам – можно убрать через редактор колонтитулов;
- простой текст – стирается клавишами Delete или Backspace.
Вот так просто вы сможете избавиться от лишних текстовых фрагментов. Попробуйте все предложенные варианты, чтобы закрепить принцип работы этих полезных инструментов. Следите за нашими гайдами по Word и осваивайте программу вместе с нами!
При работе с программой Ворд (Word) иногда возникает необходимость изменять нумерацию в документе.
Например, требуется изменить стиль номера и его положение на странице, формат номера и др.
Также нередко бывает необходимо исключить из нумерации первые страницы документа (обычно 1 и 2 страницы).
Рассмотрим, как это можно сделать.
<hr />
Как изменить нумерацию (параметры нумерации) страниц в Ворде (Word)
Для того, чтобы изменить параметры нумерации в документе, нужно:
1) Выбрать пункт главного меню «Вставка».
2) Далее выбираем «Номер страницы» -> «Формат номеров страниц».
Откроется окно, в котором можно изменять формат номера и номер, с которого начинается нумерация страниц.
Чтобы изменить расположение номера на странице, нужно выбрать необходимый пункт в том же самом меню.
<hr />
Как изменить внешний вид номера страницы в Ворде
Для того, чтобы изменить оформление нумерации на странице (шрифт, цвет, размер и др.) документа Ворд, нужно:
1) Щёлкнуть на любом номере левой кнопкой мыши, после чего откроется окно колонтитулов.
2) Нужно выделить номер и с помощью стандартных инструментов сделать нужное вам оформление.
Также можно щёлкнуть правой кнопкой мыши на номере — откроется окно форматирования, с помощью которого вы сможете поменять оформление номера страницы Word.
<hr />
Как сделать нумерацию со 2 страницы в Ворде
При оформлении научных работ в Ворде нередко возникает необходимость сделать нумерацию не с 1 страницы, а со 2.
Для этого нужно:
1) Зайти в конструктор колонтитулов (щёлкнуть мышкой на номере страницы).
2) На верхней панели инструментов выбрать пункт «Особый колонтитул для первой страницы».
В результате этого нумерация в документе Word будет со 2 страницы.
Если вам нужно не убрать номер страницы с 1 листа, а вообще исключить его из нумерации, то нужно зайти в параметры нумерации и выбрать пункт «Начать с 0». В этом случае на 2 странице будет стоять цифра 1 — как раз то, что нужно.
<hr />
Как сделать нумерацию с 3 страницы в Ворде
Если вам нужно, чтобы номер отсутствовал не только на 1 странице, но и на 2 странице (а в некоторых случаях требуется сделать нумерацию даже с 4 листа), то необходимо будет создать новый раздел.
Порядок действий:
1) Нужно поставить курсор в конец 2 страницы.
2) В главном меню Word выбрать пункт «Разметка страницы».
3) На панели инструментов выбрать «Разрывы» -> «Следующая страница».
Таким образом, с 3 страницы начнётся новый раздел.
4) Теперь заходим в конструктор колонтитулов — щёлкаем мышкой по номеру на 3 странице.
Отключаем опцию «Как в предыдущем разделе».
В результате этого, на 1 и 2 странице будут одни колонтитулы, на 3 странице и последующих страницах — другие колонтитулы.
Теперь осталось убрать номера с первых двух страниц.
Если требуется сделать, чтобы на 3 странице нумерация начиналась не с цифры 3, а с 1, то нужно:
1) Поставить курсор на 3 страницу.
2) Зайти в «Формат номеров страниц» и в разделе «Нумерация страниц» выбрать: «Начать с 1».
В результате этого, нумерация страниц в Ворде будет начинаться с 3 страницы.
<hr />
Как сделать нумерацию с 4 страницы в Ворде
В некоторых случаях бывает нужно сделать нумерацию с 4 страницы. Порядок действий аналогичен:
1) Ставим курсор в конец 3 страницы и создаём новый раздел. Он начнётся с 4 страницы.
2) Заходим в колонтитулы, расположенные на 4 странице.
3) Отключаем опцию «Как в предыдущем разделе».
4) Убираем номера с первых страниц. Ставим курсор на 4 страницу и устанавливаем начало нумерации.