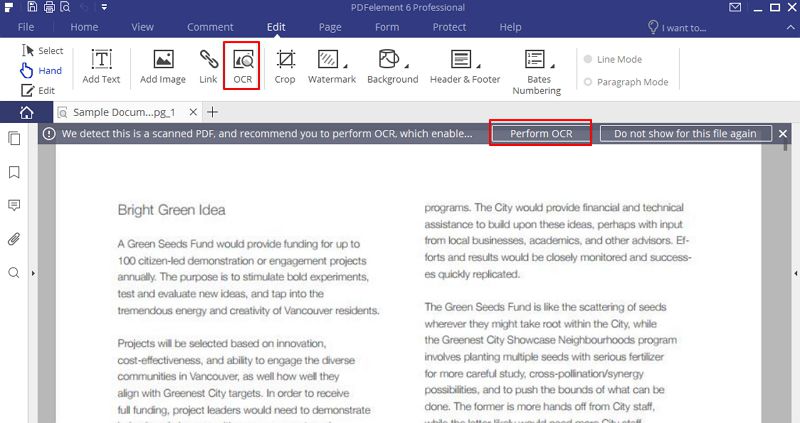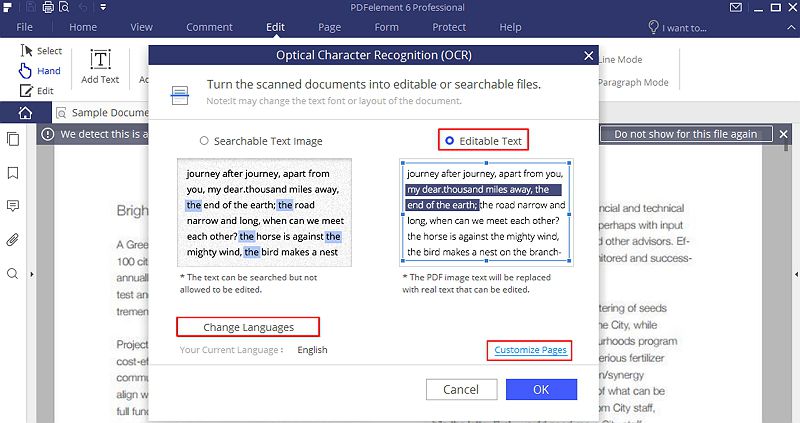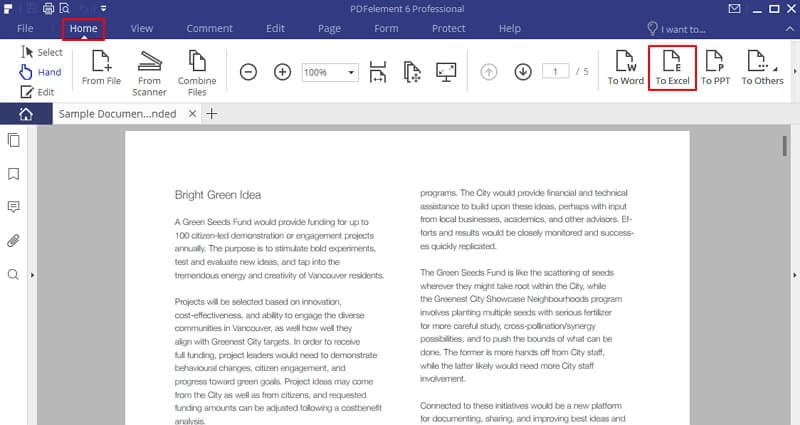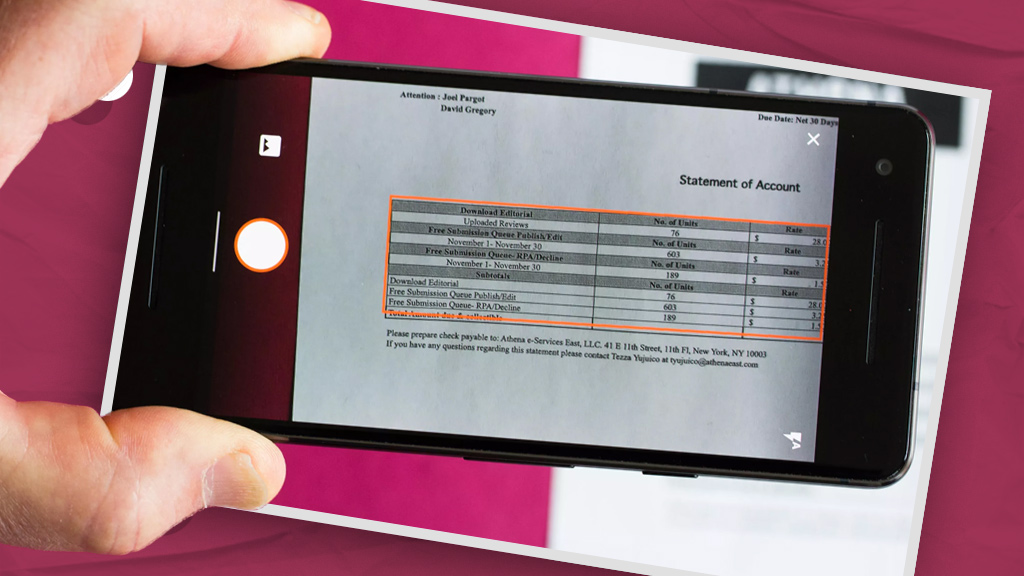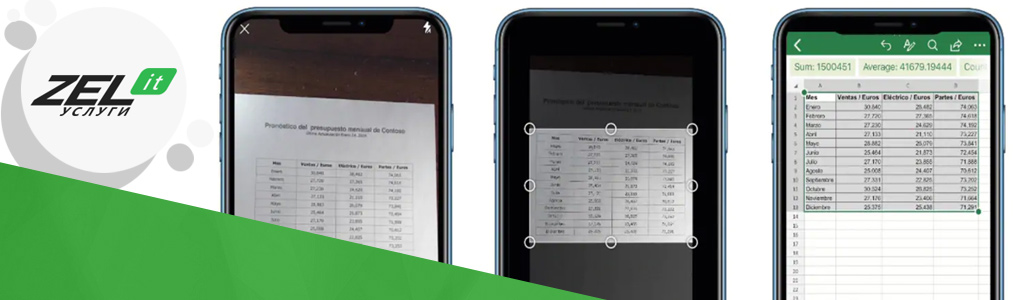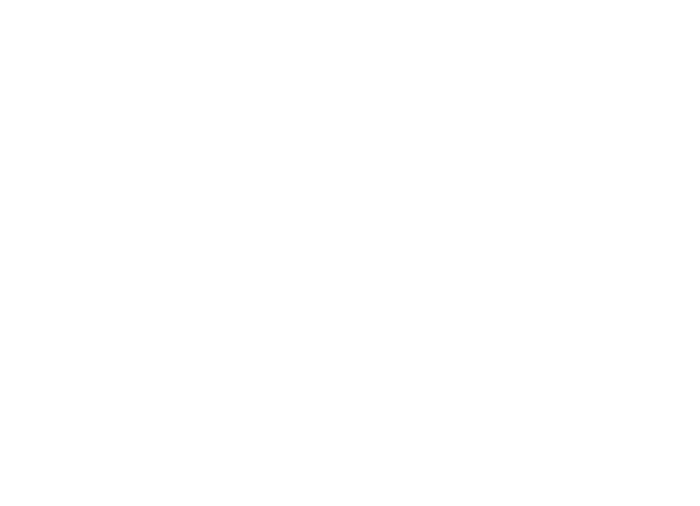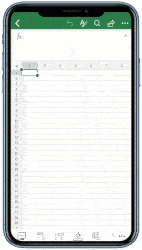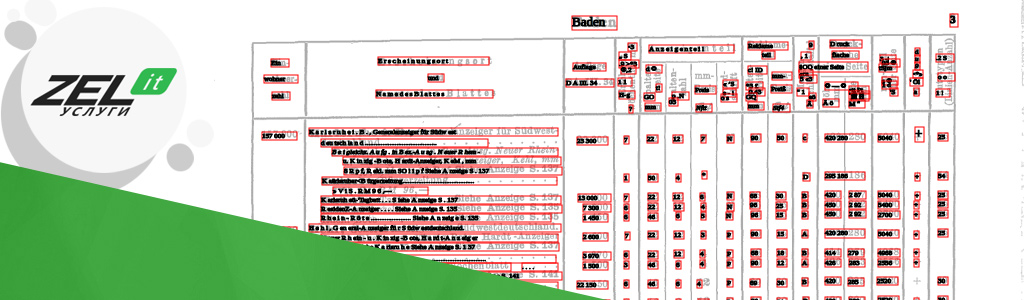Программа предназначена для облегчения ввода данных со сканера штрих-кодов в таблицу Excel.
Вы нажимаете кнопку на сканере, — в таблице Excel автоматически находится считанный штрих-код,
и в этой строке количество товара увеличивается на единицу.
Особенности программы:
- 2 режима фиксации ввода штрих-кода: по фиксированной длине, и по завершающему символу
- возможность удаления части символов из считанного штрихкода
- добавление новых (отсутствующих в таблице) штрих-кодов в конец таблицы
- поддержка ячеек с несколькими штрихкодами одновременно
- ввод количества товара с клавиатуры (если количество товара больше 1)
-
цветовая индикация результатов поиска
(зеленый — штрихкод найден в таблице, красный — не найден, желтый — добавлена новая строка с этим штрихкодом)
В настройках программы можно задать:
- номера столбцов со штрихкодами и количеством товара
- включить режим добавления новых штрихкодов в таблицу Excel
- задать столбец с ограничением количества товара для данной записи (строки)
- настроить «горячую клавишу» для ввода количества с клавиатуры
С каждой новой версией программы, количество возможностей будет расширяться.
Планируется реализовать:
- отмену ввода штрихкода (сейчас можно этого добиться вводом отрицательного количества)
- большой индикатор для вывода данных из строки, где найден считанный штрихкод
- подсветку значений количества товара (при превышении заданного значения)
- немедленный или отложенный ввод данных в таблицу Excel
- ведение лога считанных кодов
- и многое-многое другое…
Если вы используете Excel при работе со сканером штрих-кодов, — опробуйте программу, и выскажите свои пожелания и замечания.
Всё это обязательно будет учтено в следующих версиях надстройки.
В новой версии программы, можно включить расширенный режим окна сканера:
Расположение, размеры и цвета всех полей, а также источник данных для них, задаются в настройках программы:
Содержание
- Как отсканировать документ в excel
- Распознавание текста (OCR). Онлайн и бесплатно
- Преобразование отсканированных документов и изображений в редактируемые форматы Word, Pdf, Excel и Txt (простой текст)
- Доступно страниц: 10 (Вы уже использовали 0 страниц)
- Как распознать текст с изображения?
- Загрузите изображения или PDF-файлы
- Язык и формат
- Конвертируйте и скачивайте
- Как сканировать документы в Excel — Вокруг-Дом — 2021
- Начальное сканирование документов Word
- Внешний Конвертер
- Сканирование в Excel
- Как сфотографировать электронную таблицу и импортировать ее в Excel
- Как отсканировать таблицу в документ Excel:
- Как перенести таблицу из бумажного документа на компьютер?
- Как перенести сложный документ на компьютер в цифровом виде?
- Простейший способ перенести документ в «Эксель»
- Где скачать приложение Excel?
- Какой телефон потребуется?
- Что нужно сделать ещё?
- Инструкция, как перенести таблицы с бумаги в цифру
- Способ перенести много документов на компьютер
- Как конвертировать PDF-изображение в Excel
- Инструкция по конвертированию PDF-изображений в Excel
- Шаг 1. Импорт PDF-файла
- Шаг 2. Включение функции распознавания текста
- Шаг 3. Настройка распознавания текста
- Шаг 4. Конвертирование PDF-изображения в Excel
- Видео о том, как конвертировать PDF-изображение в Excel с помощью PDFelement
- Способ 2: Конвертирование PDF-изображений в Excel с помощью PDF Converter Pro
- Шаг 1. Загрузите PDF-изображение.
- Шаг 2. Выберите Excel в качестве выходного формата
- Шаг 3. Конвертирование PDF-изображения в таблицу Excel
Как отсканировать документ в excel
Распознавание текста (OCR). Онлайн и бесплатно
Преобразование отсканированных документов и изображений в редактируемые форматы Word, Pdf, Excel и Txt (простой текст)
Доступно страниц: 10 (Вы уже использовали 0 страниц)
Если вам нужно распознать больше страниц, пожалуйста, зарегистрируйтесь
Поддерживаемые форматы файлов:
pdf, jpg, bmp, gif, jp2, jpeg, pbm, pcx, pgm, png, ppm, tga, tiff, wbmp
- Китайский OCR
- Немецкий OCR
- Нидерландский OCR
- Английский OCR
- Французский OCR
- Итальянский OCR
Выберите все языки, используемые в документе
Формат и настройки выбора
Как распознать текст с изображения?
Загрузите изображения или PDF-файлы
Выберите файлы с компьютера, Google Диска, Dropbox, по ссылке или перетащив их на страницу
Язык и формат
Выберите все языки, используемые в документе. Кроме того, выберите .doc или любой другой формат, который вам нужен в результате (поддерживается больше 10 текстовых форматов)
Конвертируйте и скачивайте
Нажмите «Распознать», и вы можете сразу загрузить распознанный текстовый файл
Как сканировать документы в Excel — Вокруг-Дом — 2021
Table of Contents:
В таблицах Excel подробно описываются поля и то, как они заполняются данными. Сканирование документов в Excel возможно, и в некоторых случаях вы даже можете конвертировать PDF в Excel. Тем не менее, не все типы документов конвертируются в электронную таблицу Excel. Вам также может быть сложно сканировать данные в документ точно. Для некоторых полей могут потребоваться ручные настройки для правильной работы. Сканирование экономит значительное время, потому что ваши данные не требуют ручного ввода, но вам нужно вставить любые соответствующие формулы после сканирования информации.
кредит: anyaberkut / iStock / GettyImages
Начальное сканирование документов Word
Сканирование документа в Microsoft Word перед его передачей в Excel является хорошей практикой. Вы также можете использовать OneNote. Внедрение данных в документ Word позволяет копировать и вставлять определенные строки и столбцы в Excel. Метод ввода занимает немного больше времени, чем прямой импорт в Excel, но он позволяет вам работать с данными и следить за тем, чтобы они входили в Excel, как предполагалось. В ситуации прямого сканирования в Excel данные могут не выравниваться по строкам и столбцам должным образом. Внести необходимые коррективы после факта сложнее, чем начать с новой электронной таблицы и извлечь содержимое из Word.
Внешний Конвертер
Конвертеры документов не являются верным выбором, но в Интернете есть бесплатные версии, и они могут работать. Отсканируйте документ, который вы хотите конвертировать, и сохраните его в формате PDF. Затем найдите бесплатный конвертер документов. Многочисленные варианты легко доступны. Загрузите PDF в конвертер, и программа выполнит конвертацию. Большинство бесплатных конвертеров работают в веб-браузере и генерируют электронную таблицу для загрузки. Другие просят вас загрузить программное обеспечение. Хотя эта опция не обязательно плохая, работа в браузере экономит место на диске и является лучшим маршрутом.
Сканирование в Excel
Вы также можете сканировать в Excel напрямую через Microsoft. Получите доступ к инструментам Microsoft Office и откройте Microsoft Office Document Imaging. Нажмите «Файл» и «Открыть», а затем выберите документ. Посмотрите на правый нижний угол экрана и найдите значок глазного яблока. Наведите указатель мыши на этот значок, и он должен отобразить «OCR» или «Оптическое распознавание символов». Нажмите на значок, чтобы запустить сканирование через процесс распознавания символов. Затем выделите весь документ, скопируйте его и вставьте в Excel. Вы все еще можете вставить результаты в документ Word, чтобы сначала обработать данные, прежде чем вводить их в Excel.
Источник
Как сфотографировать электронную таблицу и импортировать ее в Excel
Microsoft реализовали функцию в Office 365, которую мы ждали много лет. Теперь при помощи мобильного приложения Excel можно сфотографировать таблицу и распознать её с возможностью внести изменения .
UPD: сначала функция была доступна только в приложении для Android, однако, теперь она есть и на iOS. Функционал простой и показан на видео, отсканированную таблицу можно легко редактировать в Excel.
Инструмент доступен только владельцам подписки Office 365.
Как отсканировать таблицу в документ Excel:
- Скачать последнюю версию приложения Office 365 Microsoft Excel. В нём создать новую таблицу или открыть существующую.
- На панели инструментов на нижней части экрана нажать на значок таблицы с камерой.
- Приложение запустит камеру смартфона. Нужно сделать снимок таблицы или загрузить её фото из памяти устройства, а затем выделить нужную область.
- После этого откроется окно проверки данных: в верхней части экрана будет предварительный просмотр электронной версии таблицы, а под ним — снимок оригинальной таблицы.
- Excel предупредит, если заподозрит наличие ошибок. Пользователь сможет исправить их самостоятельно.
CNBC отмечает, что инструмент отлично справляется с небольшими таблицами, в которых несколько столбцов, но при оцифровке больших таблиц в электронном документе будут «сотни ошибок», которые придётся исправить вручную. Тем не менее технология помогает экономить время, избавляя от необходимости переносить всё вручную, указывает издание.
Источник
Как перенести таблицу из бумажного документа на компьютер?
Обычно предприятия и офисы квитанции или ведомости на бумажных документах переносят на компьютер в «Эксель» или Access вручную.
Ручная обработка сотни таблиц (в разных стилях и форматах) силами сотрудников занимает весь рабочтий день (до 10 часов труда), и вы платите им за это зарплату!
Можно ли автоматизировать и распознать таблицу онлайн, например? Ведь живые сотрудники куда нужнее в других более важных делах!
Как перенести сложный документ на компьютер в цифровом виде?
В большинстве случаев вам подойдёт самый простой вариант с использованием смартфона. Приложение Microsoft Excel для Android и iOS с недавних пор умеет распознавать таблицы онлайн, из бумажных документов через камеру или даже ПДФ-таблицы. Программа устанавливается на телефон и анализирует изображение, а затем импортирует данные в цифровом виде.
Хотя это не единственный метод. Если вы столкнулись с проблемой оцифровки документов, то предлагаем узнать два основных способа, как это сделать за минимальное время.
Простейший способ перенести документ в «Эксель»
Для переноса данных бумажной квитанции, ведомости или любых данных, отпечатанных в виде таблицы на бумаге в цифровой вид также структурировано предлагаем использовать новую возможность мобильного приложения Microsoft Excel.
Где скачать приложение Excel?
Внутри мобильного приложения есть платная подписка на Office 365, которая в нашей задаче не требуется. Она даёт только следующие улучшенные функции:
- кастомизация визуальной части таблиц;
- больше инструментов по фигурам;
- расширенные функции форматирования;
- карты данных;
- кастомизация диаграмм;
- объекты SmartArt;
- работа с форматом защиты IRM.
Какой телефон потребуется?
Для быстрого результата лучше всего использовать самый современный смартфон или планшет, которым вы располагаете на предприятии.
Чем более мощный чипсет, чем больше оперативной памяти и чем лучше (а главное светочувствительнее) камера, тем быстрее будет процесс оцифровки и тем меньше он будет зависеть от смазанных снимков и задумчивости аппаратной части при обработке кадров.
Также потребуется свободное место во внутренней файловой системе устройства.
Что нужно сделать ещё?
Идеально, если у вас в офисе настроен Wi-Fi. Передача графических файлов между телефоном и компьютером по мобильной Cellular-сети выльется в дополнительные затраты на трафик и будет происходить дольше.
Инструкция, как перенести таблицы с бумаги в цифру
Запустите приложение Microsoft Excel, разрешив ему все необходимые действия (доступ к файловой системе и к камере).
Выберите «Вставка данных из рисунка».
Сделайте фотографию ведомости так, чтобы появилась красная рамка вокруг данных.
Прямо на экране определяйте область размещения таблицы (автоматика не всегда корректно выбирает размеры).
Основанный на машинном обучении искусственный интеллект Microsoft Excel автоматически обработает фотографию и «перегонит» данные в таблицу.
При импорте данных любые проблемы с распознаванием выводятся для ручной коррекции — отредактируйте ошибки через кнопку «Правка», а если их нет, то выберите «Пропустить».
Чтобы минимизировать количество ошибок, держите телефон ровно (или разместите его на специальном креплении — штативе) и включите весь свет, который возможен в помещении.
Как только работа с импортом будет завершена, выберите кнопку «Вставить».
Это финальный этап распознавания. Как только будут готовы все Excel-таблицы, переносите их на компьютер. Далее просто копируйте структурированные данные из Excel и вставляйте в Access (или другой софт, которым вы пользуетесь для редактирования ведомостей и документов).
Способ перенести много документов на компьютер
Второй способ подходит к крупным предприятиям и заключается в автоматизации распознавания текста и таблиц на изображении с некоторыми гарантиями результата. Для этого приобретается мощный софт (например, ABBY FineReader, у него есть также бесплатная версия — Screenshot Reader) или нанимается разработчик (штатный или на ИТ-аутсорсинге).
Для автоматизации процесса с большим количеством таблиц на бумажных носителях помимо самого софта потребуется участие программиста, который подготовит скриптовую часть.
Разработкой таких решений могут заняться фрилансеры или специалисты ИТ-аутсорсинговой компании. Напишите нам в ZEL-Услуги, если вас интересуют такого рода задачи, чтобы снизить затраты на рутину — подготовим коммерческое предложение под особенности и условия вашего бизнеса.
Источник
Как конвертировать PDF-изображение в Excel
Вам нужно извлечь данные из отсканированного PDF-отчета? Если это так, то, вероятно, вам будет полезно узнать, как конвертировать PDF-изображение в Excel. Благодаря функции распознавания оптических символов (OCR) это возможно! При сканировании документа в формат PDF-файла его содержимое будет автоматически сохранено в виде изображения. Для извлечения содержащихся в нем данных вам нужно будет выполнить распознавание текста. Не во всех PDF-конвертерах есть функция распознавания текста (OCR). При ее отсутствии вам придется преобразовать отсканированный PDF-файл в электронную таблицу Excel. Но, к счастью, в PDFelement есть функция распознавания текста. Это один из лучших конвертеров PDF-изображений в Excel из представленных на рынке, поэтому с его помощью вы можете легко конвертировать PDF-изображение в Excel.
Инструкция по конвертированию PDF-изображений в Excel
PDFelement предлагает вам самый простой способ для успешного преобразования отсканированного PDF-изображения в Excel. Благодаря встроенной функции оптического распознавания символов (OCR) вы можете преобразовать изображение в формате PDF в редактируемый PDF-файл, который затем можно преобразовать в редактируемый файл excel.
Шаг 1. Импорт PDF-файла
После запуска PDFelement перетащите отсканированный PDF-файл в окно программы, чтобы открыть его, или нажмите кнопку «Открыть файл . », чтобы выбрать файл на вашем компьютере.
Шаг 2. Включение функции распознавания текста
После открытия отсканированного PDF-документа в верхней части экрана появится панель с рекомендацией выполнить распознавание текста (OCR). Вы можете либо нажать кнопку «Выполнить распознавание текста» на панели уведомлений, либо перейти на вкладку «Редактировать» и нажать кнопку «Распознавание текста».
Шаг 3. Настройка распознавания текста
Затем вы увидите всплывающее окно распознавания текста. Выберите параметр «Редактируемый текст» и нажмите кнопку «Изменить язык», чтобы выбрать язык в соответствии с содержанием вашего PDF. Также вы можете нажать кнопку «Настроить страницы», чтобы указать диапазон страниц вашего PDF-изображения, на которых необходимо выполнить распознавание текста (OCR).
Шаг 4. Конвертирование PDF-изображения в Excel
Редактируемый PDF-документ будет открыт в программе автоматически после завершения процесса распознавания. Вы можете сохранить его. Перейдите на вкладку «Главная» и нажмите кнопку «В Excel» для конвертирования файла. Вы также можете выбрать папку для сохранения преобразованного файла. После завершения конвертирования вы можете открыть преобразованный файл excel для непосредственного использования или извлечения данных.
PDFelement – один из лучших инструментов для конвертирования PDF-изображений в Excel из представленных на рынке. Вы можете конвертировать отсканированное PDF-изображение в excel легко и быстро. Есть масса преимуществ в использовании этой программы для преобразования отсканированного PDF-изображения в файл Excel.
Вот эти преимущества:
- Работа на различных платформах, включая iOS, Mac и Windows 10/8/7.
- Отличное разрешение даже при распознавании символов в больших файлах.
- Более 100 языков распознавания текста (OCR).
- Плагин распознавания текста (OCR) хорошо понимает символы клавиатуры, что делает эту программу лучшим решением для преобразования PDF в Excel.
- Более высокая скорость конвертирования и возможность пакетной обработки файлов для повышения эффективности.
Видео о том, как конвертировать PDF-изображение в Excel с помощью PDFelement
Способ 2: Конвертирование PDF-изображений в Excel с помощью PDF Converter Pro
Для преобразования PDF-изображений в Excel вы также можете использовать PDF Converter Pro. Это один из лучших конвертеров PDF-изображений в Excel, предназначенный для преобразования PDF в различные форматы с помощью функции распознавания текста (OCR). Нажмите ниже, чтобы бесплатно загрузить конвертер PDF-изображений в Excel.
PDF Converter Pro – это еще одна программа для конвертирования отсканированных PDF-изображений в Excel с помощью функции распознавания текста (OCR), с помощью которой вы можете преобразовывать в Excel файлы изображений. Использование этой программы позволит сделать вашу работу эффективнее и проще.
Шаг 1. Загрузите PDF-изображение.
После запуска Wondershare PDF Converter Pro перетащите в нее файлы изображений в формате PDF. Программа также поддерживает пакетное преобразование файлов, поэтому вы можете добавить несколько PDF-изображений одновременно. После загрузки отсканированных PDF-файлов в программу появится всплывающее диалоговое окно с просьбой выбрать язык для распознавания ваших PDF-документов. Установите флажок и нажмите кнопку «Включить распознавание текста».
Шаг 2. Выберите Excel в качестве выходного формата
В раскрывающегося списка справа от окна конвертера PDF-изображений в excel выберите Microsoft Excel в качестве выходного формата файла.
Шаг 3. Конвертирование PDF-изображения в таблицу Excel
Нажмите кнопку «Конвертировать», чтобы начать процесс преобразования PDF-изображения в Excel. Процесс распознавания текста может занять несколько минут. Вот и все! Через несколько минут вы преобразованные редактируемые документы excel появятся в выходной папке. Готово! Загрузите Wondershare PDF Converter Pro для конвертирования PDF-изображений в Excel!
Источник
ТОП-10 программ для сканирования документов
Необходимо оцифровать важные бумаги? Для этого вам потребуется программа для сканирования документов. Существует большое количество платных и бесплатных приложений, которые позволят настроить параметры оцифровки, обработать материал, а также произвести оптическое распознавание символов. В этой статье мы расскажем о 10 лучших утилитах.
Как редактировать отсканированные PDF файлы
Программа PDF Commander подходит для редактирования отсканированных документов и позволяет объединить листы в многостраничный ПДФ, конвертировать его в другие форматы и менять содержимое страниц: добавлять фото, электронные подписи и штампы.
Также софт позволит настроить порядок страниц, удалить лишние и добавить новые, установить пароль на открытие или изменение. Вы можете извлечь текст и картинки из файла, отправить информацию на печать с возможностью настроить параметры вывода.
PDF Commander
Программа имеет удобный интерфейс на русском языке и подходит начинающим. Вы можете установить ее на Windows 10, 8, 7 и сразу же приступить к редактированию!
Скачайте PDF Commander прямо сейчас:
Скачать бесплатно!
Подходит для Windows 11, 10, 8.1, 8, 7
ТОП-10 программ, чтобы сканировать документы на компьютер за считанные минуты
Чтобы настроить сканирование, воспользуйтесь специальными приложениями. Они позволят подключиться к большинству принтеров и изменить параметры вывода. Некоторые ПО также предлагают опции OCR и коррекции страниц.
ABBYY FineReader
Программное обеспечение для оцифровки материалов, извлечения текста и графических элементов. Оно также позволяет редактировать медиафайлы, устанавливать защиту и открывать доступ для совместного использования. Вы можете применить софт для изменения существующих PDF или создания их из сканов страниц. Последняя версия ABBYY FineReader также включает функцию распознавания слов на базе искусственного интеллекта. Вы можете скачать ПО бесплатно и использовать его в течение пробного периода. Затем необходимо приобрести бессрочную лицензию или подписку на 1 год.
Плюсы:
Из минусов можно отметить высокую стоимость: базовый пакет, позволяющий просматривать, сканировать и корректировать данные, стоит 8990 рублей. Корпоративный пакет обойдется организации в 48 990 рублей.
ABBYY FineReader
OCR CuneiForm
OCR CuneiForm — это программное обеспечение для опознания слов на отсканированных или сфотографированных материалах. Оно позволит преобразовать сканы в редактируемые текстовые файлы и сохранять их в форматах Word, Excel и другие. Система умеет распознавать данные на английском, русском, немецком, украинском и других языках.
Плюсы:
Недостатком является отсутствие поддержки от разработчика. Последнее обновление вышло в 2011 году. Сейчас установить ПО на Виндовс можно только со сторонних сайтов. Открытую версию для Linux можно использовать в качестве библиотеки.
CuneiForm
RiDoc
RiDoc подходит для оцифровки медиаданных, а также определения символов. RiDoc работает с большинством TWAIN или WIA принтеров и сканеров. У вас будет возможность сохранить сканы в различных медиаформатах: BMP, JPG, PNG, Word. Затем можно отправить их по электронной почте или загрузить в облачное хранилище.
Плюсы:
Из минусов отметим короткий пробный период: ПО можно использовать бесплатно в течение 30 дней. Затем на результате будет размещен водяной знак. Для снятия ограничений потребуется приобрести лицензию за 450 рублей.
RiDoc
VueScan
VueScan — это простая программа для сканирования документов на компьютер и расширения функционала планшетных и пленочных сканеров. Она позволяет получить четкие изображения с точными и сбалансированными цветами, а также содержит опции для коррекции картинок. Программное обеспечение сканирует данные и превращает их в многостраничные ПДФ или создает отдельные файлы JPEG и TIFF. Также оно предлагает функцию для оптического распознавания слов. Софт содержит инструменты для пакетной обработки и совместим с большим количеством устройств.
Плюсы:
Из недостатков можно отметить возможность использовать ПО бесплатно только в течение пробного периода. Лицензионный пакет стоит 2 тысячи рублей.
VueScan
Scanitto Pro
Scanitto Pro предназначен для перевода бумажных носителей в различные цифровые форматы. С его помощью можно создать многостраничные файлы или сохранить отдельные листы. Также он содержит инструменты для распознавания слов, которые позволяют редактировать текст со сканов.
Плюсы:
Из минусов можно отметить ограниченный пробный период, который действует 30 дней. Затем нужно купить ПО за 598,80 руб.
Scanitto Pro
PaperScan
PaperScan — это софт для сканирования, позволяющий обрабатывать, комментировать, сжимать и сохранять изображения в виде многостраничных файлов. Пользователю также доступны инструменты для обработки изображений: автоматическое выравнивание, поворот, удаление границ и перфорированных отверстий, перевод негатива, настройка цвета, эффекты, кадрирование и другие. Также здесь вас ждут функции пакетной обработки, шифрования и установки пароля на чтение, двустороннего копирования, автоматического удаления пустых страниц и режим быстрого сканирования.
Плюсы:
Недостатком является отсутствие русскоязычного меню. Также для использования ПО потребуется приобрести лицензию за 79 долларов.
PaperScan
Readiris Pro
Readiris Pro — программное обеспечение, которое работает на ОС Windows и Mac. Оно предназначено для преобразования сканов в PDF. Их можно будет не только просматривать, но и редактировать благодаря функции определения символов, которая поддерживает более 100 языков. Также Readiris имеет свое облачное хранилище. Итоговую работу вы сможете потом экспортировать в облако, а затем использовать для совместного доступа или коррекции данных в дороге.
Плюсы:
Минусом софта является высокая стоимость: 99 долларов. Также программное обеспечение совершает ошибки в распознавании слов, поэтому перед сохранением окончательного итога потребуется вычитка и редактура.
Readiris
NAPS2
NAPS2 подходит для сканирования, т.к. ориентированно на простоту и удобство использования. У вас будет возможность преобразовать бумажные носители в цифровой контент с помощью WIA- и TWAIN-совместимых аппаратов и сохранить их в TIFF, JPEG, PNG и других медиаформатах. NAPS2 полностью бесплатен и имеет открытый исходный код.
Редактор позволяет выбрать или создать свои профили сканирования: указать устройство, источник бумаги, размер, глубину цвета, разрешение и т.д. Результат импортируются непосредственно в NAPS2, и затем вы можете сохранить его как изображение или ПДФ.
Плюсы:
Недостатком является отсутствие поддержки Виндовс XP и Vista. Также для работы требуется .NET Framework 4.0 или выше.
NAPS2
EasyScan
EasyScan — это инструмент для оцифровки и расширения функционала подключенного сканирующего оборудования. EasyScan обрабатывает материал с различной глубиной цвета, а затем конвертирует его перед выводом в подходящем расширение.
Плюсы:
Минусом софта является отсутствие поддержки разработчика. Он не обновлялся с 2011 года и его можно загрузить только со сторонних онлайн-сервисов. Интерфейс редактора на английском языке и может показаться сложным начинающим.
EasyScan
WinScan2PDF
WinScan2PDF — это бесплатное приложение, способное сканировать документы и сохранять их на компьютер в PDF с помощью любого установленного сканирующего оборудования. Оно поддерживает большое количество моделей сканирующих устройств и предлагает удобное русскоязычное меню. Программа не требует установки и предлагает portable-версию, которая весит всего 40 КБ. Она также не требовательна к ресурсам компьютера и может быстро работать на старых ПК и ноутбуках.
Плюсы:
Недостатком софта является экспорт в одном формате. Также ПО не имеет функции для коррекции контента и добавления графических элементов.
WinScan2PDF
Заключение
Теперь вы знаете, как сканировать документы на компьютере и настраивать параметры вывода. Специальное программное обеспечение позволит обработать скан, а затем вывести в подходящем медиаформате. Однако такие приложения часто не содержат опций для объединения нескольких файлов, размещения текста и фото, подписей и штампов.
Для изменения отсканированных ПДФ воспользуйтесь редактором PDF Commander. Он позволяет объединить листы в один файл и редактировать их содержимое. Помимо этого здесь вы сможете оформить контент с нуля, настроить порядок страниц, извлечь текст и картинки. Скачайте программу и приступайте к редактированию прямо сейчас!
Вам также может быть интересно:
Microsoft реализовали функцию в Office 365, которую мы ждали много лет. Теперь при помощи мобильного приложения Excel можно сфотографировать таблицу и распознать её с возможностью внести изменения.
UPD: сначала функция была доступна только в приложении для Android, однако, теперь она есть и на iOS. Функционал простой и показан на видео, отсканированную таблицу можно легко редактировать в Excel.
Инструмент доступен только владельцам подписки Office 365.
- Скачать последнюю версию приложения Office 365 Microsoft Excel. В нём создать новую таблицу или открыть существующую.
- На панели инструментов на нижней части экрана нажать на значок таблицы с камерой.
- Приложение запустит камеру смартфона. Нужно сделать снимок таблицы или загрузить её фото из памяти устройства, а затем выделить нужную область.
- После этого откроется окно проверки данных: в верхней части экрана будет предварительный просмотр электронной версии таблицы, а под ним — снимок оригинальной таблицы.
- Excel предупредит, если заподозрит наличие ошибок. Пользователь сможет исправить их самостоятельно.
CNBC отмечает, что инструмент отлично справляется с небольшими таблицами, в которых несколько столбцов, но при оцифровке больших таблиц в электронном документе будут «сотни ошибок», которые придётся исправить вручную. Тем не менее технология помогает экономить время, избавляя от необходимости переносить всё вручную, указывает издание.
Источник vc.ru | Автор Albert Khabibrakhimov
ZEL-Услуги
»Пресс-центр
»Статьи
»Как перенести таблицу из бумажного документа на компьютер?
Как перенести таблицу из бумажного документа на компьютер?
12.12.2019
Обычно предприятия и офисы квитанции или ведомости на бумажных документах переносят на компьютер в «Эксель» или Access вручную.
Ручная обработка сотни таблиц (в разных стилях и форматах) силами сотрудников занимает весь рабочтий день (до 10 часов труда), и вы платите им за это зарплату!
Можно ли автоматизировать и распознать таблицу онлайн, например? Ведь живые сотрудники куда нужнее в других более важных делах!
Как перенести сложный документ на компьютер в цифровом виде?
В большинстве случаев вам подойдёт самый простой вариант с использованием смартфона. Приложение Microsoft Excel для Android и iOS с недавних пор умеет распознавать таблицы онлайн, из бумажных документов через камеру или даже ПДФ-таблицы. Программа устанавливается на телефон и анализирует изображение, а затем импортирует данные в цифровом виде.
Хотя это не единственный метод. Если вы столкнулись с проблемой оцифровки документов, то предлагаем узнать два основных способа, как это сделать за минимальное время.
Простейший способ перенести документ в «Эксель»
Для переноса данных бумажной квитанции, ведомости или любых данных, отпечатанных в виде таблицы на бумаге в цифровой вид также структурировано предлагаем использовать новую возможность мобильного приложения Microsoft Excel.
Внутри мобильного приложения есть платная подписка на Office 365, которая в нашей задаче не требуется. Она даёт только следующие улучшенные функции:
- кастомизация визуальной части таблиц;
- больше инструментов по фигурам;
- расширенные функции форматирования;
- карты данных;
- кастомизация диаграмм;
- объекты SmartArt;
- работа с форматом защиты IRM.
Какой телефон потребуется?
Для быстрого результата лучше всего использовать самый современный смартфон или планшет, которым вы располагаете на предприятии.
Чем более мощный чипсет, чем больше оперативной памяти и чем лучше (а главное светочувствительнее) камера, тем быстрее будет процесс оцифровки и тем меньше он будет зависеть от смазанных снимков и задумчивости аппаратной части при обработке кадров.
Также потребуется свободное место во внутренней файловой системе устройства.
Что нужно сделать ещё?
Идеально, если у вас в офисе настроен Wi-Fi. Передача графических файлов между телефоном и компьютером по мобильной Cellular-сети выльется в дополнительные затраты на трафик и будет происходить дольше.
О том, какие сейчас сети Wi-Fi быстрее и надёжнее всего.
Инструкция, как перенести таблицы с бумаги в цифру
-
Запустите приложение Microsoft Excel, разрешив ему все необходимые действия (доступ к файловой системе и к камере).
-
Выберите «Вставка данных из рисунка».
-
Сделайте фотографию ведомости так, чтобы появилась красная рамка вокруг данных.
-
Прямо на экране определяйте область размещения таблицы (автоматика не всегда корректно выбирает размеры).
-
Основанный на машинном обучении искусственный интеллект Microsoft Excel автоматически обработает фотографию и «перегонит» данные в таблицу.
-
При импорте данных любые проблемы с распознаванием выводятся для ручной коррекции — отредактируйте ошибки через кнопку «Правка», а если их нет, то выберите «Пропустить».
-
Чтобы минимизировать количество ошибок, держите телефон ровно (или разместите его на специальном креплении — штативе) и включите весь свет, который возможен в помещении.
-
Как только работа с импортом будет завершена, выберите кнопку «Вставить».
Это финальный этап распознавания. Как только будут готовы все Excel-таблицы, переносите их на компьютер. Далее просто копируйте структурированные данные из Excel и вставляйте в Access (или другой софт, которым вы пользуетесь для редактирования ведомостей и документов).
Способ перенести много документов на компьютер
Второй способ подходит к крупным предприятиям и заключается в автоматизации распознавания текста и таблиц на изображении с некоторыми гарантиями результата. Для этого приобретается мощный софт (например, ABBY FineReader, у него есть также бесплатная версия — Screenshot Reader) или нанимается разработчик (штатный или на ИТ-аутсорсинге).
Для автоматизации процесса с большим количеством таблиц на бумажных носителях помимо самого софта потребуется участие программиста, который подготовит скриптовую часть.

Разработкой таких решений могут заняться фрилансеры или специалисты ИТ-аутсорсинговой компании. Напишите нам в ZEL-Услуги, если вас интересуют такого рода задачи, чтобы снизить затраты на рутину — подготовим коммерческое предложение под особенности и условия вашего бизнеса.
Читайте также
- Где в России есть бесплатный интернет?
- Онлайн-касса бесплатно самозанятому: технология вопроса от айтишников
- IT-аутсорсинг в России: плюсы и минусы
- Технологии в бизнесе: 9 примеров, где ваши конкуренты обставят вас
- Мал бизнес, да удал: какие технологии сейчас помогают автоматизировать повторяющиеся задачи?
Может быть интересно
- Онлайн конструктор тарифов
- Цены и тарифы на ИТ-аутсорсинг
- Абонентское обслуживание компьютеров
- ИТ-директор
- Настройка и обслуживание серверов