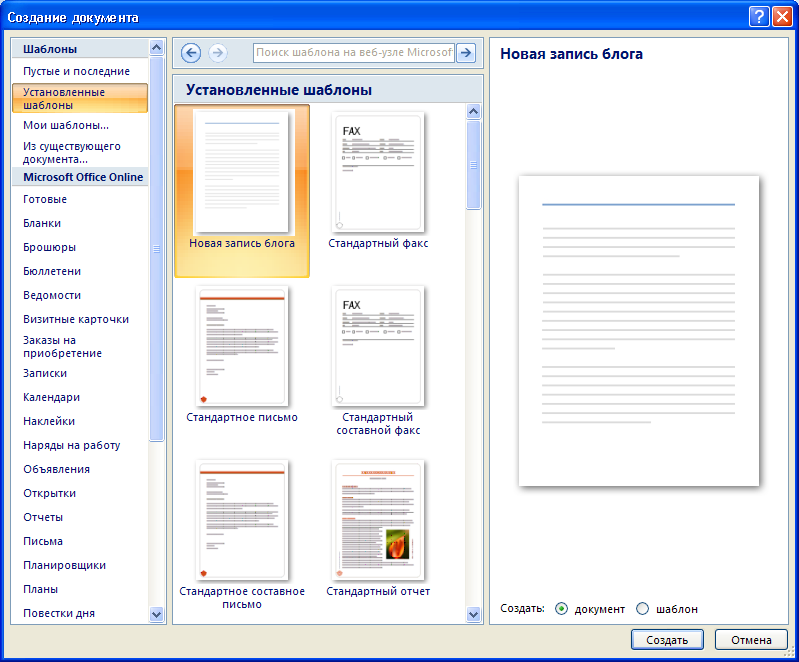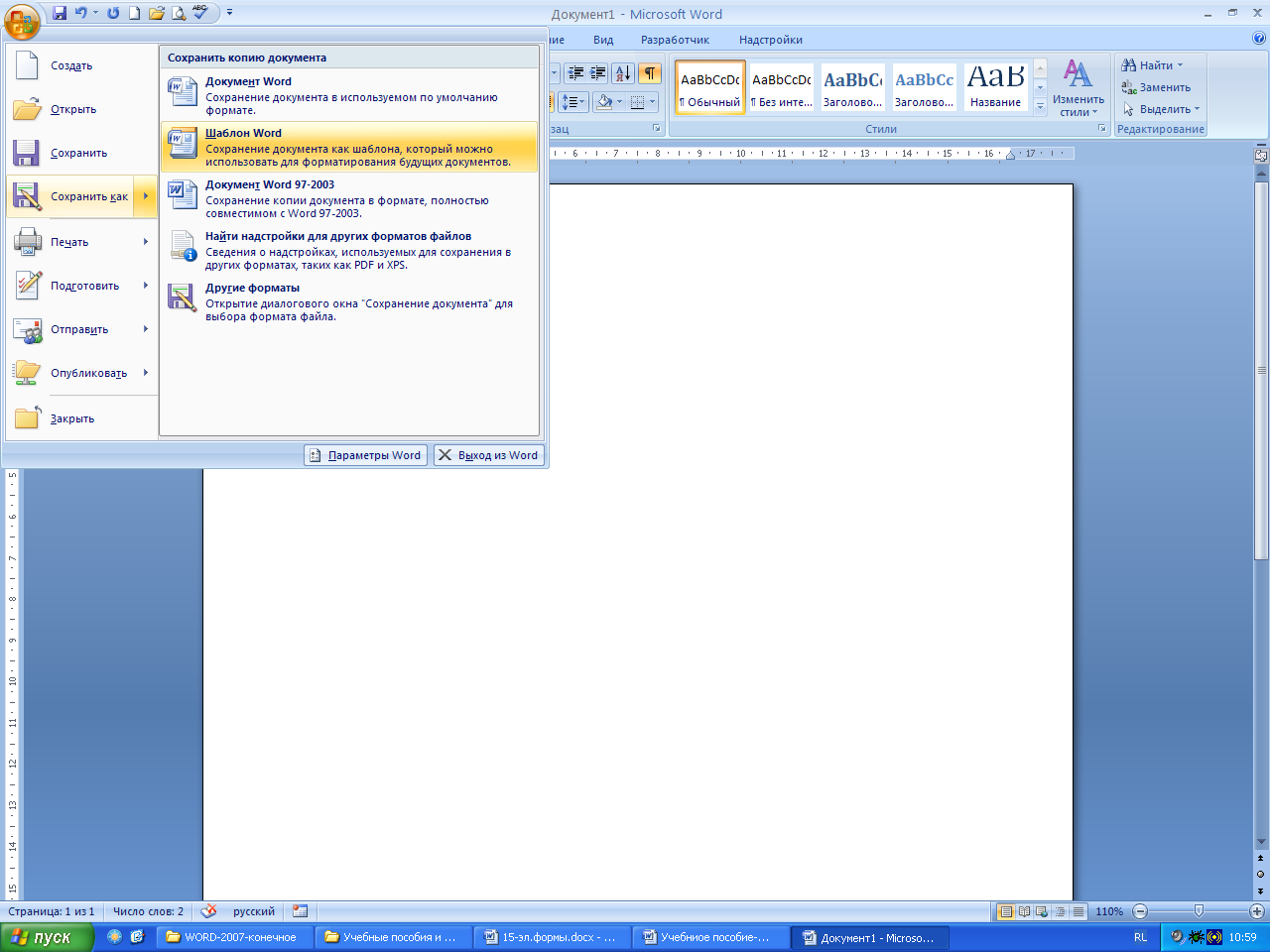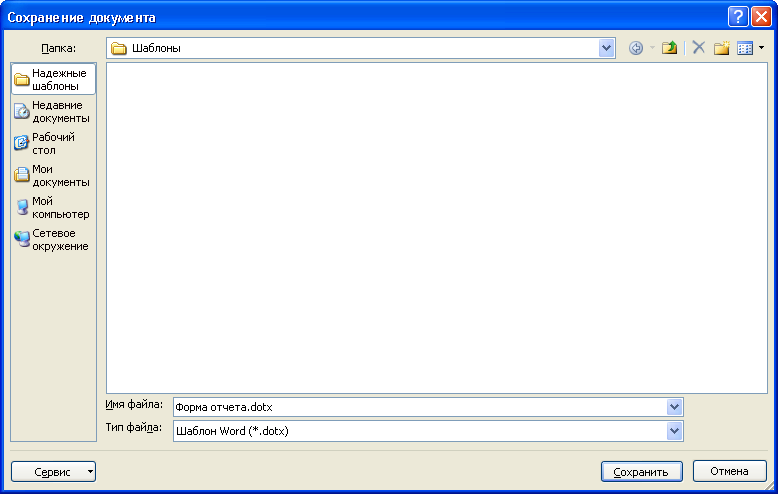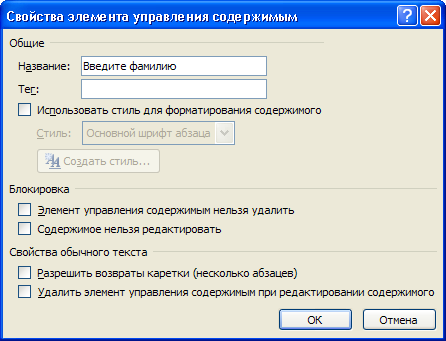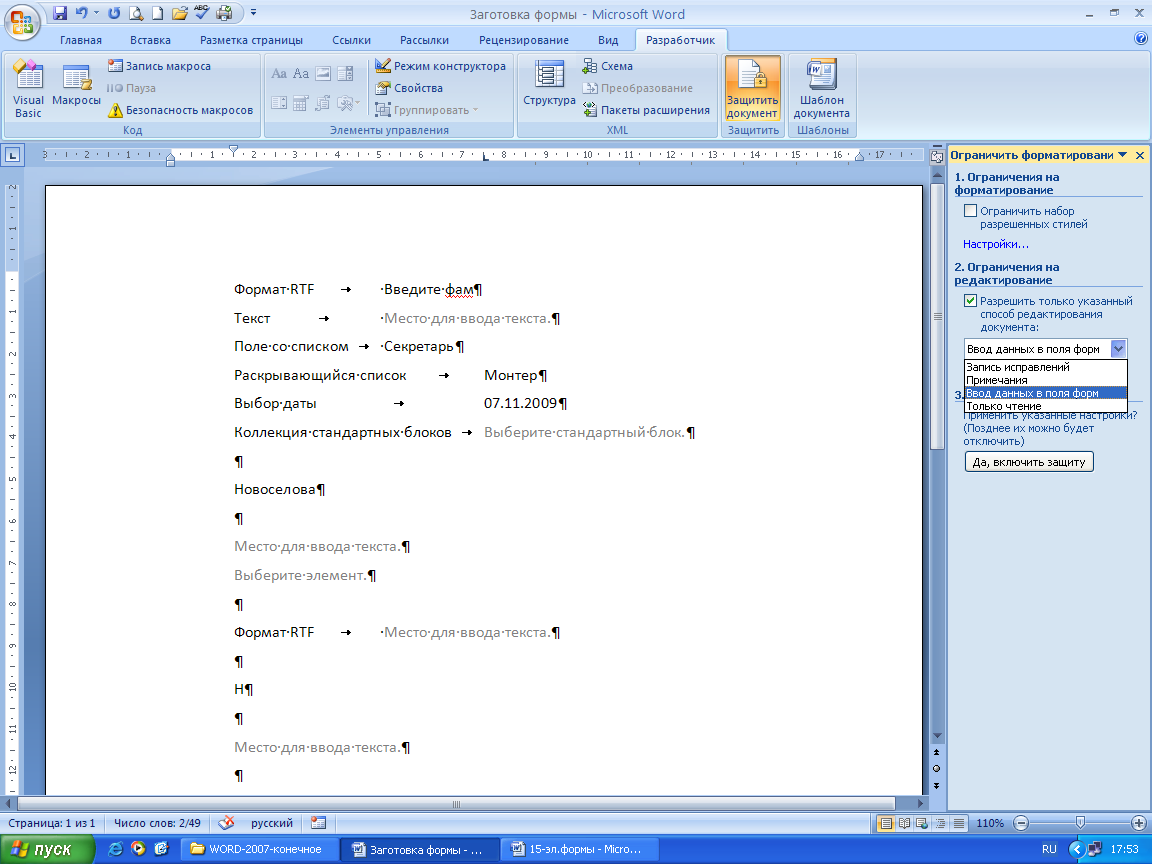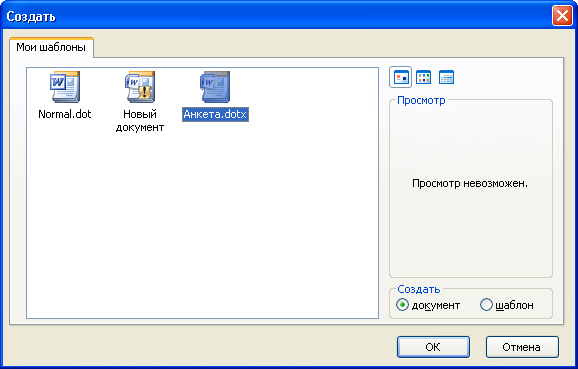Шаблоны позволяют настроить все необходимые параметры, которые вы хотите предварительно применить к документам — макет страницы, стили, форматирование, вкладки, шаблонный текст и т. д. Затем вы можете легко создать новый документ на основе этого шаблона.
Когда вы сохраняете документ как шаблон, вы можете использовать этот шаблон для создания новых документов. Эти новые документы будут включать весь текст (и изображения, и другое содержимое), который содержит шаблон. Они также будут иметь те же настройки макета страницы, разделы и стили, что и шаблон. Шаблоны могут сэкономить много времени, когда вы создаёте несколько документов, которые должны иметь согласованное форматирование, формат страниц и некоторый шаблонный текст.
Как сохранить документ как шаблон
Первое, что нужно сделать, это создать документ со всеми настройками и содержимым, которые вам нужны в новых документах на основе этого шаблона. Вставьте и отредактируйте текст, оглавление, разделы, настройте макет страницы, поля, размер текста и выберите шрифт. Также можно настроить встроенные стили и сочетания клавиш.
Когда документ выглядит так, как вы хотите, пришло время сохранить его в качестве шаблона. Откройте меню «Файл», а затем нажмите команду «Сохранить как».
Выберите, где вы хотите сохранить свой документ.

После ввода имени для вашего шаблона откройте раскрывающееся меню под полем имени, а затем выберите параметр «Шаблон Word».

По умолчанию шаблоны сохраняются в папке «C:UsersMiAlDocumentsНастраиваемые шаблоны Office» (вместо MiAl будет имя вашего пользователя). Вы можете выбрать другую папку для сохранения.
Нажмите кнопку «Сохранить».
Готово — вы сохранили свой собственный шаблон Word. В результате будет создан файл с расширением .dotx.
Как создать новый документ на основе шаблона
После того как вы сохранили свой пользовательский шаблон, вы можете создавать новые документы на его основе. Самый простой способ сделать это — просто запустить Word. В списке последних документов вы увидите ваш шаблон, вы можете закрепить его, чтобы он всегда был вверху списка на вкладке «Закреплённые».
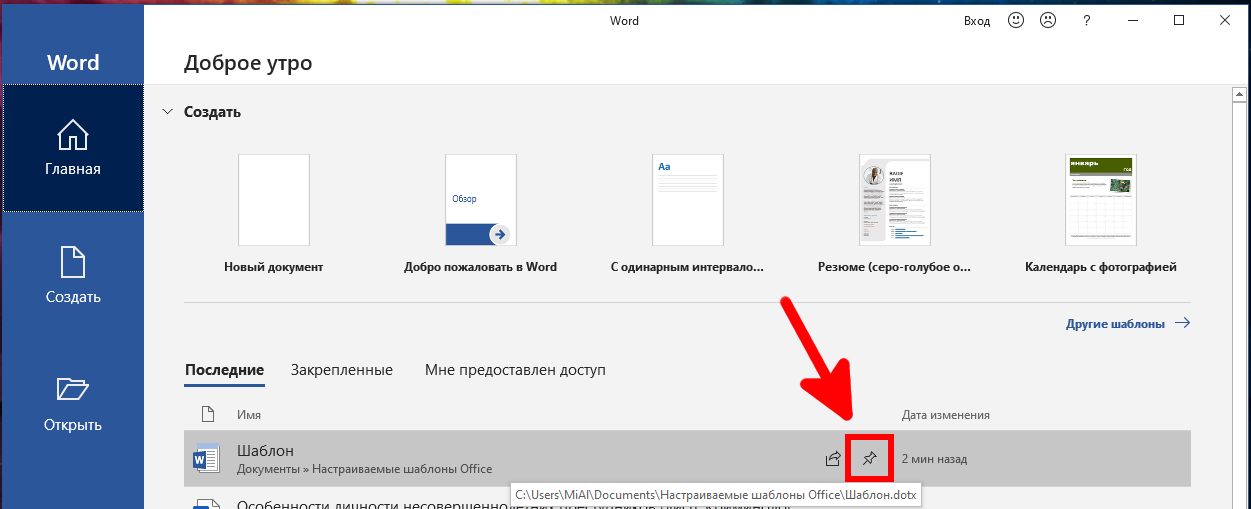
Как изменить папку, куда по умолчанию сохраняются шаблоны
Как уже было сказано, по умолчанию Word любит сохранять шаблоны в папке «DocumentsНастраиваемые шаблоны Office», где они будут отображаться вместе с шаблонами, созданными в любом другом приложении Office. Когда вы сохраняете шаблон, вы можете выбрать другое местоположение, если хотите. Вы можете открыть папку с шаблонами и дважды кликнуть на выбранном шаблоне для создания нового документа.
Вы можете изменить место, где Word по умолчанию сохраняет шаблоны. Для этого в меню «Файл» нажмите команду «Параметры».
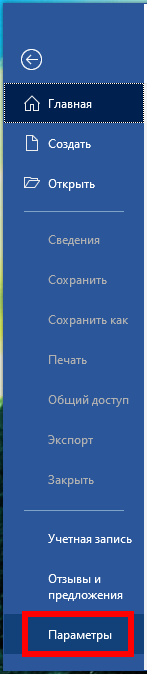
В окне «Параметры Word» выберите категорию «Сохранение» слева. Справа введите путь для сохранения шаблонов в поле «Расположение личных шаблонов по умолчанию». Нажмите «ОК», когда вы закончите.
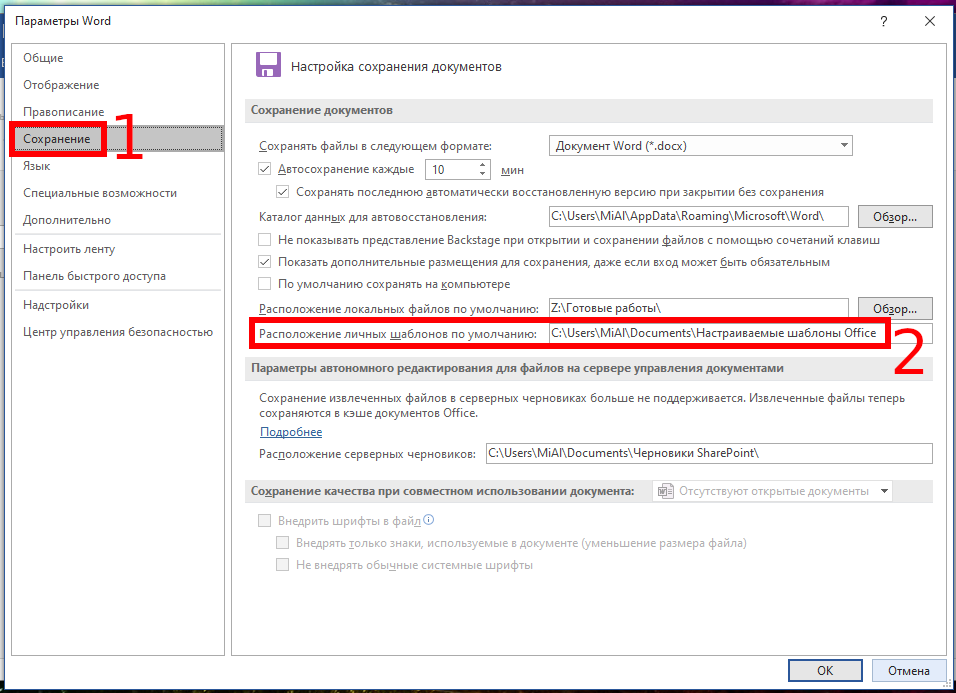
В чём отличие шаблона от обычного документа
Если подвести итог, шаблоны Word функционально похожи на обычные документы Word. Большая разница заключается в том, как Word обрабатывает эти файлы, что упрощает создание новых документов на их основе. Если вы открываете обычный документ, то внесённые в него изменения по умолчанию записываются в этот же самый документ, если вы явно не указали иное. А при открытии шаблона, внесённые изменения по умолчанию записываются в другой документ, если вы явно не укажите изменить шаблон.
Смотрите также «Как изменить шаблон, используемый по умолчанию».
Связанные статьи:
- Как изменить шаблон, используемый по умолчанию в Word (100%)
- Как создать брошюру в Microsoft Word (96.3%)
- Как установить шрифт по умолчанию в Word (96.3%)
- Как в Word и Writer проверить орфографию текста на двух языках (53.8%)
- Как изменить настройки вставки по умолчанию в Microsoft Word (53.8%)
- Как вставить, удалить и управлять гиперссылками в Word (RANDOM — 50%)
Microsoft Word, также известный как Winword, на сегодняшний день является довольно популярным и знакомым инструментом текстового редактора. Он позволяет пользователям редактировать и создавать эффекты, такие как шрифты, цвета, а также графические изображения и многие другие мультимедийные эффекты, такие как аудио и видео.
В Word есть две концепции документов: обычные документы и документы форм или шаблоны. Для обычных документов, вероятно, слишком знакомых нам, но с шаблоном? Что такое шаблон? Есть ли разница между документом (Документом) и форма (Шаблон)?
Различия между документом и шаблоном
Форма — это тип документа, в котором уже есть содержимое, такое как текст, стиль, форматирование; форматы страниц, такие как поля, межстрочный интервал; декоративные элементы, такие как цвета, границы.
Вот различия между формами и документами.
1. Различия в форматах файлов
— Начиная с версии Office 2007 или более поздней, форма сохраняется как шаблон Word с расширением файла «.dotx» (версии Office 2003 и ниже — «.dot»).
— Начиная с версии Office 2007 или более поздней, документ сохраняется как документ Word и имеет расширение файла «.docx» (версии Office 2003 и ниже — «.doc»).
2. Как это работает
а. Для форм
Когда вы открываете форму, новый документ создается на основе выбранной вами формы. По сути, вы работаете с копией, а не с исходной формой. Эта копия создает все элементы формы в совершенно новом документе. новый документ, наследуйте все элементы в форме и добавляйте или удаляйте содержимое по своему усмотрению. Поскольку вы работаете с новым документом, внесенные вами изменения не повлияют на исходную форму, которая всегда остается в исходном состоянии. , бланк может быть основой для копирования множества документов.
б. Для документов
В отличие от формы, документ не создает копию исходного документа, все изменения и исправления вносятся прямо в оригинал, поэтому все изменения в содержании, формате: шрифте, размере, цвете шрифта, настройках печати будут напрямую влиять на оригинал. документ.
3. Используйте формы, доступные в WORD.
а. Для документов
Не поддерживает существующие документы, но полностью созданы пользователем.
б. Для форм
При использовании форм вы можете создавать новые документы из существующих форм в Word и пакете Office или загружать из Интернета, вы можете выбрать множество типов форм, таких как: шаблоны обложек для факсов, шаблоны календаря, вакансии, форма контракта, заказы, Профиль…. Вы можете использовать эти формы для создания собственных впечатляющих профессиональных документов.
Excel для Microsoft 365 для Mac Word для Microsoft 365 для Mac PowerPoint для Microsoft 365 для Mac Excel 2021 для Mac Word 2021 для Mac PowerPoint 2021 для Mac Excel 2019 для Mac Word 2019 для Mac PowerPoint 2019 для Mac Excel 2016 для Mac Word 2016 для Mac PowerPoint 2016 для Mac Excel для Mac 2011 Word для Mac 2011 PowerPoint для Mac 2011 Еще…Меньше
Быстро улучшить внешний вид документа можно разными способами. Можно начать создание документа с шаблона либо воспользоваться темами, а в Word — стилями.
Шаблон
Шаблоны — это файлы, на основе которых можно создавать интересные, привлекательные и профессионально выглядящие документы. Они включают содержимое и элементы оформления, которые можно использовать в качестве отправной точки при создании документа. Все форматирование в них уже готово, так что вам остается только добавить свои данные. Примерами могут быть резюме,приглашенияи информационные бюллетени.
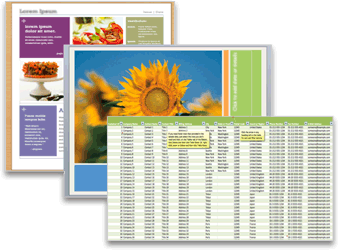
Тема
Чтобы придать документу профессиональный внешний вид, в котором согласованы цвета темы и шрифты темы, можно применить тему. Одинаковые темы можно использовать в разных приложениях Office для Mac, которые их поддерживают, таких как Word, Excel и PowerPoint. Например, можно создать или настроить тему в PowerPoint, а затем применить ее к документу Word или листу Excel. В результате у всех ваших деловых документов будет единообразный и согласованный внешний вид.
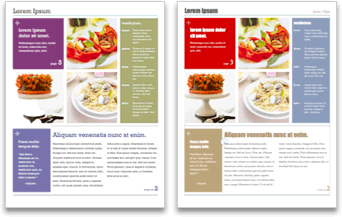
Стили Word
С помощью тем можно быстро сменить параметры цвета и шрифтов для всего документа. Если нужно быстро изменить форматирование текста, проще всего воспользоваться стилями Word. Применив стиль к различным фрагментам текста в документе, для быстрого изменения их внешнего вида достаточно будет просто отредактировать стиль. В Word есть много разных стилей, и с помощью некоторых из них можно создавать ссылочные таблицы. Например, с помощью стиля заголовка создается оглавление.
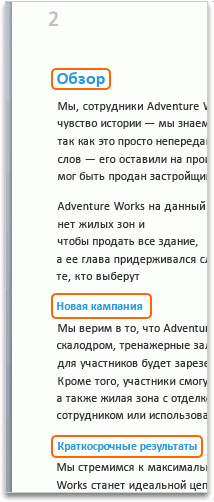
Дополнительные сведения
Создание собственной темы в PowerPoint
Нужна дополнительная помощь?
ПРАКТИЧЕСКАЯ
РАБОТА № 7
Шаблоны и стили
оформления.
Создание электронных форм
1. Шаблоны документов
Шаблоны
— заготовки будущих документов. Некоторое
количество универсальных шаблонов
поставляется вместе с текстовым
процессором и устанавливается на
компьютере вместе с ним. Доступ ко всем
шаблона Word
осуществляется командой Кнопка
Office
– Создать.
От
обычных документов шаблоны отличаются
тем, что в них поставлена защита,
исключающая возможность их повреждения.
Создавая новый документ на основе
шаблона, мы вносим изменения в содержание
шаблона. При сохранении же мы записываем
новый документ, а шаблон, использованный
в качестве его основы, остается в
неизменном виде и пригоден для дальнейшего
использования.
Шаблон
– это что-то вроде электронного бланка,
который формируется один раз и потом
используется для создания однотипных
документов. Любой документ текстового
редактора Word
базируется на шаблоне
В
диалоговом окне Создание
документа
мы можем выбирать шаблон, на основе
которого хотим создать документ. По
умолчанию используется шаблон Новый
документ (Normal.dotx).
Текстовый
редактор Word
позволяет использовать различные
стандартные шаблоны для создания новых
документов. Для этого предназначен
раздел Установленные
шаблоны
диалогового окна
Создание документа.
Шаблоны
Word
2007 сохраняются в виде файлов с расширением
.DOTX
или .DOTM
(с использованием макросов). Создать
новый шаблон можно на основе другого
шаблона или на основе документа.
Чтобы
создать шаблон на основе документа
нужно, создав документ, сформировать в
нем неизменную часть шаблона и сохранить
как шаблон, выбрав команду Сохранить
как – Шаблон Word.
В открывшемся окне Сохранение
документа
будет выбран раздел Надежные
шаблоны и
указан тип документа Шаблон
Word.
Доступ к
вашему шаблону будет осуществляться
командой
Кнопка
Office
– Создать
– раздел
Мои шаблоны.
В
шаблоне можно сохранять как неизменяемую
часть документа, которая будет повторяться
во всех документах – текст, графические
объекты, специальные поля для ввода
переменной информации, так и готовые
стили оформления
документа –
набор
форматирующих команд, сохраняемый под
своим именем для многократного
использования.
2. Создание шаблонов
электронных форм
Форма
– один из самых распространённых видов
документов в любом делопроизводстве и
представляет собой аналог обычного
бумажного бланка. Форма имеет неизменную
часть, задаваемую разработчиком (текст,
списки, вопросы и т.д.), и пустые
графы — поля,
заполняемые впоследствии различными
данными.
Многие
формы, например контракты,
анкеты,
состоят в
основном из текста с включенными в него
полями формы,
предназначенными для заполнения. В
других формах, например, журналы
регистрации,
книги
расходов,
для задания структуры используются
таблицы, в ячейках которых тоже
располагаются поля форм.
Электронные
формы
значительно удобнее обычных печатных
форм, так как заполняются прямо на
компьютере и могут передаваться через
электронную почту, или по сети. Электронные
формы позволяют выполнять автоматическую
проверку и обновление полей, вычисления
(например, автоматический расчет итоговой
суммы в бланке заказа). Для упрощения
заполнения к полям формы обычно добавляют
подсказки.
В
текстовом процессоре Word
можно разрабатывать шаблоны
электронных форм,
в которых пустые графы вставляются с
помощью специальных
информационных полей — полей форм.
Такие шаблоны можно хранить на компьютере
и на их основе создавать документы,
которые можно заполнять и распечатывать
по мере необходимости.
Типы
полей формы.
Для разработки электронных форм Word
предоставляет различные типы полей
форм:
-
Текстовые
поля —
прочерки, которые можно заполнить
каким-либо текстом. -
Поля
со списком
— списки элементов, из которых можно
выбирать нужные элементы. -
Поля
Выбор даты – для
указания какой-либо даты
и др.
Практическое
задание
Разработка
электронной формы
Для
создания электронной формы необходимо
подготовить и сохранить в файле новый
шаблон, в котором будут заполняться
поля с переменной информацией.
Создайте
шаблон
электронной
формы
для заполнения анкет
и заполните с его помощью одну анкету.
Пример анкеты приведен ниже.
Подготовка
шаблона
-
Чтобы
создать новый шаблон выполните команду
Кнопка Office
– Создать.
В открывшемся диалоговом окне выберите
в разделе Пустые
и последние
шаблон Новый
документ (Normal.dotx)
и нажмите кнопку Создать. -
Внесите
необходимые изменения в размеры полей
документа, например, установите все
поля по 2,5 см., определите ориентацию
страниц — Книжная. -
Чтобы
создать форму, начните с ввода и
оформления текста и рисунка (см. ниже),
которые должны повторяться во всех
новых документах формы, основанных на
этом шаблоне.
Вставка
полей формы
-
Для
вставки полей в форму
— текстовых полей, раскрывающихся
списков и др. – перейдите на вкладку
РАЗРАБОТЧИК.
Примечание.
Если вкладки РАЗРАБОТЧИК
нет на Инструментальной
ленте,
выведите ее командой Кнопка
Office
— Параметры Word
– раздел Основные – Показывать вкладку
Разработчик на ленте.
Выберите
команду РАЗРАБОТЧИК
– группа Элементы управления.
-
Вставьте
поля формы
в нужные места шаблона, используя кнопки
Текст,
Поле со
списком,
Выбор даты.
Примечание.
Для удобства форматирования (красивого
расположения полей в документе) перед
вставкой каждого поля нажмите клавишу
ТАВ.
«Место
для ввода текста» – Поля
Текст.
«Место
для ввода даты» – Поля
Выбор даты.
«Выберите
элемент»
— Поле со
списком.
В
конце анкеты:
Дата заполнения
– вставьте информационное поле
Дата/Время командой
ВСТАВКА – группа Текст – Дата и время.
-
Для
настройки свойств полей,
выделив поле, выберите команду РАЗРАБОТЧИК
– группа Элементы управления – Свойства.
В появившемся окне Свойства элемента
управления содержимым в поле Название
введите, например, для первого поля
Введите
фамилию.
Это будет подсказкой, что вводить в
данное поле. Для других текстовых полей
тоже введите соответствующие подсказки.
-
В
свойствах Полей
со списком
через кнопку Добавить
введите списки элементов для выбора.
Для
поля Вакансии:
Юрист, Менеджер, Секретарь.
Для
поля Желаемый
уровень зарплаты:
Не менее 10000 руб, Не менее 20000 руб, Не
менее 30000 руб.
В
поле Выбор
даты вставьте
предполагаемую дату, когда вы можете
приступить к работе.
В
поле Дата/Время
вставьте информационное поле даты и
времени заполнения анкеты командой
ВСТАВКА –
группа Текст – Дата и время.
АНКЕТА
1. Поля
Фамилия Место
Имя Место
Отчество Место
Год
Домашний
Телефон Место Семейное положение: Поля Возраст
2. Укажите, Вакансии:
Желаемый
3. Поле
Когда
Дата . Поле
|
-
Вставьте
рисунок для
украшения формы иp
библиотеки ClipArt. -
Отформатируйте
документ по образцу,
выровняйте все поля, используя табуляторы. -
Введите
ограничение на доступ к будущему шаблону
командой
РАЗРАБОТЧИК
– группа Защитить – Защитить документ.
В появившейся Области
задач — Ограничить форматирование
в группе Ограничение
на редактирование
выбрать из списка Ввод
данных в поля форм. Далее
укажите Да,
включить защиту (пароль
не вводите).
-
Сохраните
документ как шаблон
Для этого в диалоговом окне Сохранение
документа
сначала раздел укажите Надежные
шаблоны,
затем типф файла Шаблон
Word и в
открывшейся
папке
Шаблоны сохраните
файл под именем Анкета.
Создание
документа на основе шаблона формы
-
Чтобы
создать новый документ на основе
электронной формы, выполните команду
Кнопка Office
— Создать.
Выберите раздел Мои
шаблоны и
подготовленный для формы шаблон —
Анкета,
выберите значение Документ,
а затем нажмите кнопку ОК.
-
После
заполнения формы Анкета
выберите команду Кнопка
Office — Сохранить
как и в поле
Имя
файла
введите имя для нового документа
(например, Анкета
Сидорова).
Сохраните документ на рабочем диске.
Соседние файлы в папке WORD 2007
- #
- #
- #
- #
- #
- #
- #
- #
Шаблон документа и его изменение
В организациях, как правило, имеется документ с требованиями к оформлению документации. То есть требования, каким должен быть шаблон документа. И, как правило, границы печатного поля и вид шрифта в этих требованиях оговорены. Но программа Word предоставляет нам свой собственный шаблон документа, и установки этого документа не совпадают с теми требованиями, которые предъявляет наша организация. И каждый раз, создавая новый документ, вы вручную меняете эти установки под те самые установленные поля, виды шрифта и тому подобное.
По окончании урока вы сможете:
- Изменить границы печатного поля страницы и сохранить эти изменения в шаблон документа
- Изменить параметры шрифта, используемого по умолчанию, и сохранить эти изменения в шаблон документа
Каждый вновь создаваемый документ имеет следующие параметры:
- Шрифт Calibri (Основной)
- Размер шрифта 11 пунктов
- Границы печатного поля:
- Верхнее – 2 см
- Левое – 3 см
- Нижнее – 2 см
- Правое – 1,5 см

Поэтому встаёт вопрос: как изменить стандартный шаблон?
1. Меняем границы печатного поля страницы и сохраняем эти изменения в шаблон документа
Шаг 1. Откройте новый документ
Шаг 2. Для Word-10: Лента Разметка страницы – группа команд Параметры страницы – Поля – Настраиваемые поля:
Для Word-16: Лента Макет – группа команд Параметры страницы – Поля – Настраиваемые поля:
Шаг 3. В диалоговом окне задайте требуемые размеры на закладке Поля и закладке Колонтитулы:

Появится окно с надписью:
Шаг 5. Нажимайте «Да» и теперь во всех вновь открываемых документах будут такие параметры страницы, какие вы задавали. То есть, вы изменили шаблон Normal.dotm.
2. Меняем параметры шрифта, используемого по умолчанию, и сохраняем эти изменения в шаблон документа
Шаг 1. Лента Главная – группа команд Шрифт – диалоговое окно Шрифт.
Шаг 2. Установите вид и размер шрифта согласно требованиям по оформлению документов, которые приняты в вашей организации, и нажмите кнопку По умолчанию.
Появится окно, где вам будет предложено изменить шаблон Normal.dotm.
Шаг 3. Отметьте кнопку «всех документов, основанных на шаблоне Normal.dotm» и нажмите кнопку ОК.
В результате этих действий мы получили шаблон, который соответствует требованиям вашей организации
Теперь вы сможете:
- Изменить границы печатного поля страницы и сохранить эти изменения в шаблоне Normal
- Изменить параметры шрифта, используемого по умолчанию, и сохранить эти изменения в шаблоне Normal