Редактирование Книги Excel
Под редактированием файла понимается любое изменение его содержания. Мы уже создали файл Excel с именем «Кошелек».
Давайте откроем этот файл.
Есть несколько способов это сделать, я расскажу о трех из них:
• Пуск ? Документы ? «кошелек.xls»;
• Пуск ? Программы ? Microsoft Excel ? меню Файл ? «кошелек.xls»;
• Мой компьютер ? найти папку, в которую вы поместили файл «кошелек.xls» ? открыть папку ? найти файл ? кликнуть на нем.
У вас должна быть на экране следующая картинка (рис. 4.18).
Рис. 4.18. Книга «Кошелек». Лист «Итог»
Продолжим создание формы, изображенной на рис. 4.12.
1. В ячейке В3 наберем текст «Месяцы». Закончим операцию Вводом.
2. В ячейке С3 наберем текст «Баланс». Закончим операцию стрелкой ? [56]
3. Ячейки D3-AH3 выделим, объединим и наберем текст «Дни месяца».
4. Уйдем в начало листа (Ctrl+Home – так же, как в начало документа в Word).
5. Выделим третью строку, щелкнув по номеру строки, и зададим:
1) шрифт – Times New Roman;
2) размер – 14; полужирный; по центру.
6. Сохраним измененный документ (Shift+F12).
7. В ячейке С4 наберем текст «Итого». Закончим операцию стрелкой ?.
8. Теперь введем дни месяца.
9. В ячейке D4 наберем «1» (лучше это делать на блоке цифровых клавиш) и нажмем стрелку ?.
10. В ячейке E4 наберем «2» (лучше это делать на блоке цифровых клавиш) и нажмем стрелку ?.
11. Заполним таким же образом ячейки F4 – «3», G4 – «4», H4 – «5»… AH4 – «31». Сохраним книгу (Shift+F12).
12. Вернемся в начало строки (Home).
Изменение ширины столбцов по содержимому
Стандартная ширина столбцов для чисел месяца великовата. Давайте изменим их ширину. Для этого установите указатель мыши на правую границу заголовка столбца – указатель примет вид тонкого креста, и кликните. Начните со столбца В и повторите операцию до столбца AH включительно. В результате ширина формы значительно уменьшится, и на экране вы увидите надписи второй и третьей строки и дни месяца до 22 числа. Сохраните изменения (Shift+F12).
В ячейке В5 наберем текст «Всего» и сделаем его полужирным (CtrL+B).
Маркер заполнения
В В6 наберем текст «Январь». Здесь мы вспомним, что все программы офиса имеют дружественный интерфейс. Чтобы не набирать все остальные 11 месяцев, возьмем курсор мышкой за маркер автозаполнения (рис. 4.19) и протянем мышь вниз до тех пор, пока в подсказке не появится «Декабрь». Прекратим протяжку. Сделаем сразу все выделенное полужирным.
Рис. 4.19. Маркер автозаполнения
Сохраним сделанные изменения (Shift+F12). Маркер заполнения позволяет заполнять ячейки списками, которые указаны в настроечной таблице Сервис ? Параметры ? закладка Списки, и числовыми последовательностями, которые Excel понимает. Для использования возможности автозаполнения задайте в первых двух или трех ячейках начальные цифры последовательности. Затем выделите их и попробуйте с помощью маркера заполнения продолжить ряд. Если появившаяся подсказка правильна, то Excel вас понял, в противном случае. не обессудьте, придется набирать самостоятельно.
Границы формы
Итак, форма как трафарет почти готова, но считать она еще ничего не умеет.
Давайте посмотрим, как она выглядит. Посмотрим на нее в предварительном просмотре, воспользовавшись кнопкой Предварительный просмотр
на панели инструментов или вызвав в меню Файл пункт Предварительный просмотр.
В предварительном просмотре вы увидите только часть формы, причем без всяких линеечек, что, конечно же, обедняет форму. Найдите вверху окна предварительного просмотра кнопку Страница и щелкните по ней. Вы увидите диалоговое окно Параметры страницы (рис. 4.20).
Рис. 4.20. Диалоговое окно Параметры страницы
Во фрейме Ориентация укажем Альбомная.
Во фрейме Масштаб укажем Разместить не более чем на… и выберем цифру 1.
Перейдем на закладку Поля и поставим флажок Центрировать на странице горизонтально. Щелкнем по OK. Вид станет несколько лучше.
Можете еще попробовать на закладке Лист во фрейме Печать указать Сетка, но все равно – это далеко от качества на рис. 4.12. Закроем предварительный просмотр кнопкой Закрыть. Мы опять окажемся в основном режиме Microsoft Excel.
Займемся формированием границ.
Установите курсор в В2 и с помощью клавиш выделите таблицу до 17 строки включительно. Установив указатель мыши на выделенное поле, щелкните правой клавишей (вызов контекстного меню) и выберите Формат ячеек, закладку Граница (рис. 4.21). Во фрейме Тип линии выберите в правом столбце вторую снизу линию и во фрейме Все щелкните по кнопке Внешние. Теперь во фрейме Тип линии выберите в левом столбце первую снизу линию, а во фрейме Все щелкните по кнопке Внутренние. Закончим операцию кнопкой OK. Снимем выделение, нажав на стрелку на клавиатуре.
Рис. 4.21. Окно Формат ячеек. Закладка Граница
Точно так же, выделяя необходимые группы ячеек, сделайте границы в соответствии с рис. 4.12.
Внимание!
Сделав границу в одном месте, снимайте выделение, чтобы увидеть общую картину. Можно пользоваться предварительным просмотром, который даст самую полную картину.
Копирование листов
Вот теперь форма готова для копирования. На листах «Приход» и «Расход» нам понадобятся точно такие же формы. Поэтому давайте скопируем этот лист два раза.
Примечание
Копирование – это воссоздание уже имеющегося фрагмента в другом месте.
Для копирования листа «Итог» вызовите контекстное меню листа «Итог» (щелчок правой клавишей мыши по ярлычку листа «Итог») и выберите Переместить/копировать.
В диалоговом окне Переместить или скопировать (рис. 4.22) убедитесь, что в раскрывающемся списке В книгу стоит ваша книга, а в поле Перед листом: выберите (переместить в конец).
Рис. 4.22. Диалоговое окно Переместить/скопировать
Обязательно поставьте флажок напротив Создавать копию. Щелкните OK или нажмите Ввод.
В книге появится новый лист «Итог (2)».
Повторите операцию. Появится лист «Итог (3)».
Удалим листы «Приход» и «Расход». Для этого вызовем контекстное меню листа «Приход» и выберем Удалить. То же самое сделаем для листа «Расход».
Переименуем «Итог (2)» в «Приход», а «Итог (3)» в «Расход». Для этого вызовем контекстное меню листа «Итог (2)» и выберем Переименовать. Наберем текст «Приход». Нажмем Ввод.
Повторим операцию для листа «Итог (3)».
Перейдем на лист «Приход», для чего щелкнем по ярлычку листа. Поставим курсор на В2 и откорректируем текст в ячейке. Для этого нажмем F2, выделим текст «Бюджет» и наберем текст «Приход». Потом выделим предлог «на» и наберем «в». После слова «год» добавим букву «у». Получим текст «Приход семьи в 2 003 году».
Закончим операцию клавишей Ввод.
Такие же изменения сделаем на листе «Расход», только вместо слова «Бюджет» наберем слово «Расход».
Типы данных
Встанем на лист «Приход». В ячейки, стоящие на пересечении дня и месяца, мы будем заносить денежные суммы, которые поступают в семью. Это будут числа с двумя десятичными знаками. Excel должен это знать, так что давайте объясним ему это.
Выделим ячейки с 1 января по 31 декабря (встаньте на ячейку 1 января и при нажатой клавише Shift с помощью стрелок перейдите на ячейку 31 декабря).
Теперь, установив указатель мыши на выделенное, вызовите контекстное меню и выберите Формат ячеек ? закладку Число (рис. 4.23).
Рис. 4.23. Диалог Формат ячеек. Закладка Число
В поле Числовые форматы укажем Числовой, в поле Число десятичных знаков выберем 2 (по умолчанию тоже стоит 2), поставим флажок Разделитель групп разрядов (), в поле Отрицательные числа выберем вторую строчку – отображение красным цветом. Нажмем Ввод.
Для дальнейшего удобства в работе изменим масштаб отображения. Для этого уйдем в начало листа (Ctrl+Home) и выделим все ячейки до 31 декабря.
В раскрывающемся списке Масштаб панели инструментов выберем По выделению.
Теперь вся форма хорошо видна.
То же самое сделаем на остальных двух листах. Сохраним сделанные изменения (Shift+F12).
Итак, формы «Приход» и «Расход» готовы к заполнению. Надо научить их считать. Мы займемся этим в разделе «Формулы».
Данный текст является ознакомительным фрагментом.
Читайте также
Excel
Excel
Увеличение количества отменВ Microsoft Excel число отмен последнего действия ограничено по умолчанию до 16 раз. Чтобы увеличить число отмен, нужно присвоить параметру типа DWORD °UndoHistory° значение от 1 до 100 в разделе HKCUSOFTWAREMicrosoftOffice11.0ExcelOptionsЗдесь приведен пример для Excel 2003, для
Глава 13 Превосходный Excel
Глава 13
Превосходный Excel
Нескромное название этой программы (excel переводится с английского как «превосходить») соответствует ее возможностям и назначению. Microsoft Excel принадлежит к разряду компьютерных программ с обозначением «электронные таблицы» и наряду с текстовым
Редактирование веб-страниц в Excel
Редактирование веб-страниц в Excel
При редактировании веб-страницы в Excel теперь доступно больше функций форматирования (например, изменения цвета и шрифта), фильтрации, защиты и проверки данных. Это расширяет возможности пользователей, выполняющих экспорт данных из
MICROSOFT EXCEL
MICROSOFT EXCEL
Таблицы пришли на ПК едва ли не раньше, чем текст. Ничего удивительного – ведь «компьютер» создавался прежде всего как «вычислитель», а не как заместитель пишущей машинки. И именно редакторы электронных таблиц (такие как незабвенная система «1-2-3») ходили в
Кнопочная панель Excel
Кнопочная панель Excel
Большинство кнопок в меню Excel хорошо знакомы вам еще по работе с Word. Однако вполне логично, что на панелях появляются новые инструменты, предназначенные для работы с числовыми данными:Кнопка быстрого суммирования. При ее нажатии в выделенную вами
Сохранение данных в Excel
Сохранение данных в Excel
Пользователи Word знают: мало создать текст, который отображается на мониторе. Его еще надо сохранить на жестком диске компьютера, чтобы после выхода из программы он не пропал. Это же касается и Excel.Для того чтобы сохранить вашу работу, выберите в меню
MS Excel
MS Excel
Электронная таблицаMicrosoft Excel – программа, обладающая эффективными средствами обработки числовой информации, представленной в виде электронных таблиц. Она позволяет выполнять математические, финансовые и статистические вычисления, оформлять отчеты, построенные
КНИГИ: Старость — не в радость. Рецензия на две книги, призванные решить ваши проблемы с ПК
КНИГИ: Старость — не в радость. Рецензия на две книги, призванные решить ваши проблемы с ПК
Автор: Сергей ВильяновКаждый раз, когда я вижу на прилавке очередную книжечку карманного формата, именуемую «Самым полным руководством по настройке и модернизации компьютера, а
КНИГИ: Разом нас богато! Оранжевая и синяя книги об искусстве фотографии
КНИГИ:
Разом нас богато! Оранжевая и синяя книги об искусстве фотографии
Автор: Сергей ВильяновШирокое распространение недорогих цифровых камер заставило очень многих людей почувствовать себя фотографами, и особенно хорошо это заметили девушки, разместившие анкеты на
6.8. Функции в Excel
6.8. Функции в Excel
Функции задаются с помощью формул, которые выполняют вычисления по заданным величинам, называемым аргументами, и в указанном порядке, называемом синтаксисом. Список аргументов может состоять из чисел, текста, логических величин (ИСТИНА или ЛОЖЬ),
Логические функции в Excel
Логические функции в Excel
При расчетах часто приходится выбирать формулу в зависимости от конкретных условий. Например, при расчете заработной платы могут применяться разные надбавки в зависимости от стажа, квалификации или конкретных условий труда, которые вычисляются
Графика в Excel
Графика в Excel
Excel позволяет использовать на листах графические объекты различных типов – автофигуры, объекты WordArt, картинки, диаграммы, рисунки из файлов и др. Для вставки графических объектов существуют возможности вкладки Вставка. Работа с графикой в Excel почти не
Программа Excel
Программа Excel
Книга и лист Excel
Microsoft Excel – это очень мощное средство для создания и ведения различных электронных документов. В отличие от Word, в котором мы создавали текстовые документы, Excel используется для создания электронных таблиц.Электронные таблицы очень удобны,
Книга и лист Excel
Книга и лист Excel
Microsoft Excel – это очень мощное средство для создания и ведения различных электронных документов. В отличие от Word, в котором мы создавали текстовые документы, Excel используется для создания электронных таблиц.Электронные таблицы очень удобны, когда вы делаете
Открывайте, просматривайте, редактируйте Excel онлайн бесплатно.
Питаться от
aspose.com
&
aspose.cloud
Создайте новый файл Excel из галереи шаблонов:
Расширять
Personal transactions list
Monthly Vehicle Payment Calculator
Calorie Fat Percentage Log
Annual Employee Turnover Calculator
Добавить это приложение в закладки
Нажмите Ctrl + D, чтобы добавить эту страницу в избранное, или Esc, чтобы отменить действие.
Отправьте ссылку для скачивания на
Отправьте нам свой отзыв
Ой! Произошла ошибка.
Недопустимый файл. Убедитесь, что загружается правильный файл.
Ошибка успешно зарегистрирована.
Вы успешно сообщили об ошибке. Вы получите уведомление по электронной почте, когда ошибка будет исправлена.
Нажмите эту ссылку, чтобы посетить форумы.
Немедленно удалите загруженные и обработанные файлы.
Вы уверены, что хотите удалить файлы?
Введите адрес
Чем редактировать XLS?
Если вам необходимо просто открыть файл XLS, то вы можете воспользоваться программами из списка по ссылке: Чем открыть файл XLS? Если же вам необходимо изменить (отредактировать) файл, мы подготовили соответствующий список специальных программ для работы с данным типом файлов.
Самый популярный XLS редактор — это LibreOffice (для ОС Windows), однако изменить файл можно также, например, в Microsoft Excel for Mac (для ОС Mac). Ниже мы составили список программ для операционной системы Windows, Mac, Linux, Web, iOS, Android. Вы можете скачать редактор бесплатно, кликнув по названию программы для вашей операционной системы — каждая из них гарантированно позволит осуществить редактирование нужного файла.
Excel не дает редактировать документ
Если документ, лист или презентация заблокированы для редактирования и их нельзя редактировать в классическом приложении Windows, возможно, файл уже редактирует кто-то другой или файл извлечен.
Не знаете, что означает «извлеченные»? Эта статья поможет вам: извлечь или вернуть файлы в библиотеке документов.
Рассмотрим некоторые причины, по которым вы, возможно, не сможете редактировать файл.
Как редактировать PDF-файл: 3 лучших способа
После запуска поиска программа Excel быстро-быстро просматривает содержимое листа (или указанного диапазона) на предмет наличия искомой комбинации символов. Если такая комбинация обнаружена, то в случае нажатия кнопки Найти все Excel вываливает все найденные ячейки.
Какую программу выбрать?
На роль таковой претендуют два приложения: Polaris Office и «МойОфис Документы». Программа Polaris Office более известна, однако у неё есть пара серьёзных минусов: во-первых, вес утилиты весьма внушителен – свыше 100 Мб, во-вторых, многие из её функций оказываются доступными пользователю только после приобретения подписки.
«МойОфис Документы» — совсем свежий отечественный продукт, появившийся в AppStore только в конце 2016 года.
Этот текстовый редактор способен похвастать современным лаконичным дизайном и предельной простотой. По сравнению с Polaris Office программа «МойОфис Документы» меньше весит (около 80 Мб) и предлагает больше способов импорта документов «со стороны». Именно на примере российского приложения мы и будет изучать способы обработки офисных документов на Айфоне.
Далее вызываем Главная → Редактирование → Найти и выделить → Найти (кнопка с рисунка выше). Поиск также можно включить с клавиатуры комбинацией клавиш Сtrl+F. Откроется диалоговое окно под названием Найти и заменить.
Excel — одновременный доступ и работа в excel Online от Yandex диск
- Выбирать стиль, кегль и цвет шрифта.
- Выравнивать текст по центру или по краям.
- Делать маркированные и нумерованные списки.
- Выделять куски текста жирным, курсивом или цветом.
Встроенное ПО iPhone не позволяет пользователю работать с документами Office. При необходимости срочно внести коррективы в файлы форматов Word и Excel с «яблочного» гаджета придётся скачивать стороннее приложение из AppStore.
Excel Online. Настройка общего доступа к excel-таблицам
Непосредственно штатным Excel который установлен у всех,но есть некоторые нюансы:
— Файл должен находится в одной сети (у нас все пользователи раскиданы по разным объектам)
— Некоторые задачи становятся недоступны (создавать таблицы Excel;создавать, менять или просматривать сценарии; удалять листы; объединять либо разделять ячейки.)
— Не видно кто что делает, т.е. информация будет доступна только после сохранения файла. Один не приятный момент при работе с файлом — если вы записываете информацию в одну и ту же ячейку, при сохранении файла работает правило «кто последний тот и папа»)))))
Реализация делается следующим образом, заходим в «Рецензирование» и щелкаем по значку «Доступ к книге».
После этих действий файл станет общим и даёт пользователям одновременное редактирование. В названии файла появится приписка [Общий]
При нажатии кнопки «Доступ к книге» может возникать ошибка:
Достаточно сделать по шагам что написано в диалоговом окне ошибки и она пропадёт!
И так что же мы увидим когда нажмем кнопку «Доступ к книге»?!
А увидим список пользователей которые работают в данный момент и не забудем так же поставить галочку «Разрешить изменять файл нескольким пользователям одновременно»
Стандартное облачное хранилище семейства Windows 8.08.110. Отказались сразу из-за:
- отличие операционных систем (большинство пользователей работают на windows 7)
- каждому пользователю необходимо было бы регистрировать учетную запись Microsoft
- различные версии Microsoft Office которые могут при неправильном использовании конфликтовать
- сложный механизм аутентификации для понимания конечного пользователя.
В Google многие моменты схожи с OneDrive, но еще есть и некоторые «подводные камни» которые усложняют настройку общего доступа, а именно:
Google первая компания которая запустила office online из которого можно выделить online excel который позволяет работать в реальном режиме большому кол-ву пользователей многие компании уже давно работают в нем и в этом есть ряд преимуществ:
И мы склонялись конечно к легкому варианту (Google), но использования на работе яндекс сервисы как часть нашей внутренней инфраструктуры решили пойти по сложному пути и использовать то что предлагает яндекс.
У нас вся почта завязана на Яндекс.Коннект, у всех есть корпоративная почта, стоит Яндекс.Диск, всё между собой синхронизируется, нет необходимости быть в одной сети (достаточно иметь доступ к интернету), бэкапы можно сделать на раз два (просто сохранить файл на диск).
Настройка и получение общего доступа с помощью Excel Online через Яндекс
Изначально в яндекс диске создаем папку в какой будет лежать файлы для общего доступа и одновременной работы
и настраиваем доступ к этой папке путем ввода логина яндекс почты и ставим права на просмотр или полные права
после того как вы человека добавили к документу ему на почту придёт письмо с принятием приглашения :
Нажимаем «Принять соглашение» и попадаем в веб-интерфейс Яндекс.Диска, в ту самую папку которую создал сисадмин , щелкаем два раза по папке и внутри папки Excel’ский файл
Далее просто нажимаем на файл, вверху появится черная полоска с функциями ,что можно сделать с данным файлом. Нас интересует функция «Редактировать» (в зависимости от прав доступа, та или иная функция может отсутствовать)
При нажатии данной функции попадаем в тело документа и можно начинать работать как в привычном Excel’е. Сохранение файла происходит автоматически и достаточно просто закрыть вкладку с названием таблицы.
Общий доступ настроен, все пользователи видят и могут редактировать Excel-таблицы!
Excel не дает редактировать документ — IT и мир ПК
Функции совместного редактирования можно использовать в файлах Open XML (например, DOCX или XLSX). Функция совместного редактирования недоступна для doc-файлов (формат Microsoft Word 93-2007), RTF-файлов, шаблонов (включая современный формат. dotx,. potx) или других форматов. Возможно, файл имеет один из неподдерживаемых форматов.
Создание и редактирование таблиц
Запуск процессора Excel 2007 можно осуществить несколькими способами:
- нажать кнопку Пуск >Программы > Microsoft Excel ;
- если на рабочем столе имеется ярлык Microsoft Excel , дважды щелкните по нему левой кнопкой мыши;
- если вы собираетесь открыть созданную ранее таблицу Excel , можно найти название этого файла в перечне документов кнопки Пуск или в соответствующей папке и дважды щелкните по нему; при этом загружается Excel с уже открытым указанным файлом.
Элементы экрана
Верхняя строка окна приложения Microsoft Excel называется строкой заголовка (рис. 1.1 рис. 1.1). В ней слева указывается имя программы Microsoft Excel и название рабочей книги Книга 1 (либо открытого файла).
Строка меню располагается под строкой заголовка. Каждое из меню объединяет набор команд, имеющих общую функциональную направленность.
При работе с Excel всегда можно использовать контекстное меню, появляющееся при щелчке правой кнопки мыши на активной ячейке, области вычислений, ярлычке листа рабочей книги и т.п. Контекстное меню содержит только те команды, которые могут быть выполнены в данной ситуации.
Под строкой меню могут располагаться одна или несколько строк, состоящих из кнопок – панели инструментов, с помощью которых можно быстро (щелчком мыши по соответствующей кнопке) получить доступ к командам и средствам Excel .
Строка формул располагается под панелями инструментов и демонстрирует адрес текущей ячейки и ее содержимое. Эта строка разделена по вертикали на три секции. В левой секции высвечивается адрес активной ячейки или присвоенное ей имя. В правой секции строки формул отображается содержимое (данные или формула) активной ячейки, если они введены.
Рабочий экран Excel разделен по вертикали на столбцы, а по горизонтали на строки. Столбцам присваиваются имена, соответствующие буквам латинского алфавита, либо числам (в зависимости от выбранного стиля с помощью Главное офисное меню > Параметры Excel > Формулы), а именами строк являются только числа. Области имен столбцов и строк располагаются в верхней (столбцы) и в левой (строки) части и называются заголовками. Пользуясь Excel , можно создать таблицы размером до 256 столбцов (название последнего – IV ) и 65536 строк.
Пересечение строк и столбцов образует клетки, называемые ячейками таблицы. Все ячейки имеют адреса. Адрес любой ячейки состоит из имени столбца и номера строки, на пересечении которых она расположена, например, А20, BE6, IA300 .
Активная ячейка выделяется жирным контуром (рамкой), называемым табличным курсором. Именно в активную ячейку осуществляется ввод данных.
На экране Excel размещаются две полосы: вертикальная – у правого края экрана и горизонтальная – у нижнего края. С помощью этих полос удобно осуществлять быстрое перемещение по таблице.
Расположенная в нижней части экрана строка состояния содержит ряд полезных при создании таблицы сведений. На этой строке выводится информация о выбранной команде или выполняемой операции. Правая часть строки состояния показывает значение суммы числовых данных в активной ячейке и состояние включения цифровой клавиатуры (клавиши Num Lock>).
Ввод данных в таблицу
Любая ячейка таблицы может быть заполнена данными. Для ввода данных в ячейку надо щелкнуть левой кнопкой мыши по той ячейке, в которой предполагается разместить информацию (ячейка выделяется рамкой) и начать ввод. Вводимые символы сразу появляются в текущей ячейке и строке формул. Любая ячейка может содержать данные трех типов – это числа, текст, формулы.
Закончить ввод данных в текущей строке можно нажатием:
- клавиши <Enter> – данные зафиксируются в текущей ячейке, и выделением переместится на одну ячейку вниз.
- кнопки с «галочкой» на строке формул – данные зафиксируются в текущей ячейке, и выделение останется в этой же ячейке;
- любой клавиши со стрелкой – данные зафиксируются в текущей ячейке, и выделение переместится в ячейку в направлении, указанном стрелкой;
- кнопки с крестом на строке формул или клавиши <Esc> – ввод данных будет отменен.
По окончании ввода текстовые данные выравниваются по левому краю ячейки, числовые – по правому (по умолчанию). Если выравнивание требуется изменить, нужно воспользоваться командой Главная > Выравнивание или Формат Ячейки, вкладка Выравнивание (контекстное меню). При вводе нецелочисленных данных десятичные знаки определяются с помощью запятой. Если следует изменить десятичный разделитель на точку, надо последовательно выполнить настройки с помощью Панели управления.
Ввод формул
Ввод формулы обязательно должен начинаться со знака равенства » http://www.intuit.ru/2010/edi» >
В составе формул могут быть числа, функции, ссылки на адреса и имена ячеек, операторы сложения (+), вычитания (-), умножения (*), деления (/), круглые скобки для задания приоритетности операций, а также текст заключенный в кавычки. В Excel используют логические операторы сравнения, результатом выполнения которых является логическое значение (Истина или Ложь).
Таблица 1.1. Основные арифметические знаки и операторы сравнения
| Арифметические знаки | Операторы сравнения | ||
|---|---|---|---|
| + | сложение | = | равно |
| — | вычитание | <> | не равно |
| / | деление | > | больше |
| * | умножение | < | меньше |
| ^ | возведение в степень | >= | больше или равно |
| % | процент | <= | меньше или равно |
Когда в одной формуле объединяются несколько операций, операторы выполняются в следующем порядке:
- процент (%);
- возведение в степень (^);
- умножение и деление (*, /);
- сложение и вычитание (+, -);
- операторы сравнения (=, <>, > ,<, >=, <=).
Операторы с одинаковым приоритетом выполняется слева направо.
Изменить порядок вычисления можно, объединяя выражения в формуле круглыми скобками: выражения в круглых скобках выполняются в первую очередь.
Адреса ячеек в формулы следует помещать с помощью указания мышью на соответствующую ячейку (диапазон ячеек).
После ввода формулы в ячейке появляется вычисленный результат, а сама формула отображается в строке формул. Если необходимо (в ходе выверки таблицы) отобразить в ячейках таблицы именно формулы расчета, а не результаты, то следует задать команду Формулы > Зависимости формул > Показать Формулы.
Если результат вычисления формулы или преобразования формата окажется длиннее ширины столбца, в ячейке появляются символы # # # # # #. Для получения числового изображения следует увеличить ширину столбца.
Организация ссылок
При перемещении или копировании формулы адрес в указанной ссылке изменяется, ориентируясь на ту позицию, в которую переносится формула. Такие ссылки носят название относительных ссылок (рис. 1.2. рис. 1.2).
Для ввода в формулу значения из фиксированной ячейки (адрес которой при копировании или перемещении формулы остается неизменным) используются абсолютные ссылки (рис. 1.3 рис. 1.3). При их обозначении в написании адреса ячейки добавляется знак доллара. (Например, $A$20, $IA200 ).
В случае изменения только одного значения адреса и фиксации другого используются смешанные ссылки (рис. 1.4 рис. 1.4). Знаком $ фиксируется только имя столбца (например, $А9) или имя строки (например, E$6 ). Для ввода смешанных и абсолютных ссылок используется клавиша <F4> (курсор в этом случае помещается либо внутрь ссылки, либо после нее).
Автоматическое вычисление сумм
При необходимости суммирования большого количества данных, расположенных в смежных ячейках, может оказаться более удобным воспользоваться встроенной функцией автосуммирования, а не писать длинную формулу с перечислением всех слагаемых. Для этого следует щелкнуть мышью по кнопке Автосумма стандартной панели – при этом в строке формул появится написанная функция суммирования с указанием предлагаемого диапазона ячеек, данные которого подлежат суммированию. Если окажется, что диапазон указан правильно, то необходимо нажать клавишу <Enter>. В противном случае сначала надо ввести исправления в указанный диапазон (щелкнуть для этого по строке формул и ввести новые адреса ячеек), а затем нажать клавишу <Enter>.
Для задания функции автосуммирования сразу нескольких ячеек можно выделить их, а затем нажать кнопку Автосумма.
Если в таблице имеются промежуточные итоги, вычисляемые с помощью автосуммирования, то нажатие кнопки Автосумма приведет к вычислению общего итога как суммирования промежуточных итогов.
Редактирование табличных документов
Перемещение по таблице
При перемещении по таблице (изменение адреса активной ячейки) можно использовать:
- четыре клавиши со стрелками, обеспечивающие перемещение во всех четырех направлениях;
- клавиши <PgUp> и <PgDn>, осуществляющие поэкранное перемещение выделения соответственно вверх и вниз по таблице;
- клавиша <Home>, позволяющая перемещать выделение на начало текущей строки;
- клавиши <Ctrl><Home> приводят к перемещению выделения в ячейку A1 , а нажатие клавиш <Ctrl><End> вызывает перемещения выделения в последнюю заполненную ячейку таблицы;
- щелчок указателя мыши в соответствующей позиции экрана приводит к перемещению выделения в данную ячейку;
- для перемещения по таблице можно использовать полосы прокрутки (как это было описано ранее);
- можно быстро перейти в любую ячейку таблицы, если нажать клавишу <F5> или задать команду Главная > Редактирование> Найти и выделить > Перейти и ввести адрес этой ячейки или имя диапазона в поле Ссылка.
Выделение фрагментов таблицы
Для редактирования данных, расположенных в нескольких ячейках таблицы, требуется эти ячейки предварительно выделить. Для выделения фрагмента можно использовать несколько способов.
Выделение произвольного непрерывного фрагмента: установить курсор на начало (или конец) выделяемого фрагмента. Далее либо протянуть по всей выделяемой области мышью (при нажатой левой кнопке), либо нажать клавишу <Shift> и, удерживая ее нажатой, с помощью клавиш перемещения курсора выделить требуемую область.
Выделение всей строки: щелкнуть мышью по номеру строки или установить подсветку в любой ячейке данной строки и нажать клавиши <Shift><Пробел>,
Выделение всей колонки: щелкнуть мышью на имени столбца или выделить любую ячейку данного столбца и нажать клавиши <Ctrl><Пробел>.
Выделение всей таблицы: щелкнуть мышью по левому углу бордюра (по кнопке расположенной между заголовками строк и столбцов) и нажать клавиши <Ctrl><Shift><Пробел>.
Выделение несмежных областей: возможно двумя способами:
- выделить мышью первую область, затем, удерживая клавишу <Ctrl>, перейти к следующей области и выделить ее;
- выделить с помощью клавиатуры первую область, затем нажать клавиши <Shift><F8>, перейти во вторую область и выделить ее. Если фрагмент выделен ошибочно, и его выделение необходимо снять, то следует щелкнуть мышью в любой ячейке или нажать любую клавишу управления курсором.
Редактирование табличных данных
Под редактированием табличных данных мы будем понимать: замену одних данных в ячейке на другие, удаление данных из ячейки, перемещение их в другую позицию, вставку строк и столбцов в таблицу и удаление строк и столбцов из таблицы.
Для замены одних данных другими достаточно установить курсор в эту ячейку и ввести новые данные. Для редактирования данных в ячейке надо прежде всего установить курсор в нужную ячейку. Далее можно:
- щелкнуть два раза мышью в ячейке или нажать клавишу <F2>. Редактирование в этом случае осуществляется в самой ячейке;
- щелкнуть по строке формул и редактировать данные в этой строке.
Для удаления символов можно использовать клавиши <Delete> и <Backspace>, а для управления режимами Вставка / Замещение клавишу <Insert>. По завершению редактирования нажать клавишу <Enter> или кнопку с галочкой в строке формул.
Для удаления содержимого ячейки (или нескольких выделенных ячеек) выделить очищаемую область или установить курсор на очищаемой от данных ячейке, нажать клавишу <Delete> или выполнить команду Очистить содержимое (контекстного меню).
Для перемещения данных в другую позицию выделить их. Далее можно:
- задать команду Главная
Вырезать панели инструментов из группы Буфер обмена, установить курсор в ту позицию, куда должен быть перемещен выделенный блок, и нажать клавишу <Enter>;
- установить указатель мыши на границу выделенного блока или ячейки таким образом, чтобы он превратился в стрелку, и переместить блок в нужную позицию.
Для вставки строки в таблицу установить курсор в любую ячейку строки, перед, которой будет осуществляться вставка, и задать команду Главная alt=»$to$» />Вставить alt=»$to$» />Строки на лист.
Для вставки столбца в таблицу установить курсор в любую ячейку столбца, перед, которой будет осуществляться вставка, и задать команду Главная alt=»$to$» />Вставить alt=»$to$» />Столбцы на лист.
Для удаления строк или столбцов из таблицы установить курсор в любую ячейку, принадлежащую строке или столбцу, которые надо удалить, и задать команду Главная alt=»$to$» />Удалить строки с листа (Удалить столбцы с листа). Можно отметить действие последней команды или последний ввод данных. Для этого надо задать команду Панель быстрого доступа alt=»$to$» />Отменить.
Можно осуществить повтор последней выполненной операции. Для этого следует задать команду Панель быстрого доступа 
Копирование данных и формул
Если в различных ячейках таблицы должны содержаться одни и те же данные (текст или числа) или формулы, то они могут быть введены один раз, а затем скопированы.
Существует три способа копирования:
- Активизировать копируемую ячейку. Задать команду Главная
Копировать из группы Буфер обмена или щелкнуть правой кнопкой мыши по ячейке, и выбрать Копировать из контекстного меню. Далее выделить ту область куда надо скопировать данные, и нажать клавишу <Enter> или нажать пиктограмму Главная
Вставить или выбрать команду Вставить контекстного меню.
- Установить указатель мыши на Маркер заполнения (правый нижний угол) копируемой ячейки (при этом курсор принимает форму черного крестика) и, держа нажатой кнопку мыши, протянуть на всю ту область, куда надо скопировать данные. После этого снять выделение.
- Начиная с ячейки, где содержится копируемая информация, выделить диапазон ячеек куда надо скопировать данные. Выполнить команды Главная
Заполнить
Вниз (Вправо). Снять выделение.
При копировании формул относительные ссылки на адреса ячеек изменяются в формулах в зависимости от направления копирования. При включении в формулу абсолютных ссылок на адреса, эти адреса в формулах после копирования остаются неизменными. Если же в формуле указаны смешанные ссылки на адреса, то при копировании в формуле меняется только относительная часть адреса.
Автозаполнение
Во многих задачах может потребоваться заполнить некоторый диапазон ячеек арифметической последовательностью чисел или дат. Для автоматического создания таких последовательностей можно воспользоваться одним из следующих способов:
- Внести данные в первые две ячейки ряда и выделить их. Далее протянуть маркер заполнения по всему ряду. После того, как мышь будет отпущена, ряд заполнится данными.
- Ввести данные в первую ячейку ряда. Протянуть маркер заполнения по всему ряду, удерживая при этом нажатой клавишу <Ctrl>. Образуемая при этом последовательность чисел будет всегда иметь приращение 1.
- Ввести данные в первую ячейку ряда. Выделить все ячейки, которые должны быть заполнены данными. Задать команду Главная
Заполнить из группы Редактирование и указать параметр Прогрессия. Далее задать тип заполняемого ряда (как правило, тип определяется автоматически), в поле Шаг указать приращение.
В ряде случаев в таблице необходимо несколько раз использовать повторяющиеся последовательности значений. Excel предоставляет возможность применять готовые списки (например, последовательность названий дней недели, месяцев и т.п.) или создавать собственные списки автозаполнения для ввода данных.
Для создания списка задать команду Данные 
Для применения списка можно использовать как всю последовательность элементов списка сразу, так и отдельные элементы. Для этого установить курсор в первую ячейку заполняемого диапазона, веси первый элемент списка. Протянуть маркер заполнения по всему ряду.
Режимы вычислений
Выбор ручного или автоматического режима вычислений
Сразу после создания таблицы действует автоматический режим вычислений. Он означает, что при вводе любого значения в любую ячейку таблицы происходит автоматический просмотр всей таблицы и пересчет всех содержащихся в ней формул. Такой режим очень удобен для пользователя, поскольку позволяет не думать о подобных пересчетах при изменении табличных данных. Однако такой режим замедляет работу при больших объемах таблиц. В таких случаях на момент ввода или исправления данных удобней перейти в ручной режим расчета. Для этого задать команду из меню Формулы 


Вычисления с точностью «как на экране»
При округлении числовых данных (с использованием кнопки уменьшить разрядность) в памяти компьютера по-прежнему сохраняются неокругленные числа. В этом случае последующие вычисления, например, суммирование округленных данных может привести к кажущимся ошибкам – суммируются не данные, отображенные на экране, а хранящиеся в памяти числа. Данная проблема может быть решена следующим образом: задать команду Главное офисное меню 
Однако такое решение не может считаться универсальным, поскольку в ряде случаев требуется потеря точности, например, для вычисления сумм, но необходима полная точность, например, для расчета средневзвешенных величин. В этом случае для выполнения округления нужна не кнопка Уменьшить разрядность, а функция =ОКРУГ(). Для ее использования следует установить подсветку в ячейку, содержащую округляемую величину и ввести =ОКРУГЛ(РАСЧЕТНАЯ ФОРМУЛА; ТОЧНОСТЬ).
Далее данная формула может быть скопирована. Проблем с суммированием данных в этом случае не обнаруживается.
Форматирование таблиц
Так же, как и текстовые документы, таблицы подвергаются оформлению для улучшения читаемости, выделение определенных (например, итоговых) данных, задания форматов чисел и точности вычисления.
Процесс форматирования таблиц включает: изменение ширины столбцов и высоты строк, выравнивание содержимого ячеек по горизонтали и вертикали, шрифтовое оформление, обрамление и заливку.
Для изменения ширины и высоты строки можно использовать одно из следующих действий:
- Выделить любую ячейку столбца (или строки), ширину которого требуется изменить, и задать команду Главная
Ячейки
Формат
Ширина столбца и ввести число, определяющее количество знаков стандартного шрифта, или соответственно Формат
Высота строки и ввести требуемые значения высоты в пунктах.
- Для подбора ширины столбца по самому длинному содержимому ячейки, необходимо установить указатель мыши на линию, расположенную правее имени столбца, и дважды щелкнуть мышью. Или дать команду Главная
Ячейки
Формат
Автоподбор ширины.
- Для установки максимально необходимой высоты строки выполнить двойной щелчок по нижней границе строки в области заголовков строк, или дать команду Главная
Ячейки
Формат
Автоподбор высоты.
- Установить указатель мыши на линию, правее имени столбца, и протянуть в требуемую сторону (влево – для сужения, вправо – для расширения). Аналогичным образом можно изменить высоту строки.
- Для возврата на стандартную ширину задать команду Формат
Ширина по умолчанию.
- Для скрытия столбца выделить любую ячейку данного столбца и нажать кнопку Главная
Ячейки
Формат
Скрыть или отобразить
Скрыть столбцы той же команды.
- Для показа скрытого столбца можно: выделить столбцы слева и справа от скрытого; выделить любую его ячейку, а затем нажать кнопку Отобразить той же команды.
Вводимый в ячейку длинный текст можно, например, расположить в несколько подстрок, увеличив тем самым высоту строки – для этого надо выделить соответствующую ячейку, затем задать команду щелчок правой кнопки мыши: Формат 
Иногда требуется введенный в ячейку длинный текст переразместить по нескольким ячейкам по вертикали. В этом случае следует выделить диапазон ячеек, в котором должен разместиться введенный текст, а затем задать команду Главная 
Для улучшения читаемости таблицы часто приходится использовать различные шрифтовые выделения: подбирать вид и размер шрифта, а также специальные эффекты (курсив, подчеркивание, полужирный шрифт). Указанные шрифтовые выделения могут быть распространены на всю таблицу, на выделенные ячейки или даже на выделенную часть отдельной ячейки. Далее можно: использовать кнопки панели форматирования для выбора вида шрифта, размера, начертания или задать команду Главная 


Изменение вида выравнивания
Вводимые в ячейку текстовые данные по умолчанию выравниваются по левой границе столбца, числовые данные – по правому краю.
Для изменения вида выравнивания по горизонтали и вертикали следует прежде всего, выделить нужную ячейку или выделить требуемые ячейки. Далее можно использовать кнопки панели форматирования или команду (после нажатия правой кнопкой мыши) Формат ячеек 
- по горизонтали: по левому краю, по правому краю, по центру и д.р.
- по вертикали: по верхнему краю, по нижнему краю, по высоте или по центру и др.
Для размещения текста по центру области из нескольких ячеек поступают следующим образом. Текст вводится в крайнюю ячейку области, затем, начиная с данной ячейки надо выделить всю область и задать команду (после нажатия правой кнопкой мыши) Формат ячеек 
Обрамление элементов таблицы
Сетка, показывающая на экране ячейки таблицы, является вспомогательной и не отображается при печати таблицы. Задать или отменить показ на экране сетки можно, включив / выключив параметр Разметка страницы команды Параметры листа alt=»$to$» />Сетка alt=»$to$» />Вид. Для обрамления таблицы линиями, которые реально будут изображаться при печати, следует выделить элемент (ячейку или группу ячеек), затем использовать кнопку Граница панели форматирования или команду Формат > Ячейки, вкладка граница, где можно выбрать тип и цвет линии.
Для заключения каждой из выделенных ячеек в рамку включить параметр Внутренние (а не Внешние) или отдельно каждую границу по левому краю, по нижнему краю, по верхнему краю.
Изменение формата вывода чисел
В зависимости от вида таблицы представленные в ней числовые данные могут иметь различный формат отображения. Для управления этим форматом следует выделить ячейки с числовой информацией. Далее можно:
- Задать команду Главная
Число и во вкладке Число выбрать нужный формат.
- Нажать кнопку Денежный формат панели форматирования – выделенные числа будут переведены в денежный формат. К числу добавляется символ денежной единицы, а также два знака после запятой. Изменение денежной единицы проще всего осуществить, последовательно выполнив действия: Главная
Число
Финансовый числовой формат
Выбрать другой вид валюты.
- Нажать кнопку Процентный формат % панели форматирования – выделенные числа будут переведены в процентный формат (число умножается на 100 и в конце концов ставиться знак процента – %).
- Нажать кнопку Формат с разделителем
панели форматирования – выделенные числа будут переведены в формат тысяч (каждые три знака числа отделяются пробелами и добавляются два знака после запятой).
- Нажать кнопку Увеличить разрядность
панели форматирования – точность вычисления в выделенных ячейках увеличится на один разряд.
- Нажать кнопку Уменьшить разрядность
панели форматирования – точность вычисления в выделенных ячейках уменьшится на один разряд.
- Для отмены заданного формата и возврата на обычный стиль отображения чисел задать команду Формат
Стиль и в поле Имя стиляe выбрать Обычный.
Использование возможностей автоформатирования
Можно значительно сократить время оформления таблиц, если воспользоваться заранее созданными (встроенными) шаблонами форматирования таблиц. Эти шаблоны включают различные виды представления чисел и текста, выравнивание, рамки, узоры, ширину колонок, высоту строк. Для использования встроенных форматов надо выделить необходимый интервал (обычно не включающий заголовок таблицы), а затем задать команду Формат alt=»$to$» />Автоформат и выбрать требуемый вид формата. Для отмены оформления, созданного автоформатом, снова выделите таблицу, задать команду Формат alt=»$to$» />Автоформат и выбрать из списка форматов таблицы пункт нет.
Операции над документами
Запись табличного документа на диске
При первом сохранении нового документа следует задать команду Главная 
Для перезаписи на диск уже существующего файла задать команду Главная 
При необходимости создания копии существующего на диске табличного документа на другом диске, в другой папке или под другим именем следует задать команду Главная 
Для записи на диске всех открытых в сеансе работы документов следует задать команду Главная 
Для включения режима автоматической перезаписи редактируемого файла на диск через определенные интервалы времени задать из меню Главное офисное меню 
Для выхода из режима создания или корректировки таблицы нажать клавиши <Ctrl><F4> или задать команду Главное офисное меню 
Вызов существующего табличного документа
Загрузка таблицы на экран может производиться одним из следующих способов:
- Если данный файл является одним из последних отредактированных или создаваемых ранее, то вызов можно произвести, выбрав его имя в нижней части меню Файл.
- В общем случае любой файл может быть вызван па экран по команде Главное офисное меню
Открыть или нажатии на кнопку открыть стандартной панели. Далее нужно открыть нужную паку или диск, используя кнопки перехода, выбрав его имя в поле Файл или выбрать это имя из списка.
- Если при записи файла на диск он был защищен паролем, то по запросу системы ввести пароль.
Создание нового табличного документа
Перед созданием нового документа рекомендуется определить количество листов в новой книге, выбрав Главное офисное меню 
Для создания нового документа задать команду Главное офисное меню 
Одновременная работа с несколькими табличными документами
Если пользователь работает одновременно с несколькими Файлами – таблицами, то для перехода от одной таблице к другой можно использовать один из следующих способов:
- Если на экране видна часть окна с нужным документом, то достаточно щелкнуть мышью в любой позиции этого окна.
- Вызвать меню Окно и в нижней его части выбрать имя нужного документа.
- Нажимать клавиши <Ctrl><F6> до тех пор, пока на экране не появится нужный документ.
Для одновременного отображения на экране всех открытых документов задать команду из контекстного меню Панели задач 
Для копирования данных из одной таблицы в другую, прежде всего, необходимо вызвать оба файла на экран. Выделить копируемый фрагмент в исходной таблице, нажать кнопку Копировать панели инструментов Главная или контекстного меню, перейти указанным выше способом во второй документ, установить курсор в позицию вставки. А далее может быть выбран один из следующих способов:
- Если копируются обычные данные ( то есть, текст или числа, но не данные, рассчитанные по формулам), то следует нажать кнопку Вставить стандартной панели или задать команду Главная > Вставить.
- Если выполняется копирование числовых значений, рассчитанных по формулам, то следует вызвать команду Главная > Специальная вставка и включить параметр Значения.
- Если требуется поддерживать связь скопированных данных во второй таблице с данными исходной таблицы, то следует вызвать команду Главная > Специальная вставка и нажать кнопку Вставить связь.
- Если та область таблицы, куда следует выполнить копирование, уже заполнена данными, и надо не просто заместить эти данные новыми, а сложить их, то следует вызвать команду Главная alt=»$to$» />Специальная вставка alt=»$to$» />Сложить.
Предварительный просмотр таблицы перед печатью
До печати табличного документа можно посмотреть его внешний вид, использовав для этого режим предварительного просмотра. Для перехода в данный режим задайте команду Главное офисное меню > Предварительный просмотр или нажать кнопку предварительный просмотр стандартной панели. При работе в режиме предварительного просмотра можно выполнять различные действия:
- Кнопки Далее и Назад позволяют листать страницы. Аналогично действуют клавиши <PgUp> и <PgDn>.
- Нажатие кнопки Масштаб приводит к укрупнению изображения таблицы на экране. Повторный щелчок мыши по таблице восстанавливает предыдущий вид.
- Кнопка Печать осуществляет переход в диалоговое окно печати, в котором может быть задана область печати – вся таблица (параметр все), определенные страницы (параметр страницы и поля с и по) или выделенная область, а также количество экземпляров (параметр Число копий).
- При нажатии на кнопку Параметры страницы на экране появляется диалоговое окно, где можно:
- Нажать кнопку Поля и определить поля, включить центрирование по вертикали и горизонтали, указать расстояние от края листа до колонтитула.
- Нажать кнопку Лист. При помощи параметров Печать можно отключить или включить печать табличной сетки и заголовков строк и столбцов. При помощи окна Последовательность вывода страниц можно задать порядок нумерации страниц таблицы.
- Для ввода повторяющегося текста на каждом листе в верхней или нижней его части нажать кнопку Колонтитулы. Далее для ввода в колонтитул предусмотренного программой колонтитула вызвать список для параметра верхние колонтитулы или нижние колонтитулы. В зависимости от того, где должен быть расположен вводимый текст колонтитула (в левой части листа, по центру или в правой части листа) перевести курсор в соответствующий блок. Для задания определенного шрифта следует нажать кнопку с буквой А, а затем выбрать шрифт. Также может быть указана некоторая служебная информация: текущий номер страницы, общее количество страниц в тексте, текущая дата, текущее время, имя файла.
- Нажать кнопку Страница и указать ориентацию бумаги при печати (книжная или альбомная ). В окне Масштаб с помощью параметра Установить можно увеличить или уменьшить в заданной пропорции таблицу, а включив параметр Разместить на, можно указать, на скольких страницах должна быть размещена таблица. С помощью параметра Размер бумаги может быть указан размер бумаги, используя кнопки Свойства.
- Нажатие кнопки Поля приводит к показу полей на листе бумаги. Кроме того, в этом режиме поля могут быть изменены: достаточно установить указатель мыши на одно из полей и протянуть его.
Печать
Для печати табличного документа следует задать команду Главное офисное меню 
ЗАДАНИЕ
- Разработайте таблицу согласно варианту задания (используйте условные данные). Изучите различные способы ввода формул.
- Изучите способы выделения, копирования и переноса ячеек, строк и столбцов. Получить копию созданной таблицы, скопировав ее по частям.
- Поясните, как и почему изменились формулы в скопированной таблице.
- Отформатируйте исходную таблицу «вручную», используя:
- форматы данных (числовой, денежный, процент, дата и т.д.);
- обрамление и заполнение ячеек;
- различные форматы шрифтов;
- выравнивание;
- изменение высоты строк и ширины столбцов.
- Отформатируйте вторую таблицу, используя команду Автоформат из меню Формат.
- Подготовьте к печати одностраничный отчет. С этой целью: оформите рабочий лист в виде фирменного бланка, внедрив в левом верхнем углу листа логотип и указав название, адрес и телефон фирмы;
- Создайте нижний колонтитул, включающий номер страницы в центре, а справа и слева – фамилии авторов отчета.
Варианты заданий
Сравнительная таблица розничных цен на продовольственные товары по городам Северного Кавказа на «__» ____20_г. (руб. за 1 кг).
| Товар | Краснодар | Ростов | Ставрополь | Майкоп | Нальчик | Средняя цена |
|---|---|---|---|---|---|---|
| Говядина | ||||||
| Свинина | ||||||
| Птица | ||||||
| Рыба |
В ячейки столбца «Средняя цена» ввести любым способом формулы для вычисления среднего значения содержимого ячеек соответствующей строки.
Данные о продаже автомобилей в 20_г.
| Марка | 1 квартал | % | 2 квартал | % | 3 квартал | % | 4 квартал | % |
|---|---|---|---|---|---|---|---|---|
| БМВ | ||||||||
| Форд | ||||||||
| Ауди | ||||||||
| Рено | ||||||||
| Тойота | ||||||||
| Всего |
В ячейках столбцов «%» должны быть записаны формулы, вычисляющие для данной марки автомобиля процент от общего числа проданных в данном квартале машин из ячеек строки «Всего».
Температура воздуха в городах мира с 1 по 7 января 20___г.
| Дата | Москва | Рим | Париж | Лондон | Мадрид |
|---|---|---|---|---|---|
| 01.01.2013 | |||||
| 02.01.2013 | |||||
| 03.01.2013 | |||||
| 04.01.2013 | |||||
| 05.01.2013 | |||||
| 06.01.2013 | |||||
| 07.01.2013 | |||||
| Средн.Температура | |||||
| Общая средняя. по всем городам |
В ячейки строки «Средняя температура» ввести формулу для вычисления среднего значения температуры в столбце, в строку «Общая средняя по всем городам» – формулу для вычисления среднего от содержимого ячеек строки «Средняя температура».
Перечень доходов и расходов за 1-е полугодие.
| СтатьяМесяц | Янв. | Февр. | Март | Апр. | Май | Июнь |
|---|---|---|---|---|---|---|
| Доходы | ||||||
| Оклад | ||||||
| Премия | ||||||
| Совместительство | ||||||
| Всего доходов | ||||||
| Расходы | ||||||
| Жилье | ||||||
| Кредит | ||||||
| Питание | ||||||
| Налоги | ||||||
| Другие расходы | ||||||
| Всего расходов | ||||||
| Остаток | ||||||
| Остаток за полугодие |
В ячейки строки «Всего доходов» и «Всего расходов» ввести формулы, вычисляющие сумму значений ячеек соответствующего столбца, в ячейках строки «Остаток» должны быть формулы, вычисляющие разность содержимого ячеек строк «Всего доходов» и «Всего расходов», в строке «Остаток за полугодие» – сумма содержимого ячеек строки «Остаток».
Выручка от продажи книжной продукции в 200_ г.
| Название книги | 1 кв. | 2 кв. | 3 кв. | 4 кв. | Процент за год |
|---|---|---|---|---|---|
| Всего за год |
В ячейках столбца «Процент за год» и строки «Всего за год» должны быть записаны соответствующие формулы.
Итоговые экспертные оценки (от 0 до 10 баллов) кандидатов на должность генерального директора фирмы «Аква».
| Номер кандидата | Эксперты | Сумма баллов | Процент |
|---|---|---|---|
| 1 | 2 | 3 | 4 |
| №1 | |||
| №2 | |||
| №3 | |||
| №4 | |||
| №5 | |||
| Всего: |
В столбце «Процент» вычисляется процентное отношение ячеек столбца «Сумма баллов» от значения ячейки строки «Всего».
Прайс-лист фирмы «Трианон» на 22 декабря 200_ г.
| Наименование товара | Розничная цена, руб. | От 10 шт. | От 100 шт. | Свыше 1000 шт. | Диллеры |
|---|
Формулы в ячейках столбцов «От 10 шт. . Диллеры» должны учитывать, что цена уменьшается на 1 процент по сравнению с предыдущей колонкой.
Результаты зимней сессии студентов группы ______
| Фамилия И.О. | Математика | Информатика | Иностр. язык | Маркетинг | Сумма | Средний балл |
|---|
В столбцах «Сумма» и «Средний балл» должны быть введены соответствующие формулы.
Анализ цен на товары в конкурирующих фирмах.
| Наименование товара | Название фирмы | |
|---|---|---|
| ВЛАДОС | ОК | Контраст |
| Сумма, руб. |
| Дата | Евро | Доллар | Евро/Доллар |
|---|---|---|---|
| 1 марта 2010 | |||
| 2 марта 2010 | |||
| 3 марта 2010 | |||
| 4 марта 2010 | |||
| 5 марта 2010 | |||
| Средний за период | |||
| Процент роста |
Изменение курса валют за период 1 по 5 марта 2010г.
В столбце «Евро/Доллар» должна быть формула для вычисления отношения курсов доллара и марки в соответствующей строке. В строку «Средний за период» вводятся формулы для вычисления среднего значения в столбце, в строку «Процент роста» – формулы для определения процентного прироста курса на 5 марта относительно курса на 1 марта 2010г.
XLS
Если вам необходимо просто открыть файл XLS, то вы можете воспользоваться программами из списка по ссылке: Чем открыть файл XLS?
Если же вам необходимо изменить (отредактировать) файл, мы подготовили соответствующий список специальных программ для работы с данным типом файлов.
Самый популярный XLS редактор — это LibreOffice
(для ОС Windows), однако изменить файл можно также, например, в Microsoft Excel for Mac (для ОС Mac).
Ниже мы составили список программ для операционной системы Windows, Mac, Linux, Web, iOS, Android. Вы можете скачать редактор бесплатно, кликнув по названию программы для вашей операционной системы — каждая из них гарантированно позволит осуществить редактирование нужного файла.
Программы для редактирования XLS файлов на компьютере
Чем редактировать XLS в Windows?
Mac
Linux
Web
iOS
Android
Общее описание расширения XLS
Файл с расширением XLS (Excel Spreadsheet) — это формат созданный компанией Microsoft который относится к категории Табличные данные.
Файл XLS является электронной таблицей, которая была создана при помощи распространенной системной утилиты Microsoft Excel, представляющей из себя, мощное средство для создания и редактирования электронных таблиц. Подобное расширение файла, входило в ряд наиболее популярных форматов для хранения таблиц.
Узнать подробнее что такое формат XLS
Знаете другие программы, которые могут редактировать файлы .XLS? Не смогли разобраться как отредактировать файл? Пишите в комментариях — мы дополним статью и ответим на ваши вопросы.
Редактирование книги и электронной таблицы
Рабочая книга — это файл, используемый для обработки и хранения данных. Книга состоит из нескольких листов. Это позволяет включать в один файл различные данные и устанавливать между ними связи.
Рабочий лист — это электронная таблица, состоящая из ячеек, организованных в столбцы и строки. Столбцы обозначены буквами, а строки — цифрами. Каждый лист имеет имя, заданное пользователем, которое отображается в нижней части книги. Для перехода между листами достаточно выбрать ярлык с соответствующим именем.
Редактирование рабочей книги
В процессе работы с Excel часто возникает необходимость добавлять, изменять имя, перемещать или копировать рабочие листы.
Добавление нового листа
Microsoft Excel дает возможность пользователю добавить новый лист в книгу несколькими способами.
Кнопка добавления. В нижней части книги находится кнопка «+». После нажатия на нее появится новый лист, который будет добавлен после предыдущих.
Вкладка «Главная». Способ добавления нового листа через главную вкладку зависит от версии табличного процессора. Для версии до Excel 2010 нужно:
- Перейти на вкладку «Главная».
- Выбрать пункт «Вставить».
- Навести указатель на меню «Лист» и выбрать подпункт «Вставить лист».
Для Microsoft Excel 2010 порядок добавления нового листа следующий:
- Выбрать активной вкладку инструментов «Главная».
- Нажать на кнопку «Вставить».
- Выбрать пункт «Вставить лист».
Новый лист, добавленный таким способом, будет размещен в начале списка.
Комбинация клавиш Shift+F11. Данный способ работает одинаково на любой версии табличного процессора. Новый созданный лист добавляется в начало списка.
Добавление из контекстного меню. Для добавления нового листа в версиях до Excel 2010 достаточно нажать правой клавишей мыши по нижней области книги, и выбрать первый предложенный пункт.
Для версии Excel 2010 также следует нажать правой кнопкой мыши на раздел, перед которым нужно разместить новый. Затем выбрать первый пункт, и в окне «Вставка» , активировав «Лист», нажать «Ок».
Добавление в случае отсутствия разделов. Иногда в настройках табличного процессора разделы бывают скрыты. Поэтому при создании нового листа он не отображается в книге. Для решения данной проблемы в Microsoft Excel 2003 нужно выполнить следующие действия:
- Открыть меню «Сервис».
- Выбрать пункт «Параметры».
- Перейти на вкладку «Вид».
- Поставить галочку в пункте «Ярлычки листов».
В версии Excel 2007:
- Нажать по кнопке «Офис» в левом верхнем углу.
- Выбрать «Параметры Excel».
- Выбрать вкладку «Дополнительно».
- Нажать «Показывать ярлычки листов».
В Excel 2010:
- Нажать на раздел «Файл».
- Выбрать «Параметры».
- Перейти в меню «Дополнительно».
- Нажать «Показывать ярлычки листов».
После того как листы стали видны, для добавления нового можно воспользоваться любым способом из приведенных выше.
Переименование листов
Табличный процессор дает имена новым листам по умолчанию с порядковыми номерами. Когда книга содержит большое количество листов, человеку сложно ориентироваться только в нумерации. Поэтому полезно знать информацию, как переименовать новый лист. В Excel это можно сделать несколькими способами.
Двойной клик. Очень простой метод переименования листа. Достаточно навести курсор мыши на имя листа, и щелкнуть дважды мышкой. После этого наименование станет активным и его можно изменить.
Использование контекстного меню. Для переименования листа достаточно нажать правой кнопкой мыши по имени листа и выбрать пункт «Переименовать». Наименование также станет активным с возможностью набора нового значения.
Оба способа доступны для любой версии табличного процессора Excel.
Копирование рабочего листа
В некоторых случаях требуется скопировать целый лист, а не отдельную таблицу. Для этого в Excel есть два способа.
Копирование через контекстное меню. Для того чтобы скопировать лист этим способом нужно:
- Нажать правой кнопкой мыши по названию копируемого листа.
- В выпадающем меню выбрать «Скопировать/переместить».
- В появившемся окошке настроить необходимые параметры, поставить галочку напротив пункта «Создать копию».
- Нажать «Ок».
Следует обратить внимание, что вместе с содержимым копируется и имя листа. При необходимости его можно изменить описанными выше методами.
Копирование содержимого листа. Альтернативный метод, для выполнения которого следует:
- Выделить содержимое таблицы любым способом. Это можно сделать комбинацией клавиш Ctrl+A, или нажатием по значку на пересечении вертикальной и горизонтальной панели.
- Скопировать содержимое ячеек сочетанием клавиш Ctrl+C, или щелкнув правой кнопкой мыши и выбрав в контекстном меню пункт «Копировать».
- Создать новый лист.
- Вставить содержимое копируемого листа. В этом поможет комбинация Ctrl+V. Можно также вызвать контекстное меню правой кнопкой мыши, затем выбрать пункт «Вставить».
Оба метода доступны для любой версии Microsoft Excel.
Удаление листа
Удалить лист из книги можно только в том случае, если в ней содержится минимум два листа. Для удаления нужно нажать правой клавишей мыши по названию листа и выбрать пункт «Удалить».
Редактирование электронных таблиц
Под редактированием электронных таблиц обычно подразумевают: удаление, перемещение и замену данных в ячейках, а также добавление и удаление строк и столбцов.
Ввод и замена данных в ячейках
Ввести информацию в электронную таблицу можно непосредственно в саму ячейку или в строку формул. Для этого нужно выделить ячейку, ввести данные и подтвердить ввод.
В случае неправильного ввода символа, его можно удалить при помощи клавиши BackSpace.
Вместимость одной ячейки составляет 32767 символов, однако строка формул может состоять только из 8192 символов.
Для замены данных в ячейке следует выделить ее, ввести новые данные и подтвердить ввод. Сделать это можно двумя способами.
Правка внутри ячейки. Такой метод выполняется выделением ячейки двойным кликом левой кнопки мыши или нажатием клавиши F2. После этого можно производить замену данных.
Правка внутри строки формул. При правке таким способом необходимо выбрать ячейку и нажать левой кнопкой на строку формул. Когда текстовый курсор начнет мигать, можно вносить изменения в данные.
Перемещение и копирование данных
Операции копирования и перемещения выполняются двумя основными способами.
Перетаскивание мышью. Для того чтобы переместить содержимое электронной таблицы нужно навести курсор на рамку ячейки. После появления стрелки можно начать перемещение с нажатой левой клавишей мыши. Если содержимое ячейки нужно переместить с копированием, то при перетаскивании также должна быть нажата клавиша Ctrl.
Буфер обмена. Перемещение данных в буфер обмена производится путем выполнения основных команд «Копировать» и «Вырезать». Для удобства используются комбинации клавиш Ctrl+C — копировать, Ctrl+X — вырезать.
Скопированный фрагмент можно вставить при помощи комбинаций клавиш Ctrl+V или кнопки на верхней панели инструментов «Вставить». Табличный процессор Excel дает возможность вставлять из буфера обмена не только значения, но и форматы ячеек, а также формулы, применяемые к ним. При помощи кнопки «Вставить» можно выбрать один из параметров вставки:
- формулы — используется для копирования формул;
- вставить значения — осуществляется вставка только значения;
- без рамок — не используется обрамление ячеек;
- транспонировать — изменяется ориентация ячеек, с вертикальной на горизонтальную и наоборот;
- вставить связь — используется для добавления ссылки на исходную ячейку;
- специальная вставка — дает возможность использования расширенных настроек вставки.
В случае вызова кнопки «Вставить» путем нажатия правой клавиши мыши по ячейке, рядом со вставленным фрагментом появится меню «Параметры вставки». В нем также можно выбрать дополнительные настройки процесса вставки фрагмента.
Удаление данных
Для удаления символа, стоящего справа от курсора, используется клавиша Delete, а для символа слева — BackSpace. Для удаления целого слова или фрагмента можно использовать две эти клавиши. Чтобы выделить одно слово достаточно щелкнуть дважды правой кнопкой мыши по нему. Для выделения определенного фрагмента нужно провести по нему указателем мыши с зажатой левой кнопкой мыши. После выделения слово или фрагмент можно удалить.

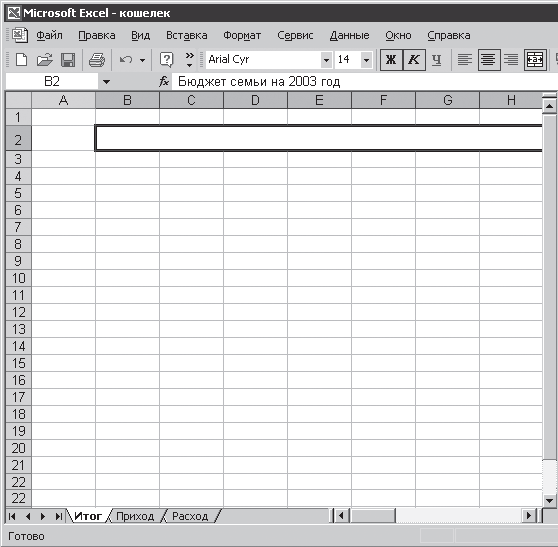
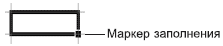

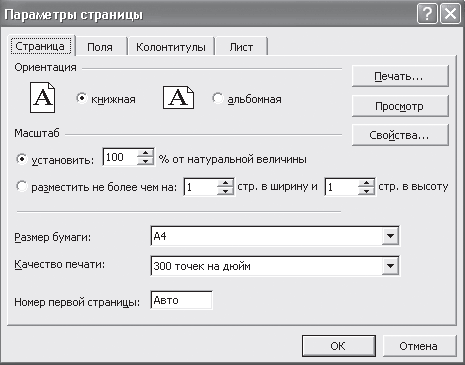
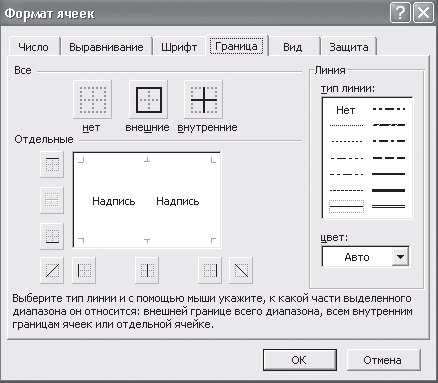
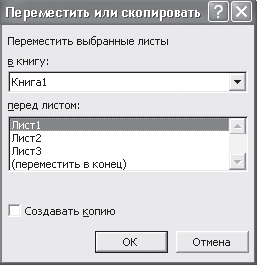
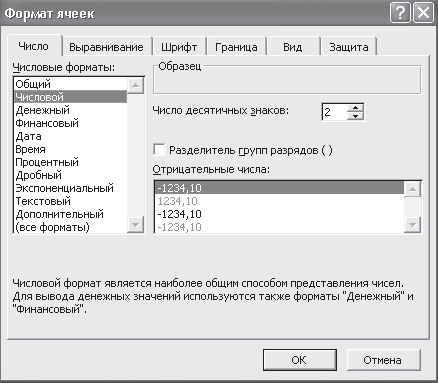















 панели форматирования – выделенные числа будут переведены в формат тысяч (каждые три знака числа отделяются пробелами и добавляются два знака после запятой).
панели форматирования – выделенные числа будут переведены в формат тысяч (каждые три знака числа отделяются пробелами и добавляются два знака после запятой). панели форматирования – точность вычисления в выделенных ячейках увеличится на один разряд.
панели форматирования – точность вычисления в выделенных ячейках увеличится на один разряд. панели форматирования – точность вычисления в выделенных ячейках уменьшится на один разряд.
панели форматирования – точность вычисления в выделенных ячейках уменьшится на один разряд.




