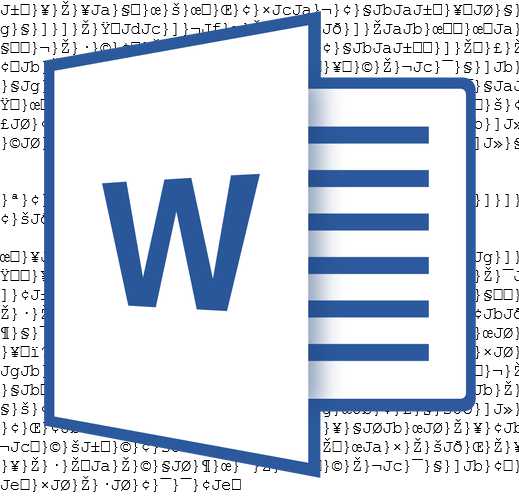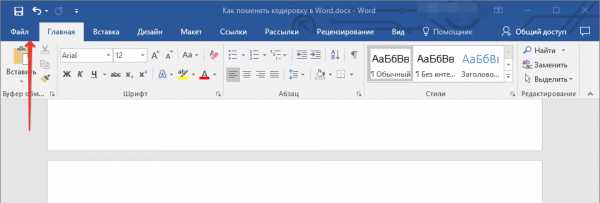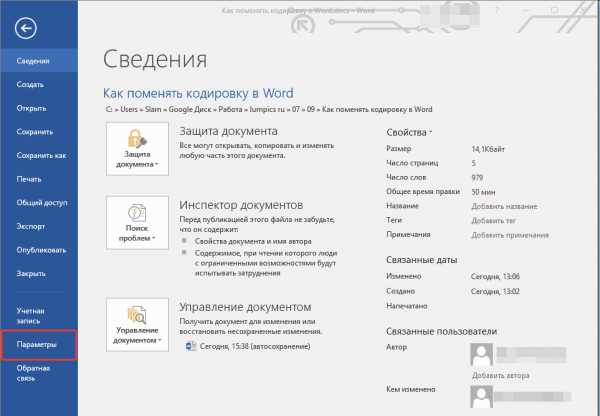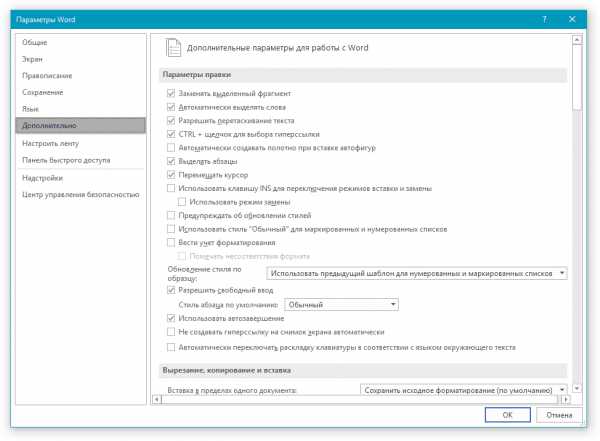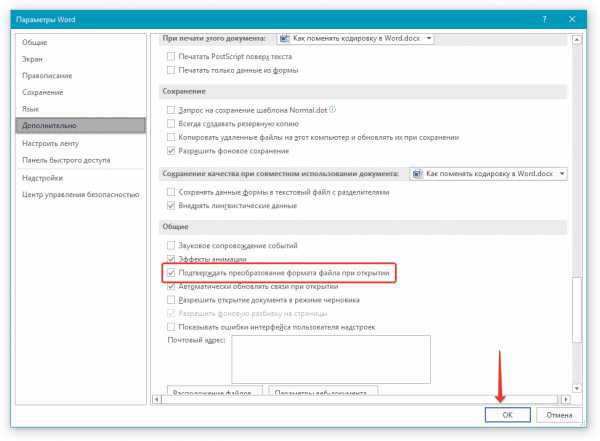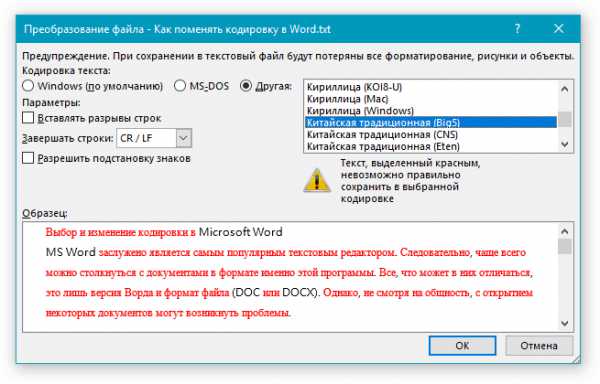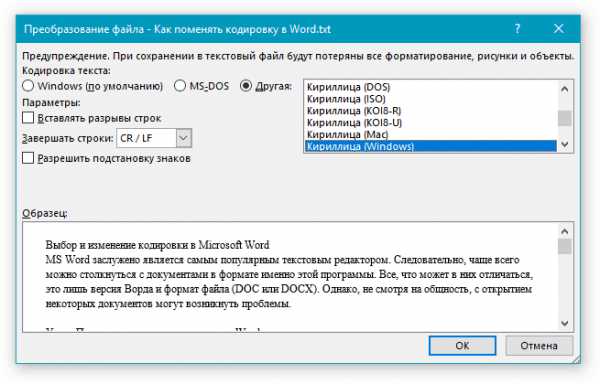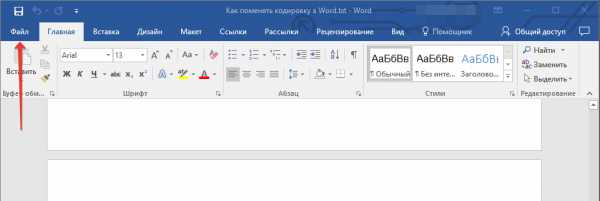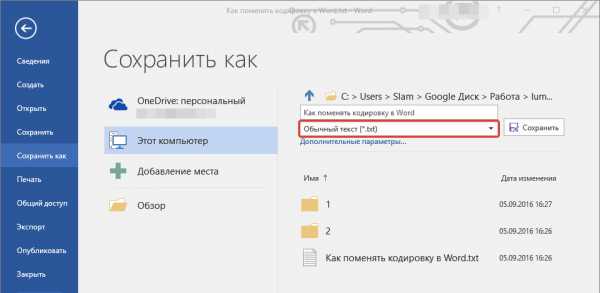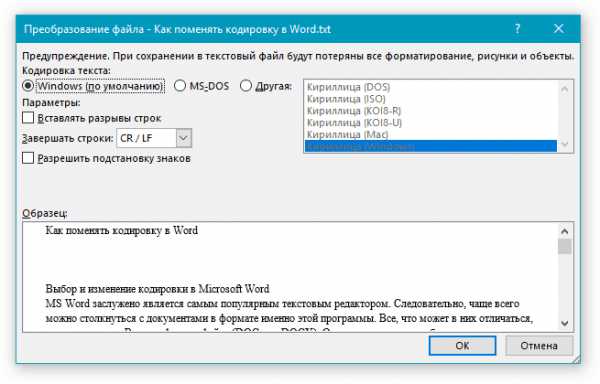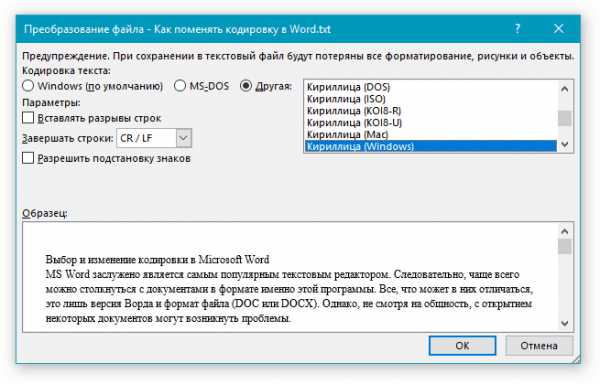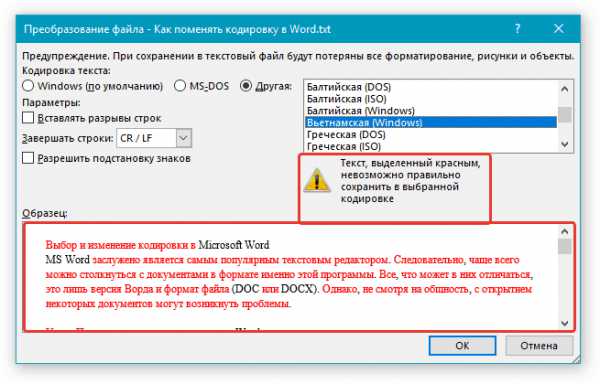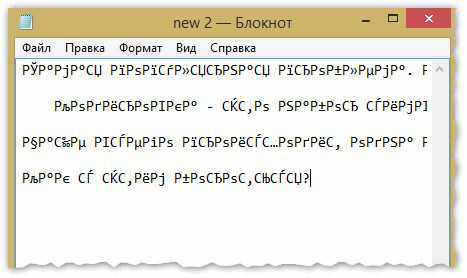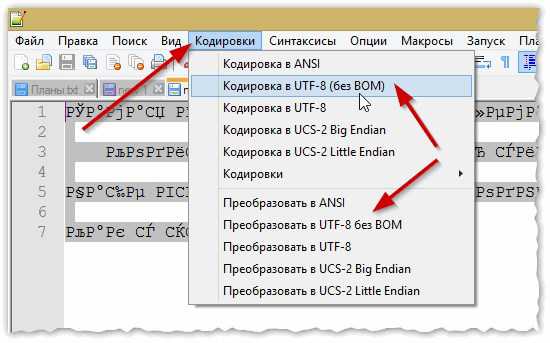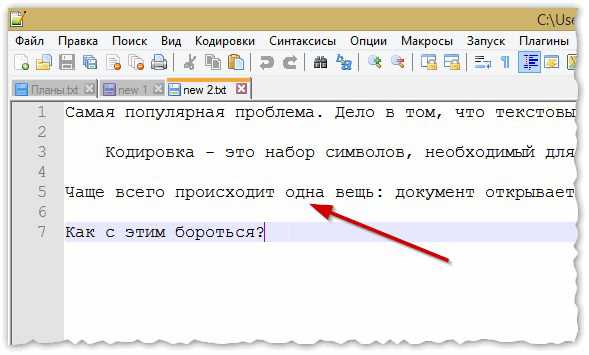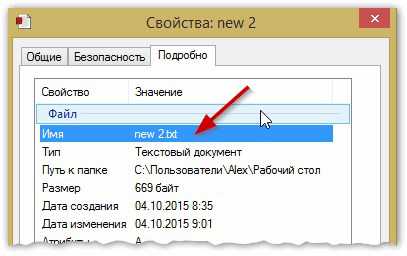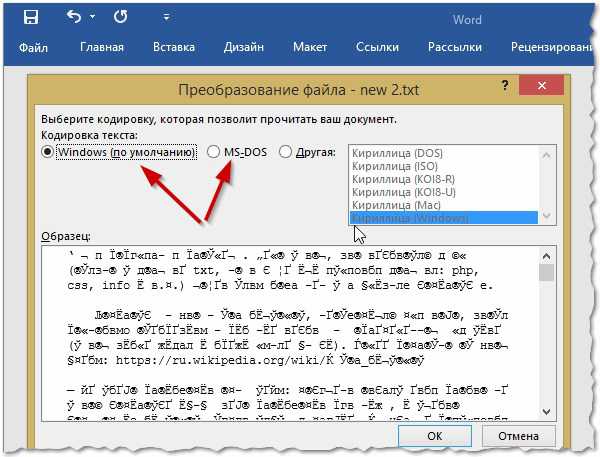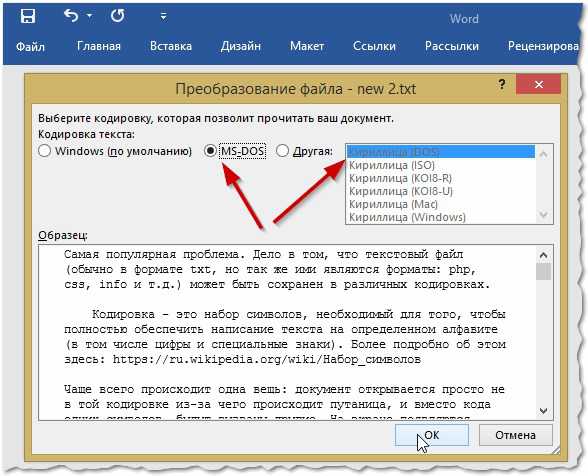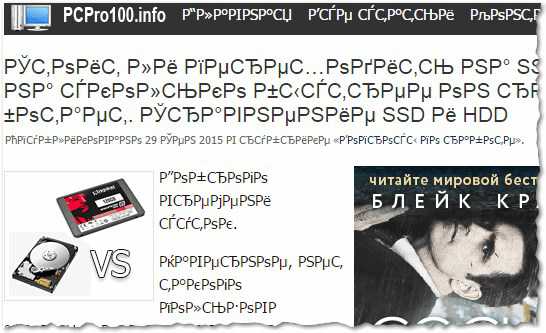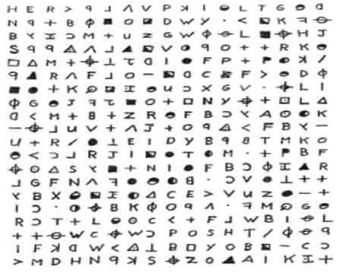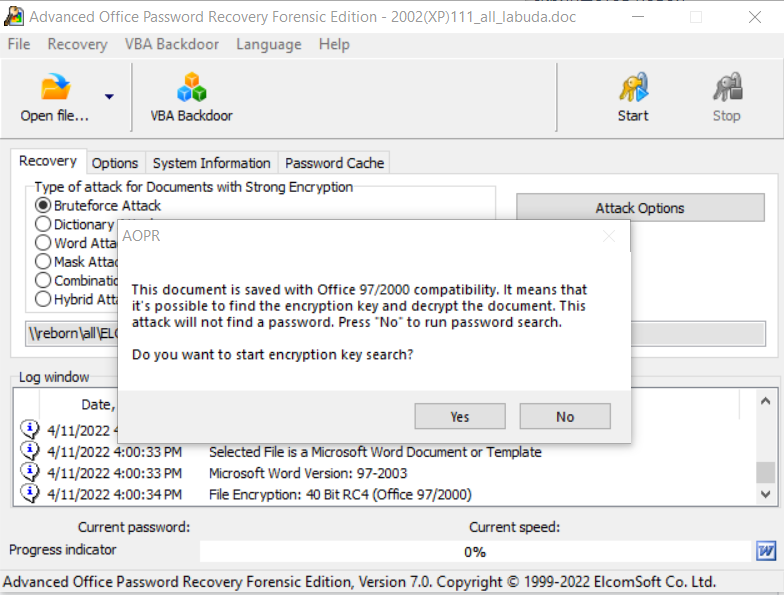Выбор и изменение кодировки в Microsoft Word
MS Word заслужено является самым популярным текстовым редактором. Следовательно, чаще всего можно столкнуться с документами в формате именно этой программы. Все, что может в них отличаться, это лишь версия Ворда и формат файла (DOC или DOCX). Однако, не смотря на общность, с открытием некоторых документов могут возникнуть проблемы.
Скачать последнюю версию Microsoft Word
Урок: Почему не открывается документ Word
Одно дело, если вордовский файл не открывается вовсе или запускается в режиме ограниченной функциональности, и совсем другое, когда он открывается, но большинство, а то и все символы в документе являются нечитабельными. То есть, вместо привычной и понятной кириллицы или латиницы, отображаются какие-то непонятные знаки (квадраты, точки, вопросительные знаки).
Урок: Как убрать режим ограниченной функциональности в Ворде
Если и вы столкнулись с аналогичной проблемой, вероятнее всего, виною тому неправильная кодировка файла, точнее, его текстового содержимого. В этой статье мы расскажем о том, как изменить кодировку текста в Word, тем самым сделав его пригодным для чтения. К слову, изменение кодировки может понадобиться еще и для того, чтобы сделать документ нечитабельным или, так сказать, чтобы “конвертировать” кодировку для дальнейшего использования текстового содержимого документа Ворд в других программах.
Примечание: Общепринятые стандарты кодировки текста в разных странах могут отличаться. Вполне возможно, что документ, созданный, к примеру, пользователем, проживающим в Азии, и сохраненный в местной кодировке, не будет корректно отображаться у пользователя в России, использующего на ПК и в Word стандартную кириллицу.
Что такое кодировка
Вся информация, которая отображается на экране компьютера в текстовом виде, на самом деле хранится в файле Ворд в виде числовых значений. Эти значения преобразовываются программой в отображаемые знаки, для чего и используется кодировка.
Кодировка — схема нумерации, в которой каждому текстовому символу из набора соответствует числовое значение. Сама же кодировка может содержать буквы, цифры, а также другие знаки и символы. Отдельно стоит сказать о том, что в разных языках довольно часто используются различные наборы символов, именно поэтому многие кодировки предназначены исключительно для отображения символов конкретных языков.
Выбор кодировки при открытии файла
Если текстовое содержимое файла отображается некорректно, например, с квадратами, вопросительными знаками и другими символами, значит, MS Word не удалось определить его кодировку. Для устранения этой проблемы необходимо указать правильную (подходящую) кодировку для декодирования (отображения) текста.
1. Откройте меню “Файл” (кнопка “MS Office” ранее).
2. Откройте раздел “Параметры” и выберите в нем пункт “Дополнительно”.
3. Прокрутите содержимое окна вниз, пока не найдете раздел “Общие”. Установите галочку напротив пункта “Подтверждать преобразование формата файла при открытии”. Нажмите “ОК” для закрытия окна.
Примечание: После того, как вы установите галочку напротив этого параметра, при каждом открытии в Ворде файла в формате, отличном от DOC, DOCX, DOCM, DOT, DOTM, DOTX, будет отображаться диалоговое окно “Преобразование файла”. Если же вам часто приходится работать с документами других форматов, но при этом не требуется менять их кодировку, снимите эту галочку в параметрах программы.
4. Закройте файл, а затем снова откройте его.
5. В разделе “Преобразование файла” выберите пункт “Кодированный текст”.
6. В открывшемся диалоговом окне “Преобразование файла” установите маркер напротив параметра “Другая”. Выберите необходимую кодировку из списка.
- Совет: В окне “Образец” вы можете увидеть, как будет выглядеть текст в той или иной кодировке.
7. Выбрав подходящую кодировку, примените ее. Теперь текстовое содержимое документа будет корректно отображаться.
В случае, если весь текст, кодировку для которого вы выбираете, выглядит практически одинаков (например, в виде квадратов, точек, знаков вопроса), вероятнее всего, на вашем компьютере не установлен шрифт, используемый в документе, который вы пытаетесь открыть. О том, как установить сторонний шрифт в MS Word, вы можете прочесть в нашей статье.
Урок: Как в Ворде установить шрифт
Выбор кодировки при сохранении файла
Если вы не указываете (не выбираете) кодировку файла MS Word при сохранении, он автоматически сохраняется в кодировке Юникод, чего в большинстве случаев предостаточно. Данный тип кодировки поддерживает большую часть знаков и большинство языков.
В случае, если созданный в Ворде документ вы (или кто-то другой) планируете открывать в другой программе, не поддерживающей Юникод, вы всегда можете выбрать необходимую кодировку и сохранить файл именно в ней. Так, к примеру, на компьютере с русифицированной операционной системой вполне можно создать документ на традиционном китайском с применением Юникода.
Проблема лишь в том, что в случае, если данный документ будет открываться в программе, поддерживающей китайский, но не поддерживающей Юникод, куда правильнее будет сохранить файл в другой кодировке, например, “Китайская традиционная (Big5)”. В таком случае текстовое содержимое документа при открытии его в любой программе с поддержкой китайского языка, будет отображаться корректно.
Примечание: Так как Юникод является самым популярным, да и просто обширным стандартном среди кодировок, при сохранении текста в других кодировках возможно некорректное, неполное, а то и вовсе отсутствующее отображение некоторых файлов. На этапе выбора кодировки для сохранения файла знаки и символы, которые не поддерживаются, отображаются красным цветом, дополнительно высвечивается уведомление с информацией о причине.
1. Откройте файл, кодировку которого вам необходимо изменить.
2. Откройте меню “Файл” (кнопка “MS Office” ранее) и выберите пункт “Сохранить как”. Если это необходимо, задайте имя файла.
3. В разделе “Тип файла” выберите параметр “Обычный текст”.
4. Нажмите кнопку “Сохранить”. Перед вами появится окно “Преобразование файла».
5. Выполните одно из следующих действий:
Примечание: Если при выборе той или иной (“Другой”) кодировки вы видите сообщение “Текст, выделенный красным, невозможно правильно сохранить в выбранной кодировке”, выберите другую кодировку (иначе содержимое файла будет отображаться некорректно) или же установите галочку напротив параметра “разрешить подстановку знаков”.
Если подстановка знаков разрешена, все те знаки, которые отобразить в выбранной кодировке невозможно, будут автоматически заменены на эквивалентные им символы. Например, многоточие может быть заменено на три точки, а угловые кавычки — на прямые.
Что делать, если вместо текста иероглифы (в Word, браузере или текстовом документе)
Доброго дня.
Наверное, каждый пользователь ПК сталкивался с подобной проблемой: открываешь интернет-страничку или документ Microsoft Word — а вместо текста видишь иероглифы (различные «крякозабры», незнакомые буквы, цифры и т.д. (как на картинке слева…)).
Хорошо, если вам этот документ (с иероглифами) не особо важен, а если нужно обязательно его прочитать?! Довольно часто подобные вопросы и просьбы помочь с открытием подобных текстов задают и мне. В этой небольшой статье я хочу рассмотреть самые популярные причины появления иероглифов (разумеется, и устранить их).
Иероглифы в текстовых файлах (.txt)
Самая популярная проблема. Дело в том, что текстовый файл (обычно в формате txt, но так же ими являются форматы: php, css, info и т.д.) может быть сохранен в различных кодировках.
Кодировка — это набор символов, необходимый для того, чтобы полностью обеспечить написание текста на определенном алфавите (в том числе цифры и специальные знаки). Более подробно об этом здесь: https://ru.wikipedia.org/wiki/Набор_символов
Чаще всего происходит одна вещь: документ открывается просто не в той кодировке из-за чего происходит путаница, и вместо кода одних символов, будут вызваны другие. На экране появляются различные непонятные символы (см. рис. 1)…
Рис. 1. Блокнот — проблема с кодировкой
Как с этим бороться?
На мой взгляд лучший вариант — это установить продвинутый блокнот, например Notepad++ или Bred 3. Рассмотрим более подробно каждую из них.
Notepad++
Официальный сайт: https://notepad-plus-plus.org/
Один из лучших блокнотов как для начинающих пользователей, так и для профессионалов. Плюсы: бесплатная программа, поддерживает русский язык, работает очень быстро, подсветка кода, открытие всех распространенных форматов файлов, огромное количество опций позволяют подстроить ее под себя.
В плане кодировок здесь вообще полный порядок: есть отдельный раздел «Кодировки» (см. рис. 2). Просто попробуйте сменить ANSI на UTF-8 (например).
Рис. 2. Смена кодировки в Notepad++
После смены кодировки мой текстовый документ стал нормальным и читаемым — иероглифы пропали (см. рис. 3)!
Рис. 3. Текст стал читаемый… Notepad++
Bred 3
Официальный сайт: http://www.astonshell.ru/freeware/bred3/
Еще одна замечательная программа, призванная полностью заменить стандартный блокнот в Windows. Она так же «легко» работает со множеством кодировок, легко их меняет, поддерживает огромное число форматов файлов, поддерживает новые ОС Windows (8, 10).
Кстати, Bred 3 очень помогает при работе со «старыми» файлами, сохраненных в MS DOS форматах. Когда другие программы показывают только иероглифы — Bred 3 легко их открывает и позволяет спокойно работать с ними (см. рис. 4).
Рис. 4. BRED3.0.3U
Если вместо текста иероглифы в Microsoft Word
Самое первое, на что нужно обратить внимание — это на формат файла. Дело в том, что начиная с Word 2007 появился новый формат — «docx» (раньше был просто «doc«). Обычно, в «старом» Word нельзя открыть новые форматы файлов, но случается иногда так, что эти «новые» файлы открываются в старой программе.
Просто откройте свойства файла, а затем посмотрите вкладку «Подробно» (как на рис. 5). Так вы узнаете формат файла (на рис. 5 — формат файла «txt»).
Если формат файла docx — а у вас старый Word (ниже 2007 версии) — то просто обновите Word до 2007 или выше (2010, 2013, 2016).
Рис. 5. Свойства файла
Далее при открытии файла обратите внимание (по умолчанию данная опция всегда включена, если у вас, конечно, не «не пойми какая сборка») — Word вас переспросит: в какой кодировке открыть файл (это сообщение появляется при любом «намеке» на проблемы при открытии файла, см. рис. 5).
Рис. 6. Word — преобразование файла
Чаще всего Word определяет сам автоматически нужную кодировку, но не всегда текст получается читаемым. Вам нужно установить ползунок на нужную кодировку, когда текст станет читаемым. Иногда, приходится буквально угадывать, в как был сохранен файл, чтобы его прочитать.
Рис. 7. Word — файл в норме (кодировка выбрана верно)!
Смена кодировки в браузере
Когда браузер ошибочно определяет кодировку интернет-странички — вы увидите точно такие же иероглифы (см. рис 8).
Рис. 8. браузер определил неверно кодировку
Чтобы исправить отображение сайта: измените кодировку. Делается это в настройках браузера:
- Google chrome: параметры (значок в правом верхнем углу)/дополнительные параметры/кодировка/Windows-1251 (или UTF-8);
- Firefox: левая кнопка ALT (если у вас выключена верхняя панелька), затем вид/кодировка страницы/выбрать нужную (чаще всего Windows-1251 или UTF-8);
- Opera: Opera (красный значок в верхнем левом углу)/страница/кодировка/выбрать нужное.
PS
Таким образом в этой статье были разобраны самые частые случаи появления иероглифов, связанных с неправильно определенной кодировкой. При помощи выше приведенных способов — можно решить все основные проблемы с неверной кодировкой.
Буду благодарен за дополнения по теме. Good Luck 🙂
Как расшифровать txt
Файлы в формате «только текст» используют различные кодировки символов. Если файл не удается прочитать обычным «Блокнотом», его необходимо перекодировать. Для этого можно применить как специальные программы, так и онлайн-службы.
Инструкция
Если вы хотите обойтись без использования каких-либо дополнительных программ вообще, откройте TXT-файл при помощи любого браузера. Если он не отобразился правильно автоматически, в меню «Вид» выберите пункт, предназначенный для переключения кодировки (в разных браузерах он может иметь различные названия, например, в Opera он так и называется — «Кодировка»). Методом проб и ошибок выберите ту из них, которая соответствует используемой в документе. Выделите весь текст (Control+A), скопируйте его в буфер (Control+C), затем перейдите в текстовый редактор, создайте в нем новый файл, вставьте в него текст из буфера (Control+V) и сохраните его.
Другой способ перекодировки файла в формате TXT состоит в том, чтобы отправить его по электронной почте самому себе. Сделав это, войдите в почтовый ящик при помощи веб-интерфейса, после чего выберите в меню его кодировку, если она не была определена автоматически. Затем перенесите результат расшифровки в текстовый редактор, как описано выше. Для перекодировки текста в онлайн-режиме воспользуйтесь следующей службой: http://web.artlebedev.ru/tools/decoder/. Она позволяет выбирать кодировку как в ручном, так и в автоматическом режиме. Для ручного выбора воспользуйтесь пунктом меню под названием «Сложно». При наличии затруднений в использовании службы воспользуйтесь пунктом меню «Описание». Для перекодировки конфиденциальных документов ни в коем случае не пользуйтесь онлайн-службами. Примените для этого текстовый редактор. Редакторы OpenOffice.org Writer и Microsoft Office Word (но не Abiword) при экспорте документов в формате TXT всегда запрашивают кодировку. Либо воспользуйтесь специальным редактором документов в формате «только текст», поддерживающим работу с различными кодировками: в Linux — KWrite, в Windows — Notepad++. Откройте документ, выберите его кодировку через меню, затем при его сохранении выберите новую, удобную для вас кодировку.
Источники:
- как расшифровать иероглифы в word
Частная переписка, содержащая важные данные, и файл, в котором произошла ошибка кодировки, — это только два из множества случаев, когда важный текст нуждается в шифровании или дешифровке. Сохранить в тайне сведения, полученные от собеседника, как в первом случае, или вернуть утраченную информацию, как во втором, помогают программы-декодеры.
Инструкция
Одна из таких программ позволяет кодировать и декодировать текст в режиме онлайн. Зайдите на страницу под статьей и в поле «Введенный текст» вставьте текст, подлежащий кодировке или декодированию. Прокрутите страницу и введите под полем «Результат» значение в поле «Пароль шифровки». Затем нажмите кнопку «Кодировать/декодировать». После этого в «Результате» появится результат работы кодировщика. При необходимости вы можете скачать кодировщик в виде исполняемого файла на свой компьютер. Для этого нажмите кнопку «Скачать» в верху страницы, дождитесь окончания загрузки и запустите файл.
Далее поступайте так же, как на сайте: в поле «Введенный текст» вставьте исходный фрагмент, введите значение в поле «Символ шифровки» и нажмите кнопку «Кодировать/декодировать».
Обратите внимание
Скачиваемый файл кодировщика не является вирусом. Для нормальной работы кодировщика на компьютере должен быть установлен Macromedia Flash Player
Источники:
Распечатать
Как расшифровать txt
Как поменять кодировку текста в Ворде
На экране иероглифы? Ваши действия. Не обязательно быть продвинутым компьютерщиком или пользоваться интернетом круглосуточно, чтобы столкнуться с проблемой «китайского текста» в Microsoft Word. И дело не в том, что Вы получили письмо из Японии или Гонконга. Непонятные символы на экране – результат другой кодировки текстового документа. Давайте рассмотрим подробнее причины возникновения подобных проблем и способы их устранения в редакторе Word.
Немного теории
В редакторе Word предусмотрены несколько стандартов кодировки текста, который Вы набираете или просматриваете. В принципе построения текстовых кодов лежит соответствие каждому символу определенное числовое значение и для разных стандартов оно может не совпадать.
Например, в кодировке «кириллица» символу Й соответствует числовое значение 201, а в стандарте «западная Европа» этим значением определяется символ Е. Отсюда и пропадание символов или непонятный набор знаков при просмотре текста в кодировке, отличной от той, в которой был создан документ.
Наиболее универсальным стандартом, который широко применяется в редакторе Word, является «Юникод». Он имеет наиболее широкий набор символов, которые есть в большинстве языков, употребляемых при работе на компьютере. Это и объясняет его широкое применение не только в редакторе Word, но и других текстовых редакторах. В Word данный стандарт кодировки принят по умолчанию и при загрузке, сохранении файлов применяется автоматически.
Перекодировка текста
К сожалению, в разных версиях Word необходимые действия для изменения кодировки различны, хотя и ведут к одинаковому результату. Рассмотрим подробнее необходимые шаги для разных версий в отдельности:
Word 2003
Для того, что бы сменить кодировку, зайдите в меню и выберите СЕРВИС, а затем ПАРАМЕТРЫ. После этого в разделе ЗАКЛАДКА –Общие подтверждаем преобразование при открытии. Теперь при каждом следующем открытии текстового файла, будет предоставлена возможность выбора системы кодирования;
Word 2010, 2007
Эти версии в плане изменения шрифтов ничем не отличаются. В главном меню через ФАЙЛ заходим в ПАРАМЕТРЫ. В новом, выпадающем, окне выбираем раздел ДОПОЛНИТЕЛЬНО и в самом низу окна у Вас будет возможность «разметить документ так, будто он создан … ». Вам будут представлена возможность и создавать, и читать документы в нужном формате.
Создание текста с нужной кодировкой
Иногда возникает необходимость создания текстового файла в другой системе кодов. Например, для графического редактора PDF программы Works-6 или других программных продуктов. Редактор Word поможет Вам решить эту проблему. Нужно набрать текст так, как делаете обычно, соблюдая необходимую структуру и требования к набираемой информации.
После создания файла, в главном меню редактора заходим в ФАЙЛ, а далее выбираем СОХРАНИТЬ КАК. В выпадающем окне, кроме возможности определить будущее название файла, будут представлены варианты кодировки файла после сохранения.
Для предотвращения потери информации рекомендовано сохранить файл в обычном формате, а уже потом записать в требуемом.
Нужно учитывать, что существуют программы, которые не поддерживают переноса слов или строк текста. Поэтому, в данном случае, необходимо писать текст, избегая таких переносов.
Еще одна особенность при возникновении трудностей читаемости текста. Это небольшое отличие 2003 версии Worda от версий более поздних. Появился новый формат текстовых файлов – docx. Его отличие не носит вопрос кодировки, в том смысле, в котором мы его сейчас рассматриваем. И информацию такого рода на старой версии не просмотреть, необходимо обновление редактора.
Смотрите также
Можно ли обойти парольную защиту в документах Microsoft Word? Зависит ли это от версии Word? Когда при этом можно сэкономить время и деньги?
Ответы в этой заметке.
Парольная защита в Microsoft Word
В Word реализовано несколько вариантов парольной защиты информации:
- Защита открытия документа
- Защита изменения документа
- Защита рабочей книги
- Защита VBA макросов
Все они, кроме «Пароля на открытие», не шифруют данные, а только ограничивают доступ к ним. Данные при этом можно просмотреть, распечатать, обработать макросами, но
их нельзя изменить. Зато такие «ограничительные» пароли можно мгновенно найти, заменить или удалить для всех версий Word.
«Пароль на открытие» — совсем другое дело.
Из этого пароля специальные алгоритмы (алгоритмы хэширования) вычисляют ключ шифрования, которым другие алгоритмы (алгоритмы шифрования) шифруют все данные doc/docx-файла. Не
зная пароль (или – ой, спойлер – ключ ;)), из зашифрованного Word файла невозможно прочитать никакие данные.
И как быть, если «Пароль на открытие» потерян? Ответ зависит от формата Microsoft Office, в котором был сохранён документ.
Удаление Пароля открытия из файла Microsoft Word
Существуют три, принципиальных по возможностям удаления пароля, деления версий формата:
- Microsoft Word 6/95 – пароль открытия всегда находится мгновенно
- Microsoft Word 97-2003 (40bit) – пароль искать не целесообразно, проще найти ключ шифрования и расшифровать документ не зная пароля
- Microsoft Word 2007-2021 – пароль открытия ищется только методом перебора, а его скорость можно увеличить за счёт GPU-ускорения на видеокартах AMD/NVIDIA
Пароль на открытие Word 6-95
Это устаревший формат, который встречается всё реже. Для защиты данных в нём применялась примитивная защита, пароль для которой всегда восстанавливается мгновенно, а успех
не зависит ни от длины, ни от сложности самого пароля.
Пароль на открытие Word 97-2003 (40-bit)
Пожалуй, наиболее распространённый на сегодня формат со своими недостатками в защите данных.
Для шифрования в нём используется очень короткий ключ. Это позволяет искать не пароль, а этот самый ключ и гарантирует 100%-ый успех в расшифровке данных. Ведь количество вариантов
ключа не меняется вне зависимости от сложности и длины оригинального пароля — оно всегда равно 240 (40 бит, вы помните, да?), а сколько при этом придётся проверить
паролей не известно…
Количество вариантов для проверки считается по формуле: число символов в степени длины пароля. То есть (для английского алфавита) это по 26 строчных и заглавных букв,
10 цифр, [допустим] 8 спецсимволов — в сумме 70 символов. И тогда для 7-ми символьного пароля вариантов будет уже в семь раз больше, чем вариантов ключа шифрования:
707 = 8235430000000 / 240 = 1099511627776
И это без гарантии успеха. А что если длина пароля, скажем, 9 символов?..
Вся эта история с лёгкостью и 100% гарантией успеха расшифровки 40-ка битных Word 97-2003 (к слову и Excel тоже!) не была бы полной, без упоминания
радужных таблиц.
Радужные таблицы содержат заранее просчитанные цепочки ключей шифрования, что в разы сокращает поиск нужного ключа практически без снижения процента успеха. На основе радужных
таблиц существуют и онлайн-сервисы для открытия зашифрованных Word файлов.
Рис.4: Радужные таблицы Пасковери в работе на ВерниДоступ.ру
Пароль на открытие Word 2007-2021
Формат набирает популярность и вместе с этим заканчивается время быстрой расшифровки Word файлов. Пароли приходится восстанавливать, то есть попросту перебирать варианты
один за другим в надежде, что нужный пароль попадётся в их числе за разумное время.
Помимо увеличения длины ключа шифрования (например, в Word 2013 он уже 256 бит и
такой ключ найти нереально), разработчики усложняют и алгоритмы хэширования, замедляя время
формирования ключа. При вводе правильного пароля это не заметно, но при переборе миллионов вариантов, падение скорости от версии к версии формата только растёт. Даже в высоко-оптимизированных
программах. Даже с GPU ускорением на видеокартах.
Условия успешного поиска «Пароля на открытие» для Word 2007-2021:
- манипулирование диапазоном проверки. Умение отсечь лишние проверки позволяет здорово сэкономить время при переборе вариантов. Для манипулирования используют
атаку с
мутациями по словарям, атаку по простой и позиционной маске. Мутация словарей
помогает охватить варианты намеренного изменения пароля из обычного слова, а позиционная маска задать возможные значения для каждой позиции в пароле - GPU ускорение на видеокартах NVIDIA/AMD. Задача поиска пароля отлично масштабируется и способна выполнятся на современных видеокартах. Чем
более производительные
видеокарты подключаются к поиску, тем выше скорость поиска и тем быстрее может быть достигнут успех - программы для восстановления паролей, заточенные на скорость поиска. Оптимизация в таких программах способна увеличивать скорость перебора вариантов в десятки раз. Поэтому
уделяйте особое внимание оценке возможностей программы-паролеломалки по скорости перебора паролей
Решение проблемы
Итак, как открыть зашифрованный Microsoft Word файл:
Word 6-95 – мгновенно восстановите пароль в программе начального уровня
Word 97-2003 – гарантированно расшифруйте файл онлайн максимум за 24 часа
Word 2007-2021 – используйте все способности профессиональных решений для восстановления паролей
| Accent OFFICE Password Recovery для поиска паролей и ключей шифрования к документам Microsoft Office/OpenOffice всех версий (с GPU ускорением на видеокартах AMD/NVIDIA) |
22.01 | Скачать x86 (10032 Kb) |
Скачать x64 (11736 Kb) |
| Passcovery Suite топовое решение с GPU ускорением для Microsoft Office и других популярных форматов (OpenOffice/LibreOffice, Adobe PDF, Zip/WinZip, RAR, TrueCrypt, Apple iOS, BlackBerry OS, WPA/WPA2) |
22.01 | Скачать x86 (16420 Kb) |
Скачать x64 (18996 Kb) |
Три вопроса о шифровании в Microsoft Word
❶ Могу ли я открыть защищённый паролем документ Word без пароля?
Да, если это Word документ, сохранённый в режиме совместимости Microsoft Office 93-2003 (doc-файл). Гарантированно расшифровать такой документ можно
онлайн (радужные таблицы), либо в программах Пасковери (поиск ключа шифрования). В результате
пароль исчезает, оставаясь неизвестным.
Это возможно только для данного формата файлов Word. В остальных случаях придётся искать aka восстанавливать забытый пароль.
❷ Как я могу удалить пароль из документа Word с защитой «только на чтение»?
Пароль защиты от редактирования удаляется в Accent WORD Password Recovery мгновенно для всех версий Microsoft Word. Эта защита не является стойкой и не шифрует данные.
Она просто защищает информацию и структуру документа от случайных изменений. Поэтому снять её можно мгновенно, вне зависимости от сложности пароля.
❸ Как мне декодировать Word документ?
Выбирайте одно из трёх решений, подходящее для версии вашего зашифрованного Word файла:
- Word 2-95 – мгновеное восстановление пароля в Accent WORD Password Recovery
- Word 97-2003 – гарантированная расшифровка в короткие сроки на ВерниДоступ.ру или в Accent OFFICE Password Recovery
- Word 2007-2021 – быстрый поиск пароля с GPU ускорением на видеокартах AMD/NVIDIA и с манипулированием диапазона проверки в Accent OFFICE Password Recovery или Passcovery Suite
Если в ваши руки попал зашифрованный документ в формате Microsoft Word с расширением .doc или таблица Microsoft Excel с расширением .xls, доступ к его содержимому с большой вероятностью можно получить за несколько минут — совершенно независимо от того, какой длины и сложности установленный на файл пароль. О том, чем отличается шифрование файлов DOC и DOCX (а также XLS и XLSX) и о том, как именно можно снять защиту — читайте в этой статье.
Краткое содержание
Вместо восстановления исходного пароля атакуется 40-битный ключ шифрования, что позволяет гарантированно расшифровывать документы Microsoft Word 97/2000 и порядка 97% таблиц Excel. Использование таблиц Thunder Tables позволяет сократить время атаки с нескольких часов до нескольких минут, а иногда и секунд. Подробнее о таблицах Thunder Tables и используемой технологии можно прочесть в нашей статье Гарантированная расшифровка DOC/XLS в Advanced Office Password Recovery.
О каких форматах идёт речь
Информация в этом разделе относится к документам Microsoft Office, сохранённым в режиме совместимости. К таким документам относятся файлы с расширениями .doc (Microsoft Word) и .xls (Microsoft Excel). Для файлов, в которых используется 40-битное шифрование, технология Thunder Tables позволяет произвести гарантированное восстановление доступа за считанные секунды. Для восстановления доступа к зашифрованным данным используйте Advanced Office Password Recovery.
Обратите внимание: если файл имеет расширение .docx или .xlsx (с окончанием на букву «x»), то он был сохранён в современном формате и использует другой тип защиты, для снятия которого необходимо восстановить оригинальный пароль посредством атаки в Elcomsoft Distributed Password Recovery.
Форматы .doc и .xls используют слабое шифрование
Файлы, сохранённые в режиме совместимости с Microsoft Word и Microsoft Excel версий 97 и 2000, имеют расширения .doc (для документов Word) и .xls (для таблиц Excel) соответственно. Несмотря на десятилетия, прошедшие со момента перехода Microsoft на современные форматы, использующие расширения .docx/.xlsx, многие организации до сих пор ведут документооборот именно в этом формате.
В рассматриваемых форматах файлов Microsoft до сих пор использует слабое шифрование с ключом длиной в 40 бит, причём даже четверть века назад такой шифр не считался безопасным. Причина этого имеет исторические корни.
На момент выхода Office 97 существовали достаточно надёжные алгоритмы шифрования и хеширования. Известно, что в Microsoft могли пользоваться этими инструментами: в офисном пакете, предназначенном для американского рынка, существовала возможность настроить стойкое шифрование. Для остальных стран поставлялась версия Office 97 с ослабленной защитой. Причиной на тот момент стали экспортные ограничения США, которыми объясняется такой выбор защиты. На момент выхода Microsoft Office 2000 экспортные ограничения на стойкую криптографию были практически полностью отменены, но в Microsoft не стали менять отлаженную схему: в Office 2000 по-прежнему используется 40-битное шифрование.
С технической точки зрения в Office 97 использовался поточный шифр RC4 и функция хеширования MD5. Данные были защищены 40-битным ключом и единственной итерацией хеш-функции. Для сравнения, сегодня в шифрованиии используются ключи длиной 256 бит и сотни тысяч, а иногда – миллионы итераций хеширования. На момент выхода Microsoft Office 2000 такая защита считалась слабой; сегодня же защищённые таким образом документы можно расшифровать, даже не прибегая к аппаратному ускорению.
40-битное шифрование используется в следующих приложениях и форматах файлов:
- Microsoft Office 97и 2000 – только 40-битное шифрование.
- Microsoft Office XP и 2003 – по умолчанию используется 40-битное шифрование, но появилась поддержка дополнительных криптопровайдеров CSP.
- Более новые версии Microsoft Office – при сохранении файлов в «совместимом» формате «Office 97 — 2003» (файлы с расширениями .doc, .xls) используется 40-битное шифрование.
Для расшифровки файлов, сохранённых в таких форматах, оригинальный пароль не требуется. В сравнении с современными 256-битными ключами, пространство 40-битных ключей кажется очень ограниченным, и это действительно так: перебрать все возможные 40-битные ключи на современном компьютере можно быстрее, чем пытаться подобрать пароль пользователя, который может быть длинным и сложным. Существует и более быстрый способ, позволяющий расшифровать документ с 40-битным шифрованием за несколько секунд.
Обратите внимание: хеши в офисных документах хранятся с солью, так что для разных документов с одним и тем же паролем необходимо проводить раздельные атаки на ключи шифрования.
В комплект поставки Advanced Office Password Recovery в редакции Forensic (входит в состав набора) включены таблицы Thunder Tables, с помощью которых можно расшифровать любые документы в формате Word 97 и порядка 97% таблиц в формате Excel 97 за считанные секунды. Подробнее о технологии можно прочитать в нашей статье Thunder Tables™ Explained. Таблицы доступны пользователям редакции Forensic; пользователи «домашней» редакции Home смогут запустить перебор всего пространства 40-битных ключей.
Необходимо отметить ещё один момент, связанный с таблицами Thunder Tables. Ранее таблицы нужно было устанавливать вручную. В актуальных версиях Advanced Office Password Recovery таблицы можно установить непосредственно из программы; нужные данные будут скачаны автоматически. Более того, актуальная версия Advanced Office Password Recovery автоматически определит формат файла и тип шифрования и предложит использовать таблицы для моментальной расшифровки.
По умолчанию таблицы загружаются в каталог %APPDATA%Elcomsoft Password RecoveryThunder Tables, который, как правило, находится на системном диске. Если вы не хотите хранить довольно объёмные (несколько гигабайт) таблицы на загрузочном диске, вы можете указать альтернативный путь, отредактировав реестре следующий ключ:
ComputerHKEY_CURRENT_USERSOFTWAREElcomsoftAdvanced Office Password RecoveryTTPath
Обратите внимание: таблицы желательно сохранять на твердотельном накопителе. Оптимально — на SSD, но возможен вариант хранения на флеш-накопителе. Несмотря на невысокую среднюю скорость флеш-накопителей, они работают быстрее традиционных дисков в области случайного доступа к данным, который требуется для работы с таблицами Thunder tables.
Независимо от того, каким из двух способов восстановления доступа к документу вы воспользуетесь, для его расшифровки не понадобится пароль. Вместо пароля восстанавливается двоичный 40-битный ключ, восстановленный прямым перебором (несколько часов) или при помощи таблиц Thunder Tables (несколько секунд). Если же оригинальный пароль необходимо восстановить, то это можно сделать методом полного перебора. Использование современных графических ускорителей и умышленно слабое хеширование, использованное Microsoft для преобразования текстового пароля в ключ шифрования, позволяет добиться скоростей перебора в десятки миллионов паролей в секунду, восстанавливая достаточно длинные и сложные пароли.
Подведём итог. В новой версии Advanced Office Password Recovery стали доступны функции перебора 40-битных ключей шифрования к документам, сохранённым в «совместимом» с Office 97/2000 формате. Новый функционал позволяет расшифровать совместимые документы за считанные часы, а с использованием таблиц Thunder Tables, доступных пользователям редакции Forensic, — за секунды.
Расшифровка документов DOC/XLS: последовательность шагов
Чтобы снять защиту с документа, защищённого 40-битным шифрованием, проделайте следующие шаги.
- Запустите Advanced Office Password Recovery.
- Откройте документ .doc или таблицу .xls. Программа автоматически определит тип шифрования. Если документ или таблица защищены 40-битным шифрованием, вы увидите следующее сообщение:
- Если таблицы Thunder tables на вашем компьютере уже установлены, поиск ключа начнётся автоматически. В противном случае программа предложит скачать таблицы.
- Обратите внимание: размер таблиц – порядка несколько гигабайт; в зависимости от скорости вашего соединения с интернет их скачивание может занять некоторое время. Кроме того, необходимо убедиться, что на диске С: достаточно свободного места для скачивания таблиц; если это не так, закройте программу и отредактируйте в реестре Windows Registry ключ, указав желаемый путь к папке, после чего снова запустите программу.
ComputerHKEY_CURRENT_USERSOFTWAREElcomsoftAdvanced Office Password RecoveryTTPath
- После того, как таблицы Thunder tables будут скачаны, поиск ключа начнётся автоматически.
- С таблицами Thunder tables вероятность нахождения ключа к документам Word .doc составляет 100%, а к таблицам Excel .xls – 97%. В случае, если ключ к таблице .xls не находится при помощи Thunder tables, повторите атаку, использовав метод полного перебора.
- Атаку методом полного перебора можно запустить как самостоятельно, так и автоматически, если вы откажетесь от скачивания таблиц Thunder tables. Поиск ключа может занять от нескольких минут до нескольких часов в зависимости от скорости центрального процессора вашего компьютера.
- После того, как ключ будет найден, документ будет расшифрован автоматически. Оригинальный текстовый пароль не восстанавливается и не требуется для расшифровки. Если необходимо восстановить оригинальный пароль, проведите атаку в Elcomsoft Distributed Password Recovery.
Подводя итоги
Стандарт шифрования, используемый в Microsoft Office 2007 и более поздних версиях, сделал мгновенное восстановление паролей и мгновенную расшифровку данных невозможным (если документ не был сохранен в старом формате в режиме совместимости). Для всех версий Microsoft Office, сохраняющих файлы с расширениями DOCX и XLSX, необходимо восстанавливать пароль вместо ключа шифрования. В то же время для классических форматов DOC и XLS, в которых современные версии Microsoft Office могут сохранять файлы для совместимости с предыдущими версиями, по-прежнему используется устаревшее шифрования с ключами длиной 40 бит. На современных компьютеров такие ключи можно подобрать лобовой атакой за несколько часов, а с использованием нашей разработки Thunder Tables — и за несколько минут или даже секунд.
Современные версии Microsoft Office и новые форматы DOCX/XLSX хорошо защищены от лобовой атаки, что делает невозможными атаки методом полного перебора. Рекомендуем использовать интеллектуальные словарные атаки, ускорение с помощью графического процессора и распределённых вычислений. Elcomsoft Distributed Password Recovery поддерживает аппаратное ускорение на большинстве современных видеокарт, позволяя использовать компьютеры, оборудованные до 8 графическими процессорами каждый. Доступен режим распределённых атак с использованием нескольких компьютеров или виртуальных машин.
REFERENCES:
Advanced Office Password Recovery
AOPR позволяет удалять, заменять или востановаливать пароли, защищающие документы, созданные в любой программе из пакета Microsoft Office версии с 2.0 по 2019 включительно, а также WordPerfect Office, Lotus SmartSuite, OpenOffice и многим другим. Интерфейс программы позволяет указать большое количество масок и атак, а код, оптимизированный под новые процессоры, обеспечивает высокую производительность и скорейшее восстановление самых сложных паролей. AOPR использует ускорение перебора паролей при помощи видеокарт.
Официальная страница Advanced Office Password Recovery »
На чтение 11 мин Просмотров 2.8к.
Содержание
- Парольная защита в Microsoft Word
- Удаление Пароля открытия из файла Microsoft Word
- Пароль на открытие Word 6-95
- Пароль на открытие Word 97-2003 (40-bit)
- Пароль на открытие Word 2007-2016
- Квинтэссенция
- Восстановление пароля методом смены формата
- Изменение формата файла
- Поиск пароля
- Альтернативный метод
- Изменение расширения файла
- Изменение содержимого архива
- Открытие защищенного файла
- Восстановление утерянного пароля с помощью утилиты Accent OFFICE Password Recovery
- Настройка Accent OFFICE Password Recovery
- Восстановление пароля
Можно ли обойти парольную защиту в документах Microsoft Word? Зависит ли это от версии Word? Когда при этом можно сэкономить время и деньги?
Ответы в этой заметке.
Парольная защита в Microsoft Word
В Word реализовано несколько вариантов парольной защиты информации:
- Защита открытия документа
- Защита изменения документа
- Защита рабочей книги
- Защита VBA макросов
Все они, кроме «Пароля на открытие», не шифруют данные, а только ограничивают доступ к ним. Данные при этом можно просмотреть, распечатать, обработать макросами, но их нельзя изменить. Зато такие «ограничительные» пароли можно мгновенно найти, заменить или удалить для всех версий Word.
Рис. 1: Программы для восстановления Word паролей мгновенно находят пароли простой защиты
«Пароль на открытие» — совсем другое дело.
Из этого пароля специальные алгоритмы (алгоритмы хэширования) вычисляют ключ шифрования, которым другие алгоритмы (алгоритмы шифрования) шифруют все данные doc/docx-файла. Не зная пароль (или – ой, спойлер – ключ ;)), из зашифрованного Word файла невозможно прочитать никакие данные.
И как быть, если «Пароль на открытие» потерян? Ответ зависит от формата Microsoft Office, в котором был сохранён документ.
Удаление Пароля открытия из файла Microsoft Word
Существуют три, принципиальных по возможностям удаления пароля, деления версий формата:
- Microsoft Word 6/95 – пароль открытия всегда находится мгновенно
- Microsoft Word 97-2003 (40bit) – пароль искать не целесообразно, проще найти ключ шифрования и расшифровать документ не зная пароля
- Microsoft Word 2007-2016 – пароль открытия ищется только методом перебора, а его скорость можно увеличить за счёт GPU-ускорения на видеокартах AMD/NVIDIA
Пароль на открытие Word 6-95
Это устаревший формат, который встречается всё реже. Для защиты данных в нём применялась примитивная защита, пароль для которой всегда восстанавливается мгновенно, а успех не зависит ни от длины, ни от сложности самого пароля.
Рис. 1: Для взлома Пароля на открытие Word 6-95 достаточно паролеломалки начального уровня
Пароль на открытие Word 97-2003 (40-bit)
Пожалуй, наиболее распространённый на сегодня формат со своими недостатками в защите данных.
Для шифрования в нём используется очень короткий ключ. Это позволяет искать не пароль, а этот самый ключ и гарантирует 100%-ый успех в расшифровке данных. Ведь количество вариантов ключа не меняется вне зависимости от сложности и длины оригинального пароля — оно всегда равно 2 40 (40 бит, вы помните, да?), а сколько при этом придётся проверить паролей не известно…
Количество вариантов для проверки считается по формуле: число символов в степени длины пароля. То есть (для английского алфавита) это по 26 строчных и заглавных букв, 10 цифр, [допустим] 8 спецсимволов — в сумме 70 символов. И тогда для 7-ми символьного пароля вариантов будет уже в семь раз больше, чем вариантов ключа шифрования: 70 7 = 8235430000000 / 2 40 = 1099511627776
И это без гарантии успеха. А что если длина пароля, скажем, 9 символов.
Вся эта история с лёгкостью и 100% гарантией успеха расшифровки 40-ка битных Word 97-2003 (к слову и Excel тоже!) не была бы полной, без упоминания радужных таблиц.
Радужные таблицы содержат заранее просчитанные цепочки ключей шифрования, что в разы сокращает поиск нужного ключа практически без снижения процента успеха. На основе радужных таблиц существуют и онлайн-сервисы для открытия зашифрованных Word файлов.
Рис.4: Радужные таблицы Пасковери в работе на ВерниДоступ.ру
Пароль на открытие Word 2007-2016
Формат набирает популярность и вместе с этим заканчивается время быстрой расшифровки Word файлов. Пароли приходится восстанавливать, то есть попросту перебирать варианты один за другим в надежде, что нужный пароль попадётся в их числе за разумное время.
Помимо увеличения длины ключа шифрования (например, в Word 2013 он уже 256 бит и такой ключ найти нереально), разработчики усложняют и алгоритмы хэширования, замедляя время формирования ключа. При вводе правильного пароля это не заметно, но при переборе миллионов вариантов, падение скорости от версии к версии формата только растёт. Даже в высоко-оптимизированных программах. Даже с GPU ускорением на видеокартах.
Условия успешного поиска «Пароля на открытие» для Word 2007-2016:
- манипулирование диапазоном проверки. Умение отсечь лишние проверки позволяет здорово сэкономить время при переборе вариантов. Для манипулирования используют атаку с мутациями по словарям, атаку по простой и позиционной маске. Мутация словарей помогает охватить варианты намеренного изменения пароля из обычного слова, а позиционная маска задать возможные значения для каждой позиции в пароле
- GPU ускорение на видеокартах NVIDIA/AMD. Задача поиска пароля отлично масштабируется и способна выполнятся на современных видеокартах. Чем более производительные видеокарты подключаются к поиску, тем выше скорость поиска и тем быстрее может быть достигнут успех
- программы для восстановления паролей, заточенные на скорость поиска. Оптимизация в таких программах способна увеличивать скорость перебора вариантов в десятки раз. Поэтому уделяйте особое внимание оценке возможностей программы-паролеломалки по скорости перебора паролей
Квинтэссенция
Итак, как открыть зашифрованный Microsoft Word файл:
Текстовые документы, создаваемые в MS Word, иногда защищаются паролем, благо, возможности программы позволяют это сделать. Во многих случаях это действительно необходимо и позволяет защитить документ не только от редактирования, но и от его открытия. Не зная пароля, открыть этот файл не получится. Но что, если вы забыли пароль или утратили его? В таком случае единственное решение — снять защиту с документа.
Для того, чтобы разблокировать документ Word для редактирования от вас не потребуется каких-то особых знаний и навыков. Все, что для этого нужно — наличие того самого защищенного файла, Ворд, установленный на вашем ПК, любой архиватор (например, WinRar) и редактор Notepad++.
Примечание: Ни один из методов, описанных в данной статье, не гарантирует 100-процентной вероятности открытия защищенного файла. Это зависит от ряда факторов, в числе которых версия используемой программы, формат файла (DOC или DOCX), а также уровень защиты документа (защита паролем или же только ограничение на редактирование).
Восстановление пароля методом смены формата
Любой документ содержит в себе не только текст, но и данные о пользователе, а вместе с ними и ряд другой информации, в числе которой и пароль от файла, если таковой имеется. Чтобы отыскать все эти данные, необходимо изменить формат файла, а затем «заглянуть» в него.
Изменение формата файла
1. Запустите программу Microsoft Word (не файл) и перейдите в меню «Файл».
2. Выберите пункт «Открыть» и укажите путь к документу, который нужно разблокировать. Для поиска файла используйте кнопку «Обзор».
3. Открыть для редактирования его на данном этапе не получится, но нам этого и не нужно.
Все в том же меню «Файл» выберите пункт «Сохранить как».
4. Укажите место для сохранения файла, выберите его тип: «Веб-страница».
5. Нажмите «Сохранить» для сохранения файла в качестве веб-документа.
Примечание: Если в документе, который вы повторно сохраняете, применены особые стили форматирования, может появится уведомление о том, что некоторые свойства данного документа не поддерживаются веб-браузерами. В нашем случае это границы знаков. К сожалению, ничего не остается, как это изменение принять, нажав на кнопку «Продолжить».
Поиск пароля
1. Перейдите в папку, в которую вы сохранили защищенный документ в качестве веб-страницы, расширение файла будет «HTM».
2. Кликните по документу правой кнопкой мышки и выберите пункт «Открыть с помощью».
3. Выберите программу Notepad++.
Примечание: В контекстном меню может содержаться пункт «Edit with Notepad++». Следовательно, выберите его для открытия файла.
4. В открывшемся окне программы в разделе «Поиск» выберите пункт «Найти».
5. Введите в строке поиска в угловых скобках (<>) тег w:UnprotectPassword. Нажмите «Искать далее».
6. В подсвеченном фрагменте текста найдите строку схожего содержания: w:UnprotectPassword>00000000, где цифры «00000000», расположенные между тегами, это и есть пароль.
Примечание: Вместо цифр «00000000», указанных и использованных в нашем примере, между тегами будут находиться совсем иные цифры и/или буквы. В любом случае, это и есть пароль.
7. Скопируйте данные между тегами, выделив их и нажав «CTRL+C».
8. Откройте оригинальный документ Word, защищенный паролем (не его HTML-копию) и вставьте в строку ввода пароля скопированное значение (CTRL+V).
9. Нажмите «ОК» для открытия документа.
10. Запишите этот пароль или измените его на любой другой, который вы точно не забудете. Сделать это можно в меню «Файл» — «Сервис» — «Защита документа».
Альтернативный метод
Если вышеописанный метод вам не помог или же по каким-то причинам он вас не устроил, рекомендуем попробовать альтернативное решение. Данный метод подразумевает преобразование текстового документа в архив, изменение одного элемента, содержащегося в нем, и последующее преобразование файла обратно в текстовый документ. Нечто похожее мы проделывали с документом для извлечения из него изображений.
Изменение расширения файла
Откройте папку, в которой содержится защищенный файл, и измените его расширение с DOCX на ZIP. Для этого выполните следующее:
1. Кликните по файлу и нажмите F2.
2. Удалите расширение DOCX.
3. Введите вместо него ZIP и нажмите «ENTER».
4. Подтвердите свои действия в появившемся окне.
Изменение содержимого архива
1. Откройте zip-архив, перейдите в папку word и найдите там файл «settings.xml».
2. Извлеките его из архива, нажав на кнопку на панели быстрого доступа, через контекстное меню или путем простого перемещения из архива в любое удобное место.
3. Откройте этот файл с помощью Notepad++.
4. Найдите через поиск размещенный в угловых скобках тег w:documentProtection … , где «…» — это пароль.
5. Удалите этот тег и сохраните файл, не изменяя его изначальный формат и имя.
6. Добавьте измененный файл обратно в архив, согласившись на его замену.
Открытие защищенного файла
Измените расширение архива с ZIP снова на DOCX. Откройте документ — защита будет снята.
Восстановление утерянного пароля с помощью утилиты Accent OFFICE Password Recovery
Accent OFFICE Password Recovery — это универсальная утилита для восстановления паролей в документах пакета Microsoft Office. Она работает практически со всеми версиями программ, как со старыми, так и с самыми новыми. Скачать ознакомительную версию можно на официальном сайте, для открытия защищенного документа базового функционала будет достаточно.
Скачав программу, установите и запустите ее.
Прежде, чем приступить к восстановлению пароля, необходимо выполнить некоторые манипуляции с настройками.
Настройка Accent OFFICE Password Recovery
1. Откройте меню «Настройка» и выберите «Конфигурация».
2. Во вкладке «Производительность» в разделе «Приоритет приложений» нажмите на небольшую стрелочку, расположенную около данного раздела, и выберите «Высокий» приоритет.
3. Нажмите «Применить».
Примечание: Если в данном окне все пункты не будут автоматически отмечены галочками, сделайте это вручную.
4. Нажмите «ОК» для сохранения внесенных изменений и выхода из меню настроек.
Восстановление пароля
1. Перейдите в меню «Файл» программы Accent OFFICE Password Recovery и нажмите «Открыть».
2. Укажите путь к защищенному документу, выделите его левым кликом мышки и нажмите «Открыть».
3. Нажмите кнопку «Начать» на панели быстрого доступа. Будет запущен процесс восстановления пароля к выбранному вами файлу, это займет некоторое время.
4. По завершению процесса на экране появится окно с отчетом, в котором и будет указан пароль.
5. Откройте защищенный документ и введите пароль, который был указан в отчете Accent OFFICE Password Recovery.
На этом мы закончим, теперь вы знаете, как снять защиту с документа Word, а также знаете о том, как восстановить забытый или утерянный пароль, чтобы открыть защищенный документ.
Отблагодарите автора, поделитесь статьей в социальных сетях.
Данная информация предоставленна толька для ознакомления
И чёрт меня дернул поставить пароль на это документ и чёрт же помог мне его забыть…
Гугление и открывание в опенофисе не помогло. И тут я вспомнил про то, что ворд умеет сохранять документы как html… не то (побилось форматирование), но уже близко.
Затем я заметил xml, документ был немедленно сохранен и открыт в текстовом редакторе с поддержкой utf8. Поиск по «pass» выдал следующее:
Удаление этой «лишней строки» вернуло мне возможность правки документа.
Было проделанно на OFFICE11 (2003), возможно работает с OFFICE12 (2007).
Для эксель и подобных не проверял.
Открытые вопросы:
Как с этим дела обстоят в ODF?
Работает ли с 2007 офисом?
Работает ли с excel/ppt?
ps ставить пароль на документ бесполезно и вредно для нервных клеток
pss теперь не жадничаю
This work is licensed under a Creative Commons Attribution 3.0 Unported License.
Автор:
John Pratt
Дата создания:
12 Февраль 2021
Дата обновления:
15 Апрель 2023
Содержание
- Начало
- Шаг 1
- Шаг 2
- Шаг 3
- Шаг 4
- Шаг 5
- Шаг 6
Microsoft Word — это программа, позволяющая писать документы и сохранять их для дальнейшего использования. Это часть пакета Microsoft Office Suite. Сохранение документа и его открытие иногда может привести к тому, что ранее написанный вами файл будет казаться нечитаемым. Когда это происходит, это означает, что программа неправильно определила стандартную кодировку, в которой был сохранен файл. Вы все равно можете вернуть свой файл, выполнив несколько простых шагов.
Начало
Шаг 1
Откройте файл, если он не открыт в Microsoft Office Suite. Один из наиболее распространенных способов получить ошибку кодирования — использовать другую программу для повторного открытия файла.
Шаг 2
Нажмите кнопку «Офис» и выберите «Параметры Word». Затем нажмите на опцию «Дополнительно».
Шаг 3
Найдите раздел «Общие» в расширенных параметрах и установите флажок рядом с «Подтвердить преобразование формата открытого файла». Это сообщит программе, что она должна выполнить проверку кодировки файла при его открытии в следующий раз.
Шаг 4
Закройте и снова откройте файл. Word должен теперь отобразить диалоговое окно с названием «Преобразовать файл». Если Word не отображал диалоговое окно, повторите шаги с 1 по 4.
Шаг 5
Выберите параметр «Закодированный текст» в только что открывшемся диалоговом окне «Преобразовать файл».
Выберите «Другая кодировка» в диалоговом окне «Преобразование файлов», а затем выберите стандартную кодировку, которую вы хотите использовать, из предоставленного списка. У вас будет возможность предварительно просмотреть текст. Используйте это, чтобы проверить читаемость текста в выбранном вами стандарте.
Методом проб и ошибок это должно решить ваши проблемы, связанные с ошибками при загрузке файлов.