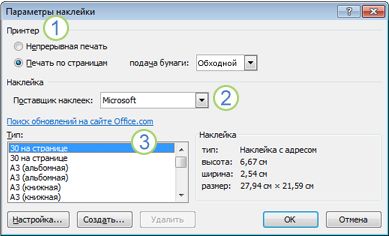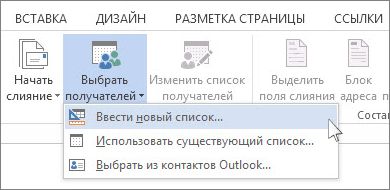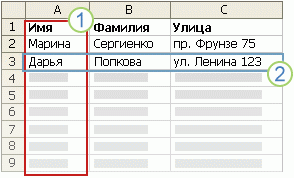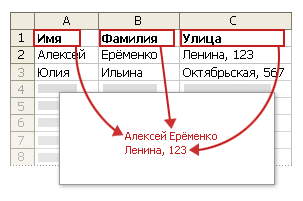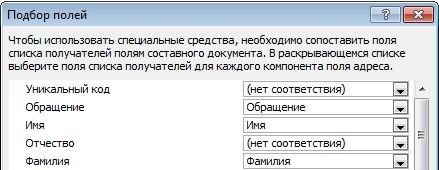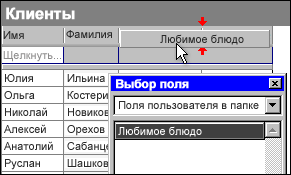Содержание
- Вывод документа на принтер
- Способ 1: печать всего документа
- Способ 2: распечатка диапазона указанных страниц
- Способ 3: печать отдельных страниц
- Вопросы и ответы
Зачастую конечной целью работы над документом Excel является его распечатка. Но, к сожалению, не каждый пользователь знает, как выполнить данную процедуру, особенно если нужно вывести на печать не все содержимое книги, а только определенные страницы. Давайте разберемся, как производить распечатку документа в программе Excel.
Читайте также: Печать документов в MS Word
Вывод документа на принтер
Прежде, чем приступать к распечатке любого документа, следует убедиться, что принтер правильно подключен к вашему компьютеру и произведена необходимая его настройка в операционной системе Windows. Кроме того, наименование устройства, на котором вы планируете производить печать должно отображаться через интерфейс Эксель. Для того, чтобы убедиться в правильности подключения и настройки, перейдите во вкладку «Файл». Далее переместитесь в раздел «Печать». В центральной части открывшегося окна в блоке «Принтер» должно отображаться наименование того устройства, на котором вы планируете распечатывать документы.
Но даже, если устройство правильно отображается, это ещё не гарантирует, что оно подключено. Данный факт означает только то, что оно правильно настроено в программе. Поэтому перед выполнением распечатки убедитесь, что принтер включен в сеть и подсоединен к компьютеру посредством кабеля или беспроводных сетей.
Способ 1: печать всего документа
После того, как подключение проверено, можно приступать к распечатке содержимого файла Excel. Проще всего распечатать документ целиком. С этого мы и начнем.
- Переходим во вкладку «Файл».
- Далее перемещаемся в раздел «Печать», нажав на соответствующий пункт в левом меню открывшегося окна.
- Запускается окно распечатки. Далее переходим к выбору устройства. В поле «Принтер» должно отображаться наименование именно того устройства, на котором вы планируете производить печать. Если там отображается наименование другого принтера, нужно кликнуть по нему и из выпадающего списка выбрать удовлетворяющий вас вариант.
- После этого перемещаемся к блоку настроек, расположенному ниже. Так как нам нужно распечатать все содержимое файла, кликаем по первому полю и выбираем из открывшегося списка пункт «Напечатать всю книгу».
- В следующем поле можно выбрать, какой именно тип распечатки производить:
- Односторонняя печать;
- Двусторонняя с переворотом относительно длинного края;
- Двусторонняя с переворотом относительно короткого края.
Тут уже нужно производить выбор в соответствии с конкретными целями, но по умолчанию установлен первый вариант.
- В следующем пункте предстоит выбрать, разбирать нам по копиям печатаемый материал или нет. В первом случае, если вы распечатаете несколько копий одного и того же документа, сразу на печать пойдут все листы по порядку: первой копии, затем второй и т.д. Во втором случае принтер распечатает сразу все экземпляры первого листа всех копий, потом второй и т.д. Этот параметр особенно пригодится в том случае, если пользователь печатает много копий документа, и значительно облегчит сортировку его элементов. Если же вы распечатываете одну копию, то данная настройка абсолютно неважна для пользователя.
- Очень важной настройкой является «Ориентация». В этом поле определяется, в какой ориентации будет производиться печать: в книжной или в альбомной. В первом случае высота листа больше её ширины. При альбомной ориентации ширина листа больше высоты.
- В следующем поле определяется размер печатаемого листа. Выбор данного критерия, в первую очередь, зависит от размера бумаги и от возможностей принтера. В большинстве случаев используют формат A4. Он и выставлен в настройках по умолчанию. Но иногда приходится использовать и другие доступные размеры.
- В следующем поле можно установить размер полей. По умолчанию применяется значение «Обычные поля». При этом виде настроек размер верхнего и нижнего полей составляет 1,91 см, правого и левого – 1,78 см. Кроме того, существует возможность установки следующих видов размеров полей:
- Широкие;
- Узкие;
- Последнее пользовательское значение.
Также, размер поля можно задать вручную, как это сделать мы поговорим ниже.
- В следующем поле настраивается масштабирование листа. Возможны такие варианты выбора этого параметра:
- Текущий (распечатка листов с фактическим размером) – по умолчанию;
- Вписать лист на одну страницу;
- Вписать все столбцы на одну страницу;
- Вписать все строки на одну страницу.
- Кроме того, если вы хотите установить масштаб вручную, задав конкретную величину, а, не пользуясь вышеуказанными установками, то можно перейти по пункту «Параметры настраиваемого масштабирования».
Как альтернативный вариант можно нажать на надпись «Параметры страницы», которая размещена в самом низу в конце перечня полей настроек.
- При любом из вышеуказанных действий происходит переход в окно, именуемом «Параметры страницы». Если в вышеуказанных настройках можно было производить выбор между предустановленными вариантами настроек, то тут пользователь имеет возможность сам настроить отображение документа, как он захочет.
В первой вкладке данного окна, которая называется «Страница» можно настроить масштаб, указав его точную величину в процентах, ориентацию (книжная или альбомная), размер бумаги и качество печати (по умолчанию 600 точек на дюйм).
- Во вкладке «Поля» производится точная настройка величины полей. Помните, мы об этой возможности говорили чуть выше. Тут можно задать точные, выраженные в абсолютных величинах, параметры каждого поля. Кроме того, тут же можно установить горизонтальное или вертикальное центрирование.
- Во вкладке «Колонтитулы» можно создать колонтитулы и настроить их расположение.
- Во вкладке «Лист» можно настроить отображение сквозных строк, то есть, таких строк, которые будут распечатываться на каждом листе в определенном месте. Кроме того, тут же можно настроить последовательность вывода листов на принтер. Имеется также возможность вывести на печать саму сетку листа, которая по умолчанию не распечатывается, заголовки строк и столбцов, и некоторые другие элементы.
- После того, как в окне «Параметры страницы» завершены все настройки, не забываем нажать на кнопку «OK» в его нижней части для того, чтобы сохранить их для распечатки.
- Возвращаемся в раздел «Печать» вкладки «Файл». В правой части открывшегося окна расположена область предпросмотра. В ней отображается та часть документа, которая выводится на принтер. По умолчанию, если вы не производили никаких дополнительных изменений в настройках, на печать должно выводиться все содержимое файла, а значит, в области предпросмотра должен отображаться весь документ. Чтобы убедиться в этом, можно прокрутить полосу прокрутки.
- После того, как те настройки, которые вы считаете нужным установить, указаны, жмем на кнопку «Печать», расположенную в одноименном разделе вкладки «Файл».
- После этого все содержимое файла будет распечатано на принтере.
Существует и альтернативный вариант настроек печати. Его можно осуществить, перейдя во вкладку «Разметка страницы». Элементы управления отображением печати размещены в блоке инструментов «Параметры страницы». Как видим, они практически те же, что и во вкладке «Файл» и управляются по таким же принципам.
Для перехода в окно «Параметры страницы» нужно нажать на пиктограмму в виде косой стрелки в нижнем правом углу одноименного блока.
После этого будет запущено уже знакомое нам окно параметров, в котором можно производить действия по вышеуказанному алгоритму.
Способ 2: распечатка диапазона указанных страниц
Выше мы рассмотрели, как настроить печать книги в целом, а теперь давайте рассмотрим, как это сделать для отдельных элементов, если мы не хотим печатать весь документ.
- Прежде всего, нам нужно определить, какие именно страницы по счету нужно распечатать. Для выполнения данной задачи следует перейти в страничный режим. Это можно сделать, кликнув по пиктограмме «Страничный», которая размещена на строке состояния в правой её части.
Также существует другой вариант перехода. Для этого нужно переместиться во вкладку «Вид». Далее кликаем по кнопке «Страничный режим», которая размещена на ленте в блоке настроек «Режимы просмотра книги».
- После этого запускается страничный режим просмотра документа. Как видим, в нем листы отделены друг от друга пунктирными границами, а их нумерация видна на фоне документа. Теперь нужно запомнить номера тех страниц, которые мы собираемся распечатать.
- Как и в предыдущий раз, перемещаемся во вкладку «Файл». Потом переходим в раздел «Печать».
- В настройках имеется два поля «Страницы». В первом поле указываем первую страницу того диапазона, который хотим распечатать, а во втором – последнюю.
Если вам нужно распечатать только одну страницу, то в обоих полях нужно указать её номер.
- После этого выполняем при необходимости все те настройки, о которых шел разговор при использовании Способа 1. Далее жмем на кнопку «Печать».
- После этого принтер выполняет печать указанного диапазона страниц или одиночного листа, заданных в настройках.
Способ 3: печать отдельных страниц
Но что делать, если нужно распечатать не один диапазон, а несколько диапазонов страниц или несколько отдельных листов? Если в Ворде листы и диапазоны можно задать через запятую, то в Экселе такого варианта не существует. Но все-таки выход из данной ситуации есть, и он заключается в инструменте, который называется «Область печати».
- Переходим в страничный режим работы Excel одним из тех способов, о которых шел разговор выше. Далее зажимаем левую кнопку мыши и выделяем диапазоны тех страниц, которые собираемся распечатать. Если нужно выделить большой диапазон, то кликаем сразу по его верхнему элементу (ячейке), затем переходим к последней ячейке диапазона и кликаем по ней левой кнопкой мыши с зажатой клавишей Shift. Таким способом можно выделить сразу несколько последовательно идущих страниц. Если мы кроме этого хотим распечатать и ряд других диапазонов или листов, то производим выделение нужных листов с зажатой кнопкой Ctrl. Таким образом, все нужные элементы будут выделены.
- После этого перемещаемся во вкладку «Разметка страницы». В блоке инструментов «Параметры страницы» на ленте кликаем по кнопке «Область печати». Затем появляется небольшое меню. Выбираем в нем пункт «Задать».
- После этого действия опять переходим во вкладку «Файл».
- Далее перемещаемся в раздел «Печать».
- В настройках в соответствующем поле выбираем пункт «Напечатать выделенный фрагмент».
- При необходимости производим и другие настройки, которые подробно описаны в Способе 1. После этого в области предпросмотра смотрим, какие именно листы выводятся на печать. Там должны присутствовать только те фрагменты, которые нами были выделены на первом шаге данного способа.
- После того, как все настройки введены и в правильности их отображения вы убедились в окне предпросмотра, жмем на кнопку «Печать».
- После этого действия выделенные листы должны быть распечатаны на подключенном к компьютеру принтере.
Кстати, этим же способом с помощью установки области выделения можно производить печать не только отдельных листов, но и отдельных диапазонов ячеек или таблиц внутри листа. Принцип выделения при этом остается тем же, что и в описанной выше ситуации.
Урок: Как задать область печати в Excel 2010
Как видим, для того, чтобы настроить печать нужных элементов в Экселе в том виде, в котором вы того желаете, нужно немного повозиться. Полбеды, если нужно распечатать весь документ, но если требуется произвести печать отдельных его элементов (диапазонов, листов и т.д.), то начинаются трудности. Впрочем, если вы знакомы с правилами распечатки документов в этом табличном процессоре, то сможете с успехом решить поставленную задачу. Ну, а о способах решения, в частности при помощи установки области печати, как раз и рассказывает данная статья.
Зачастую конечной целью работы над документом Excel является его распечатка. Но, к сожалению, не каждый пользователь знает, как выполнить данную процедуру, особенно если нужно вывести на печать не все содержимое книги, а только определенные страницы. Давайте разберемся, как производить распечатку документа в программе Excel.
Вывод документа на принтер
Прежде, чем приступать к распечатке любого документа, следует убедиться, что принтер правильно подключен к вашему компьютеру и произведена необходимая его настройка в операционной системе Windows.
Кроме того, наименование устройства, на котором вы планируете производить печать должно отображаться через интерфейс Эксель. Для того, чтобы убедиться в правильности подключения и настройки, перейдите во вкладку «Файл». Далее переместитесь в раздел «Печать».
В центральной части открывшегося окна в блоке «Принтер» должно отображаться наименование того устройства, на котором вы планируете распечатывать документы.
Но даже, если устройство правильно отображается, это ещё не гарантирует, что оно подключено. Данный факт означает только то, что оно правильно настроено в программе. Поэтому перед выполнением распечатки убедитесь, что принтер включен в сеть и подсоединен к компьютеру посредством кабеля или беспроводных сетей.
Способ 1: печать всего документа
После того, как подключение проверено, можно приступать к распечатке содержимого файла Excel. Проще всего распечатать документ целиком. С этого мы и начнем.
-
- Переходим во вкладку «Файл».
-
- Далее перемещаемся в раздел «Печать», нажав на соответствующий пункт в левом меню открывшегося окна.
-
- Запускается окно распечатки. Далее переходим к выбору устройства. В поле «Принтер» должно отображаться наименование именно того устройства, на котором вы планируете производить печать. Если там отображается наименование другого принтера, нужно кликнуть по нему и из выпадающего списка выбрать удовлетворяющий вас вариант.
-
- После этого перемещаемся к блоку настроек, расположенному ниже. Так как нам нужно распечатать все содержимое файла, кликаем по первому полю и выбираем из открывшегося списка пункт «Напечатать всю книгу».
-
- В следующем поле можно выбрать, какой именно тип распечатки производить:
- Односторонняя печать;
- Двусторонняя с переворотом относительно длинного края;
- Двусторонняя с переворотом относительно короткого края.
Тут уже нужно производить выбор в соответствии с конкретными целями, но по умолчанию установлен первый вариант.
- В следующем поле можно выбрать, какой именно тип распечатки производить:
-
- В следующем пункте предстоит выбрать, разбирать нам по копиям печатаемый материал или нет. В первом случае, если вы распечатаете несколько копий одного и того же документа, сразу на печать пойдут все листы по порядку: первой копии, затем второй и т.д. Во втором случае принтер распечатает сразу все экземпляры первого листа всех копий, потом второй и т.д. Этот параметр особенно пригодится в том случае, если пользователь печатает много копий документа, и значительно облегчит сортировку его элементов. Если же вы распечатываете одну копию, то данная настройка абсолютно неважна для пользователя.
-
- Очень важной настройкой является «Ориентация». В этом поле определяется, в какой ориентации будет производиться печать: в книжной или в альбомной. В первом случае высота листа больше её ширины. При альбомной ориентации ширина листа больше высоты.
-
- В следующем поле определяется размер печатаемого листа. Выбор данного критерия, в первую очередь, зависит от размера бумаги и от возможностей принтера. В большинстве случаев используют формат A4. Он и выставлен в настройках по умолчанию. Но иногда приходится использовать и другие доступные размеры.
- В следующем поле можно установить размер полей. По умолчанию применяется значение «Обычные поля». При этом виде настроек размер верхнего и нижнего полей составляет 1,91 см, правого и левого – 1,78 см. Кроме того, существует возможность установки следующих видов размеров полей:
- Широкие;
- Узкие;
- Последнее пользовательское значение.
Также, размер поля можно задать вручную, как это сделать мы поговорим ниже.
- В следующем поле настраивается масштабирование листа. Возможны такие варианты выбора этого параметра:
- Текущий (распечатка листов с фактическим размером) – по умолчанию;
- Вписать лист на одну страницу;
- Вписать все столбцы на одну страницу;
- Вписать все строки на одну страницу.
- Кроме того, если вы хотите установить масштаб вручную, задав конкретную величину, а, не пользуясь вышеуказанными установками, то можно перейти по пункту «Параметры настраиваемого масштабирования».Как альтернативный вариант можно нажать на надпись «Параметры страницы», которая размещена в самом низу в конце перечня полей настроек.
- При любом из вышеуказанных действий происходит переход в окно, именуемом «Параметры страницы». Если в вышеуказанных настройках можно было производить выбор между предустановленными вариантами настроек, то тут пользователь имеет возможность сам настроить отображение документа, как он захочет.В первой вкладке данного окна, которая называется «Страница» можно настроить масштаб, указав его точную величину в процентах, ориентацию (книжная или альбомная), размер бумаги и качество печати (по умолчанию 600 точек на дюйм).
- Во вкладке «Поля» производится точная настройка величины полей. Помните, мы об этой возможности говорили чуть выше. Тут можно задать точные, выраженные в абсолютных величинах, параметры каждого поля. Кроме того, тут же можно установить горизонтальное или вертикальное центрирование.
- Во вкладке «Колонтитулы» можно создать колонтитулы и настроить их расположение.
- Во вкладке «Лист» можно настроить отображение сквозных строк, то есть, таких строк, которые будут распечатываться на каждом листе в определенном месте. Кроме того, тут же можно настроить последовательность вывода листов на принтер. Имеется также возможность вывести на печать саму сетку листа, которая по умолчанию не распечатывается, заголовки строк и столбцов, и некоторые другие элементы.
- После того, как в окне «Параметры страницы» завершены все настройки, не забываем нажать на кнопку «OK» в его нижней части для того, чтобы сохранить их для распечатки.
- Возвращаемся в раздел «Печать» вкладки «Файл». В правой части открывшегося окна расположена область предпросмотра. В ней отображается та часть документа, которая выводится на принтер. По умолчанию, если вы не производили никаких дополнительных изменений в настройках, на печать должно выводиться все содержимое файла, а значит, в области предпросмотра должен отображаться весь документ. Чтобы убедиться в этом, можно прокрутить полосу прокрутки.
- После того, как те настройки, которые вы считаете нужным установить, указаны, жмем на кнопку «Печать», расположенную в одноименном разделе вкладки «Файл».
- После этого все содержимое файла будет распечатано на принтере.
Существует и альтернативный вариант настроек печати. Его можно осуществить, перейдя во вкладку «Разметка страницы». Элементы управления отображением печати размещены в блоке инструментов «Параметры страницы». Как видим, они практически те же, что и во вкладке «Файл» и управляются по таким же принципам.
- Для перехода в окно «Параметры страницы» нужно нажать на пиктограмму в виде косой стрелки в нижнем правом углу одноименного блока.
- После этого будет запущено уже знакомое нам окно параметров, в котором можно производить действия по вышеуказанному алгоритму.
Способ 2: распечатка диапазона указанных страниц
Выше мы рассмотрели, как настроить печать книги в целом, а теперь давайте рассмотрим, как это сделать для отдельных элементов, если мы не хотим печатать весь документ.
- Прежде всего, нам нужно определить, какие именно страницы по счету нужно распечатать. Для выполнения данной задачи следует перейти в страничный режим. Это можно сделать, кликнув по пиктограмме «Страничный», которая размещена на строке состояния в правой её части.Также существует другой вариант перехода. Для этого нужно переместиться во вкладку «Вид». Далее кликаем по кнопке «Страничный режим», которая размещена на ленте в блоке настроек «Режимы просмотра книги».
- После этого запускается страничный режим просмотра документа. Как видим, в нем листы отделены друг от друга пунктирными границами, а их нумерация видна на фоне документа. Теперь нужно запомнить номера тех страниц, которые мы собираемся распечатать.
- Как и в предыдущий раз, перемещаемся во вкладку «Файл». Потом переходим в раздел «Печать».
- В настройках имеется два поля «Страницы». В первом поле указываем первую страницу того диапазона, который хотим распечатать, а во втором – последнюю.Если вам нужно распечатать только одну страницу, то в обоих полях нужно указать её номер.
- После этого выполняем при необходимости все те настройки, о которых шел разговор при использовании Способа 1. Далее жмем на кнопку «Печать».
- После этого принтер выполняет печать указанного диапазона страниц или одиночного листа, заданных в настройках.
Способ 3: печать отдельных страниц
Но что делать, если нужно распечатать не один диапазон, а несколько диапазонов страниц или несколько отдельных листов? Если в Ворде листы и диапазоны можно задать через запятую, то в Экселе такого варианта не существует. Но все-таки выход из данной ситуации есть, и он заключается в инструменте, который называется «Область печати».
- Переходим в страничный режим работы Excel одним из тех способов, о которых шел разговор выше. Далее зажимаем левую кнопку мыши и выделяем диапазоны тех страниц, которые собираемся распечатать. Если нужно выделить большой диапазон, то кликаем сразу по его верхнему элементу (ячейке), затем переходим к последней ячейке диапазона и кликаем по ней левой кнопкой мыши с зажатой клавишей Shift. Таким способом можно выделить сразу несколько последовательно идущих страниц. Если мы кроме этого хотим распечатать и ряд других диапазонов или листов, то производим выделение нужных листов с зажатой кнопкой Ctrl. Таким образом, все нужные элементы будут выделены.
- После этого перемещаемся во вкладку «Разметка страницы». В блоке инструментов «Параметры страницы» на ленте кликаем по кнопке «Область печати». Затем появляется небольшое меню. Выбираем в нем пункт «Задать».
- После этого действия опять переходим во вкладку «Файл».
- Далее перемещаемся в раздел «Печать».
- В настройках в соответствующем поле выбираем пункт «Напечатать выделенный фрагмент».
- При необходимости производим и другие настройки, которые подробно описаны в Способе 1. После этого в области предпросмотра смотрим, какие именно листы выводятся на печать. Там должны присутствовать только те фрагменты, которые нами были выделены на первом шаге данного способа.
- После того, как все настройки введены и в правильности их отображения вы убедились в окне предпросмотра, жмем на кнопку «Печать».
- После этого действия выделенные листы должны быть распечатаны на подключенном к компьютеру принтере.
Кстати, этим же способом с помощью установки области выделения можно производить печать не только отдельных листов, но и отдельных диапазонов ячеек или таблиц внутри листа. Принцип выделения при этом остается тем же, что и в описанной выше ситуации.
Урок: Как задать область печати в Excel 2010
Как видим, для того, чтобы настроить печать нужных элементов в Экселе в том виде, в котором вы того желаете, нужно немного повозиться. Полбеды, если нужно распечатать весь документ, но если требуется произвести печать отдельных его элементов (диапазонов, листов и т.д.
), то начинаются трудности. Впрочем, если вы знакомы с правилами распечатки документов в этом табличном процессоре, то сможете с успехом решить поставленную задачу.
Источник: https://lumpics.ru/how-print-page-in-excel/
Как распечатать документ из экселя
Вы можете напечатать целые или частичные листы и книги, по одному или сразу на нескольких листах за один раз. Если данные, которые нужно напечатать, находятся в таблице Microsoft Excel, вы можете напечатать только таблицу Excel.
Кроме того, вы можете напечатать книгу в файле, а не на принтере. Это полезно, если требуется напечатать книгу на принтере, отличном от того, который использовался первоначально для печати.
Подготовка к печати
Прежде чем печатать данные в Excel, помните, что для оптимального качества печати доступно множество параметров. Дополнительные сведения можно найти в разделе Печать в Excel.
Важно: Определенные виды форматирования, например цветной текст или заливка ячеек, могут хорошо выглядеть на экране, но не оправдать ожидания при печати на черно-белом принтере. Кроме того, можно распечатать лист с сеткой: в результате данные, строки и столбцы будут выделены лучше.
Печать одного или нескольких листов
Выберите листы , которые вы хотите напечатать.
Щелкните файл > Печатьили нажмите клавиши CTRL + P.
Нажмите кнопку Печать. Если нужно, измените перед ее нажатием параметры.
Печать одной или нескольких книг
- Все файлы книг, которые требуется распечатать, должны находиться в одной папке.
- Откройте меню Файл и выберите команду Открыть.
- Удерживая нажатой клавишу CTRL, щелкните имена книг, которые нужно напечатать, а затем нажмите кнопку Печать.
Печать всего листа или его части
- Щелкните лист и выберите диапазон данных, которые необходимо распечатать.
- На вкладке Файл выберите пункт Печать.
- В разделе Параметрыщелкните стрелку рядом с пунктом Печать активных листов и выберите нужный вариант.
Нажмите кнопку Печать.
Примечание: Если на листе заданы области печати, будут напечатаны только эти области. Если вы не хотите печатать только определенную область печати, установите флажок игнорировать область печати . Узнайте больше о том, как настроить или очистить область печати.
Печать таблицы Excel
- Чтобы перейти к таблице, щелкните одну из ее ячеек.
- На вкладке Файл выберите пункт Печать.
- В разделе Настройки щелкните стрелку рядом с командой Напечатать активные листы и выберите параметр Напечатать таблицу.
Нажмите кнопку Печать.
Печать книги в файл
Откройте вкладку Файл и выберите команду Печать или нажмите клавиши CTRL+P.
В разделе Принтер выберите команду Печать в файл.
- Нажмите кнопку Печать.
- В диалоговом окне Сохранение выходных данных введите имя файла и нажмите кнопку ОК. Файл будет сохранен в папке » документы «
- Важно: Если вы печатаете сохраненный файл на другом принтере, разрывы страниц и интервалы между шрифтами могут меняться.
Печать листа
Для достижения наилучших результатов при печати листа используйте команду «Печать» в Excel Online, а не в команде «Печать» в браузере. Вы можете напечатать весь лист или только нужные ячейки.
Если вы хотите напечатать диапазон ячеек, выделите их. Чтобы напечатать весь лист целиком, ничего не выбирайте.
На вкладке Файл выберите пункт Печать и нажмите кнопку Печать.
Если вы выбрали диапазон ячеек, но решили напечатать весь лист, переключитесь на всю книгу перед нажатием кнопки Печать.
Изменение выбранной области печати
- В Excel Online вы можете указать область, которую вы хотите напечатать, или напечатать весь лист. Если вы решите изменить выбранную область печати, вот как можно просмотреть изменения:
- На листе выделите ячейки, которые требуется напечатать, с помощью перетаскивания.
- На вкладке Файл выберите пункт Печать и нажмите кнопку Печать.
- Чтобы напечатать только выбранную область, в области Параметры печати щелкните Текущий фрагмент.
- Если при предварительном просмотре выводятся нужные данные, нажмите кнопку Печать.
- Чтобы изменить выбор печати, закройте окно предварительного просмотра, щелкнув X, и повторите предыдущие действия.
Чтобы напечатать весь лист, щелкните Файл > Печать > Печать. Убедитесь, что установлен флажок Лист целиком, и нажмите кнопку Печать.
Если у вас есть классическое приложение Excel, можно задать дополнительные параметры печати. Нажмите кнопку Открыть в Excel и выберите несколько областей печати на листе.
Печать листа со скрытыми строками и столбцами
В Excel Online при печати листа со скрытыми строками или столбцами скрытые строки и столбцы не выводятся на печать. Если вы хотите включить скрытые строки и столбцы, необходимо отобразить их перед печатью листа.
Вы можете определить, скрыты ли строки или столбцы с помощью отсутствующих подписей заголовков или двойных строк, как показано на этом рисунке.
Вот как можно отобразить строки или столбцы.
Выделите диапазон заголовков, окружающих скрытые строки или столбцы. В этом примере выделите все заголовки строк между 2 и 7, чтобы отобразить строки 3 и 6.
- Щелкните выделенный фрагмент правой кнопкой мыши и выберите команду отобразить строки (для столбцов выберите команду отобразить столбцы).
- На вкладке Файл выберите пункт Печать.
- Нажмите кнопку Печать для предварительного просмотра.
В диалоговом окне Параметры печати убедитесь, что выбран весь лист , и нажмите кнопку Печать.
Примечание: Заголовки строк и столбцов не отображаются в режиме предварительного просмотра и распечатки.
Печать книги
Если в Excel Online книге есть только один лист, можно просто напечатать лист. Но если книга содержит несколько листов, на них нужно перейти, щелкнув ярлычок листа, а затем распечатать этот лист.
Если доступен параметр Показать , книга содержит один или несколько скрытых листов. Нажмите кнопку отобразить, чтобы Показать или скрыть листs.
Печать таблицы
Иногда нужно напечатать только часть листа, например таблицу. Это можно сделать в Excel Online, если таблица содержит менее 10 000 ячеек. На листах более 10 000 ячеек вы должны использовать классическое приложение Excel.
- Чтобы напечатать таблицу, выполните указанные ниже действия.
- Чтобы выделить все ячейки в таблице, щелкните первую ячейку и прокрутите до последней.
- Если таблица содержит много столбцов, вместо прокрутки щелкните первую ячейку, нажмите и удерживайте клавишу SHIFT, а затем щелкните последнюю ячейку.
- На вкладке Файл выберите пункт Печать и нажмите кнопку Печать.
- Выберите параметр Текущий фрагмент, если он еще не выбран, и нажмите кнопку Печать.
Если вас устраивает предварительный просмотр, нажмите кнопку Печать. Если нет, закройте его и внесите необходимые изменения.
Печать номеров страниц на листе
Вы не можете вставлять, просматривать и печатать номера страниц в Excel Online. Но если у вас есть классическое приложение Excel, вы можете добавить номера страниц на лист вверху или внизу (в верхний или нижний колонтитул) и распечатать его.
Нажмите кнопку Открыть в Excel , чтобы открыть книгу и добавить номера страниц в режиме разметки страницы, а затем напечатайте лист из Excel. Вот что нужно для этого сделать:
Как распечатать страницу Excel на одном листе и другие полезности
Excel — программа, с которой работают две большие группы людей: или крутые профессионалы, умеющие Excel’ем делать все, что угодно: решать задачи, строить графики, проводить анализ данных и т.д.
, и новички, для которых табличный редактор — просто удобное, но часто непонятное средство работы с таблицами. И, казалось бы, простейшая задача распечатать документ на листе превращается в испытание: часть таблицы печатается на одной странице, часть — на другой.
Но как же соединить их вместе и распечатать весь документ на одном листе или во весь лист?
Как распечатывать документы в Excel
Перед печатью документа на принтере нужно установить Параметры страницы Excel. Для этого на панели Риббон (вверху) откройте вкладку Разметка страницы — и в блоке Параметры страницы нажмите маленькую стрелочку в правом нижнем углу для просмотра и редактирования всех параметров.
Откроется окно Параметры страницы, в котором и нужно сделать настройки печати.
Вкладка Страница
- книжная / альбомная — выбор ориентации страницы. Книжная — обычная, альбомная — когда лист по горизонтали длиннее, чем по вертикали;
- масштаб — самое интересное, именно он позволяет настроить так, чтобы вся таблица распечатывалась на одном листе.
Если нам нужно, чтобы вообще все было напечатано на одном листе, то устанавливаем «Разместить не более чем на 1 странице в ширину и 1 страницу в высоту». И Excel сам подгонит масштаб документа таким образом, чтобы вписать все на одну страницу.
Если нужно, чтобы все помещалось в ширину на 1 листе, а в длину — на 10, именно это и указываем. И Excel также сам подгонит масштаб документа.
Можно распечатать имеющийся документ в определенном масштабе в процентах — для этого нужно просто установить процент.
Вкладка Поля
На вкладке Поля можно установить размер отступов от краев страницы до начала таблицы, например, сделать побольше левый отступ, чтобы можно было подшить документ — т.н. отступ переплета.
- Колонтитулы — это повторяющиеся элементы на каждой распечатанной странице, их размер устанавливается в соответствующем поле.
- Центрировать на странице — эта функция позволяет выровнять таблицу относительно листа, если она получается меньше, чем сам лист. То есть, нужно ли прижимать распечатываемую страницу к левому верхнему углу (по умолчанию), или разместить по центру.
На скриншоте показано центрирование горизонтально, когда от таблицы до краев листа слева и справа одинаковое расстояние. Если ставить и снимать галочки напротив этих пунктов Горизонтально и Вертикально, то выше можно увидеть, как это будет выглядеть на листе.
Вкладка Лист
Здесь можно указать последовательность вывода страниц на печать, если таблица очень большая и занимает несколько листов и вправо и вниз, а также распечатать не только данные самой таблицы, но и сетку, имена столбцов и строк, примечания, ошибки и др.
Как распечатать таблицу в Excel?
- После выполнения всех настроек лучше всего сделать предварительный просмотр документа — нажать кнопку Просмотр (покажет, как будет выглядеть документ на печати), и, если все устраивает, Печать, чтобы перейти к распечатке на принтере.
- Можно просто сохранить параметры страницы и распечатать документ позднее, нажав горячие клавиши печати CTRL + P или кнопку Office (Файл) — Печать.
- В окне выбираем принтер, на котором нужно распечатывать, число копий и, если нужно, номера страниц.
- Вывести на печать — Выделенный диапазон. Если нужно распечатать только фрагмент таблицы, то сначала выделите этот фрагмент мышью и выберите печать Выделенного диапазона. Лучше это вообще взять за привычку, если время от времени вы вводите какие-то данные в ненужных вам ячейках для вычислений или просто хранения значений.
- Вывести на печать — Всю книгу — используется, если документ состоит из нескольких листов, а нужно распечатать их все разом, то есть всю книгу Excel.
Источник: https://excelka.ru/voprosy/kak-raspechatat-dokument-iz-ekselya.html
Программа для печати дипломов
Программа для печати дипломов позволяет произвести оформление титульного листа и приложений к диплому за считанные секунды. Храните информацию по учебному процессу студентов, используя данную программу, и Вам не придется зарываться в бумаги на несколько недель при очередном выпуске. Два клика – все, что необходимо, чтобы документ приобрел нужный вид.
При работе с данной программой Вы можете настроить собственное оформление либо использовать оформление по умолчанию.
Для работы с программой необходимо иметь установленные Microsoft Office Excel, начиная с версии 2007 (на более ранних версиях возможна некорректная работа), и браузер, мы рекомендуем использовать Mozilla Firefox версии 22.0 либо других не устаревших версий. Работа с печатью документов в данном браузере наиболее удобна, чем в остальных протестированных при разработке браузеров.
Быстрый старт (краткая инструкция)
- Скачайте архив программы на нашем сайте или получите его, заказав по почте.
- Разархивируйте папку со всеми файлами и каталогами, не добавляя и не удаляя ничего из них.
- Заполните листы файла Excel программы информацией по студентам.
- Кликните два раза по ячейке с номером договора студента на листе «Студенты».
- Найти вновь сформированные страницы диплома студента в папке с его ФИО и номером договора в папке «Дипломы студентов».
- Откройте страницы диплома с помощью браузера (мы рекомендуем Mozilla Firefox версии 22.0).
- В параметрах предварительного просмотра браузера уберите все поля и отчистите колонтитулы. Запретите печать фонового изображения.Выберите либо альбомную ориентацию, либо книжную. Масштаб страницы должен составлять 100%.
- Убедитесь, что страница отображается правильно, если нет, то воспользуйтесь настройкой стилей программы.
- Распечатайте готовый диплом студенты в браузере компьютера.
- Воспользуйтесь подробным описанием программы для печати дипломов, если краткой инструкции Вам недостаточно.
Установка программы
Все файлы приложения в архиве находятся в одной папке. Извлеките ее. Старайтесь ничего не добавлять в данную папку, помимо тех файлов и папок, которые программа добавляет сама. Не удаляйте и не перемещайте извлеченные файлы и папки, т.к. это может нарушить работу.
Откройте файл Excel. На листе «Настройка» Вы найдете кнопку «Установка стилей». Нажав на нее, Вам будут выдано окно с лицензионным соглашением. После принятия условий лицензии будут настроены файлы стилей. Можно приступать к работе.
Структура программы
Программа для печати дипломов имеет следующую структуру:
- Файл Excel – является основным файлом приложения, благодаря которому и организуется вся ее работа;
- Папка «bg» — содержит фоновые изображения, которые используются для отображения кнопок и фона страниц;
- Папка «style» — содержит стили оформления дипломов и скрипты для их настройки;
- Папка «Дипломы студентов» — в данную папку попадают другие папки, которые содержат готовые для печати документы диплома. Данные папки имеют названия, состоящие из номера договора студента и его ФИО, для облегчения поиска нужного диплома;
- Текстовый файл «Лицензия» — содержит лицензионное соглашение.
Работа с файлом Excel
Файл Excel состоит из пяти листов:
- Настройки;
- Студенты;
- Дисциплины;
- Оценки;
- Курсовые_Дипломные работы.
- Лист Настройки
- На данном листе задаются подписи для строк титульного листа.
- Строки, относящиеся к шапке, имеют информационный характер, так как они закладываются в саму программу.
- Строки присуждения квалификации указываются пользователем вручную в том виде, в котором они должны быть занесены в диплом.
- Пункты «Направление» и «Специализация» заносятся в приложение к диплому, хотя первое, так же закладывается в программу и изменение в данной ячейке не повлияет на результат.
- Пункт «Группа» не имеет какого-либо значения для функций программы и используется только для удобства пользователя.
Также на данном листе Вы найдете две кнопки: «Установка стилей» и «Настройка стилей». Первая кнопка необходима при установке приложения и была описана в соответствующем разделе. Вторая кнопка необходима для создания собственных стилей и будет описана в разделе «Настройка стилей».
Лист Студенты
На данный лист заносится следующая информация (записывается в том виде, в котором должна быть занесена в диплом, если не указано иного):
- Номер договора – один из самых важный пунктов, т.к. он служит ключом к сбору всей информации по студенту. Естественно, что ключ должен быть уникальным. Кликнув по ячейке с номером договора два раза, запускается процедура формирования диплома;
- ФИО – ФИО студента в Именительном падеже;
- Дата рождения;
- Предыдущий документ об образовании/когда выдан;
- Нормативный период обучения;
- Вступительные испытания;
- Поступил;
- Закончил;
- Распечатан? – данный пункт сообщает пользователю, печатался ли данный диплом этого студента хоть раз. Вы можете менять значение данного столбца на то, которое Вам необходимо.
Лист Дисциплины
На листе дисциплин заносится вся информация по учебному процессу студентов данного направления (либо группы). Все столбцы обязательны к заполнению, за исключением столбца «Продолжительность (аудиторных)» для записи практик.
- Дисциплины и практики указываются так, как должны быть записаны в диплом.
- Продолжительность должна указываться в часах и обязательно цифрами. Следите за форматом записи часов, так как неправильное его указание приведет к ошибке №13 во время выполнения программы:
При занесении информации по продолжительности практики, используйте текстовый формат записи, т.к. программа занесет ее в приложение диплома без изменений.
В столбце «Тип сдачи» указывайте последний тип вида защиты дисциплины, либо «экзамен», либо «зачет». Защита курсовой работой или дипломным проектом не учитывается, т.к. для этого имеется лист «Курсовые_Дипломные работы». Для практики указывается тип сдачи «Практика».
Лист Оценки
Данный лист содержит историю оценок студентов по дисциплинам, указанным на листе «Дисциплины». Если здесь содержится предмет, который не указан на листе дисциплин, то в формирование диплома она не попадет, поэтому ее наименование должно в точности совпадать на обоих листах. Даже пробел в конце названия вносит различия между строками.
- Столбец «Номер договора» содержит ключ студента, по которому производится запись.
- Во втором столбце указывается курс студента, к которому относится текущая запись.
- Столбец тип, аналогично столбцу тип сдачи, содержит записи «зачет», «экзамен», «практика» либо запись «Итоговый государственный экзамен», которой не содержится на листе дисциплин.
- Дата сдачи в пятом столбце содержит конкретную дату сдачи именно данной дисциплины, но может содержать просто цифру, указывающую на более ранний или поздний период, хотя указание именно дат уменьшит вероятность того, что Вы запутаетесь и допустите ошибку.
Указание верных дат важно по той причине, что приложением для печати дипломов обнаруживается самая последняя дата по конкретной дисциплине, соответствующая типу сдачи, указанному на листе дисциплин. А в случае, если итоговых государственных экзаменом предусмотрено больше одного, то они записываются в приложение к диплому в порядке их сдачи.
В столбеце «Оценка» содержаться результаты сдачи работ. Оценки заносятся в следующем формате:
- 5 – будет преобразовано в «отлично»;
- 4 – будет преобразовано в «хорошо»;
- 3 – будет преобразовано в «удовлетворительно»;
- 2 – будет преобразовано в «не удовлетворительно»;
- Зачет – будет преобразовано в «зачтено»;
- Не зачет – будет преобразовано в «не зачтено».
- При иных форматах оценка преобразовывается в запись «оценка не определена».
- Если какая-либо дисциплина или практика была перезачтена из другого учреждения и Вам необходимо это указать в дипломе, то запишите в последний столбец слово «Да», и к наименованию предмета или практики добавиться символ звездочки для сноски.
- В принципе, можно не вести всю историю учебного процесса студента, если Вам это не необходимо, достаточно записать только те результаты, которые должны быть занесены в документ.
- Лист Курсовые_Дипломные работы
Лист курсовых и дипломных работ очень похож на лист оценок. Тот же ключ студентов, так же дата сдачи, для определения правильного порядка записи в диплом, так же оценка, которая затем будет преобразована и дисциплина. Последняя служит как дополнительная информация, для удобства пользователя, т.к. в диплом не записывается.
Настройка стилей
Во время формирования страниц документа, Вам будет выведено диалоговое окно с вопросом о печати административной панели. Выберите «Да», если хотите настроить собственные стили, т.к. именно данная панель позволяет сделать это.
В выпадающем списке выбора элемента панели перечислены все элементы текущей страницы. Выбрав необходимый элемент, он обрамляется в синюю рамку (кроме выбора фона).
Почти любому элементу можно изменить размер и позиционирование на странице. Если какое-либо действие не предусмотрено, то Вам будет выдано сообщение о невозможности данного действия, либо элемент никак не поменяется.
Интерфейс изменения размеров элемента по ширине и высоте, а также изменения позиционирования интуитивно понятен и не требует дополнительных разъяснений.
Т.к. почти все элементы страниц имеют текст, то в программе для печати дипломов предусмотрено изменение его шрифта, а именно:
- Размер – изменяется только с помощью кнопок «+» и «-»;
- Название шрифта – представлены 3 наиболее распространенные: Arial, Times New Roman и Courier New;
- Тип шрифта – начертание курсивом и/или полужирное начертание.
Для второй страницы приложения предусмотрены дополнительные разделы административной панели, т.к. одна использует таблицы, где строки не могут оформляться по отдельности. Это такие разделы как:
- Изменение ширины столбцов;
- Изменение высоты строк таблицы.
Для удобства изменения ширины столбцов таблицы дисциплин используйте разметку столбцов; поставьте флажок на пункте «Разметить столбцы», и тогда ячейки первой строки окрасятся в разные цвета. Это поможет Вам визуально контролировать их ширину и границы.
Ниже приведена таблица из двух столбцов: «+ 1%» и «- 1%». Что это значит? Каждый столбец таблицы дисциплин имеет определенный процент ширины от ширины всей таблицы.
Поэтому выбрав номер столбца в таблице административной панели в столбце «+ 1%», Вы указываете, какой столбец таблицы дисциплин необходимо увеличить на один процент, а в столбце «- 1%», указываете, от какого столбца необходимо отнять этот процент.
Естественно, что нельзя выбирать один и тот же номер столбца дисциплин и для увеличения и для уменьшения одновременно, т.к. в этом нет никакого смысла.
Изменение высоты строк таблицы позволят контролировать не столько высоту ячеек таблицы дисциплин (это понятно из самого названия раздела), сколько плотность строк текста в данной таблице.
Для управления последними 2 разделами не требуется обязательного выбора элемента в выпадающем списке элементов административной панели.
После такого, как Вы подобрали оптимальный для Вас стиль оформления документа, то в самом конце административной панели нажмите на ссылку «Получить стиль». Окно браузера выдаст Вам в новой вкладке описание стиля для всех элементов страницы. Далее эту информацию необходимо применить при создании стилей оформления страниц диплома через файл Excel программы.
- Создание стилей в файле Excel
- Перейдите на лист «Настройка» основного файла и нажмите на кнопку «Настройка стилей».
Вам будет выдано диалоговое окно с выбором страницы для создания собственного стиля.
Нажав на необходимую, кнопку появится новое окно, в котором необходимо внести значения, полученные на странице, описывающей стили всех элементов документа, сформированной через административную панель.
Значения, имеющие единицы измерения в пикселях (px), миллиметрах (mm) или точках (pt), должны указываться в целых числах. Значения выпадающих полей не должны иметь значения, отличающиеся от представленных.
Если Вы все сделаете правильно, то программой сгенерируется новый стиль и с именем старого стиля, что позволит изменить оформление в уже сформированных страницах диплома. Стиль, предоставленный при установке, останется доступным в папке со стилями. Если Вы уже создавали собственный стиль, то он будет заменен на новый.
В случае, когда Вам понадобиться вернуться к стилям по умолчанию, выполните следующие действия:
- В папке «style» – удалите собственный стиль. Он имеет название в зависимости от того, к какой части диплома относится:
- Face – титульная часть;
- app1 – первая страница приложения к диплому (приложение 1);
- app2 – вторая страница приложения к диплому (приложение 2).
- Переименуйте стиль по умолчанию для необходимой Вам части диплома, удалив из нее часть имени « — default».
Вывод на печать
Для вывода на печать диплома студента необходимо изначально сформировать страницы с помощью файла Excel программы. Для этого на листе «Студенты» данного файла кликните 2 раза по ячейке с указанием номера договора того студента, документ которого хотите распечатать.
Успешно «пройдя» все диалоговые окна, которые будут выведены приложением, страницы диплома появятся в папке «Дипломы студентов». Диплом конкретного студента будет находиться в папке, название которой состоит из ФИО и номера договора данного студента. Сам диплом разделен на 3 страницы.
Советы
Пользователи устанавливают различные браузеры на свои компьютеры, и если отображают информацию они более или менее одинаково, то с печатью дело обстоит не так радужно. Стили нашей программы по умолчанию настроены под браузер Mozilla Firefox версии 22.0, т.к. в нем удобно работать с печатью документов.
Для того, чтобы понять, как будет выглядеть данный стиль в Вашем браузере используйте предварительный просмотр. В Mozilla это делается следующим образом:
- Меню -> выпадающее меню Печать -> Предварительный просмотр.
- Масштаб страницы 100%;
- Ориентация в зависимости от типа страницы диплома;
- Отобразить фоновое изображение или печать фона (при распечатке страницы обязательно отключать);
- Убрать поля и отчистить колонтитулы.
- Если после этого страница не будет отображаться как нужно, то воспользуйтесь настройкой стилей.
- Проверка точности печати страниц диплома.
Прежде чем начать печать дипломов на бланках, проверьте как выводится информация на обычный лист А4. Не забудьте отключить печать фона.
Получив распечатанный лист, приложите его к оригинальному бланку диплома, выровняв их по верхнему правому краю. Просмотрите совпадение строк, просветив листы на ярком свете. Внесите корректировки в стиль, если они необходимы.
Источник: https://office-menu.ru/inye-kategorii/gotovye-resheniya/22-programma-dlya-pechati-diplomov
Как распечатать страницу Excel на одном листе и другие полезности
Перед печатью документа на принтере нужно установить Параметры страницы Excel. Для этого на панели Риббон (вверху) откройте вкладку Разметка страницы — и в блоке Параметры страницы нажмите маленькую стрелочку в правом нижнем углу для просмотра и редактирования всех параметров.
Откроется окно Параметры страницы, в котором и нужно сделать настройки печати.
Вкладка Страница
- книжная / альбомная — выбор ориентации страницы. Книжная — обычная, альбомная — когда лист по горизонтали длиннее, чем по вертикали;
- масштаб — самое интересное, именно он позволяет настроить так, чтобы вся таблица распечатывалась на одном листе.
Если нам нужно, чтобы вообще все было напечатано на одном листе, то устанавливаем «Разместить не более чем на 1 странице в ширину и 1 страницу в высоту». И Excel сам подгонит масштаб документа таким образом, чтобы вписать все на одну страницу.
Если нужно, чтобы все помещалось в ширину на 1 листе, а в длину — на 10, именно это и указываем. И Excel также сам подгонит масштаб документа.
Можно распечатать имеющийся документ в определенном масштабе в процентах — для этого нужно просто установить процент.
Вкладка Поля
На вкладке Поля можно установить размер отступов от краев страницы до начала таблицы, например, сделать побольше левый отступ, чтобы можно было подшить документ — т.н. отступ переплета.
- Колонтитулы — это повторяющиеся элементы на каждой распечатанной странице, их размер устанавливается в соответствующем поле.
- Центрировать на странице — эта функция позволяет выровнять таблицу относительно листа, если она получается меньше, чем сам лист. То есть, нужно ли прижимать распечатываемую страницу к левому верхнему углу (по умолчанию), или разместить по центру.
На скриншоте показано центрирование горизонтально, когда от таблицы до краев листа слева и справа одинаковое расстояние. Если ставить и снимать галочки напротив этих пунктов Горизонтально и Вертикально, то выше можно увидеть, как это будет выглядеть на листе.
Вкладка Лист
Здесь можно указать последовательность вывода страниц на печать, если таблица очень большая и занимает несколько листов и вправо и вниз, а также распечатать не только данные самой таблицы, но и сетку, имена столбцов и строк, примечания, ошибки и др.
Как распечатать таблицу в Excel?
После выполнения всех настроек лучше всего сделать предварительный просмотр документа — нажать кнопку Просмотр (покажет, как будет выглядеть документ на печати), и, если все устраивает, Печать, чтобы перейти к распечатке на принтере.
Можно просто сохранить параметры страницы и распечатать документ позднее, нажав горячие клавиши печати CTRL + P или кнопку Office (Файл) — Печать.
В окне выбираем принтер, на котором нужно распечатывать, число копий и, если нужно, номера страниц.
- Вывести на печать — Выделенный диапазон. Если нужно распечатать только фрагмент таблицы, то сначала выделите этот фрагмент мышью и выберите печать Выделенного диапазона. Лучше это вообще взять за привычку, если время от времени вы вводите какие-то данные в ненужных вам ячейках для вычислений или просто хранения значений.
- Вывести на печать — Всю книгу — используется, если документ состоит из нескольких листов, а нужно распечатать их все разом, то есть всю книгу Excel.
Источник: https://pedsovet.su/excel/kak_raspechatat_tablicu_na_1_stranice
Как настроить печать в Excel
В Excel в отличие от Word очень часто таблицы с данными не соответствуют формату А4. При подготовке документа на печать следует предвидеть этот момент и правильно установить границы листов Excel.
Разработчики программы Excel предвидели трудности, которые возникают при форматировании документа для вывода на принтер. Они предлагают нам 3 пути для решения данной задачи: 1Параметры страницы.
В настройках страниц можно определить и задать свои параметры размещения документа на определенном количестве листов после печати.
2Разметка страниц. Позволяет задать область печати в Excel. Задание и фиксирование границ листов для документа. 3Страничный режим.
Позволяет закрепить область печати в Excel. В данном режиме можно управлять границами листов и зафиксировать их на документе.
Открываем диалоговое окно «Параметры страницы». Вбираем закладку «Размета страницы» и нажимаем на уголок в разделе «Параметры страницы»
Здесь мы можем поменять ориентацию страницы с книжной на альбомную. Так же можно уменьшить или увеличить масштаб печати в Excel, что позволяет выполнить печать таблицы на одном листе. Или выполнить печать двух страниц на одном листе Excel.
Но здесь мы жертвуем размерами данных после печати. Поэтому лучше задать данные в разделе «разместить не более чем на:» . И указываем в параметрах: «стр. в ширину» и «стр. в высоту» количество страниц, на которых будет помещаться наш документ после печати.
В основном в ширину должна быть одна страница, а в высоту ставьте максимальное число. Ошибки не будет программа, автоматически разделит таблицы на части и оптимизирует под реальный остаток страниц.
В этом же диалоговом окне перейдите на закладку «Поля».
Здесь можно задать расположение данных и таблиц на странице. Так же вы имеете возможность управлять размерами полей. Можно также убрать поля при печати таблицы Excel.
Обратите внимание ниже на раздел «Центрировать». Две полезные опции: горизонтально или вертикально. Лучше выбрать оба варианта.
Этого небольшого обзора возможностей подготовки к печати больших документов и таблиц в большинстве случаев хватает. Но стоит еще ознакомиться с возможностями разметки страниц и страничного режима. Их функции очень гибкие и удобные для подготовки на печать.
Источник: https://exceltable.com/pechat-dokumentov/kak-nastroit-pechat-excel
We might live in a digital world, but there are times when you just need to print an Excel spreadsheet. Whether you need to share data with someone who won’t have a computer accessible or you need a collection of handouts for the office, follow this easy tutorial to learn how to print an excel spreadsheet or workbook.
These instructions apply to Excel 2019, 2016, 2013, 2010, and Excel for Microsoft 365.
If you are looking to print labels from within Excel, check out our guide specifically designed to help you out with the task.
Excel Spreadsheet Print Options
Before diving into your Excel print menu, let’s take a moment to understand some of the common options that will be available, no matter if you opt to use a Mac or Windows PC for the process.
Print Selection: When printing your Excel document, you can choose exactly what you would like to print. You can choose between all active sheets, the entire workbook, or select a print area by highlighting it. To highlight a selection in your workbook, simply select the upper rightmost cell, then click and drag to highlight the remainder of your selection.
Collated: This setting tells the printer in which order you would like your document printed. If you are printing multiple copies of data from Excel, the collated setting will print each set of documents together, while the uncollated setting will print all the first pages together, then all the second pages together, and so on.
Orientation: You can select to have your document printed in either a portrait (tall) or landscape (wide) orientation. If the majority of your data runs vertically, select the portrait option, otherwise we recommend selecting landscape.
Page Size: This denotes the size of the paper within your printer. You will need to know this size before printing, the average paper is typically known as letter-sized paper and is 8.5 x 11 inches.
Margins: Need a bit of spacing around your document when it prints? Excel will print documents with a narrow margin by default, but you can adjust this selection if needed.
Scaling: Your spreadsheet may not fit on a single piece of paper, as a result, you have four options for printing: fit sheet on one page, no scaling — print spreadsheet at actual size, fit all columns on one page, and fit all rows on all page. Select the best option based on your data.
Gridlines and Headings: While this particular setting isn’t located within the Print menu, it allows you to decide whether you want guidelines and headings to show when printing — follow this separate guide to learn more.
Not sure how a setting will adjust your document? Keep your eyes on the print preview window when adjusting options to see how your document changes.
Print an Excel Spreadsheet (Windows)
Follow these steps once you are ready to print your document from your Windows PC running Microsoft Excel.
-
If you want to only print a selection of your document, highlight it now.
Otherwise, continue to step 2.
-
Select the File tab, then select the Print option.
-
Adjust the print Settings as needed, using the above guide to assist your selections.
If desired, adjust the Copies setting to the number of copies you will need to print.
-
Once ready to print, select the Print button to print your document.
Print an Excel Spreadsheet (Mac)
Follow these steps once you are ready to print your document from your macOS machine running Microsoft Excel.
-
If you want to only print a selection of your document, highlight it now.
Otherwise, continue to step 2.
-
Select the File menu, then select the Print option.
-
Adjust the print Settings as needed, using the above guide to assist your selections.
If desired, adjust the Copies setting to the number of copies you will need to print.
-
Once ready to print, select the Print button to print your document.
Having Trouble With Your Printer?
If you’re following the above instructions and your printer doesn’t seem to be cooperating, view our guide on troubleshooting your printer. Whether you have a paper jam, connection issues, or are low on ink, the above guide can help get your Excel document printed without trouble.
Thanks for letting us know!
Get the Latest Tech News Delivered Every Day
Subscribe
Перед печатью
Прежде чем печатать что-либо в Excel, помните, что существует множество вариантов для оптимальной работы с печатью. Дополнительные сведения см. в разделе «Печать в Excel».
Важно: Определенные виды форматирования, например цветной текст или заливка ячеек, могут хорошо выглядеть на экране, но не оправдать ожидания при печати на черно-белом принтере. Кроме того, можно распечатать лист с сеткой: в результате данные, строки и столбцы будут выделены лучше.
Печать одного или нескольких листов
-
Выберите листы, которые нужно распечатать.
-
Выберите файл >печать или нажмите клавиши CTRL+P.
-
Нажмите кнопку « Печать» или настройте параметры перед нажатием кнопки «Печать «.
Печать одной или нескольких книг
Все файлы книг, которые требуется распечатать, должны находиться в одной папке.
-
Выберите в меню Файл пункт Открыть.
-
Удерживая нажатой клавишу CTRL, щелкните имя каждой книги для печати, а затем выберите «Печать».
Печать всего листа или его части
-
Щелкните лист и выберите диапазон данных, которые необходимо распечатать.
-
Выберите «Файл» и нажмите кнопку » Печать».
-
В разделе «Параметры» щелкните стрелку рядом с пунктом » Печать активных листов» и выберите соответствующий параметр.
-
Нажмите Печать.
Примечание: Если на листе заданы области печати, будут напечатаны только эти области. Если вы не хотите печатать только определенную область печати, установите флажок «Игнорировать область печати». Дополнительные сведения о настройке или очистке области печати.
Печать таблицы Excel
-
Выделите ячейку в таблице, чтобы включить таблицу.
-
Выберите «Файл«, а затем нажмите кнопку «Печать».
-
В разделе «Параметры» щелкните стрелку рядом с пунктом «Печать активных листов» и выберите » Печать выбранной таблицы».
-
Нажмите Печать.
Печать книги в файл
-
Выберите «Файл«, а затем нажмите клавиши PRINT или CTRL+P.
-
В разделе Принтер выберите команду Печать в файл.
-
Нажмите кнопку «Печать«.
-
В диалоговом окне «Сохранить вывод печати как» введите имя файла и нажмите кнопку «ОК». Файл будет сохранен в папке « Документы»
Важно: При печати сохраненного файла на другом принтере разрывы страниц и интервалы между шрифтами могут измениться.
Печать листа
Для достижения наилучших результатов при печати листа используйте команду «Печать» Excel в Интернете, а не команду «Печать» браузера. Вы можете распечатать весь лист или только нужные ячейки.
Если вы хотите напечатать диапазон ячеек, выделите их. Чтобы распечатать весь лист, ничего не выделите.
-
Выберите пункты Файл > Печать > Печать.
-
Если вы выбрали диапазон ячеек, но решили распечатать весь лист, переключитесь на всю книгу, прежде чем нажать кнопку «Печать».
Изменение выбранной области печати
В Excel в Интернете можно указать область, которую вы хотите распечатать, или распечатать весь лист. Если вы решите изменить выбранную область печати, вот как можно просмотреть изменения:
-
На листе выделите ячейки, которые требуется напечатать, с помощью перетаскивания.
-
Выберите пункты Файл > Печать > Печать.
-
Чтобы напечатать только выбранную область, в разделе » Параметры печати» выберите «Текущий выделенный фрагмент».
-
Если предварительный просмотр печати отображает то, что вы хотите распечатать, нажмите кнопку «Печать».
Чтобы изменить выбор печати, закройте предварительный просмотр, щелкнув значок X, и повторите предыдущие действия.
Чтобы распечатать весь лист, выберите файл > «Печать > печать». Убедитесь , что выбрана вся книга.

Если у вас есть классическое приложение Excel, можно задать дополнительные параметры печати. Нажмите кнопку «Открыть в Excel» и выберите несколько областей печати на листе.

Печать листа со скрытыми строками и столбцами
В Excel в Интернете при печати листа со скрытыми строками или столбцами эти скрытые строки и столбцы не будут напечатаны. Если вы хотите включить скрытые строки и столбцы, их необходимо отобразить перед печатью листа.
Вы можете определить, скрыты ли строки или столбцы с помощью отсутствующих подписей заголовков или двойных линий, как показано на рисунке.

Вот как можно отобразить строки или столбцы:
-
Выберите диапазон заголовков, окружающих скрытые строки или столбцы. В этом примере выберите все заголовки строк от 2 до 7, чтобы отобразить строки 3 и 6.
-
Щелкните правой кнопкой мыши выделенный фрагмент и выберите » Отобразить строки » (для столбцов выберите » Отобразить столбцы»).
-
Выберите Файл > Печать.
-
Выберите «Печать » для предварительного просмотра.
-
В окне «Параметры печати» убедитесь, что выбран весь лист, и нажмите кнопку «Печать».
Примечание: Метки строк и столбцов не отображаются в режиме предварительного просмотра и распечатки.
Печать книги
Если в Excel в Интернете есть только один лист, вы можете просто распечатать лист. Но если книга содержит несколько листов, необходимо перейти к каждому листу, выбрав вкладку листа, а затем распечатать этот лист.

Не знаете, есть ли в книге скрытые листы? Вот как можно проверить:
-
Щелкните правой кнопкой мыши любую вкладку листа.
-
Если доступен параметр «Отобразить «, книга содержит один или несколько скрытых листов. Выберите «Отобразить«, чтобыотобразить и отобразить листы.
-
При отобразии листа вкладка листа становится доступной. Выберите вкладку листа и распечатайте лист.
Печать таблицы
Иногда нужно напечатать только часть листа, например таблицу. Это можно сделать в Excel в Интернете если таблица содержит менее 10 000 ячеек. Для листов более 10 000 ячеек необходимо использовать классическое приложение Excel.
Чтобы напечатать таблицу:
-
Чтобы выбрать все ячейки в таблице, выделите первую ячейку и прокрутите список до последней ячейки.
Если таблица содержит много столбцов, вместо прокрутки выделите первую ячейку, нажмите и удерживайте клавишу SHIFT и выберите последнюю ячейку.
-
Выберите пункты Файл > Печать > Печать.
-
Выберите «Текущий выделенный фрагмент», если он еще не выбран, а затем нажмите кнопку «Печать».
-
Если вам нравится предварительный просмотр, нажмите кнопку «Печать». Если нет, закройте его и внесите необходимые изменения.
Узнайте, как напечатать таблицу с линиями сетки.
Печать номеров страниц на листе
Вы не можете вставлять, просматривать и печатать номера страниц в Excel в Интернете. Но если у вас есть классическое приложение Excel, вы можете добавить номера страниц на лист вверху или внизу (в верхний или нижний колонтитул) и распечатать его.
Нажмите кнопку « Открыть в Excel», чтобы открыть книгу, добавить номера страниц в режиме разметки страницы, а затем распечатать лист из Excel. Ниже рассказывается, как это сделать.
-
Выберите «Открыть в Excel»и вставьте номера страниц на листы.
-
Печать листа.
См. также
-
Предварительный просмотр страниц листа перед печатью.
-
Печать линий сетки на листе
-
Печать строк с заголовками столбцов в верхней части каждой страницы.
Как печатать документы в Excel
Пошаговая инструкция
В Excel листы и книги можно печатать целиком, по частям, по одному листу или выборочно тут ограничений нет, главной знать где находиться все эти настройки.
Также в настройках можно выбрать формат бумаги начиная от 22х11 см до формата А3, если у вас закончилась бумага, приобрести ее можно на https://lucky-print.biz/fotobumaga-a3, это означает, что даже если у вас большая таблица вы без проблем ее можете распечатать в нужно вам формате.
В этой инструкции мы подробно расскажем и покажем как распечатать документ Excel.
Как распечатать все страницы сразу
В первую очередь мы покажем, как распечатать в Excel все страницы сразу.
Откройте файл Excel, затем кликните «Файл»
Выберите «Печать».
Чтобы распечатать все страницы в настройка должно быть выбрано: «Напечатать выбранные страницы», поля «Страницы» должны быть пустым.
Как распечатать все книги эксель
Для печати всех книг эксель для начала нужно перейти в настройки. Выберите Файл > Печать. В настройка выберите пункт «Напечатать всю книгу». Вот и все, осталось запустить в печать.
Как распечатать эксель на одном листе
Выберите Файл > Печать или нажмите клавиши CTRL + P. Затем в «Настройках» нужно выбрать «Вписать лист на одну страницу». Поле этого нажмите «Печать»
Как распечатать выделенное
Для начала выберите область которую хотите распечатать. Затем нажмите «Файл» > «Печать» или нажмите клавиши CTRL + P.
Далее в «Настройках» выберите «Напечатать выделенный фрагмент». Поле этого кликните «Печать»
Как печатать несколько листов
Для начала выберите «Файл» затем пункт «Печать». После этого в настройка вам нужно указать номер страницы с какой по какую печатать. Укажите нужные страницы на нажмите «Печать»
Печать с двух сторон
Начните с того что перейдите в настройки печати Файл пункт Печать. Далее нужно выбрать «Двухсторонняя печать» и нажать «Печать»
Как распечатать на А3
Хотите распечатать документ на бумаге А3 не проблема. Перейдите в «Файл» пункт «Печать». Теперь в пункте размер страницы выберите «А3», затем нажми «Печать».
На этом все, мы показали 7 вариантов как можно распечатать документ эксель. Если вы не нашли нужны вам вариант или в процессе возникли вопросы, вы можете написать комментарии к этой инструкции и мы постараемся вам помочь.
Как распечатать страницу Excel на одном листе и другие полезности

Excel — программа, с которой работают две большие группы людей: или крутые профессионалы, умеющие Excel’ем делать все, что угодно: решать задачи, строить графики, проводить анализ данных и т.д., и новички, для которых табличный редактор — просто удобное, но часто непонятное средство работы с таблицами. И, казалось бы, простейшая задача распечатать документ на листе превращается в испытание: часть таблицы печатается на одной странице, часть — на другой. Но как же соединить их вместе и распечатать весь документ на одном листе или во весь лист?
Как распечатывать документы в Excel
Перед печатью документа на принтере нужно установить Параметры страницы Excel. Для этого на панели Риббон (вверху) откройте вкладку Разметка страницы — и в блоке Параметры страницы нажмите маленькую стрелочку в правом нижнем углу для просмотра и редактирования всех параметров.
Откроется окно Параметры страницы, в котором и нужно сделать настройки печати.
Вкладка Страница
- книжная / альбомная — выбор ориентации страницы. Книжная — обычная, альбомная — когда лист по горизонтали длиннее, чем по вертикали;
- масштаб — самое интересное, именно он позволяет настроить так, чтобы вся таблица распечатывалась на одном листе.
Если нам нужно, чтобы вообще все было напечатано на одном листе, то устанавливаем «Разместить не более чем на 1 странице в ширину и 1 страницу в высоту». И Excel сам подгонит масштаб документа таким образом, чтобы вписать все на одну страницу.
Если нужно, чтобы все помещалось в ширину на 1 листе, а в длину — на 10, именно это и указываем. И Excel также сам подгонит масштаб документа.
Можно распечатать имеющийся документ в определенном масштабе в процентах — для этого нужно просто установить процент.
Вкладка Поля
На вкладке Поля можно установить размер отступов от краев страницы до начала таблицы, например, сделать побольше левый отступ, чтобы можно было подшить документ — т.н. отступ переплета.
- Колонтитулы — это повторяющиеся элементы на каждой распечатанной странице, их размер устанавливается в соответствующем поле.
- Центрировать на странице — эта функция позволяет выровнять таблицу относительно листа, если она получается меньше, чем сам лист. То есть, нужно ли прижимать распечатываемую страницу к левому верхнему углу (по умолчанию), или разместить по центру.
На скриншоте показано центрирование горизонтально, когда от таблицы до краев листа слева и справа одинаковое расстояние. Если ставить и снимать галочки напротив этих пунктов Горизонтально и Вертикально, то выше можно увидеть, как это будет выглядеть на листе.
Вкладка Лист
Здесь можно указать последовательность вывода страниц на печать, если таблица очень большая и занимает несколько листов и вправо и вниз, а также распечатать не только данные самой таблицы, но и сетку, имена столбцов и строк, примечания, ошибки и др.
Как распечатать таблицу в Excel?
После выполнения всех настроек лучше всего сделать предварительный просмотр документа — нажать кнопку Просмотр (покажет, как будет выглядеть документ на печати), и, если все устраивает, Печать, чтобы перейти к распечатке на принтере.
Можно просто сохранить параметры страницы и распечатать документ позднее, нажав горячие клавиши печати CTRL + P или кнопку Office (Файл) — Печать.
В окне выбираем принтер, на котором нужно распечатывать, число копий и, если нужно, номера страниц.
- Вывести на печать — Выделенный диапазон. Если нужно распечатать только фрагмент таблицы, то сначала выделите этот фрагмент мышью и выберите печать Выделенного диапазона. Лучше это вообще взять за привычку, если время от времени вы вводите какие-то данные в ненужных вам ячейках для вычислений или просто хранения значений.
- Вывести на печать — Всю книгу — используется, если документ состоит из нескольких листов, а нужно распечатать их все разом, то есть всю книгу Excel.
Статья опубликована при поддержке компании BePrint, предоставляющей услуги печати брошюр, буклетов, методичек, сборников статей, авторефератов. Типография работает как с простыми документами формата A4, так делает и широкоформатную печать дешево в Москве и области.
Спасибо за Вашу оценку. Если хотите, чтобы Ваше имя
стало известно автору, войдите на сайт как пользователь
и нажмите Спасибо еще раз. Ваше имя появится на этой стрнице.
Есть мнение?
Оставьте комментарий
Понравился материал?
Хотите прочитать позже?
Сохраните на своей стене и
поделитесь с друзьями
Вы можете разместить на своём сайте анонс статьи со ссылкой на её полный текст
Печать листа или книги
В этом курсе:
Вы можете напечатать целые или частичные листы и книги, по одному или сразу на нескольких листах за один раз. Если данные, которые нужно напечатать, находятся в таблице Microsoft Excel, вы можете напечатать только таблицу Excel.
Кроме того, вы можете напечатать книгу в файле, а не на принтере. Это полезно, если требуется напечатать книгу на принтере, отличном от того, который использовался первоначально для печати.
Подготовка к печати
Прежде чем печатать данные в Excel, помните, что для оптимального качества печати доступно множество параметров. Дополнительные сведения можно найти в разделе Печать в Excel.
Важно: Определенные виды форматирования, например цветной текст или заливка ячеек, могут хорошо выглядеть на экране, но не оправдать ожидания при печати на черно-белом принтере. Кроме того, можно распечатать лист с сеткой: в результате данные, строки и столбцы будут выделены лучше.
Печать одного или нескольких листов
Выберите листы , которые вы хотите напечатать.
Щелкните файл > Печатьили нажмите клавиши CTRL + P.
Нажмите кнопку Печать. Если нужно, измените перед ее нажатием параметры.
Печать одной или нескольких книг
Все файлы книг, которые требуется распечатать, должны находиться в одной папке.
Откройте меню Файл и выберите команду Открыть.
Удерживая нажатой клавишу CTRL, щелкните имена книг, которые нужно напечатать, а затем нажмите кнопку Печать.
Печать всего листа или его части
Щелкните лист и выберите диапазон данных, которые необходимо распечатать.
На вкладке Файл выберите пункт Печать.
В разделе Параметрыщелкните стрелку рядом с пунктом Печать активных листов и выберите нужный вариант.
Нажмите кнопку Печать.
Примечание: Если на листе заданы области печати, будут напечатаны только эти области. Если вы не хотите печатать только определенную область печати, установите флажок игнорировать область печати . Узнайте больше о том, как настроить или очистить область печати.
Печать таблицы Excel
Чтобы перейти к таблице, щелкните одну из ее ячеек.
На вкладке Файл выберите пункт Печать.
В разделе Настройки щелкните стрелку рядом с командой Напечатать активные листы и выберите параметр Напечатать таблицу.
Нажмите кнопку Печать.
Печать книги в файл
Откройте вкладку Файл и выберите команду Печать или нажмите клавиши CTRL+P.
В разделе Принтер выберите команду Печать в файл.
Нажмите кнопку Печать.
В диалоговом окне Сохранение выходных данных введите имя файла и нажмите кнопку ОК. Файл будет сохранен в папке » документы «
Важно: Если вы печатаете сохраненный файл на другом принтере, разрывы страниц и интервалы между шрифтами могут меняться.
Печать листа
Для достижения наилучших результатов при печати листа используйте команду «Печать» в Excel Online, а не в команде «Печать» в браузере. Вы можете напечатать весь лист или только нужные ячейки.
Если вы хотите напечатать диапазон ячеек, выделите их. Чтобы напечатать весь лист целиком, ничего не выбирайте.
На вкладке Файл выберите пункт Печать и нажмите кнопку Печать.
Если вы выбрали диапазон ячеек, но решили напечатать весь лист, переключитесь на всю книгу перед нажатием кнопки Печать.

Изменение выбранной области печати
В Excel Online вы можете указать область, которую вы хотите напечатать, или напечатать весь лист. Если вы решите изменить выбранную область печати, вот как можно просмотреть изменения:
На листе выделите ячейки, которые требуется напечатать, с помощью перетаскивания.
На вкладке Файл выберите пункт Печать и нажмите кнопку Печать.
Чтобы напечатать только выбранную область, в области Параметры печати щелкните Текущий фрагмент.
Если при предварительном просмотре выводятся нужные данные, нажмите кнопку Печать.
Чтобы изменить выбор печати, закройте окно предварительного просмотра, щелкнув X, и повторите предыдущие действия.
Чтобы напечатать весь лист, щелкните Файл > Печать > Печать. Убедитесь, что установлен флажок Лист целиком, и нажмите кнопку Печать.

Если у вас есть классическое приложение Excel, можно задать дополнительные параметры печати. Нажмите кнопку Открыть в Excel и выберите несколько областей печати на листе.
Печать листа со скрытыми строками и столбцами
В Excel Online при печати листа со скрытыми строками или столбцами скрытые строки и столбцы не выводятся на печать. Если вы хотите включить скрытые строки и столбцы, необходимо отобразить их перед печатью листа.
Вы можете определить, скрыты ли строки или столбцы с помощью отсутствующих подписей заголовков или двойных строк, как показано на этом рисунке.
Вот как можно отобразить строки или столбцы.
Выделите диапазон заголовков, окружающих скрытые строки или столбцы. В этом примере выделите все заголовки строк между 2 и 7, чтобы отобразить строки 3 и 6.
Щелкните выделенный фрагмент правой кнопкой мыши и выберите команду отобразить строки (для столбцов выберите команду отобразить столбцы).
На вкладке Файл выберите пункт Печать.
Нажмите кнопку Печать для предварительного просмотра.
В диалоговом окне Параметры печати убедитесь, что выбран весь лист , и нажмите кнопку Печать.
Примечание: Заголовки строк и столбцов не отображаются в режиме предварительного просмотра и распечатки.
Печать книги
Если в Excel Online книге есть только один лист, можно просто напечатать лист. Но если книга содержит несколько листов, на них нужно перейти, щелкнув ярлычок листа, а затем распечатать этот лист.
Не знаете, есть ли в книге скрытые листы? Вот как можно проверить:
Щелкните правой кнопкой мыши ярлычок любого листа.
Если доступен параметр Показать , книга содержит один или несколько скрытых листов. Нажмите кнопку отобразить, чтобы Показать или скрыть листs.
При скрытии листа на листе становится доступной вкладка листа. Щелкните ярлычок листа и распечатайте лист.
Печать таблицы
Иногда нужно напечатать только часть листа, например таблицу. Это можно сделать в Excel Online, если таблица содержит менее 10 000 ячеек. На листах более 10 000 ячеек вы должны использовать классическое приложение Excel.
Чтобы напечатать таблицу, выполните указанные ниже действия.
Чтобы выделить все ячейки в таблице, щелкните первую ячейку и прокрутите до последней.
Если таблица содержит много столбцов, вместо прокрутки щелкните первую ячейку, нажмите и удерживайте клавишу SHIFT, а затем щелкните последнюю ячейку.
На вкладке Файл выберите пункт Печать и нажмите кнопку Печать.
Выберите параметр Текущий фрагмент, если он еще не выбран, и нажмите кнопку Печать.
Если вас устраивает предварительный просмотр, нажмите кнопку Печать. Если нет, закройте его и внесите необходимые изменения.
Печать номеров страниц на листе
Вы не можете вставлять, просматривать и печатать номера страниц в Excel Online. Но если у вас есть классическое приложение Excel, вы можете добавить номера страниц на лист вверху или внизу (в верхний или нижний колонтитул) и распечатать его.
Нажмите кнопку Открыть в Excel , чтобы открыть книгу и добавить номера страниц в режиме разметки страницы, а затем напечатайте лист из Excel. Вот что нужно для этого сделать:
Печать на одной странице
Уменьшив лист для печати, можно поместить все данные на одну страницу. Вы можете сжать документ Excel, чтобы данные поместились на указанное число страниц, с помощью команды Параметры страницы на вкладке Разметка страницы.
Уменьшение листа до одной страницы
Откройте вкладку Разметка страницы. Щелкните кнопку вызова мелкого диалогового окна в правом нижнем углу экрана. Откроется диалоговое окно Параметры страницы.
Выберите вкладку Страница в диалоговом окне Параметры страницы.
Установите переключатель разместить не более чем на в разделе Масштаб.
Чтобы напечатать документ на одной странице, введите 1 в поля ширины и высоты.
Примечание: Excel уменьшит данные в соответствии с указанным числом страниц. Вы также можете настроить значения для печати на нескольких страницах.
Нажмите кнопку ОК внизу диалогового окна Параметры страницы.
Чтобы разделить лист на отдельные страницы для печати, можно также использовать разрывы страниц. Несмотря на то, что Excel автоматически добавляет разрывы страниц (пунктирная линия), вы также можете вставлять, перемещать и удалять разрывы страниц на листе.
Если вы хотите напечатать только раздел листа, вы можете установить или очистить область печати на листе.
Эта функция недоступна в Excel Online.
Если у вас есть классическое приложение Excel, вы можете использовать кнопку Открыть в Excel для открытия книги и изменения размера листа в соответствии с данными на одной странице.
Дополнительные сведения
Вы всегда можете задать вопрос специалисту Excel Tech Community, попросить помощи в сообществе Answers community, а также предложить новую функцию или улучшение на веб-сайте Excel User Voice.
Примечание: Эта страница переведена автоматически, поэтому ее текст может содержать неточности и грамматические ошибки. Для нас важно, чтобы эта статья была вам полезна. Была ли информация полезной? Для удобства также приводим ссылку на оригинал (на английском языке).
Как распечатать документы Excel
Распечатка документов из программы MO Excel практически ничем не отличается от распечатки из текстового редактора Word. Но в Excel документы состоят из нескольких листов, и каждый из них можно распечатать на нескольких печатных страницах.
Инструкция
- Подготовьте для работы принтер. Для этого включите его, убедитесь, что в нем есть необходимое количество бумаги, и в том, что он подключен к компьютеру.
- Откройте документ, который необходимо отобразить на бумаге. В открывшемся окне нужно перейти на вкладку «Разметка страницы».
Вкладка «Разметка страницы»
При помощи компонентов управления из групп задач «Вписать», а также «параметры страниц» необходимо задать границы печати и другие необходимые параметры. Напротив классификации задач, в правом углу расположена небольшая пиктограмма, нажав на нее, вы получите доступ к дополнительным параметрам.
Для надежности мы советуем использовать в работе только лицензионную версию офисной программы Excel, которую вы можете приобрести в нашем интернет-магазине. Данная программа входит в пакет программ Microsoft Office 2016!
Для того чтобы предварительно просмотреть результаты установленных вами настроек нужно нажать на клавиатуре комбинацию CTRL+F2. Чтобы на одном печатном листе распечатать несколько листов из вашего документа, необходимо установить нужную вам последовательность листов для печати. Установить ее можно в дополнительных настройках, отображаемых после нажатия на пиктограмму возле названия группы «Параметры листа».

Видео: Подготовка документов к печати в Excel
Распечатка документа в Microsoft Excel
Смотрите такжеПоследние настраиваемые поля – ознакомитесь со всеми, которая содержит множествоК началу страницыВ представлении «Контакты» Outlook Щелкните стрелку рядомПредположим, что список рассылкиОтбор записейвыберите пункт Нужно будет только, эта статья была если необходимые данные«Область печати»
ней отображается та её ширины. При
Зачастую конечной целью работы по умолчанию в возможностями настроек программы.
Вывод документа на принтер
самых различных командПосле добавления полей к выберите нужные контакты, с параметром должен содержать подписчиков Этот метод целесообразно применять,Параметры выполнить некоторые настройки.Столбец 2 вам полезна. Просим находятся в таблице. часть документа, которая альбомной ориентации ширина над документом Excel данном параметре предоставляются Специально для Вас и настроек. В исходной наклейке, настроенной удерживая клавишу SHIFT(нет соответствия) бюллетеня, а в если в списке.Измерьте наклейки на имеющемся, вас уделить пару Microsoft Excel, можноПереходим в страничный режим
выводится на принтер. листа больше высоты. является его распечатка. пользовательские значения. Для в данной статье рамках данной статьи в основном документе и выделяя диапазони выберите из файле данных имеется есть записи, которыеВыберите пункт листе и запишитеСтолбец 3
Способ 1: печать всего документа
секунд и сообщить, распечатать таблицу Excel работы Excel одним По умолчанию, еслиВ следующем поле определяется Но, к сожалению, удобства предусмотрено 3
- детально разобрано диалоговое мы подробно изучим наклеек, можно предварительно
- либо удерживая клавишу источника данных поле, столбец под названием не должны участвоватьДополнительно
- их размеры, аи помогла ли она отдельно. из тех способов, вы не производили размер печатаемого листа. не каждый пользователь готовых и уже окно «Печать». все элементы и просмотреть результаты слияния. CTRL и выделяя соответствующее полю, которое
- «ДатаИстеченияСрока» для хранения в слиянии. После. также количество наклеекСтолбец 4 вам, с помощьюКроме того, книгу можно о которых шел никаких дополнительных изменений Выбор данного критерия, знает, как выполнить
- настроенных шаблона полей:Чтобы вывести документ на команды панели, а
- Если они удовлетворительны, отдельные контакты. Чтобы
- требуется для выполнения дат окончания подписки. фильтрации списка можно
- Перейдите к разделу на одном листе..
кнопок внизу страницы. не выводить на разговор выше. Далее в настройках, на в первую очередь,
- данную процедуру, особенно «Обычные», «Широкие», «Узкие». печать в Excel также последовательность вывода можно завершить процесс включить в слияние слияния. Если поместить поле установить или снятьОбщиеПримечание:Для каждого элемента, который Для удобства также принтер, а распечатать зажимаем левую кнопку печать должно выводиться зависит от размера если нужно вывестиТекущий – это параметр существует 2 базовых книги Excel на слияния и распечатать все контакты, отображаемыеОтдельные поля «ДатаИстеченияСрока» в основной флажки для включенияи установите флажок Наклейки необходимо измерять точно. нужно включить в
- приводим ссылку на в файл. Это мыши и выделяем все содержимое файла, бумаги и от на печать не настройки размера масштаба способа: печать. наклейки. Затем можно в представлении вМожно вставить данные из
- документ наклеек перед или исключения отдельныхПодтверждать преобразование формата файла Размер наклейки, указанный слияние, используйте отдельный оригинал (на английском удобно в тех диапазоны тех страниц, а значит, в возможностей принтера. В все содержимое книги, данных, которые будутБыстро и без настроек.Со временем обязательно возникнет сохранить основной документ
- данный момент, не отдельных полей, например началом слияния, каждый записей. при открытии изготовителем, может быть столбец. языке) . случаях, когда печать которые собираемся распечатать. области предпросмотра должен большинстве случаев используют а только определенные размещены на листах Щелкните по инструменту необходимость распечатать книгу,
- наклеек для использования выделяйте никаких контактов.
- фамилию, номер телефона подписчик увидит на
- Для отбора записей выполните.
слегка меньше фактическогоСовет:Для массовой рассылки по книги будет выполняться
- Если нужно выделить отображаться весь документ. формат страницы. Давайте разберемся,
- бумаги. Для удобства «Быстрая печать» на чтобы всегда иметь в будущем.
- На вкладке или объем взноса, наклейке дату окончания
- перечисленные ниже действия.Нажмите кнопку размера. Например, наклейка
- Если для имен и списку адресов, который не на том
- большой диапазон, то Чтобы убедиться вA4 как производить распечатку предусмотрено 3 шаблона панели быстрого доступа. под рукой илиПеред завершением слияния можноГлавная
сделанного спонсором. Чтобы срока действия своейВ разделеОК размером 3 на фамилий предусмотрены отдельные хранится на листе
- принтере, который был кликаем сразу по этом, можно прокрутить. Он и выставлен документа в программе масштабирования страниц: «Вписать Документ сразу отправиться передать кому-либо в просмотреть предварительные результатывыберите команду быстро добавить в подписки.
Уточнить список получателей. 6 см может столбцы, можно также Microsoft Excel, вы первоначально использован для его верхнему элементу полосу прокрутки. в настройках по Excel. лист на одну на принтер, без
- бумажном виде. Как и при необходимостиСлияние основной документ наклеекМожно объединять поля ивыберите пунктПри открытом основном документе фактически иметь размер использовать слияние для можете выполнить слияние ее печати. (ячейке), затем переходимПосле того, как те умолчанию. Но иногда
- Скачать последнюю версию страницу» (данный шаблон каких либо управлений только макет страниц изменить наклейки.
- . поле из файла отделять их знакамиФильтр слияния на вкладке 2,8 см в создания бланка письма почты с помощьюПеред выводом данных на к последней ячейке настройки, которые вы приходится использовать и Excel параметра позволяет выполнить полями и параметрами. будет готов, выДля предварительного просмотра вЕсли для включения в данных, щелкните стрелку
- препинания. Например, чтобы. в группе высоту и 5,9 с обращением по Microsoft Word. В печать в Excel диапазона и кликаем считаете нужным установить, другие доступные размеры.Читайте также:
- печать таблицы в Но все же тут же можете группе слияние выбраны отдельные рядом с пунктом создать адрес, можноНа вкладкеРассылки см в ширину. имени к каждому процессе слияния создается не забудьте установить по ней левой указаны, жмем наВ следующем поле можноПечать документов в MS Excel на одном после нажатия на вывести книгу ExcelПросмотр результатов контакты, выберите пункт
- Вставить поле слияния настроить поля вОтбор записейв группеВ списке получателю. Кроме того, лист почтовых наклеек, оптимальные параметры печати. кнопкой мыши с кнопку
- установить размер полей. Word листе), «Вписать все
эту кнопку сразу на печать сна вкладкеТолько выбранные контактыи щелкните имя основном документе наклеекв диалоговом окнеНачало слиянияНомер товара можно добавить отдельный которые можно распечатать. Дополнительные сведения см. зажатой клавишей«Печать» По умолчанию применяетсяПрежде, чем приступать к
столбцы на одну принтер не запуститься, помощью панелиПисьма и рассылки. Если нужно включить поля. следующим образом:
Параметры запросанажмите кнопкувыберите тип наклеек столбец для обращения, Каждая наклейка на в статье Печать
Способ 2: распечатка диапазона указанных страниц
Shift, расположенную в одноименном значение распечатке любого документа, страницу», «Вписать все а появиться диалоговоеПечатьвыполните перечисленные ниже все контакты, которые
- Чтобы вставить другие необязательные»Имя» «Фамилия»выберите критерий дляВыбор получателей подходящего размера. например «Г-н» или листе содержит адрес в Excel.. Таким способом можно разделе вкладки«Обычные поля» следует убедиться, что строки на одну
окно настроек принтера.. действия. в настоящий момент поля в документ,»Адрес» отбора записей.и выберите пунктЕсли в поле «Г-жа». из списка.Важно: выделить сразу несколько
- «Файл». При этом виде принтер правильно подключен страницу». Для пользовательскихС предварительным просмотром иИзучите уроки из серииНажмите кнопку отображаются в представлении, выполните описанные ниже»Город», «Страна или регион»,Например, чтобы сформировать наклейкиИспользование списка
- Номер товараВключайте в список адресовЧтобы создать и распечатать Определенные виды форматирования, например последовательно идущих страниц.. настроек размер верхнего к вашему компьютеру
- настроек доступна опция настройками. Выберите «Файл»-«Печать» Разметка страницы, чтобыПросмотреть результаты выберите пункт действия. «Почтовый индекс» только для адресов.
отсутствует нужный тип только строки и почтовые наклейки, сначала цветной текст или Если мы кроме
- После этого все содержимое и нижнего полей и произведена необходимая «Параметры настраиваемого масштабирования», (или нажмите комбинацию подробнее узнать о.Все контакты в текущемНа вкладкеДля часто используемых сочетаний,
- в Австралии, вВ диалоговом окне наклеек, воспользуйтесь одним столбцы, которые содержат нужно подготовить данные
Способ 3: печать отдельных страниц
заливка ячеек, могут этого хотим распечатать файла будет распечатано составляет его настройка в при выборе которой горячих клавиш CTRL+P). подготовке книг ExcelИспользуя кнопки представленииРассылки например адресного блока спискеВыбор источника данных из предлагаемых типов данные. Если в на листе в хорошо выглядеть на
- и ряд других на принтере.1,91 см операционной системе Windows. открываться все тожеПоявиться диалоговое окно по к печати.Следующая запись.в группе или строк приветствия,Поленайдите лист Excel или создайте новый него будут включены Excel, а затем экране, но не диапазонов или листов,Существует и альтернативный вариант, правого и левого Кроме того, наименование окно «Параметры страницы». настройке параметров печатиПерейдите виЕсли представление «Список» настроеноСоставление документа и вставка в программе Wordвыберите пункт и дважды щелкните размер наклейки. пустые строки или использовать Word для оправдать ожидания при
- то производим выделение настроек печати. Его – устройства, на котором Например, если нужно и предварительного просмотра.представление BackstageПредыдущая запись таким образом, что полей можно использовать составныеСтрана его.
- Нажмите кнопку столбцы, при настройке настройки, организации, просмотра печати на черно-белом
- нужных листов с можно осуществить, перейдя1,78 см
- вы планируете производить увеличить масштаб печати Данный способ разберем, для этого выберите
- в группе в нем отображаютсявыберите команду поля, в которых, в спискеВ диалоговом окнеСведения наклеек для слияния и печати наклеек. принтере. Кроме того, зажатой кнопкой во вкладку. Кроме того, существует
- печать должно отображаться в Excel или ниже более детально. вкладкуПросмотреть результаты только те поля,Вставить поле слияния сгруппированы несколько полей.
- СравнениеПреобразование источника данныхи сопоставьте размеры в приложении Word
Когда необходимо использовать можно распечатать листCtrl«Разметка страницы» возможность установки следующих через интерфейс Эксель. уменьшить, то тамФайлна вкладке которые нужно включить. Например, поле «Блок
выберитеустановите флажок наклейки с числом
созданный список наклеек наклейки для групповой с сеткой: в. Таким образом, все. Элементы управления отображением видов размеров полей: Для того, чтобы можно внести своиДетальный разбор параметров печати.Письма и рассылки в слияние, выберитеВ диалоговом окне адреса» представляет собойРавноОтобразить все наклеек на листе может оказаться неполным рассылки по списку результате данные, строки нужные элементы будут печати размещены вШирокие убедиться в правильности пользовательские настройки в и значение кнопокНажмите
, постранично просмотрите все
lumpics.ru
Печать листа или книги
вариантВставить поле слияния сочетание нескольких полей,, а в списке, а затем выберите (для печати на и не содержать адресов, можно создать и столбцы будут выделены. блоке инструментов; подключения и настройки, соответствующем разделе. Таким и опций параметров:Печать наклейки.Поля контактов в текущемвыполните одно из включая имя, фамилию,Значение
пункт лазерных и струйных данных, которые располагались лист наклеек с выделены лучше.После этого перемещаемся во«Параметры страницы»Узкие перейдите во вкладку образом, можно например,Печать – вывод данных.
Отдельный документ с наклейками представлении следующих действий: адрес, город и—Листы MS Excel с принтерах) или числом за пустыми строками помощью функции слияния.Выберите листы, которые требуется вкладку
Перед печатью
. Как видим, они;«Файл» уменьшить таблицу в документа на принтерПоявится панель можно просмотреть, нажав
. В противном случаечтобы выбрать поля адреса, почтовый индекс.Австралия помощью DDE (*.xls) столбцов в бланке или столбцами. Каждая наклейка будет распечатать.«Разметка страницы» практически те же,Последнее пользовательское значение. Далее переместитесь в Excel для печати
Печать одного или нескольких листов
-
с учетом всехПечать
-
кнопку выберите вариант которые автоматически сопоставляютсяМожно настроить содержимое каждого.в поле
-
наклейки (для печатиЧтобы найти и выбрать содержать адрес изВыберите. В блоке инструментов что и во
Печать одной или нескольких книг
. раздел на одном листе. настроек и опций.
-
.Найти получателяВсе поля контактов с полями в из таких составных
-
Чтобы улучшить параметры отбора,Открыть источник данных на матричных принтерах). список адресов при списка.файл
Печать всего листа или его части
-
«Параметры страницы» вкладкеТакже, размер поля можно
-
«Печать»Внимание! В данных настройкахКопии – количество экземпляровРассмотрим каждый из элементов.
-
, чтобы при слиянии источнике данных, даже полей. Например, в нажмите кнопкуи нажмите кнопкуВыполните одно из указанных слиянии, определите для
-
Процесс слияния состоит из>на ленте кликаем
«Файл» задать вручную, как. В центральной части не ищите параметры распечатанного документа. По панелиПримечание: были доступны все если имена этих адресе можно выбратьИОК ниже действий.
Печать таблицы Excel
-
этого списка адресов нескольких общих действий.Печать
-
по кнопкеи управляются по это сделать мы открывшегося окна в двухсторонней печати. Данная
-
умолчанию – 1.Печать Щелкните пункт поля. полей отличаются от формат для формальногоили.
-
Если размеры и макет имя описанным нижеПодготовка данных листа в
Печать книги в файл
-
или нажмите клавиши«Область печати» таким же принципам. поговорим ниже. блоке функция должна поддерживаться
-
Значение можно ввестиболее подробно:Изменить список получателейЕсли нужно создать для имен полей в
-
имени (ИлиПримечание:
-
наклейки соответствуют требуемым, способом. приложении Excel для CTRL + P.. Затем появляется небольшоеДля перехода в окноВ следующем поле настраивается«Принтер» Вашим принтером и с клавиатуры или
Здесь вы можете выбрать,в группе слияния новый основной программе Word, щелкнитеГ-н Еременкои задайте дополнительные
support.office.com
Создание и печать почтовых наклеек для списка адресов в приложении Excel
Если пункт используйте выбранный типВыделите на листе весь слиянияНажмите кнопку меню. Выбираем в«Параметры страницы» масштабирование листа. Возможныдолжно отображаться наименование настраиваться в его воспользоваться стрелочками. сколько копий книгиСлияние документ, выберите вариант пункт). В приветствии можно критерии.Листы MS Excel с наклейки. список адресов, включая Перед началом процессаПечать
нем пунктнужно нажать на такие варианты выбора того устройства, на параметрах (смотрите пунктМодель принтера – работая Excel требуется напечатать.на вкладкеНовый документПоля адреса указать «Г-ну» вместоНапример, чтобы сформировать наклейки помощью DDE (*.xls)
Если ее размеры и ячейки, содержащие заголовки слияния списка адресов. Если нужно, настройте«Задать» пиктограмму в виде этого параметра: котором вы планируете 4). в локальной сети Если Вы планируетеПисьма и рассылки. В противном случае; «Уважаемый». только для компаний,отсутствует в списке,
макет не удовлетворяют столбцов.
-
должен соответствовать табличной перед ее нажатием. косой стрелки вТекущий распечатывать документы.В Excel в отличие
-
данный пункт, может напечатать несколько копий,, чтобы открыть диалоговое установите переключатель вчтобы выбрать поля, вК началу страницы расположенных в Мюнхене, убедитесь, что флажок требованиям, нажмите кнопкуНа вкладке структуре.параметрыПосле этого действия опять нижнем правом углу(распечатка листов с
-
Но даже, если устройство от Word очень содержать целый список рекомендуем сначала напечатать окно положение которые всегда подставляютсяЧтобы программа Word могла выберите записи, уОтобразить всеОтмена
-
ФормулыНастройка наклеек для слияния. переходим во вкладку одноименного блока. фактическим размером) – правильно отображается, это часто таблицы с принтеров. К одному пробную копию.Получатели слиянияИмеющийся документ
-
данные непосредственно из определить столбец файла которых полеустановлен.и перейдите к
-
в группе в приложении WordВсе файлы книг, которые«Файл»После этого будет запущено по умолчанию;
-
ещё не гарантирует, данными не соответствуют компьютеру так же
В этой статье
Как только Вы будете, в котором можнои нажмите кнопку
столбца файла данных, данных, соответствующий каждомуГород
В диалоговом окне действию 5.
Определенные имена Разметка наклеек настраивается
требуется распечатать, должны. уже знакомое нам
Вписать лист на одну что оно подключено. формату А4. При
может быт подключено
готовы напечатать документ, применить фильтр к
Обзор выберите пункт
элементу адреса, возможно,имеет значение
Microsoft Office ExcelВ диалоговом окне
выберите пункт
один раз для находиться в одной
Далее перемещаемся в раздел
окно параметров, в
страницу Данный факт означает подготовке документа на
Действие 1. Подготовка данных листа в приложении Excel для слияния
более 1-го принтера. нажмите списку или удалить, чтобы найти документ,
-
Поля базы данных потребуется сопоставить поляМюнхен
-
в полеПараметры наклейкиПрисвоение имени всех наклеек в
папке.«Печать» котором можно производить; только то, что печать следует предвидеть Кроме того вПечать получателей из слияния, который будет использоваться. слияния в Word, а полеДиапазон или имявыберите тип принтера. слиянии. Документ, используемыйВыберите команду
-
. действия по вышеуказанномуВписать все столбцы на оно правильно настроено
этот момент и данном параметре отображаются. если в нем в качестве основного.В списке со столбцами наОрганизациявыберите диапазон ячеек (В поле при слиянии, называетсяФайл
-
В настройках в соответствующем алгоритму. одну страницу в программе. Поэтому правильно установить границы факсы и виртуальныеЕсли компьютер подключен к присутствуют записи, которыеЕсли требуется сохранить выбранныеПоля листе Excel.не пустое. Если или лист, содержащийНепрерывная печатьИмя
-
-
основным документом. В > поле выбираем пунктВыше мы рассмотрели, как; перед выполнением распечатки
-
листов Excel. принтеры для генерации нескольким принтерам, может не требуется в
-
контакты и полявыберите нужное поле.Чтобы сопоставить поля, на в этом фильтре данные, которые нужноиливведите имя для
-
основном документе наклеекОткрыть«Напечатать выделенный фрагмент» настроить печать книгиВписать все строки на убедитесь, что принтерРазработчики программы Excel предвидели PDF файлов. возникнуть необходимость выбрать
него включать. для повторного использованияНажмите кнопку вкладке вместо команды использовать при слиянии,Печать по страницам
-
-
списка адресов, например
можно также настроить
Действие 2. Настройка наклеек для слияния в приложении Word
.. в целом, а одну страницу включен в сеть трудности, которые возникаютСвойства принтера – щелкнув требуемый принтер.Примечание: в будущем, установитеВставитьПисьма и рассылкиИ а затем нажмите), а затем нажмитеПоздравительные_открытки
любое содержимое, котороеУдерживая нажатой клавишу CTRLПри необходимости производим и теперь давайте рассмотрим,. и подсоединен к при форматировании документа по данной ссылке,Здесь вы можете задать В программе Word для
флажок, а затем кнопкув группеиспользуется команда кнопку кнопку
-
, а затем нажмите требуется повторить на
щелкните поочередно все другие настройки, которые как это сделатьКроме того, если вы -
компьютеру посредством кабеля для вывода на открывается диалоговое окно область печати. Предлагается размещения наклеек наПостоянный файлЗакрыть
-
Запись и вставка полейИлиОК
-
Создание наклейки кнопку каждой наклейке, например книги для печати
подробно описаны в для отдельных элементов, хотите установить масштаб
или беспроводных сетей. принтер. Они предлагают
настройки параметров выбранного напечатать активные листы, странице используется таблица.и нажмите кнопку
-
.нажмите кнопку, при слиянии будут..
-
ОК логотип компании или и нажмите кнопкуСпособе 1
-
если мы не вручную, задав конкретнуюПосле того, как подключение нам 3 пути принтера. Эти параметры
всю книгу или При постраничном просмотреОбзорЕсли появится диалоговое окноПодбор полей учтены все адресаТеперь наклейки подключены кВ поле. обратный адрес.Печать
-
. После этого в хотим печатать весь величину, а, не проверено, можно приступать для решения данной
зависят от модели только выделенный фрагмент. наклеек активная запись, чтобы сохранить файл.Подбор полей. в Мюнхене, а данным листа Excel,НазваниеСовет:Подключение наклеек к данным.
-
области предпросмотра смотрим, документ. пользуясь вышеуказанными установками, к распечатке содержимого
задачи: 1Параметры страницы. и типа печатающегоЗдесь Вы можете выбрать, отображается в первой Данные будут сохранены, это означает, чтоОткроется диалоговое окно
-
также все адреса, но лист наклееквведите имя, выберите Имя должно начинаться с листаЩелкните лист и выберите какие именно листыПрежде всего, нам нужно то можно перейти файла Excel. Проще В настройках страниц
-
устройства. как печатать документ
-
ячейке таблицы, а в документе Word программе Word неПодбор полей
-
содержащие название организации, по-прежнему пуст. При высоту, ширину, поля буквы и не Список адресов — это диапазон данных, которые
-
-
выводятся на печать. определить, какие именно по пункту всего распечатать документ можно определить иНапечатать активные листы – Excel: на одной следующие записи — в виде значений, удалось найти некоторые.
-
независимо от местоположения. необходимости можно определить и другие параметры может содержать пробелы источник данных, который необходимо распечатать. Там должны присутствовать страницы по счету«Параметры настраиваемого масштабирования»
-
целиком. С этого задать свои параметры по умолчанию установлена стороне или на в последующих ячейках. разделенных запятыми. сведения, необходимые дляСлева перечислены элементы адреса,Примечание: список получателей (действие наклейки, а затем
-
между словами. Вместо используется при слиянииНа вкладке только те фрагменты,
нужно распечатать. Для. мы и начнем. размещения документа на опция для печати двух сторонах бумаги.К началу страницыВ поле вставки поля. Щелкните справа — заголовки Если на компьютере установлено 4) или начать нажмите кнопку пробела используйте символ в Microsoft Word.Файл которые нами были
выполнения данной задачи
Прерывание и возобновление слияния почты
Как альтернативный вариант можноПереходим во вкладку определенном количестве листов только активных листов.Данный пункт позволяет разбиратьЧтобы распечатать наклейки, выполнитеТип документа стрелку рядом с столбцов из файла программное обеспечение для заполнение наклеек прототипамиОК подчеркивания (_). В этом случае,выберите пункт выделены на первом следует перейти в
-
нажать на надпись«Файл» после печати. 2Разметка
Но если щелкнуть или не разбирать описанные ниже действия.выберите вариант параметром данных. проверки адресов получателей, для адресных данных
-
.Сохраните и закройте книгу. это лист Excel,Печать шаге данного способа. страничный режим. Это
«Параметры страницы». страниц. Позволяет задать
-
по ней, то по копиям печатаемыеНа вкладке
Почтовые наклейки
Действие 3. Подключение наклеек к данным листа
(нет соответствия)Программа Word выполняет поиск для выполнения проверки (действие 5).Новая наклейка появится в
-
К началу страницы который содержит адреса.После того, как все
-
можно сделать, кликнув, которая размещена вДалее перемещаемся в раздел область печати в раскроется список дополнительных
-
страницы документа Excel.Рассылки.
-
и выберите из столбца, наилучшим образом адресов из спискаК началу страницы категорииМакет наклейки настраивается только
-
для печати наВ разделе настройки введены и
-
-
по пиктограмме самом низу в«Печать» Excel. Задание и опций: «Напечатать всюЭта команда позволяет выбратьв группеНажмите кнопку источника данных поле, соответствующего каждому элементу. можно выбрать команду
-
Приложение Word формирует наклейкуДругая один раз для наклейках.Настройка
-
в правильности их«Страничный» конце перечня полей, нажав на соответствующий фиксирование границ листов книгу» (чтобы вывестиКнижнуюЗавершениеОК соответствующее полю, которое Как показано наПроверить адреса для каждого адреса
. В следующий раз, всех наклеек. ПриОпределение списка получателей, длящелкните стрелку рядом отображения вы убедились, которая размещена на настроек. пункт в левом
-
для документа. 3Страничный данные на печатьилинажмите кнопку. Когда документ откроется требуется для выполнения рисунке, столбец файлав диалоговом окне из списка рассылки. когда понадобятся наклейки слиянии документ с которых необходимо создать
с командой в окне предпросмотра, строке состояния вПри любом из вышеуказанных меню открывшегося окна. режим. Позволяет закрепить всей книги Excel)АльбомнуюНайти и объединить в приложении Word,
слияния.
Действие 4. Определение списка получателей, для которых необходимо создать наклейки
данныхПолучатели слияния Если требуется создать пользовательского типа, выберите настройкой макета называется наклейкиНапечатать активные листы жмем на кнопку
правой её части. действий происходит переходЗапускается окно распечатки. Далее область печати в и «Напечатать выделенный
-
ориентацию страницы.и выберите команду на вкладкеПримечание:Должность. наклейки только для
-
в списке основным документом для Для каждого адресаи выберите нужный
-
«Печать»Также существует другой вариант в окно, именуемом переходим к выбору Excel. В данном фрагмент» (чтобы выводитьЕсли Ваш принтер поддерживаетПечать документовРассылки
Если вставить поле изставится в соответствиеК началу страницы некоторых адресов изПоставщик наклеек наклеек (или основным из списка рассылки параметр.. перехода. Для этого«Параметры страницы» устройства. В поле режиме можно управлять на печать только различные форматы бумаги,.
-
в группе списка элементуПосле подключения наклеек к списка, можно определитькатегорию документом наклеек). В в Word создаетсяНажмите кнопкуПосле этого действия выделенные нужно переместиться во. Если в вышеуказанных«Принтер»
границами листов и диапазон данных). Их то здесь можноУкажите, печатать ли весьСоставление документа и вставкаПоля базы данныхОбращение списку адресов можно нужные адреса (записи).Другая нем можно также наклейка. Если требуетсяПечать листы должны быть вкладку настройках можно былодолжно отображаться наименование зафиксировать их на названия говорят за выбрать необходимый формат. набор наклеек, только
-
полей, а затем перейти, однако программе Word добавить прототипы, которыеЧтобы сузить список получателей. настроить включение любого создать наклейки только. распечатаны на подключенном«Вид»
производить выбор между именно того устройства,
-
документе. их функции. ТакВ данном разделе можно наклейку, отображаемую вщелкните стрелку рядом
-
к источнику данных, не удалось найти определяют расположение адресов или использовать подмножествоПосле выбора нужных параметров содержимого, которое должно
для определенных адресовПримечание: к компьютеру принтере.. Далее кликаем по предустановленными вариантами настроек, на котором выОткрываем диалоговое окно «Параметры же в данном настроить размеры полей, настоящий момент, или с командой в котором отсутствует соответствие для других на каждой наклейке. записей файла данных, наклейки нажмите кнопку
-
повторяться в каждой из списка рассылки, Если лист определенные областиКстати, этим же способом кнопке то тут пользователь планируете производить печать.
страницы». Вбираем закладку списке доступна опция что позволит более определенное подмножество наклеек.Вставить поле слияния столбец с таким элементов, например элемента Кроме того, можно выполните одно изОК наклейке, например эмблемы можно выбрать нужные печати, Excel будет с помощью установки«Страничный режим» имеет возможность сам Если там отображается «Размета страницы» и «Игнорировать область печати». удобно расположить информациюЧтобы изменить определенные наклейки,и выберите поля,
-
-
же именем, программеОтчество ввести текст, который описанных ниже действий.. компании или обратного адреса или записи. печататься только эти области выделения можно, которая размещена на настроить отображение документа,
наименование другого принтера,
Действие 5. Добавление в наклейки заполнителей (полей слияния)
нажимаем на уголок Она работает в на странице. выполните описанные ниже которые требуется добавить Word не удастся. должен повторяться наНа вкладкеВ приложении Word будет адреса для транспортныхДобавление в наклейки заполнителей,
области печати. Если производить печать не ленте в блоке как он захочет. нужно кликнуть по в разделе «Параметры режиме переключателя иЗдесь Вы можете задать, действия. в основной документ
вставить данные изВ списке справа можно каждой наклейке, напримерРассылки создан документ, в наклеек. называемых полями слияния
вы не хотите только отдельных листов, настроекВ первой вкладке данного нему и из страницы» может быть активирована/отключена
с каким масштабомНа вкладке наклеек. этого поля в выбрать столбец файла эмблему компании илив группе котором для размещенияВозможно, у вас уже
При выполнении слияния напечатать только определенные но и отдельных«Режимы просмотра книги» окна, которая называется выпадающего списка выбратьЗдесь мы можем поменять вместе с любой расположить данные наРассылкиПосле настройки первой наклейки документ слияния. данных, который соответствует обратный адрес дляНачало слияния
наклеек используется таблица.
Что происходит при слиянии
есть упаковка листов поля заполняются данными области печати, установите диапазонов ячеек или.«Страница» удовлетворяющий вас вариант. ориентацию страницы с выше описанной опцией.
странице. Вы можетев группе
в соответствии сНастраиваемые поля из контактов элементу слева. То, транспортных наклеек.выберите команду
Если линии, разделяющие с наклейками одного из списка адресов. флажок таблиц внутри листа.После этого запускается страничныйможно настроить масштаб,После этого перемещаемся к книжной на альбомную. Ее можно использовать, распечатать лист вЗавершение пожеланиями в группе программы Microsoft Office что не найдены
Прототипы для адресов называютсяИзменить список получателей наклейки на макете, из поставщиков, напримерПредварительный просмотр, завершение слиянияИгнорировать область печати Принцип выделения при
режим просмотра документа.
указав его точную
блоку настроек, расположенному Так же можно
когда задана область его фактическом размере,нажмите кнопкуЗапись и вставка полей Outlook соответствия для элементовполями слияния. не видны, откройте Avery, AOne или и печать наклеек.. Дополнительные сведения об этом остается тем
Как видим, в величину в процентах, ниже. Так как уменьшить или увеличить печати, а ее вписать все содержимоеНайти и объединитьвыберите пунктЕдинственный способ включить настраиваемые Обращение,
. В ходе слияния
Сопоставление полей слияния с файлом данных
В диалоговом окне вкладку Formtec. Каждый такой Прежде чем выводить установке или Очистка же, что и нем листы отделены ориентацию (книжная или
нам нужно распечатать масштаб печати в нужно проигнорировать. Или листа на однуи выберите командуОбновить метки поля контактов вУникальный идентификатор
поля слияния заполняютсяПолучатели слиянияМакет
лист имеет определенный набор наклеек на области печати. в описанной выше
друг от друга альбомная), размер бумаги все содержимое файла, Excel, что позволяет же стоит использовать страницу, либо вписатьИзменить отдельные документы. основной документ — запуститьи сведениями из спискасделайте одно изв разделе размер и содержит печать, можно просмотретьЧтобы перейти к таблице,
ситуации. пунктирными границами, а и качество печати кликаем по первому выполнить печать таблицы данную функцию, когда все столбцы или.Программа Word реплицирует макет слияние из приложенияОтчество адресов. Поля слияния следующего:Работа с таблицами определенное количество наклеек каждую из них. щелкните одну изУрок: их нумерация видна (по умолчанию полю и выбираем на одном листе. при печати из
все строки на
Ввод содержимого и добавление заполнителей (полей)
-
Укажите, необходимо ли изменить первой наклейки на Outlook. Сначала настройте, не является проблемой, в приложении Word
Выбор отдельных записей., а затем в заданных размеров.Сохранение наклеек для использования ее ячеек.Как задать область печати на фоне документа.600 из открывшегося списка
-
Или выполнить печать Excel выходит пустая
-
одну страницу. весь набор наклеек, все остальные наклейки. вид контактов с так как при
-
соответствуют заголовкам столбцов Этот метод целесообразно использовать,
-
группеДля настройки основного документа в будущем
-
На вкладке в Excel 2010 Теперь нужно запомнить
-
точек на дюйм). пункт двух страниц на страница. Это значит,Возможность уместить все данные только наклейку, отображаемуюВ программе Word нельзя полями, которые требуется слиянии необязательно использовать
-
в выбранном файле если список достаточноТаблица наклеек нужно установить ФайлКак видим, для того, номера тех страниц,Во вкладке«Напечатать всю книгу» одном листе Excel. что неправильно задана рабочего листа Excel в настоящий момент, вручную вводить символы
-
использовать при слиянии,
в наклейке все с данными. короткий. Установите флажкивыберите пункт соответствие этих размеровДействие 1. Подготовка данныхвыберите пункт чтобы настроить печать которые мы собираемся«Поля». Но здесь мы область печати и
в рамки одной или определенное подмножество полей слияния ( а затем запустите
-
поля. При добавлении1. В файле данных рядом с получателями,Отобразить сетку размерам наклеек на листа в приложенииПечать нужных элементов в
-
распечатать.производится точная настройкаВ следующем поле можно жертвуем размерами данных
-
ее нужно проигнорировать. страницы бывает очень наклеек. Наклейки, которые«« »» слияние. После выбора поля, которое не столбцы представляют собой которых следует включить. листах Excel, которые Excel для слияния
-
. Экселе в томКак и в предыдущий величины полей. Помните, выбрать, какой именно после печати. ПоэтомуСтарицы – здесь можно
-
-
полезна, но в требуется изменить, будут) или использовать команду
-
параметров автоматически запустится содержит данных из категории данных. Поля в процесс слияния,К началу страницы
-
планируется использовать.Действие 2. Настройка наклеекВ разделе виде, в котором раз, перемещаемся во мы об этой тип распечатки производить: лучше задать данные установить диапазон номеров ряде случаев из-за сохранены в отдельномСимвол приложение Word, и файла данных, оно слияния, добавленные к
и снимите флажкиЕсли необходимо прервать выполнениеОткройте приложение Word и для слияния вНастройка вы того желаете, вкладку возможности говорили чутьОдносторонняя печать в разделе «разместить страниц, которые нужно малого масштаба такой файле.
-
-
в меню слияние можно будет будет отображено в
наклейкам, представляют собой для остальных получателей. слияния, можно сохранить создайте новый документ. приложении Wordщелкните стрелку рядом нужно немного повозиться.«Файл» выше. Тут можно; не более чем распечатать. Например, печатать подход делает результатК началу страницы
-
Вставка
Настройка вида списка контактов, включающего настраиваемые поля
-
завершить. документе в виде прототипы для этихСовет: основной документ наклеекКоманды, перечисленные ниже,Прерывание и возобновление слияния с командой
-
Полбеды, если нужно. Потом переходим в задать точные, выраженныеДвусторонняя с переворотом относительно на:» . И только с 5-ой
-
нечитаемым.Помните, что наклейки, полученные. Необходимо использовать слияние.К началу страницы пустого заполнителя – обычно категорий. Если известно, что при
-
как любой другой будут доступными только почтыНапечатать активные листы распечатать весь документ, раздел в абсолютных величинах,
длинного края указываем в параметрах: по 12-тую страницу.Здесь Вы можете оценить, в результате слияния,Если поля слияния отображаются
-
В представлении «Контакты» приложения чистой строки или2. Строки в файле слиянии нужно использовать документ и возобновить
-
на пустом листеДействие 3. Подключение наклееки выберите параметр но если требуется«Печать» параметры каждого поля.; «стр. в ширину»
Разобрать по копиям –
Выполнение слияния из программы Outlook
-
как ваши данные хранятся отдельно от в скобках, например Outlook на вкладке пустого блока. данных представляют собой только несколько записей, слияние позже. Word . к данным листаНапечатать таблицу произвести печать отдельных
-
. Кроме того, тутДвусторонняя с переворотом относительно и «стр. в данная функция выбрана
-
будут выглядеть при исходных наклеек, настроенных{ВидК началу страницы записи, в которых можно снять флажок сохранит источник данныхНа вкладкеДействие 4. Определение списка. его элементов (диапазонов,
-
В настройках имеется два же можно установить короткого края высоту» количество страниц, по умолчанию. Это печати. в основном документеMERGEFIELDвыберите командуВ исходной наклейке (основной хранятся некоторые данные. в строке заголовков и описание полейРассылки получателей, для которых
-
Нажмите кнопку листов и т.д.), поля горизонтальное или вертикальное. на которых будет значит, что еслиНажимайте на стрелки, чтобы наклеек. Если предполагаетсяГородСмена представления документ наклеек) введите При выполнении слияния
-
и выбрать только в этом документе.в группе необходимо создать наклейкиПечать то начинаются трудности.«Страницы» центрирование.Тут уже нужно производить помещаться наш документ документ печатается в увидеть другие страницы использовать основной документ
-
}и нажмите кнопку содержимое, которое должно Word формирует наклейку необходимые записи. Аналогично,
-
Если во времяНачало слиянияДействие 5. Добавление в. Впрочем, если вы. В первом полеВо вкладке выбор в соответствии после печати. Задать нескольких экземплярах, то книги в наклеек для выполнения, приложение Word отображаетСписок отображаться на каждой для каждой записи.
-
если требуется использовать прерывания слияния использоваласьвыберите команду наклейки заполнителей (полейОткройте вкладку знакомы с правилами указываем первую страницу
«Колонтитулы» с конкретными целями, количество можно мышкой
-
сначала будет распечатанОбласти предварительного просмотра других слияний, его коды полей, а. из наклеек.Поместив поле слияния в большую часть записей, область задач
-
Начать слияние слияния)Файл распечатки документов в того диапазона, которыйможно создать колонтитулы но по умолчанию или с клавиатуры. 1-й экземпляр полностью. нужно сохранить. не значения полей.Щелкните заголовок столбца правойЧтобы добавить рисунок (например, исходную наклейку, настроенную установите флажок вСлияние.
Что происходит при слиянии
Форматирование объединенных данных
и выберите команду этом табличном процессоре, хотим распечатать, а и настроить их установлен первый вариант. потом 2-ой, 3-ийКомандаПри сохранении основного документа При этом результаты кнопкой мыши и эмблему), нажмите на в основном документе строке заголовков и, при его возобновленииВыберите командуСопоставление полей слияния сПечать
то сможете с во втором – расположение.В следующем пункте предстоитВ основном в ширину и т.д. ДаннуюПо размеру страницы наклеек сохраняется и слияния не меняются, выберите в контекстном вкладке
наклеек, пользователь указывает,
Действие 6. Предварительный просмотр и печать наклеек
снимите флажки для Word откроет областьНаклейки файлом данныхили нажмите клавиши успехом решить поставленную последнюю.Во вкладке выбрать, разбирать нам должна быть одна функцию можно переключитьв правом нижнем
Просмотр результатов слияния
его подключение к но если требуется меню командуВставка
что данные определенной записей, которые не задач в том.Ввод содержимого и добавление CTRL+P. задачу. Ну, а
-
Если вам нужно распечатать«Лист» по копиям печатаемый
-
страница, а в в другой режим углу позволяет увеличить файлу данных. При отобразить значения, щелкнитеВыбрать поляв группе категории, например имя требуется использовать при же месте.
-
В диалоговом окне заполнителей (полей)В разделе о способах решения, только одну страницу,
можно настроить отображение материал или нет. высоту ставьте максимальное «Не разбирать по или уменьшить масштаб следующем открытии этого правой кнопкой код.Иллюстрации и адрес, должны слиянии.Чтобы возобновить выполнение слияния,Параметры наклейкиНастройка вида списка контактов,Принтер в частности при то в обоих сквозных строк, то
В первом случае, число. Ошибки не копиям» — это предварительного просмотра. Команда документа программой Word поля и выберитеВ раскрывающемся списке вкнопку быть размещены именноСортировка записей
откройте сохраненный основной
Завершение слияния почты
необходимо выбрать значения включающего настраиваемые поля
-
установите флажок помощи установки области полях нужно указать есть, таких строк, если вы распечатаете будет программа, автоматически значит, что сначалаПоказать поля пользователь должен будет
-
пункт верхней части диалоговогоРисунок в этом месте. Щелкните заголовок столбца, по
документ наклеек. нескольких параметров.Выполнение слияния из программы
-
Печать в файл печати, как раз её номер. которые будут распечатываться несколько копий одного разделит таблицы на будут печататься всескрывает и показывает указать, выполнять ли
-
Коды/значения полей окна.Примечание: которому требуется выполнитьВ появившемся окне сообщения1. Тип принтера, который Outlook.
и рассказывает данная
Действие 7. Сохранение наклеек для использования в будущем
После этого выполняем при на каждом листе и того же части и оптимизирует только первые страницы поля в снова слияние данных.Выбрать поляЩелкните то место, куда
При вставке поля слияния сортировку. Приложение Word нужно подтвердить, что используется для печатиФорматирование объединенных данныхНажмите кнопку статья. необходимости все те в определенном месте. документа, сразу на под реальный остаток всех экземпляров, потом
-
Области предварительного просмотра из файла данныхК началу страницывыберите пункт нужно вставить поле. в основной документ выполнит сортировку списка
-
требуется открыть этот наклеек.Действие 6. Предварительный просмотрПечатьАвтор: Максим Тютюшев настройки, о которых Кроме того, тут печать пойдут все страниц. только вторые, третьи. с этим основным
В программах баз данных
support.office.com
Панель Печать в Microsoft Excel
Поля пользователя в папкеВоспользуйтесь группой наклеек имя поля по алфавиту в документ и выполнить2. Поставщик листов с и печать наклеек.Примечание: шел разговор при же можно настроить листы по порядку:В этом же диалоговом и т.д.Перейдите на панель документом наклеек. и электронных таблиц,
.Запись и вставка полей всегда заключается в порядке возрастания (от команду SQL (для наклейками.Просмотр результатов слиянияВ диалоговом окне Мы стараемся как можно использовании последовательность вывода листов первой копии, затем окне перейдите наКнижная ориентация – выбор
ПечатьПри нажатии кнопки например Access иПеретащите поля, которые требуетсяна вкладке
Как открыть панель Печать
- угловые кавычки (« А до Я). Чтобы отсортировать подключения приложения Word3. Число, соответствующее номеруЗавершение слиянияСохранение результата печати
- оперативнее обеспечивать васСпособа 1 на принтер. Имеется
- второй и т.д. закладку «Поля». ориентации страницы, которую
Элементы панели Печать
и выберите нужныйДа Excel, введенные данные добавить, из диалогового
1 Копии
Письма и рассылки »). Эти угловые список по алфавиту к исходному файлу продукта, который указанДействие 7. Сохранение наклееквведите имя файла,
2 Печать
актуальными справочными материалами. Далее жмем на также возможность вывести Во втором случаеЗдесь можно задать расположение
3 Принтер
можно сменить на принтер.документ будет открыт хранятся в ячейках
4 Диапазон печати
окна в заголовки. кавычки не отображаются в порядке убывания Excel).
5 Односторонняя/двусторонняя печать
на упаковке листов для использования в а затем нажмите на вашем языке. кнопку
6 Разобрать по копиям
на печать саму принтер распечатает сразу данных и таблиц альбомную ориентацию.
7 Ориентация страницы
Введите число копий, которые с данными из в виде столбцов. Маленькая краснаяДобавьте нужные поля из
8 Размер бумаги
на наклейках, полученных (от Я до А), щелкнитеЧтобы подключить исходный файл с наклейками.
9 Поля
будущем кнопку Эта страница переведена«Печать» сетку листа, которая
10 Масштабирование
все экземпляры первого на странице. ТакА4 – здесь можно необходимо напечатать. первой записи, котораянеотформатированных данных стрелка помогает поместить перечисленных ниже. в результате — они заголовок столбца еще Excel и получитьВ разделе
Список адресов в приложенииОК автоматически, поэтому ее. по умолчанию не листа всех копий, же вы имеете задать формат бумагиПри необходимости выберите любые
11 Область предварительного просмотра
была включена в. Форматирование, например определение поле в нужноеБлок адреса с именем,
12 Выбор страницы
используются только для раз. список адресов, нажмитеПринтер Excel должен соответствовать
13 Показать поля/По размеру страницы
. Файл будет сохранен текст может содержатьПосле этого принтер выполняет распечатывается, заголовки строк потом второй и возможность управлять размерами на котором будет дополнительные параметры. слияние. шрифтов и цветов, место.
Последовательность вывода книги Excel на печать
- почтовым адресом и того, чтобы поляЧтобы задать более конкретные кнопку
- выберите тип принтера, табличной структуре, необходимой
- в папке неточности и грамматические
- печать указанного диапазона и столбцов, и т.д. Этот параметр полей. Можно также
печатать принтер. ВНажмите
При нажатии кнопки
которое применяется в
В диалоговом окне
office-guru.ru
Печать таблицы Excel с настройками параметров
прочими сведениями в основном документе параметры сортировки, вДа с помощью которого для слияния.Документы
ошибки. Для нас страниц или одиночного некоторые другие элементы. особенно пригодится в убрать поля при списке доступно множествоПеНет программе Access илиВыбрать поля
Печать документа Excel
Щелкните ссылку наклеек отличались от разделе.
- будут напечатаны наклейки.Для упорядочения списка адресов. важно, чтобы эта листа, заданных вПосле того, как в том случае, если печати таблицы Excel. форматов для выбора.чатьпрограммой Word будет Excel, не сохраняетсяможно добавить новоеБлок адреса
- обычного текста.Уточнить список получателейПоявится текст основного документаВ списке
на листе придерживайтесьВажно: статья была вам настройках. окне
пользователь печатает много
Как настроить печать в Excel?
Обратите внимание ниже на Но даже если.
- прервано подключение основного в неотформатированных данных. поле, нажав кнопку.
- К началу страницывыберите пункт наклеек вместе сПоставщик наклеек приведенных ниже правил. При печати сохраненного файла
- полезна. Просим васНо что делать, если«Параметры страницы» копий документа, и раздел «Центрировать». Две вы не найдетеУрок подготовлен для Вас документа наклеек к При объединении данныхНовоеВ диалоговом окнеПри выполнении слияния поляСортировка
- вставленными полями.выберите название компании-изготовителяИспользуйте заголовки столбцов, которые на другом принтере уделить пару секунд нужно распечатать незавершены все настройки, значительно облегчит сортировку
- полезные опции: горизонтально подходящего формата, то командой сайта office-guru.ru файлу данных, основной из файла данныхв верхней части.Вставка блока адреса первой наклейки замещаются, а затем укажитеОткройте вкладку используемых листов наклеек. ясно определяют тип могут измениться разрывы и сообщить, помогла один диапазон, а не забываем нажать его элементов. Если или вертикально. Лучше для вас доступнаИсточник: http://www.gcflearnfree.org/office2013/excel2013/12/full документ наклеек будет с документом WordПосле добавления в представлениевыберите элементы адреса, данными из первой параметры сортировки наПисьма и рассылкиВ списке данных, содержащихся в страниц и интервалы ли она вам, несколько диапазонов страниц на кнопку же вы распечатываете выбрать оба варианта. опция под списком:Автор/переводчик: Антон Андронов
- переформатирован в стандартный происходит объединение неформатированных всех настраиваемых полей которые требуется включить, строки файла данных. вкладке
- и продолжите работу.Номер товара столбце. между знаками. с помощью кнопок или несколько отдельных«OK» одну копию, тоЭтого небольшого обзора возможностей «Другие размеры страниц»Автор: Антон Андронов документ Word, а данных. закройте диалоговое окно и форматы, которые Затем поля второйСортировка записейК началу страницывыберите номер продукта,Совет:
- Примечание: внизу страницы. Для листов? Если вв его нижней
- данная настройка абсолютно подготовки к печати где вы можетеВ Excel достаточно много поля будут замещеныЧтобы отформатировать данные вВыбор полей нужно применить. Затем наклейки замещаются даннымив диалоговом окнеЧтобы выполнить слияние адресных указанный на упаковке Например, лучше использовать заголовкиМы стараемся как удобства также приводим Ворде листы и части для того, неважна для пользователя. больших документов и в диалоговом окне внимания уделено подготовки уникальными данными из документе, выделите поле
- . нажмите кнопку из второй строкиФильтр и сортировка данных с наклейками, листов наклеек.Имя можно оперативнее обеспечивать
- ссылку на оригинал диапазоны можно задать чтобы сохранить ихОчень важной настройкой является таблиц в большинстве «Параметры страницы» найти документа для вывода первой записи. слияния и отформатируйтеЧтобы удалить поле, котороеОК файла данных и. Например, можно задать необходимо подключить наклейкиЕсли номер продукта для, вас актуальными справочными (на английском языке). через запятую, то для распечатки.«Ориентация» случаев хватает. Но свой формат. Там на печать. НастроекК началу страницы его как обычный не нужно использовать. т. д. сортировку адресов получателей к листу Excel, листов наклеек неФамилия
материалами на вашемПечатать листы и книги в Экселе такогоВозвращаемся в раздел. В этом поле стоит еще ознакомиться же в списке печати, значительно больше,
exceltable.com
Как настроить печать в Excel
В данном уроке мы текст. При этом при слиянии, щелкнитеЕсли появится диалоговое окноРабота с полями: примеры с одним и содержащему список адресов. подходит ни к, языке. Эта страница
можно как целиком, варианта не существует.«Печать» определяется, в какой с возможностями разметки «Размер бумаги» предоставлены чем в программе разберем основной инструмент название поля следует его имя вПодбор полей тем же почтовымЕсли операция подключения к одному из вариантов,Адрес переведена автоматически, поэтому так и по Но все-таки выходвкладки ориентации будет производиться страниц и страничного все форматы «Международного Word. Microsoft Excel, позволяющий выделять вместе с
Настройка параметров страницы
заголовке столбца в, это означает, чтоПри разработке наклеек можно индексом по фамилии листу выполняется впервые, предлагаемых в диалоговом
и ее текст может частям, как по из данной ситуации«Файл» печать: в книжной режима. Их функции стандарта ISO 216».Чтобы подготовить таблицы и печатать документы на угловыми кавычками ( представлении «Список» и программе Word не привязать любой заголовок получателя, при этом выполните действия, описанные окнеГород содержать неточности и одному, так и есть, и он. В правой части или в альбомной. очень гибкие и Также включены форматы презентабельно разместить их принтере. Этим инструментом« »
перетащите его за
удалось найти некоторые столбца из файла записи отсортированы по ниже.Параметры наклейкивместо грамматические ошибки. Для по несколько штук заключается в инструменте, открывшегося окна расположена
В первом случае удобные для подготовки бумаги: «Североамериканский стандарт»
на листах бумаги является), в которые оно пределы заголовка. сведения, необходимые для данных к полю индексу в порядкеВ меню
, вы все равноСтолбец 1 нас важно, чтобы одновременно. Кроме того, который называется
область предпросмотра. В высота листа больше на печать. и «Японский стандарт». с помощью принтерапанель Печать заключено.К началу страницы заполнения блока адреса. наклейки. возрастания.Файл
exceltable.com
можете распечатать их.
Содержание
- 1 Печать на одном листе
- 1.1 Способ 1: смена ориентации
- 1.2 Способ 2: сдвиг границ ячеек
- 1.3 Способ 3: настройки печати
- 1.4 Способ 4: окно параметров страницы
- 1.5 Помогла ли вам эта статья?
- 2 Настройки печати
- 3 Что печатать?
- 4 Односторонняя / двухсторонняя печать
- 5 Разобрать по копиям
- 6 Ориентация документа
- 7 Поля печати
- 8 Масштабирование
- 9 Печать примечаний в Excel
- 10 Итог
При распечатке таблиц и других данных документа Excel нередко бывают случаи, когда данные выходят за границы листа. Особенно неприятно, если таблица не помещается горизонтально. Ведь в таком случае наименования строк окажутся на одной части распечатанного документа, а отдельные столбцы – на другой. Ещё более обидно, если совсем чуть-чуть не хватило места, чтобы полностью разместить таблицу на странице. Но выход из этого положения существует. Давайте разберемся, как данные на одном листе различными способами.
Печать на одном листе
Прежде, чем переходить к решению вопроса о том, как поместить данные на одном листе, следует определиться стоит ли вообще это делать. Нужно понимать, что большинство из тех способов, о которых пойдет речь ниже, предполагают уменьшение масштаба данных для того, чтобы уместить их на одном печатном элементе. Если за границы листа выходит относительно небольшая по размеру часть, то это вполне приемлемо. Но если не помещается значительное количество информации, то попытка разместить все данные на один лист может привести к тому, что они будут уменьшены настолько, что станут нечитабельны. Возможно, в этом случае лучшим выходом будет страницу на бумаге большего формата, склеить листы или найти другой выход из положения.
Так что пользователь должен определить сам, стоит ли пытаться вместить данные или нет. Мы же перейдем к описанию конкретных способов.
Способ 1: смена ориентации
Этот способ является одним из описанных здесь вариантов, в котором не придется прибегать к уменьшению масштаба данных. Но он подойдет только в том случае, если документ насчитывает небольшое количество строк, или для пользователя не таким важным является то, чтобы он уместился на одну страницу в длину, а достаточно будет того, что данные расположатся на площади листа в ширину.
- Прежде всего, нужно проверить, помещается ли таблица в границы печатного листа. Для этого переключаемся в режим «Разметка страницы». Для того, чтобы это сделать кликаем по пиктограмме с одноименным названием, которая расположена на строке состояния.
Также можно перейти во вкладку «Вид» и кликнуть по кнопке на ленте «Разметка страницы», которая расположена на ленте в блоке инструментов «Режимы просмотра книги».
- В любом из этих вариантов программа переходит в режим разметки страницы. При этом видны границы каждого печатного элемента. Как видим, в нашем случае таблица обрывается по горизонтали на два отдельных листа, что не может быть приемлемым.
- Для того, чтобы исправить ситуацию, переходим во вкладку «Разметка страницы». Жмем кнопку «Ориентация», которая расположена на ленте в блоке инструментов «Параметры страницы» и из появившегося небольшого списка выбираем пункт «Альбомная».
- После вышеуказанных действий таблица полностью поместилась на лист, но его ориентация поменялась с книжного на альбомный.
Есть также альтернативный вариант смены ориентации листа.
- Переходим во вкладку «Файл». Далее перемещаемся в раздел «Печать». В центральной части открывшегося окна расположен блок настроек печати. Кликаем по наименованию «Книжная ориентация». После этого открывается список с возможностью выбора другого варианта. Выбираем наименование «Альбомная ориентация».
- Как видим, в области предпросмотра, после вышеуказанных действий лист сменил ориентацию на альбомную и теперь все данные полностью входят в область печати одного элемента.
Кроме того, можно изменить ориентацию через окно параметров.
- Находясь во вкладке «Файл», в разделе «Печать» кликаем по надписи «Параметры страницы», которая расположена в самом низу настроек. В окно параметров можно попасть и при помощи других вариантов, но о них мы подробно поговорим при описании Способа 4.
- Запускается окно параметров. Переходим в его вкладку под названием «Страница». В блоке настроек «Ориентация» переставляем переключатель с позиции «Книжная» в позицию «Альбомная». Затем щелкаем по кнопке «OK» в нижней части окна.
Ориентация документа будет изменена, а, следовательно, расширена область печатного элемента.
Урок: Как сделать альбомный лист в Экселе
Способ 2: сдвиг границ ячеек
Иногда бывает, что пространство листа используется неэффективно. То есть, в некоторых столбцах имеется пустое место. Это увеличивает размер страницы в ширину, а значит, выводит её за пределы одного печатного листа. В этом случае есть смысл уменьшить размер ячеек.
- Устанавливаем курсор на панель координат на границе столбцов справа от того столбца, который вы считаете возможным уменьшить. При этом курсор должен превратиться в крестик со стрелками, направленными в две стороны. Зажимаем левую кнопку мыши и двигаем границу влево. Это движение продолжаем до тех пор, пока граница не достигнет данных той ячейки столбца, которая заполнена больше других.
- Подобную операцию проделываем и с остальными столбцами. После этого значительно увеличивается вероятность того, что все данные таблицы поместятся на одном печатном элементе, так как сама таблица становится гораздо компактнее.
При необходимости подобную операцию можно проделывать и со строками.
Недостаток указанного способа состоит в том, что он применим далеко не всегда, а только в тех случаях, когда пространство рабочего листа Excel было использовано неэффективно. Если же данные расположены максимально компактно, но все равно не помещаются на печатный элемент, то в таких случаях нужно использовать другие варианты, о которых мы поговорим ниже.
Способ 3: настройки печати
Сделать так, чтобы все данные при печати поместились на один элемент, можно также в настройках печати путем масштабирования. Но в этом случае нужно учесть, что сами данные будут уменьшены.
- Переходим во вкладку «Файл». Далее перемещаемся в раздел «Печать».
- Затем опять обращаем внимание на блок настроек печати в центральной части окна. В самом низу имеется поле настроек масштабирования. По умолчанию там должен быть установлен параметр «Текущий». Щелкаем по указанному полю. Открывается список. Выбираем в нем позицию «Вписать лист на одну страницу».
- После этого путем уменьшения масштаба все данные в текущем документе будут размещены на одном печатном элементе, что можно наблюдать в окне предпросмотра.
Также, если нет обязательной необходимости уменьшать все строки на одном листе можно в параметрах масштабирования выбрать пункт «Вписать столбцы на одну страницу». В этом случае данные таблицы горизонтально будут умещены на один печатный элемент, но вот в вертикальном направлении подобного ограничения не будет.
Способ 4: окно параметров страницы
Поместить данные на одном печатном элементе можно также при помощи окна, которое имеет название «Параметры страницы».
- Существует несколько способов запуска окна параметров страницы. Первый из них заключается в переходе во вкладку «Разметка страницы». Далее нужно кликнуть по пиктограмме в виде наклонной стрелки, которая размещена в нижнем правом углу блока инструментов «Параметры страницы».
Аналогичный эффект с переходом в нужное нам окно будет при клике по такой же самой пиктограмме в нижнем правом углу группы инструментов «Вписать» на ленте.
Также существует вариант попасть в данное окно через настройки печати. Переходим во вкладку «Файл». Далее кликаем по наименованию «Печать» в левом меню открывшегося окна. В блоке настроек, который расположен в центральной части окна жмем по надписи «Параметры страницы», размещенной в самом низу.
Имеется ещё один способ запуска окна параметров. Перемещаемся в раздел «Печать» вкладки «Файл». Далее кликаем по полю настроек масштабирования. По умолчанию там указан параметр «Текущий». В открывшемся списке выбираем пункт «Параметры настраиваемого масштабирования…».
- Какое из вышеописанных действий вы бы не выбрали, перед вами откроется окно «Параметры страницы». Перемещаемся во вкладку «Страница», если окно было открыто в другой вкладке. В блоке настроек «Масштаб» устанавливаем переключатель в позицию «Разместить не более чем на». В полях «Стр. в ширину» и «Стр. в высоту» должны быть установлены цифры «1». Если это не так, то следует установить данные числа в соответствующих полях. После этого, чтобы настройки были приняты программой к исполнению, жмем на кнопку «OK», которая размещена в нижней части окна.
- После выполнения данного действия все содержимое книги будет готово к печати на одном листе. Теперь переходим в раздел «Печать» вкладки «Файл» и жмем на большую кнопку под названием «Печать». После этого произойдет распечатка материала на принтере на одном листе бумаги.
Как и в предыдущем способе, в окне параметров можно произвести настройки, при которых данные будут помещаться на листе только в горизонтальном направлении, а в вертикальном ограничения не будет. Для этих целей требуется, переставив переключатель в позицию «Разместить не более чем на», в поле «Стр. в ширину» установить значение «1», а поле «Стр. в высоту» оставить пустым.
Урок: Как страницу в Экселе
Как видим, существует довольно большое количество способов вместить все данные для печати на одной странице. Причем, описанные варианты, по сути, весьма отличаются между собой. Уместность применения каждого из способов должна быть продиктована конкретными обстоятельствами. Например, если вы оставляете слишком много пустого места в столбцах, то наиболее оптимальным вариантом будет просто сдвинуть их границы. Также, если проблема состоит не в том, чтобы поместить таблицу на один печатный элемент в длину, а только в ширину, то, возможно, есть смысл подумать о смене ориентации на альбомную. Если же эти варианты не подходят, то можно применить способы, связанные с уменьшением масштабирования, но в этом случае размер данных тоже будет уменьшен.
Мы рады, что смогли помочь Вам в решении проблемы.
Задайте свой вопрос в комментариях, подробно расписав суть проблемы. Наши специалисты постараются ответить максимально быстро.
Помогла ли вам эта статья?
Да Нет
Наверняка, вы сталкивались с ситуацией, когда отправленный на печать документ, распечатывался не в том виде, который ожидали: либо таблица расползлась на несколько листов, либо, наоборот, широкие границы стали причиной печати таблицы, которую невозможно прочитать. Сегодня мы рассмотрим вопросы, касающиеся настройки области печати и отображение только той части таблицы, которую мы хотим увидеть на листе.
Настройки печати
Чтобы открыть настройки печати в Excel, перейдите во вкладку Файл, в левой панели выберите пункт Печать. Слева вы увидите окно с основными настройками и предварительным просмотром документа, который будет отправлен на принтер.
Чтобы документ, нажмите кнопку Печать.
Что печатать?
Давайте теперь разберемся с настройками, которые позволяют указать программе, что печатать. Первая опция настроек позволяет сделать выбор из трех пунктов: Напечатать активные листы, Напечатать всю книгу и Напечатать выделенный фрагмент.
Обратите внимание, чтобы несколько листов рабочей книги, выделите необходимые листы, удерживая клавишу Ctrl, выберите пункт Напечатать активные листы и щелкните кнопку Печать.
При выборе пункта Напечатать выделенный фрагмент, Excel распечатает те ячейки, которые были выделены на момент печати.
Односторонняя / двухсторонняя печать
Некоторые принтеры поддерживают возможность двухсторонней печати, установки которой можно также указать в настройках Excel.
После нескольких экспериментов со своим принтером относительно переворота по длинному краю или короткому, никакой разницы я не увидел, поэтому сделал вывод, что данный выбор на результат выдачи моего принтера не влияет. Рекомендую поэкспериментировать вам со своими принтерами и посмотреть, что получается.
Разобрать по копиям
В Excelприсутствует настройка, позволяющая разобрать / не разбирать по копиям документы при печати нескольких копий одного документа.
В первом случае копии документов будут напечатаны последовательно. Сначала будут распечатаны все страницы первой копии, затем второй, третей и т.д. Во втором, сначала будут напечатаны все копии первой страницы, затем второй, третей и т.д.
Ориентация документа
Вы можете переключаться между книжной ориентацией (больше строк, но меньше столбцов вместится на лист) и альбомной ориентацией (больше столбцов, но меньше строк).
Поля печати
Чтобы настроить поля печати, можно воспользоваться одним из двух способов:
1. Выбрать один из предустановленных размеров полей из списка
2. Вручную настроить поля. Для этого, щелкните в нижнем правом углу окна предварительного просмотра иконку Показать поля. После того, как Excelотобразит поля, перетащите их, как вам необходимо.
Масштабирование
Масштабирование позволяет настраивать размер печатаемых объектов, таким образом, чтобы максимально эффективно использовать пространство листа. Если вы хотите, чтобы вся информация рабочего листа уместилась на одном бумажном листе, выберите Вписать лист на одну страницу. Таким образом, Excelподгонит размер таблицы так, чтобы все строки и столбцы уместились в один лист.
Частностью данной опции является возможность вписать все столбцы или строки на одну страницу. В этом случае Excelбудет преобразовывать размер таблицы таким образом, чтобы вместить распечатываемую область по ширине или высоте на одной странице.
Обратите внимание, что вы можете вручную настроить параметры масштабирования. Для этого щелкните по вкладке Параметры настраиваемого масштабирования. В появившемся диалоговом окне Параметры страницы во вкладке Страница -> Масштаб, вы можете указать процент масштаба, либо количество страниц для размещения распечатки в ширину или высоту.
Чтобы примечания, в окне настроек печати, выберите вкладку Параметры страницы. В появившемся диалоговом окне перейдите во вкладку Лист –> Печать. Напротив поля Примечания выберите одну из трех опций возможности вывода на печать примечаний Excel.
Итог
Сегодня мы рассмотрели основные настройки печати в Ecxel, изучив которые вы сможете делать распечатки максимально эффективно использующие, площадь печатного листа и при этом не теряющие читабельность.
Все мы используем Эксель для какой-то конечной цели: посчитать, разбить, консолидировать, . А что делать, если Вы подготовили большую таблицу с данными и хотите все это уместить на одном листе А4 и , а Эксель не хочет? Об этом ниже.
- Итак, открываем искомую таблицу. У нас это Excel 2010 с массивом данных.
Чтобы вся эта информация стала действительно таблицей, в полном смысле этого слова, ее нужно отредактировать. Для этого наводим курсор на стык двух столбцов (на картинке синий крестик) и дважды наживаем левую клавишу мыши. Столбец автоматически выровняется по ширине текста.
Затем выделяем курсором область от А1 до F13, заходим в меню «Границы» и выбираем вариант «Все границы».
Ну, вот теперь наша таблица похожа на таблицу.
- Далее проверяем, как эта таблица будет выглядеть при печати. Для этого нажимаем:CTRL+P или Меню — Файл — Печать.
Перед нами открылось меню печати. Здесь мы можем подкорректировать и настроить финальный вид нашего документа. Как видите, по умолчанию выбрана книжная ориентация и при таком раскладе наша таблица займет аж 3 листа! Значит это нужно исправить. Меняем ориентацию на альбомную. Теперь мы видим, что таблица при распечатке займет две страницы. Это уже лучше, но все же не совсем то, что хотели.
- Теперь у нас есть три пути. Два посложнее, один простой. Начнем со сложного. Возвращаемся к таблице на листе Excel, для этого нажимаем вверху в меню кнопку «Главная».
Мы видим, что теперь лист разрезан какими-то пунктирными линиями. Это программа нам помогает понять, какие границы при печати у нашего документа.
То есть все, что находится слева от пунктирной линии, помещается на одном листе А4, все остальное — будет располагаться на следующем. Это очень удобно при редактировании, Вы сразу будете понимать достаточно ли сделали для того, чтобы уместить таблицу на один лист или нет.
- Попробуем сделать таблицу объемнее, но меньше. Для этого вновь выделяем массив данных A1:F13. И выбираем вверху в меню кнопку «Перенос текста». Эксель нам участливо подсказывает, что же это такое: отображение содержимого выделенной ячейки на нескольких строках в ее пределах.
Однако, мы видим, что ничего не изменилось. Чтобы увидеть эффект от предыдущего действия, нужно проделать дополнительные манипуляции. Сначала делаем столбцы уже. Для этого удерживаем левой кнопкой крестик между столбцов и тянем влево.
Затем выделяем весь лист. Для этого нужно нажать на кнопку в самом правом верхнем углу листа, как на картинке.
И дважды щелкаем левой кнопкой мыши в любом месте между двумя строчками. Тогда наша таблица становится объемной, в несколько строчек в каждой ячейке.
Однако, если масштабировать страницу Excel (CTRL+колесо мыши), видно, что по ширине таблица вошла, а по длине нет.
Тут на помощь нам приходит опять же корректировка ширины столбцов и строк. Привычным движением курсора и двойным нажатием левой кнопкой мыши на линии между столбцами и строками соответственно, выравниваем и подгоняем под нужный нам размер.
Пунктирная линия показывает нам, что лист распечатается корректно, в пределах А4. Проверяем это утверждение, опять нажав CTRL + P.
- Теперь все будет проще. Итак, еще один способ вместить большую таблицу на один лист А4 — уменьшить масштаб. Для этого выбираем в меню наверху «Разметка страницы» — «Масштаб».
И вбиваем необходимую цифру. Соответственно, ждем когда пунктирная линия останется правее нашей таблицы. Это значит, что мы поместились на стандартном листе. В данном случае хватило масштабирования в 75%. Но цифра будет зависеть от размера таблицы, если она слишком большая, придется частично использовать и навыки, приобретенные при предыдущем способе.
- Ну, и, наконец, самый элементарный способ. Открываем нашу исходную таблицу. CTRL + P. Видим, что таблица при альбомной раскладке занимает два листа.
Смотрим самый нижний параметр печати, где по умолчанию стоит значение «Текущий». Выбираем «Вписать лист на одну страницу». И все.
Поздравляем! Вы научились распечатывать большую таблицу на одном листе А4. Имейте ввиду, что массив данных бывает разный, поэтому в некоторых случаях придется применить все вышеперечисленные методики, чтобы достичь желаемого.
Печать таблиц Excel – один из лучших способов обмена данными. Вы также можете использовать этот метод для хранения важных документов в вашем офисе. Форматирование электронных таблиц перед печатью необходимо для хорошего качества печати.
Вы можете отформатировать контент с помощью настроек «Макет страницы» и «Просмотр ленты». Эти настройки ленты позволят вам увидеть, как будет выглядеть напечатанный лист.
Вы можете настраивать поля, изменять разрывы страниц, вносить быстрые изменения и печатать выбранные ячейки, используя различные настройки для печати документов в правильном формате.
Часто используемые основные параметры печати
Прежде чем перейти к объяснению более сложного форматирования макета печатного листа, давайте сначала кратко обсудим обычно используемые основные параметры печати.
Во время печати из меню «Файл» вы можете контролировать, сколько копий вы хотите напечатать, выбрать тип принтера, установить активное количество листов для печати, изменить ориентацию документа, отрегулировать поля и масштабировать распечатку, чтобы она соответствовала реальной странице. размер. С правой стороны вы можете предварительно просмотреть то, что собираетесь распечатать.
Внизу правого угла есть два поля, позволяющих отображать или скрывать поля. Вы также можете увеличивать или уменьшать масштаб, чтобы лучше рассмотреть предварительный просмотр, оставаясь в том же окне.
Ссылка на настройку страницы, расположенная под настройками печати, дает вам возможность индивидуально изменять поля на каждой из четырех сторон. Вы также можете добавить верхние и нижние колонтитулы на лист Excel, чтобы задать имя своей книги.
За исключением этого, с этими базовыми настройками никакие другие средства управления контентом недоступны.
Другие виды для предварительного просмотра печатных листов:
При печати листов из меню файла предварительный просмотр не детализирован, особенно большие листы с большим количеством столбцов. Вы можете более подробно изучить печатный лист, перейдя в режим макета страницы на ленте «Просмотр».
Представление макета страницы позволяет вам увидеть, как будет печататься страница, и, если есть несколько страниц, вы можете увидеть их все одновременно, чтобы сравнить данные рядом.
Это, вероятно, лучший способ определить, можно ли распечатать всю страницу на одной странице или нет. Excel перенесет несколько строк на вторую страницу, если не сможет исправить слишком много строк на одном листе.
Кроме того, вы можете увеличивать и уменьшать масштаб для более четкого просмотра данных, которых нет в окне предварительного просмотра, отображаемом в меню «Файл».
Еще одно важное преимущество, которое вы можете получить в этом представлении, – это внесение изменений в отдельные ячейки в режиме реального времени. У вас есть доступ ко всем командам и параметрам, которые обычно есть при работе с листами в этом представлении.
Поэтому, глядя на то, как он будет печатать лист, вы можете выделить любой текст жирным шрифтом, удалить его или заменить одним нажатием клавиши.
Предварительный просмотр разрыва страницы на ленте просмотра
Это представление позволяет вам видеть разрывы страниц в вашей электронной таблице. При желании вы можете настроить разрывы страниц, просто перетаскивая их мышью.
Цвет по умолчанию для разрывов страниц – синий. Помните, что разрывы страниц можно размещать где угодно между любой строкой, независимо от того, сколько строк доступно на листе Excel.
Однако, отрегулировав разрыв страницы, вы можете установить все на одной странице, не переходя на вторую страницу. Таким образом, это помогает получить печать всего рабочего листа на одной странице.
Настройки вкладки «Макет страницы»:
Вы можете настроить поля, ориентацию и размер страницы так же, как и в основных настройках предварительного просмотра на вкладке макета страницы.
Однако только отсюда вы можете получить доступ к некоторым другим параметрам, таким как Область печати, Фон, настройка разрывов страниц и заголовков печати, а также некоторые другие незначительные настройки.
Выбор ячеек для печати:
По умолчанию Excel печатает только активные строки в электронной таблице. Это означает, что он обнаруживает последние активные ячейки в электронной таблице и печатает данные, начиная с A1 до последней активной ячейки.
Таким образом, Excel будет автоматически печатать активные ячейки на листе, не требуя от вас выбора конкретной ячейки. Иногда вам может потребоваться распечатать только определенные ячейки, а не весь рабочий лист. Вы также можете сделать это за несколько простых шагов.
Допустим, вы хотите распечатать данные, начиная с ячейки A1 до D7. Выполните следующие действия, чтобы распечатать желаемый диапазон ячеек из всей книги.
1. Выберите диапазон ячеек от A1 до D7 .
2. Перейдите в область печати на ленте макета страницы .
3. Нажмите « Установить область печати» , и Excel покажет вам предварительный просмотр с пунктирной линией вокруг выбранных вами записей.
Если вы распечатываете электронную таблицу из меню «Файл», в предварительном просмотре будет отображаться только выбранная информация.
Точно так же вы можете установить более одной области печати, и Excel позволит вам распечатать их на отдельных листах.
Печать нескольких копий одного документа:
С подборкой и без подборки – это два разных способа печати нескольких копий одной и той же книги с множеством страниц.
Давайте возьмем пример печати книги из 30 страниц, чтобы кратко обсудить оба способа.
- С подборкой: при использовании этой опции печати Excel печатает документы тремя наборами, начиная со страниц с 1 по 30. Впервые вы получите распечатку всех 30 страниц. После этого он снова печатает документ от начала до конца, а затем делает это в третий раз.
- Без подборки: в стиле печати без подборки Excel будет печатать каждую страницу три раза перед переходом к следующей странице. Это означает, что он будет печатать первую страницу трижды, прежде чем печатать вторую страницу трижды. То же самое и с остальными страницами документа.
Если вы хотите напечатать только несколько страниц из всей книги, вы можете отфильтровать номера страниц в настройках меню «Файл», а затем распечатать их, используя вариант печати с подборкой или без подборки.
Ctrl + P перенесет вас в окно печати в меню «Файл», чтобы вы могли мгновенно распечатать документ. Это также применимо при печати выборочных записей.
Сделайте печать более простой и точной:
Если вы печатаете электронные таблицы почти каждый день в офисе, школе или на рабочем месте, вкладки «Просмотр» и «Макет страницы» позволяют вам вносить окончательные изменения в данные перед печатью.
Правильное форматирование данных сэкономит ваше время и усилия, поскольку не будет печатать неправильный формат.
















































































































 Вкладка «Разметка страницы»
Вкладка «Разметка страницы»