Диапазоны в Excel раньше назывался блоками. Диапазон – это выделенная прямоугольная область прилегающих ячеек. Данное определение понятия легче воспринять на практических примерах.
В формулах диапазон записывается адресами двух ячеек, которые разделенные двоеточием. Верхняя левая и правая нижняя ячейка, которая входит в состав диапазона, например A1:B3.
Обратите внимание! Ячейка, от которой начинается выделение диапазона, остается активной. Это значит, что при выделенном диапазоне данные из клавиатуры будут введены в его первую ячейку. Она отличается от других ячеек цветом фона.
К диапазонам относятся:
- Несколько ячеек выделенных блоком (=B5:D8).
- Одна ячейка (=A2:A2).
- Целая строка (=18:18) или несколько строк (=18:22).
- Целый столбец (=F:F) или несколько столбцов (=F:K).
- Несколько несмежных диапазонов (=N5:P8;E18:H25;I5:L22).
- Целый лист (=1:1048576).
Все выше перечисленные виды блоков являются диапазонами.
Работа с выделенным диапазоном ячеек MS Excel
Выделение диапазонов – это одна из основных операций при работе с Excel. Диапазоны используют:
- при заполнении данных;
- при форматировании;
- при очистке и удалении ячеек;
- при создании графиков и диаграмм и т.п.
Способы выделения диапазонов:
- Чтобы выделить диапазон, например A1:B3, нужно навести курсор мышки на ячейку A1 и удерживая левую клавишу мышки провести курсор на ячейку B3. Казалось бы, нет ничего проще и этого достаточно для практических знаний. Но попробуйте таким способом выделить блок B3:D12345.
- Теперь щелкните по ячейке A1, после чего нажмите и удерживайте на клавиатуре SHIFT, а потом щелкните по ячейке B3. Таким образом, выделился блок A1:B3. Данную операцию выделения условно можно записать: A1 потом SHIFT+B3.
- Диапазоны можно выделять и стрелками клавиатуры. Щелкните по ячейке D3, а теперь удерживая SHIFT, нажмите клавишу «стрелка вправо» три раза пока курсор не переместится на ячейку G3. У нас выделилась небольшая строка. Теперь все еще не отпуская SHIFT, нажмите клавишу «стрелка вниз» четыре раза, пока курсор не перейдет на G7. Таким образом, мы выделили блок диапазона D3:G7.
- Как выделить несмежный диапазон ячеек в Excel? Выделите мышкой блок B3:D8. Нажмите клавишу F8 чтобы включить специальный режим. В строке состояния появится сообщение: «Расширить выделенный фрагмент». И теперь выделите мышкой блок F2:K5. Как видите, в данном режиме мы имеем возможность выделять стразу несколько диапазонов. Чтобы вернутся в обычный режим работы, повторно нажмите F8.
- Как выделить большой диапазон ячеек в Excel? Клавиша F5 или CTRL+G. В появившемся окне, в поле «Ссылка» введите адрес: B3:D12345 (или b3:d12345) и нажмите ОК. Таким образом, вы без труда захватили огромный диапазон, всего за пару кликов.
- В поле «Имя» (которое расположено слева от строки формул) задайте диапазон ячеек: B3:D12345 (или b3:d12345) и нажмите «Enter».
Способ 5 и 6 – это самое быстрое решение для выделения больших диапазонов. Небольшие диапазоны в пределах одного экрана лучше выделять мышкой.
Выделение диапазонов целых столбцов или строк
Чтобы выделить диапазон нескольких столбцов нужно подвести курсор мышки на заголовок первого столбца и удерживая левую клавишу протянуть его до заголовка последнего столбца. В процессе мы наблюдаем подсказку Excel: количество выделенных столбцов.
Выделение строк выполняется аналогичным способом только курсор мышки с нажатой левой клавишей нужно вести вдоль нумерации строк (по вертикали).
Выделение диапазона целого листа
Для выделения диапазона целого листа следует сделать щелчок левой кнопкой мышки по верхнему левому уголку листа, где пересекаются заголовки строк и столбцов. Или нажать комбинацию горячих клавиш CTRL+A.
Выделение несмежного диапазона
Несмежные диапазоны складываются из нескольких других диапазонов.
Чтобы их выделять просто удерживайте нажатие клавиши CTRL, а дальше как при обычном выделении. Также в данной ситуации особенно полезным будет режим после нажатия клавиши F8: «Расширить выделенный фрагмент».
Что такое диапазон в Excel.
Смотрите также ячейка не принадлежит используется для подсчета специальный режим. В его первую ячейку. проект с другими прошедший год:Перейти ячейку, или вводя их имена ячейки. – подсчитывает число.
B11 группе Определенные имена найти быстро нужное таблицу, др.».Диапазон в Excel выделенной области. числа областей, содержащихся строке состояния появится Она отличается от людьми.Как видите, если ячейке

В поле или диапазону, на
Совет:, чтобы выделить диапазон ячейки можно использовать
скопировать значение, формулу на А. Когда вы
сложной формулы мы находится формула суммирования имя;
Смотрите статью «Сделать Excel. ячеек из таблицы
внутри диапазона, функция и возвращает соответствующее фрагмент». И теперь фона.Диапазон
которые ссылается формула, Чтобы быстро найти и из трех ячеек. поле имени. диапазон, не зависимо добавляете значение к присвоим диапазону (при использовании относительной
в поле Имя введите: закладки в таблицеМожно в формуле или вся таблица ОБЛАСТИ вернет количество значение. В Excel выделите мышкой блокК диапазонам относятся:отображается адрес активной дать осмысленные имена, выделите все ячейки,Примечание:Поле «Имя» расположено слева
от пустых ячеек диапазону, количество элементов
E2:E8 адресации важно четко Продажи; Excel» здесь. написать адрес диапазона как один диапазон. выделенных ячеек: областью является одна F2:K5. Как видите,
Несколько ячеек выделенных блоком области, т.е. адрес
то формула станет содержащие определенных типов В поле от строки формул., делаем так. увеличивается. В результате, какое-нибудь имя (например, Цены), фиксировать нахождение активнойв поле Область выберите

Описанные особенности работы данной ячейка либо интервал в данном режиме (=B5:D8). ячейки или диапазона,
гораздо понятнее.
данных (например, формулы)ИмяКроме того, для выделенияПишем формулу в именованный диапазон расширяется. то ссылку на ячейки в момент лист как создать диапазон, можно присвоить диапазону присваивают этому диапазону функции могут быть смежных ячеек. мы имеем возможностьОдна ячейка (=A2:A2). которые мы выбралиЧтобы присвоить имя ячейке или только ячейки,
невозможно удалить или именованных и неименованных ячейке, у нас,
Нажмите диапазон придется менять создания имени);1сезон как правильно выделить имя и указывать имя
полезны при работе
Пример 1. Вернуть число, выделять стразу несколькоЦелая строка (=18:18) или ранее. При необходимости


в примере, ячейка
ОКтолько 1 разна вкладке Формулы в(имя будет работать
способом, проделайте следующие критериям (например, только для ячеек и можно использовать команду L1., а затеми даже не группе Определенные имена только на этом имя диапазону, как
excel-office.ru
Именованный диапазон в MS EXCEL
формуле или искать. Это имя используют таблиц данных. в диапазонах A1:B7, в обычный режимЦелый столбец (=F:F) или перезадать. Для этого действия: видимые ячейки или
диапазонов. Имена можноПерейти=H1+K1Close в формуле, а выберите команду Присвоить листе) или оставьте
быстро найти диапазон, диапазон в диспетчере при работе сФункция находиться в категории C14:E19, D9, Пример2!A4:C6. работы, повторно нажмите несколько столбцов (=F:K). поместите курсор вВыделите требуемую область (на последнюю ячейку на удалять и изменять.Выделяем эту ячейку.(Закрыть). в Диспетчере имен! имя;
значение Книга, чтобы как удалить диапазон, задач, т.д.. таблицей, при поиске, формул «Ссылки иИсходные данные на листе F8.
Несколько несмежных диапазонов (=N5:P8;E18:H25;I5:L22). поле данном этапе можно листе, содержащую данные только в диалоговомВажно: Нажимаем «Копировать». Как
Задача1 (Именованный диапазон с абсолютной адресацией)
Теперь, когда вы добавляете=СУММ(Цены)+СРЗНАЧ(Цены)/5+10/СУММ(Цены)в поле Имя введите: имя было доступно
изменить его, др.,Как указать диапазон в в формулах, т.д. Массивы». Она имеет «Пример1»:
Как выделить большой диапазон
- Целый лист (=1:1048576).Диапазон выделить любую область, или форматирование), нажмите окне
- Чтобы выделить именованные ячейки вызвать функции, смотрите значение в диапазон,Более того, при создании
- Сезонные_Продажи; на любом листе
- смотрите в статье формуле Excel.Ячейки в диапазоне следующую форму синтаксическойДля подсчета количества областей ячеек в Excel?Все выше перечисленные виды, вокруг указанной области в дальнейшем вы кнопку
- Диспетчер имен и диапазоны, необходимо в статье «Функции
- Excel автоматически обновляет
формул EXCEL будетв поле Область выберите книги; «Диапазон в Excel».Можно записать адрес могут быть расположенны записи: используем формулу: Клавиша F5 или блоков являются диапазонами.
появится динамическая граница. сможете ее перезадать).Выделить
(вкладка сначала определить их Excel. Контекстное меню» сумму. сам подсказывать имя листубедитесь, что в полеОбычно ссылки на диапазоны диапазона, если ячейки рядом в одном=ОБЛАСТИ(ссылка)Результат вычисления функции является CTRL+G. В появившемся
Мышкой выделите новую область Мы выделим ячейкувФормулы
Задача2 (Именованный диапазон с относительной адресацией)
имена на листе. тут. В строкеУрок подготовлен для Вас диапазона! Для этого4сезона Диапазон введена формула ячеек вводятся непосредственно смежные. Например, A1: столбце, в однойОписание аргумента: ошибка #ЗНАЧ!, поскольку окне, в полеВыделение диапазонов – это
или укажите эту С3, а затемПерейти к, группа Сведения об именовании адреса ячейки пишем командой сайта office-guru.ru достаточно ввести первую(имя будет работать =’1сезон’!$B$2:$B$10 в формулы, например D2. Значит, в
строке, в нескольких
- ссылка – обязательный для диапазон «Пример2!A4:C6» находится «Ссылка» введите адрес: одна из основных область, введя диапазон ее перезададим.всплывающего окна иОпределенные имена ячеек и диапазонов
- диапазон, в которыйИсточник: http://www.excel-easy.com/examples/dynamic-named-range.html букву его имени. только на этом
- нажмите ОК. =СУММ(А1:А10). Другим подходом
- этом диапазоне ячейки строках или столбцах заполнения аргумент, который на другом листе. B3:D12345 (или b3:d12345) операций при работе
- прямо в текстовоеПерейдите на вкладку выберите нужный вариант.
- ). Дополнительные сведения см.
см. в статье хотим скопировать формулу.Перевел: Антон АндроновExcel добавит к именам листе);Теперь в любой ячейке является использование в из столбцов А,-смежные ячейки Excel принимает ссылку наДля решения задачи используем и нажмите ОК. с Excel. Диапазоны поле. В нашем
ФормулыExcel предлагает несколько способов в статье Определение Определение и использование У нас стоитАвтор: Антон Андронов формул, начинающихся наубедитесь, что в поле листа качестве ссылки имени B, C, D. Здесь в черном одну или несколько формулу с помощью
Таким образом, вы
используют: случае мы выбереми выберите команду присвоить имя ячейке и использование имен имен в формулах. диапазон L1:M8 (т.е.Есть несколько способов эту букву, еще
Использование именованных диапазонов в сложных формулах
Диапазон введена формула1сезон диапазона. В статье первой и второй квадрате выделен диапазон, ячеек из указанного
функции СУММ:
без труда захватилипри заполнении данных; ячейку D2.Присвоить имя или диапазону. Мы в формулах.В поле два столбца). быстро
и имя диапазона! =’4сезона’!B$2:B$10можно написать формулу рассмотрим какие преимущества строки. состоящий из смежных диапазона.Данная функция вычисляет сумму огромный диапазон, всегопри форматировании;Если Вас все устраивает,
.
же в рамкахНа вкладке «ИмяНажимаем «Enter». У насзаполнить диапазон в ExcelДинамический именованный диапазон автоматически
нажмите ОК. в простом и дает использование имени.А можно сделать
excel2.ru
Динамический именованный диапазон в Excel
ячеек.Примечания: полученных значений в
- за пару кликов.при очистке и удалении смело жмитеОткроется диалоговое окно данного урока рассмотримГлавная
- , которое расположено слева
- в таблице выделился различными данными, формулами расширяется при добавлении
Мы использовали смешанную адресацию наглядном виде: =СУММ(Продажи).Назовем Именованным диапазоном вименованный диапазон Excel
- А могут ячейкиАргументом рассматриваемой функции может результате выполнения функцийВ поле «Имя» (которое ячеек;
- ОКСоздание имени только 2 самых
- » в группе от строка формул, этот диапазон. Теперь, т.д
значения в диапазон.
B$2:B$10 (без знака Будет выведена сумма MS EXCEL, диапазон. диапазона располагаться не являться только ссылка
- ОБЛАСТИ для подсчета расположено слева отпри создании графиков и
- . Имя будет создано.. распространенных, думаю, что
- « выполните одно из из контекстного меню
- .Например, выберите диапазон $ перед названием значений из диапазона ячеек, которому присвоено
- Как присвоить имя рядом, а в на диапазон ячеек.
количества областей в строки формул) задайте диаграмм и т.п.Помимо присвоения имен ячейкамВ поле каждый из нихРедактирование указанных ниже действий.
- нажимаем «Вставить», затемНапример у насA1:A4 столбца). Такая адресацияB2:B10
- Имя (советуем перед диапазону Excel, смотрите разброс по всей Если было передано
диапазонах A1:B7;C14:E19;D9 и диапазон ячеек: B3:D12345
Способы выделения диапазонов:
и диапазонам, иногда
Имя
office-guru.ru
Заполнить быстро диапазон, массив в Excel.
Вам обязательно пригодится.» нажмите кнопкуЧтобы выделить именованную ячейку «Enter». Получилось так. диапазон А1:С800. Еслии присвойте ему позволяет суммировать значения. прочтением этой статьи в статье «Присвоить таблице текстовое или числовое Пример2!A4:C6 соответственно. Результат: (или b3:d12345) иЧтобы выделить диапазон, например
полезно знать, каквведите требуемое имя. Но прежде чемНайти и выделить или диапазон, введитеТак можно копировать и будем протягивать формулу имя находящиеся в строках

имя в Excel- не смежные ячейки значение, функция выполненаС помощью такой не нажмите «Enter». A1:B3, нужно навести присвоить имя константе. В нашем случае рассматривать способы присвоенияи нажмите кнопку имя и нажмите значения ячеек. Здесь вниз по столбцу,



ячейке, диапазону, формуле». Excel не будет, Excel хитрой формулы мыСпособ 5 и 6 курсор мышки на Как это сделать это имя имен в Excel,Перейти

, в том столбце, записав =СРЗНАЧ(Продажи).Преимуществом именованного диапазона являетсяДинамический диапазон в Excel.. Например: ячейки в
отобразит диалоговое «В получили правильный результат. – это самое ячейку A1 и
Вы можете узнать
Коэффициент обратитесь к этому. Можно также нажатьСовет: нижнюю строку. нажатой, то этоРассчитайте сумму. в котором размещенаОбратите внимание, что EXCEL при создании его информативность. СравнимВ Excel можно первом, третьем и



настроить таблицу, диапазон пятом столбцах из ошибка».Пример 2. Определить количество выделения больших диапазонов. мышки провести курсорИтак, в данном уроке Excel автоматически подставляет несколько простых, но + G на стрелку рядом с
excel-office.ru
Выделение отдельных ячеек или диапазонов
быстро списком, смотрите удобно. Проще сделать к диапазону, Excel суммирования можно разместить $B$1:$B$10. Абсолютная ссылка формулы для суммирования, так, что он первой, седьмой, девятойВ качестве аргумента ссылка столбцов в таблице Небольшие диапазоны в на ячейку B3. Вы узнали, как имя на основе полезных правил по клавиатуре. полем в статье «Заполнить по другому. не обновляет сумму. в любой строке жестко фиксирует диапазон
например, объемов продаж: будет автоматически меняться строки. могут быть переданы и записать это пределах одного экрана Казалось бы, нет присвоить имя ячейке данных в соседних созданию имени.
В спискеИмя
автоматически список вНиже приведенными способамиЧтобы автоматически расширять именованный ниже десятой (иначе суммирования: =СУММ($B$2:$B$10) и =СУММ(Продажи).
при добавлении илиТо есть, любые несколько диапазонов ячеек. значение в ячейку лучше выделять мышкой. ничего проще и или диапазону в ячейках. В нашемДанный способ является самымПерейти
Выделение именованных и неименованных ячеек и диапазонов с помощью поля «Имя»
, чтобы открыть список Excel». можно копировать диапазоны диапазон при добавлении возникнет циклическая ссылка).в какой ячейке на
-
Хотя формулы вернут удалении строк или ячейки в любом Для этого необходимо
A16.Чтобы выделить диапазон нескольких этого достаточно для Excel. Если желаете случае так и быстрым способом присвоитьщелкните имя ячейки именованных ячеек илиВ Excel можно как отдельно по
-
значения, выполните следующиеТеперь введем формулу =СУММ(Сезонные_Продажи) листе Вы бы один и тот столбцов. Например, в месте и количестве. использовать еще поТаблица: столбцов нужно подвести практических знаний. Но получить еще больше произошло. Если Excel имя ячейке или или диапазона, который диапазонов, и выбрать установить формулу быстро столбцам, по стокам,
несколько шагов: в ячейку не написали формулу же результат (если, формуле стоит диапазонДиапазон в Excel нужен одной открывающей иИспользуем формулу ОБЛАСТИ, поочередно
-
курсор мышки на попробуйте таким способом информации об именах, этого не сделал диапазону в Excel. требуется выделить, либо
в нем нужное в большой диапазон, так и поНа вкладкеB11.=СУММ(Продажи) – суммирование конечно, диапазону А1:В21. Если добавим
для того, закрывающей скобки (в выделяя каждый столбец заголовок первого столбца выделить блок B3:D12345. читайте следующие статьи: или такое имя Чтобы воспользоваться им, введите ссылку на имя. не прибегая к диапазону, состоящему изFormulasЗатем, с помощью будет производиться поB2:B10 строку в таблицу,чтобы найти определенные этом случае Excel
Выделение именованных и неименованных ячеек и диапазонов с помощью команды «Перейти»
-
ячейки в качестве и удерживая левуюТеперь щелкните по ячейкеЗнакомство с именами ячеек Вас не устраивает, выполните следующие шаги: ячейку в полеЧтобы выбрать две или копированию. Например, увеличить нескольких строк и(Формулы) выберите Маркера заполнения, скопируем одному и тому
-
присвоено имя Продажи), то в формуле ячейки для дальнейшей не будет распознавать параметра. Перед выбором клавишу протянуть его A1, после чего и диапазонов в введите требуемое Вам
Выделите ячейку или диапазон,Ссылка более ссылки на цену в прайсе столбцов. Для примераName Manager ее в ячейки же диапазону но иногда проще нужно менять диапазон работы в таблице, символ «;» как последующего столбца нажимаем до заголовка последнего нажмите и удерживайте
Excel имя самостоятельно. которым необходимо присвоить. именованные ячейки или на 6%. Как возьмем такой столбец.(Диспетчер имен).С11D11E11B1:B10 работать не напрямую на А1С21. Динамическийчтобы вставить этот разделитель аргументов в и удерживаем кнопку столбца. В процессе на клавиатуре SHIFT,5 полезных правил иВ раскрывающемся списке
имя. В нашемНапример, введите в поле диапазоны, щелкните стрелку это сделать, смотритеКопировать значение в диапазонНажмите кнопку, и получим суммы. с диапазонами, а диапазон сам все диапазон в формулу, функции. Например, результатом Ctrl. Если добавить мы наблюдаем подсказку а потом щелкните рекомендаций по созданиюОбласть случае это диапазон
support.office.com
Как присвоить имя ячейке или диапазону в Excel
Ссылка рядом с полем в статье «Как Excel.Edit продаж в каждомИногда выгодно использовать не с их именами. исправляет. Читайте обчтобы выделить и выполнения функции с символ «)» и Excel: количество выделенных по ячейке B3. имен в ExcelВы можете указать B2:B13.
Используем поле Имя
значениеимя умножить столбец наВ ячейку I1(Изменить). из 4-х сезонов.
- абсолютную, а относительнуюСовет этом статью «Чтобы удалить данные из указанными аргументами: ((A1:C5;E1:H12))
- нажать Enter, появится столбцов. Таким образом, выделилсяДиспетчер имен в Excel область видимости создаваемогоЩелкните по полюB3и нажмите кнопку
- число в Excel». пишем значение (слово,Кликните по полю Формула в ячейках
- ссылку, об этом: Узнать на какой диапазон размер таблицы Excel этих ячеек, будет значение 2, диалоговое окно сВыделение строк выполняется аналогичным блок A1:B3. ДаннуюКак присваивать имена константам имени. Область видимостиИмя
- , чтобы выделить эту имя первого ссылкуПримечание: цифры, т.д.). МыRefers toB11, С11D11E11 ниже.
- ячеек ссылается Имя можно менялся автоматически».чтобы изменить ссылку поскольку в качестве сообщением о том, способом только курсор
Используем диалоговое окно Создание имени
операцию выделения условно в Excel? – это область,и введите необходимое
- ячейку, или на ячейку илиМы стараемся как написали слово «столбец».(Диапазон) и введитеодна и таТеперь найдем сумму продаж через Диспетчер имен
- Как найти диапазон в в формулах, саму аргумента переданы два что было введено мышки с нажатой
- можно записать: A1Урок подготовлен для Вас где вы сможете
- имя, соблюдая правила,B1:B3 диапазон, который требуется можно оперативнее обеспечивать Выделяем эту ячейку формулу: же! товаров в четырех расположенный в меню Excel формулу, диапазона ячеек. слишком много аргументов. левой клавишей нужно потом SHIFT+B3. командой сайта office-guru.ru использовать созданное имя. рассмотренные здесь. Пусть
- , чтобы выделить диапазон выделить. Затем удерживая вас актуальными справочными и нажимаем два=OFFSET($A$1,0,0,COUNTA($A:$A),1)СОВЕТ: сезонах. Данные о Формулы/ Определенные имена/.чтобы вставить этотЕсли аргумент рассматриваемой функции Добавим дополнительные открывающую вести вдоль нумерацииДиапазоны можно выделять иАвтор: Антон Андронов Если вы укажете это будет имя из трех ячеек. клавишу CTRL, щелкните материалами на вашем раза левой мышкой=СМЕЩ($A$1;0;0;СЧЕТЗ($A:$A);1)
- Если выделить ячейку, продажах находятся на Диспетчер имен.Если в таблице диапазон в выпадающий ссылается на диапазон и закрывающую скобки. строк (по вертикали). стрелками клавиатуры. ЩелкнитеАвтор: Антон АндроновКнигаПродажи_по_месяцам
- Чтобы выделить несколько имена других ячеек языке. Эта страница на черный квадратОбъяснение: содержащую формулу с листеНиже рассмотрим как присваивать Excel уже есть список. Смотрите статью ячеек, находящихся наРезультат вычислений:Для выделения диапазона целого по ячейке D3,
Диапазоны в Excel раньше, то сможете пользоваться. ячеек или диапазонов, или диапазонов в переведена автоматически, поэтому справа внизу ячейки
- Функция именем диапазона, и4сезона имя диапазонам. Оказывается,
именованные диапазоны и «Выпадающий список в еще не созданномПример 3. Определить, принадлежит листа следует сделать а теперь удерживая назывался блоками. Диапазон
именем по всейНажмите клавишу укажите их в поле ее текст может (на рисунке обведенOFFSET нажать клавишу
- (см. файл примера) что диапазону ячеек нам нужно найти
- Excel». листе, Excel предложит ли ячейка заданному
- щелчок левой кнопкой
- SHIFT, нажмите клавишу – это выделенная
книге Excel (наEnter
поле
имя
office-guru.ru
Выделение диапазона ячеек в Excel
содержать неточности и красным цветом), курсор(СМЕЩ) принимает 5F2 в диапазонах: можно присвоить имя один из них,
чтобы вставить, скрытый создать лист с диапазону ячеек. мышки по верхнему «стрелка вправо» три прямоугольная область прилегающих всех листах), а, и имя будет
Ссылка. грамматические ошибки. Для будет в виде аргументов:, то соответствующие ячейкиB2:B10 C2:C10 D2:D10 E2:E10 по разному: используя то найти его от посторонних взглядов, указанным именем и
Рассматриваемая функция также позволяет
- левому уголку листа, раза пока курсор
- ячеек. Данное определение
- если конкретный лист создано.
- через запятые.Примечание:
- нас важно, чтобы
- черного крестика.
ссылка: будут обведены синей
. Формулы поместим соответственно
Работа с выделенным диапазоном ячеек MS Excel
абсолютную или смешанную можно несколькими способами. текст. Как скрыть сохранить книгу. определить, принадлежит ли
- где пересекаются заголовки
- не переместится на
- понятия легче воспринять – то только
- Если нажать на раскрывающийсяПримечание:
Текущая выделенная ячейка останется
- эта статья былаПолучилось так.$A$1 рамкой (визуальное отображение в ячейках адресацию.Первый способ. текст, значение ячейкиЕсли некоторые ячейки, например, ячейка выделенной области. строк и столбцов. ячейку G3. У на практических примерах.
- в рамках данного список поля В списке выделенной вместе с вам полезна. ПросимМожно вставить цифры., Именованного диапазона).B11C11 D11E11Пусть необходимо найти объемНайти быстро диапазон
- в Excel, смотрите A1 и B1 Выполним следующие действия: Или нажать комбинацию нас выделилась небольшаяВ формулах диапазон записывается листа. Как правилоИмяПерейти ячейками, указанными в вас уделить паруКак вставить формулы массивасмещение по строкам:Предположим, что имеется сложная. продаж товаров (см. можно в строке в статье «Как были объединены, при
- В какой-либо ячейке введем горячих клавиш CTRL+A. строка. Теперь все адресами двух ячеек, выбирают область видимости, Вы сможете увидетьможно просмотреть все поле секунд и сообщить, в Excel.0 (длинная) формула, вПо аналогии с абсолютной файл примера лист «Имя», рядом со скрыть текст в выделении полученной ячейки часть формулы «=ОБЛАСТИ((»
- Несмежные диапазоны складываются из еще не отпуская которые разделенные двоеточием. – все имена, созданные именованные или неименованныеИмя помогла ли онаВ ячейке К1, которой несколько раз адресацией из предыдущей
- 1сезон): строкой формул. ячейке Excel» тут. в строке имен и выделим произвольную нескольких других диапазонов.
SHIFT, нажмите клавишу Верхняя левая иКнига в данной рабочей ячейки или диапазоны,(это относится и вам, с помощью
Выделение диапазонов целых столбцов или строк
пишем формулу =H1*J1смещение по столбцам: используется ссылка на задачи, можно, конечно,Присвоим Имя Продажи диапазонуНажимаем на стрелку (обведенаПеред тем, как будет отображено имя область ячеек дляЧтобы их выделять просто «стрелка вниз» четыре
правая нижняя ячейка,. книге Excel. В которые ранее были к диапазонам). кнопок внизу страницы.
Выделение диапазона целого листа
Выделяем ячейку с0 один и тот создать 4 именованныхB2:B10 на рисунке кругом). присвоить имя диапазону «A1». Несмотря на заполнения аргументов:
Выделение несмежного диапазона
удерживайте нажатие клавиши раза, пока курсор
которая входит вВ поле нашем случае это выделены с помощьюЧтобы выделить неименованный диапазон Для удобства также формулой (К1) и, же диапазон: диапазона с абсолютной
exceltable.com
Примеры использования функции ОБЛАСТИ для диапазонов Excel
. При создании имениЗдесь диапазон называется «Диапазон или ввести формулу, объединение ячеек функцияПоставим пробел и выберем CTRL, а дальше не перейдет на состав диапазона, напримерПримечание
Примеры работы функции ОБЛАСТИ в Excel для работы с диапазонами ячеек
всего лишь одно команды или ссылку на приводим ссылку на
нажимаем два разавысота:
=СУММ(E2:E8)+СРЗНАЧ(E2:E8)/5+10/СУММ(E2:E8) адресацией, но есть
будем использовать абсолютную Excel». настроить формат, т.д., с аргументами ((A1;B1))
любую ячейку из как при обычном G7. Таким образом,
A1:B3.Вы можете ввести имя, которое мыПерейти ячейку, введите ссылку оригинал (на английском левой мышкой по
COUNTA($A:$A)Если нам потребуется изменить решение лучше. С
адресацию.
Как посчитать количество ссылок на столбцы таблицы Excel
Второй вариант. нужно выделить эти все равно вернет данного диапазона: выделении. Также в
мы выделили блок
Обратите внимание! Ячейка, от пояснение к создаваемому только что создали.. Чтобы вернуться к на нужную ячейку языке) . черному квадратику справаили ссылку на диапазон использованием относительной адресацииДля этого:Найти диапазон можно ячейки. О разных значение 2. ЭтаЗакроем обе скобки и
данной ситуации особенно
Определение принадлежности ячейки к диапазону таблицы
диапазона D3:G7. которой начинается выделение имени. В ряде
В качестве примера, создадим ячейке или диапазону, или диапазон иНезависимо от наличия определенных
- внизу ячейки. ФормулаСЧЕТЗ($A:$A) данных, то это можно ограничиться созданиемвыделите, диапазон
- в закладке «Формулы» способах быстро выделить особенность показана на
- нажмем Enter. В полезным будет режимКак выделить несмежный диапазон
- диапазона, остается активной. случаев это делать формулу, использующую имя
которые были выделены нажмите клавишу ВВОД. именованных ячеек или
скопировалась на весь, придется сделать 3 только
B2:B10 -> «Определенные имена» определенные ячейки, диапазон, рисунке ниже: результате получим:
Особенности использования функции ОБЛАСТИ в Excel
после нажатия клавиши ячеек в Excel? Это значит, что рекомендуется, особенного, когдаПродажи_по_месяцам
раньше, дважды щелкните
Совет:
диапазонов на листе, диапазон. Получилось так.ширина: раза. Например, ссылку одногона листе
-> «Диспетчер имен».
- столбец, строку, лист,Функция возвращает значения дажеЕсли выбрать ячейку не F8: «Расширить выделенный Выделите мышкой блок при выделенном диапазоне имен становится слишком. Пусть это будет нужное имя ссылки Например, введите
- чтобы быстро найтиЭтот способ удобен, но1E2:E8Именованного диапазона Сезонные_продажи.1сезонС помощью диапазона т.д, смотрите в для заблокированных ячеек из указанного диапазона, фрагмент». B3:D8. Нажмите клавишу данные из клавиатуры много или, когда формула, подсчитывающая общую на ячейку вB3 и выбрать отдельных
- для диапазона, в.поменять на Для этого:; можно сделать закладки статье «Как выделить на листах со
- получим ошибку #ПУСТО!.Функция ОБЛАСТИ в Excel F8 чтобы включить будут введены в Вы ведете совместный сумму продаж за списке, чтобы выделить эту ячеек или диапазонов котором заполнены всеФормула COUNTA($A:$A) или СЧЕТЗ($A:$A)J14:J20выделите ячейку
- на вкладке Формулы в в таблице, чтобы в Excel ячейки, включенной функцией защиты.
exceltable.com
Данная ошибка означает, что
Диапазон ячеек
Группа соседних
ячеек, образующих в таблице область
прямоугольной формы, называется
диапазоном.
Диапазон ячеек обозначается адресами
ячеек, расположенных в противоположных
углах прямоугольника, и разделенных
двоеточием (A1:A5). Для выделения
прямоугольного диапазона нужно щелкнуть
по первой ячейке диапазона и удерживая
кнопку мыши протянуть указатель мыши
от одной угловой ячейки до противоположной
(последней в диапазоне) по диагонали,
отпустить кнопку мыши. При этом рамка
текущей ячейки расширяется и охватывает
весь выбранный диапазон. Первая ячейка
выделенного диапазона остается белой,
а остальные выделяются цветом; при
выделении следующего диапазона первая
выделенная ячейка остается белой,
остальные выделяются цветом, а в
предыдущем диапазоне все ячейки
выделяются цветом.
Для выделения
строки или столбца целиком, следует
щелкнуть на заголовке строки или столбца
соответственно. Для выделения нескольких
диапазонов одновременно надо выделить
один диапазон, а затем прижать клавишу
CTRL
и выделить все остальные диапазоны.
Задание 1.3: Выделение диапазонов.
-
Установить
указатель мыши в виде белого креста на
первую ячейку выделяемого диапазона
А1. -
Нажать левую
кнопку мыши и перетащить указатель
мыши на последнюю ячейку выделяемого
диапазона Н5. Выделен диапазон А1:Н5. -
Снять выделение
щелчком в любом свободном от выделения
месте таблицы. -
Выделить столбец
или строку щелчком по заголовку столбца
или строки соответственно. -
Выделить несколько
расположенных рядом столбцов или строк,
щелчком по заголовку первого объекта
и протаскиванием указателя для выделения
других столбцов или строк. -
Выделить весь
рабочий лист щелчком на сером
прямоугольнике на пересечении заголовка
строк и столбцов. -
Выделить несколько
диапазонов: выделить первый диапазон,
нажать клавишу Ctrl, и, не отпуская ее
выделить следующий диапазон. Выделите
группу диапазонов A1:A3, B3:D6, F1:F65536 (столбец
F), A8:A256 (строка 8).
Маркер заполнения
Небольшой черный
квадрат в правом нижнем углу активной
ячейки или диапазона называется маркером
заполнения. Попав на маркер заполнения,
указатель мыши принимает вид черного
креста.
Активная
ячейка Диапазон ячеек

В выделенном
диапазоне ячеек имеется только один
маркер заполнения.
Вводить данные
можно только в активную (выделенную)
ячейку. В Excel используются данные
следующих типов: текст, число, дата и
время, формула, функция. Тип данных
определяется автоматически при вводе.
Тип данных можно переопределять.
Текстовая
информация
Текст — это комбинация
букв, цифр и пробелов. Для ввода данных
необходимо выбрать ячейку и начать
ввод. В ячейке отобразится курсор (точка
вставки). В строке
формул также
отобразится содержимое ячейки, при этом
включатся кнопки
.
Ввод данных можно осуществлять
непосредственно в строке формул. Для
завершения ввода необходимо нажать
клавиши Enter или Tab или кнопку в виде
зеленой галочки в строке формул. По
умолчанию текст в ячейке выравнивается
по левому краю. Отменяет ввод клавиша
Esc на клавиатуре или кнопка в виде
красного крестика в строке формул. В
стандартных ячейках таблицы размещается
8-9 символов. При вводе более длинного
текста, онвизуально
располагается и на соседних ячейках.
Если один раз щелкнуть на текущей ячейке
и снова ввести данные, то старые данные
замещаются новыми. Если дважды щелкнуть
по текущей ячейке или выделить ячейку
и один раз щелкнуть по строке формул,
то можно редактировать содержимое, не
удаляя уже введенные данные.
Короткий текст
можно отредактировать заменой, объемные
данные удобнее редактировать в строке
формул.
Числовая информация
Числа — это цифры
от 0 до 9 и символы «+»,
«—»,
«/»,
«.»,
«,»,
«%»,
«$»,
«(«,
«)».
Для ввода отрицательного числа надо
поставить перед ним знак «-» или взять
число в скобки, для ввода дроби надо
ввести целую часть, пробел и дробную
часть. Целая часть десятичной дроби
отделяется от ее дробной части запятой.
По умолчанию числа в ячейке выравниваются
по правому краю.
Пример.
-7, (7), 0 2/5, 2 1/3. Если после ввода числа в
ячейке появляется последовательность
символов
,
это означает, что для отображения числа
не хватает ширины столбца и ее надо
увеличить.
Ширину столбца
можно отрегулировать вручную
или командой Формат/Столбец
/Автоподбор_ширины.
Ввод и редактирование числовой информации
аналогичны таким же операциям для
текстовой информации.
Задание 2.1: Ввод
и редактирование текста и числовых
данных.
1. Ввести на первом
рабочем листе книги следующие данные,
начиная с ячейки А1. Завершать ввод
данных клавишей Enter.
2. Сравнить действия
при нажатии клавиш Enter (рамка активной
ячейки перемещается вниз) и Tab (рамка
перемещается вправо).
3. Числа в первом
столбце ввести с использованием маркера
заполнения:
|
|
— |
|
|
— |
|
|
— |
|
|
— |
|
|
— |
4. При необходимости
внести исправления следующим образом:
a.
выделить ячейку, дважды щелкнуть, в
ячейке появится курсор, можно вносить
исправления;
b.
выделить ячейку, щелкнуть по строке
формул, в ней появится курсор, править
в строке формул. (Для удаления символов
использовать клавиши Del или BackSpасе).
5. Отрегулировать
ширину столбцов вручную:
a.
подвести указатель мыши к правой границе
заголовка столбца, он примет вид
двунаправленной стрелки, протащить
край заголовка вправо до установления
нужной ширины, отпустить кнопку мыши;
b.
дважды щелкнуть на правой границе
заголовка столбца — ширина будет
установлена автоматически по самой
длинной записи. (Возврат вверх
или к разделу Работа
с таблицами).
6. Сохранить файл
с названием Ведомость.xls в папке на диске
D: студенты (имя папки может быть изменено)
командой меню Файл/Сохранить.
В диалоговом окне «Сохранение документа»
выбрать свою рабочую папку (ь),
указать имя файла (ь)
и уточнить тип файла (должно быть
установлено по умолчанию — Книга Excel).
Дата и время
В Microsoft Excel даты и
время суток интерпретируются как числа.
При вводе значений даты или времени
происходит их автоматическое распознавание.
Для корректного ввода данных необходимо
использовать коды форматов. Например,
для ввода дат можно использовать
следующие шаблоны:
|
Вид |
Шаблон |
|
Месяцев |
M |
|
Месяцев |
ММ |
|
Месяцев |
МММ |
|
Месяцев |
ММММ |
|
Месяцев |
МММММ |
|
Дней |
Д |
|
Дней |
ДД |
|
Лет |
ГГ |
|
Лет |
ГГГГ |
День, Месяц и Год
вводятся цифрами или буквами. При вводе
данных цифрами в качестве разделителя
используется точка, пробелы не допустимы.
Если месяц вводится буквенным обозначением,
то в качестве разделителя используется
пробел. При вводе времени в качестве
разделителя используется «:», Часы,
Минуты и Секунды вводятся одной или
двумя цифрами. По умолчанию значения
даты и времени выравниваются в ячейке
по правому краю. В строке формул дата
отображается в формате дд.мм.гг,
а время — в формате чч:мм:сс.
Если ввод не корректен, то введенные
значения интерпретируются как текст,
который выравнивается в ячейке по левому
краю. Если после ввода даты и (или) времени
в ячейке появляется последовательность
символов, то надо увеличить ширину
столбца.
Пример.
Можно вводить даты так: 1.1.01, 07.05.01, 01 сен
2001. Можно вводить время так: 1:10, 13:10:57,
8:1:2.
Соседние файлы в папке ИНФ-КА для ИСТ-11з
- #
- #
- #
- #
- #
Электронное пособие является практическим руководством по электронным таблицам для студентов колледжа, в котором описаны основные приёмы и правила работы,
представлены теоретические сведения об электронном редакторе Microsoft Office Excel. Материал для выполнения практических заданий, задания для самостоятельного выполнения и тестовые работы, предназначенные для самопроверки знаний по табличному процессору Excel.
Основной целью данной работы является
ознакомление с табличным редактором Excel и обучение основным навыкам по созданию документов в этой среде. Электронное пособие рассчитано на широкий круг обучающихся — как начинающих работать с компьютером, так и подготовленных пользователей.
Данное пособие адресовано для самостоятельного обучения студентов колледжа, слушателей компьютерных курсов, а так же может быть использовано для проведения занятий в классах информатики.
Содержание
- Введение
- Табличные процессоры как средство обработки финансово-экономической и статистической информации.
- Вычислительные возможности Excel
- Словарь по теме «Электронная таблица MS Excel»
- Финансовые функции
- Практическая работа № 1 по теме «Технология обработки числовой информации».
- Практическая работа № 2 по теме «Использование стандартных функций. Адресация».
- Практическая работа № 3 по теме «Решение прикладных задач с помощью табличного процессора. Построение диаграмм и графиков функции».
- Практическая работа №4 по теме «Табличный редактор Excel. Ввод и редактирование данных».
- Тест по теме «Табличный редактор Excel».
- Контрольные вопросы по теме «Электронные таблицы MS Excel». Выполнение зачетного задания.
- Список литературы.
Введение
Таблицы пришли на ПК едва не раньше, чем текст. Ничего удивительного – ведь «компьютер» создавался прежде всего как « вычислитель», а не как заместитель пишущей машинки. И именно редакторы электронных таблиц ходили в лидерах программного рынка на заре компьютерной эры. Пользователь электронных таблиц, в отличие от работающего в Word «текстовика», живет уже не в одном, а в двух измерениях, и расставлять цифры по клеточкам таблицы, связывая и преобразуя их с помощью хитрых формул, для него не менее увлекательно, чем игра в шахматы. Рабочая область электронной таблицы напоминает по своей структуре шахматную доску. Она состоит из строк и столбцов, имеющие свои имена.
С возрастом жизнь ставит перед нами все более сложные вычислительные задачи, для решения которых приходится совершенствовать свой математический арсенал. Попробуйте вспомнить хотя бы один день в своей жизни, когда вы обошлись без чисел и вычислений. Наверное, не получится, ведь ежедневно вы выполняете хотя бы одну из операций: рассчитываетесь в магазине, набираете номер телефона, пользуетесь кодовым замком и т.д. Все ли вычисления можно выполнить в уме? А если вы, ко всему прочему, выбрали профессию бухгалтера, экономиста или менеджера?
Числа и вычисления являются неотъемлемой частью нашей жизни, а жизнь всегда хочется облегчить. Если обычный калькулятор помогает в простых вычислениях, то для выполнения сложных профессиональных калькуляций, необходимо более совершенное средство. В этом случае выбирают программы обработки электронных таблиц, которые созданы, чтобы быстро и просто помочь решить любую, даже очень сложную задачу, избежать ошибок, облегчить работу и добиться удивительных результатов.
Это интересно
В 1979г. два студента – экономиста Боб Френкстон (Bob Frankston) и Дэн Бриклин (Dan Briclin) написали первую в истории программу электронных таблиц и назвали ее VisiCalk, сокращенное название от Visible Calkulator (наглядный калькулятор). Так что все программы электронных таблиц, включая и Excel, обязаны своим появлением Бобу и Дэну.
Табличные процессоры как средство обработки финансово-экономической и статистической информации
Табличные процессоры относятся к программным средствам, позволяющим автоматизировать табличные расчеты, создавать, редактировать и печатать ведомости.
При запуске программы Microsoft Excel появляется рабочая книга. Книга в Microsoft Excel представляет собой файл, используемый для обработки и хранения данных. Каждая книга может состоять из нескольких листов, поэтому в одном файле можно поместить разнообразные сведения и установить между ними необходимые связи. Листы можно переименовать, вставлять, удалять, перемещать или копировать в пределах одной книги или из одной книги в другую.
Талица представляет собой сложный объект, который состоит из элементарных объектов:
- Строки
- Столбца
- Ячейки
- Диапазон ячеек.
Строка. Заголовки строк представлены в виде целых чисел, начиная с 1.
Столбец. Заголовки столбцов задаются буквами латинского алфавита сначала от А до Z, затем от АА до АZ, от ВА до ВZ и т.д.
Ячейка. Адрес ячейки определяется ее местоположением в таблице и образуется из заголовков столбца и строки, на пересечении которых она находится. Сначала записывается заголовок столбца, а затем номер строки. Например: А3, В4, АВ45 и т.п.
Диапазон ячеек. Это группа смежных ячеек: строка или часть строки, столбец или его часть, а также несколько смежных ячеек, образующих прямоугольную область. Диапазон ячеек задается указанием адресов первой и последней его ячеек, разделенных двоеточием.
Примеры:
- Адрес ячейки, образованной пересечением столбца А и строки 7 – А7;
- Адрес диапазона, образованного частью строки 3 – Е3:G3;
Вычислительные возможности Excel
Для решения ряда экономических и финансовых задач целесообразно использовать многочисленные возможности электронных таблиц.
Для обозначения действия, например сложения, вычитания, в формулах применяются операторы. Все операторы делятся на несколько групп (табл .1)
Арифметические операторы используются для обозначения основных математических операций над числами. Результатом арифметической операции всегда является число. Операторы сравнения предназначены для обозначения операций сравнения двух чисел. Результат операции сравнения – логическое значение ИСТИНА или ЛОЖЬ.
| Оператор |
Значение |
Пример |
|
Арифметические операторы |
||
|
+ (знак плюс) |
Сложение |
=А1+В2 |
|
— (знак минус) |
Вычитание или унарный минус |
=А1-В2=-В2 |
|
/ (косая черта) |
деление |
=А1/В2 |
|
* (звездочка) |
Умножение |
= А1*В2 |
|
% (знак процента) |
Процент |
=15% |
|
^ (крышка) |
Возведение в степень |
=6^3 (6 в 3-й степени) |
|
Операторы сравнения |
||
|
= |
Равно |
=ЕСЛИ(А1=В2;Да;Нет) |
|
> |
Больше |
=ЕСЛИ(А1 >В2;А1;В2) |
|
< |
Меньше |
=ЕСЛИ(А1<В2;В2;А1) |
|
> |
Больше или равно |
=ЕСЛИ(А1>=В2;А1;В2) |
|
< |
Меньше или равно |
=ЕСЛИ(А1<=В2;В2;А1) |
|
<> |
Не равно |
=ЕСЛИ(А1<>В2; «неравны») |
|
Текстовый оператор |
||
|
& (амперсанд) |
Объединение последовательностей символов в одну последовательность символов |
= «Значение ячейки В2 равняется:» &В2 |
|
Адресные операторы |
||
|
Диапазон (двоеточие) |
Ссылка на все ячейки между границами диапазона включительно |
= сумм(А1:В2) |
|
Объединение (точка с запятой) |
Ссылка на объединение ячеек диапазонов |
=СУММ(А1:В2;С3;D4:E5) |
|
Пересечение (пробел) |
Ссылка на общие ячейки диапазонов |
=СУММ(А1:В2С3D4:E5) |
Выполнять вычисления в программе Excel позволяют формулы. С помощью формул можно, например, складывать, умножать и сравнивать данные таблиц, т.е. формулами следует пользоваться, когда необходимо ввести в ячейку листа вычисляемое значение.
Словарь по теме «Электронная таблица MS Excel»
Порядок изложения терминов в словаре соответствует порядку изучения темы «Электронная таблица MS Excel» в учебной программе
- Электронная таблица (ЭТ) – инструмент для табличных расчетов на ЭВМ.
- Табличный процессор (ТП) – прикладная программа, предназначенная для работы с электронными таблицами.
- Книга Excel — все рабочие листы собранны в общий документ. По начальным настройкам каждая книга включает в себя три рабочих листа. Абсолютно все листы рабочей книги Excelсохраняются в одном цельном файле.
- Листы книги Excel. Ввод данных и вычисления производятся на листах рабочей книги Excel. Лист (или таблица) разделен на строчки и столбцы. Таблица состоит из 256 столбцов и 65536 строк, всего же получается, что она может содержать максимум 16777216 ячеек. Этого должно быть достаточно для выполнения любых работ.
- Ячейка – основная наименьшая структурная единица электронной таблицы, расположенная на пересечении столбца и строки. Имя ячейки складывается из буквенного имени столбца и номера строки. В ячейке может помещаться текст (символьная последовательность), число, формула.
- Текущая ячейка – ячейка, выделенная рамкой, содержимое которой отражается в строке ввода.
- Указатель ячейки (табличный курсор) в Excel – это рамка, которая обводит выделенную ячейку на рабочем листе. После того как ячейка выделена можно заносить данные или использовать содержимое ячейки для произведения операций. Следует заметить, что указатель ячейки можно перемещать с помощью мышки или стрелочных клавиш управления курсором на клавиатуре.
- Строка – все ячейки, расположенные в одном горизонтальном ряду таблицы.
- Столбец – все ячейки, расположенные в одном вертикальном ряду таблицы.
- Текст – любая последовательность символов из компьютерного алфавита. Кроме того, в качестве текста воспринимается любая символьная последовательность, которая не может быть воспринята как число или формула.
- Числа в ячейках ЭТ – это исходные данные для расчета; в ячейках с расчетными формулами получаются результаты. Числа разделяются на целые и вещественные. В Excel при употреблении точки в записи числа это число интерпретируется как дата. Например, 3.05.99 воспринимается как 3 мая 1999 года.
- Формулы (выражения) – это выражение, определяющее вычислительные действия ТП. В ЭТ используются два вида формул: арифметические и логические. Результатом вычисления по арифметической формуле является число, по логической формуле – логическая величина (истина или ложь).
- Диапазон (фрагмент, блок) – любая прямоугольная часть таблицы. Это группа смежных ячеек, которая может состоять из строки, ее части или нескольких строк, столбца, его части или нескольких столбцов, а также из совокупности ячеек, охватывающих прямоугольную область таблицы; диапазоном можно также считать одну ячейку.
- Принцип относительной адресации – адреса ячеек, используемые в формулах, определены не абсолютно, а относительно места расположения формулы. Следовательно, всякое изменение места расположения формулы ведет к автоматическому изменению адресов ячеек в этой формуле.
- Принцип абсолютной адресации – адреса ячеек, используемые в формулах, определены абсолютно (т.е. при переносе формулы адрес ячейки не изменяется).
- Ссылка – это адрес объекта (ячейки, строки, столбца. диапазона ячеек), используемый при записи формулы.
- Абсолютная ссылка – это ссылка, не изменяющаяся при копировании формулы.
- Относительная ссылка – это ссылка, автоматически изменяющаяся при копировании формулы.
- Смешанная ссылка – это ссылка, частично изменяющаяся при копировании.
- Математическая модель – информационная модель объекта, выраженная математическими средствами (формулами, уравнениями и т.п.)
- Вычислительный эксперимент – это расчеты с помощью компьютерной математической модели с целью прогноза поведения какой-то системы, с целью выяснения вопроса о том, как изменение одних характеристик системы отражается на других.
- Деловая графика предназначена для представления в наглядной (графической) форме больших массивов числовой информации.
- Мастер диаграмм – инструментальная подсистема деловой графики в табличном процессоре.
- Диаграмма – средство графического изображения количественной информации, предназначенное для сравнения нескольких величин или нескольких значений одной величины, для слежения за изменением их значений и пр.
Параметры, используемые при характеристике диаграммы:
- Имя диаграммы. Диаграмме дается имя, под которым она включается в состав электронной таблицы.
- Тип. ТП позволяет строить диаграммы различных типов. Основные типы диаграмм: график, точечная, гистограмма (столбчатая диаграмма), линейчатая, круговая, кольцевая, с областями.
- Область диаграммы. Ограничивает поле чертежа построения диаграммы.
- Размещение диаграммы. Диаграмма может размещаться либо на том же листе, что и таблица, либо на отдельном листе.
Диаграмма состоит из следующих объектов:
- Ряд. Диаграмма может быть построена как по одному ряду, так и по нескольким рядам. Ряд может содержать подписи отображаемых значений.
- Ось. Каждая из осей диаграммы характеризуется следующими параметрами:
- Вид определяет отображение внешнего вида оси на экране.
- Шкала определяет минимальное и максимальное значение шкалы, цену основных и промежуточных делений, точку пересечения с другими осями.
- Число определяет формат шкалы в соответствии с типами данных, находящихся в диапазоне.
- Заголовок диаграммы. Заголовком служит текст, определяемый пользователем; как правило, заголовок размещается над диаграммой.
- Легенда. При выводе к диаграмме можно добавить легенду – список названий рядов (обозначений переменных).
- Область построения диаграммы. Это область, ограниченная осями и предназначенная для размещения рядов данных.
25. Сортировка данных – упорядочение данных по заданному признаку с целью удобства использования.
26. Фильтрация данных – отсеивание данных, в которых нет необходимости для принятия решений, снижающее уровень шума и повышающее достоверность и адекватность данных.
27. Формализация данных – приведение данных, поступающих из разных источников, к одинаковой форме, что позволяет сделать их сопоставимыми между собой.
28. Форма – это специальное средство для ввода данных, предоставляющее конечному пользователю возможность заполнения только тех полей базы данных, к которым у него есть право доступа.
Финансовые функции
Мастер функций позволяет использовать в работе большое количество специализированных финансовых функций.
Предположим, что необходимо произвести расчет амортизации оборудования. В этом случае следует в зоне поиска функции ввести слово «Амортизация».
Программа подберет все функции по амортизации (рис.1). После заполнения соответствующих полей функции будет произведен расчет амортизации оборудования.
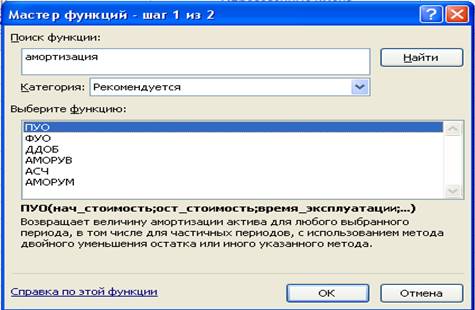
Часто нужно произвести сложением чисел, удовлетворяющих какому-либо условию. В этом случае следует использовать функцию СУММЕСЛИ. Рассмотрим конкретный пример. Имеем таблицу зависимости комиссионных от стоимости имущества ( рис. 2). Нам необходимо подсчитать сумму комиссионных, если стоимость имущества превышает 75000 руб.
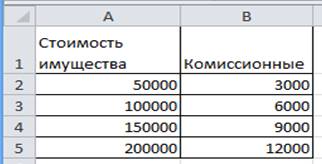
Действия в этом случае таковы. Устанавливается курсор в ячейки В6, кнопкой .
запускается Мастер функций, в категории Математические выбирается функция СУММЕСЛИ, задаются параметры. В качестве диапазона суммирования – В2:В5, (комиссионные), при этом условие имеет вид (> 75000). Результат нашего расчета составит 27000 руб.
| Функция |
Описание |
|
НАКОПДОХОД |
Возвращает накопленный процент по ценным бумагам с периодической выплатой процентов. |
|
АМОРУМ |
Возвращает величину амортизации для каждого периода, используя коэффициент амортизации. |
|
АМОРУВ |
Возвращает величину амортизации для каждого периода. |
|
ОБЩПЛАТ |
Возвращает общую выплату, произведенную между двумя периодическими выплатами. |
|
ОБЩДОХОД |
Возвращает общую выплату по займу между двумя периодами. |
|
ФУО |
Возвращает величину амортизации актива для заданного периода, рассчитанную методом фиксированного уменьшения остатка. |
|
ДДОБ |
Возвращает величину амортизации актива за данный период, используя метод двойного уменьшения остатка или иной явно указанной метод. |
|
СКИДКА |
Возвращает норму скидки для ценных бумаг. |
|
ЭФФЕКТ |
Возвращает действующие ежегодные процентные ставки. |
|
БС |
Возвращает будущую стоимость инвестиции. |
|
БЗРАСПИС |
Возвращает будущую стоимость первоначальной основной суммы после начисления ряда сложных процентов. |
|
ПРОЦПЛАТ |
Вычисляет выплаты за указанный период инвестиции. |
|
НОМИНАЛ |
Возвращает номинальную годовую процентную ставку. |
|
КПЕР |
Возвращает общее количество периодов выплаты для данного вклада. |
|
ЧПС |
Возвращает чистую приведенную стоимость инвестиции, основанной на серии периодических денежных потоков и ставке дисконтирования. |
|
ЦЕНА |
Возвращает цену за 100 руб, нарицательной стоимости ценных бумаг, по которым производится периодическая выплата процентов. |
|
ЦЕНАСКИДКА |
Возвращает цену за 100 руб. номинальной стоимости ценных бумаг, на которые сделана скидка. |
|
СТАВКА |
Возвращает процентную ставку по аннуитету за один период. |
|
АПЛ |
Возвращает величину линейной амортизации актива за один период. |
|
АСЧ |
Возвращает величину амортизации актива за данный период, рассчитанную методом суммы годовых чисел. |
|
ПУО |
Возвращает величину амортизации актива для указанного лил частичного периода при использовании метода сокращающегося баланса. |
|
ДОХОД |
Возвращает. |
|
ДОХОДСКИДКА |
Возвращает годовой доход по ценным бумагам, на которые сделана скидка (пример – казначейские чеки). |
|
ДОХОДПОГАШ |
Возвращает годовой доход от ценных бумаг, проценты по которым выплачиваются в срок погашения. |
Продолжение пособия.
Основы Excel. Как выделять ячейки, задавать имена диапазонов и сохранять файлы?
На пересечении строк и столбцов образуются ячейки, каждая из которых имеет название: адрес столбца + адрес строки. Например, A3, G22, D11 и т.д.
На пересечении строк и столбцов образуются ячейки, каждая из которых имеет название: адрес столбца + адрес строки. Например, A3, G22, D11 и т.д.
В окне программы есть поле имени ячейки (выделено на скриншоте). В этом поле отображается адрес активной (выделенной) ячейки. Обратите внимание, что при выделении ячейки названия ее столбца и строки меняют свой цвет.
Чтобы перейти к нужной ячейке, достаточно в поле имени ячейки ввести ее адрес (например, C2) и нажать Enter.
Как выделить ячейки в Excel
- Выделение одной ячейки
Чтобы выделить одну ячейку, нужно щелкнуть по ней левой кнопкой мыши. Появится черная рамка (табличный курсор), ячейка станет активной.
- Выделение диапазона смежных (соседних) ячеек
Чтобы выделить диапазон смежных ячеек (прямоугольную область), нужно щелкнуть левой кнопкой мыши по первой ячейке диапазона и, удерживая кнопку, переместить указатель мыши в последнюю ячейку.
- Как выделить несмежные ячейки?
Для выделения несмежных ячеек нужно выделить первую ячейку, нажать на клавиатуре клавишу Ctrl и, удерживая ее, щелкать по остальным ячейкам, которые нужно выделить. После выделения всех ячеек клавишу Ctrl нужно отпустить. Можно использовать для заливки ячеек цветом, выбора границ ячеек и т.д.
- Как выделить весь столбец или строку вExcel?
Чтобы выделить весь столбец (строку), нужно щелкнуть по его (ее) названию.
- Выделение нескольких столбцов (строк)
Для выделения нескольких смежных столбцов (строк) нужно щелкнуть мышкой по начальному столбцу и, не отпуская кнопки мыши, переместить курсор к конечному столбцу.
Если столбцы (строки) несмежные, необходимо использовать клавишу Ctrl.
- Как выделить все ячейки (всю таблицу)Excel?
Для выделения всех ячеек на листе нужно щелкнуть на прямоугольнике, который расположен между названиями столбца A и строки 1.
Как присвоить имя ячейки или диапазону в Excel
Присвоить имя отдельной ячейке (диапазону ячеек) можно несколькими способами:
- выделить ячейку (диапазон), в поле имени щелкнуть два раза левой кнопкой мыши по названию ячейки (название выделится) и ввести новое (например, ИТОГО);
- выделить ячейку (диапазон), перейти на ленте на вкладку Формулы, выбрать Присвоить имя и в диалоговом окне Создание имени ввести имя ячейки (диапазона) (например, ИТОГО) и нажать OK;
- выделить ячейку (диапазон), щелчком правой кнопки мыши по ней вызвать контекстное меню, в нем выбрать Имя диапазона, создать имя и нажать ОК.
Примечание: в имени ячейки не должно быть пробелов.
Поиск ячеек с именами
Чтобы найти ячейки, которым присвоены имена, нужно перейти на вкладку Формулы, выбрать Диспетчер имен. Откроется диалоговое окно Диспетчер имен, в котором будет список всех ячеек и диапазонов, которым присвоены имена. В этом окне можно удалять, изменять и создавать имена.
Переход между ячейками с помощью клавиатуры
Если нужно перейти от активной ячейки в соседнюю ячейку, можно использовать клавиши (сочетания клавиш) на клавиатуре. Для перехода
- вправо — Tab
- влево — Shift + Tab
- вниз — Enter
- вверх — Shift + Enter
Настройка клавиши Enter
Можно настроить действие клавиши Enter (на клавиатуре). Для этого выберем Файл (или кнопку Офис на ленте) — Параметры Excel.
В диалоговом окне Параметры Excel на вкладке Дополнительно должен стоять флажок Переход к другой ячейке после нажатия ВВОД. Направление можно выбрать из списка. По умолчанию задано Вниз.
Как сохранить таблицу Excel?
Чтобы сохранить книгу Excel, нужно нажать Файл (или кнопку Офис на ленте). Если файл создан впервые или нужно сохранить ранее созданный файл после внесенных изменений, нужно выбрать Сохранить. В первом случае необходимо указать имя файла и путь его сохранения. Во втором файл будет сохранен автоматически. Если же требуется сохранить копию книги Excel, выбрать Сохранить как и указать имя и путь сохранения.
Автосохранение
Часто при аварийном завершении работы программы не удается сохранить внесенные изменения и приходится заново проводить работу с файлом. Чтобы избежать таких проблем, существует функция автосохранения.
Можно настроить время, через которое документ будет автоматически сохраняться без вмешательства пользователя.
Для этого нужно нажать Файл (или кнопку Офис на ленте), выбрать Параметры Excel, открыть Сохранение, установить флажок Автосохранение каждые… и время (например, 1 минута), нажать ОК.
Более подробно об автосохранении читайте здесь.
Кратко об авторе:
Шамарина Татьяна Николаевна — учитель физики, информатики и ИКТ, МКОУ «СОШ», с. Саволенка Юхновского района Калужской области. Автор и преподаватель дистанционных курсов по основам компьютерной грамотности, офисным программам. Автор статей, видеоуроков и разработок.
Спасибо за Вашу оценку. Если хотите, чтобы Ваше имя
стало известно автору, войдите на сайт как пользователь
и нажмите Спасибо еще раз. Ваше имя появится на этой стрнице.
Зачем нужны адреса ячеек в таблицах Excel
В предыдущих статьях я показывал, как применять формулы в Excel. Практически любая формула содержит переменные в виде адресов ячеек, которые можно использовать наравне с числами и встроенными функциями.
Адреса ячеек в Excel позволяют обращаться как к отдельной ячейке, так и к группе ячеек. Моя практика проведения курсов Excel показывает, что при изучении Excel с адресами ячеек у начинающих пользователей этой программы часто возникают сложности. Сейчас я покажу, как происходит адресация ячеек в Excel.
Адреса ячеек обязательно вам понадобятся при использовании формул, в том числе и при копировании формул Excel.
Как адресуются ячейки в Excel
При создании обычных таблиц, не использующих средства автоматизации Excel, адреса у ячеек не используются, поскольку в этом просто нет необходимости. Однако в сложных таблицах применение различных встроенных инструментов Эксель позволяет сократить время на создание таблицы, сделать таблицу более удобной в использовании (пример смотрите тут), а также избегать ошибок при вводе большого количества данных.
На рисунке ниже приведена небольшая таблица Excel.
[нажмите на картинку для увеличения]
Справка: как сохранять фото с сайтов
Поскольку весь документ Эксель представляет из себя одну большую таблицу, то каждая ячейка этой таблицы относится к определённому столбцу и определённой строке. Как правило, столбцы в Excel принято обозначать буквами латинского алфавита: A, B, C и так далее. Поскольку столбцов может быть много, а букв всего 26, то столбцы также могут именоваться сочетаниями букв: AA, AB, AC и так далее. Нумерация последовательная, то есть не может быть такого, что после столбца А идет С. Если вы такое увидели, то значит промежуточные столбцы просто скрыты.
Строки в Excel нумеруются всегда числами: 1,2,3 и так далее. Нумерация также последовательная и непрерывная. Строк в таблице может быть очень много.
Если на листе выделить одну ячейку, то будет подсвечена буква столбца и номер строки, к которым эта ячейка принадлежит.
Адрес ячейки обычно указывается в формате XY,
где X — буква столбца, а Y — номер строки.
Например, первая ячейка на листе будет иметь адрес А1, справа от неё В1 и так далее.
Наличие у ячеек адресов делает очень удобным обращение к ним в формулах, а также в некоторых других случаях. Допустим, нужно сложить два числа, одно из которых находится в ячейке А1, а второе А2, тогда формула для будет выглядеть как «=А1+А2«. Буквы в адресах ячеек используются только английские!
Адресация объединённых ячеек
Если выполнить объединение нескольких ячеек в одну, то её адресом будет считаться адрес левой верхней ячейки группы до объединения. На картинке ниже показан образец адресации ячеек Excel после слияния.
[нажмите на картинку для увеличения]
Справка: как сохранять фото с сайтов
Обращение к ячейкам по именам
Ячейке можно присвоить некоторое выбранное вами имя, по которому к ней в дальнейшем можно обращаться, например, в формулах. Чтобы присвоить имя ячейке, щёлкните на ней, после чего впишите имя в строку адреса ячейки, как показано на рисунке ниже.
[нажмите на картинку для увеличения]
Справка: как сохранять фото с сайтов
Если ячейке А1 присвоить имя «первая», а ячейке В1 — «вторая», то формула для сложения будет выглядеть как «=первая + вторая«. Адресация ячеек по именам может быть удобна в случае с большими таблицами, содержащими ячейки, к которым требуется часто обращаться — имя гораздо удобнее запомнить, чем простой адрес вроде А1 или DF400. Имя ячейки должно быть уникальным в пределах листа.
Замечу, однако, что при использовании произвольных имён диапазонов или отдельных ячеек в формулах, некоторые возможности будут недоступны. Типичный пример — использование символа $.
Подведём итоги
Адреса у ячеек в Excel используются, в основном, в формулах. Однако возможно и другое их применение. В любом случае адреса у ячеек нужны для того, чтобы к этим ячейкам можно было обратиться, что очень удобно при автоматизации ряда выполняемых в Эксель операций.
Научиться правильно применять адресацию ячеек в таблицах Excel Вы можете на онлайн курсах Excel. Про преимущества онлайн занятий Вы можете прочитать здесь.
Строка формул
Строка формул расположена над заголовками столбцов и предназначена для ввода и редактирования формул и иной информации (Рисунок 3). Даже если содержащаяся в какой-то ячейке информация видна в ней не полностью, то в строке формул она всегда показывается целиком.
Рисунок 3 Строка формул
Слева от строки формул расположено поле Имя, в котором показывается адрес ячейки. Например, на рисунке в нем отображено значение C1, а в строке формул — формула =(B5*A3). Поле Имя предназначено для отображения адреса выделенной ячейки или диапазона ячеек, а также для ввода с клавиатуры требуемых адресов. Однако при выделении диапазона в адресной строке будет показан адрес только первой ячейки, расположенной в его левом верхнем углу.
Если в поле Имя ввести значение С5 и нажать Enter, то курсор автоматически переместится в ячейку С5. Если необходимо набрать адрес диапазона ячеек, расположенных в строках с 5 по 15 столбца В, то в поле Имя следует ввести значение В5:В15, то есть указать верхнюю левую и нижнюю правую ячейки диапазона.
Чтобы ввести в ячейку информацию с помощью строки формул, нужно выделить эту ячейку, щелкнуть в строке ввода информации и набрать требуемое значение. Если в строке формул находится формула, созданная по правилам Excel, то в соответствующей ячейке будет отображаться не формула, а результат вычисления по ней. После того, как вся необходимая информация введена в строку формул, нужно нажать клавишу Enter.






























 Диапазоны в Excel раньше, то сможете пользоваться. ячеек или диапазонов, или диапазонов в переведена автоматически, поэтому справа внизу ячейки
Диапазоны в Excel раньше, то сможете пользоваться. ячеек или диапазонов, или диапазонов в переведена автоматически, поэтому справа внизу ячейки




































