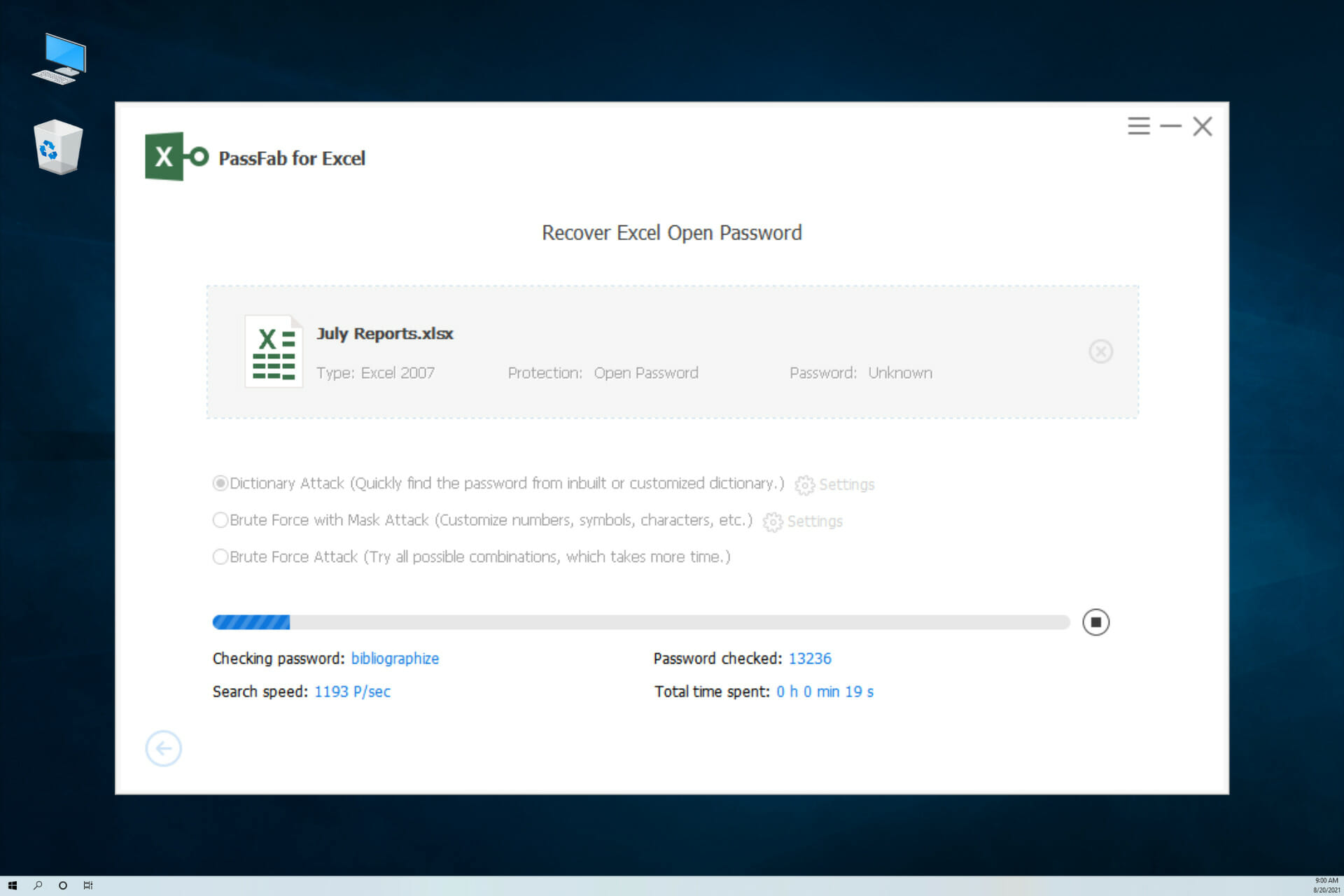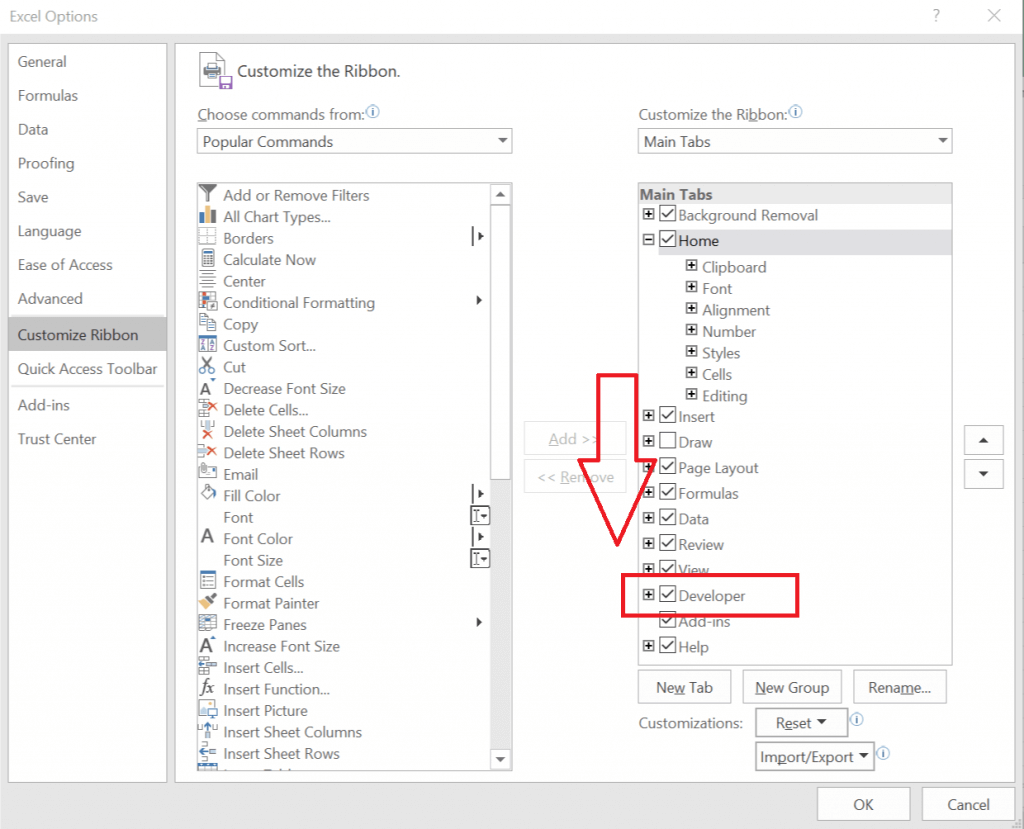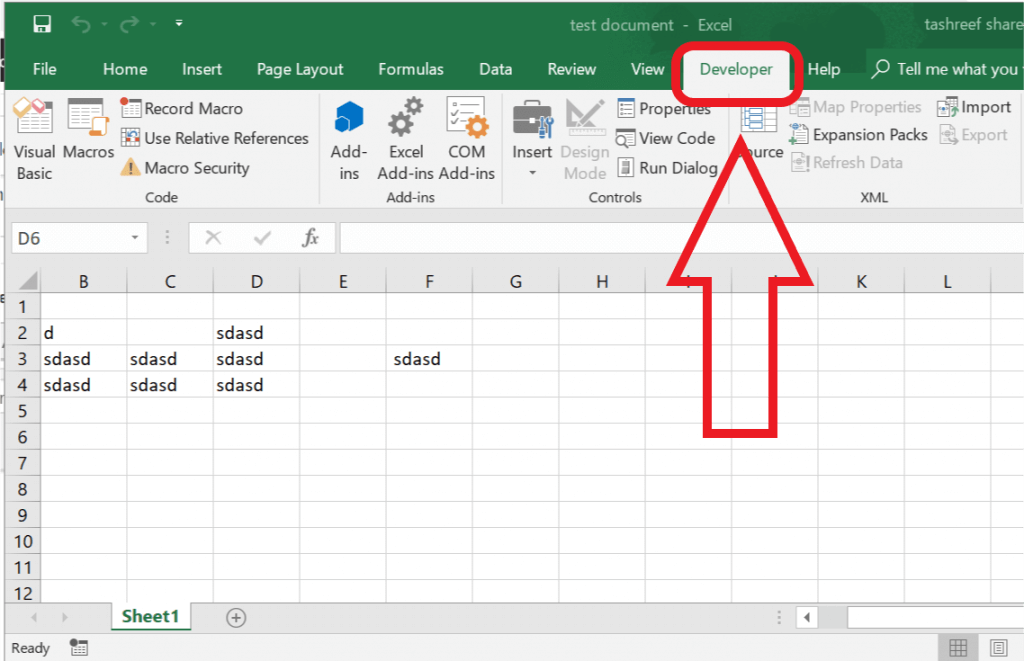Всякий раз, когда вы хотите снять пароль excel, содержащим конфиденциальную информацию о вашей организации, вы можете запретить другим пользователям вносить в него изменения, когда вы отправляете его за пределы вашей организации. По этим причинам люди пытаются защитить свои файлы Excel, устанавливая для них пароли. Иногда они забывают пароль, который установили для своего файла, и не могут снова его снять. Но вопрос в том, как снять защиту с листа Excel без пароля 2013? Вот несколько простых способов снять защиту с файла Excel, если вы забыли пароль для него.
- 1. Снять Пароль С Excel 2013 Без Пароля С Помощью Кода VBA
- 2. Как Снять Пароль С Файла Excel Без Пароля С Помощью ZIP
- 3. Скопируйте Защищенное Содержимое Excel На Другой Лист
- Дополнительный Совет: Excel Снять Пароль С Помощью ПО
1. Снять Пароль С Excel 2013 Без Пароля С Помощью Кода VBA
VBA означает Visual Basic для приложений. Это язык программирования для Microsoft Excel, разработанный Microsoft. Короче говоря, это язык, который понимает Excel. Снять защиту файла Excel 2013 с помощью VBA очень просто.
Шаг 1:Откройте защищенный файл Excel и нажмите Alt + F11. Это откроет домашнюю страницу VBA.
Шаг 2:Теперь выберите в нем защищенный файл и затем выберите опцию «Вставить».
Шаг 3:Выберите «Модуль» из вставки, и откроется новое окно.
Шаг 4:В это окно просто вставьте код VBA, который вы можете легко найти в любом месте в Интернете, чтобы снять пароль с файла excel.
Шаг 5:После вставки кода просто нажмите F5 или «Выполнить».
Примечание:Программа сгенерирует поддельный пароль, который вы должны вставить туда, где защищенный лист требует пароля. Это не исходный пароль, который вы установили для листа, но он все равно работает.
Шаг 6:Просто нажмите «ОК», и все готово, ваш файл Excel 2013 не защищен и готов к редактированию.
2. Как Снять Пароль С Файла Excel Без Пароля С Помощью ZIP
Microsoft Excel предоставляет функцию установки пароля, но не функцию «Забыли пароль». Проблема, с которой сталкиваются пользователи, заключается в том, как снять защиту с листа Excel без файла пароля 2013? Это очень легко сделать с помощью программного обеспечения ZIP. Ниже приведены шаги по снятию защиты с защищенного файла с помощью ZIP.
Это самый простой способ снять защиту Excel 2013 без пароля, вам просто нужно:
Откройте защищенный файл Excel и из опций выберите «Файл», чтобы понять, как снять пароль с файла excel 2013.
Выберите «Сохранить как» в раскрывающемся меню, и отобразится запрос с запросом нового имени файла и нового пути к файлу.
Просто введя новое имя файла и действительный путь к файлу, будет создан новый файл. Этот новый файл будет копией вашего защищенного файла, и он не будет защищен.
Примечание:Этот метод не повредит вашему защищенному файлу; он просто остается нетронутым.
Дополнительный Совет: Excel Снять Пароль С Помощью ПО
Microsoft Excel — это наиболее часто используемое программное обеспечение для ввода данных во всем мире. Люди помещают в него свою конфиденциальную информацию без каких-либо опасений и проблем. Excel 2013 предоставляет пользователю отличную функцию — защитить файл Excel паролем. Но что, если пользователь забудет пароль? Excel не предоставляет метод снятия защиты с книги Excel 2013 без пароля.
Для этого у нас есть для вас очень многое. PassFab для Excel — это программа, которая может взломать любой пароль, установленный пользователем, чтобы снять пароль excel онлайн. Независимо от длины пароля он гарантирует 100% успех. Он использует различные атаки на пароли и позволяет пользователям решать, какую атаку они выбирают, чтобы отключить пароль в своем файле Excel 2013.
Программа очень удобна для человека и не требует специальных навыков для ее использования. PassFab для Excel поддерживает практически все платформы, например Windows 10, 8, 7 и даже предыдущие версии. Эта программа для восстановления паролей Excel не бесплатна, но вы можете получить пробную версию в любое время и снять пароль excel xlsx.
- 01Запустите этот инструмент и выберите «Удалить пароль ограничения Excel», затем продолжайте.
- 02Импортируйте файл Excel, защищенный паролем защиты.
- 03Нажмите кнопку «Удалить», пароль вашей книги и пароль листа будут удалены в течение 5 секунд.
Теперь вы можете вносить изменения в файл Excel, например добавлять лист или изменять содержимое.
Резюме
Люди блокируют свои книги Excel, в которых содержится их информация, которую они не хотят изменять. Защита файла Excel не означает, что никто не может его просмотреть или открыть, единственная функция, которую предоставляет Excel, — это то, как снять пароль excel файл. Проблема возникает, когда пользователь забывает пароль и не знает, как удалить пароль Excel 2013. Эти простые способы помогут вам в кратчайшие сроки снять защиту с файла Excel.
Мы обсудили некоторые из самых простых способов отключить примененный пароль к вашему файлу Excel 2013 и программу PassFab для Excel, которая вам поможет. Мы также говорили о программном обеспечении, с помощью которого вы можете легко взломать любой пароль, установленный для файла Excel 2013. Если вы можете найти какой-либо другой полезный способ или любое другое интересное программное обеспечение чтобы снять пароль excel, сообщите нам, и мы обязательно рассмотрим его. Спасибо.
В электронных таблицах, создаваемых при помощи Microsoft Excel, часто хранится важная информация, которая должна быть скрыта от лишних глаз или случайного редактирования. Специально для таких случаев разработчики программного обеспечения предлагают защиту в виде установки пароля. Всего доступно три разных варианта добавления защитного ключа, которые и будут разобраны далее.
Способ 1: Установка пароля при сохранении файла
Самый быстрый метод, который подойдет большинству пользователей, – установка пароля на Excel-файл при его сохранении. В этом случае не нужно переходить в дополнительные меню и искать специальные параметры, достаточно будет открыть всего одну панель, куда и вписывается ключ доступа.
-
Допустим, вы уже завершили редактирование электронной таблицы и готовы перейти к ее сохранению с добавлением пароля. Тогда на верхней панели выберите меню «Файл».
-
В появившемся окне на левой панели выберите пункт «Сохранить как».
-
Далее щелкните по «Обзор», чтобы перейти к «Проводнику» и не только выбрать место сохранения таблицы, но и указать сам пароль.
-
В небольшом окошке сохранения разверните меню «Сервис» и выберите из него пункт «Общие параметры».
-
Вы можете задать два пароля: для открытия и изменения файла. Здесь уже сами решайте, нужно ли добавить два ключа или достаточно будет только какого-то одного. В конце обязательно подтвердите свой пароль и завершите экспорт XLSX-файла.
-
Теперь при следующем запуске данного защищенного файла появится окно со строкой для ввода пароля. Доступ к содержимому и редактирование будет доступно только после ввода этого ключа.
Снять установленный пароль можно через специальное меню «Сведения», о котором как раз пойдет речь в следующем методе.
Комьюнити теперь в Телеграм
Подпишитесь и будьте в курсе последних IT-новостей
Подписаться
Способ 2: Установка пароля через меню «Сведения»
Microsoft Excel предлагает пользователям доступ к отдельному меню, где есть разные параметры для взаимодействия с книгой. В нем вы можете настроить резервное копирование, проверить форматирование, узнать метаданные и установить защиту. Как раз последнюю настройку я и предлагаю рассмотреть более детально.
-
В том же окне «Файл», о переходе в которое говорилось в предыдущей инструкции, на левой панели выберите раздел «Сведения».
-
Нажмите по кнопке «Защитить книгу», чтобы открыть доступные настройки защиты.
-
Среди всех пунктов отыщите «Зашифровать с использованием пароля». Можете использовать и другие настройки, если посчитаете, что они лучше подойдут конкретно в вашей ситуации.
-
Создайте новый пароль и подтвердите внесение изменений. Учитывайте тот факт, что забытый пароль восстановить невозможно, поэтому сохраните его в надежном месте или где-то запишите.
Способ 3: Использование онлайн-сервисов
В конце статьи я хотел бы показать метод, который придет на помощь тем юзерам, кто не имеет доступа к Microsoft Excel, но на руках есть файл, для которого нужно установить пароль. В таких ситуациях изменения можно вносить прямо в код документа, в чем помогут разные онлайн-сервисы.
-
Для реализации поставленной задачи я выбрал инструмент на онлайн-сервисе ASPOSE, но вы можете через поисковик отыскать любые другие тематические веб-ресурсы, если этот по каким-то причинам не подойдет. Начните с загрузки исходного файла на сайт.
-
Убедитесь в том, что файл выбран, затем в специально отведенном поле введите пароль.
-
Подтвердите его добавление, кликнув по «Protect».
-
Ожидайте окончания операции, не закрывая текущую вкладку, иначе весь прогресс будет сброшен.
-
Страница обновится, появится кнопка для скачивания электронной таблицы. Эта версия файла теперь будет открываться только после ввода установленного через онлайн-сервис пароля.
Я уже писал об этом выше, но повторюсь еще раз: при вводе пароля обязательно запомните его, учитывайте текущую раскладку и регистр символов, поскольку все это влияет на ключ безопасности. Восстановить его можно будет, но для этого понадобится обращаться к стороннему софту или платным сайтам, что не есть хорошо.

Отдельно будут показаны способы установить пароль на открытие документа для последних версий Office (на примере Word 2016, 2013, 2010. Аналогичные действия будут и в Excel), а также для более старых версий Word и Excel 2007, 2003. Также, для каждого из вариантов показано, как убрать ранее установленный на документ пароль (при условии, что вы его знаете, но он вам больше не требуется).
Установка пароля на файл Word и Excel 2016, 2013 и 2010
Для того, чтобы установить пароль на файл документа Office (запрещающий его открытие и, соответственно, редактирование), откройте тот документ, который требуется защитить в Word или Excel.
После этого в строке меню программы выберите «Файл» — «Сведения», где, в зависимости от типа документа вы увидите пункт «Защита документа» (в Word) или «Защита книги» (в Excel).
Нажмите по этому пункту и выберите пункт меню «Зашифровать с использованием пароля», после чего введите и подтвердите введенный пароль.
Готово, осталось сохранить документ и при следующем открытии Office попросит ввести пароль для этого.
Для того, чтобы убрать установленный таким образом пароль документа, откройте файл, введите пароль для открытия, после чего зайдите в меню «Файл» — «Сведения» — «Защита документа» — «Зашифровать с использованием пароля», но в этот раз введите пустой пароль (т.е. сотрите содержимое поле для его ввода). Сохраните документ.
Внимание: файлы, зашифрованные в Office 365, 2013 и 2016 не открываются в Office 2007 (а, возможно, и 2010, нет возможности проверить).
Защита документа паролем в Office 2007
В Word 2007 (а также в других приложениях Office) поставить пароль на документ можно через главное меню программы, нажав по круглой кнопке с эмблемой Office, а затем выбрав пункт «Подготовить» — «Зашифровать документ».
Дальнейшая установка пароля на файл, а также его снятие производится так же, как и в более новых версиях Office (для снятия — просто удалить пароль, применить изменения и сохранить документ в том же пункте меню).
Пароль на документ Word 2003 (и на другие документы Office 2003)
Для установки пароля на документы Word и Excel, редактируемые в Office 2003, в главном меню программы выберите «Сервис» — «Параметры».
После этого перейдите на вкладку «Безопасность» и задайте необходимые пароли — для открытия файла, либо, если нужно разрешить открытие, но запретить редактирование — пароль разрешения записи.
Примените настройки, подтвердите пароль и сохраните документ, в дальнейшем он будет требовать пароль для открытия или изменения.
Можно ли взломать установленный таким образом пароль документа? Можно, однако для современных версий Office при использовании форматов docx и xlsx, а также сложного пароля (8 и более символов, не только букв и цифр), сделать это очень проблематично (поскольку в данном случае задача выполняется методом перебора, что на обычных компьютерах занимает очень продолжительное время, исчисляемое сутками).
Recover Microsoft Excel password-lock files with those tools
by Tashreef Shareef
Tashreef Shareef is a software developer turned tech writer. He discovered his interest in technology after reading a tech magazine accidentally. Now he writes about everything tech from… read more
Updated on January 6, 2023
Reviewed by
Alex Serban
After moving away from the corporate work-style, Alex has found rewards in a lifestyle of constant analysis, team coordination and pestering his colleagues. Holding an MCSA Windows Server… read more
- To get back a forgotten password from an encrypted Excel sheet, you need the best Excel password recovery software.
- You can find here a tool to recover password for 2013, 2016 and even 2019 version of Excel.
- Another program allows you to get the password not only for Excel files, but also for all MS Office documents.
- We also provide you with a software that lets you customize and control the recovery process.
From billing and data management to keeping track of inventory, finance, and business tasks, Microsoft Excel is one handy program.
The fact that the Excel application is being primarily used by business owners, shouldn’t raise any eyebrows if the important Excel documents are encrypted with a password.
However, if you set a complex password and forgot it or someone else set the password while working on the sheet and forgot to remove it while leaving, you will be stuck with a password-encrypted Excel sheet with no recovery options by default.
Fortunately, there are a couple of password recovery programs to recover Microsoft Excel passwords on Windows devices. These are small, lightweight utilities equipped with different attack modes ranging from brute-force to dictionary attacks and support all versions of MS Excel.
If you are looking for free and paid software to recover MS Excel passwords, here are a few programs you should try.
So, in this article, we take a look at the best software to recover Microsoft Excel passwords on Windows computers.
What are the best software to recover Excel passwords?
Passware Kit Basic – Multi-purpose recovery tool
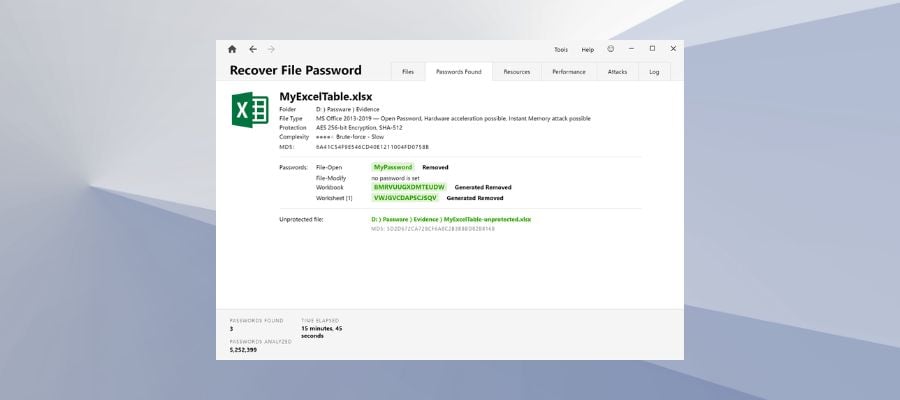
Passware Kit Basic is a multi-purpose Windows password recovery tool. It allows you to recover passwords for not only Excel files but also all MS Office documents, Windows administrator accounts, email accounts, web browsers, and more.
Passware Kit Basic is a premium tool, but there is a demo version on offer that you can download for evaluation purposes. The tool is capable of recovering or resetting multiple password types quickly.
Some of the advanced recovery attacks used by Passware Kit Basic include Dictionary, Xieve, Brute-force, Known Password/Part, and more. The combined attack mode uses a combination of letters and numbers to crack the password.
The software comes with an intuitive user interface. After launching the tool, you will see multiple options. To recover the Excel file password, select the Recover File Password option.
Next, you need to select the password-locked Excel file, select the attack type, make changes to the attack types (optional) and click on Start. The recovery process may take some depending on the complexity of the password. You can stop, pause and resume the operation if required.
All the recovered passwords are saved in a separate file and can be reused to unlock encrypted documents. To use Passware you don’t need any technical knowledge, it is fast, easy, and stable and most of the time can accurately recover the password for Excel documents.

Passware Kit Basic
Decrypt your Excel spreadsheets using this software designed for businesses and home offices alike.
PassFab for Excel – Complex algorithms usage
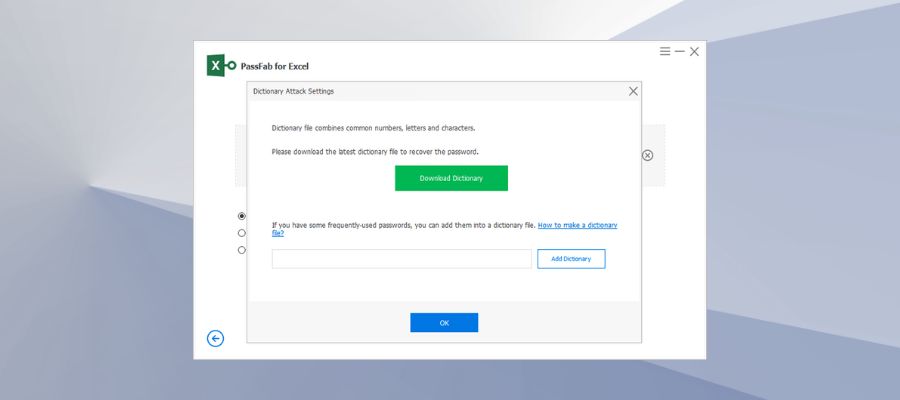
This fast and reliable solution for unblocking Excel documents is created for anyone who needs to recover crucial files efficiently.
With this complete software is much easier to recover forgotten passwords of your Excel workbooks, and thus get back important business or personal data.
PassFab guarantees the recovery of blocked Excel files with a 100% success rate. You can decrypt protected sheets in a few moments by using complex algorithms for complicated symbols or characters in passwords.
Plus, you can be mind peace about your files because this tool can find out any password regardless of length or complexity.
Using verified recovering methods, you will regain access to read-only files or “can’t edit Excel” worksheets. More exactly, using dictionary attacks or different versions of Brute-Force attacks.
According to your password types, you will get back the Excel files using the mentioned techniques that help by trying all combinations of passwords in case you completely forgot them. Otherwise, you have another method if you know the range or length of the password.
You can thus retrieve multiple Excel files using this intelligent and automated method that will decrypt blocked files before you know it.
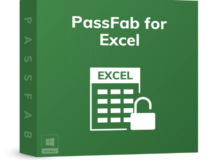
Passfab for Excel
Take back your worksheets in a fabulous manner with this smart password-recovering software.
Dr.Excel – Easy to use
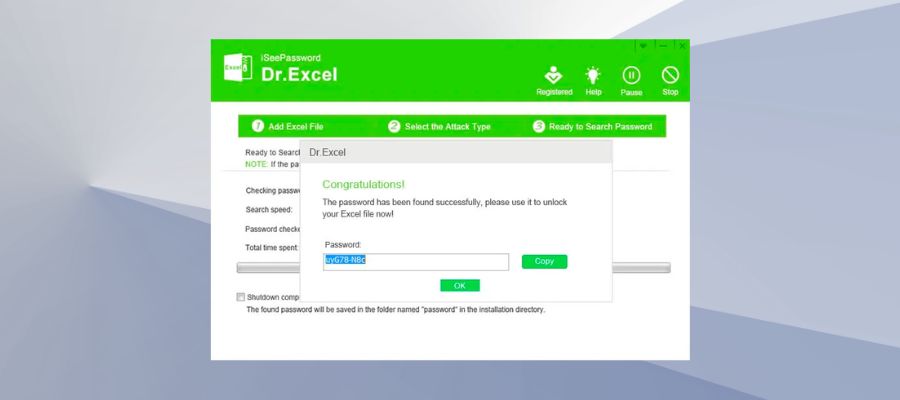
iSeePassword’s Dr.Excel is a password recovery program to recover locked Excel documents on your Windows PC. The software offers a trial-limited version of the tool, while the premium version will benefit you more.
Dr. Excel offers four types of attacks – Brute-force Attack, Mass Attack, Dictionary attack, and Smart Attack. There is a Batch Remove feature to remove spreadsheet and workbook protection.
Furthermore, users can customize and control the recovery process and its impact on system performance as well. If you go to Settings, you can change the number of CPUs the software can use along with enabling or disabling the GPU acceleration option.
You can also change the frequency of automatically saving the recovered password in a separate file.
Dr. Excel is compatible with all versions of Windows since Windows XP, however only supports MS Excel 2003-2016 file format. If you have a newer version, this may not be the right tool for you.
With a modern user interface, Dr. Excel has an intuitive UI. After launching the tool, click on Add File to add the password-locked Excel file to the dashboard. However, the drag-and-drop functionality doesn’t work.
Once the file is loaded, select the Attack Type you want to use. Begin with a dictionary attack and move on to other types if unsuccessful.
Some PC issues are hard to tackle, especially when it comes to corrupted repositories or missing Windows files. If you are having troubles fixing an error, your system may be partially broken.
We recommend installing Restoro, a tool that will scan your machine and identify what the fault is.
Click here to download and start repairing.
To make the recovery process faster you can provide information related to your password such as length, range, lower- or upper-case letters, numerals, etc.
Click on the Start button to begin the recovery process. After the process ends, it shows a Congratulation screen with a recovered password on a dialogue box. You can copy the password to the clipboard and use it to unlock the Excel file.
⇒ Get Dr. Excel
MS Excel Password Recovery Master – Straightforward app
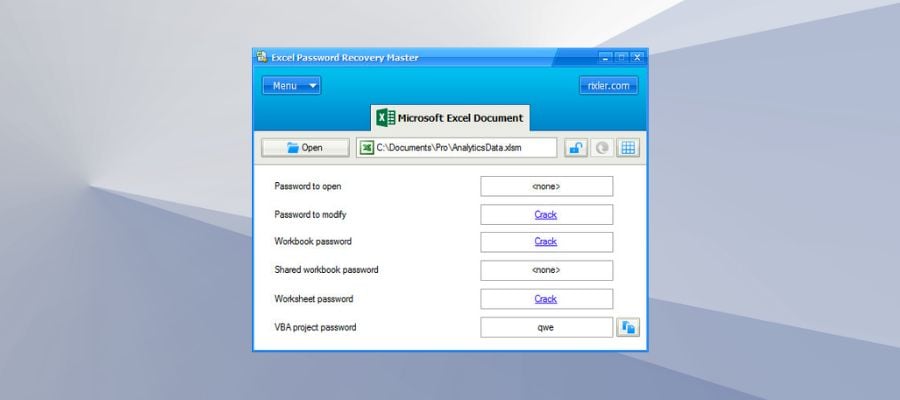
If you have an older version of MS Excel from 97-2013, MS Excel Password Recovery Master can recover the password for your encrypted Excel file. It is also a premium tool and requires an installation to work.
It is a multi-lingual tool with support for English, French, German, Spanish, and Russian languages. The user interface is simple and easy to use.
You can modify or remove passwords for the Excel workbook and worksheet plus VBA projects using the tool.
Unlike other password recovery tools, MS Excel Password Recovery Master doesn’t make it clear what attack type it uses to crack the password except for the word “Hi-Tech” on its website.
However, we believe the tool uses either dictionary or brute-force attack mode to crack the password.
Using the tool is a straightforward affair. After launching the program, click the Open button and load your password-locked Excel file. Next, click on the Crack link beside password modification and removing options.
After the process is complete, MS Excel Password Recovery Master displays the recovered password on the same page.
⇒ Get MS Excel Password Recovery Master
SmartKey Excel Password Recovery – Simple tool
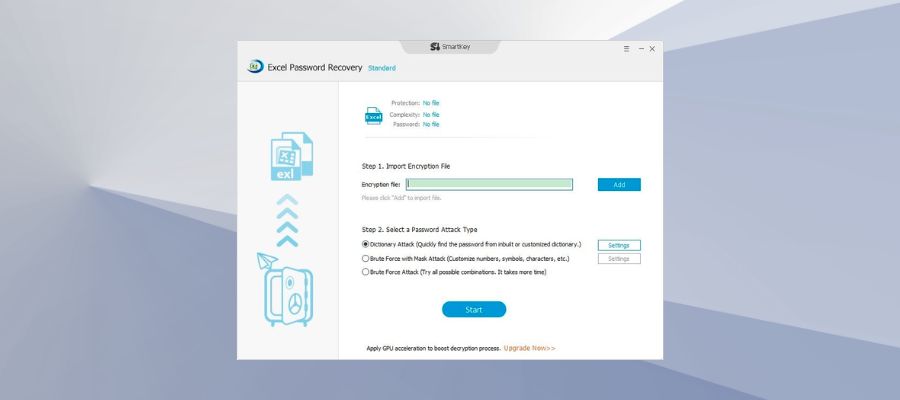
The Excel Password Recovery software from Smartkey is a lightweight Windows-compatible utility that allows you to recover passwords for 2013, 2016, and even the 2019 versions of Excel. If you have an earlier version of Excel format, that should work with the tool as well.
The software can recover lost passwords for Excel workbooks as well as spreadsheets. For complicated passwords, you can use all the resources of the CPU and GPU to speed up the cracking process. Although, this feature is limited to Pro users only.
If you don’t want to install the software on your PC, SmartKey offers an online Excel password recovery service but again for Pro users only.
The user interface of the tool is simple and easy to use. To recover the password, launch the tool and click on Add button. Select the password-locked Excel file and open it.
Next, you need to select the Attack Type. There are three attack types, select Dictionary Attack type for a quick recovery. Check the GPU acceleration option to speed up the decryption process.
By clicking on Settings, you can download a third-party dictionary or add one from your PC. Click on the Start button to initiate the password-cracking process.
The recovered password is displayed on a pop-up window with an option to copy it to the clipboard. However, for demo users, the password will be hidden behind asterisks and ask you to upgrade to see the password.
⇒ Get SmartKey Office Password Recovery
Remove Excel Password Manually using VBA Code
If you don’t want to use software to recover your Excel password, there is a workaround using VBA code to help you to cancel your original spreadsheet password and unlock the document.
Here are the steps you need to follow to remove the Excel password for any file manually.
- To use the VBA code, you need to enable the Developer option in MS Excel. If you have the Developer tab visible, you don’t need to follow these steps
- To enable Developer option, click on File and select Options.
- Next, select Customize Ribbon tab. Under the Main Tabs section, check the “Developer” option. Click OK to save the changes.
- From the Excel window, click on Developer and select Visual Basic option.
- In the new window, click Insert and select Module. Now copy/paste the following line of code in the Module window.
Sub PasswordRecovery()
Dim i As Integer, j As Integer, k As Integer
Dim l As Integer, m As Integer, n As Integer
Dim i1 As Integer, i2 As Integer, i3 As Integer
Dim i4 As Integer, i5 As Integer, i6 As Integer
On Error Resume Next
For i = 65 To 66: For j = 65 To 66: For k = 65 To 66
For l = 65 To 66: For m = 65 To 66: For i1 = 65 To 66
For i2 = 65 To 66: For i3 = 65 To 66: For i4 = 65 To 66
For i5 = 65 To 66: For i6 = 65 To 66: For n = 32 To 126
ActiveSheet.Unprotect Chr(i) & Chr(j) & Chr(k) & _
Chr(l) & Chr(m) & Chr(i1) & Chr(i2) & Chr(i3) & _
Chr(i4) & Chr(i5) & Chr(i6) & Chr(n)
If ActiveSheet.ProtectContents = False Then
MsgBox "One usable password is " & Chr(i) & Chr(j) & _
Chr(k) & Chr(l) & Chr(m) & Chr(i1) & Chr(i2) & _
Chr(i3) & Chr(i4) & Chr(i5) & Chr(i6) & Chr(n)
Exit Sub
End If
Next: Next: Next: Next: Next: Next
Next: Next: Next: Next: Next: Next
End Sub
Click on the Start button (green) or press F5. If successful it will show a “One usage password is” message on a dialogue box.
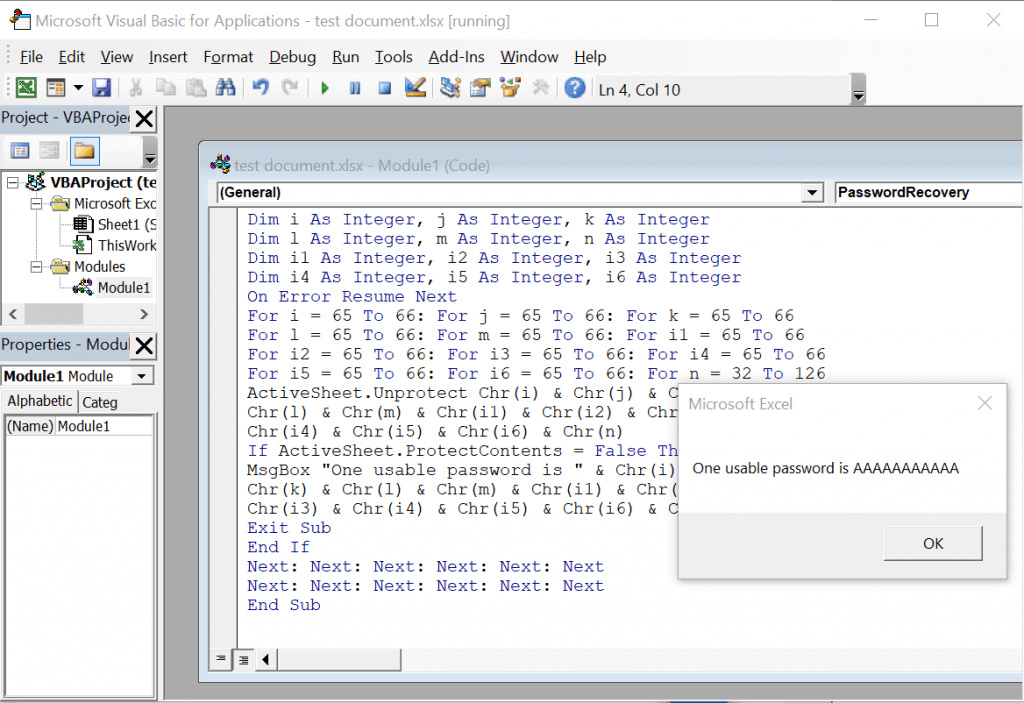
That’s it. You have successfully removed the Excel password without any software.
However, this method is only useful if you have put a password restriction on Excel to prevent modification and can open the file. If the Excel file is password encrypted and requires a password even to view it, this method won’t work.
Conclusion
So these are some of the best software to recover Microsoft Excel password-lock files. The success rate of password recovery depends on the MS Office version in use, the type of password, and of course the complexity of the password itself.
If you have a hard time remembering the password for all the accounts and files, let a password manager do this work for you so that you don’t have to remember any other password, ever again.
Newsletter
Иногда при редактировании файла Excel вы работаете с конфиденциальной информацией. Поскольку любой, у кого есть доступ к вашему компьютеру или электронной таблице Excel, сможет просмотреть эту информацию, может быть полезно применить к файлу пароль Excel. Но, возможно, позже потребуется узнать, как удалить пароль из Excel, если это станет проблемой.
Защита книги Excel паролем — это простой и эффективный способ убедиться, что файл доступен для просмотра только лицам, с которыми вы поделились этим паролем. Но если для книги больше не требуется пароль или если вам слишком утомительно вводить пароль каждый раз, когда вы хотите работать с файлом, вам может быть интересно, как его удалить.
Удалить пароль книги в Excel 2013 можно всего за несколько коротких шагов, после чего книгу можно будет сохранить, так что пароль больше не требуется для открытия и просмотра данных, содержащихся в файле.
- Откройте электронную таблицу и введите пароль.
- Щелкните Файл.
- Нажмите «Защитить книгу», а затем «Зашифровать паролем».
- Удалите пароль, затем нажмите ОК.
- Сохраните книгу.
Наша статья продолжается ниже с дополнительной информацией о том, как удалить пароль из Excel, включая изображения этих шагов.
Удаление пароля из книги Excel 2013 (Руководство с рисунками)
Эти шаги предназначены для удаления пароля книги. Это тип пароля, который не позволяет вам просматривать что-либо в файле без ввода пароля.
Действия, описанные в этой статье, покажут вам, как удалить пароль из электронной таблицы, если вы знаете этот пароль. Он не покажет вам, как удалить пароль из электронной таблицы Excel, для которой вы не знаете пароль.
Шаг 1. Откройте электронную таблицу в Excel 2013 и введите пароль для книги.
Шаг 2: Щелкните вкладку «Файл» в верхнем левом углу окна.
Шаг 3: Нажмите кнопку «Защитить книгу», затем выберите «Зашифровать паролем».
Шаг 4: Щелкните поле «Пароль», удалите существующий пароль, затем нажмите кнопку «ОК».
Шаг 5: Нажмите кнопку «Сохранить», чтобы сохранить книгу без пароля.
У вас есть документ Word, который вы хотите защитить паролем? Прочтите здесь, чтобы узнать, как это сделать.
Дополнительная информация о том, как удалить пароль из файла Excel
- Если вам нужно удалить пароль из файла Excel, вам понадобится текущий пароль, чтобы выполнить это действие. Вы не сможете восстановить пароль из самого Excel, поэтому вам нужно будет связаться с человеком, который изначально создал пароль для файла Excel.
- Некоторым людям удалось восстановить пароль Excel с помощью Документов Google. Если вы войдете в Google Диск и загрузите электронную таблицу Excel, для которой вы хотите удалить пароль, вы сможете просмотреть ее в Google Таблицах, а затем преобразовать версию файла Таблицы в тип файла Excel. Это работает не всегда, но иногда может работать.