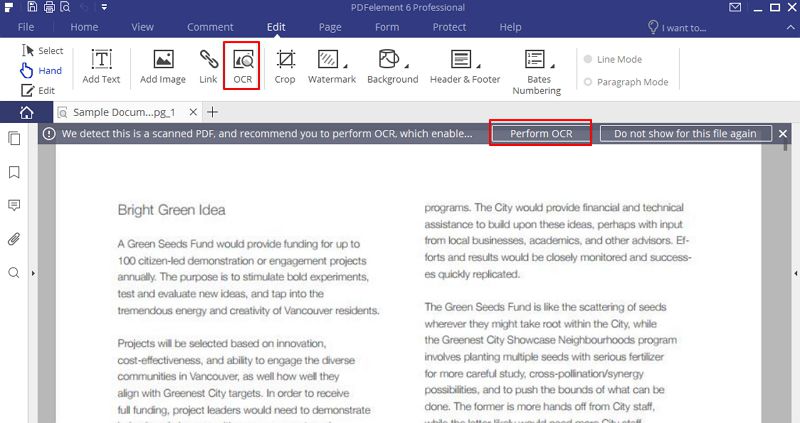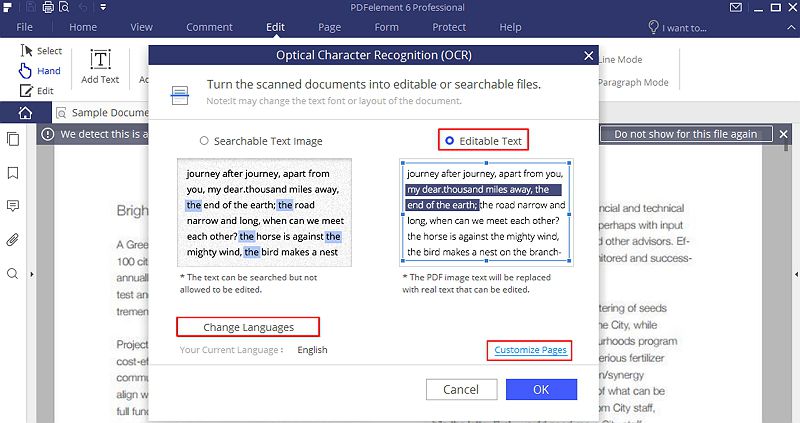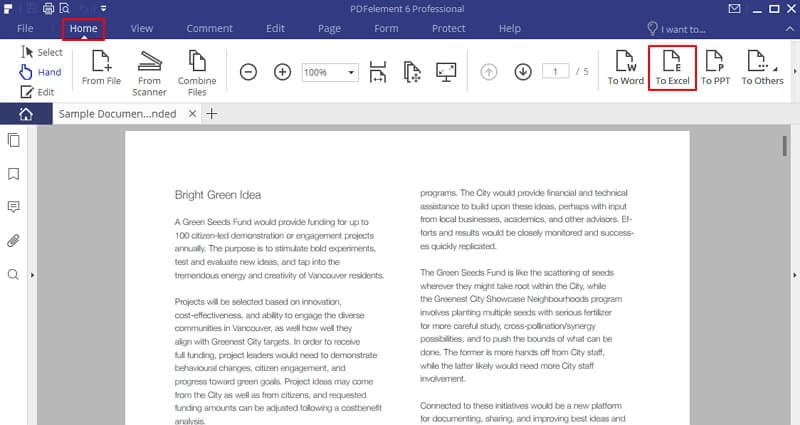Содержание
- Как сканировать в формате excel
- Как сканировать документы в Excel — Вокруг-Дом — 2021
- Начальное сканирование документов Word
- Внешний Конвертер
- Сканирование в Excel
- Как отсканировать документ на компьютер с принтера
- Как сканировать с принтера на компьютер тексты
- Как отсканировать документ с помощью Мастера работы со сканером
- Сканирование документов на компьютер с помощью специального ПО
- Как сканировать на принтере личные документы
- Как сканировать фото на принтере
- Как сохранять отсканированные документы
- Как конвертировать PDF-изображение в Excel
- Инструкция по конвертированию PDF-изображений в Excel
- Шаг 1. Импорт PDF-файла
- Шаг 2. Включение функции распознавания текста
- Шаг 3. Настройка распознавания текста
- Шаг 4. Конвертирование PDF-изображения в Excel
- Видео о том, как конвертировать PDF-изображение в Excel с помощью PDFelement
- Способ 2: Конвертирование PDF-изображений в Excel с помощью PDF Converter Pro
- Шаг 1. Загрузите PDF-изображение.
- Шаг 2. Выберите Excel в качестве выходного формата
- Шаг 3. Конвертирование PDF-изображения в таблицу Excel
Как сканировать в формате excel
Как сканировать документы в Excel — Вокруг-Дом — 2021
Table of Contents:
В таблицах Excel подробно описываются поля и то, как они заполняются данными. Сканирование документов в Excel возможно, и в некоторых случаях вы даже можете конвертировать PDF в Excel. Тем не менее, не все типы документов конвертируются в электронную таблицу Excel. Вам также может быть сложно сканировать данные в документ точно. Для некоторых полей могут потребоваться ручные настройки для правильной работы. Сканирование экономит значительное время, потому что ваши данные не требуют ручного ввода, но вам нужно вставить любые соответствующие формулы после сканирования информации.
кредит: anyaberkut / iStock / GettyImages
Начальное сканирование документов Word
Сканирование документа в Microsoft Word перед его передачей в Excel является хорошей практикой. Вы также можете использовать OneNote. Внедрение данных в документ Word позволяет копировать и вставлять определенные строки и столбцы в Excel. Метод ввода занимает немного больше времени, чем прямой импорт в Excel, но он позволяет вам работать с данными и следить за тем, чтобы они входили в Excel, как предполагалось. В ситуации прямого сканирования в Excel данные могут не выравниваться по строкам и столбцам должным образом. Внести необходимые коррективы после факта сложнее, чем начать с новой электронной таблицы и извлечь содержимое из Word.
Внешний Конвертер
Конвертеры документов не являются верным выбором, но в Интернете есть бесплатные версии, и они могут работать. Отсканируйте документ, который вы хотите конвертировать, и сохраните его в формате PDF. Затем найдите бесплатный конвертер документов. Многочисленные варианты легко доступны. Загрузите PDF в конвертер, и программа выполнит конвертацию. Большинство бесплатных конвертеров работают в веб-браузере и генерируют электронную таблицу для загрузки. Другие просят вас загрузить программное обеспечение. Хотя эта опция не обязательно плохая, работа в браузере экономит место на диске и является лучшим маршрутом.
Сканирование в Excel
Вы также можете сканировать в Excel напрямую через Microsoft. Получите доступ к инструментам Microsoft Office и откройте Microsoft Office Document Imaging. Нажмите «Файл» и «Открыть», а затем выберите документ. Посмотрите на правый нижний угол экрана и найдите значок глазного яблока. Наведите указатель мыши на этот значок, и он должен отобразить «OCR» или «Оптическое распознавание символов». Нажмите на значок, чтобы запустить сканирование через процесс распознавания символов. Затем выделите весь документ, скопируйте его и вставьте в Excel. Вы все еще можете вставить результаты в документ Word, чтобы сначала обработать данные, прежде чем вводить их в Excel.
Как отсканировать документ на компьютер с принтера
Необходимость получить цифровую копию своих фотографий или текста может возникнуть в любой момент, поэтому полезно будет знать, как сканировать документы с принтера на компьютер. Стоит понимать, что подразумевается МФУ – многофункциональное устройство, которое имеет встроенный сканер, ксерокс и принтер. В настоящий момент на рынке представлено множество производителей оргтехники для дома и офиса, например, HP, Epson, Canon, Brother, Kyocera и др.
Как сканировать с принтера на компьютер тексты
Существует два основных варианта, как сканировать документ на компьютер – в качестве изображения или текста. По умолчанию сканер работает так: создает фотографию, если вы клали в копир лист с текстом, то редактировать в дальнейшем его невозможно. Чтобы такая функция появилась, необходимо использовать распознаватель (специальное ПО), который превратит картинку в редактируемый формат.
Как отсканировать документ с помощью Мастера работы со сканером
Поле того, как вы подключили универсальный принтер к компьютеру, установили драйвера, провели первичную настройку для сканирования можно использовать встроенный функционал Виндовс. Для этого подходит «Мастер работы со сканером», алгоритм выполнения следующий:
- Включите сканер, поднимите крышку. Проверьте, чтобы стекло было чистое, при наличии пыли протрите поверхность.
- Положите текст или фото поверхностью, которую нужно отсканировать, вниз на стекло.
- Закройте крышку.
- Перейдите в «Панель управления», кликните на «Оборудование и звук».
- Найдите пункт «Устройства и принтеры», зайдите в него.
- Кликните правой кнопкой по иконке с вашим МФУ, выберите пункт «Начать сканирование».
- Задайте нужные параметры для скана и щелкните «Предварительный просмотр».
- Появится окно с картинкой как будет выглядеть ваш отсканированной текст, если он получился слишком тусклый, или наоборот, вы можете поменять настройки и вновь нажать «Предварительный просмотр». Если вас все устраивает, жмите «Сканировать».
- Полученный результат сохраните на компьютере или отправьте файл на печать.
Сканирование документов на компьютер с помощью специального ПО
Вместе с любым МФУ должен идти диск с драйверами и родным софтом для данной модели принтера. Как правило, использование таких программ предоставляет возможность добиться максимально эффективного взаимодействия с устройством, получить лучшее качество. К примеру, как делать скан на принтере canon с помощью такого ПО:
- После установки устройства и софта откройте список программ.
- Найдите приложение для вашей модели принтера, запустите его.
- Кликните «Сканировать».
- Программа предложит вам выбрать тип, формат, цветной или черно-белый скан и разрешение. Если выставить все параметры правильно, то результат будет более качественным.
- Через проводник укажите путь для сохранения конечного файла. Задайте сразу же имя документу, чтобы его проще было потом найти. При желании местом хранения может быть съемный носитель.
- Выполните предпросмотр документа, чтобы скорректировать возникшие недочеты или сразу же нажмите кнопку «Сканировать». Далее МФУ будет распознавать данные, после чего нужно щелкнуть «Сохранить».
Как сканировать на принтере личные документы
Официальные документы должны быть обязательно высокого качества, чтобы все элементы были хорошо видны, читабельны. Это касается важной информации: свидетельства о рождении, паспорта, удостоверений и подобной документации. Чаще для этих целей используют ABBY FineReader, но может подойти и любой другой софт со схожим функционалом. Инструкция, как отсканировать документ на компьютер с принтера на примере паспорта:
- Обязательно снимите обложку, она будет мешать во время процедуры.
- В настройках задайте следующие параметры: «оттенки серого», разрешение – 300 dpi (или т/д).
- Разверните паспорт на первой странице, положите к стеклу разворотом. Лучше класть ближе к краю, оставляя небольшой зазор.
- Плотно закройте крышку устройства, для более детального копирования можно немножко прижать рукой.
- Кликните «Предварительный просмотр», убедитесь, что цвет, детализация букв передана верно.
- Внизу нажмите «Сканировать», дождитесь, когда аппарат закончить распознавать файл. После этого проверьте картинку и нажмите «Сохранить».
- С помощью рамки выделите область с изображением (сам паспорт), пустые поля должны быть за ее переделами.
- Для хранения официальных данных следует выбрать формат tif или bmp.
- Маски для роста и густоты волос — лучшие и эффективные. Рецепты с маслами, корицей, перцем и др.
- Тис ягодный — описание и сорта с фото. Посадка, выращивание и уход за тисом ягодным
- Как и чем лечить гастрит желудка
Как сканировать фото на принтере
Сейчас чаще люди распечатывают с компьютера цифровые фотографии, но иногда складывается ситуация, когда нужно их отсканировать. Важно правильно настроить МФУ, чтобы изображение получилось качественным. Процедура, как отсканировать документ на компьютер с принтера следующая:
- Подключите МФУ к компьютеру, включите его. Для оцифровки фотографий нужно проверить, чтобы на них не было пятен, пуха и прочей грязи.
- Фото нужно положить лицевой частью на стекло сканера.
- Отсканировать фото лучше, пользуясь программой на компьютере. Такой вариант предоставит возможность внести корректировки при предварительном просмотре.
- В приложении укажите вид сканирования (черно-белое, цветное) и задайте формат «Фотография».
- Выставите максимальное значение разрешения. Так удастся отсканировать фото в лучшем качестве.
- Если вы хотите хорошо скопировать файл, то не стоит вносить изменения в настройки во время процесса или приподнимать крышку.
- После процедуры сохраните файл в любом удобном для вас месте на компьютере.
- Используйте для корректировки изображения графический редактор. Он даст больше возможностей, чем программа сканера.
Как сохранять отсканированные документы
Некоторые «родные» приложения для МФУ отсканированные файлы не сохраняют, а просто открывают в приложении для просмотра изображений. При таком варианте вы просто нажмите сочетание клавиш «Ctrl+S» и выберите папку, куда должен быть помещен документ. Лучше устанавливать софт, который проверен другими пользователями и может сохранять ксерокопии автоматически. Среди людей популярны Adobe Reader или DjvuReaser. Просто задайте формат для изображения и место хранения.
Устройство может отсканировать ваш файл с черными полями и перед сохранением на компьютер их следует обязательно обрезать в редакторе. Стандартным разрешением считается 150 точек на дюйм, для официальных справок – 300. На размер конечного файла влияет формат, в котором вы сохранили электронный документ, к примеру, jpg имеет наименьшее значение, а tif и bmp гораздо больше.
Источник
Как конвертировать PDF-изображение в Excel
Вам нужно извлечь данные из отсканированного PDF-отчета? Если это так, то, вероятно, вам будет полезно узнать, как конвертировать PDF-изображение в Excel. Благодаря функции распознавания оптических символов (OCR) это возможно! При сканировании документа в формат PDF-файла его содержимое будет автоматически сохранено в виде изображения. Для извлечения содержащихся в нем данных вам нужно будет выполнить распознавание текста. Не во всех PDF-конвертерах есть функция распознавания текста (OCR). При ее отсутствии вам придется преобразовать отсканированный PDF-файл в электронную таблицу Excel. Но, к счастью, в PDFelement есть функция распознавания текста. Это один из лучших конвертеров PDF-изображений в Excel из представленных на рынке, поэтому с его помощью вы можете легко конвертировать PDF-изображение в Excel.
Инструкция по конвертированию PDF-изображений в Excel
PDFelement предлагает вам самый простой способ для успешного преобразования отсканированного PDF-изображения в Excel. Благодаря встроенной функции оптического распознавания символов (OCR) вы можете преобразовать изображение в формате PDF в редактируемый PDF-файл, который затем можно преобразовать в редактируемый файл excel.
Шаг 1. Импорт PDF-файла
После запуска PDFelement перетащите отсканированный PDF-файл в окно программы, чтобы открыть его, или нажмите кнопку «Открыть файл . », чтобы выбрать файл на вашем компьютере.
Шаг 2. Включение функции распознавания текста
После открытия отсканированного PDF-документа в верхней части экрана появится панель с рекомендацией выполнить распознавание текста (OCR). Вы можете либо нажать кнопку «Выполнить распознавание текста» на панели уведомлений, либо перейти на вкладку «Редактировать» и нажать кнопку «Распознавание текста».
Шаг 3. Настройка распознавания текста
Затем вы увидите всплывающее окно распознавания текста. Выберите параметр «Редактируемый текст» и нажмите кнопку «Изменить язык», чтобы выбрать язык в соответствии с содержанием вашего PDF. Также вы можете нажать кнопку «Настроить страницы», чтобы указать диапазон страниц вашего PDF-изображения, на которых необходимо выполнить распознавание текста (OCR).
Шаг 4. Конвертирование PDF-изображения в Excel
Редактируемый PDF-документ будет открыт в программе автоматически после завершения процесса распознавания. Вы можете сохранить его. Перейдите на вкладку «Главная» и нажмите кнопку «В Excel» для конвертирования файла. Вы также можете выбрать папку для сохранения преобразованного файла. После завершения конвертирования вы можете открыть преобразованный файл excel для непосредственного использования или извлечения данных.
PDFelement – один из лучших инструментов для конвертирования PDF-изображений в Excel из представленных на рынке. Вы можете конвертировать отсканированное PDF-изображение в excel легко и быстро. Есть масса преимуществ в использовании этой программы для преобразования отсканированного PDF-изображения в файл Excel.
Вот эти преимущества:
- Работа на различных платформах, включая iOS, Mac и Windows 10/8/7.
- Отличное разрешение даже при распознавании символов в больших файлах.
- Более 100 языков распознавания текста (OCR).
- Плагин распознавания текста (OCR) хорошо понимает символы клавиатуры, что делает эту программу лучшим решением для преобразования PDF в Excel.
- Более высокая скорость конвертирования и возможность пакетной обработки файлов для повышения эффективности.
Видео о том, как конвертировать PDF-изображение в Excel с помощью PDFelement
Способ 2: Конвертирование PDF-изображений в Excel с помощью PDF Converter Pro
Для преобразования PDF-изображений в Excel вы также можете использовать PDF Converter Pro. Это один из лучших конвертеров PDF-изображений в Excel, предназначенный для преобразования PDF в различные форматы с помощью функции распознавания текста (OCR). Нажмите ниже, чтобы бесплатно загрузить конвертер PDF-изображений в Excel.
PDF Converter Pro – это еще одна программа для конвертирования отсканированных PDF-изображений в Excel с помощью функции распознавания текста (OCR), с помощью которой вы можете преобразовывать в Excel файлы изображений. Использование этой программы позволит сделать вашу работу эффективнее и проще.
Шаг 1. Загрузите PDF-изображение.
После запуска Wondershare PDF Converter Pro перетащите в нее файлы изображений в формате PDF. Программа также поддерживает пакетное преобразование файлов, поэтому вы можете добавить несколько PDF-изображений одновременно. После загрузки отсканированных PDF-файлов в программу появится всплывающее диалоговое окно с просьбой выбрать язык для распознавания ваших PDF-документов. Установите флажок и нажмите кнопку «Включить распознавание текста».
Шаг 2. Выберите Excel в качестве выходного формата
В раскрывающегося списка справа от окна конвертера PDF-изображений в excel выберите Microsoft Excel в качестве выходного формата файла.
Шаг 3. Конвертирование PDF-изображения в таблицу Excel
Нажмите кнопку «Конвертировать», чтобы начать процесс преобразования PDF-изображения в Excel. Процесс распознавания текста может занять несколько минут. Вот и все! Через несколько минут вы преобразованные редактируемые документы excel появятся в выходной папке. Готово! Загрузите Wondershare PDF Converter Pro для конвертирования PDF-изображений в Excel!
Источник
Download Article
Download Article
Do you have a PDF table that you want to add to your Excel sheet? If you try copying the data in PDF and then pasting it into your Excel sheet, you’ll probably get jumbled and non-sensical results. PDFs and Excel don’t use the same file format, so they aren’t easy to move information between. This wikiHow article will teach you how to copy a table from a PDF to Excel using the import feature in the spreadsheet software.
Steps
-
1
Open Excel. You can open a new project or continue a saved project in Excel.
- You’ll also need to know where in the PDF your table is so when you’re importing it, you’ll be able to find it easily.
-
2
Select a cell where you want to start the table. This will be the top left corner of the table you’re copying from the PDF.
Advertisement
-
3
Click Data. It’s in the menu above the editing ribbon next to File and Review.
- If you’re using a Mac, this is in the menu that’s running along the top of your screen.
-
4
Click Get Data. For Windows, it’s the furthest icon on the left of the menu.
- For Mac, you’ll see this in the drop-down when you click Data.
-
5
Click From File and From PDF. With each selection, the menu will continue expanding until you select From PDF, after which Excel will open your file manager (Finder for Mac and File Explorer for Windows).
-
6
Navigate to and double-click your PDF. You can also single-click your PDF to select it, then click Import.
-
7
Click the table you want to copy from the PDF to Excel. Knowing the location of the table you want to copy is important since they are labeled by location (which page they are on).
- If you click on a table on the left, the table’s preview will appear in the panel on the right side.
-
8
Click Load. It’s in the bottom right corner and will allow you to copy the table from the PDF to your Excel sheet.
- If you want to make changes to the data in the table, you can do it after you click Load.[1]
- If you want to make changes to the data in the table, you can do it after you click Load.[1]
Advertisement
Ask a Question
200 characters left
Include your email address to get a message when this question is answered.
Submit
Advertisement
Thanks for submitting a tip for review!
About This Article
Article SummaryX
1. Open Excel.
2. Select a cell where you want to start the table.
3. Click Data.
4. Click Get Data.
5. Click From File and From PDF.
6. Navigate to and double-click your PDF.
7. Click the table you want to copy from the PDF to Excel.
8. Click Load.
Did this summary help you?
Thanks to all authors for creating a page that has been read 117,803 times.
Is this article up to date?
Microsoft реализовали функцию в Office 365, которую мы ждали много лет. Теперь при помощи мобильного приложения Excel можно сфотографировать таблицу и распознать её с возможностью внести изменения.
UPD: сначала функция была доступна только в приложении для Android, однако, теперь она есть и на iOS. Функционал простой и показан на видео, отсканированную таблицу можно легко редактировать в Excel.
Инструмент доступен только владельцам подписки Office 365.
- Скачать последнюю версию приложения Office 365 Microsoft Excel. В нём создать новую таблицу или открыть существующую.
- На панели инструментов на нижней части экрана нажать на значок таблицы с камерой.
- Приложение запустит камеру смартфона. Нужно сделать снимок таблицы или загрузить её фото из памяти устройства, а затем выделить нужную область.
- После этого откроется окно проверки данных: в верхней части экрана будет предварительный просмотр электронной версии таблицы, а под ним — снимок оригинальной таблицы.
- Excel предупредит, если заподозрит наличие ошибок. Пользователь сможет исправить их самостоятельно.
CNBC отмечает, что инструмент отлично справляется с небольшими таблицами, в которых несколько столбцов, но при оцифровке больших таблиц в электронном документе будут «сотни ошибок», которые придётся исправить вручную. Тем не менее технология помогает экономить время, избавляя от необходимости переносить всё вручную, указывает издание.
Источник vc.ru | Автор Albert Khabibrakhimov
PDF является наиболее распространенным и удобным форматом для просмотра документов. Однако, при работе такими файлами могут возникать определенные трудности, ведь данный формат не позволяет редактировать информацию.
Преобразование же в другой, более удобный для работы и редактирования формат, представляет собой довольно непростую задачу. Как правило, при использовании программ, предназначенных для конвертирования файлов, возникают определенные проблемы. Зачастую, данные после этой процедуры могут отображаться некорректно или даже быть частично утеряны.
Но если перед пользователем стоит задача по преобразованию PDF в формат, читаемый Эксель, полезно будет знать, какими способами это можно сделать.
Примечание: Хотим сразу обратить ваше внимание на то, что Excel не поддерживает PDF, т.е. файлы в этом формате не читаются и не открываются программой. Кроме того, в программе отсутствуют инструменты преобразования (импорта) формата PDF в поддерживаемые программой расширения.
Содержание
- Преобразование PDF в XLS через приложения для просмотра PDF
- Преобразование PDF в XLS через другие приложения
- Использование онлайн-сервисов для преобразования PDF в XLS
- Заключение
Преобразование PDF в XLS через приложения для просмотра PDF
Adobe Acrobat Reader – это наиболее распространенная и популярная среди пользователей программа для просмотра файлов с расширением PDF. Функционал этого приложения позволяет не только просматривать содержимое файлов, но и копировать из них данные, которые можно после этого вставить в Эксель с целью дальнейшего редактирования.
- Для начала открываем нужный документ в программе:
- Теперь, после того, как мы открыли файл, можно двигаться дальше.
- Выделяем информацию привычным для нас способом (можно воспользоваться сочетание клавиш Ctrl+A), затем кликаем по выделенной части правой кнопкой мыши и нажимаем по пункту “Копировать”.
- Теперь нужно открыть Эксель и создать новую книгу (или открыть файл, в который нужно вставить скопированные данные).
- Правой кнопкой мыши кликаем по той части книги, куда следует вставить данные (в нашем случае – это первая ячейка). В открывшемся списке выбираем обычный вариант вставки.
- Данные вставлены в файл. Теперь остается распределить информацию по столбцам и строкам. Процесс этот достаточно трудоемкий и в случае с большими таблицами займет определенное время.
- В определенных случаях помочь в ускорении данного процесса поможет функция распределения текста по столбцам. Найти ее можно во вкладке “Данные” в разделе инструментов “Работа с данными”. При этом, перед тем как запустить данную функцию, сперва необходимо выделить столбец, с которым планируется выполнять какие-либо действия.
- Чтобы сэкономить кучу времени на ручную сортировку данных и их последующую разбивку по столбцам и строкам, вместо простого копирования из Adobe Acrobat DC в Excel, можно сразу же выполнить экспорт данных через пункт “Преобразование в Word, Excel и PowerPoint”. Однако, данная возможность предоставляется только пользователям, купившим подписку на версию Adobe Acrobat Pro DC.
Преобразование PDF в XLS через другие приложения
Самым популярным и удобным приложением для выполнения поставленной задачи, пожалуй, можно назвать Total PDF Converter.
- Первым делом скачиваем, устанавливаем и запускаем программу. Слева указываем путь к требуемому файлу и выбираем его. Затем в списке кнопок сверху нажимаем на «XLS».
- Откроется окно с настройками. Здесь в случае необходимости указываем местоположение, куда должен быть сохранен сконвертированный файл, после чего нажимаем кнопку «START».
- После этого начнется процесс преобразования файла, который не должен занять много времени. По завершении программа выдаст информационное сообщение о завершении процесса конвертации.
- В выбранной нами папке появится файл с расширением XLS, который пригоден для дальнейшей работы с ним в Excel.
Использование онлайн-сервисов для преобразования PDF в XLS
Неоспоримое преимущество данного способа заключается в том, что не требуется скачивать и устанавливать дополнительного ПО на свой компьютер. Самым удобным и популярным среди пользователей сервисом считается Smallpdf. Давайте посмотрим, как он работает.
- Открываем сайт и переходим на страницу, позволяющую преобразовать файлы PDF в Excel.
- Загружаем на сайт файл с расширением PDF путем его перетаскивания из папки на компьютере либо воспользовавшись кнопкой “Выберите файл”. В последнем варианте откроется окно, в котором нужно будет указать путь к требуемому документу на компьютере. Далее щелкаем кнопку «Открыть».
- Как только документ будет загружен на сайт, начнется процесс его конвертации. По факту готовности сервис сообщит нам о том, что преобразование файла завершено. Теперь остается только скачать преобразованный файл, нажав кнопку “Сохранить файл”.
- В появившемся окне выбираем место для сохранения и жмем “Сохранить”. После закачки полностью готовый к работе файл в формате XLS появится в выбранной папке.
Заключение
Итак, мы рассмотрели несколько способов преобразования PDF в файлы с расширением XLS, пригодные для открытия и редактирования в Excel. Обращаем ваше внимание на то, что ни один из этих способов не дает 100% гарантии корректного отображения первоначальных данных, представленных в исходном файле PDF. Как правило, требуется небольшая (а в некоторых случаях – значительная) доработка уже в самой программе Эксель. Однако, все же, это намного легче, чем перепечатывать весь документ целиком.
Конвертер Microsoft Office Excel
Иногда, чтобы отредактировать цифры или добавить какие-то графики, необходимо извлечь из файла таблицу. Этот онлайн-инструмент поможет вам конвертировать ваш файл в формат Excel. Если у вас есть отсканированная таблица в виде изображения или PDF, вы также можете воспользоваться опцией оптического распознавания символов (OCR), которая позволяет обнаружить в вашем исходном файле таблицы (например, в PDF) и преобразовать этот файл в Excel.
Конвертер EXCEL
Мы поддерживаем множество форматов, которые можно преобразовать в Excel. Наиболее популярными направлениями являются конвертирование из PDF в Excel, а также JPG в Excel.
Оцените инструмент
4.7 / 5
Чтобы оставить отзыв, преобразуйте и скачайте хотя бы один файл
Отзыв отправлен
Спасибо за оценку
Выберите средство загрузки
Укажите средство загрузки, которое подходит для ваших задач