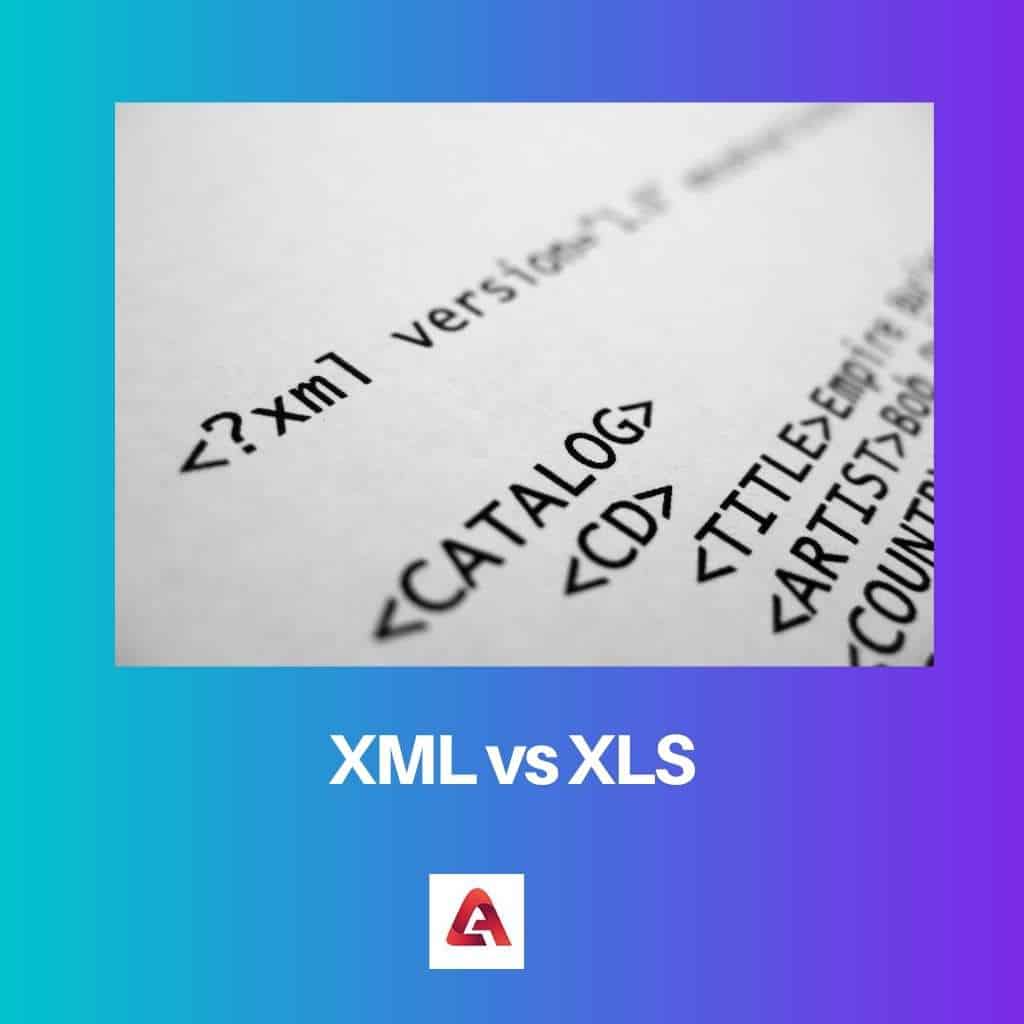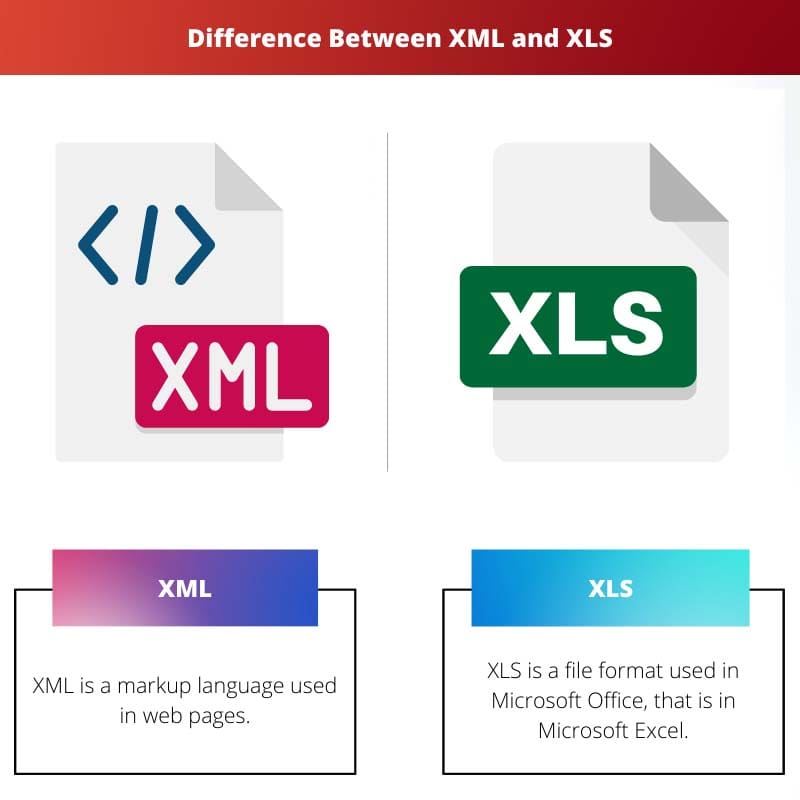Немного об Excel и XML
Итак, прежде чем узнать, как открыть, создать или перевести файл XML в Excel и обратно, давайте поближе познакомимся с типами этих файлов. Здесь нужно сразу отметить, что документы Excel имеют множество форматов, в то время, как XML — и есть формат файла. Поэтому не стоит путать эти два понятия.
Microsoft Excel является мощной программой для вычислений с множеством полезных функций
Программа Microsoft Excel является специальной утилитой, предназначенной для создания и редактирования таблиц. С ними вы уже можете делать всё что угодно: создавать базы, диаграммы, формулы и другие типы данных. Это очень мощный инструмент, поэтому все его возможности мы обсуждать не будем. Сегодня наша цель несколько другая, и мы не станем отходить от темы сегодняшней дискуссии.
Файлы XML, для более простого понимания, предназначены для хранения, обмена различных данных между утилитами. Особенно часто пользуются этим языком разметки при передаче информации через интернет. И когда вам нужно перенести табличные данные из Экселя на сайт, например, то вам нужно будет преобразовать свой документ, чтобы он правильно отображался. Поэтому давайте не будем оттягивать момент истины и сразу приступим к выполнению операции.
Как преобразовать Excel в XML
Дорогие друзья, на самом деле преобразование файлов является достаточно простым занятием. Однако, у некоторых пользователей могут возникнуть проблемы при переносе данных, поэтому сегодня мы с вами рассмотрим несколько способов для осуществления нашего замысла. Поэтому набираемся терпения и приступаем к действиям:
- Самый простой способ, который может не сработать в некоторых случаях, это сохранение файла в нужном формате в самой программе Microsoft Excel. Для этого откройте необходимый документ в этом приложении. Затем нажмите на кнопку «Файл» (рассматривается на примере Office 2013, в других версиях процесс сохранения может несколько отличаться) в верхнем левом углу окна Экселя, затем пункт «Сохранить как», после чего выберите место сохранения документа, дайте ему имя и во вкладке типа файла укажите «XML данные». После этого проверьте, правильно ли всё у вас получилось. Если нет, то пробуем следующие способы.
- Итак, если возникает ошибка в предыдущем случае, то, возможно, в вашей копии программы не предусмотрена поддержка и соответствующие надстройки. Чтобы их установить, скачайте и инсталлируйте этот файл к себе на компьютер или ноутбук. Это плагин XML Tools Add-in. Далее, запустите программу Microsoft Excel и нажмите на большую цветную кнопку в левом верхнем углу окна приложения (здесь мы уже смотрим пример на версии 2007-го года). В появившемся блоке кликните по параметрам, слева от выхода из утилиты. Теперь зайдите в пункт надстроек и нажмите на кнопку «Перейти» напротив пункта «Управление». Выскочит диалоговое окно, где нужно кликнуть по обзору и найти документ, который вы скачали с сайта Майкрософта ранее. Теперь кликаем ОК и переходим в основное окно программы, где у вас теперь есть вкладка XML Tools — с помощью него теперь вы спокойно можете создать файл XML из существующей таблицы. Сохранять его нужно аналогично предыдущему пункту.
- Если вам совсем не хочется загружать и себя, и свой компьютер такой информацией, то можете прибегнуть к помощи специальных утилит-конвертеров или онлайн-версий этих программ. К примеру, вы можете загрузить приложение Format Factory, которое позволит вам совершить все необходимые действия. Но стоит помнить, что сохранённые и преобразованные таким образом файлы не всегда работают в дальнейшем. То есть во время операции могут повредиться сектора или области в памяти документа, что негативно скажется на нём — он попросту может не открыться в XML-редакторе, например. Поэтому рекомендуется использовать либо профессиональные программы, либо сам Microsoft Excel.
Как перевести XML в Excel
Прежде чем перевести XML в Excel, нужно его для начала открыть. Рассмотрим весь этот непродолжительный процесс ниже. Итак, приступаем:
- Запустите программу Microsoft Excel с помощью ярлыка на рабочем столе или через меню проводника.
- Нажмите на «Открыть другие книги» внизу главной страницы, если вы используете Office В других версиях процесс может несколько отличаться.
- Далее, нажимаем на «Компьютер» или другое место, где расположен ваш XML-файл, затем кликните «Обзор» и смените в появившемся окне тип данных на «Файлы XML».
- Теперь ищем необходимый файл и открываем его в нашей программе с помощью одноимённой кнопки.
- Далее, обсудим то, как преобразовать наш документ. Перейдите во вкладку разработчика, затем нажмите на кнопку импорта.
- В открывшемся окне нужно будет снова найти и выбрать наш документ, над которым вы и хотите произвести действие, затем кликаем на кнопку «Импорт».
- Затем настраиваете всё под себя: область для импорта, место сохранения и другие параметры. После чего вы получите таблицу, которую позже можно сохранить в нужном для вас формате. Как видите, ничего сложного нет.
Подведём итоги
Дорогие читатели, сегодня мы с вами узнали не только как преобразовать файлы XML в Excel и обратно, но и как создать и открыть их при несовместимости версий. Надеемся, что у вас всё получилось и больше не осталось никаких вопросов. Не забываем делиться в комментариях своим мнением и опытом: возможно, вы знаете простой способ конвертации. Расскажите другим пользователям, получилось ли у вас перевести один тип документа. Если сработало, то поделитесь тем, каким способом воспользовались вы.
XML vs XLS
Форматы файлов всегда развиваются, в основном для добавления новых функций, но иногда для устранения недостатков или для улучшения совместимости. XLS является одним из самых популярных, который используется в приложении Microsoft Excel для работы с электронными таблицами. Изменения, происходящие в форматах Microsoft Office, заставили людей спросить, что такое XML и как он относится к XLS и Excel в целом. Основное различие между XML и XLS заключается в том, что они на самом деле. Хотя XLS — это формат файла, как уже упоминалось, XML — это язык разметки, который заметно используется на веб-страницах.
Существует еще несколько различий между XML и XLS. Во-первых, XLS является проприетарным форматом, что означает, что Microsoft обладает интеллектуальными правами на него. Проприетарный характер XLS затрудняет для других программистов кодирование своих приложений для чтения и записи файлов XLS, совместимых с Excel. С другой стороны, XML — это открытый формат, а специфика того, как все должно быть сделано, документируется. Это устраняет догадки, связанные с выяснением того, как структурирован файл и как каждый элемент хранится в файле. В дополнение к этому моменту XML также основан на тексте и может быть прочитан в любом текстовом редакторе. Из-за тегов это может быть немного труднее прочитать, вы все равно можете найти фактический контент. С XLS файл хранится в двоичном формате. Только Excel может воспроизводить содержимое файла с абсолютной точностью, поскольку другие приложения могут оказаться не в состоянии определить содержимое и как они отформатированы.
Из-за нескольких преимуществ, которые XML имеет в XLS, которые Microsoft использовала в то время, был введен новый формат. Этот формат содержит расширение XLSX и основан на XML. Он наследует многие из сильных сторон XML, что делает его отличной альтернативой. XLSX является лишь одним из новых форматов, так как другие приложения MS Office также используют новые форматы документов на основе XML. Только версия 2007 или более поздняя версия MS Office имеет возможность работать с этими файлами. В старых версиях для исправления их требуется патч совместимости.
Резюме:
1.XML — это язык разметки, в то время как XLS — это формат файла для Microsoft Excel 2.XML — это открытый формат, а XLS — собственный формат 3.XML читается пользователем, а XLS — нет. 4.XLS заменяется более новым форматом на основе XML
XML vs XLS
Было замешательство в решении Microsoft изменить форматы из уже установленных форматов Office на новые основанные на XML. Excel — это одно из приложений, на которое повлияло это изменение, при замене XLS на XLSX на основе XML. XML, который обозначает Extensible Markup Language, на самом деле является языком разметки, а не файловым форматом. Из-за этого он не является специфичным для какого-либо приложения и, таким образом, используется многими другими, включая собственные приложения Microsoft Office и Powerpoint.
Поскольку XLSX использует XML, он также наследует ключевые черты XML, которые сильно отличаются от XLS. XML основан на тексте, а XLS — двоичный формат, который нельзя открыть текстовыми редакторами. Если вы попытаетесь открыть XLSX с помощью текстового редактора, вы получите мусор. Это связано с тем, что файлы XML архивируются с использованием формата ZIP. Но вы можете легко открыть его с помощью любого приложения для архивирования, такого как WinZip и WinRar, чтобы получить фактические файлы XML и открыть их с помощью текстового редактора.
XML также является открытым стандартом по сравнению с XLS, чего нет. XLS не был проблемой, если вы используете Excel. Но когда вы открываете его в другом приложении или отправляете его кому-то, кто находится на Mac или Linux, очень вероятно, что электронная таблица не будет отображаться так, как вы предполагали. С XLSX на основе XML это не проблема. Открытость стандарта гарантирует, что почти каждый может получить информацию о том, как Microsoft кодирует определенные аспекты в файл и корректирует поведение приложения для адаптации.
XLS был очень адекватным форматом в старые времена, но его критиковали из-за его закрытого характера. Решение Microsoft перейти к XML-формату для своих приложений Office — это долгожданное изменение, которое делает формат немного более универсальным. Даже если формат не адаптируется другими приложениями по умолчанию, он не дает никаких оснований не иметь возможности правильно открывать электронные таблицы Excel и другие расширения офисных приложений.
Резюме:
1.XLS — это расширение для электронных таблиц Excel, а XML — язык разметки 2.XML является основой для замены XLS 3.XML основан на тексте, а XLS — двоичный 4.XML — это открытый формат, в то время как XLS не является
Содержание
- Разница между XML и XLS
- XML и XLS
- Урок 8 (часть 1): Хранение данных — формат XML, HTML
- XLT и XLS
- XLS и XLSX
- XML и XLS
- Конвертация форматов Microsoft Excel в XML
- Процедура конвертации
- Способ 1: простое сохранение
- Способ 2: инструменты разработчика
- 5 способов преобразовать таблицу Excel в файл формата XML
- Что такое форматы xls, xlsx и xml
- Microsoft Excel
- Простое сохранение
- Экспорт через панель разработчика
- Если строк меньше 65 536
- Если строк больше 65 536
- Онлайн-конвертеры
- Tableconvert
- Zamzar
- Onlineconvertfree
Разница между XML и XLS

Видео: JSON vs XML. Сравнение технологий и области применения
XML против XLS
Возникло некоторое замешательство в связи с решением Microsoft изменить форматы с уже установленных форматов Office на новые форматы на основе XML. Excel является одним из приложений, на которое повлияло это изменение, и XLS был заменен на XLSX на основе XML. XML, который расшифровывается как Extensible Markup Language, на самом деле является языком разметки, а не форматом файла. Из-за этого он не является специфическим для какого-либо приложения и, таким образом, используется многими другими, в том числе собственным приложением Microsoft Office Word и приложениями Powerpoint.
Поскольку XLSX использует XML, он также наследует ключевые черты XML, которые сильно отличаются от XLS. XML основан на тексте, а XLS — двоичный формат, который нельзя открыть с помощью текстовых редакторов. Если вы попытаетесь открыть XLSX с помощью текстового редактора, вы получите мусор. Это потому, что файлы XML архивируются в формате ZIP. Но вы можете легко открыть его с помощью любого приложения для архивирования, такого как WinZip и WinRar, чтобы получить доступ к фактическим файлам XML и открыть их в текстовом редакторе.
XML также является открытым стандартом по сравнению с XLS, а это не так. XLS не было проблематичным, если вы используете Excel. Но когда вы открываете его в другом приложении или отправляете кому-то, кто работает на Mac или Linux, вполне вероятно, что таблица не будет отображаться так, как вы предполагали. С XLSX на основе XML это не проблема. Открытость стандарта гарантирует, что практически каждый может получить информацию о том, как Microsoft кодирует определенные аспекты в файл, и настроить поведение своего приложения для адаптации.
XLS был очень адекватным форматом в старые времена, но подвергался критике из-за его закрытого характера. Решение Microsoft перейти на формат XML для своих приложений Office — это долгожданное изменение, которое делает формат немного более универсальным. Даже если формат не адаптируется другими приложениями по умолчанию, это не дает им никаких оснований не иметь возможности правильно открывать электронные таблицы Excel и другие расширения офисных приложений.
1.XLS — это расширение для электронных таблиц Excel, а XML — язык разметки.
2.XML является основой для замены XLS
3.XML является текстовым, а XLS — двоичным
4.XML — открытый формат, а XLS — нет
Источник
XML и XLS
Урок 8 (часть 1): Хранение данных — формат XML, HTML
XML vs XLS
Форматы файлов всегда развиваются, в основном для добавления новых функций, но иногда для устранения недостатков или для улучшения совместимости. XLS является одним из самых популярных, который используется в приложении Microsoft Excel для работы с электронными таблицами. Изменения, происходящие в форматах Microsoft Office, заставили людей спросить, что такое XML и как он относится к XLS и Excel в целом. Основное различие между XML и XLS заключается в том, что они на самом деле. Хотя XLS — это формат файла, как уже упоминалось, XML — это язык разметки, который заметно используется на веб-страницах.
Существует еще несколько различий между XML и XLS. Во-первых, XLS является проприетарным форматом, что означает, что Microsoft обладает интеллектуальными правами на него. Проприетарный характер XLS затрудняет для других программистов кодирование своих приложений для чтения и записи файлов XLS, совместимых с Excel. С другой стороны, XML — это открытый формат, а специфика того, как все должно быть сделано, документируется. Это устраняет догадки, связанные с выяснением того, как структурирован файл и как каждый элемент хранится в файле. В дополнение к этому моменту XML также основан на тексте и может быть прочитан в любом текстовом редакторе. Из-за тегов это может быть немного труднее прочитать, вы все равно можете найти фактический контент. С XLS файл хранится в двоичном формате. Только Excel может воспроизводить содержимое файла с абсолютной точностью, поскольку другие приложения могут оказаться не в состоянии определить содержимое и как они отформатированы.
Из-за нескольких преимуществ, которые XML имеет в XLS, которые Microsoft использовала в то время, был введен новый формат. Этот формат содержит расширение XLSX и основан на XML. Он наследует многие из сильных сторон XML, что делает его отличной альтернативой. XLSX является лишь одним из новых форматов, так как другие приложения MS Office также используют новые форматы документов на основе XML. Только версия 2007 или более поздняя версия MS Office имеет возможность работать с этими файлами. В старых версиях для исправления их требуется патч совместимости.
1.XML — это язык разметки, в то время как XLS — это формат файла для Microsoft Excel 2.XML — это открытый формат, а XLS — собственный формат 3.XML читается пользователем, а XLS — нет. 4.XLS заменяется более новым форматом на основе XML
XLT и XLS
XLT против XLS Форд XLT и XLS были одними из самых продаваемых спортивных автомобилей. Эти две модели внедорожников имеют разные характеристики и характеристики, такие как трансмиссия, внутренняя / внешняя и силовая передача. Прежде всего, мы можем взглянуть на мощность и обработку XLT и XLS. Ford XLT оснащен 5,4L
XLS и XLSX
XLS vs XLSX XLS и XLSX — это два расширения файлов, которые используются очень популярным электронным таблицей из Microsoft с именем Microsoft Excel. XLS очень популярен, поскольку он был стандартным для Microsoft Excel форматом, так как он был создан до 2003 года. В выпуске Microsoft Office 2007 Microsoft решила
XML и XLS
XML vs XLS Существует некоторая путаница с решением Microsoft изменить форматы из уже установленных форматов Office на новые основанные на XML. Excel — это одно из приложений, на которое повлияло это изменение, при замене XLS на XLSX на основе XML. XML, который означает Extensible Markup
Источник
Конвертация форматов Microsoft Excel в XML
XML – это универсальный формат работы с данными. Его поддерживает множество программ, в том числе из сферы СУБД. Поэтому конвертация информации в XML важна именно с точки зрения взаимодействия и обмена данными между различными приложениями. Excel как раз входит в число программ, которые работают с таблицами, и даже может выполнять манипуляции с базами данных. Разберемся, как конвертировать файлы Эксель в XML.
Процедура конвертации
Конвертация данных в формат XML не такой уж простой процесс, так как в его ходе должна быть создана специальная схема (schema.xml). Впрочем, для преобразования информации в простейший файл данного формата достаточно иметь под рукой обычные инструменты сохранения в Excel, а вот для создания хорошо структурированного элемента придется основательно повозиться с составлением схемы и её подключением к документу.
Способ 1: простое сохранение
В Excel можно сохранить данные в формате XML, просто воспользовавшись меню «Сохранить как…». Правда, нет гарантии, что потом все программы будут корректно работать с файлом, который был создан таким способом. Да и не во всех случаях этот способ работает.
- Запускаем программу Excel. Для того, чтобы открыть элемент, подлежащий конвертации переходим во вкладку «Файл». Далее жмем по пункту «Открыть».

Среди вариантов сохранения ищем наименование «Таблица XML 2003» или «XML-данные». Выбираем один из этих пунктов.
Таким образом, преобразование файла из формата Excel в XML будет совершено.
Способ 2: инструменты разработчика
Конвертировать формат Excel в XML можно с помощью инструментов разработчика на вкладке программы. При этом, если пользователь все выполнит правильно, то на выходе он получит, в отличие от предыдущего способа, полноценный XML-файл, который корректно будет восприниматься сторонними приложениями. Но сразу нужно сказать, что не каждому новичку может хватить знаний и умений сразу научиться конвертировать данные таким способом.
- По умолчанию вкладка инструментов разработчика отключена. Поэтому, прежде всего, нужно её активировать. Переходим во вкладку «Файл» и кликаем по пункту «Параметры».
- В открывшемся окне параметров перемещаемся в подраздел «Настройка ленты». В правой части окна устанавливаем галочку около значения «Разработчик». После этого жмем на кнопку «OK», размещенную в нижней части окна. Вкладка инструментов разработчика теперь включена.
Как видим, открывающим и закрывающим тегом для документа в целом служит «data-set». В этой же роли для каждой строки выступает тег «record». Для схемы вполне будет достаточно, если мы возьмем всего две строки таблицы, а не будем переводить её всю вручную в XML. Название открывающего и закрывающего тега столбца может быть произвольным, но в данном случае для удобства мы предпочли просто перевести русскоязычные наименования колонок на английский язык. После того, как данные внесены, просто сохраняем их через функционал текстового редактора в любом месте на жестком диске в формате XML под названием «schema».




Как видим, существуют два основных способа конвертации файлов XLS и XLSX в формат XML программой Microsoft Excel. Первый из них предельно простой и заключается в элементарной процедуре сохранения с заданным расширением через функцию «Сохранить как…». Простота и понятность данного варианта, несомненно, являются преимуществами. Но у него есть один очень серьезный недостаток. Преобразование выполняется без учета определенных стандартов, и поэтому файл, конвертируемый таким способом, сторонними приложениями может просто не распознаваться. Второй вариант предполагает составление карты XML. В отличие от первого способа, таблица, преобразованная по данной схеме, будет соответствовать всем стандартам качества XML. Но, к сожалению, не каждый пользователь сможет быстро разобраться с нюансами этой процедуры.
Источник
5 способов преобразовать таблицу Excel в файл формата XML
После редактирования какой-либо таблицы часто возникает необходимость перевести Excel в xml. Не всем пользователям ПК, особенно начинающим, может быть понятно, как это правильно сделать. Сегодня покажу весь процесс наглядно в нескольких инструкциях.
Что такое форматы xls, xlsx и xml
Документы Excel могут быть нескольких форматов: xls, xlsx, xlsm, xlstx, xlstm, xlsb и т. д. Самые популярные – xls и xlsx.
XML – это язык разметки, как html. Он создан для хранения и транспортировки каких-либо данных. Используется в том числе для создания таблиц Excel и веб-страниц. По своей сути xml-формат — это структурированная база данных. Файл с таким расширением можно открыть в любом текстовом редакторе. В нем вы увидите код, который и содержит те или иные данные.
Если в вашей таблице Excel встроена карта (схема) XML, вы без труда сможете экспортировать данные из нее в файл xml: с помощью стандартной функции приложения Эксель или за счет сторонних онлайн-конвертеров.
Microsoft Excel
Преобразовать xlsx в xml можно с помощью простого сохранения файла в новом формате, а также через кнопку «Экспорт» в специальном меню разработчика.
Но есть ограничение по количеству строк: при экспорте можно сохранить до 65 536 строк. Если в таблице больше данных, программа сможет обработать число строк, которое определяется формулой: ЧСТРОК ОСТАТ 65537. К примеру, если лист содержит 70 000 строк, Эксель сохранит 4464 (70000 ОСТАТ 65537). Если это ваш случай, данные таблицы придется экспортировать в два файла xml.
Простое сохранение
Самый легкий способ – воспользоваться меню «Сохранить как» и выбрать xml в качестве нового формата. Он подходит для небольших и более простых таблиц, так как есть риск, что потом все другие программы будут некорректно работать с созданным файлом. Тем не менее, метод стоит рассмотреть как один из возможных.
Как сохранить таблицу xls/xlsx в формате xml:
- Сначала откройте файл в программе Excel. Если она установлена в качестве приложения по умолчанию, просто найдите документ в «Проводнике Windows» и кликните по нему дважды.
- Также можете щелкнуть по документу правой кнопкой мыши, а затем выбрать «Открыть с помощью» и «Excel».
- Либо запустите пустую таблицу с помощью ярлыка Excel на рабочем столе или в меню «Пуск».
- Выберите документ в списке недавних либо нажмите «Открыть другие книги».
- Если у вас уже открыта какая-то таблица в Экселе, нажмите на вкладку «Файл». Зайдите в раздел «Открыть» и нажмите «Обзор». Выберите, собственно, сам документ в «Проводнике».
Экспорт через панель разработчика
Этот способ увеличивает шансы, что созданный файл будет правильно восприниматься другими программами. Панель разработчика по умолчанию отключена в Экселе, поэтому сначала нужно ее включить в настройках, а затем запустить конвертацию.
В меню разработчика есть также функция «Импорт». Она помогает сделать обратную конвертацию – из xml в xls или xlsx. В нашем блоге есть отдельная статья, посвященная этой теме.
Если строк меньше 65 536
Как экспортировать данные таблицы в xml, если количество строк не выходит за рамки нормы:
- Сначала включите панель разработчика в настройках Экселя. Для этого кликните «Файл». Нажмите «Параметры».
- Зайдите в «Настроить ленту». Поставьте галочку «Разработчик» в списке справа. Нажмите «ОК» для сохранения настроек.
- Раскройте вкладку «Разработчик» в верхнем меню. Нажмите «Экспорт».
- Если в таблице несколько схем xml, дополнительно появится диалоговое окно. Выберите карту XML, которую вы хотите использовать, и кликните «ОК».
- В «Проводнике Windows» укажите новое имя документа при необходимости. Выберите папку для сохранения и подтвердите экспорт.
Если строк больше 65 536
Если таблица содержит больше 65 536 строк, придется создать два файла xml.
Вот как это сделать:
- Обозначьте для себя количество строк, которое идет после 65 537. Удалите это количество с начала листа Excel: выделите их, нажмите правой кнопкой мыши и выберите «Удалить».

Таким образом, у вас на руках будет два файла xml. При необходимости их можно будет объединить для создания исходной таблицы.
Онлайн-конвертеры
Если программы Excel нет на вашем ПК или вам не удалось перевести xlsx в xml в этом приложении, воспользуйтесь онлайн-конвертером. Есть много сайтов, которые бесплатно преобразовывают таблицы в подобные документы. Расскажу лишь о нескольких из них.
Не переживайте о конфиденциальности: файлы будут доступны для скачивания только вам. А спустя сутки и вовсе будут удалены с серверов сайта.
Tableconvert
Tableconvert позволяет редактировать таблицу перед конвертацией. Самостоятельно создает для нее код, используя выбранный язык разметки и программирования: xml, html, sql и т. д. С помощью этого сервиса файлы также можно преобразовывать в jpg и pdf.
Сайт бесплатный. Можно по желанию оставить донат разработчикам.
- Перейдите на сайт и загрузите таблицу с ПК с помощью специальной кнопки.
- Либо нажмите «Выдержка URL», вставьте ссылку на файл, опубликованный в интернете, и щелкните «Экстракт Excel».
- При необходимости измените содержимое каких-либо ячеек в блоке «Редактор таблицы», который будет чуть ниже.
- Прокрутите страницу еще немного вниз. В разделе «Генератор таблицы» будет код xml. При желании поставьте галочку «Minify XML», чтобы сжать документ. Затем кликните «Скачать» либо «Скопировать в буфер обмена», чтобы затем вставить сгенерированный код в какой-либо текстовый редактор.
Zamzar
Zamzar предлагает несколько способов загрузки исходных файлов: с ПК, по ссылке в интернете, из облачных хранилищ (Box, Dropbox, Google Drive и OneDrive). И вообще в этом сервисе можно преобразовать множество форматов: аудио, видео, текстовые документы, электронные книги, изображения, архивы и т. д.
Одновременно можно сконвертировать несколько файлов. Схема та же: загружаете документы с таблицами, выбираете формат xml (если он не выбран по умолчанию) и нажимаете «Конвертировать».
Предварительно можно указать адрес электронной почты. На него придет ссылка для скачивания обработанного документа. Это на случай, если боитесь потерять страницу из виду.
Максимальный размер файла в бесплатной версии 50 Мб. Подписка стоит от 18$ до 70$ в зависимости от тарифа.
Onlineconvertfree
Onlineconvertfree похож во многом на Zamzar. Здесь тоже можно конвертировать разные файлы: фото, аудио, видео и т. д. По несколько штук за раз.
Скачать обработанные документы разрешается по отдельности или общим архивом.
Даже без регистрации на сайте вы получаете доступ к разделу «Мои файлы». В нем будут храниться документы, которые вы ранее обработали в сервисе – в течение суток.
В бесплатной версии есть реклама. Также есть лимит на количество одновременных конвертаций и размер файлов (до 100 Мб, но это больше, чем у Zamzar). Подписка стоит от 9$ до 20$ в зависимости от тарифа.
Если у вас установлен Microsoft Excel, сконвертировать таблицу в xml можно прямо в этой программе: с помощью обычного сохранения или функции «Экспорт» в меню разработчика. Если строк больше 65 536, придется создать два файла.
В иных случаях используйте онлайн-конвертеры. В Tableconvert можно предварительно отредактировать таблицу прямо на сайте, а затем скачать сгенерированный код xml. В Zamzar и Onlineconvertfree можно обработать сразу несколько файлов без регистрации в сервисе. Максимальный размер исходного документа должен быть не выше 50 Мб и 100 Мб соответственно.
Источник
Автор:
John Stephens
Дата создания:
28 Январь 2021
Дата обновления:
16 Апрель 2023
XML против XLS
Возникло некоторое замешательство в связи с решением Microsoft изменить форматы с уже установленных форматов Office на новые форматы на основе XML. Excel является одним из приложений, на которое повлияло это изменение, и XLS был заменен на XLSX на основе XML. XML, который расшифровывается как Extensible Markup Language, на самом деле является языком разметки, а не форматом файла. Из-за этого он не является специфическим для какого-либо приложения и, таким образом, используется многими другими, в том числе собственным приложением Microsoft Office Word и приложениями Powerpoint.
Поскольку XLSX использует XML, он также наследует ключевые черты XML, которые сильно отличаются от XLS. XML основан на тексте, а XLS — двоичный формат, который нельзя открыть с помощью текстовых редакторов. Если вы попытаетесь открыть XLSX с помощью текстового редактора, вы получите мусор. Это потому, что файлы XML архивируются в формате ZIP. Но вы можете легко открыть его с помощью любого приложения для архивирования, такого как WinZip и WinRar, чтобы получить доступ к фактическим файлам XML и открыть их в текстовом редакторе.
XML также является открытым стандартом по сравнению с XLS, а это не так. XLS не было проблематичным, если вы используете Excel. Но когда вы открываете его в другом приложении или отправляете кому-то, кто работает на Mac или Linux, вполне вероятно, что таблица не будет отображаться так, как вы предполагали. С XLSX на основе XML это не проблема. Открытость стандарта гарантирует, что практически каждый может получить информацию о том, как Microsoft кодирует определенные аспекты в файл, и настроить поведение своего приложения для адаптации.
XLS был очень адекватным форматом в старые времена, но подвергался критике из-за его закрытого характера. Решение Microsoft перейти на формат XML для своих приложений Office — это долгожданное изменение, которое делает формат немного более универсальным. Даже если формат не адаптируется другими приложениями по умолчанию, это не дает им никаких оснований не иметь возможности правильно открывать электронные таблицы Excel и другие расширения офисных приложений.
Резюме:
1.XLS — это расширение для электронных таблиц Excel, а XML — язык разметки.
2.XML является основой для замены XLS
3.XML является текстовым, а XLS — двоичным
4.XML — открытый формат, а XLS — нет
Каждый файл имеет формат, который обеспечивает различные функции и устраняет недостатки. Формат файла направлен на обеспечение совместимости. Доступны различные форматы файлов, и они постоянно развиваются.
Наиболее распространенным и популярным форматом файлов является XLS. Постоянные изменения вызвали вопросы по XML и его общему отношению к XLS.
Основные выводы
- XML (расширяемый язык разметки) хранит и передает данные, а XLS — это формат файлов, используемый Microsoft Excel для электронных таблиц.
- XML удобочитаем для человека и машиночитаем, что делает его идеальным для обмена данными между различными системами, в то время как XLS в первую очередь предназначен для удобочитаемости и взаимодействия с человеком.
- Файлы XLS относятся к Microsoft Excel, тогда как файлы XML можно использовать в различных приложениях и платформах.
Разница между XML и XLS заключается в том, что XML называется языком разметки, который используется на веб-страницах, а XLS относится к формату файлов MS Office. XML означает расширяемый язык разметки, а XLS означает электронную таблицу Microsoft Excel.
Хотите сохранить эту статью на потом? Нажмите на сердечко в правом нижнем углу, чтобы сохранить в свой собственный блок статей!
XML был запущен в 1998 году консорциумом World Wide Web. Формат сравнительно недавно опубликован. Это набор правил, которые используются для кодирования документов.
Тип формата XML основан на тексте. Базовыми стандартами языка разметки являются SGML. Другой формат файла, основанный на XML, — это XSLX.
С другой стороны, XLS был запущен в 1987 году компанией Microsoft. Формат более старый сравнительно. Запуск файла документа предназначался для использования в Microsoft Excel.
Первоначально XLS также был известен как формат двоичного обмена файлами или BIFF. Тип формата XLS основан на двоичном коде.
Сравнительная таблица
| Параметры сравнения | XML | XLS |
|---|---|---|
| Полная форма | расширяемый язык разметки | Электронная таблица Microsoft Excel |
| Определение | XML — это язык разметки, используемый на веб-страницах. | XLS — это формат файла, используемый в Microsoft Office, то есть в Microsoft Excel. |
| Тип формата | Текстовые | Двоичный на основе |
| Совместимость | Широкая совместимость | Ограниченная совместимость (только с Excel) |
| Заявление | Он используется на веб-страницах, является базовым форматом нескольких офисных инструментов и является основой для коммуникационных протоколов. | Он может обрабатывать и работать с табличными документами |
Что такое XML?
XML — это сокращенная форма Extensible Markup Language. Это набор правил, которые используются для кодирования документов. XML делает формат документа как машиночитаемым, так и человеком.
XML стремится подчеркнуть удобство использования, удобочитаемость и простоту Интернета. Язык разметки представляет собой текстовый формат данных и поддерживает другие человеческие языки через Unicode.
Язык разметки был впервые опубликован 10 февраля 1998 года в версии 1.1 организацией World Wide Web Consortium.
Редакторами языка разметки являются Тим Брей, Джон Коуэн, Жан Паоли, Ева Малер, К.М. Сперберг, Франсуа Йержо и МакКуин.
Базовыми стандартами языка разметки являются SGML. Другими родственными стандартами являются схема XML.
Домен языка разметки находится под сериализацией данных. Универсальный идентификатор типа (или UTI) языка разметки — public.xml. Конформация UTI — public.xml.
Формат файла сохраняется под расширением .xml. Язык был расширен на несколько других языков, таких как KML, XHTML, Atom, RSS и другие.
XML является базовым форматом нескольких офисных инструментов, таких как OpenOffice.org, Microsoft Office, LibreOffice и даже iWork от Apple. Это основа для протоколов связи, таких как XMPP.
Схема XML поддерживает различные типы данных, такие как строка, дата, логическое значение, десятичное число, целое число, продолжительность, время, dateTime и другие.
Что такое XLS?
XLS — это сокращенная форма электронной таблицы Microsoft Excel. Это расширение файла для документов, созданных в программе Microsoft Excel.
Основная функция типа файла документа заключается в обработке различных электронных таблиц. Открытие файла документа Excel осуществляется через костюм Microsoft Office.
Все предыдущие версии доступны в программе Excel.
Помимо продуктов Microsoft, XLS можно открыть и через другие расширения.
Как средство просмотра Microsoft Excel, которое является сторонним программным обеспечением, и встроенным расширением браузера, которое может открывать и предоставлять пользователям доступ к редактированию.
Пользователи могут анализировать данные в больших количествах. Формат файла документа является частным.
XLS — мощный и полезный инструмент. Он может хранить информацию в отсортированной форме со строками и столбцами. Он может обрабатывать данные, которые могут быть как текстовыми, так и графическими.
Чаще всего файлы XLS используются для бизнес-настроек. Они помогают пользователям организовывать, визуализировать и планировать задачи. Входные данные могут быть организованы и настроены пользователями.
Отсортированная и разделенная форма данных позволяет пользователям визуально различать различные фрагменты информации. Возможности в Excel выше, чем в других формах документов.
Файл документа XLS придает профессионализм и его легче открывать и интерпретировать. Файл документа XLS можно легко преобразовать в PDF и ими можно поделиться с другими людьми на различных платформах социальных сетей.
Основные различия между XML и XLS
- Природа формата XML является открытой, в то время как формат XLS является закрытым по своей природе.
- Формат XML легко читается пользователем, в то время как формат XLS не читается пользователем.
- Новые форматы файлов основаны на XML, например XLSX, а старые форматы файлов основаны на XLS.
- XML может быть прочитан любым текстовым редактором, в то время как XLS может быть прочитан определенными текстовыми редакторами.
- Формат XML более предпочтителен пользователями и редакторами, тогда как формат XLS сравнительно менее предпочтителен.
Рекомендации
- https://ieeexplore.ieee.org/abstract/document/5514740/
- https://ieeexplore.ieee.org/abstract/document/1395754/
Сандип Бхандари имеет степень бакалавра вычислительной техники Университета Тапар (2006 г.). Имеет 20-летний опыт работы в сфере технологий. Он проявляет большой интерес к различным техническим областям, включая системы баз данных, компьютерные сети и программирование. Подробнее о нем можно прочитать на его био страница.
XML-файл содержит в себе данные, из которых можно автоматически создать удобную таблицу. Сегодня покажу, как превратить xml в Excel: в самой программе Майкрософт Эксель и онлайн-конвертерах, на случай если у вас нет приложения для управления таблицами.
Содержание
- Что такое форматы XML, XLS, XLSX, XLSM: какой выбрать для сохранения
- Microsoft Excel
- Обычное сохранение в xlsx
- Импорт данных через меню разработчика
- Онлайн-сервисы для конвертации
- Convertio
- Aconvert
- Aspose
Что такое форматы XML, XLS, XLSX, XLSM: какой выбрать для сохранения
XML – это язык разметки, используется на веб-страницах и является базовым форматом офисного инструмента Excel. Если открыть файл с расширением xml в Ворде или другом редакторе, появится текст-структура, чем-то похожая на html. Она будет непонятна обычным пользователям, но информативна для разработчиков.
Если говорить простым языком, XML – это структурированный набор данных, из которых можно автоматически сделать удобную таблицу с ячейками, столбцами и строками.
XLS и XLSX – это основные форматы таблиц Excel. Первый – более устаревший, второй – более новый, основан на формате XML.
У XLSX больше преимуществ, чем у простого XLS. Именно в нем рекомендуется сохранять таблицы. Почему: файлы XLSX легче переносить в другие приложения, они менее подвержены повреждению и имеют меньший вес. Недостатков у нового расширения два: файлы могут дольше сохраняться и запускаться, их нельзя открыть в старых Excel 2003 года (XLSX стал форматом по умолчанию в версиях Эксель 2007 и выше).
У файлов Excel есть и другие, менее популярные расширения:
- XLSM – поддерживает макросы. Если в вашей таблице они есть, выбирайте этот формат.
- XLSTX – таблица, сохраненная в виде шаблона, который можно использовать как отправную точку для других ваших книг Эксель.
- XLSTM – тот же файл-шаблон, только с поддержкой макросов.
- XLSB – формат, который тоже работает с макросами. Подходит для больших таблиц с десятками тысяч строк. Размер файла уменьшается чуть ли не в два раза, а работа с ним при этом ускоряется. Недостаток – открывается только в Excel. Большинство альтернативных программ не запустят этот файл.
Microsoft Excel
Excel спокойно запустит файл xml, превратив структурированные данные в удобную пользовательскую таблицу. А уже открытую книгу с заполненными ячейками можно сохранить в формате xlsx – в самом интерфейсе Excel.
Обычное сохранение в xlsx
Способ подойдет для простых таблиц. Для сложных лучше использовать следующий метод с импортом данных в меню разработчика.
Инструкцию сделала на примере Excel 2016. В зависимости от версии программы названия разделов и последовательность шагов могут отличаться, но в целом ход действий будет одинаковым.
Что нужно сделать для перевода xml в Эксель:
- Запустите Microsoft Excel через ярлык на рабочем столе или в меню «Пуск».
- Также можно открыть панель поиска по системе и отыскать иконку приложения там.
- Попробуйте найти ваш файл xml в списке последних документов. Если там его нет, нажмите «Открыть другие книги», чтобы сразу запустить поиск файла в «Проводнике Windows». Либо нажмите «Пустая книга» – на экране появится пока что пустая таблица.
- Кликните «Файл», если запустили пустую книгу.
- Перейдите в раздел «Открыть» и кликните «Обзор».
- Выберите папку, выделите файл и щелкните снова «Открыть».
- Или просто отыщите xml на жестком диске ПК и перетащите его на пустую таблицу в окне Excel.
- Выберите режим просмотра: «Xml-таблица» или «Книга, доступная только для чтения». Нажмите «ОК».
- При желании поставьте галочку «Больше не показывать это сообщение» и щелкните «ОК». Программа создаст схему на основе данных из текущего xml.
- При необходимости внесите изменения в таблицу и кликните «Файл».
- Зайдите в «Сохранить как». Выберите папку в списке справа или щелкните «Обзор».
- Укажите папку для сохранения таблицы, при желании смените имя. Затем раскройте меню «Тип файла».
- Выберите формат: xlsx, xls, xlsm и т. д. Нажмите «Сохранить».
- В выбранной папке (в моем случае на рабочем столе, так как я указала «Desktop» для сохранения) появится файл с иконкой Excel. Теперь вы можете запускать документ, как и все другие файлы на ПК – двойным щелчком левой кнопки мыши.
Импорт данных через меню разработчика
Если конвертация таблицы прошла некорректно в предыдущем способе, тогда используйте полноценный импорт данных. Эта функция находится в меню разработчика, которое по умолчанию отключено.
Как его включить и запустить импорт:
- Откройте Excel с помощью ярлыка на рабочем столе или в «Пуске». Создайте пустую книгу. Также можно запустить любую таблицу, хранящуюся на ПК, если вдруг не нашли ярлык пустого окна программы. Раскройте меню «Файл». Перейдите в «Параметры».
- Зайдите в раздел «Настроить ленту». Поставьте галочку «Разработчик». Нажмите «ОК».
- Теперь перейдите в саму вкладку «Разработчик», которая появилась вверху рядом с другими привычными разделами. Щелкните «Импорт».
- Найдите и выделите файл xml. Кликните «Импорт».
- Нажмите «ОК».
- Если вы ранее запустили пустой лист с помощью ярлыка Excel, оставьте отмеченным пункт «В XML-таблицу в существующей книге» и выберите левую верхнюю ячейку, с которой должна начинаться ваша таблица. Можно вручную прописать адрес ячейки в поле или выбрать ее в самой книге. Если вы ранее открыли существующую таблицу, выберите пункт «В XML-таблицу в новой книге». Нажмите «ОК».
- На экране появится содержимое документа xml. При необходимости внесите какие-либо изменения. Далее для сохранения кликните по дискете либо по меню «Файл» – «Сохранить как».
- Нажмите «Обзор».
- Укажите папку для сохранения, новое имя файла, выберите тип файла. Нажмите «Сохранить».
Онлайн-сервисы для конвертации
Если конвертация с помощью Excel не сработала должным образом, попробуйте преобразовать файл на специальных сайтах. Сервисы также пригодятся, если у вас на ПК нет программы Эксель, а сконвертировать документ нужно срочно.
Регистрироваться на сайтах необязательно. Просто загружаете один или несколько файлов, выбираете формат таблицы и скачиваете готовый документ Excel.
Convertio
Convertio преобразует самые разные виды файлов: картинки, видео, текстовые документы, таблицы, шрифты, презентации, электронные книги, архивы. Всего на счету у сервиса более 300 форматов.
Три способа загрузки файлов: с жесткого диска ПК, из облачных хранилищ Dropbox и Google Drive.
Есть лимиты бесплатной версии. Общий вес загружаемых файлов не должен превышать 100 Мб за один раз. Стоимость подписки: от 10$ до 26$ в месяц в зависимости от тарифа.
Как пользоваться:
- Перейдите на сайт Convertio и выберите способ загрузки файла: с жесткого диска ПК (папка с лупой), из «облака» Dropbox или Google Drive. В первом случае найдите xml-документы в «Проводнике Windows». В последних двух – сначала предоставьте доступ к хранилищу, написав логин и пароль от него.
- Подождите, пока файл загрузится на сайт. Далее раскройте меню «в». Либо добавьте еще файлов с помощью специальной кнопки, если про какие-то забыли в предыдущем шаге.
- Укажите один из форматов Excel: xlsx, xls. Они расположены в разделе «Документ». Нажмите на красную кнопку «Конвертировать», чтобы запустить преобразование.
- Подождите, пока закончится конвертация. Если файл большой, возможно, понадобится больше времени. Преобразование продолжится даже если вы закроете страницу или перейдите в другую вкладку браузера. Если боитесь потерять сайт, скопируйте адрес в буфер обмена ПК с помощью специальной ссылки под файлом.
- Когда появится кнопка «Скачать», нажмите на нее и укажите папку для сохранения таблицы. Если у вас в браузере отключена функция ручного выбора каталога, файл автоматически скачается в папку «Загрузки» или в любую другую, установленную в настройках веб-обозревателя. Документ будет храниться на сервере Convertio в течение суток. В любой момент этого срока вы можете перейти в раздел «Мои файлы» (функция доступна даже без регистрации) и еще раз загрузить таблицу на ПК.
Aconvert
Сервис Aconvert предлагает на выбор два способа загрузки. Первый – классический, с жесткого диска ПК (кнопка «File»).
Второй – по ссылке в интернете. Если ваш xml-документ опубликован в сети, вы можете просто вставить ссылку на него в меню «URL».
Послужной список форматов тоже внушительный. Базу данных xml можно сконвертировать не только в xls и xlsx, но и в другие виды: pdf, doc, ppt, rtf, odt, xps и т. д. Сервис полностью бесплатный. Купить подписку никто не предлагает.
Обработать за раз можно только один файл. Конечный документ будет в таблице «Результаты конверсий». Чтобы перейти к скачиванию, кликните по стрелке.
На открывшейся странице появится QR-код. Вы можете отсканировать его смартфоном – тогда эта же страница откроется в мобильном браузере, сможете скачать документ на телефон. Файл можно отправить в ваше облачное хранилище: Dropbox, Google Drive, One Drive. Также разрешается сжать файл перед загрузкой, если есть требования к его весу. Вверху будет отображаться обратный отсчет – через сколько времени обработанный файл автоматически удалится с сервера Aconvert.
Чтобы скачать xls-таблицу на ПК, кликните по ссылке «URL-адрес файла».
Откроется страница Яндекса с предпросмотром таблицы. Щелкните по стрелке, чтобы запустить загрузку либо сохраните документ на Яндекс Диске.
Aspose
У Aspose еще больше способов загрузки. Можно добавить файл с ПК, вставить ссылку на него в интернете или выбрать документ из «облака» (Dropbox, Google Drive).
XML можно перевести в xls, xlsx, xlsm, xlsb, xlt, xltx, xltm, pdf, png, jpg, html и многие другие форматы. Одновременно можно обработать до 10 файлов.
Готовые таблицы скачиваются на ПК либо помещаются в те же облачные хранилища Dropbox, Google Drive. Также разрешается отправить ссылку на скачивание файлов по электронной почте. Обработанные документы хранятся на сервере Aspose в течение 24 часов. Сервис бесплатный. Подписку оформить никто не предлагает.
***
Если на вашем ПК установлена программа Excel, используйте ее как конвертер xml. Заодно можете внести какие-либо изменения в документ. Если таблица относительно простая, используйте обычное сохранение. Если сложная и большая – лучше запустить импорт данных в меню разработчика.
За неимением Эксель можно всегда использовать онлайн-конвертеры. Они работают без регистрации. Для одновременной обработки нескольких файлов возьмите Convertio или Aspose. Aconvert позволит открыть предпросмотр таблицы перед скачиванием.
Начиная с Microsoft Office 2007, в Microsoft Office используются форматы файлов на основе XML, например DOCX, XLSX и PPTX. Эти форматы и расширения имен файлов применяются к Microsoft Word, Microsoft Excel и Microsoft PowerPoint. В этой статье описаны основные преимущества формата, описаны расширения имен файлов и описано, как можно делиться файлами Office с людьми, которые используют более ранние версии Office.
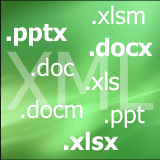
В этой статье
Каковы преимущества форматов Open XML?
Что такое расширения имен XML-файлов?
Можно ли использовать одни и те же файлы в разных версиях Office?
Каковы преимущества форматов Open XML?
Форматы Open XML имеют множество преимуществ не только для разработчиков и их решений, но и для отдельных людей и организаций любого размера.
-
Сжатие файлов Файлы сжимаются автоматически и в некоторых случаях могут быть на 75 процентов меньше. Формат Open XML использует технологию zip-сжатия для хранения документов, что позволяет сэкономить место на диске, необходимое для хранения файлов, и уменьшает пропускную способность, необходимую для отправки файлов по электронной почте, по сетям и через Интернет. Когда вы открываете файл, он автоматически обновляется. При сохранение файла он автоматически застекается снова. Для открытия и закрытия файлов в Office не нужно устанавливать специальные почтовые Office.
-
Улучшенные возможности восстановления поврежденных файлов. Файлы имеют модульную структуру, поэтому различные компоненты данных файла хранятся отдельно друг от друга. Это позволяет открывать файлы даже в том случае, если компонент в файле (например, диаграмма или таблица) поврежден.
-
Поддержка расширенных функций Многие из расширенных Microsoft 365 требуют, чтобы документ хранился в формате Open XML. Например, автоскрытиеи проверка доступности (вдвух примерах) можно работать только с файлами, которые хранятся в современном формате Open XML.
-
Улучшенная конфиденциальность и дополнительный контроль над персональными данными. К документам можно делиться конфиденциально, так как личные сведения и конфиденциальные бизнес-данные, такие как имена авторов, комментарии, отслеживаемые изменения и пути к файлам, можно легко найти и удалить с помощью инспектора документов.
-
Улучшенная интеграция и совместимость бизнес-данных. Использование форматов Open XML в качестве основы для обеспечения взаимосвязи данных в наборе продуктов Office означает, что документы, книги, презентации и формы могут быть сохранены в формате XML, который доступен для использования и лицензирования бесплатно. Office также поддерживает определяемую клиентом схему XML, улучшающую существующие Office типов документов. Это означает, что клиенты могут легко разблокировать информацию в существующих системах и действовать с ней в Office программах. Сведения, которые создаются в Office могут быть легко использованы другими бизнес-приложениями. Все, что нужно для открытия и редактирования файла Office, — это с помощью ZIP-редактора и редактора XML.
-
Упрощенное обнаружение документов, содержащих макросы. Файлы, сохраненные с использованием стандартного суффикса x (например, .docx, .xlsx и .pptx), не могут содержать макрос Visual Basic для приложений (VBA) и макрос XLM. Макросами могут быть только файлы, расширение имени которых заканчивается на «m» (например, DOCM, XLSM и PPTM).
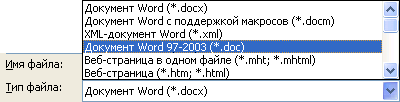
Прежде чем сохранять файл в двоичном формате, ознакомьтесь со статьей Могут ли разные версии Office одинаковыми файлами?
Как преобразовать файл из старого двоичного формата в современный формат Open XML?
Откройте файл в Приложение Office выберите файл > Сохранить как (или Сохранить копию,если файл хранится в OneDrive или SharePoint) и убедитесь, что для типа Сохранить как за установлен современный формат.

При этом будет создаваться новая копия файла в формате Open XML.
Что такое расширения имен XML-файлов?
По умолчанию документы, книги и презентации, которые вы создаете в Office, сохраняются в формате XML с расширениями имен файлов, которые добавляют «x» или «м» к уже знакомым расширениям имен файлов. Знак «x» означает XML-файл, в котором нет макроса, а «м» — XML-файл, содержащий макрос. Например, при сохранение документа в Word по умолчанию используется расширение .docx имени файла, а не .doc файла.
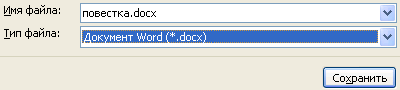
При сохранение файла в виде шаблона вы видите такое же изменение. Расширение шаблона, используемее в более ранних версиях, уже существует, но теперь в его конце есть «x» или «м». Если файл содержит код или макрос, его необходимо сохранить с помощью нового формата XML-файла с поддержкой макроса, который добавляет в расширение файла «м» для макроса.
В следующих таблицах перечислить все расширения имен файлов по умолчанию в Word, Excel и PowerPoint.
Word
|
Тип XML-файла |
Расширение |
|
Документ |
DOCX |
|
Документ с поддержкой макросов |
DOCM |
|
Шаблон |
DOTX |
|
Шаблон с поддержкой макросов |
DOTM |
Excel
|
Тип XML-файла |
Расширение |
|
Книга |
XLSX |
|
Книга с поддержкой макросов |
XLSM |
|
Шаблон |
XLTX |
|
Шаблон с поддержкой макросов |
XLTM |
|
Двоичная книга (не XML) |
XLSB |
|
Надстройка с поддержкой макросов |
XLAM |
PowerPoint
|
Тип XML-файла |
Расширение |
|
Презентация |
PPTX |
|
Презентация с поддержкой макросов |
PPTM |
|
Шаблон |
POTX |
|
Шаблон с поддержкой макросов |
POTM |
|
Надстройка с поддержкой макросов |
PPAM |
|
Демонстрация |
PPSX |
|
Демонстрация с поддержкой макросов |
PPSM |
|
Слайд |
SLDX |
|
Слайд с поддержкой макросов |
SLDM |
|
Тема Office |
THMX |
Можно ли использовать одни и те же файлы в разных версиях Office?
Office позволяет сохранять файлы в форматах Open XML и в двоичном формате файлов более ранних версий Office и включает в себя проверку совместимости и конвертеры файлов, позволяющие совместно использовать файлы в разных Office.
Открытие существующих файлов в Office Вы можете открыть файл, созданный в более ранней версии Office, а затем сохранить его в существующем формате. Так как, возможно, вы работаете над документом совместно с человеком, использующим более ранную версию Office, Office использует проверку совместимости, которая проверяет, что функция, которая не поддерживается в предыдущих версиях Office, не поддерживается. Когда вы сохраняете файл, проверка совместимости сообщает вам об этих функций, а затем позволяет удалить их, прежде чем продолжить сохранение.