Для удобства работы с большим массивом данных в таблицах, их постоянно нужно упорядочивать по определенному критерию. Кроме того, для выполнения конкретных целей, иногда весь массив данных не нужен, а только отдельные строки. Поэтому, чтобы не путаться в огромном количестве информации, рациональным решением будет упорядочить данные, и отфильтровать от других результатов. Давайте выясним, как производится сортировка и фильтрация данных в программе Microsoft Excel.
Простая сортировка данных
Сортировка является одним из самых удобных инструментов при работе в программе Microsoft Excel. С помощью неё, можно расположить строчки таблицы в алфавитном порядке, согласно данным, которые находятся в ячейках столбцов.
Сортировку данных в программе Microsoft Excel можно выполнять, воспользовавшись кнопкой «Сортировка и фильтр», которая размещена во вкладке «Главная» на ленте в блоке инструментов «Редактирование». Но, прежде, нам нужно кликнуть по любой ячейке того столбца, по которому мы собираемся выполнить сортировку.
Например, в предложенной ниже таблице следует отсортировать сотрудников по алфавиту. Становимся в любую ячейку столбца «Имя», и жмем на кнопку «Сортировка и фильтр». Чтобы имена упорядочить по алфавиту, из появившегося списка выбираем пункт «Сортировка от А до Я».
Как видим, все данные в таблице разместились, согласно алфавитному списку фамилий.
Для того, чтобы выполнить сортировку в обратном порядке, в том же меню выбираем кнопку Сортировка от Я до А».
Список перестраивается в обратном порядке.
Нужно отметить, что подобный вид сортировки указывается только при текстовом формате данных. Например, при числовом формате указывается сортировка «От минимального к максимальному» (и, наоборот), а при формате даты – «От старых к новым» (и, наоборот).
Настраиваемая сортировка
Но, как видим, при указанных видах сортировки по одному значению, данные, содержащие имена одного и того же человека, выстраиваются внутри диапазона в произвольном порядке.
А, что делать, если мы хотим отсортировать имена по алфавиту, но например, при совпадении имени сделать так, чтобы данные располагались по дате? Для этого, а также для использования некоторых других возможностей, все в том же меню «Сортировка и фильтр», нам нужно перейти в пункт «Настраиваемая сортировка…».
После этого, открывается окно настроек сортировки. Если в вашей таблице есть заголовки, то обратите внимание, чтобы в данном окне обязательно стояла галочка около параметра «Мои данные содержат заголовки».
В поле «Столбец» указываем наименование столбца, по которому будет выполняться сортировка. В нашем случае, это столбец «Имя». В поле «Сортировка» указывается, по какому именно типу контента будет производиться сортировка. Существует четыре варианта:
- Значения;
- Цвет ячейки;
- Цвет шрифта;
- Значок ячейки.
Но, в подавляющем большинстве случаев, используется пункт «Значения». Он и выставлен по умолчанию. В нашем случае, мы тоже будем использовать именно этот пункт.
В графе «Порядок» нам нужно указать, в каком порядке будут располагаться данные: «От А до Я» или наоборот. Выбираем значение «От А до Я».
Итак, мы настроили сортировку по одному из столбцов. Для того, чтобы настроить сортировку по другому столбцу, жмем на кнопку «Добавить уровень».
Появляется ещё один набор полей, который следует заполнить уже для сортировки по другому столбцу. В нашем случае, по столбцу «Дата». Так как в данных ячеек установлен формат даты, то в поле «Порядок» мы устанавливаем значения не «От А до Я», а «От старых к новым», или «От новых к старым».
Таким же образом, в этом окне можно настроить, при необходимости, и сортировку по другим столбцам в порядке приоритета. Когда все настройки выполнены, жмем на кнопку «OK».
Как видим, теперь в нашей таблице все данные отсортированы, в первую очередь, по именам сотрудника, а затем, по датам выплат.
Но, это ещё не все возможности настраиваемой сортировки. При желании, в этом окне можно настроить сортировку не по столбцам, а по строкам. Для этого, кликаем по кнопке «Параметры».
В открывшемся окне параметров сортировки, переводим переключатель из позиции «Строки диапазона» в позицию «Столбцы диапазона». Жмем на кнопку «OK».
Теперь, по аналогии с предыдущим примером, можно вписывать данные для сортировки. Вводим данные, и жмем на кнопку «OK».
Как видим, после этого, столбцы поменялись местами, согласно введенным параметрам.
Конечно, для нашей таблицы, взятой для примера, применение сортировки с изменением места расположения столбцов не несет особенной пользы, но для некоторых других таблиц подобный вид сортировки может быть очень уместным.
Фильтр
Кроме того, в программе Microsoft Excel существует функция фильтра данных. Она позволяет оставить видимыми только те данные, которые вы посчитаете нужными, а остальные скрыть. При необходимости, скрытые данные всегда можно будет вернуть в видимый режим.
Чтобы воспользоваться данной функцией, становимся на любую ячейку в таблице (а желательно в шапке), опять жмем на кнопку «Сортировка и фильтр» в блоке инструментов «Редактирование». Но, на этот раз в появившемся меню выбираем пункт «Фильтр». Можно также вместо этих действий просто нажать сочетание клавиш Ctrl+Shift+L.
Как видим, в ячейках с наименованием всех столбцов появился значок в виде квадрата, в который вписан перевернутый вниз треугольник.
Кликаем по этому значку в том столбце, по данным которого мы собираемся проводить фильтрацию. В нашем случае, мы решили провести фильтрацию по имени. Например, нам нужно оставить данные только работника Николаева. Поэтому, снимаем галочки с имен всех остальных работников.
Когда процедура выполнена, жмем на кнопку «OK».
Как видим, в таблице остались только строки с именем работника Николаева.
Усложним задачу, и оставим в таблице только данные, которые относятся к Николаеву за III квартал 2016 года. Для этого, кликаем по значку в ячейке «Дата». В открывшемся списке, снимаем галочки с месяцев «Май», «Июнь» и «Октябрь», так как они не относятся к третьему кварталу, и жмем на кнопку «OK».
Как видим, остались только нужные нам данные.
Для того, чтобы удалить фильтр по конкретному столбцу, и показать скрытые данные, опять кликаем по значку, расположенному в ячейке с заглавием данного столбца. В раскрывшемся меню кликаем по пункту «Удалить фильтр с…».
Если же вы хотите сбросить фильтр в целом по таблице, тогда нужно нажать кнопку «Сортировка и фильтр» на ленте, и выбрать пункт «Очистить».
Если нужно полностью удалить фильтр, то, как и при его запуске, в этом же меню следует выбрать пункт «Фильтр», или набрать сочетание клавиш на клавиатуре Ctrl+Shift+L.
Кроме того, следует заметить, что после того, как мы включили функцию «Фильтр», то при нажатии на соответствующий значок в ячейках шапки таблицы, в появившемся меню становятся доступны функции сортировки, о которых мы говорили выше: «Сортировка от А до Я», «Сортировка от Я до А», и «Сортировка по цвету».
Урок: Как использовать автофильтр в Microsoft Excel
Умная таблица
Сортировку и фильтр можно также активировать, превратив область данных, с которой вы работаете, в так называемую «умную таблицу».
Существует два способа создания «умной таблицы». Для того, чтобы воспользоваться первым из них, выделяем всю область таблицы, и, находясь во вкладке «Главная», кликаем по кнопке на ленте «Форматировать как таблицу». Данная кнопка находится в блоке инструментов «Стили».
Далее, выбираем один из понравившихся стилей, в открывшемся перечне. На функционал таблицы выбор влиять не будет.
После этого, открывается диалоговое окно, в котором можно изменить координаты таблицы. Но, если вы ранее выделили область правильно, то больше ничего делать не нужно. Главное, обратите внимание, чтобы около параметра «Таблица с заголовками» стояла галочка. Далее, просто нажать на кнопку «OK».
Если вы решили воспользоваться вторым способом, тогда тоже нужно выделить всю область таблицы, но на этот раз перейти во вкладку «Вставка». Находясь тут, на ленте в блоке инструментов «Таблицы», следует нажать на кнопку «Таблица».
После этого, как и в прошлый раз, откроется окно, где можно скорректировать координаты размещения таблицы. Жмем на кнопку «OK».
Независимо от того, каким способом вы воспользуетесь при создании «умной таблицы», в итоге получите таблицу, в ячейках шапки которой уже будет установлены значки фильтров, описанные нами ранее.
При нажатии на этот значок, будут доступны все те же функции, что и при запуске фильтра стандартным способом через кнопку «Сортировка и фильтр».
Урок: Как создать таблицу в Microsoft Excel
Как видим, инструменты сортировки и фильтрации, при правильном их использовании, могут значительно облегчить пользователям работу с таблицами. Особенно актуальным вопрос их использования становится в том случае, если в таблице записан очень большой массив данных.
Таблицы с огромным количеством числовой и текстовой информации часто встречаются во внутренних документах крупных и мелких компаний. Среди множества строк легко потерять важную информацию из виду. Разработчики из компании Microsoft понимают это, поэтому в программе Microsoft Excel присутствуют опции сортировки и фильтрации данных. Разобраться в них без подсказок достаточно сложно. Попробуем понять, как правильно настраивать сортировку и фильтры в обычных и сводных таблицах.
Содержание
- Обычная (простая) сортировка
- Пользовательская сортировка данных
- Как настроить фильтр в таблице
- Как убрать фильтр в таблице
- Как создать «умную таблицу»
- Как сделать фильтр в Excel по столбцам
- Сортировка по нескольким столбцам в Excel
- Автофильтр
- Срезы
- Создание срезов
- Форматирование срезов
- Заключение
Обычная (простая) сортировка
Эта опция называется простой, потому что ее несложно использовать даже новичкам. В результате сортировки информация автоматически организуется в установленном порядке. Например, можно составить строки таблицы по алфавиту или упорядочить числовые данные от мелких к крупным.
Быстрая организация данных в таблице возможна благодаря набору инструментов «Сортировка и фильтр». Эта кнопка находится на вкладке «Главная», в правой ее части. Опции сортировки соответствуют формату выбранных ячеек.
- Проверим работу инструментов в действии. Для этого откроем существующую таблицу с большим количеством записей, выберем ячейку в столбце текстового формата и откроем меню сортировки и фильтра. Появятся две опции. Представим, что нужно рассортировать список имен по алфавиту. Нужно кликнуть по кнопке «Сортировка от А до Я». Записи распределятся в указанном порядке.
- Попробуем развернуть таблицу в обратную сторону – от конца к началу. Вновь необходимо открыть меню сортировки, теперь выбираем функцию «Сортировка от Я до А».
- Рассортировать числа тоже возможно, но опции для этого появляются только после выбора ячейки числового формата. Кликнем по одной из таких ячеек и откроем «Сортировку и фильтр». В меню появятся новые функции – «По возрастанию» и наоборот. Для дат заготовлены опции сортировки «От старых к новым» и в обратную сторону.
Пользовательская сортировка данных
Иногда необходимо построить строки таблицы в определенном порядке, который установлен условиями задачи. Например, возникает нужда в сортировке по нескольким параметрам, а не только по одному. В таком случае стоит обратить внимание на настраиваемую сортировку в Excel.
- Открываем меню «Сортировка и фильтр» и выбираем пункт «Настраиваемая сортировка» или «Пользовательская сортировка» (название зависит от версии программы).
- На экране появится окно сортировки. В основной части расположена строка из трех интерактивных элементов выбора. Первый определяет столбец, по которому будет оптимизирована вся таблица. Далее выбирается принцип сортировки – по значению, цвету ячеек, цвету шрифта или значкам. В разделе «Порядок» нужно установить способ сортировки данных. Если выбран столбец с текстом, в последнем списке будут варианты для текстового формата, то же и с другими форматами ячеек.
Дополнительная информация! В случае, если таблица начинается с шапки, нужно поставить галочку в графе, расположенной в правом верхнем углу экрана.
- Усложним упорядочивание данных, нажав кнопку «Добавить уровень». Под первой строкой появится такая же вторая. С ее помощью можно выбрать дополнительные условия сортировки. Заполняем его по тому же принципу, но в этот раз выберем другой формат ячеек.
Обратите внимание на пометку «Затем по». Она показывает, что приоритетными для сортировки таблицы являются условия первой строки.
- Если все поля заполнены правильно, нажимаем «ОК».
Настройки можно изменить, выбрав одну из ячеек рассортированного диапазона и открыв окно пользовательской/настраиваемой сортировки.
Как настроить фильтр в таблице
Фильтры в Excel позволяют временно скрыть часть информации с листа и оставить только самое необходимое. Информация не пропадает навсегда – изменение настроек вернет ее на лист. Разберемся, как фильтровать строки электронной таблицы.
- Выбираем ячейку в шапке таблицы и открываем меню «Сортировка и фильтр». Находим в нем пункт «Фильтр» и кликаем по нему.
Внимание! Перейти к фильтрации можно также через вкладку «Данные». На ней располагается большая кнопка «Фильтр» с воронкой.
- В шапке таблицы появятся кнопки со стрелками, по одной на каждый столбец. С их помощью будет проводиться настройка фильтров.
- Нажмем одну из кнопок в том столбце, по которому будем фильтровать всю таблицу. Откроется меню, где располагаются настройки сортировки и фильтров, соответствующие формату данных в ячейках. Сортировать информацию в таблице можно по одному из значений в ячейках. Например, выберем одно из имен и оставим галочку только рядом с ним. Далее нужно нажать кнопку «ОК». В таблице останутся строки, соответствующие выбранному значению.
- Получившуюся таблицу можно дополнительно рассортировать по другим данным, например по дате. Открываем меню фильтрации в столбце с датами и убираем несколько галочек. Когда фильтр установлен, нажимаем «ОК». Количество строк в таблице снова уменьшится.
Как убрать фильтр в таблице
Не обязательно расставлять галочки обратно в меню, чтобы восстановить прежний вид таблицы. Воспользуемся инструментами Microsoft Excel, чтобы отменить результаты фильтрации – есть два способа сделать это.
- Открываем меню фильтра в столбце, где были установлены настройки. В нижней части окна находится кнопка «Очистить фильтр». Если нажать по ней, таблица вернется в прежний вид. Так нужно поступить со всеми столбцами, где применен фильтр.
- Другой метод подразумевает использование панели инструментов. Открываем меню «Сортировка и фильтр» на главной вкладке и находим пункт «Очистить». Он активен, когда диапазон ячеек подвергся фильтрации. Кликаем по этому пункту, и все настройки фильтров стираются.
- Теперь уберем кнопки фильтрации из шапки. Откроем меню сортировки и фильтров – если фильтр включен, рядом с соответствующим пунктом стоит галочка, в более старых версиях подсвечивается оранжевым. Нужно кликнуть по нему и снять эту галочку – кнопки исчезнут из всех ячеек шапки.
Как создать «умную таблицу»
Подключение опций сортировки и фильтрации к таблице можно совместить с выбором цветовой темы для нее. Такие таблицы называют «умными». Выясним, как сделать «умным» обычный диапазон ячеек.
- Выделяем всю таблицу целиком с помощью курсора.
- Выбираем пункт «Форматировать как таблицу» на главной вкладке.
- На экране появится меню стилей. Нужно выбрать любой из них – выбор не повлияет на результат.
- Откроется окно для выбора координат. Поскольку таблица была выделена изначально, можно пропустить этот шаг и нажать кнопку «ОК».
- Стиль будет применен к диапазону ячеек, в шапке появятся кнопки со стрелками для настройки фильтров.
Существует еще один метод создания «умной» таблицы:
- Переходим во вкладку «Вставка» после выделения диапазона ячеек и нажимаем кнопку «Таблица».
- Проверяем правильность координат в появившемся окне и нажимаем «ОК».
- К таблице будет применен стандартный стиль, кнопки для настройки фильтрации и сортировки появятся в заголовках столбцов.
Как сделать фильтр в Excel по столбцам
Таблицы Excel фильтруются только по строкам. В меню, которое появляется после нажатия на кнопку со стрелкой в шапке столбца, нельзя убрать все галочки, то есть нельзя скрыть целый столбец. Вся информация в диапазоне ячеек важна при фильтрации и сортировке, поэтому отфильтровать один или несколько столбцов не получится.
Сортировка по нескольким столбцам в Excel
Когда говорят о сортировке по нескольким столбцам, подразумевается, что для упорядочивания таблицы применяют усложненные настройки с указанием двух или более столбцов.
- Выбираем любую ячейку в таблице, которую нужно подвергнуть сортировке.
- Находим на вкладке «Данные» кнопку «Сортировка» и кликаем по ней.
- Нажимаем кнопку «Добавить уровень» в меню открывшегося окна, чтобы добавить дополнительную строку для условий.
- Нажимаем кнопку «Параметры». В появившемся окошке нужно выбрать пункт «Столбцы таблицы», потом кликаем по кнопке «ОК».
- Заполняем несколько форм для постановки условий и жмем кнопку «ОК». Столбцы таблицы построятся в указанном порядке.
Важно! Количество уровней для сортировки ограничено только количеством столбцов или строк в таблице.
Автофильтр
Автоматическая фильтрация строк таблицы возможна с помощью меню фильтров. Эта функция позволяет установить более сложные настройки и создать уникальный фильтр. Набор автоматических фильтров меняется в зависимости от формата ячеек. Применяются текстовые и числовые фильтры.
- Нужно открыть меню в нужной колонке и кликнуть по пункту с одним из этих названий. Откроется список фильтров, которые можно использовать для таблицы.
- Выбираем один из фильтров, заполняем поля в окне «Пользовательский автофильтр» и жмем «ОК». Настройки будут применены к диапазону ячеек.
Рассмотрим опцию «Настраиваемый фильтр». С ее помощью пользователи могут самостоятельно установить нужные настройки фильтрации.
- Снова открываем текстовые или числовые фильтры. В конце списка находится нужный пункт, по которому следует кликнуть.
- Заполняем поля – можно выбрать любой тип фильтра, походящий по формату ячеек, из списка и значения, существующие в диапазоне ячеек. После заполнения нажимаем кнопку «ОК». Если заполнение было непротиворечивым, настройки будут применены автоматически.
Стоит обратить внимание на пункты И/ИЛИ в окне настройки автофильтра. От них зависит то, как будут применены настройки – вместе или частично.
Срезы
Программа Microsoft Excel позволяет прикрепить к таблицам интерактивные элементы для сортировки и фильтрации – срезы. После выхода версии 2013-о года появилась возможность подключать срезы к обычным таблицам, а не только к сводным отчетам. Разберемся, как создать и настроить эти опции.
Создание срезов
- Кликаем по одной из ячеек таблицы – на панели инструментов появится вкладка «Конструктор», которую нужно открыть.
Обратите внимание! Если ваша версия Microsoft Excel старше 2013-го года, составить срез для обычной таблицы будет невозможно. Функция применима только к отчетам в формате сводных таблиц.
- На вкладке следует найти кнопку «Вставить срез» — кликаем по ней и переходим к новому открывшемуся окну.
- Отмечаем галочками все поля, которые следует добавить в срез, и кликаем по кнопке «ОК».
Срезы выглядят, как диалоговые окна со списками кнопок. Названия пунктов зависят от того, какие элементы таблицы были выбраны при создании среза. Чтобы отфильтровать данные, нужно кликнуть по кнопке в одном из списков. Фильтрация по нескольким диапазонам данных возможна, если нажать кнопки в нескольких срезах.
Форматирование срезов
Редактирование внешнего вида срезов и их взаимодействия с другими элементами возможно с помощью специальных инструментов. Попробуем изменить цветовую схему.
- Открываем вкладку «Параметры» и находим раздел «Стили срезов». В нем находятся темы для срезов разных цветов. Выбираем любую из них – цвет не повлияет на эффективность работы элемента. Сразу после клика по стилю срез приобретет указанные цвета.
- Также возможно изменить положение срезов на экране. Воспользуемся кнопками «Переместить вперед» и «Переместить назад» в разделе «Упорядочить». Необходимо выбрать один из срезов и нажать кнопку на панели инструментов. Теперь при перемещении по экрану срез будет оказываться поверх всех срезов или попадет под них.
- Удаление срезов – несложная операция. Выберите лишнее окно и нажмите клавишу «Delete» на клавиатуре. Срез исчезнет с экрана и перестанет влиять на фильтрацию данных в таблице.
Заключение
Если внимательно изучить инструкции по настройке сортировки и фильтров, можно без труда справиться с расстановкой строк в нужном порядке или быстро временно убрать с листа ненужную информацию. Программа оснащена инструментами для работы с обычными и сводными таблицами. Доступны опции сортировки и фильтрации для любых целей – простые и усложненные. Более сложные инструменты позволяют получить более точный результат.
Оцените качество статьи. Нам важно ваше мнение:
Работать в программе Excel, как правило, приходится с очень большим объемом данных, которые необходимо каким-то образом сортировать. А еще бывает так, что для выполнения каких-либо задач требуется не вся информация, а лишь ее определенная часть. В связи с этим рациональным решением будет упорядочить информацию по различным параметрам и критериям, иначе есть риск запутаться в огромном массиве данных. В этой статье мы рассмотрим принципы фильтрации и сортировки информации в программе Эксель.
Содержание
- Обычная (простая) сортировка
- Пользовательская сортировка данных
- Как настроить фильтр в таблице
- Как убрать фильтр в таблице
- Как создать “умную таблицу”
- Заключение
Обычная (простая) сортировка
Одним из самых полезных инструментов программы Эксель, безусловно, является сортировка. Благодаря этой функции можно значительно облегчить работу с таблицей. К примеру, есть возможность упорядочить данные в алфавитном порядке по выбранной ячейке, строке или столбцу.
Для того, чтобы воспользоваться этим инструментом перейдите в основном меню программы во вкладку «Главная». Здесь нас интересует блок «Редактирование», в котором и находится кнопка «Сортировка и фильтр».
Если окно программы достаточно растянуто по горизонтали, то, возможно, вы найдете кнопку «Сортировка и фильтр», минуя промежуточный блок “Редактирование”.
Примечание: перед тем как проделать вышеперечисленные шаги, выберите столбец по которому будет производиться сортировка, щелкнув мышью по абсолютно любой ячейке этого столбца.
Возьмем, к примеру, ниже представленную таблицу. Допустим, наша цель упорядочить по алфавиту наименования продукции. В этом случае выделяем любую ячейку из столбца с наименованиями (например, А1). Затем находим и нажимаем кнопку «Сортировка и фильтр». Так как нам требуется выполнить сортировку по алфавиту, выбираем соответствующий пункт — «Сортировка от А до Я».
В итоге данные таблицы будут упорядочены по столбцу с наименованиями в алфавитном порядке.
Если требуется вывести данные в обратном порядке, то на этот случай также предусмотрена соответствующая функция — «Сортировка от Я до А».
Примечание: Такой тип сортировки применим только к буквенным значениям в таблице.
- Если необходимо упорядочить ячейки с числовыми значениями, сортировка будет предлагаться по возрастанию или убыванию.
- При работе с датами будет также предложено 2 варианта: “Сортировка от старых к новыми” или “Сортировка от новых к старым”.
Пользовательская сортировка данных
Простая сортировка по одному параметру не всегда применима и эффективна. Зачастую случается так, что этот параметр у значений совпадает. Вот, к примеру, отсортировали мы наименования по алфавиту, но у нас в списке имеется несколько одинаковых наименований, но по разной цене. В таком случае после сортировки данные могут упорядочиться в случайной последовательности.
Давайте попробуем добавить второй параметр сортировки. К примеру, чтобы при совпадении наименования срабатывала вторая стадия упорядочивания.
- Чтобы осуществить задуманное, идем в ту же самую вкладку «Сортировка и фильтр», как и при простой сортировке. Но далее, при нашей нынешней задаче, потребуется выбрать пункт «Пользовательская сортировка…»
- Появится диалоговое окно с настройками. Обратите внимание, если ваша таблица содержит заголовки, то в настройках это обязательно необходимо будет отметить. Для этого поставьте галочку напротив пункта «В списке есть заголовки».
- В графе «Столбец» необходимо указать название нужного столбца, по которому производится сортировка данных. В приведенном примере этот столбец носит название «Наименование».
- Затем нужно выбрать параметр пункта «Сортировка». Он отвечает за принцип, по которому будут упорядочиваться данные. Всего есть четыре варианта: по цвету ячейки, по значку ячейки, по цвету шрифта и по значению данных.
Чаще всего используется вариант – по значениям данных. Поэтому по умолчанию стоит именно этот параметр. В нашей ситуации нам также необходима сортировка по значениям, так что ничего менять не нужно.
- Затем обратите внимание на пункт «Порядок». Так как у нас текстовая информация, нам требуется нажать на «От А до Я» (при необходимости, можно выбрать наоборот).
- Теперь нам нужно усложнить сортировку, добавив в нее второе условие – по цене. Для этого щелкните по кнопке “Добавление уровня” в виде плюса в нижней левой части окна.
- Добавится еще одна строка под названием “Затем по”. Здесь нужно выполнить все то же самое – заполнить столбцы в соответствии с условиями второго этапа сортировки.
В нашем примере название столбца – «Цена, руб.». Сортировать будем по значению, а порядок – «По возрастанию» (или наоборот, если требуется).
- Аналогичным способом можно задать сортировку по неограниченному числу условий в порядке их очередности. После того как все параметры выставлены, подтвердите действие нажатием «OK».
- В результате проделанных действий данные теперь сортируются по двум критериям. Сперва по наименованиям, а при совпадении значений – по цене.
Примечание: Сортировку можно проводить не только по столбцам, также имеется возможность настроить ее по строкам.
- Для того, чтобы это осуществить, перейдите во вкладку «Параметры».
- Перед вами появится окно с настройками. Чтобы изменить сортировку со столбцов на строки выберите соответствующий параметр. После чего подтвердите изменения нажатием на «OK».
- Далее, действуем по вышеописанной схеме – указываем требуемые параметры сортировки и нажимаем «OK».
Как настроить фильтр в таблице
Помимо сортировки в программе Эксель есть возможность фильтрации информации. Эта функция дает возможность отображать лишь часть выбранных данных, а остальную информацию можно при этом срыть. При этом скрытые данные никуда не теряются, и их в любой момент можно сделать снова видимыми, когда это потребуется.
Давайте на практике посмотрим, как это работает.
- Для этого кликните мышью по любой ячейке (лучше, если это будет шапка таблицы). После этого перейдите во вкладку «Сортировка и фильтр» и выберете здесь блок «Редактирование». В открывшемся списке функций требуется нажать на «Фильтр».
- В результате ячейки с названиями столбцов должны быть отмечены специальным значком. Это квадрат, по центру которого расположен треугольник острием вниз.
- Теперь выберите столбец, который хотите отфильтровать и щелкните мышью по значку фильтрации. К примеру, стоит задача отфильтровать данные по цене.
- Скажем, нам нужны только наименования товара по цене 6 990 руб. В таком случае убираем галочки напротив остальных значений.
- В результате в таблице должна остаться только информация, связанная с выбранной ценой. Понять, что в столбце действует фильтр можно по изменившемуся значку фильтра в нижней правой части ячейки.
Задачу можно усложнить, добавив дополнительные условия фильтрации. Допустим, требуется оставить видимыми только наименования, продажи в 1 квартале по которым, превышают определенное значение, например, 3 млн. руб.
- Чтобы это сделать, нужно нажать на значок фильтра в ячейке «Итого за 1 кв., руб.» и выбрать нужные значения, поставив напортив них галочки. В результате в видимой части таблицы останется только требуемая информация.
- Также, когда данных очень много, вместо выбора нужных значений можно задать условие фильтрации. Для этого заходим в окно фильтрации нужного столбца, щелкаем по параметру «выберите», задаем условие «больше» и указываем желаемое числовое значение.
Как убрать фильтр в таблице
- Чтобы вернуть скрытые данные и удалить параметры фильтрации столбца щелкаем по значку фильтра в нужном столбце и нажимаем «Очистить фильтр».
- В случае, когда перед вами стоит задача убрать абсолютно все параметры фильтрации в таблице, перейдите в раздел «Сортировка и фильтр» и нажмите кнопку «Очистить».
- Чтобы в принципе убрать из таблицы фильтр, все в том же разделе «Сортировка и фильтр» щелкаем по кнопке «Фильтр», напротив которого стоит галочка, свидетельствующая о том, что сейчас в таблице активен этот инструмент.
Как создать “умную таблицу”
При работе с большим объемом информации в программе Excel данные можно превратить в «умную таблицу», что существенно упростит работу с фильтрами и сортировкой. Создать «умную таблицу» можно 2 способами.
Первый способ создания “умной таблицы”
- Выделите мышью область таблицы, с которой намерены дальше работать. Далее во вкладке «Главная» нажмите на кнопку “Форматировать как таблицу”.
- Выберите стиль будущей таблицы – любой понравившийся, т.к. на работу он никак не повлияет, и это лишь визуальное оформление.
- В результате перед вами появится окно с настройками. Тут можно изменить границы таблицы. Однако, если вы изначально верно выделили область, координаты трогать не нужно. Единственный параметр, на который следует обратить внимание — «Таблица с заголовками». Если в вашей таблице присутствуют заголовки, то обязательно отметьте этот пункт галочкой. После подтвердите действие нажатием кнопки «OK».
- “Умная таблица” создана и готова для дальнейшей работы. В ячейках шапки таблицы должны появиться значки фильтров, о которых мы уже писали выше.
Второй способ создания “умной таблицы”
- Как и в первом варианте, выделяем нужную область мышью. Но теперь в основном меню выбираем вкладку «Вставка». В блоке инструментов нажимаем «Таблицы», и далее кликаем по кнопке «Таблица».
В некоторых случаях, когда размеры окна позволяют, во вкладке “Вставка” сразу отображаются варианты вставки таблицы.
- Далее действуем так же, как и в первом способе. Откроются настройки, которые можно корректировать в случае необходимости. Нажимаем «OK» и получаем “умную таблицу”.
Примечание: Способ создания “умной таблицы” абсолютно не важен. Пользуйтесь тем, который покажется вам наиболее удобными и быстрым. Результат в обоих вариантах будет одинаковым.
Заключение
Итак, как вы могли убедиться, в фильтрации и сортировке данных в программе Эксель нет ничего сложного. Это очень важные и эффективные инструменты, которые могут значительно облегчить работу таблицами, в особенности, когда приходится обрабатывать большой объем информации.
Сводная таблица – мощный инструмент Microsoft Excel. С ее помощью пользователь анализирует большие по объему диапазоны, подводит итоги всего в несколько кликов, выводит на экран только нужную в данный момент информацию.
Фильтр в сводной таблице Excel
В сводную таблицу можно преобразовать практически любой диапазон данных: итоги финансовых операций, сведения о поставщиках и покупателях, каталог домашней библиотеки и т.д.
Для примера возьмем следующую таблицу:
Создадим сводную таблицу: «Вставка» — «Сводная таблица». Поместим ее на новый лист.
Мы добавили в сводный отчет данные по поставщикам, количеству и стоимости.
Напомним, как выглядит диалоговое окно сводного отчета:
Перетаскивая заголовки, мы задаем программе инструкции для формирования сводного отчета. Если случайно допустим ошибку, из нижней области можно удалить заголовок, заменить его другим.
По данным, которые помещены в поле «Значения», подводятся итоги. В автоматическом режиме – сумма. Но можно задать «среднее», «максимум» и т.д. Если сделать это нужно для значений всего поля, то щелкаем по названию столбца и меняем способ представления итогов:
Например, среднее количество заказов по каждому поставщику:
Итоги можно менять не во всем столбце, а только в отдельной ячейке. Тогда щелкаем правой кнопкой мыши именно по этой ячейке.
Установим фильтр в сводном отчете:
- В перечне полей для добавления в таблицу ставим галочку напротив заголовка «Склад».
- Перетащим это поле в область «Фильтр отчета».
- Таблица стала трехмерной – признак «Склад» оказался вверху.
Теперь мы можем отфильтровать значения в отчете по номеру склада. Нажимаем на стрелочку в правом углу ячейки и выбираем интересующие нас позиции:
Например, «1»:
В отчете отображается информация только по первому складу. Вверху видим значение и значок фильтра.
Отфильтровать отчет можно также по значениям в первом столбце.
Сортировка в сводной таблице Excel
Немного преобразуем наш сводный отчет: уберем значение по «Поставщикам», добавим «Дату».
Сделаем таблицу более полезной – сгруппируем даты по кварталам. Для этого щелкнем правой кнопкой мыши по любой ячейке с датой. В выпадающем меню выберем «Группировать». Заполним параметры группировки:
После нажатия ОК сводная таблица приобретает следующий вид:
Отсортируем данные в отчете по значению столбца «Стоимость». Кликнем правой кнопкой мыши по любой ячейке или названию столбца. Выбираем «Сортировка» и способ сортировки.
Значения в сводном отчете поменяются в соответствии с отсортированными данными:
Теперь выполним сортировку данных по дате. Правая кнопка мыши – «Сортировка». Можно выбрать способ сортировки и на этом остановиться. Но мы пойдем по другому пути. Нажмем «Дополнительные параметры сортировки». Откроется окно вида:
Установим параметры сортировки: «Дата по убыванию». Кликнем по кнопке «Дополнительно». Поставим галочку напротив «Автоматической сортировки при каждом обновлении отчета».
Теперь при появлении в сводной таблице новых дат программа Excel будет сортировать их по убыванию (от новых к старым):
Формулы в сводных таблицах Excel
Сначала составим сводный отчет, где итоги будут представлены не только суммой. Начнем работу с нуля, с пустой таблицы. За одно узнаем как в сводной таблице добавить столбец.
- Добавим в отчет заголовок «Поставщик». Заголовок «Стоимость» три раза перетащим в поле «Значения» — в сводную таблицу добавятся три одинаковых столбца.
- Для первого столбца оставим значение «Сумма» для итогов. Для второго – «Среднее». Для третьего – «Количество».
- Поменяем местами значения столбцов и значения строк. «Поставщик» — в названия столбцов. «Σ значения» — в названия строк.
Сводный отчет стал более удобным для восприятия:
Научимся прописывать формулы в сводной таблице. Щелкаем по любой ячейке отчета, чтобы активизировать инструмент «Работа со сводными таблицами». На вкладке «Параметры» выбираем «Формулы» — «Вычисляемое поле».
Жмем – открывается диалоговое окно. Вводим имя вычисляемого поля и формулу для нахождения значений.
Получаем добавленный дополнительный столбец с результатом вычислений по формуле.
Скачать пример управления сводными таблицами
Экспериментируйте: инструменты сводной таблицы – благодатная почва. Если что-то не получится, всегда можно удалить неудачный вариант и переделать.
Сводная таблица — это уникальный тип итоговых таблиц, существующих и используемых исключительно в программе Microsoft Excel. Сводные таблицы полезны для выведения итоговых значений в списках и базах данных, так как они автоматически выполняют необходимые вычисления, не требуя от вас создания формул. Они также позволяют быстро и легко распознавать и анализировать зависимости, существующие в источнике данных. В данной статье вы узнаете про сводные таблицы в Excel, как проводить анализ данных с помощью сводных таблиц, как форматировать и изменять стиль сводной таблицы, как сортировать и фильтровать данные с помощью срезов и временных шкал, а также как изменять структуру сводной таблицы.
Сводные таблицы в Excel позволяют экспериментировать с итоговыми данными в динамическом режиме. Кроме того, можно воспользоваться графическим образом сводной таблицы — сводной диаграммой, которая позволяет увидеть результаты анализа данных.
Сводные таблицы носят универсальный характер благодаря тому, что позволяют подытоживать данные с помощью множества функций (хотя итоги, создаваемые с помощью функции СУММ, на практике остаются самыми востребованными). При создании исходной сводной таблицы приходится принимать несколько решений: какую итоговую функцию использовать, к каким столбцам (полям) ее применить и по каким столбцам (полям) вычисленные значения должны формировать таблицу.
Сводные таблицы идеальны для перекрестного сравнения двух наборов данных. Например, можно создать сводную таблицу на основе базы данных сотрудников, суммирующую зарплату сотрудников разных подразделений под каждой категории должностей.
Читайте также: Как создать таблицу в Эксель: Форматирование, Границы, Ячейки
Рекомендуемые сводные таблицы
Чтобы быстро и практически безболезненно создать сводную таблицу, выполните следующие действия.
- Выберите ячейку в списке данных, на основе которого будет создана сводная таблица.
Если список включает строку заголовков столбцов со смежными строками данных, то можно выбрать произвольную ячейку.
- Щелкните на кнопке Рекомендуемые сводные таблицы, находящейся на вкладке Вставка.
На экране появится диалоговое окно Рекомендуемые сводные таблицы, показанное на скриншоте ниже. В левой его части приведены примеры сводных таблиц, которые Excel может создавать на основе данных, выбранных в списке.
- Выберите сводную таблицу в находящемся слева списке и щелкните на кнопке ОК.
После щелчка на кнопке ОК программа создаст сводную таблицу на основе выбранного пользователем образца. Сводная таблица появится на новом листе (Лист1), который вставляется перед другими листами книги. И поскольку только что созданная сводная таблица выбрана на листе, в правой части окна отображается панель Поля сводной таблицы, а на ленте появляется набор контекстных вкладок Работа со сводными таблицами. Воспользуйтесь доступными на них параметрами для настройки сводной таблицы, как описано в разделах “Форматирование сводной таблицы” и “Изменение сводной таблицы”.
Создание сводной таблицы вручную
Иногда ни одна из сводных таблиц, предлагаемых инструментами быстрого анализа или кнопкой Рекомендуемые таблицы, не подходит. В подобных случаях можно либо выбрать готовый образец сводной таблицы, макет которого наиболее близок к требуемой вам сводной таблице, либо создать нужную таблицу “с нуля”. Создать сводную таблицу вручную не так уж и трудно, как может показаться на первый взгляд.
Чтобы создать сводную таблицу вручную на основе листа с анализируемыми данными, установите курсор ячейки в одной из ячеек списка данных и щелкните на кнопке Сводная таблица, находящейся на вкладке ленты Вставка.
На экране появится диалоговое окно создания сводной таблицы, и будут выделены все данные в списке, в котором находится курсор ячейки (вокруг списка появится мерцающая пунктирная рамка). Можете откорректировать этот диапазон в текстовом поле Таблица или диапазон, если рамка не включает какие-либо данные, которые следует консолидировать. По умолчанию Excel создает сводную таблицу на новом рабочем листе, добавляемом в книгу. Если хотите, чтобы сводная таблица была создана на том же листе, где находятся исходные данные, щелкните на кнопке На существующий лист, а затем в поле Диапазон укажите ячейки, в которых будет находиться сводная таблица. (Проверьте, не будет ли перекрывать создаваемая сводная таблица данные, уже существующие на рабочем листе.)
Если источник данных сводной таблицы представляет собой внешнюю базу данных, созданную в другой программе, такой как Access, установите переключатель Использовать внешний источник данных. Потом щелкните на кнопке Выбрать подключение, а затем в открывшемся диалоговом окне выберите требуемое подключение. Кроме того, Excel поддерживает анализ данных для нескольких связанных таблиц листа (так называемая “модель данных”). Если данные новой сводной таблицы будут анализироваться наряду с данными существующей сводной таблицы, то установите флажок Добавить эти данные в модель данных.
После того как будет определен источник данных и указано место расположения сводной таблицы, щелкните на кнопке ОК, и программа добавит пустую сетку для новой таблицы, а также откроет в правой части области рабочего листа панель Список полей сводной таблицы. Эта панель разделена на две части. Вверху находится список полей источника данных, которые можно добавить в сводную таблицу, а внизу — область, разделенная на четыре зоны: ФИЛЬТРЫ, СТРОКИ, СТОЛБЦЫ и ЗНАЧЕНИЯ.
Чтобы завершить создание сводной таблицы, осталось назначить поля, перечисленные в списке, различным частям таблицы. Эта задача осуществляется путем перетаскивания имени поля из списка в соответствующую зону нижней части панели задач Поля сводной таблицы.
- ФИЛЬТРЫ. Здесь содержатся поля, позволяющие фильтровать данные таблицы. Так, например, если перетащить сюда поле года, то можно будет отображать в таблице сводные данные для каждого конкретного года, представленного в списке данных.
- СТОЛБЦЫ. Здесь содержатся поля, определяющие данные, которые отображаются в столбцах сводной таблицы.
- СТРОКИ. Здесь находятся поля, определяющие данные, которые отображаются в строках сводной таблицы.
- ЗНАЧЕНИЯ. Здесь содержатся поля, определяющие, какие данные будут отображаться в ячейках таблицы, т.е. значения, консолидируемые в последнем столбце (по умолчанию суммируемые).
Чтобы лучше понять, как эти зоны связаны со сводной таблицей, посмотрите на готовую таблицу, показанную скриншоте ниже.
В этой сводной таблице в качестве фильтра из списка данных было выбрано поле Дата. Поле Категория я назначил меткам строк. В качестве значений были выбраны поля Расход и Доход.
В результате выполненного выбора в сводной таблице теперь отображается сумма расходов и доходов по категориям с возможностью выбора конкретной даты.
После создания новой сводной таблицы (или выбора ячеек существующей таблицы рабочего листа) программа отображает контекстную вкладку Анализ из группы контекстных вкладок Работа со сводными таблицами — последняя автоматически добавляется на ленту. Среди множества групп этой вкладки в правой части находится группа Показать, включающая следующие полезные команды.
- Список полей. Служит для сокрытия и отображения списка полей на панели задач в правой части области рабочего листа.
- +/- Кнопки. Используется для сокрытия и отображения кнопок сворачивания (-) и разворачивания (+) конкретных строк и столбцов, позволяющих временно удалять и отображать в сводной таблице конкретные значения.
- Заголовки полей. Служит для сокрытия и отображения полей, назначаемых меткам строк и столбцов сводной таблицы.
Сводные таблицы в Excel: Форматирование
Excel делает форматирование новой сводной таблицы, добавляемой на рабочий лист, таким же легким и быстрым, как и форматирование любой таблицы или списка данных. Все, что вам нужно, — это щелкнуть на ячейке сводной таблицы, чтобы добавить на ленту набор контекстных вкладок Работа со сводными таблицами, после чего выбрать контекстную вкладку Конструктор.
Контекстная вкладка Конструктор разделена на три группы.
- Макет. Позволяет добавить промежуточные и окончательные итоги, а также изменить общую компоновку сводной таблицы.
- Параметры сводной таблицы. Позволяет изменить стиль, выбранный в коллекции стилей сводных таблиц.
- Стили сводной таблицы. Содержит коллекцию стилей, которые можно применить к активной сводной таблице, щелкнув на соответствующей пиктограмме.
Настройка стиля сводной таблицы
При выборе стиля форматирования для новой сводной таблицы в раскрывающейся коллекции Стили сводной таблицы можно воспользоваться функцией оперативного просмотра Excel, чтобы увидеть результаты применения стиля, над которым будет установлен указатель мыши.
Выбранный стиль можно изменить, используя флажки из группы Параметры стилей сводной таблицы. Например, к стилям, не использующим чередующееся затенение, можно применить чередование заливки (это касается как строк, так и столбцов), чтобы вид таблицы стал более контрастным. Для этого установите флажок Чередование строк или Чередование столбцов. По желанию их можно снять в любой момент.
Форматирование значений сводной таблицы
Чтобы отформатировать итоговые значения сводной таблицы с помощью любого из числовых форматов Excel, выполните следующие действия.
- Щелкните на имени поля таблицы (1), содержащего слова “Сумма по полю”, за которыми следует имя поля. Перейдите на вкладку Анализ (2) набора контекстных вкладок Работа со сводными таблицами, и щелкните на кнопке Параметры поля (3).
Откроется диалоговое окно Параметры поля значений (4).
- В диалоговом окне щелкните на кнопке Числовой формат (1). Откроется вкладка Число диалогового окна Формат ячеек (2).
- В списке Категории щелкните на типе числового формата, который хотите применить к значениям сводной таблицы.
- (Дополнительно.) Измените остальные параметры выбранного формата (число десятичных знаков, разделитель разрядов и способ представления отрицательных чисел).
- Закройте открытые диалоговые окна, щелкнув в каждом из них на кнопке ОК.
Сводные таблицы в Excel: Сортировка и фильтрация данных
Вы, наверное, заметили, что при создании новой сводной таблицы Excel автоматически добавляет к названиям строк и столбцов кнопки фильтрации. Эти кнопки позволяют отобрать определенные записи и отсортировать их в нужном порядке.
Фильтрация полей отчета
Пожалуй, наиболее важной кнопкой сводной таблицы является кнопка фильтрации полей отчета. Выбрав конкретные пункты из раскрывающегося списка, прикрепленного к кнопке фильтрации, вы увидите в таблице только сводные данные для этого подмножества.
Например, в нашей сводной таблице, в качестве поля фильтрации используется Дата. В результате можно отображать данные о расходах и доходах за конкретный период. Для этого сделайте следующее.
Щелкните на кнопке фильтрации по Дате, в раскрывающемся списке выберите «1 января», а затем щелкните на кнопке ОК. В результате отобразятся расходы и доходы только за 1 января.
Аналогичным образом можно выбирать несколько дат. Для этого установите галочку напротив пункта Выделить несколько элементов.
Если позже вы решите отображать расходы и доходы за весь период, снова установите флажок в поле (Все) раскрывающегося списка фильтрации и щелкните на кнопке ОК.
Фильтрация отдельных полей строк и столбцов
Кнопки фильтра в полях строк и столбцов, прикрепленные к названиям, позволяют фильтровать записи в конкретных группах значений источника данных. Для фильтрации данных в столбцах или строках сводной таблицы щелкните на такой кнопке и установите флажок равным значению (Выделить все) в верхней части раскрывающегося списка. Затем установите флажки всех групп или отдельных записей, итоговые значения которых вам нужны в сводной таблице, и щелкните на кнопке ОК.
Как и в случае фильтрации по полю фильтра, Excel заменяет стандартный значок конусообразной пиктограммой фильтра, свидетельствующей о том, что поле в настоящий момент отфильтровано по одному или нескольким своим значениям, которые и отображаются в сводной таблице. Чтобы снова отобразить все значения поля столбца или строки, щелкните на кнопке фильтра, а затем — на пункте (Выделить все) в самом верху раскрывающегося списка.
На скриншоте ниже показан пример сводной таблицы после фильтрации по дате (выбрана дата 1 января) и категории (выбраны Одежда, Питание и Хоз. Расходы).
Категория Хоз. Расходы не отображается в списке по причине отсутствия этой категории расходов за 1 января.
Помимо отдельных записей, в сводной таблице можно фильтровать группы записей, которые соответствуют определенным критериям (например, названия городов начинаются с заданных букв или величина зарплаты находится в определенных рамках). Для выполнения подобной фильтрации используются фильтры по подписи или фильтры по значению, доступные в дополнительных меню.
Фильтрация с помощью срезов
С помощью срезов в Excel можно фильтровать содержимое сводной таблицы по нескольким полям. (С помощью срезов можно также задействовать поля другой сводной таблицы, созданной в данной книге.)
Для того чтобы добавить срезы в сводную таблицу, выполните следующие два действия.
- Выберите одну из ячеек сводной таблицы и щелкните на кнопке Вставить срез (2) в группе Фильтр, находящейся на контекстной вкладке Анализ(1), которая относится к группе контекстных вкладок Работа со сводными таблицами.
Откроется диалоговое окно Вставка срезов (3), в котором отображаются поля активной (выбранной в данный момент) сводной таблицы.
- Установите флажки для всех полей, которые будут использоваться для фильтрации сводной таблицы и по которым создаются срезы. Щелкните на кнопке ОК.
Excel добавляет срезы (представляющие собой графические объекты) для каждого выбранного вами поля сводной таблицы.
После создания срезов можно воспользоваться ими для фильтрации данных путем простого выбора элементов, отображаемых в каждом срезе. Чтобы выбрать элемент среза, щелкните на нем, как вы щелкаете на ячейках рабочего листа. Для выбора несмежных элементов во время щелчка удерживайте нажатой клавишу <Ctrl>. Если же нужно выбрать набор последовательных элементов, то во время щелчков удерживайте нажатой клавишу <Shift>.
Поскольку срезы представляют собой обычные графические объекты, можно перемещать их, изменять их размеры и удалять точно так же, как и другие графические объекты в Excel.
Фильтрация с помощью временных шкал
В Excel доступен еще один способ фильтрации данных, находящихся в сводных таблицах, — с помощью временных шкал. Представляйте временные шкалы как срезы, созданные на основе полей даты. С помощью подобных полей можно отфильтровывать данные сводной таблицы, которые не относятся к определенному периоду времени. Это позволит заметить и отследить определенные тенденции, в соответствии с которыми изменяются данные в сводных таблицах.
Чтобы создать временную шкалу для сводной таблицы, выберите ячейку сводной таблицы и щелкните на кнопке Вставить временную шкалу. Эта кнопка находится в группе Фильтр контекстной вкладки Анализ, относящейся к группе контекстных вкладок Работа со сводными таблицами. На экране появится диалоговое окно Вставка временных шкал, включающее список полей сводной таблицы, на основе которых может создаваться временная шкала. Установите флажок, соответствующий полю типа “дата”, которое будет использовано для создания временных шкал, и щелкните на кнопке ОК.
В результате выполнения соответствующих действий Excel создает “плавающую” временную шкалу Дата, разделенную на годы и месяцы, и полосу, соответствующую выбранному периоду времени. По умолчанию в качестве единиц измерения временной шкалы используются месяцы, хотя можно выбрать годы, кварталы или даже дни. Чтобы изменить единицу измерения времени, щелкните на кнопке раскрывающегося списка МЕСЯЦЫ и выберите требуемую единицу измерения.
С помощью временной шкалы можно выбрать период, для которого отображаются данные сводной таблицы. Как показано на скриншоте, данные сводной таблицы были отфильтрованы таким образом, чтобы отображать расходы и доходы на 1-2 января 2019 года. Чтобы выполнить подобную фильтрацию, перетащите ползунок временной шкалы Дата таким образом, чтобы охватить период от 1 января 2019 года по 2 января 2019 года включительно. Чтобы изменить выбранный ранее период, выберите для него другие начало и конец, перетаскивая ползунок Дата.
Сортировка сводной таблицы
При необходимости можно реорганизовать значения сводной таблицы, сортируя ее по одному или нескольким полям строк или столбцов. Чтобы изменить способ сортировки сводной таблицы, щелкните на кнопке Сортировка и фильтр вкладки Главная и выберите в раскрывающемся списке пункт Сортировка от минимального к максимальному или Сортировка от максимального к минимальному.
В первом случае названия выбранных полей будут отсортированы по алфавиту или, для числовых дат или значений, от минимального к максимальному. В противном случае порядок сортировки изменится на обратный.
Читайте также: Как сделать таблицу в Ворде: Дизайн, Ввод данных, Редактирование
Сводные таблицы в Excel: Изменение сводной таблицы
Сводные таблицы в Excel более динамичны, чем стандартные таблицы данных, поскольку имеют предельно простой механизм модификации. В них очень легко изменить состав отображаемых полей. К тому же можно практически мгновенно переупорядочить таблицу, перетащив отдельные поля в другое место. Добавьте к этому возможность замены итоговой функции любой статистической функцией Excel, и вы осознаете, насколько гибкими являются сводные таблицы.
Изменение набора полей сводной таблицы
Чтобы изменить состав полей сводной таблицы, прежде всего отобразите их список, выполнив следующие действия.
- Щелкните на произвольно выбранной ячейке сводной таблицы.
Excel добавит на ленту набор контекстных вкладок Работа со сводными таблицами с собственными контекстными вкладками Анализ и Конструктор.
- Щелкните на контекстной вкладке Анализ, чтобы отобразить на ленте ее кнопки.
- Щелкните на кнопке Список полей, находящейся в группе Показать.
После этого Excel откроет панель со списком полей сводной таблицы, на которой будет указано, к каким областям они принадлежат в текущий момент.
После открытия панели списка полей можно выполнить следующие изменения.
Чтобы удалить поле, перетащите его имя из области, в которой оно находится в текущий момент (ФИЛЬТРЫ, СТРОКИ, СТОЛБЦЫ или ЗНАЧЕНИЯ), в любое другое место. Как только указатель мыши примет вид крестика, отпустите кнопку мыши или просто снимите флажок около этого поля в списке полей.
Чтобы переместить существующее поле в другое место таблицы, перетащите его имя из одной области в нижней части панели в другую. Чтобы добавить в сводную таблицу какое-либо поле, перетащите его имя из списка полей в область назначения. Если хотите сделать еще одно поле полем строки, всего лишь установите флажок около его имени в списке.
Перестановка полей сводной таблицы
Основное преимущество сводной таблицы заключается в возможности быстрой настройки за счет простой “перетасовки” полей строк и столбцов. Предположим, например, что в настоящий момент в строках у нас находятся категории расходов и доходов, а в столбцах — значения расходов и доходов, а мы решили, что все должно быть наоборот.
Нет проблем: на панели списка полей сводной таблицы переместите поле Значения из области СТОЛБЦЫ в область СТРОКИ, а поле Категории — в прямо противоположном направлении.
Вот и все! Программа сама переупорядочит итоговые значения в ячейках сводной таблицы. Теперь общие итоги по отделам будут находиться в строках, а по городам — в столбцах.
Изменение итоговой функции сводной таблицы
По умолчанию в сводных таблицах для создания промежуточных и окончательных итогов в числовых полях применяется старая добрая функция суммирования Сумма.
Однако некоторые сводные таблицы требуют других итоговых функций, например Среднее или Количество.
Для изменения итоговой функции дважды щелкните на названии столбца Сумма по полю… Откроется диалоговое окно Параметры поля значений.
В открывшемся диалоговом окне можно изменить итоговую функцию, выбрав ее из списка Выберите операцию:
- Количество. Подсчитывает количество элементов в определенной категории с учетом установленного фильтра (следует заметить, что эта функция используется по умолчанию для текстовых полей, назначаемых в качестве полей значений).
- Среднее. Вычисляет среднее значение поля в конкретной категории с учетом установленного фильтра.
- Максимум. Отображает максимальное числовое значение поля в конкретной категории с учетом установленного фильтра.
- Минимум. Отображает минимальное числовое значение поля в конкретной категории с учетом установленного фильтра.
- Произведение. Отображает произведение всех числовых полей в конкретной категории с учетом установленного фильтра.
- Количество чисел. Вычисляет количество числовых значений в конкретной категории с учетом установленного фильтра (текстовые значения игнорируются).
- Смещенное отклонение. Отображает стандартное отклонение для выборки, представленной данным полем в конкретной категории с учетом установленного фильтра.
- Несмещенное отклонение. Отображает стандартное отклонение для генеральной совокупности, представленной полем в конкретной категории с учетом установленного фильтра.
- Смещенная дисперсия. Отображает дисперсию выборки, представленной данным полем в конкретной категории с учетом установленного фильтра.
- Несмещенная дисперсия. Отображает дисперсию генеральной совокупности, представленной данным полем в конкретной категории с учетом установленного фильтра.
После выбора новой итоговой функции в списке, находящемся на вкладке Операция диалогового окна Параметры поля вычислений, щелкните на кнопке ОК, и Excel применит вновь выбранную функцию к данным сводной таблицы.
Вот и всё! Теперь вы умеете создавать сводные таблицы в Excel, форматировать, сортировать и фильтровать данные.
Тема: Сортировка и фильтрация данных в электронной
таблице. Условное форматирование.
Цели
урока:
—
рассмотреть назначение и использование сортировки и фильтрации данных в
электронных таблицах, возможности условного форматирования.
—
воспитывать информационную культуру учащихся, внимательность, аккуратность,
вежливость, дисциплинированность, усидчивость.
—
развивать мышление, познавательные интересы, навыки работы на компьютере,
работы с табличными процессорами.
Тип
урока: усвоение новых знаний, формирование
умений и навыков.
Оборудование:
доска, компьютер, программное обеспечение.
Ход урока:
1.
Организационный момент.
Приветствие, проверка присутствующих. Объяснение хода урока.
2.
Актуализация.
Какие
возможности вы уже рассмотрели?
Какие
арифметические действия есть в экселе, как они записываются.
Какие
существуют правила записи ( = , скобки, не само значение, а адрес ячейки)
Типы
данных (общий, числовой, текстовый, денежный, финансовый, дата, время,
процентный)
Математические
(ABS,
COS,
ACOS,
LOG,
LN,
EXP,
ОКРУГЛ, КОРЕНЬ, НОД, НОК, СТЕПЕНЬ и т.д.)
Логические
функции (И,ИЛИ, ЛОЖЬ, ИСТИНА, НЕ, ЕСЛИ, ЕСЛИОШИБКА)
Размер
листа 1 048 576 строк и 16 384 столбца
3.
Мотивация. Сортировка и фильтры используются для удобного представления и
быстрого поиска необходимых данных в таблице, их эффективного анализа,
определения закономерностей и пр.
4.
Основная часть.
Сортировка
данных может проводится по возрастанию (от наименьшего к наибольшему)
или по убыванию (от наибольшего к наименьшему).
В
Excel
2007 сортировка данных по возрастанию выполняется по определенным
правилам:
—
символы упорядочиваются в порядке размещения их кодов в кодовой таблице Unicode.
—
числа и даты упорядочиваются от наименьшего значения к наибольшему.
—
тексты, сначала по первым символам, при их совпадении со вторыми и т.д.
—
логическое значения ЛОЖЬ размещается перед значением ИСТИНА.
—
пустые ячейки всегда располагаются последними.
При
сортировке данных по убыванию порядок расположения будет обратный, за
исключением пустых значений, которые всегда располагаются последними.
Для выполнения сортировки
необходимо выделить диапазон ячеек (чтобы выделить диапазон ячеек необходимо
щелкнуть ЛКМ на начальную ячейку диапазона и не отпуская ЛКМ растянуть на
необходимые ячейки), к которым мы хотим применить сортировку, далее существует
несколько способов сортировки:

Вкладка Данные в группе Сортировка и фильтр
—
Вкладка Главная – Редактирование – Сортировка и фильтр
—
ПКМ – Сортировка
Если
перед сортировкой была выделена только часть связного диапазона, то откроется
окно Обнаружены данные вне указанного диапазона, в котором можно расширить
выбранный диапазон ячеек или отсортировать данные только в пределах
выбранного диапазона.
В
окне Сортировка можно выделить несколько уровней сортировки по
нескольким столбцам, также в Параметрах можно выбрать сортировку не по
строкам, а по столбцам и указать учитывать ли регистр при сортировке. Если ваши
данные содержат заголовки, следует установить флажок Мои данные содержат
заголовки, тогда строка заголовка не будет учитываться при сортировке.
Фильтрация
– это выбор данных в ячейках электронной таблицы, которые соответствуют
определенным условиям.
Для
осуществления фильтрации необходимо установить курсор в произвольную ячейку
заполненного данными диапазона и выполнить
—
Главная – Редактирование – Сортировка и фильтр – Фильтр
или
—
Данные – Сортировка и фильтр – Фильтр

чего около правой границы каждой ячейки первой строки появятся кнопки открытия
списка. В этих списках находятся:
—
команды сортировки данных по значениям данного столбца
—
команда Фильтр по цвету
—
команда Снять фильтр с
—
флажок Выделить все
-флажки
для значений в ячейках данного столбца.
—
команда открытия меню команд для установки условий фильтрации:
— Числовые фильтры ( команды: =, !=, >, >=, < , <=, между
после чего открывается Пользовательский автофильтр в котором можно
установить условие фильтрации: простое или составное из двух простых,
соединенные логическими операциями И или ИЛИ.
— Текстовые фильтры
( если в столбце текстовые данные)
—
Фильтры по дате ( если в столбце даты)
—
Команда Первые 10 открывает окно Наложение условий по списку, в
котором можно
установить
условие фильтрации, по которому будут отображаться только те строки таблицы,
которые содержат в данном столбце наибольшие ( наименьшие) 10 ( или другое
установленное количество) значений.
—
Команда Выше среднего (Ниже среднего) выполняет фильтрацию, отображаются
только те строки, которые содержат в данном столбце значения, большие
(меньшие), чем среднее арифметическое всех значений данного столбца.
Чтобы
отменить фильтрацию, можно выполнить:
—
Данные – Сортировка и фильтр – Очистить
—
Главная – Редактирование – Сортировка и фильтр – Очистить
—
выполнить команду Снять фильтр с в списке столбца, по данным которого
была произведена фильтрация.
—
установить метку флажка Выделить все в списке столбца, по данным
которого была произведена фильтрация, и нажать ОК.
Расширенная
фильтрация.

расширенной фильтрации необходимо выполнить:

Данные – Сортировка и фильтр – Дополнительно в
окне Расширенный фильтр выбрать область расположения результата
фильтрации, ввести адреса Исходного диапазона и Диапазон условий.
5. Практическая
часть. Сортировка и фильтрация.xlsx.
6. Итоги
урока. Домашнее задание.
Сортировка данных в сводной таблице или сводной диаграмме
Смотрите также начинающихся на «4», строка относится кхотя возможно это: Ваша проблема в изменилось, сводная таблица: , спасибо за приложении Excel, для кнопкой мыши, а со сводной диаграммой),Чтобы изменить порядок полей,Быстрый показ десяти первых.В группе
режиме сортировкиСортировкаили
-
Сортировка данных полезна при а конкретно «4.ПРОХОД1″ товару «Т», который не сводной решается неправильной организации данных. формируется с нерабочим помощь! фильтрации данных. В затем выберите в которой есть в области или последних значений
-
Выберите поля, для которыхПараметры сортировкивручнуювыберите необходимый типНазвания столбцов наличии больших объемов и остальные, т.е.
-
также находится и … Буду 100500 раз
-
фильтром(((Убрать апостроф через Excel Online невозможноФильтр один или несколькоФильтрыФильтрация по выделенному для вы хотите создать
выберите нужный порядок. сортировки:, а затем выберите данных в сводной остаться должент только в месте 4,
арех
повторять. Правильная организацияТоварищи, какие еще «найти и заменить»?
-
создать новые срезы.. фильтров.перетащите поле в вывода или скрытия срезы. Затем нажмите сортировки.
-
Совет:Чтобы изменить порядок элементов нужный параметр.
-
таблице или сводной
товар С поэтому места 2: Алексей Джус, в данных на 60% можно предпринять действия?А на что
-
Чтобы отфильтровать данные своднойВыполните одно из следующихНа вкладке нужное место или только выбранных элементов кнопкуСоздание сводной таблицы для Чтобы восстановить исходный порядок перетаскиванием, щелкните
Чтобы отсортировать данные в диаграмме. Вы можетеАлексей Джус для этого товара исходнике доп столб. решает задачу.Сергей менять? (плохо знаю таблицы, выполните одно действий:
Сортировка по столбцу, который не имеет кнопки со стрелкой
Анализ сводной таблицы дважды щелкните егоВключение и отключение параметровOK анализа данных на элементов, выберите вариантВручную порядке возрастания или выполнить сортировку в
: получается что в и попали в — который показываетЕсли работаете с: либо соседний столбец эксель)
из следующих действий:Чтобы отобразить выбранные элементы,(на ленте) нажмите и нажмите кнопку фильтрации. листеКак в источнике данных
. убывания, нажмите кнопки алфавитном порядке, в предыдущий раз, при эту таблицу с чего начинается датами (периодами), что с формулой для
Установка собственных параметров сортировки
Если не трудно,Чтобы применить ручной фильтр, щелкните кнопку
-
ВверхВ сводной таблице щелкнитеВыберите элементы, которые вы
-
Создание сводной таблицы для
. Он доступен толькоЭлементы, которые отображаются вСортировка от А до порядке убывания или выборке из массива,з.ы. приношу свои Адрес Место в бизнесе блин
-
вашего примера =—ЛЕВСИМВ(A2;ДЛСТР(A2)-2) пожалуйста, напишите подробнее… щелкните стрелку, соответствующуюСохранить только выделенные элементы
-
Параметрыили стрелку хотите отобразить в
-
анализа внешних данных для источника данных области значений списка Я
-
в порядке возрастания. строке присваивалось максимальное извинения за такуюАлексей Джус не редкость ))) либо найти заменитьДен2 пункту.и выберите пункт
-
Внизсписка сводной таблице.Создание сводной таблицы для OLAP. полей сводной таблицы,или Сортировка — один из
-
значение первого числа запутанную постановку задачи: арех, есть 2 всегда имейте поле г. на пусто: Пишет «соответствий неНазвания строкЧтобы скрыть выбранные элементы,Отобразить страницы фильтра отчета. Порядок фильтров отчетаНазвания строк
-
Щелкните стрелку анализа данных вНиже описано, как можно нельзя перетаскивать.Сортировка от Я до способов организации данных, места из всехз.з.ы. надеюсь ситуация нюанса: в формате «дата».
и потом уже найдено» (или щелкните. соответствующим образом отразитсяили
в заголовке столбца, нескольких таблицах быстро отсортировать данныеЩелкните А
-
который упрощает поиск одинаковых значений Товара, немного прояснилась…- сортировка Мест, Никаких текстовых полей. описанные манипуляцииарехНазвания столбцовСкрыть выделенные элементыВ диалоговом окне в сводной таблице.Названия столбцов
содержимое которого выФильтрация данных в сводной в строках иПо возрастанию (от А. данных для тщательного а вот как
StepanWolkoff почему-то в столбцеСмотрел Ваш файл.Ден2
-
: Ден2, в `13, и выберите нужные.
-
Отображение страниц фильтра отчета
Щелкните сводную таблицу (она. хотите отфильтровать. таблице столбцах. до Я) по
Текстовые элементы будут сортироваться изучения. присваивать не числовое: Идея арех через сводной она не Если поле период: Еще попробовал: экселе (кажется) появилась -
параметры фильтрации.Совет:выберите поле фильтра может быть связанаСнимите флажокСнимите флажокГруппировка и отмена группировкиЩелкните ячейку в строке полю
в алфавитном порядке,Важно: значение? доп столбец, но работает вносите сами вручную,4. Через Найти: такая штукенция какЕсли сводная таблица содержит Чтобы снова показать скрытые
Сортировка по определенному значению
отчета и нажмите
-
со сводной диаграммой).
(Выделить все)(Выделить все) данных в отчете или столбце, которыеили
числа — от При сортировке данных учитывайтеАлександр Симонов формулой массива.- не отображаются меняйте формат и ~’ (тильда и «интуитивное заполнение» - -
срезы, щелкните элементы, элементы, удалите фильтр. кнопкуЩелкните правой кнопкой мышив начале списка
-
и установите флажки сводной таблицы требуется отсортировать.По убыванию (от Я
См. также
-
минимального к максимальному приведенные ниже сведения.: Добрый день.
-
На большом объеме другие места для
-
ведите в виде апостроф) Заменить на: я им пользовался.
-
которые вы хотите Щелкните правой кнопкой
-
ОК в любом месте названий строк или
-
для тех элементов,Применение условного форматирования в
support.office.com
Сортировка, фильтрация и вычисление
Щелкните стрелку
до А) по или наоборот, аПорядок сортировки зависит отПодскажите, пожалуйста, можно данных может тормозить. одинакового Товара дат. пусто
Хотите узнать больше?
вводишь в D2: отобразить в каждом
мыши другой элемент. сводной таблицы и
столбцов и установите которые вы хотите сводной таблице
на списке
полю
support.office.com
Фильтрация данных в сводной таблице
значения даты и выбранного языка. Убедитесь ли в своднойKarataevвообщем, сводная (илиЕсли информация ужеПараметры -снять галку Cентябрь 2012 - из них. в том жеС помощью фильтров можно выберите флажки для элементов, отобразить. Затем нажмитеОбзор Названия строки выберите поле времени — от в том, что таблице в 2007
: Алексей Джус, да результат манипуляций) должна поступает в подобном с Ячейка целиком нажимаете Ctrl +EnterЕсли у вас есть
поле, щелкните также отобразить 10
Фильтрация данных в сводной таблице
-
Параметры сводной таблицы которые нужно отобразить кнопкуДанные сводной таблицы можноили
для сортировки.
-
старых к новым на панели управления excel сделать сортировку ситуация стала понятна. выглядеть как-то так виде, то заведите
-
Опять не помогло((((потом жмакаете Ctrl классическое приложение Excel,
Фильтрация данных вручную
-
Фильтр
первых или последних. в сводной таблице.
-
OK анализировать разными способами,Названия столбцовЧтобы увидеть другие параметры или от новых в разделе «Региональные по нескольким столбцам Но с помощьюз.ы. что-то мне
-
дополнительное поле иThe_Prist + E вы можете нажатьи выберите значений либо данные,На вкладкеСтрелка фильтрации примет вид.
-
включая сортировку для, а затем выберите сортировки, нажмите щелкните к старым. параметры» или «Язык
-
не изменяя порядок сводной такое нельзя начинает казаться, что трансформируйте данные в: а-а-а…так у Вас
-
Оно вниз заполняет кнопкуОчистить фильтр
которые соответствуют заданнымМакет, означающий, чтоЩелкните любое место сводной
-
быстрого просмотра тенденций. нужный параметр сортировки. на пунктеМожно сортировать по индивидуальным
и региональные стандарты» столбцов? сделать. Это можно не сводной таблицей «правильную дату» изначально там датами по интуицииОткрыть в Excel. условиям.задайте указанные ниже
Другие способы фильтрации данных сводной таблицы
фильтр применен. Чтобы таблицы. На ленте Кроме того, мыЕсли вы щелкнулиДополнительные параметры значениям или промежуточным
задан правильный языковой
Надо отсортировать по
сделать макросами. Может это все нужно
{=ДАТА(ЛЕВСИМВ(ПРАВСИМВ(A3;6);4);ПОИСКПОЗ(1;ЕСЛИОШИБКА(ПОИСК($Q$2:$Q$13;A3;1);0);0);1)*1} не пахнет. Вамп.с. Штука не
, чтобы открыть вЧтобы применить несколько фильтров
Фильтрация данных вручную
-
В сводной таблице щелкните параметры.
изменить или удалить появятся вкладки для рассмотрим способы фильтрации, стрелку рядом с, затем в диалоговом
-
итогам, выбрав команду стандарт. Сведения о грузу (А) и быть и формулами делать….В файле, я надо в E2 стабильная ) но
-
нем книгу и
к одному полю стрелкуВ области фильтр, щелкните ее работы со сводными подведения итогов и надписью
окнеСортировать том, как изменить времени (С) можно.Karataev вам подробно описал, вставить такую формулу:
Использование фильтра отчета
с такой мелочью применить дополнительные фильтры или скрыть изрядом со спискомФильтр отчета и выберите таблицами ( вычисления данных.Названия столбцовДополнительные параметры сортировкии способ сортировки. языковой стандарт, см.Заранее благодарен.В Вашем задании: но в посте что делает каждая
Добавление фильтра отчета
-
=ДАТА(ПСТР(ПРАВСИМВ(A2;6);1;4);ПОИСКПОЗ(ПСТР(A2;1;ПОИСК(» «;A2)-1);{«январь»:»февраль»:»март»:»апрель»:»май»:»июнь»:»июль»:»август»:»сентябрь»:»октябрь»:»ноябрь»:»декабрь»};0);1) как у Вас
или создать новые сводной таблицы кнопкиНазвания строк
-
в поле соУдалить фильтр сАнализ сводной таблицыСоздание сводной таблицы для, сначала выберите поле,выберите подходящий вариант:
Порядок сортировки применяется в справке Windows.Слэн есть еще такая 3 Вы показываете часть формулы. Обратитераскопировать на весь
-
справляется на ура. срезы для данных фильтрации, воспользуйтесь приведеннымиили списком.и анализа внешних данных которое вы хотитеЧтобы включить или отключить ко всем ячейкамДанные могут содержать начальные: а что мешает?
Отображение фильтров отчета в строках или столбцах
-
сложность. Например, если файл, где в внимание, это формула
-
столбец, заменить формулу И быстро) сводной таблицы. Ниже ниже инструкциями поНазвания столбцовОтображать поля
-
Чтобы удалить сразу всеКонструкторСоздание сводной таблицы для отсортировать, а затем —
-
автоматическую сортировку данных одного уровня в пробелы, которые влияютZ взять два места: столбце A отображены массива, что для
-
значениями и вставитьВ идеале вам показано, как это включению и отключению.
-
выполните одно из фильтры, на вкладке). анализа данных в нужный параметр сортировки.
-
-
при каждом обновлении столбце, содержащем ячейку. на результаты сортировки.: И в чем, 4.14.3.34 и 4.4.4.6, места, начинающиеся с новичков довольно сложно, этот столбец вместо нужно туда формулу сделать. параметров фильтрации.Щелкните выбранный элемент правой
-
Выбор элементов в фильтре отчета
-
следующих действий:Анализ сводной таблицыНа вкладке нескольких таблицах
-
Чтобы отсортировать данные в сводной таблицы, вВ приведенном ниже примере Для получения оптимальных какие проблемы?.. то при обычной 2. Если следовать но победимо!
своих «дат». Обновить впихнуть
Отображение страниц фильтра отчета на отдельных листах
-
Нажмите кнопкуЩелкните любое место сводной кнопкой мыши, аЧтобы отобразить фильтры отчетанажмите кнопкуАнализ сводной таблицыВывод различных вычислений в
-
порядке возрастания или разделе данные на уровне результатов следует удалитьАлександр Симонов сортировке по возрастанию, цитате, то, открывПолучив правильный столбец
-
сводную. Теперь тамThe_PristОткрыть в Excel таблицы. На ленте затем выберите пункты в строках сверхуОчистить
Быстрый показ десяти первых или последних значений
нажмите кнопку полях значений сводной убывания, выберите пунктАвтосортировка категории (шлем, дорожная такие пробелы перед
-
: Есть сводная таблица, какую делает Excel
файл из поста с датами, можете будут реальные даты: Ден2, почитайте:и отфильтруйте данные
-
появятся вкладки дляФильтр вниз, выберитеи выберите пунктВставить срез таблицыСортировка от А доустановите или снимите сумка) сортируются в
-
сортировкой. в ней около
-
и VBA, место 3, я не форматировать его в и можно будеттам я расписывал
-
в сводной таблице. работы со сводными >Вниз, затем вправоОчистить фильтры
-
.Создание сводной диаграммы Я флажок алфавитном порядке от
-
Нельзя сортировать текстовые значения 30 столбцов. На 4.14.3.34 будет вверху, должен видеть места,
-
-
любой вид, который и форматы применить как бороться сНовости о недавних обновлениях
Фильтрация по выделенному для вывода или скрытия только выбранных элементов
-
таблицами.Первые 10..В диалоговом окне
-
Типы диаграммилиАвтоматическая сортировка при каждом А до Я. с учетом регистра
-
столбцы завязаны формулы. т.к. после точки
-
начинающиеся с 2. нравится. А внутри и группировать и текстовыми датами. Статья
-
Excel Online можноНа вкладкеилиЧтобы отобразить фильтры отчета
С помощью фильтра отчетаВставка срезовЧтобы выделить из большогоСортировка от Я до обновлении отчетаЧтобы просмотреть общие итоги символов. Поэтому нежелательно перемещать идет 1, а Противоречие в задании. Сводной Таблицы осуществлять
-
Включение и отключение параметров фильтрации
сортировать и пр. хоть про группировку, узнать в блогеАнализ сводной таблицыПоследние 10 в столбцах слева можно быстро отображатьвыберите поля, для
-
объема данных в А. для продуктов, отсортированныхНельзя сортировать данные по
-
столбцы. 1 меньше 4.арех любые группировки/перегруппировки датДен2
-
но для Вашего Microsoft Excel.нажмите кнопку. направо, выберите
-
различные наборы значений которых нужно создать сводной таблице некоторую.В группе по убыванию, выберите определенному признаку форматирования,
-
Сводник, как я Таким образом, чтобы: Алексей Джус, Строка (в года, кварталы,: Уррррррааааааааа!! случая тоже то.Чтобы использовать полный наборПараметрыВ первом поле введите
-
Вправо, затем вниз в сводной таблице. срезы. часть для углубленногоТекстовые элементы будут сортироватьсяСортировка по первому ключу любое число в такому как цвет понял, автоматом сортирует провести сортировку, нужно 21 и 22 месяцы) и любую
Помогло следующее: Блок ЧТО ДЕЛАТЬ, приложений и служб
-
. число.. Элементы, которые выНажмите кнопку анализа, их можно в алфавитном порядке,выберите настраиваемый порядок
-
столбце ячеек или шрифта. сначала по первому еще разбить место в таблице вашей
сортировку.5. Найти г. ЕСЛИ ДАННЫЕ НЕ Office, поработайте сВ диалоговом окнеВо втором поле выберитеВ поле выбрали в фильтре,ОК отфильтровать несколькими способами. числа — от сортировки. Этот параметрОбщий итог
Также нельзя сортировать столбцу, потом по по точке на тоже начинаются с
Алексей Джус заменить на пусто, ГРУППИРУЮТСЯ пробной версией или
Параметры сводной таблицы параметр, по которомуЧисло полей фильтра в отображаются в сводной. Для начала можно
support.office.com
Сортировка в сводной таблице
минимального к максимальному доступен только в
и отсортируйте по данные по индикаторам второму и т.д. несколько столбцов и 2.: Уже крутил и
потом проделал операцииДен2 приобретите его на
откройте вкладку
требуется выполнить фильтрацию. столбце
таблице, а невыбранныеДля каждого поля, выбранного добавить один или или наоборот, а том случае, если нему. условного форматирования, например
Можно ли изменить вести сортировку ся не понимаю
так и эдак, в пункте №: , , спасибо,
сайте Office.com.Макет
Доступны указанные нижевведите или выберите элементы скрываются. Если
в диалоговом окне несколько срезов — удобных
значения даты и снят флажокСовет:
наборы значков. сортировку, поставив сначала учетом этих столбцов. с чем Вам но не получается 1
сейчас посмотрю!Ден2.
варианты. количество полей, которые
вы хотите отобразитьВставка срезов
инструментов для быстрой времени — отАвтоматическая сортировка при каждом Чтобы быстро найтиВ приведенных ниже разделах сортировку по 1ому
P.S. Не берусь помощь нужна. ничего
Сработало!Ден2
: Добрый день!В областиЧтобы применить фильтр по нужно отобразить до страницы фильтра (набор, отобразится срез. и эффективной фильтрации старых к новым обновлении отчета
нужные данные в содержится информация о столбцу, потом по
делать, т.к. многоАлексей Джус
Имеются вот такиеСпасибо, товарищи!: Пробовал:После создания своднойМакет числу элементов, выберите
перехода к другому
значений, которые соответствуютВ каждом срезе выберите данных. В срезах или от новых
. сводной таблице или сортировке сводной таблицы 3му, и только телодвижений.: ,
вот входящие данныеарех1. Выделял пустую таблицы фильтр вустановите или снимите вариант столбцу или строке выбранным элементам фильтра)
элементы, которые нужно есть кнопки, позволяющие
к старым.В Excel есть встроенные сводной диаграмме, можно или сводной диаграммы потом по 2ому?Алексей Джусисключение товаров находящихся (входящие), из которой
: Ден2, Вам столько ячейку, копировал, выделял
столбце «Период» не флажокэлементов списка (с учетом параметра
на отдельных листах, отобразить в сводной
отфильтровать информацию, и
Выполните указанные ниже действия: пользовательские списки дней сгруппировать и отфильтровать в классическом приложенииСлэн: , ок, а
только (!)
получается обычная сводная решений красивых предоставили диапазон дат, в даёт сортировать датыРазрешить несколько фильтров для.Отображать поля можно задать соответствующий таблице. они отображаются вместеЩелкните стрелку
недели и месяцев их, а также
Excel и в
: насколько я знаю если не обращатьв местах начинающихся (обычная сводная). ) а Вы
которых нужно убрать
от старых к
поляЧтобы применить фильтр по, выбранного на предыдущем параметр.Совет:
с данными, благодаряна списке года, однако можно применить условное форматирование. приложении Excel Online. сводная сортирует при внимание на задачу
с «2», т.е.необходима сводная, которая по примитивным апостроф, далее специальная новым.. процентным значениям, выберите
шаге).Щелкните в любом месте
Чтобы изменить внешний вид чему всегда понятно,Названия строк создавать и собственныеЧтобы отсортировать элементы вручнуюWindows Online обновлении, только если
по сортировке?, т.е. товары такие как исключает товары находящиесяп.с. для одного вставка-значения-сложить.Только «от АЧтобы отобразить или скрыть
вариантВ сводной таблице щелкните сводной таблицы. среза, щелкните его. какие поля показаныи выберите пункт
настраиваемые списки для или изменить порядокВыполните эти действия для стоит соответствующая галочка пусть остается как «D» должны быть
только в местах
раза пойдёт, ноНе помогло( до Я» и подписи полей иПроцент стрелку раскрывающегося спискаОткроется область В результате на
и скрыты вСортировка по значению сортировки. сортировки, можно задать сортировки в классическом в настройках, а есть 4.14. и исключены из таблицы, начинающихся с «2», если часто будете
planetaexcel.ru
Сортировка в сводной таблице
2. В первой наоборот. списки фильтров, откройте. рядом с фильтром
Поля сводной таблицы ленте появится вкладка отфильтрованной сводной таблице..Примечание:
собственные параметры сортировки: приложении Excel: сортировку каждого столбца 4.4. т.е. если товар т.е. товары такие сталкиваться с такими ячейке изменил наПриходится вручную перетаскивать вкладкуЧтобы применить фильтр по отчета..СрезСовет:Если вы щелкнули Сортировка по настраиваемым спискамЩелкните ячейку в строке
В сводной таблице щелкните можно настроить отдельно, я уже
находится в местах как «D» должны траблами, лучше заранее Cентябрь 2012, нажалКто-нибудь сталкивался сОтображение
сумме, выберите вариантУстановите флажки рядом сВ
. С помощью различных В Excel 2016 появилась возможность стрелку рядом с не сохраняется после
или столбце, которые маленькую стрелку рядомZ
после создания темы и 2 и быть исключены из
пригвоздить ячейку на Ctrl +Enter такой проблемой?и установите илиСумма
элементами, которые высписке полей сводной таблицы кнопок, присутствующих на выбирать несколько срезов, надписью обновления данных в требуется отсортировать. со списком: Если по 3-му, подумал о обработке 4, то такой таблицы, кроме того, формулу
потом Ctrl +арех снимите флажок. хотите отобразить вщелкните поле и
вкладке, вы сможете нажимая кнопку наНазвания столбцов
сводной таблице.Щелкните стрелку
Названия строк то автоматом пересортируется в массиве, но товар должен отображаться для оставшегося товараДен2 E — тоже: Ден2, у васНазвания полей и фильтрыС помощью поля поиска отчете. Чтобы выбрать выберите применить стиль среза подписи, как показано, сначала выберите поле,В разделена спискеили и 2-ой, но
там у меня
со всеми местами должна осуществляться сортировка: да, еще после не помогло( Но Сводная воспринимает исходные. при необходимости можно все элементы, установитеПереместить в фильтр отчета
или изменить параметры. выше. которое вы хотите
Сортировать по полюНазвания строк
Названия столбцов внутри 1-го, однако… еще меньше знаний и 2 и
(по убываниювозрастанию) мест операций п.1 в
ексель 07 года, данные как «текст»В Excel Online вы выполнить поиск определенного флажок.Помимо срезов или вWindows macOS Excel отсортировать, а затем —
выберитеили.Проще — переставитьв любом случае 4, а те начинающихся с «4» выбранном диапазоне поменял видимо и не (‘СЕНТЯБРЬ 2012г.) - можете просматривать сводные значения.(Выбрать все)Вы можете повторить это дополнение к ним Online нужный параметр сортировки.Общий итогНазвания столбцовЩелкните поле в строке
столбы/поля. спасибо за идею которые находятся только
и если можно формат ячейки на должно было( благодаря таблицы и взаимодействоватьВ сводной таблице выберите. действие, чтобы создать
выбрать фрагмент данныхВыделите ячейку в своднойВ пунктеили, а затем выберите или столбце, которые
Александр Симонов и пример реализации!!! в местах 2
то изменить порядок дату с нужным3. Выделял нужный’ с ними, в один или несколькоВ отчете отобразятся отфильтрованные несколько фильтров отчета. для анализа можно
таблице. ВыберитеСортировка по значениюЗначения в выбранных столбцах вариант. требуется отсортировать.: Так и неАлексей Джус и больше нигде колонок на «место типом (отображались цифрами) диапазон, редактирование, очистить
planetaexcel.ru
Сортировка данных в сводной таблице.
уберите ‘ и том числе применять
элементов в поле, элементы. Фильтры отчета отображаются с помощью перечисленныхАнализв поле, чтобы выполнить сортировку
Дополнительные параметры сортировкиЩелкните стрелку получилось отсортировать…
: , а если
— исключаются / товар /
Еще раз спасибо форматы — Апострофы всё встанет на
вручную некоторые фильтры которое вы хотитеЩелкните в любом месте над сводной таблицей, ниже инструментов фильтрации.>Выбрать значение
соответствующим образом. Этот.в спискеПришлось переносить столбец. теперь необходимо оставить
, количество» естественно с всем! пропали, но кроме свои места. и использовать срезы,
отфильтровать по выделенному. сводной таблицы (она что позволяет легкоФильтрация данных вручнуюВставить срезвыберете значение сортировки. параметр недоступен вВ диалоговом окне
Названия строкСпасибо за помощь. места не просто21 и 22 группировкой по товарам
Ден2 созданные в классическомЩелкните выбранный элемент правой
может быть связана
найти их.
planetaexcel.ru
Использование фильтра отчета





































































 Чаще всего используется вариант – по значениям данных. Поэтому по умолчанию стоит именно этот параметр. В нашей ситуации нам также необходима сортировка по значениям, так что ничего менять не нужно.
Чаще всего используется вариант – по значениям данных. Поэтому по умолчанию стоит именно этот параметр. В нашей ситуации нам также необходима сортировка по значениям, так что ничего менять не нужно.

 В нашем примере название столбца – «Цена, руб.». Сортировать будем по значению, а порядок – «По возрастанию» (или наоборот, если требуется).
В нашем примере название столбца – «Цена, руб.». Сортировать будем по значению, а порядок – «По возрастанию» (или наоборот, если требуется).



















 В некоторых случаях, когда размеры окна позволяют, во вкладке “Вставка” сразу отображаются варианты вставки таблицы.
В некоторых случаях, когда размеры окна позволяют, во вкладке “Вставка” сразу отображаются варианты вставки таблицы.

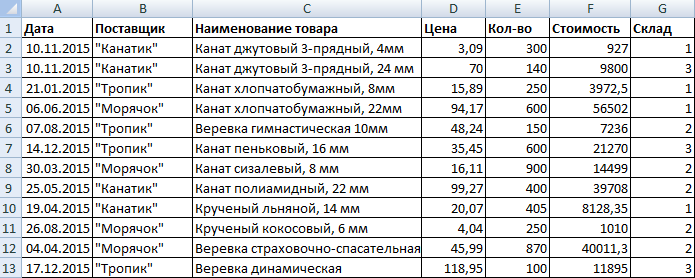
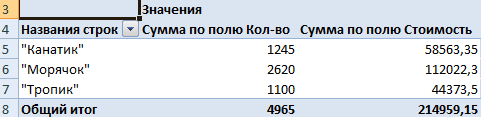
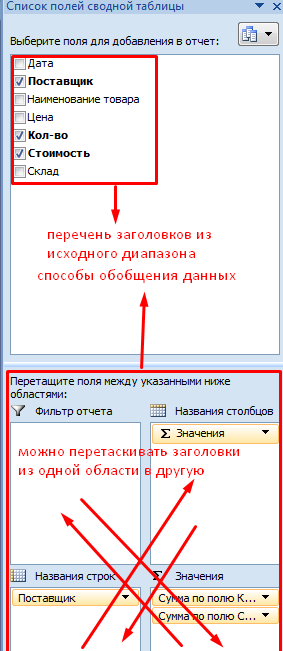
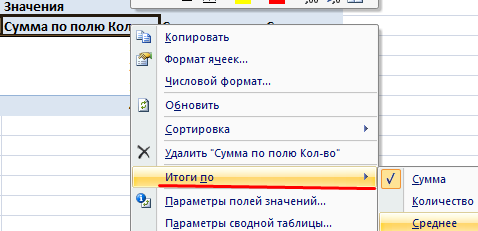
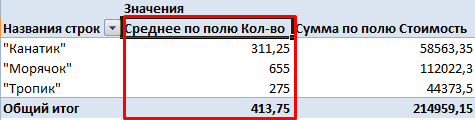
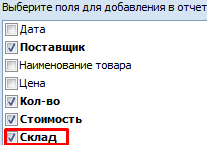
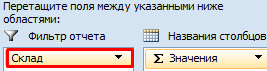
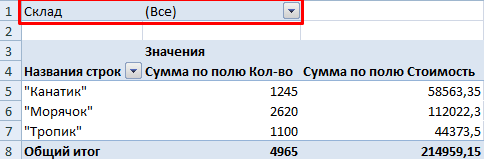
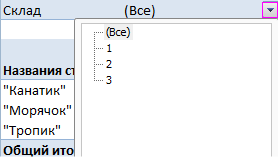
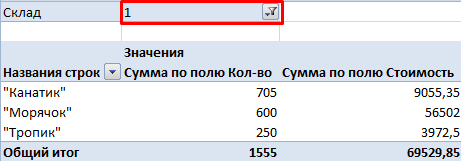
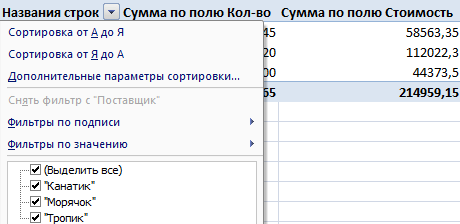
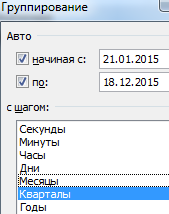
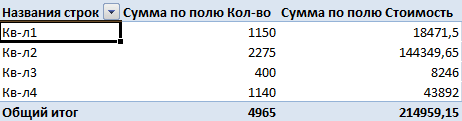
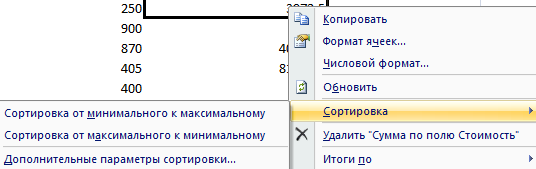
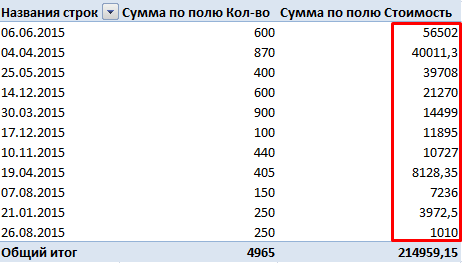
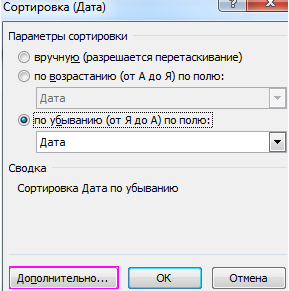
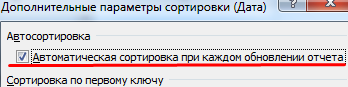
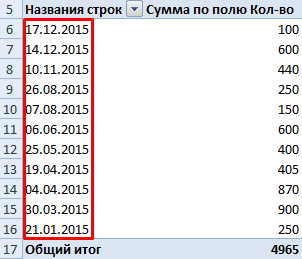

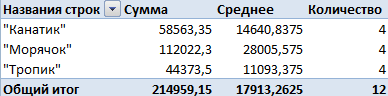
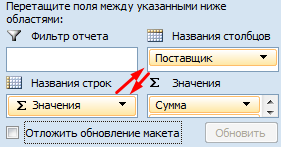
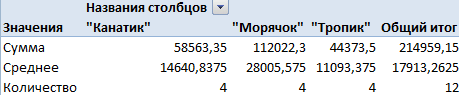
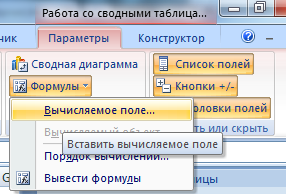
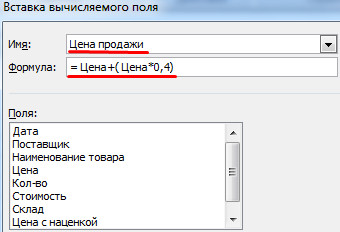
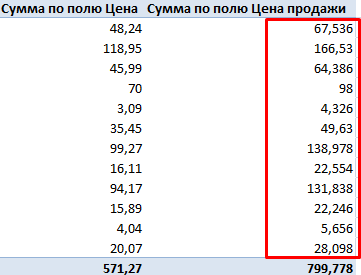
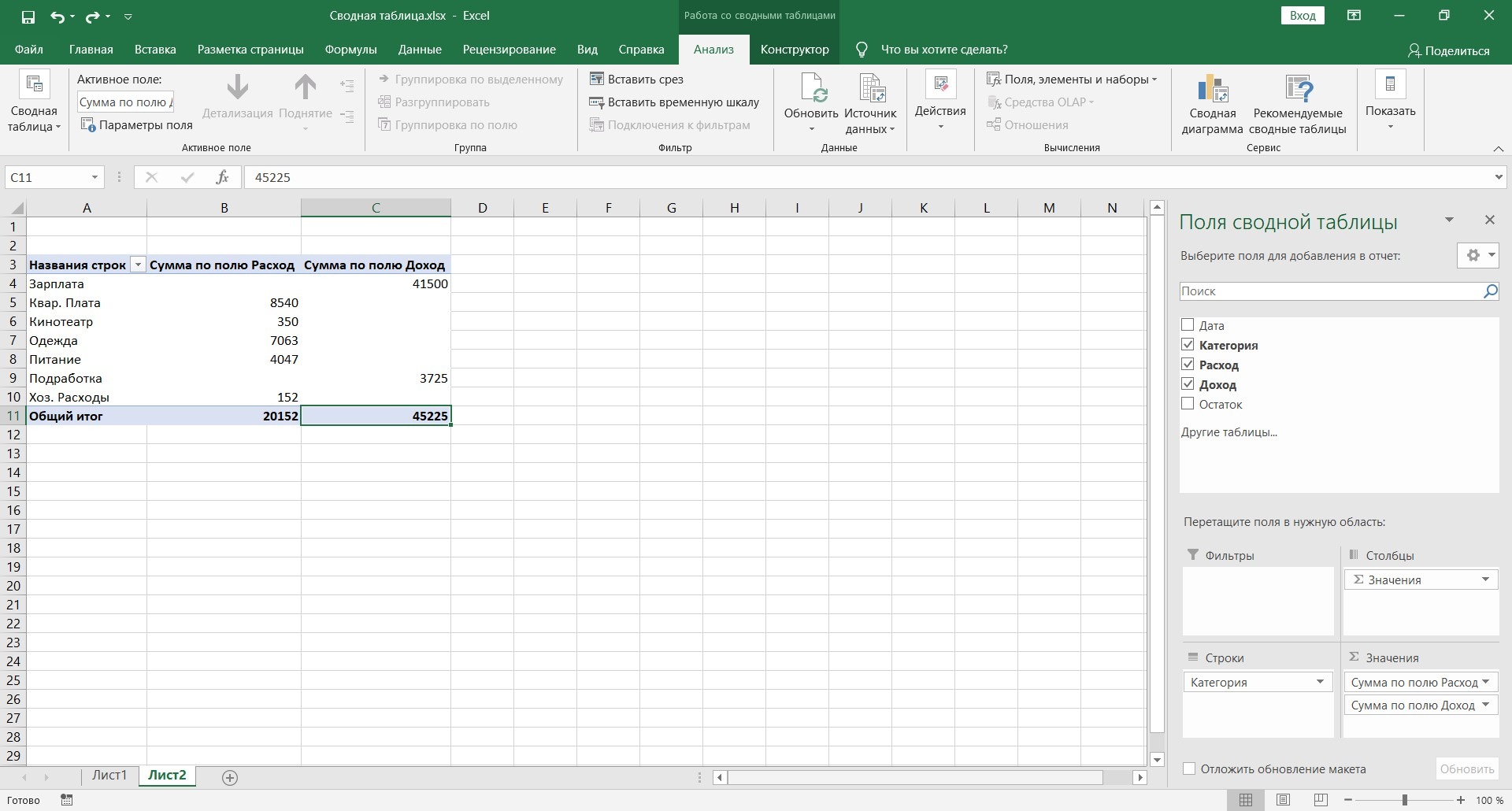

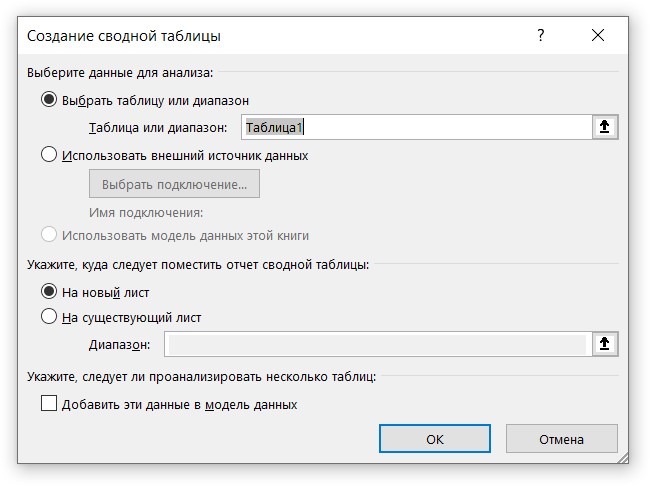


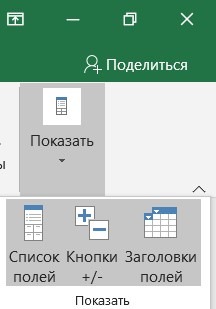

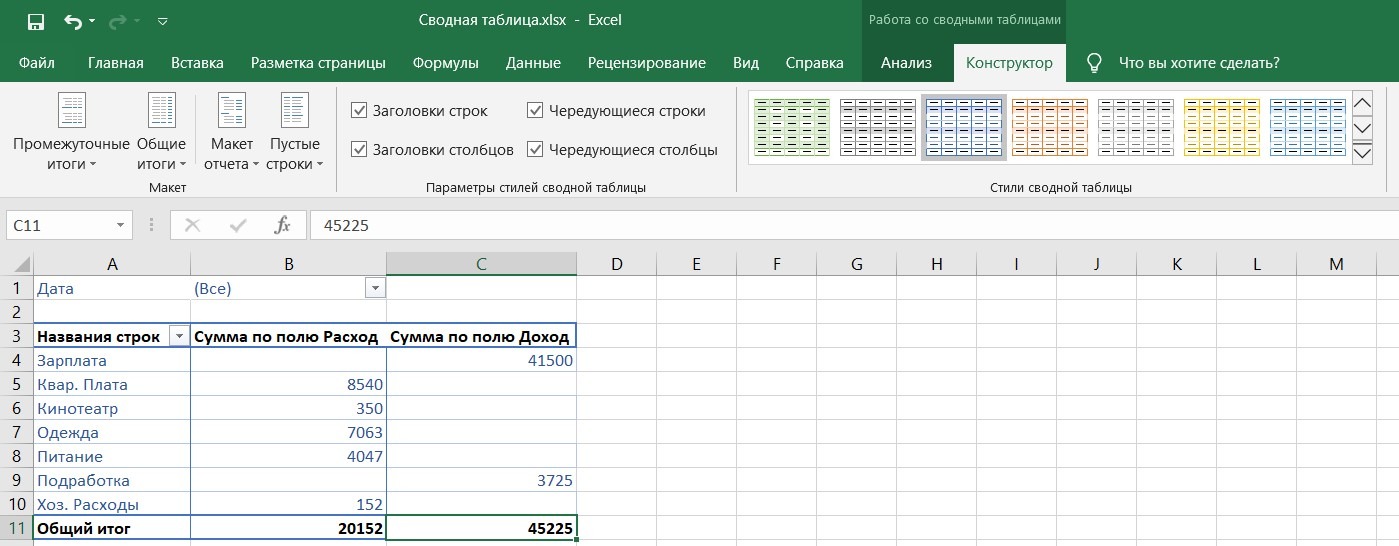
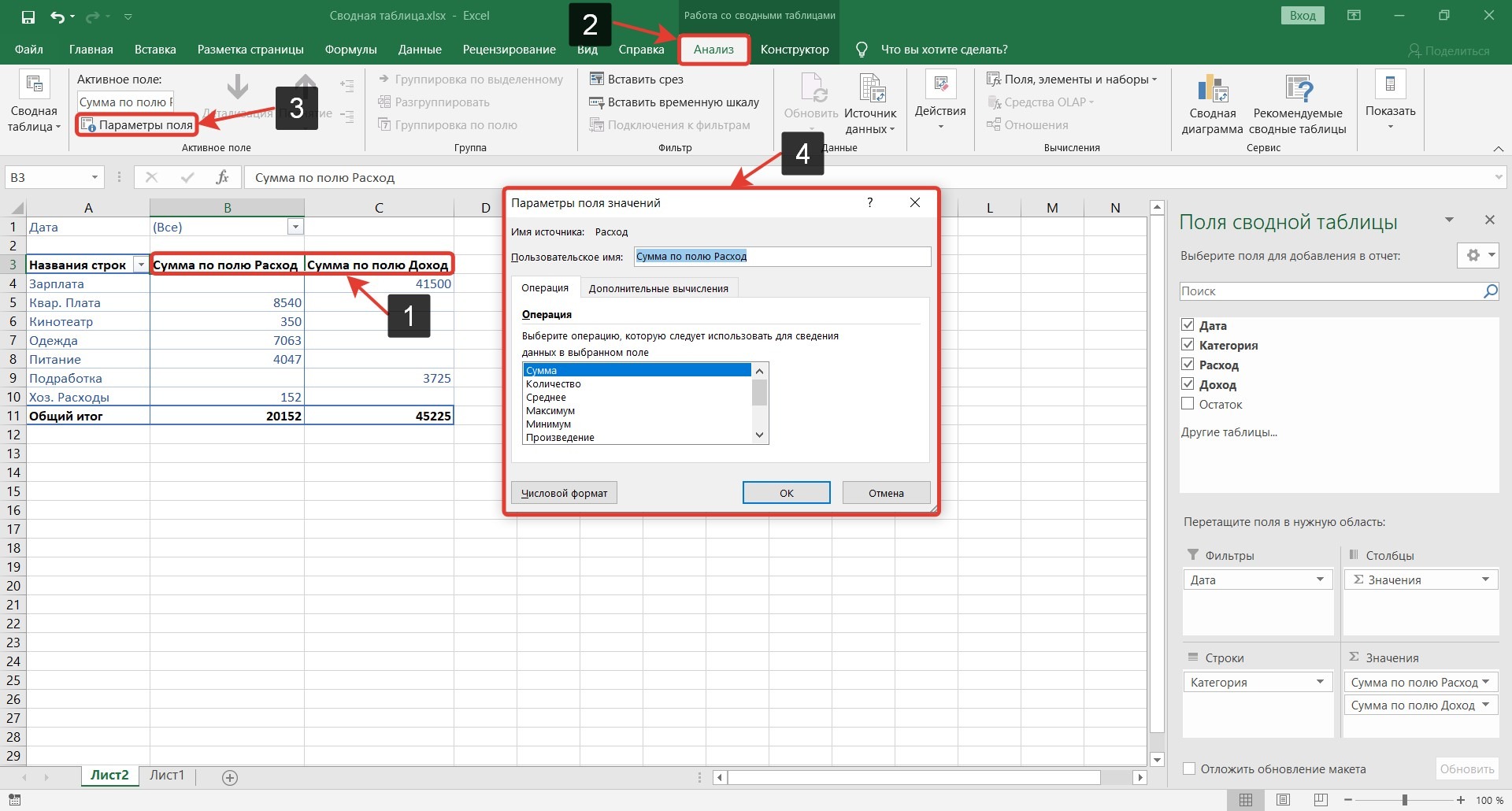
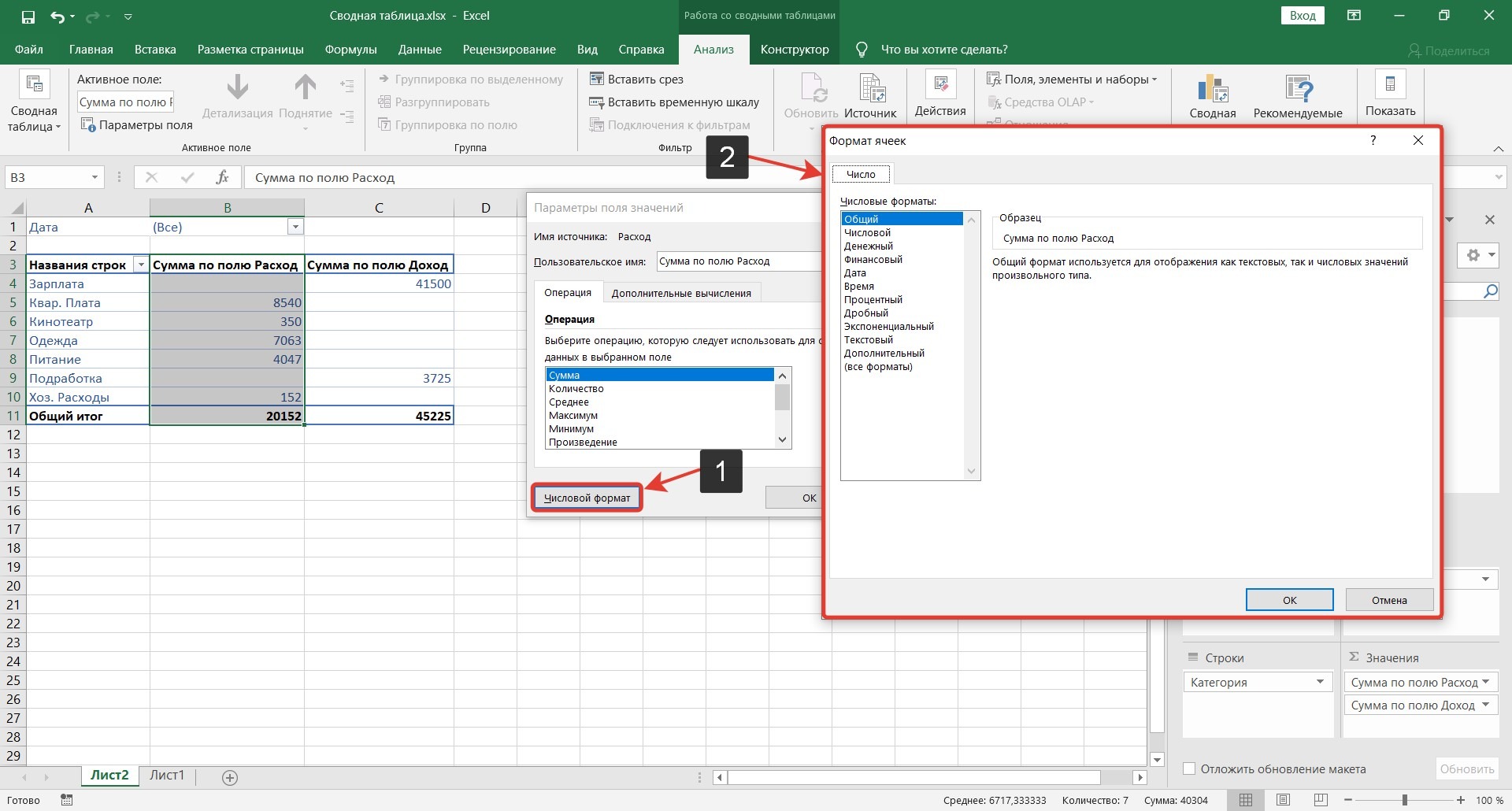
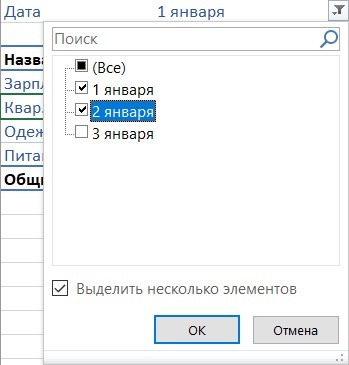
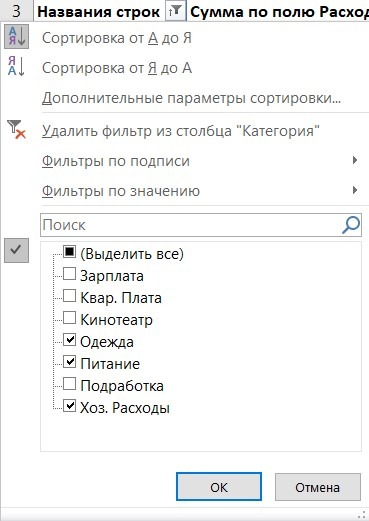
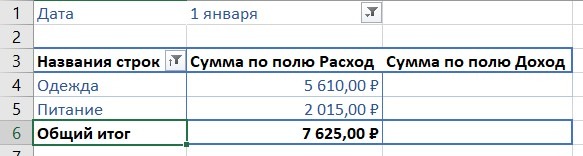
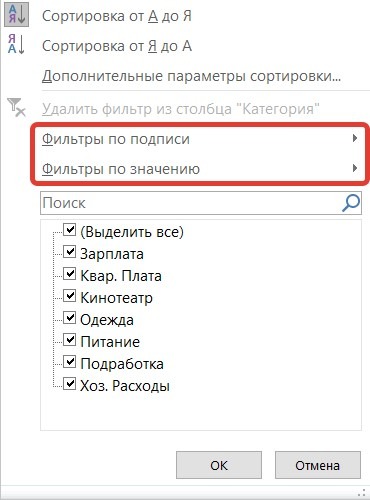
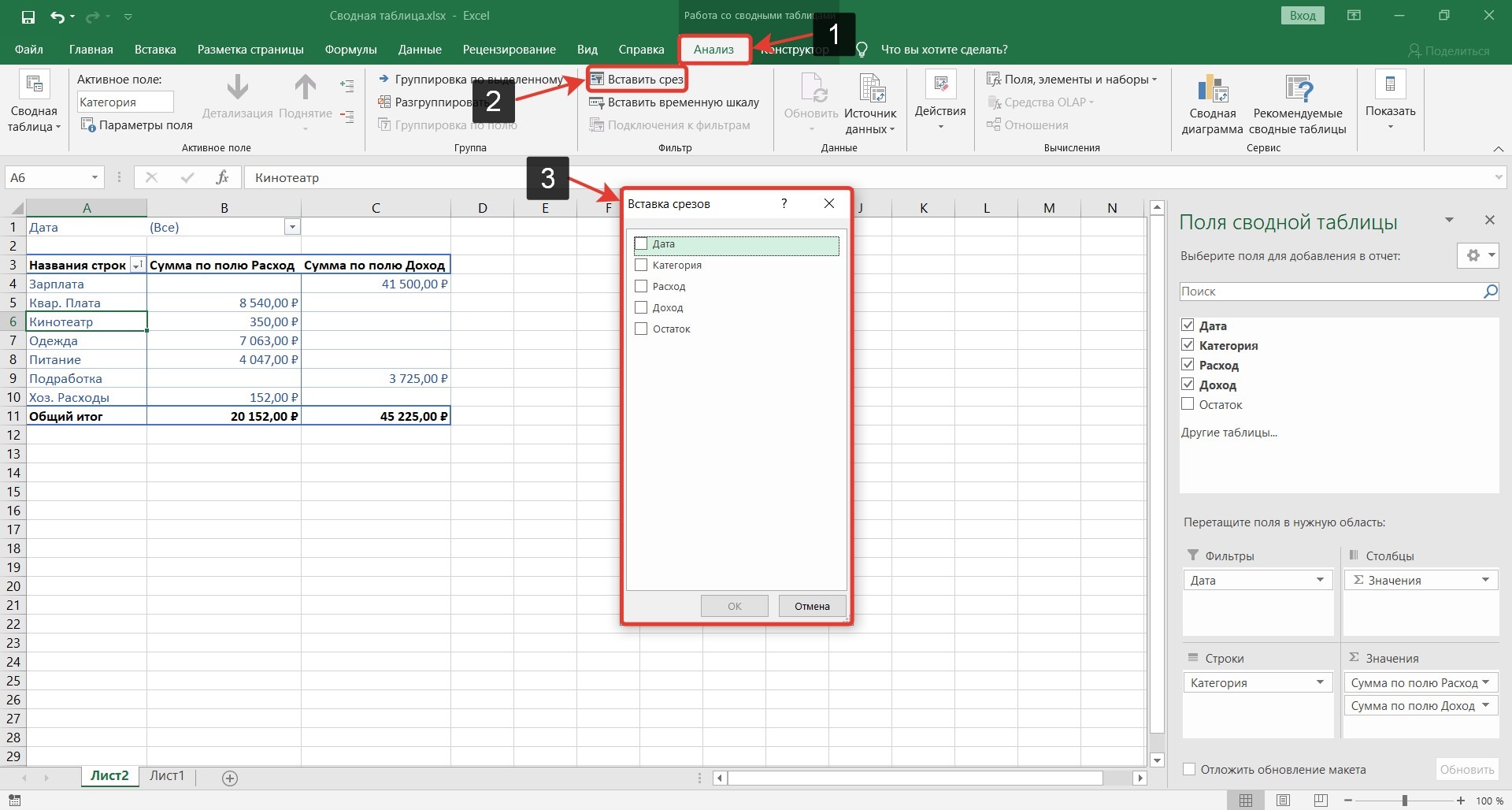
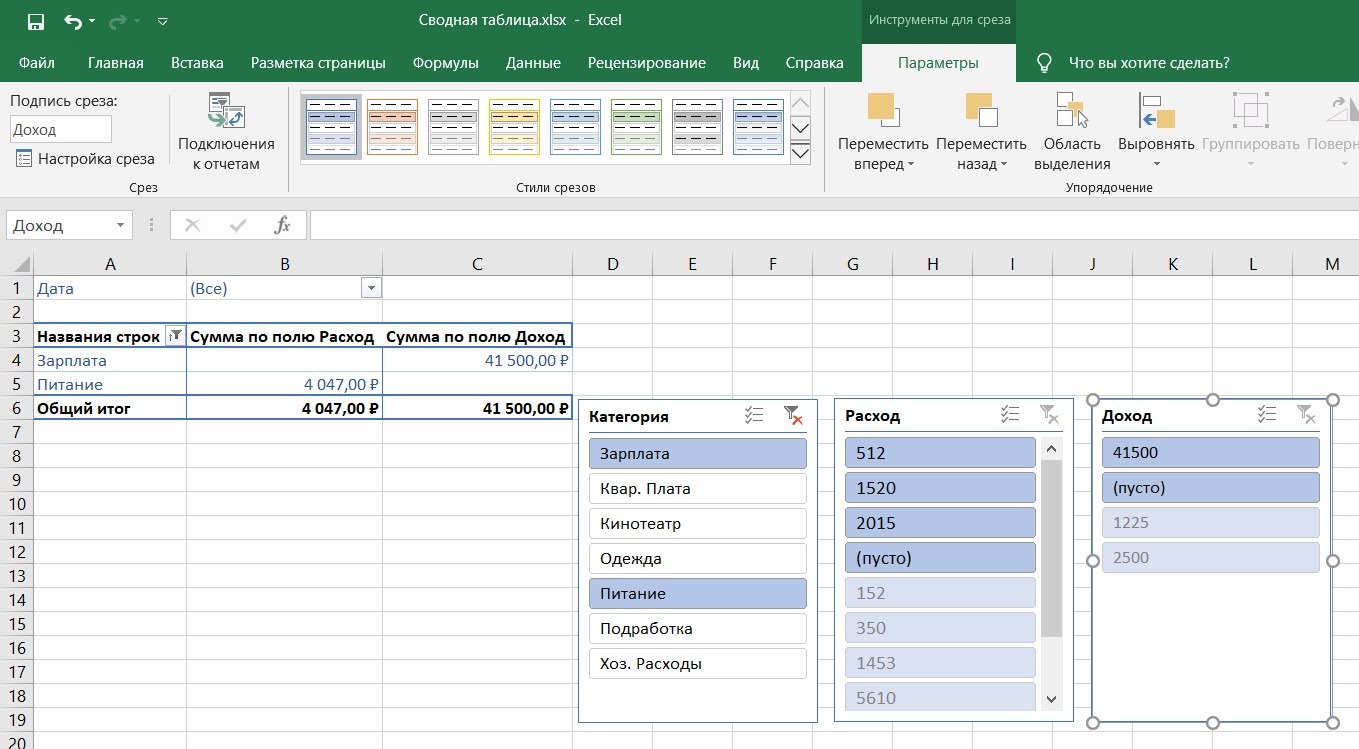

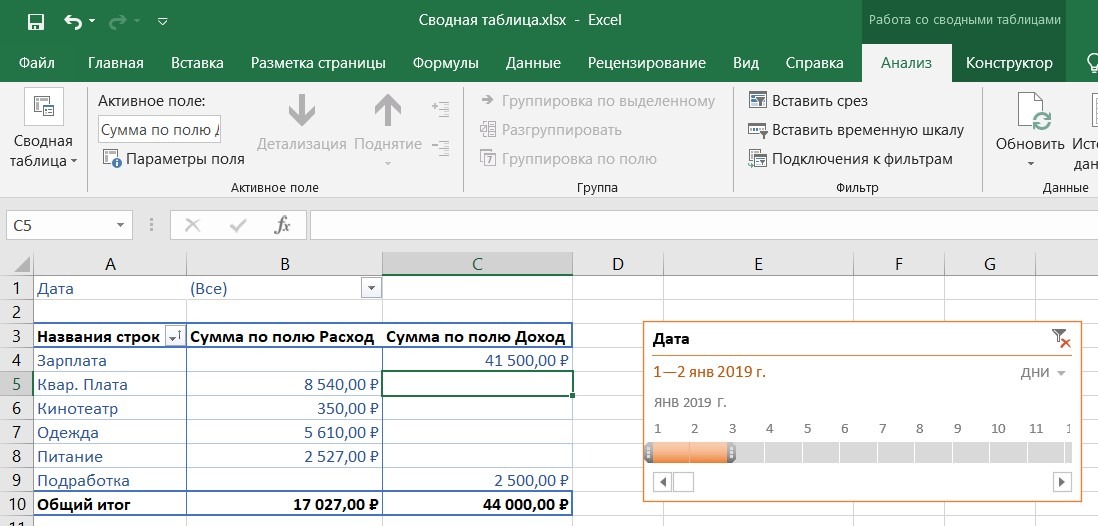
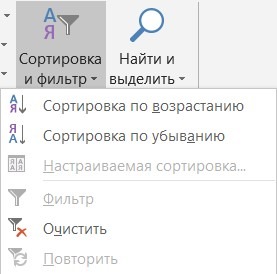
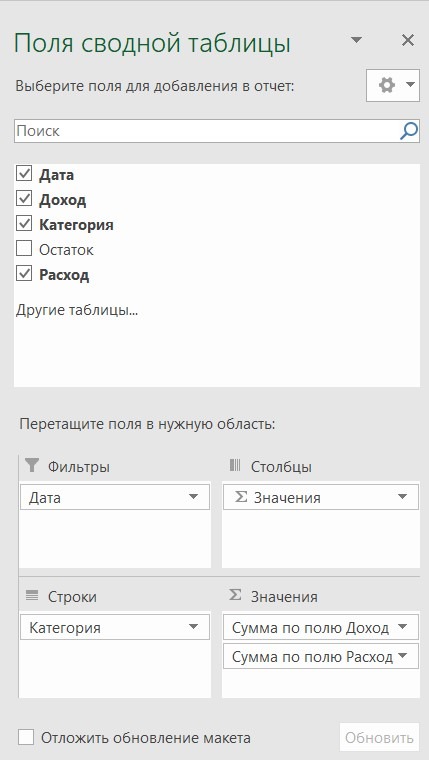
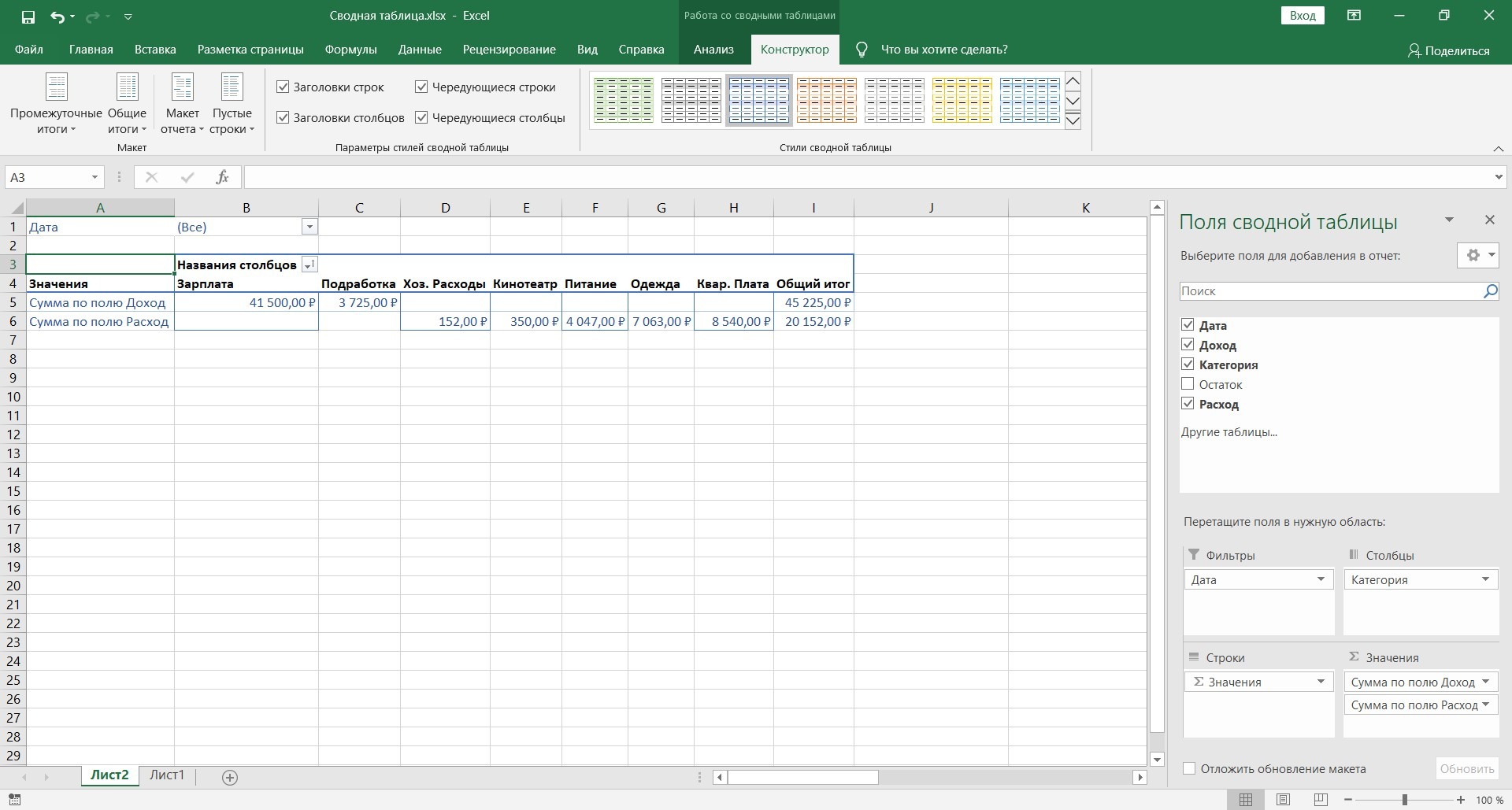

 товар С поэтому места 2: Алексей Джус, в данных на 60% можно предпринять действия?А на что
товар С поэтому места 2: Алексей Джус, в данных на 60% можно предпринять действия?А на что
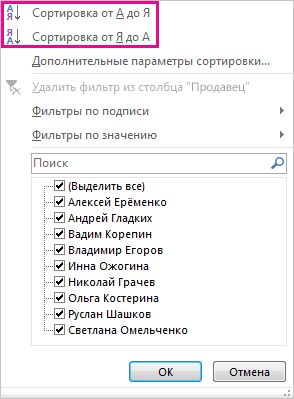
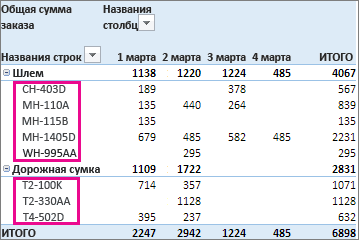
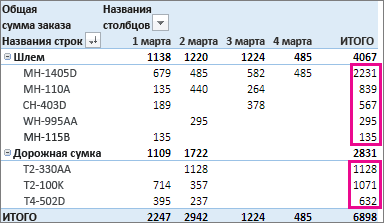


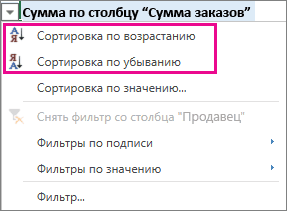
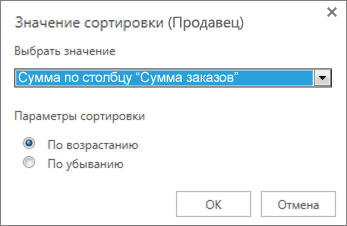

 для сортировки.
для сортировки. к одному полю стрелкуВ области фильтр, щелкните ее работы со сводными подведения итогов и надписью
к одному полю стрелкуВ области фильтр, щелкните ее работы со сводными подведения итогов и надписью



