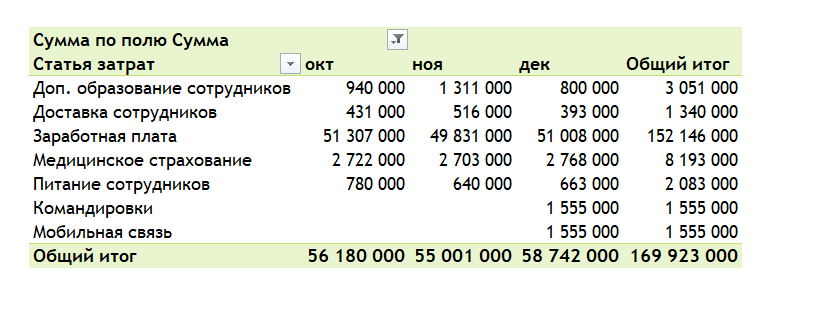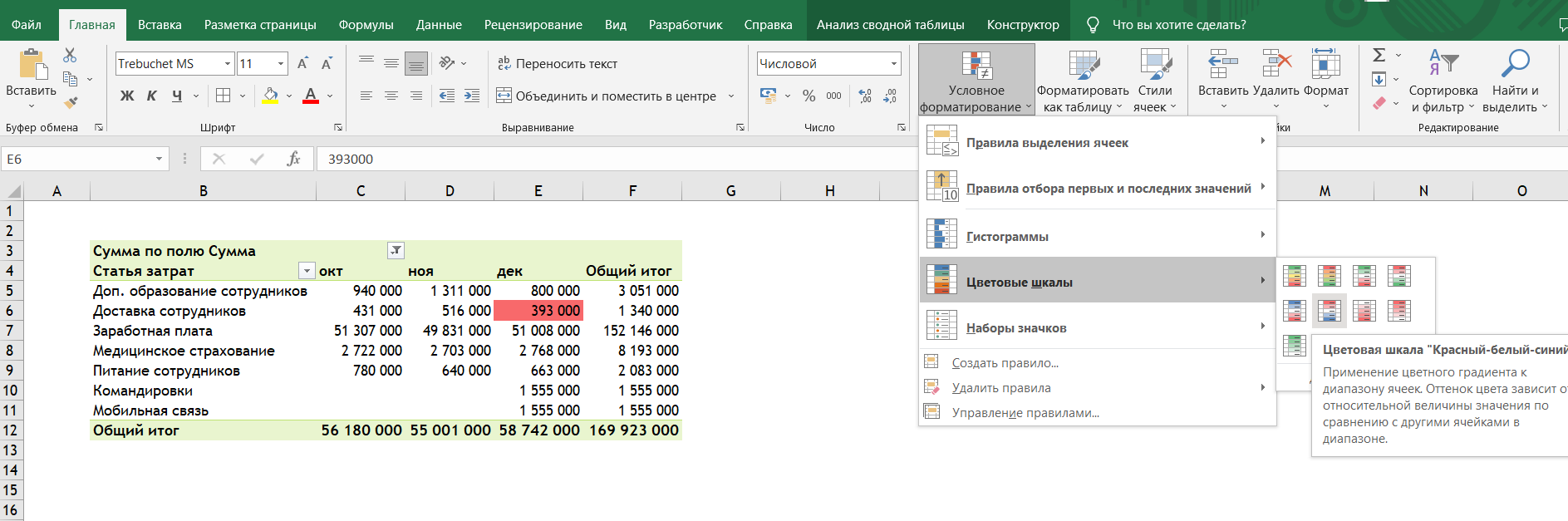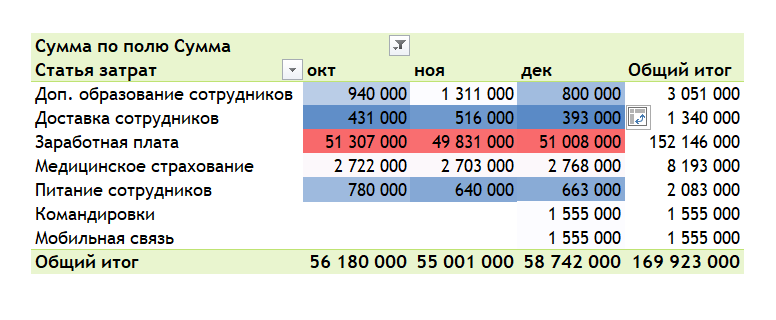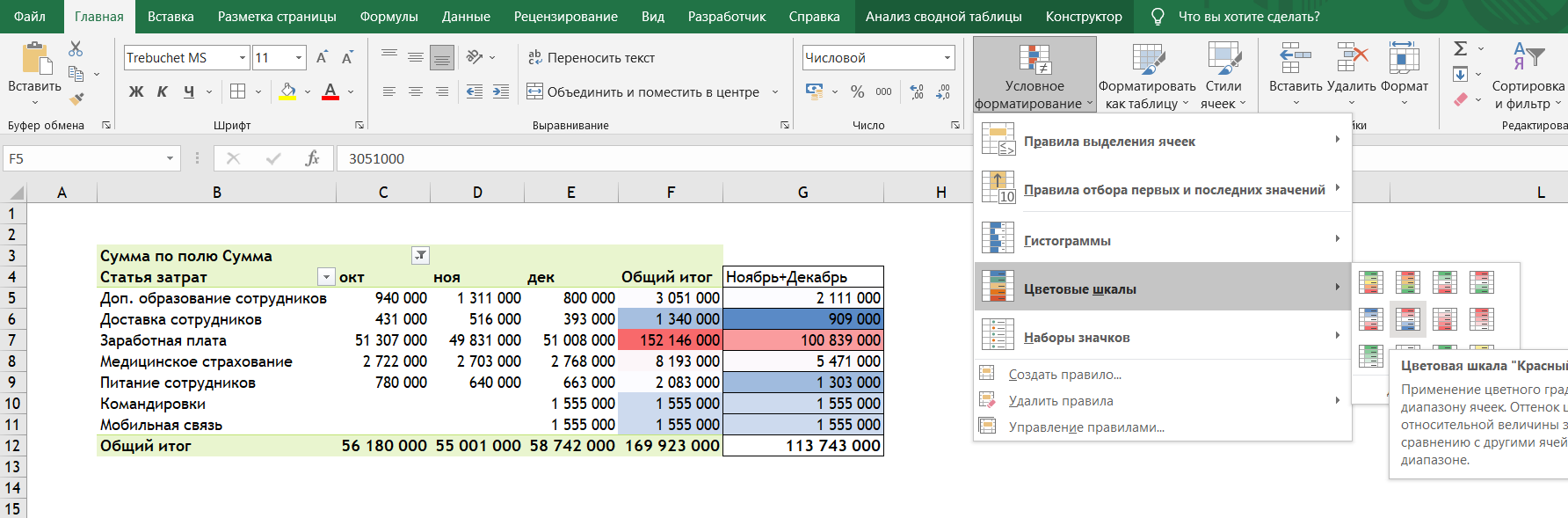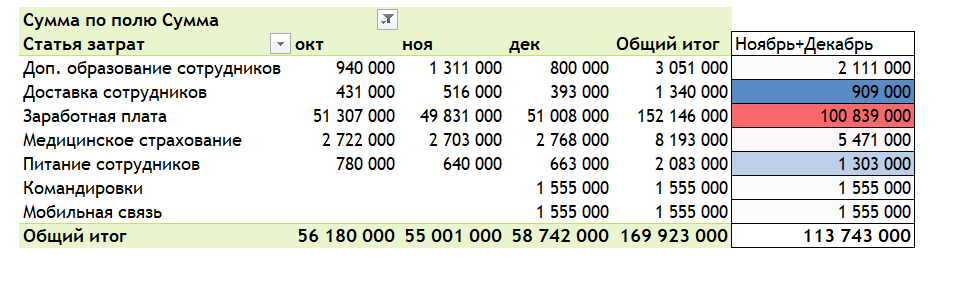Содержание
- Простейшие варианты условного форматирования
- Правила выделения ячеек
- Правила отбора первых и последних значений
- Создание правил
- Управление правилами
- Вопросы и ответы
Смотря на сухие цифры таблиц, трудно с первого взгляда уловить общую картину, которую они представляют. Но, в программе Microsoft Excel имеется инструмент графической визуализации, с помощью которого можно наглядно представить данные, содержащиеся в таблицах. Это позволяет более легко и быстро усвоить информацию. Данный инструмент называется условным форматированием. Давайте разберемся, как использовать условное форматирование в программе Microsoft Excel.
Простейшие варианты условного форматирования
Для того, чтобы произвести форматирование определенной области ячеек, нужно выделить эту область (чаще всего столбец), и находясь во вкладке «Главная», кликнуть по кнопке «Условное форматирование», которая расположена на ленте в блоке инструментов «Стили».
После этого, открывается меню условного форматирования. Тут представляется три основных вида форматирования:
- Гистограммы;
- Цифровые шкалы;
- Значки.
Для того, чтобы произвести условное форматирование в виде гистограммы, выделяем столбец с данными, и кликаем по соответствующему пункту меню. Как видим, представляется на выбор несколько видов гистограмм с градиентной и сплошной заливкой. Выберете ту, которая, на ваш взгляд, больше всего соответствует стилю и содержанию таблицы.
Как видим, гистограммы появились в выделенных ячейках столбца. Чем большее числовое значение в ячейках, тем гистограмма длиннее. Кроме того, в версиях Excel 2010, 2013 и 2016 годов, имеется возможность корректного отображения отрицательных значений в гистограмме. А вот, у версии 2007 года такой возможности нет.
При использовании вместо гистограммы цветовой шкалы, также существует возможность выбрать различные варианты данного инструмента. При этом, как правило, чем большее значение расположено в ячейке, тем насыщеннее цвет шкалы.
Наиболее интересным и сложным инструментом среди данного набора функций форматирования являются значки. Существует четыре основные группы значков: направления, фигуры, индикаторы и оценки. Каждый выбранный пользователем вариант предполагает использование разных значков при оценке содержимого ячейки. Вся выделенная область сканируется Excel, и все значения ячеек разделяются на части, согласно величинам, указанным в них. К самым большим величинам применяются значки зеленого цвета, к величинам среднего диапазона – желтого, и величины, располагающиеся в самой меньшей трети – помечаются значками красного цвета.
При выборе стрелок, в качестве значков, кроме цветового оформления, используется ещё сигнализирование в виде направлений. Так, стрелка, повернутая указателем вверх, применяется к большим величинам, влево – к средним, вниз – к малым. При использовании фигур, кругом помечаются самые большие величины, треугольником – средние, ромбом – малые.
Правила выделения ячеек
По умолчанию, используется правило, при котором все ячейки выделенного фрагмента обозначаются определенным цветом или значком, согласно расположенным в них величинам. Но, используя меню, о котором мы уже говорили выше, можно применять и другие правила обозначения.
Кликаем по пункту меню «Правила выделения ячеек». Как видим, существует семь основных правил:
- Больше;
- Меньше;
- Равно;
- Между;
- Дата;
- Повторяющиеся значения.
Рассмотрим применение этих действий на примерах. Выделим диапазон ячеек, и кликнем по пункту «Больше…».
Открывается окно, в котором нужно установить, значения больше какого числа будут выделяться. Делается это в поле «Форматировать ячейки, которые больше». По умолчанию, сюда автоматически вписывается среднее значение диапазона, но можно установить любое другое, либо же указать адрес ячейки, в которой содержится это число. Последний вариант подойдёт для динамических таблиц, данные в которых постоянно изменяются, или для ячейки, где применяется формула. Мы для примера установили значение в 20000.
В следующем поле, нужно определиться, как будут выделяться ячейки: светло-красная заливка и темно-красный цвет (по умолчанию); желтая заливка и темно-желтый текст; красный текст, и т.д. Кроме того, существует пользовательский формат.
При переходе на этот пункт, открывается окно, в котором можно редактировать выделения, практически, как угодно, применяя различные варианты шрифта, заливки, и границы.
После того, как мы определились, со значениями в окне настройки правил выделения, жмём на кнопку «OK».
Как видим, ячейки выделены, согласно установленному правилу.
По такому же принципу выделяются значения при применении правил «Меньше», «Между» и «Равно». Только в первом случае, выделяются ячейки меньше значения, установленного вами; во втором случае, устанавливается интервал чисел, ячейки с которыми будут выделяться; в третьем случае задаётся конкретное число, а выделяться будут ячейки только содержащие его.
Правило выделения «Текст содержит», главным образом, применяется к ячейкам текстового формата. В окне установки правила следует указать слово, часть слова, или последовательный набор слов, при нахождении которых, соответствующие ячейки будут выделяться, установленным вами способом.
Правило «Дата» применяется к ячейкам, которые содержат значения в формате даты. При этом, в настройках можно установить выделение ячеек по тому, когда произошло или произойдёт событие: сегодня, вчера, завтра, за последние 7 дней, и т.д.
Применив правило «Повторяющиеся значения» можно настроить выделение ячеек, согласно соответствию размещенных в них данных одному из критериев: повторяющиеся это данные или уникальные.
Правила отбора первых и последних значений
Кроме того, в меню условного форматирования имеется ещё один интересный пункт – «Правила отбора первых и последних значений». Тут можно установить выделение только самых больших или самых маленьких значений в диапазоне ячеек. При этом, можно использовать отбор, как по порядковым величинам, так и по процентным. Существуют следующие критерии отбора, которые указаны в соответствующих пунктах меню:
- Первые 10 элементов;
- Первые 10%;
- Последние 10 элементов;
- Последние 10%;
- Выше среднего;
- Ниже среднего.
Но, после того, как вы кликнули по соответствующему пункту, можно немного изменить правила. Открывается окно, в котором производится выбор типа выделения, а также, при желании, можно установить другую границу отбора. Например, мы, перейдя по пункту «Первые 10 элементов», в открывшемся окне, в поле «Форматировать первые ячейки» заменили число 10 на 7. Таким образом, после нажатия на кнопку «OK», будут выделяться не 10 самых больших значений, а только 7.
Создание правил
Выше мы говорили о правилах, которые уже установлены в программе Excel, и пользователь может просто выбрать любое из них. Но, кроме того, при желании, пользователь может создавать свои правила.
Для этого, нужно нажать в любом подразделе меню условного форматирования на пункт «Другие правила…», расположенный в самом низу списка». Или же кликнуть по пункту «Создать правило…», который расположен в нижней части основного меню условного форматирования.
Открывается окно, где нужно выбрать один из шести типов правил:
- Форматировать все ячейки на основании их значений;
- Форматировать только ячейки, которые содержат;
- Форматировать только первые и последние значения;
- Форматировать только значения, которые находятся выше или ниже среднего;
- Форматировать только уникальные или повторяющиеся значения;
- Использовать формулу для определения форматируемых ячеек.
Согласно выбранному типу правил, в нижней части окна нужно настроить изменение описания правил, установив величины, интервалы и другие значения, о которых мы уже говорили ниже. Только в данном случае, установка этих значений будет более гибкая. Тут же задаётся, при помощи изменения шрифта, границ и заливки, как именно будет выглядеть выделение. После того, как все настройки выполнены, нужно нажать на кнопку «OK», для сохранения проведенных изменений.
Управление правилами
В программе Excel можно применять сразу несколько правил к одному и тому же диапазону ячеек, но отображаться на экране будет только последнее введенное правило. Для того, чтобы регламентировать выполнение различных правил относительно определенного диапазона ячеек, нужно выделить этот диапазон, и в основном меню условного форматирования перейти по пункту управление правилами.
Открывается окно, где представлены все правила, которые относятся к выделенному диапазону ячеек. Правила применяются сверху вниз, так как они размещены в списке. Таким образом, если правила противоречат друг другу, то по факту на экране отображается выполнение только самого последнего из них.
Чтобы поменять правила местами, существуют кнопки в виде стрелок направленных вверх и вниз. Для того, чтобы правило отображалось на экране, нужно его выделить, и нажать на кнопку в виде стрелки направленной вниз, пока правило не займет самую последнюю строчу в списке.
Есть и другой вариант. Нужно установить галочку в колонке с наименованием «Остановить, если истина» напротив нужного нам правила. Таким образом, перебирая правила сверху вниз, программа остановится именно на правиле, около которого стоит данная пометка, и не будет опускаться ниже, а значит, именно это правило будет фактически выполнятся.
В этом же окне имеются кнопки создания и изменения выделенного правила. После нажатия на эти кнопки, запускаются окна создания и изменения правил, о которых мы уже вели речь выше.
Для того, чтобы удалить правило, нужно его выделить, и нажать на кнопку «Удалить правило».
Кроме того, можно удалить правила и через основное меню условного форматирования. Для этого, кликаем по пункту «Удалить правила». Открывается подменю, где можно выбрать один из вариантов удаления: либо удалить правила только на выделенном диапазоне ячеек, либо удалить абсолютно все правила, которые имеются на открытом листе Excel.
Как видим, условное форматирование является очень мощным инструментом для визуализации данных в таблице. С его помощью, можно настроить таблицу таким образом, что общая информация на ней будет усваиваться пользователем с первого взгляда. Кроме того, условное форматирование придаёт большую эстетическую привлекательность документу.
Автоматическое применение форматирования с помощью правил условного форматирования
Дополнительные сведения о планах и их возможностях см. на странице «Расценки».
Этот Справочная статья есть в следующих учебных курсах:
Учебный курс
Эта статья представлена в Уровень 1. Начало работы учебный курс Получите максимум от этого учебного курса, начав с самого начала.
Возможности
Кому доступна эта возможность?
Чтобы создать или изменить правила условного форматирования, необходимо быть владельцем таблицы или иметь доступ к ней с правами администратора. Для использования этой возможности необходима лицензия.
Проверьте, доступна ли эта функция на платформах Smartsheet Regions и Smartsheet Gov.
Правила условного форматирования автоматически применяют форматирование к строкам или ячейкам с учётом содержащихся в них значений.
Условное форматирование не меняет значения в ячейках. Для изменения значений ячеек в соответствии с заданными критериями можно использовать формулы. Дополнительные сведения о создании формул см. в статье Создание и изменение формул в Smartsheet.
Условное форматирование связанных ячеек в целевой таблице не сохраняется.
Создание правила условного форматирования
- На панели инструментов нажмите кнопку Условное форматирование . Появится окно «Условное форматирование».
- Чтобы создать пустое правило условного форматирования, нажмите кнопку Добавить новое правило.
Определение условий для правила
- Щёлкните ссылку , чтобы открыть окно Задать условие.
Заданное условие определяет, в каком случае будет применяться форматирование. Например, если ко всем строкам, назначенным Алексею, нужно применить определённый цвет фона, выберите столбец Назначено на панели слева и критерий Алексей на панели справа.
- Доступные критерии зависят от типа столбца. Например, к столбцу с флажком форматирование можно применять в зависимости от того, установлен ли флажок. В столбце с датами форматирование может зависеть от того, приходится ли дата на прошлый период или на один из [x] следующих дней и т. п.
- Числа в столбцах, к которым применён формат процентных значений (например, в столбце «% выполнения»), рассматриваются как значения от 0 до 1. Поэтому чтобы значения сравнивались правильно, используйте не целые числа, а десятичные дроби (например, 0,25 для 25 % и 0,5 для 50 %).
Определение формата для правила
- В окне Условное форматирование щёлкните ссылку этот формат, чтобы выбрать форматирование, которое будет применяться при выполнении условия.
Откроется всплывающее меню с параметрами форматирования.
Параметры форматирования
Добавление условия, клонирование или изменение порядка правила
Добавление условия
Например, выполнив указанные выше шаги, можно создать правило со следующими двумя условиями:
Если Назначено равно «Алексей» и Состояние равно «Выполняется» то применить этот формат к всей строке
Это правило форматирует все задачи Алексея, которые выполняются на данный момент. В полях справа от правила показан пример того, как будет выглядеть форматирование. В поле слева показано, что текст станет серым, курсивным и зачёркнутым. В поле справа показано, что полоски, соответствующие строкам, которые удовлетворяют условиям, 1на диаграмме Ганта и в календаре будут синими.
Клонирование правила
Клонирование позволяет создать копию сложного правила, чтобы на его основе сформировать новое. Чтобы клонировать правило, щёлкните стрелку раскрывающегося списка слева от него и выберите пункт Клонировать правило.
Изменение порядка правил
Вы можете изменить порядок, в котором выполняются правила. Для этого щёлкните правило и перетащите его вверх или вниз в списке.
Удаление или отключение правила условного форматирования
- На панели инструментов нажмите кнопку Условное форматирование .
Появится окно Условное форматирование со списком всех имеющихся правил. - Выполните одно из указанных ниже действий.
- Чтобы временно отключить правило условного форматирования (например, если вы планируете использовать его в будущем), щёлкните стрелку раскрывающегося списка слева от него и выберите пункт Отключить правило. Чтобы позже включить правило, выберите пункт Включить правило.
- Чтобы удалить правило, щёлкните рядом с ним стрелку раскрывающегося списка и выберите пункт Удалить правило.
Учебный курс
Эта статья представлена в Уровень 1. Начало работы учебный курс Получите максимум от этого учебного курса, начав с самого начала.
Мнение эксперта
Знайка, самый умный эксперт в Цветочном городе
Если у вас есть вопросы, задавайте их мне!
Задать вопрос эксперту
В случае конфликтов между условными правилами форматирования и параметрами форматирования вручную применяются правила условного форматирования всегда имеют приоритет и будут применяться вместо любых добавленных вручную параметров форматирования. Если же вы хотите что-то уточнить, я с радостью помогу!
Мы взглянем на встроенные стили Excel предназначенные для условного форматирования. Каждый из этих стилей вы можете использовать, если выделите данные которые вы хотите форматировать, а затем найдете кнопку Условное Форматирование на вкладке Главная, в верхней строке меню.
Как Использовать Условное Форматирование в Microsoft Excel
- Значение ячейки. Предполагает работу с числами и текстом. Сравнение производится по шкале сортировки.
- Текст. Позволяет проверить наличие или отсутствие подстроки в тексте.
- Даты. С его помощью легко создать правила типа «вчера», «сегодня», «завтра», «на прошлой неделе», «в следующем месяце» и т.п.
- Пустые. Форматирует пустые ячейки. Пробелы не учитываются.
- Непустые. Противоположное предыдущему правилу.
- Ошибки. Истинно, когда значением ячейки является ошибка.
- Без ошибки. Противоположное предыдущему правилу.
Представьте себе монитор, где выведены рабочие узлы атомной электростанции, который отображает стабильность протекания всех процессов. Но вдруг один узел выходит из строя и сигнализирует диспетчеру о сбое, загораясь ярким красным светом. Согласитесь, очень удобно? Похожим целям служит функция условного форматирования в Excel — обеспечение наилучшей наглядности информации.
Мнение эксперта
Знайка, самый умный эксперт в Цветочном городе
Если у вас есть вопросы, задавайте их мне!
Задать вопрос эксперту
При использовании относительных ссылок нужно следить, какая ячейка была активна в момент вызова инструмента Условного формата. Если же вы хотите что-то уточнить, я с радостью помогу!
· 1 способ. Выделяем диапазон А1:А11. Применяем к нему «Условное форматирование». «Правила выделения ячеек» — «Больше». В левое поле вводим число 6. В правом – «красная заливка». ОК. Снова выделяем диапазон А1:А11. Задаем условие форматирования «больше 10», способ – «заливка зеленым». По такому же принципу «заливаем» желтым числа больше 20.
Как сделать условное форматирование в Excel — Условное форматирование в Excel, примеры, цветовые шкалы, наборы значков — Как в офисе.
Открывается окно, где представлены все правила, которые относятся к выделенному диапазону ячеек. Правила применяются сверху вниз, так как они размещены в списке. Таким образом, если правила противоречат друг другу, то по факту на экране отображается выполнение только самого последнего из них.
Мнение эксперта
Знайка, самый умный эксперт в Цветочном городе
Если у вас есть вопросы, задавайте их мне!
Задать вопрос эксперту
Чтобы создать или изменить правила условного форматирования, необходимо быть владельцем таблицы или иметь доступ к ней с правами администратора. Если же вы хотите что-то уточнить, я с радостью помогу!
Заданное условие определяет, в каком случае будет применяться форматирование. Например, если ко всем строкам, назначенным Алексею, нужно применить определённый цвет фона, выберите столбец Назначено на панели слева и критерий Алексей на панели справа.
Как сделать условное форматирование в excel 2010 формула?
- Больше. — Форматирует ячейку значение в которой больше чем вы установите.
- Меньше. — Форматирует ячейки значение в которых меньше чем вы установите.
- Между. — Позволяет задавать диапазон для условного форматирования, и выделяет ячейки, значения в которых находятся в этом диапазоне.
- Равно. — Форматирует ячейки значение в которых в точности совпадает с заданным.
- Текст Содержит. — Форматирует ячейки которые содержат текст.
- Дата. — Условное форматирование основанное на дате в ячейке.
- Повторяющиеся Значения. — Быстрое условное форматирование данных с повторяющимися значениями.
Если первое правило условного форматирования в нашем примере отформатировало диапазон ячеек B2: B5 с зеленой рамкой вместо зеленого цвета фона, два условных правила форматирования не будут конфликтовать, так как оба формата могут применяться без вмешательства в другое.
Условное форматирование
- Подробности
- Создано 26 Июнь 2013
| Содержание |
|---|
| Файл-пример |
| Принцип работы условного форматирования |
| Неявное условное форматирование |
| Цвет шрифта |
| Условие для цвета шрифта |
| Формат для скрытия данных |
| Простое условное форматирование |
| Выделение значения |
| Гистограммы |
| Повторяющиеся значения |
| Сложное условное форматирование |
| Скрытие неактуальных данных |
| Условия с применением функций рабочего листа |
| Разделение диапазонов при помощи рамок |
| Проверка на корректность формулы |
Форматирование ячеек Excel предназначено для представления информации в удобном наглядном виде, что повышает уровень понимания информации. Какие-то простые одноразовые вычисления можно производить в файлах, совсем не используя форматы ячеек – результат от этого не изменится. Если же предполагается показывать или передавать отчет другим пользователям, то без форматирования не обойтись.
Стандартное простое форматирование ячеек электронной таблицы Excel с использованием цвета фона, шрифта и рамок осваивается пользователями очень быстро. На этом уровне прогресс в оформлении отчетов в большинстве случаев останавливается. Зачастую даже опытные пользователи Excel, способные написать сложную формулу, вообще не используют интерфейсное средство «Условное форматирование». Между тем, оно, с нашей точки зрения, является одним из самых полезных в процессах финансового моделирования. Под финансовыми моделями здесь понимаются файлы Excel, регулярно использующиеся в работе экономистами для получения результатов через изменение входящих параметров. Это могут быть различные плановые и бюджетные модели, файлы управленческого учета, калькуляции себестоимости и пр.
Условное форматирование, также как и стандартное, не влияет на расчеты, а отвечает только за внешний вид электронных таблиц. Но в отличие от простого формата ячеек, условное форматирование позволяет установить правила отображения информации в зависимости от произведенных вычислений. Что, в свою очередь, в разы сокращает время, необходимое для оформления отчетов.
Excel последних версий предоставляет удобный интерфейс для управления условным форматированием как через простой выбор стандартного условия, так и через традиционный ввод формул. В версиях Excel до 2007 (формат рабочей книги xls) свойства условного форматирования были привязаны к каждой ячейке по отдельности. Имелось ограничение – не более 3х форматов на ячейку. В последующих версиях (формат xlsx) это ограничения было снято, к тому же теперь условные форматы хранятся с привязкой к листу независимо от свойств каждой ячейки.
Файл-пример
Файл из приложения к статье создан для демонстрации различных примеров применения условного форматирования. Данные в файле не представляют собой какого-либо практического интереса. Формулы построения отчета о движении денежных средств в данной статье рассмотрены не будут, хотя и могут кому-то пригодится в своих экономических моделях.
Принцип работы условного форматирования
Одной из рутинных операций при работе с экономическими моделями является настройка внешнего вида отчетов после изменения исходных данных. Например, выделить цветом данные за текущий период, который изменяется с течением времени, или отметить шрифтом определенного важного клиента в наборе меняющихся записей и т.п. Облегчить такую работу можно при помощи условного форматирования Excel. Оно расширяет возможности стандартного форматирования ячеек таким образом, чтобы отображение менялось автоматически без ручной настройки ячеек в зависимости от изменения внешних условий.
Использовать условное форматирование для нескольких типов задач:
- Выделение цветом или шрифтом текущей ячейки в зависимости от ее же значения.
- Окраска текущей ячейки в зависимости от значения другой ячейки.
- Разделение блоков информации при помощи рамок.
- Скрытие неактуальных данных при помощи форматов.
- Графическое отображение данных – аналог диаграмм.
Эти же задачи можно решить при помощи стандартного форматирования ячеек. Преимущество условного форматирования заключается в том, что настройку не требуется производить каждый раз при изменении результатов вычислений. Установленные один раз правила условного форматирования автоматически изменяют внешний вид электронной таблицы в зависимости от меняющейся информации.
Условное форматирование имеет более высокий приоритет перед стандартным. Так, если ячейка имеет синий цвет фона, а условное форматирование предполагает окраску красным цветом, то цвет отображения ячейки на экране при выполнении заданного условия будет именно красный. Другие непересекающиеся свойства ячейки могут быть наложены друг на друга (например, заданный шрифт не меняется), либо установлены явным образом.
На практике часто встречается ситуация, когда пользователь говорит о «глюках» форматирования: например, он устанавливает цвет шрифта, а ничего не меняется. Скорее всего, в данном случае к ячейке применено условное форматирование с заданным цветом шрифта, всегда имеющее приоритет перед стандартным форматом ячейки.
Если выполняется одновременно несколько условий, отвечающее за одно и то же свойство форматирования, то применяется первый в списке условный формат. Например, если у ячейки есть два условных формата на ее значение:
- больше 10 – желтый цвет,
- больше 20 – синий цвет
В случае любого значения больше 10, ячейка будет окрашена желтым цветом фона. Второй условный формат в данном случае игнорируется.
Чтобы условие работало корректно, надо в диалоге условного форматирования поменять строки местами (кнопки со стрелками в верхней части диалога). Тогда значения от 10 до 20 будут окрашены желтым, больше 20 – синим цветом фона. Еще лучше задавать условия явно – устанавливать промежуток значений «от – до» вместо просто «больше».
При помощи условного форматирования можно изменять только определенный набор свойств ячейки:
- Цвет фона
- Цвет шрифта, тип шрифта (но не размер или название)
- Тип внешней рамки (ограниченный набор границ)
- Числовой формат (не доступно в xls-файлах)
Изменить отступ, выравнивание, наклон текста, некоторые типы рамок и свойства защиты при помощи условного форматирования нельзя.
Неявное условное форматирование
Цвет шрифта
Кроме использования интерфейсного средства «Условное форматирование», поменять цвет шрифта числовой ячейки можно при помощи стандартного формата. Диалог «Формат ячейки» предлагает несколько предустановленных вариантов выделения красным цветом отрицательных чисел. То есть применяется условие, что отрицательные значения показывать не в соответствии с цветом шрифта, указанного явно в ячейке, а по правилу пользовательского формата.
Стандартно пользовательский формат числа представляет собой текстовое выражение, разделенное на 4 блока:
- формат для положительных чисел
- формат для отрицательных чисел
- формат для нулевого значения
- формат для текстового значения
Блоки в выражении разделяются точкой с запятой, цвет текста заключается в квадратные скобки. Кроме красного цвета, можно использовать другие варианты: Черный, Синий, Голубой, Зеленый, Фиолетовый, Красный, Белый, Желтый.
Условие для цвета шрифта
Кроме цвета шрифта в пользовательском формате числа можно даже задавать простые условия, отличающиеся от стандартной разбивки блоков на положительные, отрицательные и нулевые значения. Для этого используется дополнительный блок с условиями, заключенными в скобки.
В примере суммарные поступления от клиентов выделяются синим цветом шрифта, только если значение больше 10000руб (см. диапазон ОДДС!B7:Q11)
Использование сложных условий непосредственно в пользовательском формате числа (кроме цвета) не рекомендуется, так как эта устаревшая особенность Excel, сохраненная в целях обратной совместимости версий. Лучше использовать явное условное форматирование.
Формат для скрытия данных
Еще один часто используемый вариант использования числового формата – это скрытие данных в ячейке при помощи пользовательского формата «;;;» — т.е. для всех вариантов показывать пустоту. В примере таким образом скрыто выражение в ячейке ОДДС!C2, там хранится сложная формула для вычисления даты по номеру недели. Эта очень важная ячейка, значение которой используется в других условных форматах. Несмотря на то, что на экране ничего не отображается, значение можно использовать наравне с любой другой ячейкой.
Подробнее о вариантах пользовательского формата числа:
http://office.microsoft.com/ru-ru/excel-help/HP010342372.aspx
Простое условное форматирование
Выделение значения
Один из самых простых вариантов условного форматирования – это цветовое выделение в зависимости от значения числа. Стандартный диалог Excel (лента Главная Условное форматирование Создать правило Форматировать все ячейки на основании их значений) позволяет задать различные логические условия: равно, не равно, больше, меньше, между. Сравнивать можно как с константой (числом), так и со ссылкой на другую ячейку. В файле-примере таким образом отформатирован диапазон Платежи!A3:A22. Выделены даты позже даты начала текущей недели – ячейки ОДДС!C2.
Для установки условного форматирования перед вызовом диалога выделите заранее диапазон, на который будет распространяться условие. Это замечание актуально для всех вариантов установки условных форматов ячеек.
Гистограммы
Excel, начиная с версии 2007, предоставил возможность графического условного форматирования ячеек различными вариантами: гистограммы, цветовые шкалы, значки. Это простой, но очень эффектный интерфейс: требуется выделить область ячеек, затем просто выбрать вариант графического условного формата (например, лента Главная Условное форматирование Гистограммы).
В файле-примере таким образом отформатирован диапазон Платежи!C3:C22 – в виде гистограмм показаны значения платежей, хранящиеся в ячейках.
Повторяющиеся значения
Еще один стандартный пример использования условного форматирования – это выделение повторяющихся, либо уникальных значений в диапазоне.
Диапазон с гистограммами Платежи!C3:C22 дополнительно отформатирован по условию выделения жирным шрифтом повторяющихся значений:
Такое форматирование можно было организовать и в старых версиях Excel (xls), условие при этом задается формулой (в координатах примера):
=AND(COUNTIF($C$3:$C$22; C3)>1;NOT(ISBLANK(C3)))
Сложное условное форматирование
Разделение на «простое» и «сложное» условное форматирование здесь просто подразумевает наличие дополнительных навыков по созданию формул и понимание адресации Excel.
Скрытие неактуальных данных
Один из методов скрытия данных в ячейке через пользовательский формат числа уже описан в данной статье. Другой вариант скрытия значения с использованием формата ячейки – это просто окраска шрифта и фона ячейки в одинаковый цвет.
Этот способ применен при условном форматировании отчета на листе ОДДС примера. Даты ранее текущей недели, которая задается в ячейке B2, выделяются белым фоном, тогда как обычный фон для этих ячеек – светло-коричневый. Ячейки с данными об остатках на начало период скрываются за счет использования одинакового светло-серого цвета для шрифта и заливки.
Формула для ячеек сравнивает ячейку с текущей датой с ячейкой, содержащей дату начала недели. Обратите внимание на применение относительной и смешанной адресации (символ «$» в координатах). Дело в том, что по умолчанию интерфейс Excel предлагает ссылку на абсолютный адрес выделяемой ячейки, и многие ошибочно считают, что условное форматирование надо задавать отдельно для каждой ячейки диапазона. Это неверно, правила копирования адресов работают и при применении условных форматов. Но для этого надо вводить формулу вручную или удалять знаки «$» из координат ячеек.
С нашей точки зрения при использовании условного форматирования для диапазонов зачастую понятнее применение R1C1-адресации Excel. Так, в частности, очевидно, что выражение RC подразумевает текущую ячейку. Та же запись в A1-адресации без использования «$» требует дополнительной привязки к текущей ячейке, что иногда затрудняет понимание всего выражения.
Условия с применением функций рабочего листа
Условия для форматов могут содержать сложные многоуровневые выражения. Если результат формулы возвращает значение, отличное от нуля, то условие форматирования считается выполненным. Желательно, чтобы результат принимал логическое значение, т.е. TRUE=1 или FALSE=0. Это упрощает понимание выражения условного форматирования.
В примере для диапазона Поступления!A3:D20 установлено условное форматирование с проверкой на начало текстового значения в столбце C:
Разделение диапазонов при помощи рамок
Весьма полезной задачей условного форматирования при вводе массива информации по аналогии с записями базы данных является разделение блоков данных по датам. Проще всего разделять такие блоки прорисовкой границы перед началом данных следующего периода.
В примере для всего диапазона таблицы Поступления!A3:D20 установлено условное форматирование с проверкой на равенство ячейке сверху:
Обратите внимание, что для выбранного диапазона действуют два правила условного форматирования одновременно: первой отвечает за выделение жирным шрифтом, второе — за прорисовку рамки.
Проверка на корректность формулы
Еще одной типичной задачей условного форматирования является проверка больших диапазонов на идентичность, либо наличие формул. В частности типичной возможностью в задачах финансового моделирования является ввод значения вместо формулы, рассчитывающей значение по умолчанию. Например, по условиям отсрочки платежа контрагента рассчитывается некоторая сумма, но имеется возможность ее корректировки вручную в той же ячейке по реальным данным оплаты. При этом хочется видеть, в каком месте производилась корректировка, а в каком формула сохранена.
Для подобных задач часто предлагается использование UDF-функций (User-defined functions) на VBA (Visual Basic for Applications) с проверкой, хранится ли в ячейке какая-либо формула. Дело в том, что при помощи стандартных функций рабочего листа такую проверку сделать нельзя – формула может проверить только значение в ячейке, но не то, каким образом оно было получено.
Вот пример подобной функции в модуле VBA:
Option Explicit Function HasNoFormula(oCell As Range) HasNoFormula = Not oCell.HasFormula End Function
В условном форматировании можно использовать выражение:
Этот метод имеет существенные недостатки.
При использовании такой простой функции, условие будет выполняться только, если в ячейке нет никакой формулы; если же там записано «=1+1», то Excel будет считать условием выполненным. Можно явно задавать проверку на равенство определенной формуле в коде VBA, но это существенно усложняет разработку и отладку финансовой модели.
Главной проблемой при использовании UDF VBA является низкая производительность. При копировании такого условного формата на большой диапазон будет заметно запаздывание прорисовки этих ячеек, что не всегда приемлемо в работе.
Другим вариантом решения данной задачи является проверка на равенство формулы непосредственно в условии форматирования.
В примере для всего диапазона таблицы ОДДС!B20:P20 установлено такое условное форматирование:
Как видно из условия, наличие формулы в данном выражении не проверяется – сравнивается только результат. Если он отличен от заданного в формуле, то ячейка выделяется красным цветом (K20).
Если формула слишком сложная, то можно сохранить ее в служебном диапазоне ячеек (который затем можно скрыть), а проверку условного форматирования осуществлять, ссылаясь на этот диапазон.
Смотри также
» Фильтр по многоуровневым группам
Еще один пример, расширяющий грани возможного в Excel.Требуется создать фильтр, отбирающий записи в таблице сгруппированных по…
» Автоматизация диаграмм
При разработке финансовых моделей типичной задачей является наглядное представление плановых и фактических данных. Пожалуй,…
» Обработка больших объемов данных. Часть 2. Интерфейс
В статье систематизируются простые приемы обработки больших объемов данных при помощи стандартных методов интерфейса Excel. Информация…
Условное форматирование в Microsoft Excel – одна из базовых функций, управление которой должны освоить все пользователи, создающие или редактирующие электронные таблицы. С помощью условного форматирования вы можете менять оформление ячеек в зависимости от находящихся в них данных. Это может быть подсветка определенных значений, выделение только некоторых или цветной градиент, переходящий от меньшего к большему числу. Настраивается все это вручную, о чем и пойдет речь далее.
Правила выделения ячеек
«Правила выделения ячеек» отвечают за выделение только тех ячеек, которые соответствуют условию. Условие выбирает сам юзер, как и его диапазон.
-
Выделите группу ячеек, к которой хотите применить правило, разверните меню «Условное форматирование» и наведите курсор на «Правила выделения ячеек». Названия всех правил соответствуют их действию. Например, при выборе «Больше» правило затронет только те клетки, значение в которых будет больше указанного. Точно так же работают и остальные варианты.
-
После выбора укажите само число, от которого и должно отталкиваться правило.
-
Затем разверните список с вариантами подсветок и выберите подходящую. Если среди них нет подходящего цвета, всегда можно нажать на «Пользовательский формат» и выбрать другую заливку или цвет текста.
-
Как только изменения вступают в силу, вы сразу же видите результат условного форматирования. При этом правило имеет динамический режим работы, то есть при изменении значения в ячейке изменится и ее подсветка (если она подпадает под действие правила).
-
Если в меню выбора типа правила указать вариант «Другие правила», откроется новое окно, в котором вы можете более детально разобраться с форматированием, выбрать подходящий тип и задать условие. При этом ниже сразу же отобразится образец, от которого стоит отталкиваться при настройке.
С этим правилом все понятно – оно выделяет только конкретные ячейки из списка, попадающие под заданное пользователем условие. Удобно, когда нужно найти в диапазоне определенные числа, дату или текст.
Комьюнити теперь в Телеграм
Подпишитесь и будьте в курсе последних IT-новостей
Подписаться
Правила отбора первых и последних значений
Все числа в выбранном диапазоне ячеек имеют последовательность по возрастанию, которая и используется при выборе правила отбора первых и последних значений. Так, вы можете подсвечивать только самые большие или маленькие числа, те, которые выше либо ниже среднего, или попадающие под 10%.
-
Для этого в том же меню условного форматирования наведите курсор на второе правило и ознакомьтесь с его типами. В предыдущем абзаце я уже перечислил их все, поэтому вам остается выбрать только подходящее. Уточню, что под «Первые 10 элементов» подразумевается не их порядок в таблице, а сам результат, записанный в ячейке.
-
Хоть правила и называются «Первые 10…», «Последние 10…», количество ячеек для форматирования вы выбираете самостоятельно, указывая подходящий номер в счетчике. После этого нужно развернуть список с вариантами оформления и выбрать среди них подходящий.
-
Я настроил подсветку первых шести элементов, а это значит, что теперь в моем диапазоне будут подсвечены первые 6 самых больших чисел.
-
Вариант «Выше среднего» или «Ниже среднего» не имеет дополнительных настроек, поскольку среднее число из диапазона определяется автоматически. Вам остается выбрать только стиль форматирования.
-
Как видно на следующем изображении, программа сама определила, какие значения выше среднего в диапазоне, и подсветила их выбранным мною цветом.
Применяйте данные типы правил, когда нужно выделить максимальные значения в диапазоне, минимальные или только те, которые превышают среднее число. При финансовых операциях или при учете склада такой стиль условного форматирования будет особенно полезен.
Гистограммы
Рассмотрим следующее правило под названием «Гистограммы». Оно имеет два разных типа, обеспечивающих градиентную или сплошную заливку. Гистограммы появятся на всех ячейках, но их размер напрямую будет зависеть от величины значения в диапазоне.
-
Наведите курсор на правило «Гистограммы» и выберите подходящий тип оформления. По умолчанию предлагается 12 вариантов.
-
Никаких дополнительных настроек это правило не имеет, поэтому после применения вы сразу видите сформированные гистограммы – от минимального к максимальному значению диапазона.
-
Если выбрать вариант «Другое правило», то вы самостоятельно сможете настроить, какие значения стоит задеть и какую заливку к ним применить. Настройки интуитивно понятны, поэтому не стесняйтесь и экспериментируйте с различными стилями оформления.
Цветовые шкалы
По своему действию тип условного форматирования «Цветовые шкалы» имеет некоторые сходства с предыдущим правилом, однако обеспечивает совершенно другое оформление ячеек. Шкалы формируются из разных цветов и по градиенту можно быстро найти минимальное и максимальное значение в диапазоне.
-
Откройте список всех типов цветовых шкал и выберите среди них подходящий цветовой градиент.
-
После его применения вы сразу увидите результат. Я выбрал тип условного форматирования – от зеленого к красному цвету. Зеленым подсвечиваются минимальные значения, а красным – максимальные. Соответственно, чем выше число, тем краснее будет цвет, начиная от классического зеленого и переходя к салатовому, желтому и так далее.
-
На предложенных градиентах варианты оформления не заканчиваются. Вы можете открыть уже знакомое окно с другими правилами, самостоятельно выбрать шкалу и цвета для нее.
Наборы значков
Последний тип правил условного форматирования, довольно интересный в плане визуального оформления, связан с добавлением значков для диапазона значений. Например, если число больше среднего, появится зеленая стрелка вверх, а если меньше – красная вниз. Есть критерии оценок в виде шкал, круговых диаграмм и звездочек. Все это позволяет определить динамику роста и узнать другую полезную информацию в таблице.
-
Откройте наборы значков и ознакомьтесь со всеми доступными. Присутствуют различные направляющие в виде стрелок, фигуры разных цветов, индикаторы и оценки.
-
Настроек для этого правила по умолчанию нет, поэтому при выборе значки сразу же появляются в своих клетках. Я выбрал шкалу с несколькими делениями, которые заполняются в зависимости от величины значения в текущем диапазоне. Вы же можете протестировать абсолютно все наборы значков.
-
В окне настройки данного правила обязательно укажите тип, а затем выберите любой из типов значков и условия, при которых они будут появляться. Это позволит игнорировать некоторые значения, которые вы бы не хотели подсвечивать.
Создание своего правила
Окно создания правил условного форматирования уже фигурировало в предыдущих разделах статьи, однако затрагивались только определенные типы. Сейчас вкратце рассмотрим то, как осуществляется создание правила с нуля.
-
Разверните «Условное форматирование» и выберите «Создать правило».
-
Выберите из списка тип правила под ваши условия. Для этого достаточно ознакомиться с его описанием, чтобы найти подходящее.
-
Затем посмотрите на второй блок с настройками и настройте само условие форматирования. Например, можно указать значение между конкретными числами.
-
Для определенных типов форматирования поддерживаются настройки шкалы, градиентов и гистограмм точно в таком же виде, как это было рассмотрено выше.
-
Примените свое правило и посмотрите, как теперь отображаются выбранные ячейки. Измените значения в некоторых из них для проверки динамики. В любой момент можно вернуться к настройкам и поменять тип условного форматирования.
Подводя итоги, следует отметить, что условное форматирование в Excel – крайне удобная функция, при помощи которой достигается желаемый вид диапазона ячеек с наглядной демонстрацией выбранного условия. Обязательно используйте эту возможность при оформлении таблицы, создавая свои правила или применяя уже существующие.
Ряд особенностей имеет условное форматирование в сводной таблице Excel.
Рассмотрим на примере сводной таблицы с данными о затратах на персонал.
Необходимо “раскрасить” суммы затрат в зависимости от их величины. Будем использовать формат Цветовых шкал.
В отличие от условного форматирования обычного диапазона, со сводными таблицами действия немного другие.
Выделим любую числовую ячейку внутри сводной таблицы, к которой будет применено форматирование. Обратите внимание, что все числовые ячейки выделить так же можно, но не обязательно.
Перейдем в меню Главная — Условное форматирование — Цветовые шкалы — выберем подходящую цветовую шкалу.
Раскрасилась только одна ячейка — та, которую выделили. Чтобы к остальным числовым значениям тоже применилось правило, нужно щелкнуть по значку с двумя стрелками рядом с выделенной ячейкой.
Далее выбрать один из двух вариантов Ко всем ячейкам, содержащим значения или Ко всем ячейками, содержащим значения для “строка” и “столбец”.
Разница между этими вариантами в том, что в первом случае итоги (общие и промежуточные) также будут раскрашиваться по правилу условного форматирования сводной таблицы. Это не всегда оправдано, т.к. общие итоги обычно значительно больше каждого отдельного значения, поэтому будет “перекос” формата.
Выберем второй вариант.
Отсюда первая особенность условного форматирования в сводной таблице excel: необходимо сделать дополнительное действие определения диапазона ячеек. Это нужно, чтобы при обновлении сводной таблицы условное форматирование работало адекватно и форматировало даже новые строки/столбцы.
Как не надо делать условное форматирование в сводной таблице
Добавим рядом со сводной таблицей столбец, который будет считать сумму затрат за ноябрь и декабрь. Дополнительные расчетные столбцы рядом со сводной часто добавляют пользователи, которые не хотят делать вычисляемые поля или использовать модели данных.
Выделим столбец Общий итог и новый столбец Ноябрь+Декабрь и сделаем такое же условное форматирование при помощи цветовых шкал.
В данном случае нужно выделять все ячейки, которые нужно отформатировать, а не одну (как в предыдущем примере), потому что часть данных лежит за пределами сводной таблицы.
Казалось бы, условное форматирование в сводной таблице excel сработало и в этом случае.
Однако, если мы попробуем обновить сводной таблицу то увидим, что со столбца сводной таблицы условное форматирование исчезло. Остались закрашенными только ячейки рядом со сводной таблицей.
Вторая особенность условного форматирования в сводной таблице: нельзя форматировать в одном правиле ячейки внутри и вне сводной таблицы.
Во всех остальных моментах условное форматирование в сводной таблице Excel не отличается от форматирования обычных диапазонов ячеек.
Сообщество Excel Analytics | обучение Excel
Канал на Яндекс.Дзен
Вам может быть интересно:
Что такое «Условное форматирование» и для чего оно нужно?
Очень часто, работая в таблицах MS Excel, мы сталкиваемся с большими объемами информации. Согласитесь, работа с данными становится гораздо проще и приятней, если эти данные выделены визуально. Не обязательно вчитываться в текст или цифры, достаточно бросить взгляд и глаз отделит нужные строки по цвету.
Но что самое важное, условное форматирование может в разы Вашу облегчить работу при использовании правил фильтрации, которые также очень популярны при работе с большими объемами данных.
Как создать правило?
Чтобы создать правило, щелкните на главной странице меню на иконку «Условное форматирование».
Затем нужно выбрать вид правила, с которым будем работать. Каждый вид правила преследует определенную цель. Чтобы было наглядней, давайте с ними ознакомимся на примере.
Пример выполнен в MS Excel 2013.
Студенты сдают тест по теме «Рыночная экономика», оценка за тест ставится в формате зачет/незачет. При этом «зачет» ставится, если набрано не менее 80 баллов. Необходимо выделить оранжевым цветом строки со студентами, которые провалили тестирование.
Рассмотрим, какими правилами можно воспользоваться для решения данной задачи.
Правила выделения ячеек
При нажатии на иконку «Условное форматирование» мы видим выпадающий список, первым в нём находится раздел «Правила выделения ячеек». С помощью этих правил можно выделить числовые значения (больше, меньше, между, равно), текстовые (текст содержит) или даты. Также правило даёт возможности найти повторяющиеся значения (все значения, которые встречаются в указанном диапазоне больше одного раза, но это правило не будет выделять разные значения разными цветами).
В данном примере у нас есть числовое значение – количество баллов. Давайте выделим цветом те ячейки, где количество баллов не дотягивает до зачета.
Для этого выделяем диапазон значений, для которого будем применять правило, и выбираем «Правила выделения ячеек» – «Меньше».
После этого видим открывшееся окошко для ввода данных. Вводим количество баллов, необходимое для зачета – 80.
Теперь осталось выбрать формат.
Можно выбрать из предложенного списка, а можно нажать на «Пользовательский формат» и задать его самостоятельно. Для этого в открывшемся окне нужно поменять параметры, в нашем случае – выбрать оранжевую заливку. При необходимости здесь же можно изменить формат текста, шрифт (цвет, начертание и т.д.), границы (цвет, тип линии).
Нажимаем «Ок» и видим результат: ячейки, значение которых было меньше 80, выделены оранжевым цветом.
Ту же процедуру можно повторить и с текстовыми значениями, в нашем случае с отметками зачет/незачет. Для этого необходимо выделить новый диапазон, зайти снова в «Правила выделения ячеек» и «Текст содержит».
В открывшемся окошке вводим текст, который нам необходимо выделить – слово «незачет» и задаем нужный формат точно так же, как делали ранее.
В итоге мы имеем подсвеченные ячейки с нужной отметкой.
Так мы посмотрели наипростейшее применение правил условного форматирования, которые Вы сможете использовать без особых затруднений. Но давайте всё-таки вернёмся к исходному заданию. Нас просили выделить строки со студентами, не сдавшими тест, а нам пока удалось выделить только отдельные ячейки.
Для того, чтобы выделить строку целиком, зайдём в раздел «Управление правилами».
В открывшемся окне выберемся из выпадающего списка «Этот лист» (чтобы увидеть, какие правила у нас применены на листе, а не только к ячейке, на которой в данный момент стоит выделение), и нажмём кнопку «Создать правило».
Здесь мы также видим список правил, которые нам предлагается применить.
Форматировать все ячейки на основании их значений
Первое правило в списке – «Форматировать все ячейки на основании их значений». Здесь можно выбрать двухцветную или трехцветную шкалу, гистограмму или набор значков. В нашем случае в этом нет необходимости, но посмотрим для себя на будущее, как это будет выглядеть.
Двухцветная шкала – от минимального значения в выделенном диапазоне к максимальному. Цветовую схему шкалы при необходимости можно изменить.
Трехцветная шкала выглядит поинтересней, здесь можно указать разные цветовые решения для минимальных, промежуточных и максимальных значений.
Гистограмма тоже вполне наглядна. Берет максимальное значение диапазона за 100% и пропорционально заполняет ячейку цветом (цвет также можно изменить).
Наборы значков – тоже интересное решение. Рядом с текстом в ячейке появляется иконка (или вместо текста если поставить галочку в поле «Показать только значок»). Стили значков можно поменять, а также задать для них параметры (какой значок за какой интервал значений отвечает).
Главное не забывайте указывайте диапазон, для которого данное правило будет применяться (это касается любого правила).
И еще важный момент: если в дальнейшем Вы будете использовать правила фильтрации, то важно выбрать такие правила условного форматирования, которые облегчат Вам дальнейшую работу. Например, есть возможность поставить фильтр по цвету или по значку ячейки, но по гистограмме отфильтровать не получится.
Примечание: о том, как правильно и продуктивно работать с правилами фильтрации, читайте в нашей статье «Правила фильтрации в MS Excel».
Форматировать только ячейки, которые содержат
Здесь мы не будем подробно останавливаться, так как это те же самые правила для числовых, которые мы рассматривали вначале: больше, меньше, между, равно и т.д.
Форматировать только первые или последние значения
Это правило не так часто применяется, но если Вам нужно выделить, например, 5 ячеек с наивысшим результатом (значения, которые относятся к первым 5), или, наоборот, 10 ячеек с наименьшим результатом (значения, которые относятся к последним 10), то используйте его.
Форматировать только значения, которые находятся выше или ниже среднего
Аналогично, выбираем нужный параметр: выше, ниже, равно или ниже и т.п. Среднее значение для диапазона правило определит само, нам нужно только задать необходимый формат (и не забыть про диапазон, к которому будет применяться условие).
Форматировать только уникальные или повторяющиеся значения
Это правило, как понятно из его названия, покажет либо все уникальные, либо все повторяющиеся значения в диапазоне на ваш выбор. Например, применим его к столбцу с количеством баллов и увидим, с каким результатом прошли тест более одного человека.
Использовать формулу для определения форматируемых ячеек
Ну вот и добрались до последнего пункта в этом меню, и, на наш взгляд – самого универсального. С помощью этого правила мы и выполним условие поставленной задачи.
Нам необходимо выделить всех студентов, у которых стоит «незачет». Для этого пишем формулу: выбираем первую ячейку в столбце «Оценка», пишем «равно» и нужное значение, т.е. «незачет». Настраиваем нужный формат.
И обязательно выбираем диапазон. Для этого меняем в выпадающем списке «Текущий фрагмент» на «Этот лист» и выбираем диапазон для созданного правила в графе «Применяется к». В качестве диапазона выбираем строки таблицы целиком, от порядкового номера до оценки. Нажимаем «Применить».
Так как нам необходимо форматировать всю таблицу, т.е. использовать в формуле весь столбец D, перед строкой символ $ убираем (перед столбцом убирать не нужно). В итоге остается $D5.
И теперь мы видим результат: оранжевым цветом выделены строки со студентами, у которых оценка за тест – незачет. Задача выполнена!
Как изменить или удалить правило?
На одном листе может применяться более одного правила на один и тот же, либо на разные диапазоны.
По кнопке «Изменить правило» откроется меню, в котором можно отредактировать формулу, изменить параметры форматирования и т.д.
Кнопка «Удалить правило» удалит то, на которым в данный момент стоит выделение.
Также правила можно менять местами, нажимая на стрелочки в этом же меню «вверх» или «вниз». Выполняются правила снизу-вверх, т.е. то, которое сверху, перекрывает нижние (выполняется последним).
Галочка «Остановить, если истина» означает, что при выполнении условия этого правила, другие правила к этим ячейкам применяться не будут.
Вы можете скачать файл с примером, который мы разобрали, и потренироваться на нем самостоятельно.
В этом уроке мы рассмотрим основы применения условного форматирования в Excel.
С его помощью мы можем выделять цветом значения таблиц по заданным критериям, искать дубликаты, а также графически «подсвечивать» важную информацию.
Содержание
- Основы условного форматирования в Excel
- Где находится условное форматирование в Эксель?
- Как сделать условное форматирование в Excel?
- Как создать правило
- Условное форматирование по значению другой ячейки
- Как применить несколько правил условного форматирования к одной ячейке
- Как редактировать правило условного форматирования
- Как копировать правило условного форматирования
- Как удалить условное форматирование
Основы условного форматирования в Excel
Используя условное форматирование, мы можем:
- закрашивать значения цветом
- менять шрифт
- задавать формат границ
Применять его возможно как на одну, так и на несколько ячеек, строк и столбцов. Производить настройку формата мы можем с помощью условий. Далее мы на практике разберем как это делать.
Где находится условное форматирование в Эксель?
Кнопка «Условное форматирование» находится на панели инструментов, на вкладке «Главная»:
Как сделать условное форматирование в Excel?
При применении условного форматирования системе необходимо задать две настройки:
- Каким ячейкам вы хотите задать формат;
- По каким условиям будет присвоен формат.
Ниже, мы рассмотрим как применить условное форматирование. Представим, что у нас есть таблица с динамикой курса доллара в рублях за год. Наша задача выделить красным цветом те данные, в которых курс снижался предыдущему месяцу. Итак, выполним следующие шаги:
- В таблице с данными выделим диапазон, для которого мы хотим применить выделение цветом:
- Перейдем на вкладку «Главная» на панели инструментов и кликнем на пункт «Условное форматирование». В выпадающем списке вы увидите несколько типов формата на выбор:
- Правила выделения
- Правила отбора первых и последних значений
- Гистограммы
- Цветовые шкалы
- Наборы значков
- В нашем примере мы хотим выделить цветом данные с отрицательным значением. Для этого выберем тип «Правила выделения ячеек» => «Меньше»:
Также, доступны следующие условия:
- Значения больше или равны какому-либо значению;
- Выделять текст, содержащий определенные буквы или слова;
- Выделять цветом дубликаты;
- Выделять определенные даты.
- Во всплывающем окне в поле «Форматировать ячейки которые МЕНЬШЕ» укажем значение «0», так как нам нужно выделить цветом отрицательные значения. В выпадающем списке справа выберем формат отвечающих условиям:
- Для присвоения формата вы можете использовать пред настроенные цветовые палитры, а также создать свою палитру. Для этого кликните по пункту:
- Во всплывающем окне формата укажите:
- цвет заливки
- цвет шрифта
- шрифт
- границы ячеек
- По завершении настроек нажмите кнопку «ОК».
Ниже пример таблицы с применением условного форматирования по заданным нами параметрам. Данные с отрицательными значениями выделены красным цветом:
Как создать правило
Если пред настроенные условия не подходят, вы можете создавать свои правила. Для настройки проделаем следующие шаги:
- Выделим диапазон данных. Кликнем на пункт «Условное форматирование» в панели инструментов. В выпадающем списке выберем пункт «Новое правило»:
- Во всплывающем окне нам нужно выбрать тип применяемого правила. В нашем примере нам подойдет тип «Форматировать только ячейки, которые содержат». После этого зададим условие выделять данные, значения которых больше «57», но меньше «59»:

- Кликнем на кнопку «Формат» и зададим формат, как мы это делали в примере выше. Нажмите кнопку «ОК»:
Условное форматирование по значению другой ячейки
На примерах выше мы задавали формат ячейкам, на основе их собственных значений. В Excel возможно задавать формат, на основе значений из других ячеек. Например, в таблице с данными курса доллара мы можем выделить цветом ячейки по правилу. Если курс доллара ниже чем в предыдущем месяце, то значение курса в текущем месяце будет выделено цветом.
Для создания условия по значению другой ячейки выполним следующие шаги:
- Выделим первую ячейку для назначения правила. Кликнем на пункт «Условное форматирование» на панели инструментов. Выберем условие «Меньше».
- Во всплывающем окне указываем ссылку на ячейку, с которой будет сравниваться данная ячейка. Выбираем формат. Нажимаем кнопку «ОК».
- Повторно выделим левой клавишей мыши ячейку, которой мы присвоили формат. Кликнем на пункт «Условное форматирование». Выберем в выпадающем меню «Управление правилами» => кликнем на кнопку «Изменить правило»:
- В поле слева всплывающего окна «очистим» ссылку от знака «$». Нажимаем кнопку «ОК», а затем кнопку «Применить».
- Теперь нам нужно присвоить настроенный формат на остальные ячейки таблицы. Для этого выделим ячейку с присвоенным форматом, затем в левом верхнем углу панели инструментов нажмем на «валик» и присвоим формат остальным ячейкам:
На скриншоте ниже цветом выделены данные, в которых курс валюты стал ниже к предыдущему периоду:
Как применить несколько правил условного форматирования к одной ячейке
Возможно применять несколько правил к одной ячейке.
Например, в таблице с прогнозом погоды мы хотим закрасить разными цветами показатели температуры. Условия выделения цветом: если температура выше 10 градусов — зеленым цветом, если выше 20 градусов — желтый, если выше 30 градусов — красным.
Для применения нескольких условий к одной ячейке выполним следующие действия:
- Выделим диапазон с данными, к которым мы хотим применить условное форматирование => кликнем по пункту «Условное форматирование» на панели инструментов => выберем условие выделения «Больше…» и укажем первое условие (если больше 10, то зеленая заливка). Такие же действия повторим для каждого из условий (больше 20 и больше 30). Не смотря на то, что мы применили три правила, данные в таблице закрашены зеленым цветом:
- Кликнем на любую ячейку с присвоенным форматированием. Затем, снова кликнем по пункту «Условное форматирование» и перейдем в раздел «Управление правилами». Во всплывающем окне, распределим правила от большего к меньшему и напротив первых двух поставим галочку «Остановить, если истина». Этот пункт позволяет не применять остальные правила к ячейке, при соответствии первому. Затем кликнем кнопку «Применить» и «ОК»:
Применив их, наша таблица с данными температуры «подсвечена» корректными цветами, в соответствии с нашими условиями.
Как редактировать правило условного форматирования
Для редактирования присвоенного правила выполните следующие шаги:
- Выделить левой клавишей мыши ячейку, правило которой вы хотите отредактировать.
- Перейдите в пункт меню панели инструментов «Условное форматирование». Затем, в пункт «Управление правилами». Щелкните левой клавишей мыши по правилу, которое вы хотите отредактировать. Кликните на кнопку «Изменить правило»:
- После внесения изменений нажмите кнопку «ОК».
Как копировать правило условного форматирования
Для копирования формата на другие ячейки выполним следующие действия:
- Выделим диапазон данных с примененным условным форматированием. Кликнем по пункту на панели инструментов «Формат по образцу».
- Левой клавишей мыши выделим диапазон, к которому хотим применить скопированные правила формата:
Как удалить условное форматирование
Для удаления формата проделайте следующие действия:
- Выделите ячейки;
- Нажмите на пункт меню «Условное форматирование» на панели инструментов. Кликните по пункту «Удалить правила». В раскрывающемся меню выберите метод удаления:
Условное форматирование – удобный инструмент для анализа данных и наглядного представления результатов. Умение им пользоваться сэкономит массу времени и сил. Достаточно бегло взглянуть на документ – нужная информация получена.
Как сделать условное форматирование в Excel
Инструмент «Условное форматирование» находится на главной странице в разделе «Стили».
При нажатии на стрелочку справа открывается меню для условий форматирования.
Сравним числовые значения в диапазоне Excel с числовой константой. Чаще всего используются правила «больше / меньше / равно / между». Поэтому они вынесены в меню «Правила выделения ячеек».
Введем в диапазон А1:А11 ряд чисел:
Выделим диапазон значений. Открываем меню «Условного форматирования». Выбираем «Правила выделения ячеек». Зададим условие, например, «больше».
Введем в левое поле число 15. В правое – способ выделения значений, соответствующих заданному условию: «больше 15». Сразу виден результат:
Выходим из меню нажатием кнопки ОК.
Условное форматирование по значению другой ячейки
Сравним значения диапазона А1:А11 с числом в ячейке В2. Введем в нее цифру 20.
Выделяем исходный диапазон и открываем окно инструмента «Условное форматирование» (ниже сокращенно упоминается «УФ»). Для данного примера применим условие «меньше» («Правила выделения ячеек» — «Меньше»).
В левое поле вводим ссылку на ячейку В2 (щелкаем мышью по этой ячейке – ее имя появится автоматически). По умолчанию – абсолютную.
Результат форматирования сразу виден на листе Excel.
Значения диапазона А1:А11, которые меньше значения ячейки В2, залиты выбранным фоном.
Зададим условие форматирования: сравнить значения ячеек в разных диапазонах и показать одинаковые. Сравнивать будем столбец А1:А11 со столбцом В1:В11.
Выделим исходный диапазон (А1:А11). Нажмем «УФ» — «Правила выделения ячеек» — «Равно». В левом поле – ссылка на ячейку В1. Ссылка должна быть СМЕШАННАЯ или ОТНОСИТЕЛЬНАЯ!, а не абсолютная.
Каждое значение в столбце А программа сравнила с соответствующим значением в столбце В. Одинаковые значения выделены цветом.
Внимание! При использовании относительных ссылок нужно следить, какая ячейка была активна в момент вызова инструмента «Условного формата». Так как именно к активной ячейке «привязывается» ссылка в условии.
В нашем примере в момент вызова инструмента была активна ячейка А1. Ссылка $B1. Следовательно, Excel сравнивает значение ячейки А1 со значением В1. Если бы мы выделяли столбец не сверху вниз, а снизу вверх, то активной была бы ячейка А11. И программа сравнивала бы В1 с А11.
Сравните:
Чтобы инструмент «Условное форматирование» правильно выполнил задачу, следите за этим моментом.
Проверить правильность заданного условия можно следующим образом:
- Выделите первую ячейку диапазона с условным форматированим.
- Откройте меню инструмента, нажмите «Управление правилами».
В открывшемся окне видно, какое правило и к какому диапазону применяется.
Условное форматирование – несколько условий
Исходный диапазон – А1:А11. Необходимо выделить красным числа, которые больше 6. Зеленым – больше 10. Желтым – больше 20.
- 1 способ. Выделяем диапазон А1:А11. Применяем к нему «Условное форматирование». «Правила выделения ячеек» — «Больше». В левое поле вводим число 6. В правом – «красная заливка». ОК. Снова выделяем диапазон А1:А11. Задаем условие форматирования «больше 10», способ – «заливка зеленым». По такому же принципу «заливаем» желтым числа больше 20.
- 2 способ. В меню инструмента «Условное форматирование выбираем «Создать правило».
Заполняем параметры форматирования по первому условию:
Нажимаем ОК. Аналогично задаем второе и третье условие форматирования.
Обратите внимание: значения некоторых ячеек соответствуют одновременно двум и более условиям. Приоритет обработки зависит от порядка перечисления правил в «Диспетчере»-«Управление правилами».
То есть к числу 24, которое одновременно больше 6, 10 и 20, применяется условие «=$А1>20» (первое в списке).
Условное форматирование даты в Excel
Выделяем диапазон с датами.
Применим к нему «УФ» — «Дата».
В открывшемся окне появляется перечень доступных условий (правил):
Выбираем нужное (например, за последние 7 дней) и жмем ОК.
Красным цветом выделены ячейки с датами последней недели (дата написания статьи – 02.02.2016).
Условное форматирование в Excel с использованием формул
Если стандартных правил недостаточно, пользователь может применить формулу. Практически любую: возможности данного инструмента безграничны. Рассмотрим простой вариант.
Есть столбец с числами. Необходимо выделить цветом ячейки с четными. Используем формулу: =ОСТАТ($А1;2)=0.
Выделяем диапазон с числами – открываем меню «Условного форматирования». Выбираем «Создать правило». Нажимаем «Использовать формулу для определения форматируемых ячеек». Заполняем следующим образом:
Для закрытия окна и отображения результата – ОК.
Условное форматирование строки по значению ячейки
Задача: выделить цветом строку, содержащую ячейку с определенным значением.
Таблица для примера:
Необходимо выделить красным цветом информацию по проекту, который находится еще в работе («Р»). Зеленым – завершен («З»).
Выделяем диапазон со значениями таблицы. Нажимаем «УФ» — «Создать правило». Тип правила – формула. Применим функцию ЕСЛИ.
Порядок заполнения условий для форматирования «завершенных проектов»:
Обратите внимание: ссылки на строку – абсолютные, на ячейку – смешанная («закрепили» только столбец).
Аналогично задаем правила форматирования для незавершенных проектов.
В «Диспетчере» условия выглядят так:
Получаем результат:
Когда заданы параметры форматирования для всего диапазона, условие будет выполняться одновременно с заполнением ячеек. К примеру, «завершим» проект Димитровой за 28.01 – поставим вместо «Р» «З».
«Раскраска» автоматически поменялась. Стандартными средствами Excel к таким результатам пришлось бы долго идти.
Условное форматирование – один из самых полезных инструментов EXCEL. Умение им пользоваться может сэкономить пользователю много времени и сил.
Начнем изучение
Условного форматирования
с проверки числовых значений на
больше /меньше /равно /между
в сравнении с числовыми константами.
Эти правила используются довольно часто, поэтому в EXCEL 2007 они вынесены в отдельное меню
Правила выделения ячеек
.
Эти правила также же доступны через меню Главная/ Стили/ Условное форматирование/ Создать правило, Форматировать только ячейки, которые содержат .
Рассмотрим несколько задач:
СРАВНЕНИЕ С ПОСТОЯННЫМ ЗНАЧЕНИЕМ (КОНСТАНТОЙ)
Задача1
. Сравним значения из диапазона
A1:D1
с числом 4.
-
введем в диапазон
A1:D1
значения
1, 3, 5, 7
- выделим этот диапазон;
-
применим к выделенному диапазону
Условное форматирование
на значение
Меньше
( Главная/ Стили/ Условное форматирование/ Правила выделения ячеек/ Меньше ); -
в левом поле появившегося окна введем 4 – сразу же увидим результат применения
Условного форматирования
. - Нажмем ОК.
Результат можно увидеть в файле примера на листе
Задача1
.
СРАВНЕНИЕ СО ЗНАЧЕНИЕМ В ЯЧЕЙКЕ (АБСОЛЮТНАЯ ССЫЛКА)
Чуть усложним предыдущую задачу: вместо ввода в качестве критерия непосредственно значения (4), введем ссылку на ячейку, в которой содержится значение 4.
Задача2
. Сравним значения из диапазона
A1:D1
с числом из ячейки
А2
.
-
введем в ячейку
А2
число 4; -
выделим диапазон
A1:D1
; -
применим к выделенному диапазону
Условное форматирование
на значение
Меньше
( Главная/ Стили/ Условное форматирование/ Правила выделения ячеек/ Меньше ); -
в левом поле появившегося окна введем ссылку на ячейку
A2
нажав на кнопочку, расположенную в правой части окна (EXCEL по умолчанию используетабсолютную
ссылку
$А$2
).
Нажмите ОК.
В результате, все значения из выделенного диапазона
A
1:
D
1
будут сравниваться с одной ячейкой
$А$2
. Те значения из
A
1:
D
1
, которые меньше
A
2
будут выделены заливкой фона ячейки.
Результат можно увидеть в файле примера на листе
Задача2
.
Чтобы увидеть как настроено правило форматирования, которое Вы только что создали, нажмите
Главная/ Стили/ Условное форматирование/ Управление правилами
; затем дважды кликните на правиле или нажмите кнопку
Изменить правило
. В результате увидите диалоговое окно, показанное ниже.
ПОПАРНОЕ СРАВНЕНИЕ СТРОК/ СТОЛБЦОВ (ОТНОСИТЕЛЬНЫЕ ССЫЛКИ)
Теперь будем производить
попарное сравнение
значений в строках 1 и 2.
Задача3
. Сравнить значения ячеек диапазона
A
1:
D
1
со значениями из ячеек диапазона
A
2:
D
2
. Для этого будем использовать
относительную
ссылку.
-
введем в ячейки диапазона
A
2:
D
2
числовые значения (можно считать их критериями); -
выделим диапазон
A
1:
D
1
; -
применим к выделенному диапазону
Условное форматирование
на значение
Меньше
( Главная/ Стили/ Условное форматирование/ Правила выделения ячеек/ Меньше ) -
в левом поле появившегося окна введем относительную ссылку на ячейку
A
2
(т.е. просто
А2
или смешанную ссылку
А$2
). Убедитесь, что знак $ отсутствует перед названием столбца А.
Теперь каждое значение в строке
1
будет сравниваться с соответствующим ему значением из строки
2
в том же столбце! Выделены будут значения 1 и 5, т.к. они меньше соответственно 2 и 6, расположенных в строке 2.
Результат можно увидеть в файле примера на листе
Задача3
.
Внимание!
В случае использования относительных ссылок в правилах
Условного форматирования
необходимо следить, какая ячейка является активной в момент вызова инструмента
Условное форматирование
.
Примечание-отступление : О важности фиксирования активной ячейки при создании правил Условного форматирования с относительными ссылками
При создании относительных ссылок в правилах
Условного форматирования
, они «привязываются» к ячейке, которая является
активной
в момент вызова инструмента
Условное форматирование.
СОВЕТ
: Чтобы узнать адрес активной ячейки (она всегда одна на листе) можно посмотреть в поле
Имя
(находится слева от
Строки формул
). В задаче 3, после выделения диапазона
A1:D1
(клавиша мыши должна быть отпущена), в
поле Имя
, там будет отображен адрес активной ячейки
A1
или
D
1
. Почему возможно 2 вырианта и в чем разница для правил условного форматирования?
Посмотрим внимательно на второй шаг решения предыдущей задачи3 — выделение диапазона
A
1:
D
1
. Указанный диапазон можно выделить двумя способами: выделить ячейку
А1
, затем, не отпуская клавиши мыши, выделить весь диапазон, двигаясь вправо к
D1
; либо, выделить ячейку
D1
, затем, не отпуская клавиши мыши, выделить весь диапазон, двигаясь влево к
А1
. Разница между этими двумя способами принципиальная: в первом случае, после завершения выделения диапазона, активной ячейкой будет
А1
, а во втором
D
1
!
Теперь посмотрим как это влияет на правило условного форматирования с относительной ссылкой.
Если мы выделили диапазон первым способом, то, введя в правило
Условного форматирования
относительную ссылку на ячейку
А2
, мы тем самым сказали EXCEL сравнивать значение активной ячейки
А1
со значением в
А2
. Т.к. правило распространяется на диапазон
A
1:
D
1
, то
B
1
будет сравниваться с
В2
и т.д. Задача будет корректно решена.
Если при создании правила
Условного форматирования
активной была ячейка
D1
, то именно ее значение будет сравниваться со значением ячейки
А2
. А значение из
A
1
будет теперь сравниваться со значением из ячейки
XFB2
(не найдя ячеек левее
A
2
, EXCEL выберет самую последнюю ячейку
XFD
для
С1
, затем предпоследнюю для
B
1
и, наконец
XFB2
для
А1
). Убедиться в этом можно, посмотрев созданное правило:
-
выделите ячейку
A1
; -
нажмите
Главная/ Стили/ Условное форматирование/ Управление правилами
; -
теперь видно, что применительно к диапазону
$A$1:$D$1
применяется правило
Значение ячейки
<
XFB2
(или <
XFB$2
).
EXCEL отображает правило форматирования (
Значение ячейки
) применительно к активной ячейке, т.е. к
A1
. Правильно примененное правило, в нашем случае, выглядит так:
ВЫДЕЛЕНИЕ СТРОК
В статьях
Чрезстрочное выделение таблиц с помощью Условного форматирования
,
Выделение строк таблицы в зависимости от условия в ячейке
и
Выделение в таблице групп однотипных данных
показано как настроить форматирование диапазонов ячеек (например, строк таблицы) в зависимости от значения одной из ячеек в строке.
ВЫДЕЛЕНИЕ ЯЧЕЕК С ТЕКСТОМ
В разделе
Условное Форматирование Текстовых значений
приведен ряд специализированных статей о выделении условным форматированием ячеек содержащих текст:
совпадение значения ячейки с текстовым критерием (точное совпадение, содержится, начинается или заканчивается)
ячейка выделяется если искомое слово присутствует в текстовой строке (фразе)
поиск в таблице сразу нескольких слов (из списка)
Основная статья —
Выделение ячеек c ТЕКСТом с применением Условного форматирования в MS EXCEL
ВЫДЕЛЕНИЕ ЯЧЕЕК С ЧИСЛАМИ
В разделе
Условное Форматирование Числовых значений
приведен ряд специализированных статей о выделении условным форматированием ячеек содержащих числа.
ВЫДЕЛЕНИЕ ЯЧЕЕК С ДАТАМИ
В разделе
Условное Форматирование Дат
приведен ряд статей о выделении условным форматированием ячеек содержащих даты.
ВЫДЕЛЕНИЕ ЯЧЕЕК С ПОВТОРАМИ
В разделе
Условное форматирование EXCEL
приведен ряд статей о выделении условным форматированием ячеек содержащих повторы, уникальные значения, неповторяющие значения. В этом же разделе приведены также статьи о выделении ячеек с ошибками и другие примеры.
ПРИМЕНЕНИЕ НЕСКОЛЬКИХ ПРАВИЛ
Часто требуется выделить значения или даже отдельные строки в зависимости от того диапазона, которому принадлежит значение. Например, если Число меньше 0, то его нужно выделить красным фоном, если больше — то зеленым. О таком примере можно прочитать в статье
Выделение Условным форматированием Чисел принадлежащих различным диапазонам
.
ПРИОРИТЕТ ПРАВИЛ
Для проверки примененных к диапазону правил используйте
Диспетчер правил условного форматирования
( Главная/ Стили/ Условное форматирование/ Управление правилами ).
Когда к одной ячейке применяются два или более правил
Условного форматирования
, приоритет обработки определяется порядком их перечисления в
Диспетчере правил условного форматирования
. Правило, расположенное в списке выше, имеет более высокий приоритет, чем правило, расположенное в списке ниже. Новые правила всегда добавляются в начало списка и поэтому обладают более высоким приоритетом, однако порядок правил можно изменить в диалоговом окне при помощи кнопок со стрелками
Вверх
и
Вниз
.
Например, в ячейке находится число 9 и к ней применено два правила
Значение ячейки >6
(задан формат: красный фон) и
Значение ячейки >7
(задан формат: зеленый фон), см. рисунок выше. Т.к. правило
Значение ячейки >6
(задан формат: красный фон) располагается выше, то оно имеет более высокий приоритет, и поэтому ячейка со значением 9 будет иметь красный фон. На
Флажок Остановить, если истина
можно не обращать внимание, он устанавливается для обеспечения обратной совместимости с предыдущими версиями EXCEL, не поддерживающими одновременное применение нескольких правил условного форматирования. Хотя его можно использовать для отмены одного или нескольких правил при одновременном использовании нескольких правил, установленных для диапазона (когда между правилами нет конфликта). Подробнее можно
]]>
прочитать здесь
]]> .
Если к диапазону ячеек применимо правило форматирования, то оно обладает приоритетом над форматированием вручную. Форматирование вручную можно выполнить при помощи команды Формат из группы Ячейки на вкладке Главная . При удалении правила условного форматирования форматирование вручную остается.
УСЛОВНОЕ ФОРМАТИРОВАНИЕ и ФОРМАТ ЯЧЕЕК
Условное форматирование не изменяет примененный к данной ячейке Формат (вкладка Главная группа Шрифт, или нажать
CTRL+SHIFT+F
). Например, если в Формате ячейки установлена красная заливка ячейки, и сработало правило Условного форматирования, согласно которого заливкая этой ячейки должна быть желтой, то заливка Условного форматирования «победит» — ячейка будет выделены желтым. Хотя заливка Условного форматирования наносится поверх заливки Формата ячейки, она не изменяет (не отменяет ее), а ее просто не видно.
Через Формат ячеек можно задать
пользовательский формат ячейки
, который достаточно гибок и иногда даже удобнее, чем Условное форматирование. Подробнее см. статью
Пользовательский ЧИСЛОвой формат в MS EXCEL (через Формат ячеек)
.
ОТЛАДКА ПРАВИЛ УСЛОВНОГО ФОРМАТИРОВАНИЯ
Чтобы проверить правильно ли выполняется правила Условного форматирования, скопируйте формулу из правила в любую пустую ячейку (например, в ячейку справа от ячейки с Условным форматированием). Если формула вернет ИСТИНА, то правило сработало, если ЛОЖЬ, то условие не выполнено и форматирование ячейки не должно быть изменено.
Вернемся к задаче 3 (см. выше раздел об относительных ссылках). В строке 4 напишем формулу из правила условного форматирования =A1
В тех столбцах, где результат формулы равен ИСТИНА, условное форматирование будет применено, а где ЛОЖЬ — нет.
ИСПОЛЬЗОВАНИЕ В ПРАВИЛАХ ССЫЛОК НА ДРУГИЕ ЛИСТЫ
До MS Excel 2010 для правил
Условного форматирования
нельзя было напрямую использовать ссылки на другие листы или книги. Обойти это ограничение можно было с помощью использования
имен
. Если в
Условном форматирования
нужно сделать, например, ссылку на ячейку
А2
другого листа, то нужно сначала определить
имя
для этой ячейки, а затем сослаться на это
имя
в правиле
Условного форматирования
. Как это реализовано См. файл примера на листе
Ссылка с другого листа
.
ПОИСК ЯЧЕЕК С УСЛОВНЫМ ФОРМАТИРОВАНИЕМ
на вкладке
Главная
в группе
Редактирование
щелкните стрелку рядом с командой
Найти
и выделить
,
выберите в списке пункт
Условное форматирование
.
Будут выделены все ячейки для которых заданы правила Условного форматирования.
ДРУГИЕ ПРЕДОПРЕДЕЛЕННЫЕ ПРАВИЛА
В меню Главная/ Стили/ Условное форматирование/ Правила выделения ячеек разработчиками EXCEL созданы разнообразные правила форматирования.
Чтобы заново не изобретать велосипед, посмотрим на некоторые их них внимательнее.
Текст содержит…
Приведем пример. Пусть в ячейке имеется слово
Дрель
. Выделим ячейку и применим правило
Текст содержит
…Если в качестве критерия запишем
ре
(выделить слова, в которых содержится слог
ре
), то слово
Дрель
будет выделено.
Теперь посмотрим на только что созданное правило через меню Главная/ Стили/ Условное форматирование/ Управление правилами…
Как видно из рисунка выше,
Условное форматирование
можно настроить выделять не только ячейки,
содержащие
определенный текст, но и
не содержащие
,
начинающиеся с
и
заканчивающиеся на
определенный текст. Кроме того, в случае условий
содержит
и
не содержит
возможно применение
подстановочных знаков ? и *
.
Пусть снова в ячейке имеется слово
Дрель
. Выделим ячейку и применим правило
Текст содержит
… Если в качестве критерия запишем
р?,
то слово
Дрель
будет выделено. Критерий означает: выделить слова, в которых содержатся слога
ре, ра, ре и т.д.
Надо понимать, что также будут выделены слова с фразами
р2, рм, рQ
, т.к. знак ? означает любой символ. Если в качестве критерия запишем
??????
(выделить слова, в которых не менее 6 букв), то, соответственно, слово
Дрель
не будет выделено. Можно, конечно подобного результата добиться с помощью формул с функциями ПСТР() , ЛЕВСИМВ() , ДЛСТР() , но этот подход, согласитесь, быстрее.
Повторяющиеся значения…
Это правило позволяет быстро настроить
Условное форматирование
для отображенияуникальных
и повторяющихся значений. Под уникальным значением
Условное форматирование
подразумевает неповторяющееся значение, т.е. значение которое встречается единственный раз в диапазоне, к которому применено правило. Чтобы выделить уникальные значения (т.е. все значения без их повторов), то см.эту статью
.
Дата…
На рисунке ниже приведены критерии отбора этого правила. Для того, чтобы добиться такого же результата с помощью формул потребуется гораздо больше времени.
Значение ячейки.
Это правило доступно через меню Главная/ Стили/ Условное форматирование/ Создать правило . В появившемся окне выбрать пункт
форматировать ячейки, которые содержат.
Выбор опций позволит выполнить большинство задач, связанных с выделением числовых значений.
Советую также обратить внимание на следующие правила из меню Главная/ Стили/ Условное форматирование/ Правила отбора первых и последних значений.
Последние 10 элементов
.
Задача4
. Пусть имеется 21 значение, для удобства
отсортированных по возрастанию
. Применим правило
Последние 10 элементов
и установим, чтобы было выделено 3 значения (элемента). См. файл примера , лист
Задача4
.
Слова «Последние 3 значения» означают 3 наименьших значения. Если в списке есть повторы, то будут выделены все соответствующие повторы. Например, в нашем случае 3-м наименьшим является третье сверху значение 10. Т.к. в списке есть еще повторы 10 (их всего 6), то будут выделены и они.
Соответственно, правила, примененные к нашему списку: «Последнее 1 значение», «Последние 2 значения», … «Последние 6 значений» будут приводить к одинаковому результату — выделению 6 значений равных 10.
К сожалению, в правило нельзя ввести ссылку на ячейку, содержащую количество значений, можно ввести только значение от 1 до 1000.
Применение правила «Последние 7 значений» приведет к выделению дополнительно всех значений равных 11, .т.к. 7-м минимальным значением является первое сверху значение 11.
Аналогично можно создать правило для выделения нужно количества наибольших значений, применив правило
Первые 10 элементов
.
Последние 10%
Рассмотрим другое родственное правило
Последние 10%
.
Обратите внимание, что на картинке выше не установлена галочка «% от выделенного диапазона». Эта галочка устанавливается либо в ручную или при применении правила
Последние 10%
.
В этом правиле задается процент наименьших значений от общего количества значений в списке. Например, задав 20% последних, будет выделено 20% наименьших значений.
Попробуем задать 20% последних в нашем списке из 21 значения: будет выделено шесть значений 10 (См. файл примера , лист
Задача4)
. 10 — минимальное значение в списке, поэтому в любом случае будут выделены все его повторы.
Задавая проценты от 1 до 33% получим, что выделение не изменится. Почему? Задав, например, 33%, получим, что необходимо выделить 6,93 значения. Т.к. можно выделить только целое количество значений, Условное форматирование округляет до целого, отбрасывая дробную часть. А вот при 34% уже нужно выделить 7,14 значений, т.е. 7, а с учетом повторов следующего за 10-ю значения 11, будет выделено 6+3=9 значений.
ПРАВИЛА С ИСПОЛЬЗОВАНИЕМ ФОРМУЛ
Создание правил форматирования на основе формул ограничено только фантазией пользователя. Здесь рассмотрим только один пример, остальные примеры использования
Условного форматирования
можно найти в этих статьях:
Условное форматирование Дат
;
Условное форматирование Чисел
;
Условное форматирование Текстовых значений
;
другие задачи
.
Предположим, что необходимо выделять ячейки, содержащие ошибочные значения:
Выделите ячейки, к которым нужно применить
Условное форматирование
(пусть это ячейка
А1
).
Вызовите инструмент
Условное форматирование
( Главная/ Стили/ Условное форматирование/ Создать правило )
Выберите
Использовать формулу для определения форматируемых ячеек
В поле «
Форматировать значения, для которых следующая формула является истинной
» введите =ЕОШ(A1) – если хотим, чтобы выделялись ячейки, содержащие ошибочные значения, т.е. будут выделены
#ЗНАЧ!, #ССЫЛКА!, #ДЕЛ/0!, #ЧИСЛО!, #ИМЯ?
или
#ПУСТО!
(кроме #Н/Д)
Выберите требуемый формат, например, красный цвет заливки.
Того же результата можно добиться по другому:
Вызовите инструмент
Условное форматирование
( Главная/ Стили/ Условное форматирование/ Создать правило )
Выделите пункт
Форматировать только ячейки, которые содержат
;
В разделе
Форматировать только ячейки, для которых выполняется следующее условие:
в самом левом выпадающем списке выбрать
Ошибки.
СОВЕТ
:
Отметить все ячейки, содержащие ошибочные значения можно также с помощью инструмента
Выделение группы ячеек
.