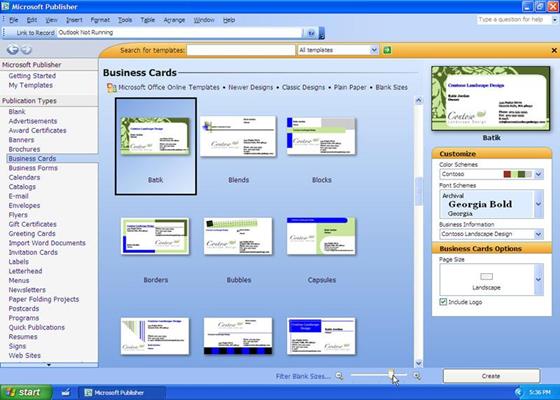Both Microsoft Publisher and Microsoft Word are incredibly powerful software applications in their own right. There are many things that overlap with each application, however, both serve a specific purpose. Here, we will discuss the differences between both Microsoft Publisher and Microsoft Word.
What differentiates Microsoft Word from Microsoft Publisher is the priority that each places on content and design. Microsoft Word prioritizes content whereas Microsoft Publisher prioritizes design and layout. Both software packages offer an enormous amount of feature rich options to choose from.
The influence that both Microsoft Publisher and Microsoft Word have on computer users today is incredible. In this article, I am going to show the purpose of each application and what each does best. I am then going to show you the differences between the two, in order to to help you better assess which application you should use on your next project.
The History of Microsoft Word
Microsoft Word was first developed by former Xerox programmers who were hired by Bill Gates and Paul Allen back in 1981. These two programmers had developed the first WYSIWYG (What You See Is What You Get) word processor, called Xerox Bravo.
The first version of Word, (Word 1.0), was released in October 1983 for both the Xenix and MS-DOS operating systems.
When you think of the graphical user interface that was used at the time, it did not look anything like the graphical user interface that you would see today. To get a better picture, (no pun intended), think of the graphical interface found on the terminal behind the counter of your local car auto-parts store. By today’s standards, that does not qualify as a graphical interface, but that is precisely what Word 1.0 looked like for both the Xenix and MS-DOS operating systems back in 1981.
WordPerfect was first created in 1979 and made available for sale in 1980. Prior to WordPerfect, people were typing documents on a typewriter. It was revolutionary to be able to type something on a computer, save it onto a disk and come back later to continue typing the same document. It goes without saying, but with Microsoft Word, you can make corrections or modifications to documents that you have already worked on. This was not possible when people used typewriters, which is why it was revolutionary in its day.
Back then, it was unheard of to be able to format your text using boldface type, or italicize the text, or underline it, not to mention creating bullet points or numbered lists.
Unfortunately for WordPerfect, they dropped the ball by not release a new version for a few years. It was during that time that Microsoft released Word 1.0, and by the time WordPerfect released their next version, (which was lame to say the least), Word had already gained enough momentum to launch Microsoft Office, (ironically for the Mac), and Microsoft Windows after that.
Understand just how great of a need there was for a word-processor back in early 80’s. People spent an exorbitant amount of money to get to the most rudimentary word-processor.
Calculating with inflation, the first version of Microsoft Word sold for about $1,450
To appreciate just how great of a need there was for a word-processor, Microsoft sold each copy of Microsoft Word for $498. By today’s standards, that would be equivalent to paying $1,450 for Microsoft Word only . . . you know, the same software with the graphical interface found on the terminal behind the counter of your local car auto-parts store.
Did you know that more documents have been in circulation since the 1980’s than at any other point in history? More books have been written since the 1980’s because of the word-processor. The effect that Microsoft Word has had on our society as a whole has been tremendous.
Prior to 1980, most people found that they were reading, but they were not writing. In other words, they were receivers of words but the written word did not originate with them. The word-processor leveled the playing field by allowing everybody to easily communicate in writing.
This was no small feat and should not be overlooked. Much like the printing press brought books to the masses, the word-processor gave the masses the ability to communicate the written word.
What is the Purpose of Microsoft Word?
The purpose of Microsoft Word is help people to easily communicate in writing.
The purpose of Microsoft Word is to create text-based documents that can be saved onto a disk, (or computer), or even printed out on paper. It’s purpose is to help you communicate more effectively by way of the written word.
Microsoft Word is arguably the most widely used software application in the World.
Let that sink in for a moment. We use Microsoft Word to write everything from resume’s to business proposals and everything in between. Teachers use it to prepare their lessons, and school students use it to complete their homework assignments. Children are taught how to type on computers, so that they can write documents to prove that they have learned what they have been taught in the form of essays. College students type documents in Microsoft Word to turn in Term Papers. Microsoft Word is everywhere, in every industry, used by millions of people throughout the world, each and every day.
The Priority of Microsoft Word is Content
The sole focus of Microsoft Word is content.
We use words in our society to communicate with one another. Words are found everywhere to communicate a message, be it on a bill-board, in books, newspapers, magazines, or even on the side of a bus. What do all of these different means of communication have in common? They all started in a word-processor, and more likely than not, that word-processor was probably Microsoft Word.
As mentioned earlier, Microsoft Word can do so many things, but at the end of the day, it’s all about the written word. All of the tools, plugins, and available templates all center around the written word.
What is Microsoft Word Best Utilized For?
There are numerous implementations that you can utilize Microsoft Word for that are all content focused. For example, with Microsoft Word, you can create any type of document you can think of. Simply click NEW and when it asks you what type of document you wish to create, in the “Search for online templates” search box at the top, simply enter anything that comes to mind.
There are literally thousands of Word templates for you to choose from. Once you enter the type of document you want to create, Word will display your template search results on the right hand side of your screen in the form of categories in a scrolling panel on the right. You can then scroll through the categories to select the type of document you are looking for. Once selected, you will find many different layouts available in thumbnail format for you to preview. Once you find the document layout you wish to use, simply double-click on it, and it will automatically download and display on your screen for you to edit.
The templates provided are designed to make you look good.
Frankly, this is where the power of Microsoft Word lies. The templates that are available to you are professionally designed and make you, the creator of the document look good. The templates make you look creative and professional, and all you have to do is select a layout like.
Below are just some uses for Microsoft Word.
Business
You can use the built-in Microsoft repository of templates to create letterheads, business cards, newsletters, bills, receipts, fliers and brochures. You can create Travel Expense Reports, an Employee Status Report, and even a Business Plan. And that’s just scratching the surface!
You can even send e-mail by using the built-in mail-merge that allows you to send one document to thousands of people with their name and address on the letter itself (very cool).
Education
As mentioned already, teachers can use Microsoft Word to create their curriculum, and utilize word art, shapes, colors and import images into handouts. You can even create a completely error free document to publish.
Students will use Microsoft Word to completely homework assignments and write papers, regardless of what grade level they are in, because Microsoft Word is not just for grown-ups.
College students will utilize Microsoft Word to write papers, and take notes during class. Everything is available at their fingertips.
Home Use
With Microsoft Word, you can create birthday cards, or wedding invitations, again by utilizing the pre-defined templates available within Microsoft Word itself!
You can create your own personal journal, and even password protect it. Of course, you could create a grocery shopping list as well. Basically, anything that you would write down on paper, could be done in Microsoft Word.
Employment
Utilize Microsoft Word to create a professional looking resume, and let it correct your grammatical errors, while offering you better ways to phrase a word or sentence.
Express Your Creativity
With Microsoft Word, you can create newsletters, write articles, or even write complete books! Everything you need to write a complete 80,000 word book can be found in Microsoft Word. It’s that powerful.
If a book that long intimidates you, write something smaller, like an e-book, and let Microsoft Word convert it to PDF format if you like. When you finish writing your book, translate it into another language, like Arabic. You don’t know Arabic? Microsoft Word does! Let it translate your book for you.
Collaboration
Everything you type will be saved in real time!
This has got to be one of the best features of Microsoft Word. You can actually “share” a document with someone, and the two of you can work on the same document at the same time. Collaborating with a co-worker on a business proposal has never been easier. The same applies for students who have to work together on a project.
Accessibility
OK, this is another one of the best things that I like about Microsoft Word. You can start writing your document on one device, let’s say, your desktop computer, and then take your iPad with you to a coffee shop and continue to work on the same document. Later, while waiting in line somewhere, you can whip out your phone and continue to edit the same document.
Microsoft Word is available on Desktop and laptop computers, tablets and even cell phones. Did I mention that your work is saved in real time, regardless of the device you are editing the document on? Gotta love it!
What is Microsoft Publisher?
Microsoft Publisher is a desktop publishing program that gives you the ability to create professionally designed calendars, flyers, postcards, posters, newsletters, cards, certificates, and even websites!
Microsoft Publisher brought publishing to the everyman.
What is really attractive about Microsoft Publisher is that you can build professional quality materials without having to learn a program that was designed specifically for professional designers. It comes with a ton of pre-installed templates, and even more that are available for free by downloading them from within Microsoft Publisher itself. It even allows you to integrate mail-merge features to send publications to a list of customers.
You really can create just about any publishing project you want. If you want to build something from scratch, you can. Or if you prefer simplicity and speed, you can simply use one of the hundreds of predefined free templates available within the application.
What need did Microsoft Publisher fulfill? It too, leveled the playing field. No longer were businesses held captive by design houses. No longer did people have to spend a lot of money to get high-quality brochures, flyers or posters made.
The History of Microsoft Publisher
Microsoft Publisher was first announced on September 16, 1991. It was designed for the person who is new to computers. Windows 3.0 had just been released and Microsoft Publisher was designed specifically for those who did not want to spend a lot of time playing around with their computers.
Microsoft Publisher is a great low-cost solution for anyone who wants to create something that looks very professional, and at the same time, at a cost that is way below its competitors.
The Priority of Microsoft Publisher is to Make Content Look Good
If the purpose of Microsoft word is to focus on content, the purpose of Microsoft publisher is to make that content look good, and it does just that.
If content has eye candy all over it, it’s going to be a lot easier to swallow.
You may have heard it said, “Content Sells“, and though that may be true, there is something to be said about how that content is delivered.
This has got to be the most exciting thing about Microsoft Publisher. With very little effort, you can make what you say look beautiful, . . . literally. People are attracted to quality eye-candy, and they will take time to read what is being presented if it is presented in an attractive way.
Think about the last time you were handed a flyer. If you actually took it from their hand, the only thing that would get you to read what was on it, was how attractive it looked. If it were simply printed on white paper with no pictures, images or text placement, you would likely just throw it away as soon as possible. However, if the text was placed with intent, using color and images in just the right places, there would be a high probability that you would read it.
Who Benefits from Microsoft Publisher?
It was Microsoft publisher that first introduced the concept of “Page Wizards“. Page Wizards came about because Microsoft realized that there were a lot of people who just did not have the necessary design skills to make a page look good. In fact, the software engineers became frustrated when they made tools that would do the job, only to find that users had no idea how to use the tools. It was at this time tha the software engineers came up with using Wizards to help a user jump-start there project, which in effect, would do a lot of the design work for them.
It’s not about the tool, it’s about easily delivering quality design.
To this day, professional design houses skoff at the idea of using Microsoft publisher to create any project, but again, it’s not about the tool, it’s about easily delivering quality design to the average user who knows next to nothing about good design.
Today, Microsoft makes a software accessible to everyone, without assuming that they are a professional in that given field. This is why you will find what amounts to “Page Wizards”, and every Microsoft Office product available on the market today. This is the thinking behind every Office product put out by Microsoft, which has enabled people to do more than they thought they could do otherwise.
Businesses
One thing that I love about Microsoft publisher is that it is not just for home use, but for businesses as well. Of all the industries that use Microsoft Publisher, the one industry that has probably benefited from Microsoft Publisher than any other, is the Real Estate industry.
It allows them to create business cards and fliers for their open house properties. They can even create high-end professionally designed brochures without paying a dime to a professional design agency.
Real estate agents are not hard-core computer junkies, and they don’t have to be in order to use publisher effectively. They can simply turn their computer on, open up Microsoft Publisher, find of the layout that they think will work well for their potential client, and click PRINT. By any standard, Microsoft Publisher is both cost-effective and simplifies the process of delivering high-quality projects.
Home Use
You are really only limited by your own imagination.
Another thing that I love about Microsoft publisher is that it is not just for business use. You can use Microsoft publisher to create flyers to advertise a local yard sale, or use it to post pictures of your lost pet on telephone poles with your phone number that can easily be detached by ripping it off of the flyer.
Students can create school projects with Microsoft Publisher that make their content look great. The list goes on and on, and you really are only limited by your own imagination. Basically, if you can think it, chances are that Microsoft Publisher has a template that will do it for you, and if not, you can create it from scratch using Microsoft Publisher.
What Differentiates Microsoft Publisher from Microsoft Word?
There are many similarities between Microsoft Publisher and Microsoft Word. Perhaps the most obvious is the built-in templates available to you. Another core feature that is often overlooked when comparing the two, is the built-in help system.
If you don’t know how to do something, simply type your question out, and each product will offer you solutions. The help system in each product does an amazing job, something you should definitely check out if you have not already done so.
Perhaps the best way to differentiate Microsoft publisher in Microsoft Word is to show which product you would use in a given circumstance. Below I have listed different types of projects that I would use for both Microsoft Publisher and Microsoft Word.
For example, I would use Microsoft Publisher for the following:
- a printed calendar
- a flyer
- a poster
- a banner
- a greeting card
- a business card
- a brochure
Note that each of these items listed above are visual and design oriented.
I would use Microsoft Word for the following:
- a newsletter
- an article
- a book
- a resume
- a letter
- a report
- a homework assignment.
Note that each of these items listed above are content focused.
There are several things that you can do in both Microsoft Publisher and in Microsoft Word, but that does not necessarily mean that you should.
For example, you could create a business card in Microsoft Word, but it would be better to do in Microsoft Publisher because it was the focus of this particular project is all about design. And as I have already stated, when it comes to design, you want to choose Microsoft Publisher as your go-to software solution.
Likewise, you could create a newsletter in Microsoft Publisher, but it would be easier to do in Microsoft Word because the focus of this particular project is all about content. And as I have already stated, when it comes to content, you want to choose Microsoft Word as your go-to software solution.
Which Application Should You Use on Your Next Project?
How do you know which is software solution would be best for the project at hand? When determining what tool you should use on your next project, you first need to ask yourself, “What is the primary objective for this given project?” If it is content focused, you should use Microsoft Word. If the design and layout are more important, then you will wan to us Microsoft Publisher.
Which Software Product Is Better, Microsoft Publisher or Microsoft Word?
The answer to this question lies entirely on the need. If you require something that in visual and design oriented, you will want to use Microsoft Publisher. If, however your needs are content based, you will want to use Microsoft Word.
Are There Any Other Microsoft Publisher Templates I Can Purchase?
One such template solution can be found at https://www.stocklayouts.com/, where they have made an entire business out of offering Microsoft Publisher Templates. They offer over 2,500 Microsoft Publisher templates and charge on a per template basis, and offer subscription plans as well.
Tim Chesonis
Tim has been helping people with computers needs for several years, and he loves to help people succeed. He brings a wealth of wisdom and insight from an entrepreneur’s perspective and enjoys freelance writing. In fact, when he’s not writing an article, you might find him binge-watching Suits or formatting his computer . . . again, just for fun. To learn more about Tim, click here.
Keep Reading
Что такое Microsoft Publisher? Руководство для начинающих
Вы хотите разработать листовки, брошюры или открытки и опубликовать их самостоятельно? Microsoft Publisher может быть программой, которая лучше всего подходит для этого, если вы используете Microsoft 365.
Он похож на Microsoft Word, но больше связан с коммерческим Adobe InDesign (часть Дорогой Creative Cloud от Adobe) и бесплатное программное обеспечение Scribus. Publisher — это программное обеспечение для настольных издательских систем с функциями макета и дизайна страниц.
[expert_bq id=»1570″]Кстати, обратите внимание на скриншот окна текстового редактора интерфейс ПО мало чем отличается от Word работать легко и приятно. Если же вы хотите что-то уточнить, обращайтесь ко мне![/expert_bq]
В этой статье хочу привести варианты бесплатных аналогов Word и Excel, и как можно работать с текстовыми документами и таблицами, не имея на ПК подобного софта. Думаю, это будет весьма полезно для широкой аудитории 👌.
Чем заменить Word и Excel (мой Office). Аналоги, онлайн-редакторы
- Перейдите в меню «Вставка»> «Группа строительных блоков» и щелкните любую галерею строительных блоков.
- Выберите один из вариантов в раскрывающейся галерее или нажмите «Еще». [Building Block type] чтобы увидеть, есть ли еще в галерее.
- Щелкните по нему, чтобы вставить в документ.
Microsoft Publisher также предоставляет несколько вариантов экспорта. Перейдите в Файл и выберите Экспорт. В разделе «Упаковать и продолжить» есть три варианта, если вы хотите сохранить документ и экспортировать его для последующего тиража в коммерческой печатной машине.
Основной идеей использования информационных технологий считаю стимулирование учебно-познавательной активности каждого ученика через вовлечение в творческую деятельность.
Основной целью применения информационных технологий считаю повышение результативности обучения посредством активизации познавательной деятельности, повышение интеллектуального развития учащихся, эффективности образовательного процесса и качества образования.
Для достижения этой цели решаю следующие задачи:
· активизация познавательной деятельности учащихся с помощью современных электронных учебных материалов, предназначенных для использования на уроках в начальной школе;
· развитие информационного мышления школьников, формирование информационно-коммуникативных компетенций;
· развитие навыков самообразования и самоконтроля у младших школьников;
· повышение активности и инициативности на уроке и во внеурочной деятельности.
Сегодня существует достаточно большой набор средств информационных технологий, доступных учителю.
Применение информационных технологий осуществляю по следующим направлениям:
При использовании на уроке мультимедийных технологий структуру урока принципиально не изменяю. В нем по-прежнему сохраняю все основные этапы, изменяю только их временные характеристики. Этап мотивации увеличиваю, как необходимое условие успешности обучения.
С помощью презентации использую разнообразные формы организации познавательной деятельности: фронтальную, групповую, индивидуальную. Мультимедийная презентация, таким образом, наиболее оптимально и эффективно соответствует триединой дидактической цели урока:
· Образовательный аспект: восприятие учащимися учебного материала, осмысливание связей и отношений в объектах изучения.
· Развивающий аспект: развитие познавательного интереса у учащихся, умения обобщать, анализировать, сравнивать, активизация творческой деятельности учащихся.
· Воспитательный аспект: воспитание научного мировоззрения, умения четко организовать самостоятельную и групповую работу, воспитание чувства товарищества, взаимопомощи.
1. На организационном этапе ученикам поясняю цель и содержание последующей работы. На данном этапе показываю слайд с указанием темы и перечня вопросов для изучения.
3. Проверка усвоения предыдущего материала. С помощью различных форм контроля устанавливаю степень усвоения материала: запоминание прочитанного в учебнике, услышанного на уроке, узнанного при самостоятельной работе, на практическом занятии и воспроизведение знаний при тестировании.

4. Изучение нового материала. При изучении нового материала наглядное изображение является зрительной опорой, которая помогает наиболее полно усвоить подаваемый материал. Соотношение между словами учителя и информацией на экране может быть разным, и это определяет пояснения, которые дает учитель.
5. Систематизация и закрепление материала. С целью лучшего запоминания и четкого структурирования в конце урока делаю обзор изученного материала, демонстрируя наиболее важные наглядные пособия на слайдах.
Работа с различными видами компьютерных программ, применение электронных образовательных ресурсов, работа с интерактивной доской, ресурсами Интернет как универсальных средств обучения, способных значительно повысить его эффективность и качество
В педагогической деятельности использую различные виды компьютерных программ:
1. Учебные программы использую преимущественно при усвоении новых знаний (по ИЗО).
2. Программы-тренажёры использую для формирования и закрепления умений и навыков учащихся (Семейный наставник).
3. Контролирующие программы использую для контроля определенного уровня знаний и умений. Для создания проверочных тестов использую тестовые оболочки My Test и готовые тесты по предметам.
4. Демонстрирующие программы использую для наглядной демонстрации учебного материала описательного характера, разнообразных наглядных пособий (картины, фотографии, видеофрагменты, интерактивные карты).
5. Имитационно-моделирующие программы использую для «симуляции» объектов и явлений, т.е. изучения процессов и явлений, протекающих в природе, с помощью моделирующих программ.
6. Информационно-справочные программы использую для вывода необходимой информации, пользуясь образовательными ресурсами Интернета.
7. Мультимедиа-учебники использую как уникальный инструмент для создания модели урока.
На уроках изобразительного искусства у ученика есть возможность познакомиться с шедеврами мировой классики, а иногда и просто с работами по изучаемой теме на большом экране, которые выполнили его сверстники. Учащиеся с удовольствием смотрят видеоуроки по созданию портретов, пейзажей, проходят тест для закрепления изученного материала.
· позволяет разнообразить виды учебной деятельности на уроке (поиск и обработка информации по предмету из Интернета);
· дает возможности для профессионального роста учителя;
· открывает творческие возможности по подбору и использованию дидактического материала;
· позволяет использовать на уроке современные технические средства.
Результатом применения информационно-коммуникационных технологий в учебно-воспитательном процессе являются:
· позитивная динамика показателей знаний обучающихся
Что такое Microsoft Publisher? Руководство для начинающих — Mexn
Вы можете создать что угодно в Microsoft Publisher, сочетая графику с красивым текстом. Начните с простых вещей, таких как карты и этикетки для печати. Переходите к более крупным проектам, таким как приглашения на свадьбу, брошюры, листовки, информационные бюллетени, планы уроков и даже книги.
[expert_bq id=»1570″]Вы можете легко изменить их характеристики, переупорядочить их в стопке друг над другом, сгруппировать их и даже изменить их видимость. Если же вы хотите что-то уточнить, обращайтесь ко мне![/expert_bq]
Издателя можно легко забыть в микшировании Office 365, не в последнюю очередь Microsoft, которая не делает для веб-интерфейса или мобильных приложений доступными для программы. Тем не менее, если вам нужны макеты, которые более продвинуты, чем Word, издатель стоит посмотреть.
Использование возможностей программ-приложений пакета Microsoft Office: (Word, Excel, Power Point, Publisher) для создания разнообразных материалов — Студопедия
И дело не только в размерах. Дело еще и в том, как обработать такой большой массив информации? Да никак – вот ответ. Вручную это сделать не представляется возможным. А сделать это автоматически – нет для этого специальных средств в Ворде, или эти средства довольно ограничены по своим возможностям.
Текущая страница: 3 (всего у книги 9 страниц) [доступный отрывок для чтения: 2 страниц]
5 Работа с текстом. Рекомендации переводчикам
5.1 Офисный пакет Microsoft Office
Microsoft Office является одним из популярнейших комплексов прикладных программ для решения практически любых задач обработки данных, возникающих в офисе и дома. Во всех приложениях Microsoft Office используется один и тот же графический интерфейс пользователя, что упрощает обучение работе с приложениями.
Пакет Microsoft Office включает в себя следующие программы: Microsoft Word (текстовый процессор), Microsoft Excel (программа для работы с электронными таблицами), Microsoft PowerPoint (программа для работы с презентациями), Microsoft Outlook (планировщик и почтовый клиент), Microsoft Publisher (программа для допечатной подготовки). Кроме того, в расширенный состав поставки MS Office входит еще ряд программ.
Преимуществом Microsoft Office является не только его распространенность, но и интегрируемость составляющих его приложений, что обеспечивает простоту организации совместной работы. Например, в документ Word можно легко вставить данные из Excel или PowerPoint, и наоборот. Всё это может существенно облегчить жизнь офисному работнику при составлении документа или переводчику при переводе этого документа. Одной из первых об информационных технологиях в работе переводчика, в том числе о пакете Microsoft Office, стала говорить А.В. Соловьева в своей книге «Профессиональный перевод с помощью компьютера», на тексты которой мы и будем ориентироваться.
В трех основных программах MS Office – Word, Excel и PowerPoint – технические приемы при переводе практически одинаковы. Нужно всего лишь помнить о том, что текст, содержащийся в ячейках Excel и слайдах PowerPoint, ничем не отличается от текстового документа Word по принципам набора и редактирования.
На заметку. При переводе материалов в формате презентации PowerPoint не забывайте посмотреть раздел Заметки к слайду, иначе вы рискуете пропустить весомую часть текста. Посмотреть статистику презентации (объем текста в словах) можно через меню Файл ► Свойства ► вкладка Статистика.
5.1.1 Microsoft Word для переводчика
Текстовый процессор Microsoft Word является одним из основных компонентов Microsoft Office. Текстовый процессор отличается от текстового редактора, который предназначен для подготовки и распечатки текстовых данных, тем, что он дополнен средствами оформления и обработки текста.
В настоящее время Microsoft Word является полнофункциональной прикладной программой редактирования и обработки текстовой и графической информации, создания документов, как в электронном виде, так и в виде печатных копий.
Итак, подробно рассмотрим, что именно может делать переводчик в программе и какие дополнительные возможности могут ему пригодиться.
Основные функции
Microsoft Word позволяет выполнять следующее:
– создавать новые документы и сохранять их в различных форматах на внешних носителях информации;
– осуществлять ввод текста, его редактирование, перемещение, копирование, поиск и замену, выделение и вставлять в документ различные текстовые фрагменты из других документов;
– открывать существующие документы и сохранять их под другим именем;
– выполнять разметку страницы, разбивать текст на колонки и располагать его на странице в соответствии с макетом;
– создавать маркированные и нумерованные списки;
– автоматически нумеровать страницы и задавать верхние и нижние колонтитулы;
– вставлять гиперссылки на Интернет-сайты и ссылки внутри документа (обычные и концевые сноски; оглавление и указатели; названия рисунков, таблиц, формул, перекрестные ссылки) для удобства навигации по документу;
– применять средства Автозамена и Автотекст;
– форматировать символы, абзацы, страницы, разделы и документы в целом (с целью изменения внешнего вида документов);
– вставлять объекты, созданные в других программах (например, в Excel и Photoshop), и автофигуры, элементы Word Art; применять обрамление страниц, что вносит разнообразие и украшает документ;
– работать с таблицами, графиками, иллюстрациями, схемами, диаграммами и формулами;
– оставлять комментарии на полях, вносить исправления, которые смождет увидеть другой пользователь;
– проверять орфографию текста, работать со словарями и проводить простейший анализ текста, позволяющий определить его статистическую информацию;
– защищать документ от просмотра нежелательными лицами;
– выполнять множество других операций и действий с текстом.
В работе переводчика редко встречается такой документ, который не пришлось бы форматировать. Форматирование – размещение текста на странице, разметка стилями и шрифтами, добавление разнообразных элементов оформления, например, маркированных и нумерованных списков, выделение значимых терминов курсивом и пр.
Стоит уделить особое внимание стилям. Стиль в Microsoft Word – это совокупность элементов форматирования, присвоенных определенному фрагменту текста.
В качестве иллюстрации применения стилей рассмотрим форматирование заголовков. Заголовки могут быть одноуровневые и многоуровневые: заголовок первого уровня. Заголовок второго уровня, заголовок третьего уровня и т.д. Заголовок первого уровня – высший в структуре документа, им оформляется, например, название книги. Предположим мы работаем с частью книги, разбитой на главы, в каждой из которых выделено несколько разделов. Таким образом, название части выделяется заголовком второго уровня; название главы – заголовком третьего уровня, а название раздела – заголовком четвертого уровня. Каждому из уровней можно присвоить свой стиль, который отличается от стиля другого уровня. Стили позволяют не только отличать название части от названия главы или раздела, но и автоматически создавать содержание документа, наличие которого значительно облегчит работу.
Создать электронное оглавление можно следующим образом:
1 Присвойте разным уровням заголовков в тексте различные стили и запомните их названия (выделите фрагмент текста, являющийся заголовком, и выберите в раскрывающемся списке Стиль на панели инструментов нужный стиль; если необходимого стиля в списке нет, можно его создать, выбрав вариант Больше в конце списка).
2 Выберите меню Вставка ► Ссылка ► Оглавление и указатели, вкладка Оглавление, пункт Параметры; затем в списке найдите названия стилей, которые вы присваивали своим заголовкам, и справа от них установите уровень заголовка (цифра 1 – заголовок первого уровня, цифра 2 – заголовок второго уровня и т.д.).
3 Нажмите ОК и убедитесь, что электронное оглавление было создано. Как видите, создать содержание документа очень просто, и его наличие позволит сэкономить очень много времени. Если полученный для перевода текст уже содержит электронное оглавление, его достаточно просто обновить после внесения изменений в документ. Для этого нужно щелкнуть правой кнопкой мыши по фрагменту оглавления и выбрать пункт меню Обновить поле.
На заметку. Настройте Word таким образом, чтобы вы всегда могли видеть скрытые («непечатаемые») знаки. Эти символы не отображаются при распечатке документа, однако их значение очень важно при разметке текста. К таким символам относятся: перевод строки, разрыв страницы, пробел и другие служебные знаки. Используя кнопку Непечатаемые знаки, вы всегда будете видеть эти символы и знать, как поведет себя текст при выполнении той или иной операции. Вывести данную кнопку на панель инструментов можно, выполнив следующие действия: Вид ► Панели инструментов ► Настройка ► Вид ► Отобразить все знаки. Когда кнопка нажата, вы видите служебные знаки, когда не нажата – они должны исчезнуть.
5.1.2 Рекомендации при работе с Microsoft Word
Приведем несколько практических примеров по использованию возможностей Microsoft Word в работе переводчика.
Пример 1 – Предположим, вы получили от заказчика текст, который нужно перенести не полностью, а только выделенную его часть. Скажем, нужная часть выделена в документе голубой заливкой. Перед вами стоит проблема: как же подсчитать, какое количество знаков вам нужно перевести? Выделять весь текст вручную – долго и неэффективно, ведь можно что-то пропустить, да и текст в 250 страниц очень трудно обработать таким образом.
Существует очень простой алгоритм действий в такой ситуации:
1 Выберите меню Правка ► Найти (или просто нажмите комбинацию горячих клавиш Ctrl+F).
2 На вкладке Найти нажмите кнопку Больше.
3 В появившейся ниже дополнительной части окна нажмите кнопку Формат и выберите пункт Выделение цветом.
4 Установите флажок у параметра Выделить все элементы, найденные в тексте, в раскрывающемся ниже списке выберите значение Основной документ.
5 После нажатия кнопки Найти далее весь выделенный цветом текст будет выбран.
Теперь вы можете, не снимая выделения с текста, скопировать данный фрагмент или посмотреть его статистику (Сервис ► Статистика).
Пример 2 – Часто заказчик присылает документ в формате PDF, либо документ Microsoft Word, представляющий собой распознанный PDF.
Несмотря на большие возможности по распознаванию текста, ни одна из соответствующих программ не может сделать это идеально. В этих случаях переводчик получает в работу текст, который, как правило, отформатирован не по стандартам, содержит много лишних символов, затрудняющих корректную работу с текстом. Что вы можете сделать в этой ситуации? В принципе отформатировать текст достаточно просто. Тем не менее сначала подумайте: позволяют ли сложность работы и сроки, отведенные заказчиком на ее исполнение, сделать это? Если вы придете к положительному ответу, то для простейшего форматирования текста следует выполнить следующие действия:
1 Выделите весь текст.
2 Установите одинаковые параметры страниц и абзацев.
3 Назначьте стандартный межстрочный интервал – одинарный.
4 Измените масштаб текста на 100 %. Если текст разреженный или плотный, его тоже нужно сделать «нормальным», так как это улучшит его «читабельность».
5 Уберите ненужные разрывы страниц.
С отформатированным текстом работать гораздо проще.
Пример 3 – Нередко в документах используются колонтитулы. Колонтитул – это область, расположенная в верхнем и нижнем поле каждой страницы документа, содержащая повторяющийся текст или рисунок. В колонтитулы обычно вставляется название документа, номер страницы, номер документа, дата его создания, имя файла и т.п.
Редактировать колонтитулы очень легко: достаточно дважды нажать левой кнопкой мыши на поле колонтитула. Найти это поле можно следующим образом: во-первых, оно находится вверху и (или) внизу страницы; во-вторых, текст в этом поле имеет более бледный цвет, нежели основной текст документа. В остальном принципы работы с текстом колонтитула абсолютно такие же, как и с обычным текстом.
Если вам нужно вставить новый колонтитул, необходимо выбрать пункт меню Вид ► Колонтитулы и ввести нужный текст. После двойного щелчка левой кнопки мыши по основному тексту (или нажатия кнопки Закрыть на появившейся при создании колонтитула панели инструментов) вы сможете выйти из режима редактирования колонтитулов и продолжить работу с текстом. При этом текст колонтитула станет бледным.
5.1.3 Горячие клавиши
Сейчас уже трудно представить те времена, когда единственным средством для обмена информацией между пользователем и компьютером была клавиатура. Собственно, и сама клавиатура появилась сравнительно недавно. Что было до неё? Об этом помнят только профессионалы, которым посчастливилось работать на заре компьютерной эры. Тогда общение с машиной происходило посредством перфокарт – занятие долгое, нудное и неблагодарное. Да, те времена остались далеко позади; современные системы построены во многом на других принципах. Другое оборудование, другие задачи. Не изменился только характер общения пользователя с компьютером. Это по-прежнему ввод текста и различных команд.
Отвлекаться при наборе или оформлении документа на поиск нужной опции по меню или для выполнения стандартной команды редактирования – нерациональная трата времени. Большинство операций легко можно сделать, используя только клавиатуру. В системе Windows даже предусмотрен режим работы вообще без мыши. Пожалуй, единственное, где практически нельзя обойтись без нашей «маленькой помощницы», – это работа с Интернетом и графикой. Там мышь незаменима, хотя клавиатурные команды оказываются весьма действенным подспорьем даже при редактировании изображений.
Начнём с самой простой и незатейливой вещи – с акселераторов. Какие только не могут возникнуть ассоциации с этим словом! Кому-то, наверное, показалось, что речь – о педалях газа в автомобилях, а кто-то, быть может, подумал об акселератах… Ни то, ни другое не верно с точки зрения компьютерной грамотности. Акселератор – методика упрощения доступа к меню через клавиатуру.
Рассмотрим, как же всё это работает. Взгляните на рисунок 2 – это меню редактора MS Word.
Рисунок 2 – Меню редактора MS Word
Но существует множество других программ с меню, и хотя в заголовках там будет указано совсем другое, принципы доступа к элементам меню, описанные в этом разделе, остаются такими же. Обратите внимание, что одни буквы в меню подчёркнуты, а другие нет (см. рисунок 3). Это сделано неспроста.
Рисунок 3 – Развернутое меню редактора MS Word
Меню «Правка» – буква «П» подчёркнута. На языке акселераторов это означает, что если одновременно нажать на Alt и П (обычно, если клавиши надо нажать одновременно, между ними ставят плюс: Alt+П), то активируется меню «Правка». Теперь уже можно прогуливаться по меню клавишами «вверх» и «вниз», а нажатие «влево», «вправо» приведёт к активации соседних подменю.
Попробуйте нажать Alt+E, чтобы активировать пункт «Сервис».
Теперь исследуйте открывшееся меню. Справа напротив каждой команды указано сочетание клавиш, по которым эту самую команду можно вызвать. Называется такой метод – «горячие клавиши» (англ. hotkey). Итак, «горячие клавиши» – одна или несколько клавиш, нажимаемых одновременно или в определенной последовательности, которые позволяют выполнить то или иное действие, например, скопировать текст или вставить его из буфера обмена. Научившись работать без помощи мыши, с использованием «горячих клавиш», вы сможете существенно увеличить скорость работы. Поначалу придется трудно, но вы с лихвой возместите потраченное на обучение время немного позднее, освоив клавиатуру.
В таблице 2 приведены наиболее часто используемые комбинации «Горячих клавиш» в Microsoft Word.
Таблица 2 – «Горячие клавиши» Microsoft Word
На заметку. Для переводчика очень важна высокая скорость печати, поэтому советуем уделить время обучению «слепому» методу набора. Он оправдает себя очень скоро. Для освоения этого метода существует множество самоучителей – специальных компьютерных программ для тренировки и закрепления навыков «слепой» печати: «Слепая печать», «Соло на клавиатуре» и пр. Следует помнить только одно: если у вас ничего не получается с первого, второго, десятого раза, это не означает, что вы не способны к набору «слепым» методом. Вам просто недостает практики.
5.2 Офисный пакет OpenOffice.org – свободное ПО для переводчика
Microsoft Office – это очень удобно и привычно. Но не бесплатно. Среди бесплатных офисных пакетов только OpenOffice.org приближается по своим возможностям к продукту от Microsoft. OpenOffice.org (далее OOo) – это полнофункциональный пакет офисных приложений с многоязыковой поддержкой, работающий под всеми основными операционными системами.
В его состав входят следующие компоненты: Writer (текстовый процессор и редактор HTML), Calc (электронные таблицы), Draw (графический редактор), Impress (система презентаций), Base (база данных) и редактор формул.
Он позволяет сохранять ваши данные в открытом формате Open Document Format (ODF), имеет встроенную функцию экспорта документов в формат PDF и поддержку Flash. Несмотря на то, что OOo не копирует один в один интерфейс Microsoft Office, в нем легко разобраться и научиться работать. OpenOffice.org позволяет читать, редактировать и сохранять файлы в форматах Microsoft Office. OpenOffice.org постоянно совершенствуется, новые версии выходят каждые три месяца. Подробно познакомимся с приложением Writer – текстовым процессором из состава OOo
Офисный пакет OpenOffice.org согласно решению Правительства РФ передан в 2008 году во все школы России для обучения информатике и компьютерной грамотности в составе базовых пакетов программ лицензионного и открытого программного обеспечения.
Офисный пакет OpenOffice.org может свободно устанавливаться и использоваться в школах, офисах, вузах, домашних компьютерах, государственных, бюджетных и коммерческих организациях и учреждениях России и стран СНГ согласно GNU General Public License.
Итак, очевидно, что переводчику стоит обратить свое внимание именно на OpenOffice.org – как с точки зрения бесплатности, так и с точки зрения экспорта документов в PDF (о чем расскажем ниже).
5.2.1 Рекомендации по работе в OpenOffice.org
1 С каким форматом лучше всего работать? Родной формат OOoW – .odt. Но MS Word этот формат не понимает. Поэтому выбор обычно встает между «.rtf» и «.doc». К сожалению, в редких случаях при работе с документом и последующем сохранении в «.rtf» несколько предложений (реже весь текст) могут превратиться в набор непонятных символов. Причем эта проблема встречается не на всех компьютерах и способы решения не найдены. Еще OOoW не очень хорошо работает с вложенными в текст картинками. При сохранении в «.rtf» или в «.doc» они могут исчезнуть. Впрочем, это проявляется крайне редко – в целом Writer очень стабилен.
2 Настройки параметров сохранения. Зайдите в «Сервис/Параметры/Загрузка и сохранение». Поставьте галочку напротив пунктов «Всегда создавать резервную копию», «Автосохранение каждые» (поставьте значение – 1 минута). По умолчанию Writer сохраняет вновь созданные документы в формате «.odf». Изменить на любимый вами формат вы можете в пункте «Всегда сохранять как». Пути сохранения резервных копий и некоторых других настроек можно посмотреть и изменить в «Сервис/Параметры/OpenOffice.org/Пути».
3 Где посмотреть статистику? Статистику (количество страниц, слов, символов – учтите, Writer считает количество знаков с пробелами) можно посмотреть в «Файл/Свойства/Статистика».
4 Где найти параметры автозамены? В меню «Сервис/Автозамена». Если не хотите, чтобы программа автоматически форматировала список, уберите галочку напротив «Применять нумерацию – символ *» в разделе «Сервис/Параметры».
5 Как убрать рамки вокруг текстового блока? По умолчанию OOoW выставляет рамки для текстового блока. Если вам это мешает убрать их можно в пункте меню «Вид/Границы текста».
6 Параметры работы с цветом. Обратите внимание, что доступно выделение текста («Цвет шрифта»), выделение фона под текстом («Выделение цветом») и выделение фона («Цвет фона»).
7 Как вставить текст без форматирования? Предположим, вы написали многостраничный документ, но вам нужно добавить в файл информацию с сайта или другого документа. К сожалению, новый кусок текста вставляется другим форматированием. Если вы хотите, чтобы он встал с форматированием уже имеющегося текста, используйте «Правка/Вставить как/Текст без форматирования».
8 Включение/отключение непечатаемых символов. Порой во время работы над текстом удобно включать т.н. непечатаемые символы. Включаются и отключаются они сочетанием «Ctrl+F10» или с помощью меню «Вид/Непечатаемые символы». Для тонкой настройки отображаемых непечатаемых символов смотрите «Сервис/Параметры/OpenOffice.org Writer/Знаки форматирования/Отображать».
9 Где найти изменение параметров страничных отступов? В меню «Формат/Страница». Там же регулируются большинство параметров страницы. Разбиение на колонки находятся в меню «Формат/Колонки». Параметры символов и абзацев регулируются в соответствующих разделах меню «Формат».
10 Как добавить на рабочую панель дополнительные кнопки и убрать ненужные? Кнопки настраиваются в меню «Сервис/Настройка/Панель инструментов».
11 Русский текст начал подчеркиваться красным цветом. Хотя в настройках «Сервис/Параметры/Настройки языка» стоит «русский язык». Почему? Иногда (несмотря на то, что в настройках указан русский язык) «Автопроверка орфографии» начинает подчеркивать правильные с точки зрения орфографии слова. В таком случае выделите весь абзац и выберите «Сервис/Язык/Для абзаца/Русский». Красное подчеркивание исчезнет.
12 Как правильно открыть DOS-файлы? При открытии старых текстовых DOS-файлов OooW неправильно отображает кодировку. Файл нужно открыть подругому. Выбираем «Файл/Открыть», в строке «Тип файлов» ставим «Кодированный текст». Далее выбираем кодировку KOI (DOS).
13 В MS Word есть удобная вещь: выделение вертикального блока текста. Есть ли подобное в Writer? В OOo подобное появилось – нужно выбрать «Правка/Режим выделения/Блочная область». Теперь вы можете выделять любые прямоугольные области.
14 Если Writer вдруг перестает открывать файлы. Крайне редко OOо зависает. В таких случаях поможет завершение вручную процессов soffice.exe и soffice.bin с помощью диспетчера задач (вызывается Ctrl+Alt+Del) или перезагрузка компьютера.
15 Как напрямую отправить редактируемый документ по электронной почте? Зайдите в меню «Файл/Отправить/Документ как электронное письмо». Откроется почтовый клиент, установленный в вашей системе по умолчанию. При этом текущий открытый документ уже будет прикреплён к письму как вложение.
16 Полезный ресурс по решению многих проблем с пакетом OpenOffice.org. Решение многих проблем можно найти на форуме ООО «Инфра-Ресурс», официального локализатора OOo в России. Режим доступа: <http://community.irs.ru/index.php/board,4.0.html>
- 08.01.2020
У Microsoft Office есть разные редакции, как по составу, так и по цене. Для разного использования как для дома, так и для организаций.
В этой статье рассмотрим компоненты приложений актуального на данный момент Microsoft Office 365.
Microsoft Word — Целый редактор-комбайн для обработки текста в Windows и Mac. Самое популярное приложение в линейке.
Microsoft Exel — Приложение для работы с электронными таблицами, а так же имеет в своем функционале вычисление таблиц, графических средств, сводных таблиц и даже имеется язык программирования (макросы), которые поддерживаются в Windows и Mac.
Microsoft PowerPoint — Одна из самых популярных программ для создания, редактирования и воспроизведения презентаций.
Microsoft OneNote — Это приложение для создания заметок, простыми словами — функциональный блокнот в Microsoft Office для Windows и Mac.
Microsoft Outlook — Почтовый клиент и функциональный коммуникатор. Самый известный в своем роде почтовый клиент для Windows и Mac.
Microsoft Publisher — Упрощенная версия приложения Word, с большим упором на работу с разметкой.
Microsoft Access — Реляционная система управления базами данных (РСУБД) для построения таблиц, их редактирование, а так же экранных форм, и SQL-запросов.
OneDrive — Облачное хранилище от Microsoft. В зависимости от подписки распространяется с 1тб или 5тб.
Приложения для бизнеса
Если у Вас есть бизнес-подписка, то у Вас могут быть следующие приложения:
Microsoft InfoPath — Приложение, которая позволяет собирать данные, разрабатывать, распространять, заполнять и отправлять электронные формы.
Skype для бизнеса — Бизнес приложение, отличие от обычного, в том, что в обычном можно создавать группу (собрание, конференцию) до 20 человек. В «Skype для бизнеса» — эта цифра достигает до 250 человек. А так же, возможность управлять учетными данными сотрудников и имеет возможность встраиваться в приложения Office.
Microsoft Exchange Server — Приложение для обмена сообщениями и совместной работы.
Microsoft SharePoint Products and Technologies — Сборник приложений для веб-порталов и информационных систем.
Microsoft SharePoint Designer — WYSIWYG HTML редактор.
Microsoft Project — Приложение для создания, редактирования и управлениями проектами (задачами).
Microsoft Visio — Векторный графический редактор.
Приобрести бессрочную подписку на Microsoft Office 365 можете в нашем каталоге на следующей странице. Моментальная доставка на Ваш Email, гарантия и круглосуточная техподдержка.
Обращаем Ваше внимание, что в соответствии с Федеральным законом N 273-ФЗ «Об образовании в Российской Федерации» в организациях, осуществляющих образовательную деятельность, организовывается обучение и воспитание обучающихся с ОВЗ как совместно с другими обучающимися, так и в отдельных классах или группах.
Международный конкурс по экологии «Экология России»
Доступно для всех учеников 1-11 классов и дошкольников
Государственное бюджетное образовательное учреждение среднего профессионального образования (среднее специальное учебное заведение) «Челябинский техникум промышленности и городского хозяйства имени Я.П. Осадчего»
на методические рекомендации по основам работы в программе Office Publisher, разработанные Головчанской О.С., мастером производственной обучения
ГБОУ СПО (ССУЗ) «Челябинский техникум промышленности и городского хозяйства им. Я.П. Осадчего»
Рецензируемые методические рекомендации по основам работы в программе Office Publisher разработаны с рабочей программой для профессий НПО; охватывают часть материала профессионального модуля 02.01 «Хранение, передача и публикация цифровой информации», т.е тему: Технология создания и обработки цифровой информации, в которой предусмотрено 20 часов от учебного плана.
Представленные методические рекомендации разработаны для обучающихся по профессии «Мастер по обработке цифровой информации», для начинающих пользователей ПК, а также для граждан, которые относятся к категории незанятого населения (в данном случае, это обучающиеся, проходящие курсовую профессиональную подготовку, переподготовку в ресурсном центре «ЧТПиГХ им. Я.П. Осадчего).
Методические рекомендации, сформулированы в подробном и удобном изложении, с подробным описанием практической работы.
Представленные на рецензирование методические рекомендации по основам работы в Office Publisher могут быть рекомендованы для использования другими образовательными учреждениями, реализующими образовательные программы уровня НПО.
Разработчик: Головчанская О.С. – мастер производственного обучения
Основные работы в программе Microsoft Office Publisher. Методические указания. – Март: ГБОУ СПО (ССУЗ) «ЧТПиГХ им. Я.П. Осадчего», 2013 – 24 с.
Данные рекомендации содержат описание программы Microsoft Office Publisher, знакомят с приемами, методами и правилами создания буклетов.
Материал изложен просто, доступно, практично. Сопровождается иллюстрациями, советами, алгоритмом выполнения.
Методические указания ориентированы на обучающихся техникума 1,2 курсов – начинающих пользователей компьютера, а также для всех желающих быстро и легко освоить основные приемы работы программы.
Вы когда-нибудь испытывали растерянность, глядя на чистую страницу?
Publisher включает множество заранее созданных публикаций, дающих возможность сразу приступить к делу.
Вы предпочитаете полный контроль? Все публикации состоят из независимого текста и элементов рисунков, которые предоставляют
вам неограниченные гибкие возможности в создании макета страницы.
Программа Publisher предназначена не только для создания бюллетеней и брошюр.
Вместе с программой предоставляются заготовки публикаций для широкого диапазона типов публикаций, включая визитные карточки, открытки, объявления, подарочные сертификаты, резюме, каталоги и даже страницы веб-узлов.
Неважно создаете ли вы открытку, визитную карточку, брошюру, бюллетень или веб-узел, нет необходимости начинать работу в Publisher с чистого листа. Любой тип публикации поддерживается большим числом готовых профессиональных заготовок. Чтобы начать, просто откройте понравившуюся заготовку.
Запуск Publisher осуществляется по команде Пуск / Программы/Microsoft Office/Microsoft Publisher 2003 щелчком мыши. Либо щёлчком мыши по ярлыку Publisher , находящемуся на Рабочем столе или на Панели задач.
В отличие от Word и Excel при непосредственном запуске (а не открытии существующей публикации) Publisher не создает нового документа. Для того чтобы добраться до панелей инструментов и меню, необходимо создать новую публикацию. После запуска приложения на экране появляется следующее окно
Любое приложение ОС Windows состоит из набора элементарных объектов: строки заголовка, меню, панели инструментов, линейки прокрутки, строки состояния, рабочей области и т.п. Рабочая область приложения — это самый главный элемент интерфейса, а все остальные элементы зависят от него. Документ Publisher называется публикацией (расширение в файловой системе * . pub).
Интерфейс окна Publisher имеет типовую структуру:
в которой предлагается Новая публикация. Чтобы начать работу необходимо выбрать из ниже предлагаемого списка требуемую категорию публикации:
Если Область задач не видна, нажмите на клавиатуре Ctrl+F1 или
в меню Вид поставьте галочку в пункте Область задач.
В окне справа у Вас появятся различные варианты заготовок.
Вы открываете данную заготовку и можете приступить к непосредственной работе с ней.
Вы можете изменить цветовую схему уже выбранного Вами макета. Для этого в Области задач необходимо щелкнуть по слову Цветовые схемы и выбрать ту схему, которая Вам нравится.
Также можно изменить и Шрифтовые схемы выбранного Вами макета, для чего щелкнуть в Области задач по слову Шрифтовые схемы и выбрать те шрифты, которые Вам нужны.
Если же Вам вдруг перестал нравиться выбранный Вами макет публикации, то Вы можете легко его поменять на другой простым щелчком мыши (там же в Области задач) по слову Макеты публикаций. Просто выберите новый макет и щелкните по нему мышью.
3. Добавление, перемещение и форматирование текста
Для того чтобы добавить новый текст Вам необходимо нажать кнопку Текстовое поле на панели инструментов Объекты. Затем, создав прямоугольник на странице, набрать свой текст в пустом поле, окруженном круглыми маркерами.
Вам нужно установить указатель мыши на любой части границы текстового поля. Когда указатель примет вид крестообразной стрелки , перетащите текстовое поле (щелкнуть левой кнопкой мыши и не отпуская потянуть в нужное место).
Для того чтобы изменить размеры текстового поля необходимо установить указатель мыши на один из круглых маркеров. Когда указатель примет вид двунаправленной стрелки , потащить маркер, увеличивая или уменьшая размер текстового поля.
Если же Вам понадобится повернуть текстовое поле, нужно
установить указатель мыши на зеленый маркер поворота. Когда указатель примет вид кружка , потяните маркер в требуемом направлении поворота текста.
Изменение внешнего вида текстового поля:
Щелкните текстовое поле. В меню Формат выберите пункт Надпись, либо на панели инструментов Настройка изображения кнопку Формат рисунка, а затем в зависимости от требуемых изменений в открывшемся
диалоговом окне Формат надписи выполните следующие действия:
— Чтобы добавить цветную или фигурную границу, во вкладке Цвета и линии, выберите Цвет линии или Узорное обрамление.
— Чтобы добавить фоновую заливку, в этой же вкладке выберите Заливка – Цвет, и либо цвет заливки, либо способы заливки.
Эти три текстовых поля наглядно демонстрируют возможности настройки внешнего вида текста и текстовых полей .
_ Чтобы изменить зазоры между текстом и границей текстового поля, откройте вкладку Надпись и установите нужные поля надписи.
_ Для того чтобы разбить текстовое поле на колонки откройте во вкладке Надпись щелкните по слову Столбцы
и укажите нужное количество столбцов. Либо на панели инструментов Стандартная щёлкните по значку Колонки и укажите нужное Вам количество колонок, просто выделив их мышью.
4. Добавление, перемещение и форматирование рисунков
Термин рисунок используется для обозначения различных графических форматов и источников графики, включая следующие графические элементы:
2. отдельные графические файлы в форматах, таких как GIF (Graphics
4. сканированные фотографии или изображения, снятые цифровым фотоаппаратом.
Чтобы заменить существующий рисунок-заполнитель, щелкните правой кнопкой мыши рисунок и выберите команду Изменить рисунок.
Вы можете заменить рисунок картинкой из коллекции клипов, для этого нужно выбрать Картинки…
В области задач (слева) откроется коллекция клипов, Вам необходимо в строке Искать прописать картинки из категории, которые Вы хотите найти (напр. Цветы, Спорт)
Также Вы можете заменить рисунок-заполнитель на другой рисунок, для этого нужно выбрать Из файла… Перед Вами откроется диалоговое окно Добавление рисунка, в котором Вы можете выбрать нужный рисунок, указав путь к нему.
Чтобы добавить новый рисунок в Вашу публикацию необходимо выбрать в строке меню Вставка, далее выбрать Рисунок и указать что Вы хотите добавить Картинки…, Из файла…, Автофигуры, Объект WordArt.
Для перемещения рисунка необходимо выделить рисунок. Когда указатель примет вид крестообразной стрелки , щелкнуть левой кнопкой мыши и не отпуская перетащите рисунок в нужное место.
Чтобы изменить размеры рисунка, щелкните рисунок, установите указатель мыши на один из круглых маркеров. Когда указатель примет вид двунаправленной стрелки , потащить маркер, увеличивая или уменьшая размер рисунка.
Если Вы хотите изменить размеры рисунка и сохранить первоначальные пропорции, то нужно навести указатель на угловой маркер и потянуть его.
Изменение размеров с помощью углового маркера (с сохранением исходных пропорций)
Чтобы изменить рисунок посредством удаления его ненужных частей, нажмите кнопку Обрезка на панели инструментов Настройка изображения. Установите указатель на черный маркер обрезки и перетащите маркер.
Для поворота рисунка выделите его. Установите указатель на зеленый маркер поворота. Когда указатель примет вид кружка , поверните рисунок.
Чтобы выбрать режим обтекания текстом — нажмите кнопку Обтекание текстом на панели инструментов Настройка изображения .
1. По верхнему и нижнему краю — Текст прерывается на верхнем крае рамки рисунка и продолжается после нижнего края рамки.
2. По контуру — Текст обтекает вокруг контура рисунка, а не вокруг рамки.
3. Вокруг рамки — Текст обтекает вокруг рамки, а не вокруг рисунка.
4. Нет обтекания — Текст размещается так, как если бы рисунок отсутствовал.
Для того чтобы вывести на экран панель инструментов Настройка изображения в строке меню Вид выберите пункт Панели инструментов и поставьте галочку на Настройка изображения.
Чтобы перекрасить рисунок-заполнитель, или добавленный Вами рисунок нажмите кнопку Формат рисунка на панели инструментов Настройка изображения и в зависимости от требуемых изменений выполните следующие действия:
— Чтобы добавить цветной фон, откройте вкладку Цвета и линии. В группе Заливка выберите цвет и значение прозрачности. (Фон будет виден только на рисунках с прозрачными областями, в противном случае не закрашивайте всю рамку.)
— Чтобы перекрасить рисунок, откройте вкладку Рисунок. Нажмите кнопку Перекрасить и выберите требуемый цвет.
Если необходимо преобразовать рисунок в подложку — нажмите кнопку Цвет на панели инструментов Настройка изображения. И выберите что Вы хотите сделать с рисунком: преобразовать в Черно-белое изображение, Оттенки серого, Подложку. Чтобы вернуть исходный цвет рисунку – нажмите Авто.
Вы также можете у Вашего рисунка изменить контрастность и яркость. Для этого нажмите на панели инструментов Настройка изображения кнопки контрастности или яркости:
Вы можете изменить фон Вашей публикации, для этого в Области задач нужно в раскрывающемся списке выбрать Фон.
Вы можете выбрать один из предлагаемых или дополнительных цветов.
Ниже Вы также можете выбрать один из вариантов штриховки фона. При наведении курсора мыши на выбранный вариант у Вас появляется стрелка справа и открывается контекстное меню, где Вы можете выбрать применить ли данный фон только к текущей странице, либо ко всем страницам Вашей публикации.
Выбрав команду Дополнительные типы фона Вы открываете диалоговое окно Способы заливки .
два цвета или заготовку, соответственно щелкнув мышью выбранный вариант .
У выбранного варианта можно задать цвета, для чего щелкнуть по раскрывающемуся вниз списку и выбрать нужный цвет.
Выбрав один из предлагаемых вариантов, подтвердить свой выбор нажатием кнопки ОК .
1. В области задач Новая публикация выберите пункт Веб—узлы и
Если предполагается создавать веб-узел с нуля, вы можете воспользоваться преимуществами выбора новых типов веб-страниц. Благодаря предоставлению готовой структуры для ваших материалов эти страницы позволяют с большей эффективностью разрабатывать веб-узел, обеспечивая целостность замысла, которая отличает веб-узлы профессионального качества.
2. В сортировщике страниц, расположенном в левом нижнем углу окна Publisher, щелкните страницу, за которой должна следовать новая страница.
4. Выберите нужный тип страницы и нажмите кнопку ОК.
5. Или в Области задач — Параметры: Веб-узел, выбрать раздел Добавить страницу…
6.1. Добавление панелей навигации при разработке веб—узла
При разработке веб-узла с использованием одного из мастеров создания веб-узлов,
Можно изменить расположение панелей навигации, выбрав нужный вариант в области задач Параметры веб—узла в группе Панель навигации.
Чтобы добавить панели навигации при создании веб-узла с нуля
1. В меню Вставка выберите команду Панель переходов и нажмите кнопку Создать.
2. В диалоговом окне Библиотека макетов на вкладке Разделы выберите нужный макет панели навигации.
4. В диалоговом окне Создание панели навигации введите имя панели навигации в поле Имя.
5. В поле Параметры вставки выберите один из следующих вариантов.
Чтобы добавить панель навигации на каждую из уже созданных страниц публикации, выберите вариант добавить на все страницы.
Чтобы добавить панель навигации только на текущую страницу, выберите вариант добавить только на эту страницу.
6. В группе Автоматическое обновление выполните одно из следующих действий.
Чтобы обновить панель навигации, добавив ссылки на все существующие страницы публикации, установите флажок Добавить на эту панель навигации ссылки на существующие страницы данной публикации и нажмите кнопку ОК.
документе. В списке Выберите место в документе щелкните страницу, с которой нужно связать панель навигации. В поле Текст введите текст, который должен отображаться на панели навигации, и нажмите кнопку ОК. В диалоговом окне Свойства панели навигации нажмите кнопку ОК.
7. Программа Publisher добавит на панель навигации ссылки на все страницы, для которых была задана связь с новыми панелями навигации.
При работе с Publisher 2003 не нужно беспокоиться о том, чтобы на странице не было слишком много или слишком мало информации. Можно просто добавить свои материалы на страницу, а когда веб-узел опубликован в Вебе, отображается только заполненная часть страницы.
1. Создать в программе MS Publisher Почётную грамоту, используя один из макетов.
2. Поменять у выбранного макета цветовую схему и шрифтовые схемы.
4. В созданной публикации заменить текст в заполнителях на свой.
6. Изменить размеры у текстового поля, повернуть его.
8. Заменить рисунок-заполнитель на другой из коллекции клипов.
10. Изменить размеры одного рисунка, обрезать второй рисунок.
13. Создать веб-узел на трёх страницах, выбрав один из макетов.
14. Заменить заполнители веб-узла собственным содержанием.
Мнение эксперта
Витальева Анжела, консультант по работе с офисными программами
Со всеми вопросами обращайтесь ко мне!
Задать вопрос эксперту
На сегодняшний день Microsoft предлагает два основных вида лицензий — стандартные бессрочные для одного ПК и по подписке для нескольких устройств. Если же вам нужны дополнительные объяснения, обращайтесь ко мне!
Правда, не забыт был и обычный настольный интерфейс. Так для просмотра мероприятий в календаре или каких-либо событий не нужно непосредственно переключаться в соответствующее представление, достаточно просто навести курсор мыши на необходимый раздел и вся основная информация отобразиться во всплывающем окне. Кстати, окно календаря теперь имеет встроенный виджет погоды.
MICROSOFT PUBLISHER / Microsoft Office
Наконец, вы можете добавить в макет фотографию или рисунок из любой папки на вашем жестком диске. И здесь никаких отличий от работы в Word вы не найдете: меню Вставка/Рисунок, а далее, по выбору, Картинки (для вставки картинок из библиотеки Microsoft Office) или Из файла. (для добавления фотографий или картинок из вашей собственной подборки).
Что вы можете сделать в Microsoft Publisher
Вы можете создать что угодно в Microsoft Publisher, сочетая графику с красивым текстом. Начните с простых вещей, таких как карты и этикетки для печати. Переходите к более крупным проектам, таким как приглашения на свадьбу, брошюры, листовки, информационные бюллетени, планы уроков и даже книги.
Можно начинать с нуля. Но намного проще начать с дизайна из обширной библиотеки шаблонов, предоставляемой Microsoft. В этом руководстве для начинающих мы начнем со встроенного шаблона, а затем покажем вам основные элементы для его настройки.
Лучшие советы и хитрости Microsoft Publisher — zanz
Для тренировки давайте создадим одну из самых простых публикаций – визитную карточку. Для этого щелкните по разделу Публикации для печати, а затем, в открывшемся меню – по строчке Визитная карточка.
Мнение эксперта
Витальева Анжела, консультант по работе с офисными программами
Со всеми вопросами обращайтесь ко мне!
Задать вопрос эксперту
Формула, предлагаемая MS Excel , может отличаться от той, которую первоначально желал ввести пользователь, поэтому всегда есть возможность либо отказаться от предлагаемого варианта формулы, либо подтвердить его. Если же вам нужны дополнительные объяснения, обращайтесь ко мне!
Любое приложение ОС Windows состоит из набора элементарных объектов: строки заголовка, меню, панели инструментов, линейки прокрутки, строки состояния, рабочей области и т.п. Рабочая область приложения — это самый главный элемент интерфейса, а все остальные элементы зависят от него. Документ Publisher называется публикацией (расширение в файловой системе * . pub).
Методические рекомендации «Основы работы в MS Publisher»
- Создайте новое текстовое поле.
- Щелкните эллипсы в первом текстовом поле, и оно превратится в символ кувшина. Переместитесь в новое текстовое поле и щелкните его. Текст переполнения переместится в новое текстовое поле.
Для того чтобы добавить новый текст Вам необходимо нажать кнопку Текстовое поле на панели инструментов Объекты. Затем, создав прямоугольник на странице, набрать свой текст в пустом поле, окруженном круглыми маркерами.
Статьи к прочтению:
Существенными компонентами пользовательского интерфейса Word являются режимы, или виды отображения документа в рабочем окне. В текстовом процессоре Word…
Поиск информации по Содержанию справки WINDOWS. Для вызова справочной системы Windows, необходимо щелкнуть ЛК по кнопке Пуск на Панели задач, в…
Мнение эксперта
Витальева Анжела, консультант по работе с офисными программами
Со всеми вопросами обращайтесь ко мне!
Задать вопрос эксперту
Несомненно, начинающие пользователи так же оценят новую команду Рекомендуемые диаграммы на вкладке Вставка , позволяющую подобрать подходящую диаграмму из нескольких рекомендуемых вариантов, предлагаемых приложением. Если же вам нужны дополнительные объяснения, обращайтесь ко мне!
Кстати, при работе с документами PDF очень удобно использовать панель «Навигация». С ее помощью можно осуществлять быстрый поиск, а так же отобразить эскизы страниц и перемещаться между ними. При этом если в документе существуют заголовки, то они тоже отобразятся на панели.
Уроки информатики в школе — тема 4_4а Издательская система Microsoft Office Publisher 2007
- Чтобы добавить цветной фон, откройте вкладку Цвета и линии. В группе Заливкавыберите цвет и значение прозрачности. (Фон будет виден только на рисунках с прозрачными областями, в противном случае не закрашивайте всю рамку.)
- Чтобы перекрасить рисунок, откройте вкладку Рисунок. Нажмите кнопку Перекраситьи выберите требуемый цвет.
Ниже Вы также можете выбрать один из вариантов штриховки фона. При наведении курсора мыши на выбранный вариант у Вас появляется стрелка справа и открывается контекстное меню, где Вы можете выбрать применить ли данный фон только к текущей странице, либо ко всем страницам Вашей публикации.
Главная » Безопасность » Publisher что это за программа и нужна ли она на компьютере
Publisher 2019 скачать бесплатно для Windows
Microsoft Publisher 2019 – простая издательская система, с помощью которой можно создавать, вносить правки и верстать любые электронные публикации, соответствующие макету, а также шаблону.
За счет точного форматирования и проектирования разметки страницы, по итогу можно получить электронный документ, который был профессионального оформлен. Но следует сразу сказать, что данное приложение может быть использовано исключительно на начальном уровне. А вот для газет, журналов и других периодических изданий он не совсем подходит.
В свежем обновлении Microsoft Publisher пользователя жду видимые улучшения. Теперь в нем можно в короткие сроки создавать уникальные элементы фирменной символики для самых разнообразных целей. В них может входить логотип, брендовая символика, слоган и прочее.
Программы для работы с PUB
В отличие от Microsoft Word, Excel и PowerPoint, для которых компанией Microsoft были созданы отдельные программы-просмотрщики, которые позволяли открыть файлы соответствующих форматов в режиме «только чтение» для знакомства с их содержимым, для файлов pub такое средство отсутствует. Поэтому для случаев, когда необходимо отправить публикацию по электронной почте (или же открыть файл pub, полученный вложением электронной почты), необходимо осуществить некоторые дополнительные действия:
При отправке файла pub – необходимо преобразовать его либо в PDF/XPS, либо в сообщение электронной почты.
При получении публикации формата PUB и необходимости открыть ее, можно воспользоваться пробными версиями Publisher (скачать которые можно с центра загрузок Microsoft).
Даже по истечению сроков действия пробной версии Publisher, вы по-прежнему сможете открыть и просмотреть (ну и распечатать) файл формата Pub, однако будет недоступен функционал по созданию и изменению таких файлов.
Кроме Microsoft Office Publisher, для работы с pub могут использоваться следующие приложения:
- AdobeInDesign (должен быть установлен плагин PUB2ID);
- CorelDRAW;
- Microsoft Office Mondo (на английском);
- OpenOffice.org Draw;
- Scribus.
Обратите внимание, что для того, чтобы открыть и отредактировать файл формата pub, вовсе необязательно покупать дорогостоящие программы, поскольку две последние утилиты из списка распространяются на бесплатной основе, и предоставляют достаточный функционал для работы с pub.
Итак, теперь вы представляете, что такое файл pub. В Майкрософт Офис его открыть очень просто. Если же данный пакет у вас не установлен, то для редактирования и сохранения pub воспользуйтесь специализированными программами.
Microsoft Publisher
Microsoft Publisher представляет собой специализированное программное обеспечение для издательских систем одноименной фирмы. Его особенностью является возможность просмотра и изменения разметки страницы, создание макета.
Программа совмещает в себе знакомый простой дизайн пакета приложений Microsoft Office. Она позволяет быстро начать работу, не требует дополнительных настраиваемых библиотек, обладает множеством готовых цветовых решений.
Приложение предоставляет разнообразные шаблоны, их поиск, возможность легкого управления контентом, стандартный функционал текстовых редакторов, поддержку клавиш быстрого доступа, что подходит пользователям любого уровня.
Скачать бесплатно полную русскую версию Microsoft Publisher с официального сайта без регистрации и смс.
Основные элементы
Документ Publisher 2010 строится из отдельных объектов. Их можно форматировать независимо от других, поворачивать, объединять в группы. В этой статье мы рассмотрим следующие объекты:
- Текстовый блок;
- Изображение;
- Таблица;
- Автофигура.
А также базовые приёмы работы с ними:
- Группировка;
- Изменение позиции.
Объекты
Текстовый блок
Текстовый блок необходим для ввода текста в публикацию. Чтобы создать текстовый блок, щёлкните по кнопке «Нарисовать надпись» и нарисуйте его в том месте, где это необходимо. Текстовый блок готов!
После установления курсора на объект появятся новые панели инструментов «Средства рисования» и «Работа с надписями». В «Средствах рисования» можно изменить стиль надписи. Работа с текстом осуществляется с помощью панели инструментов «Работа с надписями» и аналогична редактированию текста в Microsoft Word.
Изображение
Изображение можно вставить, щёлкнув по кнопке «Рисунок», и выбрав его на накопителе. При помощи инструмента «Работа с рисунками» можно изменить его форму, цвет, добавить тень или объём.
Таблица
Работа с таблицами не представляет особых отличий от работы с ними в Microsoft Word. Щёлкните кнопку «Таблица» и выделите необходимый размер:
Рисунок 3 — вставка таблицы
Таблица готова. Теперь можете изменить стиль и макет.
Автофигура
Нажмите кнопку «Фигура» и выберите необходимую:
Рисунок 4 — автофигуры
После выбора установите курсор в начальную позицию и растяните фигуру так, как вам необходимо. Если попытаться ввести текст в фигуру, то она станет надписью с таким же стилем и макетом.
Базовые приёмы работы с объектами
Группировка
Группировка объектов позволяет объединить несколько объектов в один. Работа с группой объектов ничем не отличается от работы с объектами. Группировка необходима только в случае, если работа с данными объектами будет вестись на протяжении долгого времени, в противном случае достаточно выделить объекты и применить к ним форматирование.
Создание группы
Выделите объекты так, чтобы они полностью попали в рамку выделения. Удерживая клавишу CTRL, можно выделять объекты щелчком мыши. По завершении выделения перейдите на вкладку «Главная» и нажмите на кнопку . Теперь объекты будут обрабатываться как один объект.
Разбиение группы
Для того чтобы разбить группу на объекты, нажмите кнопку . Если она недоступна, значит выделенный объект не является группой.
Группы объектов также можно группировать. В этом случае кнопка сначала разгруппирует группу на подгруппы.
Изменение позиции
Для перемещения объектов по третьей оси используются кнопки главной панели инструментов и . Щёлкнув на стрелочку рядом, можно переместить объект сразу вперёд или назад.
Microsoft Publisher скачать бесплатно
Microsoft Publisher – профессиональный софт для тех, кто верстает различные рекламные материалы. Брошюры, листовки, веб-страницы для презентаций – продукт незаменим в разработке этих атрибутов маркетинговой акции. Готовый проект можно быстро отправить в печать или на почту. Плюсы Майкрософт Паблишер:
- шаблоны, по которым эффективнее работать и составлять документы. При необходимости можно скачать макеты на сайте MS Office Online
- действительно огромный функционал, позволяющий сделать любой документ удобный интерфейс, с которым проще освоить новую программу
- высокая стабильность функционирования
Предлагаем последнюю версию Microsoft Publisher скачать бесплатно без вирусов, рекламы, регистрации и смс с официального сайта.
Microsoft Publisher 2016
Microsoft Publisher 2016 – один из самых полезных модулей офисного пакета программ от корпорации Microsoft, который станет незаменимым инструментом для пользователей, чья работа связана с печатной продукцией.
С помощью Publisher 2016 можно легко и быстро создавать листовки, брошюры, открытки, плакаты, визитки и другие печатные материалы. Опытные пользователи при первом ознакомлении с редактором смогут найти множество знакомых инструментов и функций, поскольку интерфейс программы реализован в привычном стиле MS Office.
В любом проекте, который вы начали создавать в Publisher 2016, вы сможете воспользоваться всеми возможными элементами и дополнениями: вставить текст, стилистические фигуры, добавить и отредактировать картинки и так далее. Также очень удобно при построении своего проекта использовать встроенные в программу библиотеки, где можно найти очень много полезных опций.
Отдельного внимания заслуживает набор инструментов под названием OpenType. При помощи данного функционала можно дополнить проект различными тенями, интегрировать лигатуры, а также задавать стилистические чередования.
В случае, если временные рамки или ваши возможности не позволяют создавать собственные проекты с нуля, рекомендуем обратить внимание на уже готовые шаблоны. Их можно легко и быстро редактировать под свой вкус и стиль, а также добавлять все нужные вам элементы или удалять имеющиеся. Скачать программу можно бесплатно.
Еще в начале 60-х годов американский ученый Джозеф Ликлайдер (которого сегодня с полным основанием считают одним из отцов Интернета) высказал мысль, что главным назначением компьютеров должна стать автоматизация рутинной работы человека. В те времена, когда многие вообще не имели представления о существовании вычислительной техники, эта идея казалась просто шуткой профессионала. Считалось, что компьютеры предназначены исключительно для решения неких принципиально новых и очень сложных математических проблем.
Наука и жизнь // Иллюстрации
В основном окне программы PowerPoint виден набор слайдов (фрагмент презентации), подготовленный средствами этого пакета. Поверх него раскрыто меню «Показ слайдов», в котором видны все возможные варианты демонстрации. И это еще далеко не все возможности пр
Одна из функций программы OUTLOOK — планирование вашей деятельности (Календарь).
Сегодня еще многие думают, что формирование Web-страниц — удел только «крутых» Web-дизайнеров. Однако используя современный HTML-редактор, создать Web-страницу так же просто, как оформить деловое письмо. На снимке — Web-страница, созданная автором.
Одна из основных функций программы PhotoDraw — обработка изображений, полученных с фотографий. Из настоящего фото вашей собаки вы можете сделать почти квадратного монстра, чтобы напугать хулиганов, или совсем стройного ризеншнауцера.
‹
›
Однако сфера применения вычислительной техники быстро расширялась, причем именно за счет продвижения в сторону традиционных практических задач в различных областях деятельности человека. На первых порах это были разнообразные экономические расчеты, хранение и обработка архивных данных, управление технологическими процессами.
С появлением в середине 80-х годов персональных компьютеров, доступных не только предприятиям, но и отдельным людям, спектр решаемых компьютером практических вопросов начал экспоненциально расти. Сегодня не менее 40 процентов ПК приходится на домашних пользователей, а 90 процентов вычислительных мощностей всех компьютеров (в том числе и на предприятиях) используются для автоматизации разнообразной рутинной работы. При этом рост производительности труда достигается не только за счет увеличения скорости выполнения тех или иных операций, но, главным образом, благодаря объединению воедино нескольких разрозненных функций. Это дает возможность даже неискушенному пользователю решать задачи, доступные ранее только профессионалам.
ОФИСНЫЕ ПРОГРАММНЫЕ ПАКЕТЫ
Среди обилия прикладного программного обеспечения можно выделить группу программ, которые решают задачи самого широкого назначения и поэтому в той или иной степени нужны каждому пользователю компьютера независимо от его профессии. В последние годы такие программные пакеты принято называть офисными.
Хотя созданием офисных программ занимаются многие мировые разработчики (например, Corell и Sun), лидирует в этой области корпорация Microsoft (Майкрософт), фактически задающая стандарты подобного программного обеспечения. Стоит отметить, что для достижения рыночного успеха продуктам Microsoft около десяти лет назад пришлось вступить в жесткую конкурентную борьбу с тогдашними фаворитами, например текстовым редактором WordPerfect и электронными таблицами Lotus 1-2-3.
Начав разработку офисных пакетов, Microsoft сразу же поставила целью создание не отдельных программ, а целого комплекса взаимосвязанных и взаимно дополняющих приложений под названием Microsoft Office (Майкрософт Офис). По мере развития системы в ней появлялись новые приложения, а также расширялись функции ранее созданных программ, удовлетворяя растущие требования «среднестатистического» пользователя. За последние шесть лет Microsoft выпустила четыре версии MS Office: 4.0 (1996 год), 95 , 97 и 2000. Последняя версия (MS Office 2000) продается в виде пяти выпусков с разным составом программ: «Стандартный», «Для малого бизнеса», «Профессиональный», «Расширенный» и «Для разработчиков». Комплект «Для разработчиков» (точнее Developer Edition, так как он поставляется только в англоязычном варианте) в отличие от других выпусков содержит дополнительные средства программирования. В состав «Расширенного» выпуска входят следующие приложения: Word (Ворд), Excel (Эксэль), Access (Эксэс), PowerPoint (ПауэрПойнт), Outlook (Аутлук), FrontPage (Франт Пэйдж), Publisher (Паблишер), PhotoDraw (ФотоДро), Инструменты для малого бизнеса. Дадим краткое описание этих программ.
1. WORD — ТЕКСТОВЫЙ ПРОЦЕССОР
Текстовый процессор — исторически самое первое и наиболее широко используемое офисное приложение: писать и оформлять тексты нужно всем. Еще десять лет назад подобные программы назывались «редакторами», но сегодня этот термин уже не отражает их возросшие возможности.
Появление текстовых процессоров радикальным образом изменило даже не технологию, а, если хотите, сам подход к созданию разнообразных текстов, начиная от рапорта начальнику об отпуске и заканчивая литературным произведением. Раньше на подготовку объемного документа, например отчета о научно-исследовательской работе на 100 страницах, уходило до месяца работы нескольких человек (не считая подготовки рукописного варианта). При этом львиная доля времени тратилась на объяснения машинистке, как разобраться в рукописи (помните интермедию в исполнении Владимира Винокура: «здесь играем, здесь не играем, на это вообще не смотрите, а этот кусок — на обратной стороне» и т.д.), потом на проверку, что получилось, и повторные объяснения машинистке, что нужно исправить. А когда отчет был готов, оказывалось, что пропущены один раздел и несколько параграфов. Сколько проблем вызывала подготовка и вставка иллюстраций — не стоит и вспоминать…
Сегодня функции текстовых процессоров выходят далеко за рамки работы собственно с текстами (набор, редактирование, форматирование, автоматическая проверка правописания, составление автореферата и т.д.). Word позволяет создавать в тексте разнообразные таблицы, графики, иллюстрации, формулы и пр. с их автоматической нумерацией и формированием перекрестных ссылок. В результате пользователь может подготовить сложный документ практически неограниченного объема с использованием графических материалов и разнообразного форматирования.
И все же подчеркнем, что для подготовки «чисто текстовых» документов вполне достаточно возможностей программы WordPad, поставляемой с операционной системой Windows.
2. EXCEL — РАБОТА С ЭЛЕКТРОННЫМИ ТАБЛИЦАМИ
Эта программа нужна всякому, кто имеет дело с данными, представленными в виде таблиц. Именно в таком виде можно представить большую часть информации о нашей повседневной деятельности: адресные книги, картотека видеокассет, учет домашних расходов и пр.
В таблицах могут находиться данные самого разного формата (символьные строки, даты и пр.), но в целом, конечно же, пакет Excel ориентирован на обработку числовых данных. Самый простой пример — суммирование по столбцам и строкам таблицы. Ненамного сложнее вычислить значение заданных самим пользователем функций (скажем, процентный рост расходов на ведение домашнего хозяйства по статьям). Одна из наиболее привлекательных возможностей пакета — быстрое и наглядное представление данных в виде разнообразных графиков, диаграмм, карт.
СОСТАВ ПРИЛОЖЕНИЙ В РАЗЛИЧНЫХ ВЫПУСКАХ MICROSOFT OFFICE
|
Приложения |
Назначение |
Стандартный |
Для малого бизнеса |
Профессиональный |
Расширенный |
|
Access |
Система управления базами данных |
• |
• |
||
|
Excel |
Электронные таблицы |
• |
• |
• |
• |
|
FrontPage (англ.) |
Инструмент для создания и поддержки Web-узлов |
• |
|||
|
Outlook |
Диспетчер электронной почты и планирования работы |
• |
• |
• |
• |
|
Photo Draw |
Редактор деловой графики |
• |
|||
|
PowerPoint |
Программа подготовки презентаций |
• |
• |
• |
|
|
Publisher |
Настольная издательская система |
• |
• |
• |
|
|
Word |
Текстовый процессор |
• |
• |
• |
• |
|
Инструменты для малого бизнеса |
Диспетчер контактов и заказчиков |
• |
• |
• |
Электронные таблицы — идеальное средство для организации учета, обработки экспериментальных данных, составления отчетов самых разнообразных форм.
3. ACCESS — СИСТЕМА УПРАВЛЕНИЯ БАЗАМИ ДАННЫХ
Появление Access в составе офисных программ в 1992-1993 годах можно с полным правом назвать знаменательным событием, ведь до этого считалось, что создание систем управления базами данных (СУБД) — удел исключительно опытных профессионалов.
Не нужно пугаться: СУБД — это совсем не так страшно, как может показаться. На самом деле описанные выше электронные таблицы Excel — это тоже фактически небольшая система управления базой данных, то есть упорядоченным набором структурированной информации. Но электронные таблицы имеют два ограничения: объем, задаваемый емкостью оперативной памяти компьютера, и двумерное представление данных в виде строк и столбцов.
Реляционные СУБД (практически все реально используемые сегодня системы, в том числе и Access, относятся к категории «реляционных») работают с теми же таблицами, но при этом данные хранятся на внешних носителях информации, а таблицы связаны между собой перекрестными ссылками.
Самый простой пример такой организации данных — ведение каталога коллекции звуковых компакт-дисков. В одной таблице можно хранить полные сведения об авторах песен, в другой — об исполнителях, а в третьей — данные об отдельной песне. При этом последняя таблица будет иметь необходимые ссылки на первые две, так что пользователь может легко по названию песни выяснить, например, день рождения ее автора.
Access — это очень популярная и полезная СУБД, которая может использоваться для создания как небольших локальных, так и весьма серьезных профессиональных систем. Кстати, изучение Access и технологии разработки СУБД весьма полезно для продвижения от азов программирования к решению сложных производственных задач.
4. POWERPOINT — ПОДГОТОВКА ВИЗУАЛЬНЫХ ПРЕЗЕНТАЦИЙ
Программы, подобные PowerPoint, появились относительно недавно, но сегодня они стали надежным помощником всех, кому хотя бы иногда приходится выступать с лекциями или докладами перед аудиторией (которая порой может быть представлена только одним слушателем).
Прежде считалось, что иллюстративный материал требуется только для докладов, в ходе которых нужно показывать сложные таблицы, графики и математические формулы. Сегодня общепринятым стилем становится визуальное отображение основных тезисов даже простого текстового доклада.
Все, кто когда-нибудь делал технические доклады (защита дипломного проекта или отчет на научно-техническом совете), могут вспомнить, что подготовка текста 15-минутного сообщения занимала максимум один-два дня. А на создание десятка плакатов или слайдов уходило не менее месяца работы, причем сначала эскиз рисовал сам докладчик, а потом работал профессионал-чертежник. За последние годы число «докладчиков» резко возросло (например, за счет появления менеджеров по продажам), причем им приходится выступать не раз в полгода, а почти еженедельно, постоянно меняя содержание выступлений и иллюстрации.
С помощью программ типа PowerPoint десяток слайдов можно сделать всего за один-два часа силами одного человека — самого автора. А если в будущем потребуется внести какие-то исправления, то это займет считанные минуты.
Для слушателей демонстрация подготовленных материалов проходит примерно также, как и при традиционном показе слайдов, но кроме статичных изображений можно использовать звук, видео, различные визуальные эффекты.
Кстати, PowerPoint можно применять не только для выступления перед аудиторией. Многие домашние пользователи работают с этой программой, например, при создании графических заставок для своих видеофильмов.
5. OUTLOOK — ВАШ ПЕРСОНАЛЬНЫЙ ДИСПЕТЧЕР
Хотя программа Outlook появилась всего несколько лет назад, она уже стала предметом первой необходимости для многих пользователей. Outlook включает адресную книгу, дневник для текущих записей, еженедельник для планирования деятельности, осуществляет связь с внешним миром через электронную почту, а также выполняет многие другие полезные функции.
Большинство людей постоянно носят с собой записную книжку и, если забывают ее где-то, оказываются как без рук. Стоит вам начать пользоваться программой Outlook, вы тут же поймете, как много времени потеряли, работая без нее.
Одна из наиболее впечатляющих функций этого приложения — совершенно новые автоматизированные возможности по планированию работы и контролю за выполнением дел. Включив утром компьютер и загрузив Outlook, вы тут же получите напоминания о всех делах, запланированных на день. И даже о том, что кого-то из ваших близких нужно поздравить с днем рождения, о чем вы совсем забыли в круговороте будней. В течение всего дня программа будет напоминать о запланированных событиях с точностью до секунды.
Outlook можно эффективно использовать и для планирования групповой деятельности. Например, при работе в одной компьютерной сети предприятия вы можете посмотреть с помощью Outlook расписание свободного времени сотрудников, которых хотели бы пригласить на совещание, автоматически выбрать наиболее удобное для всех время и «застолбить» его в планах приглашенных (у каждого из них тут же появится соответствующее уведомление).
Кроме того, Outlook включает многофункциональную систему по управлению электронной почтой и телефонной связью.
Если же из всех функций Outlook вам нужна только почтовая система, вы можете ограничиться возможностями программы Outlook Express, входящей в состав Windows.
6. FRONTPAGE — СРЕДСТВО СОЗДАНИЯ И ПОДДЕРЖКИ WEB-УЗЛОВ
Кто хотя бы несколько раз заходил в Интернет, отлично представляет, что такое Web-узлы: это набор специально оформленных Web-страниц, связанных между собой перекрестными ссылками. Еще пять лет назад считалось, что создание Web-узлов — удел узкой касты профессионалов. А 99,99…% пользователей Интернета оставались «читателями», но не «писателями» и уж тем более не «верстальщиками».
Но ситуация быстро меняется. Сегодня уже никого не может удивить появление персональных Web-узлов. Как говорится в одной из шуток на эту тему, «Вы больны Интернетом: у вашей собаки также есть своя Web-страница». Впрочем, сейчас это высказывание для многих уже не шутка, а реальность. Попробуйте создать собственный персональный Web-узел о своей работе, хобби, путешествиях и пр. Многие Интернет-провайдеры предоставляют бесплатно необходимый адрес и до 50 Мбайт для размещения вашей информации, что более чем достаточно для начала. Вы сразу увидите, что это не только увлекательное, но и полезное занятие. Может быть, на вашей странице не будет информации, интересной для всего мира, но она, несомненно, привлечет внимание ваших друзей и близких. С помощью своего Web-узла вы можете, например, собрать вместе многочисленных родственников, разбросанных по всему свету. А это уже немало.
FrontPage поможет вам создать и развивать свой Web-узел. Для его использования не нужно знать программирование — необходимо только желание освоить программу. Кстати, профессия Web-мастера сегодня — одна из дефицитных и престижных. И FrontPage поможет вам овладеть ей.
Если же вы сомневаетесь, стоит ли тратить деньги на приобретение дополнительных программ, имейте в виду, что в состав Windows входит программа FrontPage Express, с помощью которой можно сделать довольно много первых шагов в освоении Web-дизайна.
7. PUBLISHER — НАСТОЛЬНАЯ ИЗДАТЕЛЬСКАЯ СИСТЕМА
Как уже говорилось, Word помогает делать достаточно сложные текстовые документы с разнообразным графическим оформлением. Но получить с его помощью высокое полиграфическое качество невозможно. Для этого следует воспользоваться настольной издательской системой Publisher, недавно появившейся в составе MS Office.
Хотя многие функции Word и Publisher пересекаются, но все же основная задача Word — формирование содержания документа, а Publisher — реализация документа в виде высококачественного полиграфического издания. Наиболее часто Publisher применяется для изготовления красочных буклетов, каталогов, пригласительных билетов, меню для званых приемов, поздравительных адресов и т.д. Программа содержит все необходимые для этого инструменты, шаблоны и заготовки. Большая библиотека макетов предоставляет возможность познакомиться с опытом, накопленным профессиональными издателями и дизайнерами.
Одна из основных функций программы PhotoDraw — обработка изображений, полученных с фотографий. Из настоящего фото вашей собаки вы можете сделать почти квадратного монстра, чтобы напугать хулиганов, или совсем стройного ризеншнауцера.
8. PHOTODRAW — РЕДАКТОР ДЕЛОВОЙ ГРАФИКИ И ИЗОБРАЖЕНИЙ
Для достаточно простого редактирования графических изображений может хватить программ Paint и Imaging, входящих в состав Windows. Но для более сложных операций потребуются инструменты посерьезнее.
Ранее обработка изображений также была сферой деятельности высококвалифицированных профессионалов, и лидирующее положение здесь уже давно занимают известные системы Adobe PhotoShop и Corell Draw. Однако сегодня такие задачи все чаще нужно решать и «обычным» пользователям. Например, если вы занимаетесь фотографией, то компьютерная обработка может существенно повысить качество изображений, «вытянуть», казалось бы, совсем испорченные, но очень дорогие вам кадры. Работа с графикой просто обязательно понадобится для красивого и оригинального оформления своего Web-узла, печатных изданий или презентаций в PowerPoint.
Хотя PhotoDraw пока несколько уступает возможностям упомянутых выше продуктов компаний Adobe и Corell, его функций вполне достаточно для решения многих полезных задач на высоком уровне. При этом надо иметь в виду, что один профессиональный графический пакет стоит примерно столько же, сколько весь комплекс программ MS Office 2000.
9. ДИСПЕТЧЕР КОНТАКТОВ И ЗАКАЗЧИКОВ
Эта программа появилась впервые в составе MS Office 2000. Она предназначена для управления базой данных со сведениями о деловых партнерах (поставщиках и покупателях), для контроля за сделками и финансовым состоянием малого предприятия.
В принципе эти задачи можно выполнять и с помощью других программ из состава Office, но все же удобнее использовать специализированный инструмент. Кроме того, проблема заключается в том, что такие сведения часто накапливаются в разных программах (что-то лежит в Outlook, что-то в системе бухгалтерского учета), а руководителю малого предприятия нужно для анализа и контроля собрать воедино всю нужную информацию.
Кстати, Диспетчер имеет в своем составе фильтр, позволяющий переносить в него и обрабатывать данные из наиболее популярной в нашей стране бухгалтерско-учетной системы «1С:Предприятие».
ФУНКЦИЙ МНОГО, НО… НЕДОСТАТОЧНО
Итак, мы видим: офисных пакетов довольно много и каждый из них обладает огромными возможностями. Но в практической работе часто оказывается, что вам все же не хватает каких-то функций. Или обнаруживается, что предлагаемая схема обработки информации не очень подходит для вас.
Оказывается, офисную программу можно сделать более удобной, реализовав в ней функции, которых изначально не было, или объединив несколько разрозненных программ в единый комплекс. Такие возможности дает программа Microsoft Office Extensions (или дополнения для Microsoft Office).
См.в номере статью «ОПЕРАЦИОННАЯ СИСТЕМА И ОФИСНЫЕ ФУНКЦИИ»