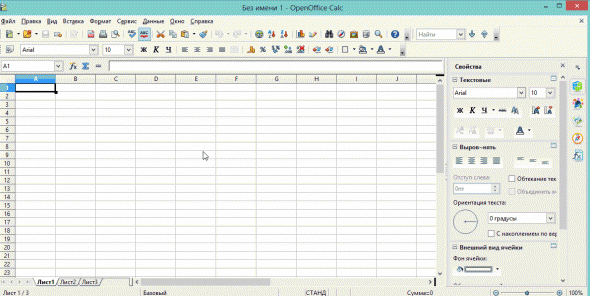⇢ Вопросы и ответы
⇢ Компьютеры, Связь
⇢ Программное обеспечение
НТ
Наталья Трофимова
Лю
Любовницу
Офис — текстовые документа, а Эксель — таблицы

Вадик Павленко
Тем же чем Виндоуз от Пэйнта. Эксель это одна из программ Оффиса.

Таня Винокурова
тупой вопрос — это две разные программы….
РТ
Равиль Туйгильдин
Office — пакет. В него входят несколько программ и Excel тоже.
SN
Sims Noname
Офис — это пакет программ. Эксель — это одна из программ Офиса.
ВС
Владимир Соседов
примерно тем же, чем 1 комната отличается от квартиры
Microsoft Excel это часть Microsoft Office
Похожие вопросы
Microsoft Office. Где можно скачать Microsoft Office 2007?
Проблемка с Microsoft Office Excel 2003
Помогите открыть документ в microsoft office excel 2010
Вопрос по Microsoft Office Excel
не запускается Microsoft Office Word и документ Microsoft Office Word также и excel
Microsoft Office Excel 2010
где скачать microsoft office excel 2007
Как в Microsoft Office Excel 2003 на нужную суму накинуть %
по программе Microsoft Office Excel?
чем отличается microsft office online от microsoft office 2013 если отличаются то чем?
Содержание
- Что такое Эксель
- Как открыть
- Чем отличается Ворд от Эксель? Ворд или Эксель: что лучше?
- Чем примечателен «Word»?
- Что можно сказать об «Excel»?
- Чем отличаются «Excel» и «Word» друг от друга и какая среди этих программ в «Microsoft Office» лучше?
- Видео: «Word» и «Excel»: Обзор рабочего пространства
- Функции и возможности Microsoft Word
- Что нужно знать, чтобы стать уверенным пользователем Microsoft Word:
- Word и Excel – стандарт для повседневного использования
- Функции и возможности Microsoft Excel
- Навыки работы в Эксель незаменимы для специалистов, работающих в следующих сферах:
- Востребованность специалистов по Word и Excel
- Вам пригодится знание следующих инструментов MS Excel:
- С чего начинать изучение, с Word или Excel
- Как быстро освоить Ворд и Эксель
- Texno T ok.ru
- Полезный сайт о технологиях.
- Скачать бесплатно активированный Microsoft Office для windows 7(windows 10)
- Содержание:
- 1 Что такое Microsoft Office
- 2 Популярные приложения в Microsoft Office
- 3 Какой Microsoft Office выбрать
- 4 Как скачать и установить Microsoft Office
- 4.1 Скачать Microsoft Office 2007
- 4.2 Скачать Microsoft Office 2010
- 4.3 Скачать Microsoft Office 2013
- 4.4 Скачать Microsoft Office 2016
- 4.5 Скачать Microsoft Office 2019
- 5 Как активировать Microsoft Office
- 6 Купить лицензионный Microsoft Office
- Где еще работать с «Вордом» и «Экселем»: 5 бесплатных альтернатив Microsoft Office
- Microsoft Office Online
- Google Документы, Таблицы и Презентации
- Apple iWork
- LibreOffice
- WPS Office
- Бесплатные альтернативы Microsoft Office
Что такое Эксель
Excel — это программа для компьютера, в которой проводят расчеты, составляют таблицы и диаграммы, вычисляют функции. Она, как и Word, входит в состав пакета Microsoft Office.
Эксель — это что-то вроде калькулятора с множеством функций и возможностей. Здесь можно делать отчеты, производить вычисления любой сложности, сортировать данные, составлять диаграммы и многое другое.
Приложение представляет собой большую таблицу, в которую можно вносить информацию — печатать слова и цифры. Их можно как набирать вручную, так и выгружать из разных систем (например, из 1С).
Используя функции, можно производить с цифрами разные манипуляции: складывать, вычитать, умножать, делить, вычислять процент и многое другое.
Это приложение используют бухгалтеры, экономисты, менеджеры и другие специалисты, которые работают с данными.
Многие думают, что Excel — это только таблицы. Они убеждены, что все таблицы на компьютере составляются именно в этой программе. Но это не так. Это приложение используется, в первую очередь, для вычислений.
Если требуется не только расчертить таблицу со словами и цифрами, но еще и произвести с цифрами какие-либо действия (сложить, умножить, вычислить процент и т.д.), тогда вам нужно работать в Excel. А если же нужно составить таблицу без вычислений, то есть ввести уже готовые данные, то быстрее и удобнее это сделать в Word.
Эксэль, по сравнению с Вордом, значительно сложнее. И лучше начинать работать в этой программе уже после того, как освоите Word. Чтобы изучить Excel досконально, потребуется немало времени. Но, как показывает практика, большинству для работы достаточно лишь базовых навыков.
Как открыть
Щелкните по Пуск и выберите приложение из списка.
Или найдите в списке пункт Microsoft Office, нажмите на него и выберите приложение.
Примерно так выглядит окно программы (2007-2019):
Источник
Чем отличается Ворд от Эксель? Ворд или Эксель: что лучше?
Статья описывает программы «Word» и «Excel».
«Microsoft Office» — это очень полезный пакет программ, позволяющий работать на компьютере с самыми различными документами. Вы можете писать технические статьи, делать доклады, составлять прайс-листы и таблицы любого рода. И в этом вам помогут, как минимум, две замечательные программы – «Excel» и «Word».
Многие пользователи спрашивают, чем отличаются «Excel» и «Word» друг от друга и какая среди этих программ в «Microsoft Office» лучше? Какие у них есть сходства и отличия? Узнаем об этом в нашем обзоре.
Чем примечателен «Word»?
«Microsoft Word» является текстовым редактором, который на сегодняшний день превосходит все аналогичные программы для составления текста. Программа поможет вам создать текст, отредактировать его по вашему вкусу и сохранить на компьютере для дальнейшего чтения. Причем, режим чтения здесь можно устанавливать дополнительно, тем самым исключать возможность исправлять или удалять информацию.
Так что же именно можно написать с помощью «Word»? С помощью «Word» вы создадите любые статьи, научные доклады, заметки, списки (таблицы, прайс-листы), а также сможете читать скачанные электронные книги (вместе с иллюстрациями) или просматривать качественные изображения.
Редактор «Word» используют самые разные люди от простых пользователей ПК до ученых и бизнесменов. В документе «Word» текст удобно редактируется: делайте любые красные строки, выравнивайте текст по шаблону, создавайте документ строго в соответствии с требованиями делопроизводства. В итоге, полученный документ можно распечатать на принтере и использовать везде, где вам необходимо.
Трудно описать все возможности программы в одном маленьком обзоре. Мы еще не сказали про возможность нумеровать страницы, если вы составляете большие тексты или пишете книгу. Если вы хотите придать шрифту красивый стиль, изменить его размеры, написать курсивом, выделить заголовки и подзаголовки – то пожалуйста! Вам нужно построить схему или диаграмму? Нет проблем! Редактор «Word» поможет вам во всем этом.
Что можно сказать об «Excel»?
«Microsoft Excel» является многофункциональным и универсальным табличным редактором, хотя составление и редактирование таблиц – это еще не единственные его возможности. «Excel» действительно будет полезен самым продвинутым пользователям – с его помощью вы будете создавать базы данных, осуществлять сложные вычисления, делать различные прогнозы и анализы. Программа значительно упростит и ускорит вашу работу, а также расширит возможности для предпринимаемых действий.
В общем, программа «Excel» подойдет для ведения:
Если вы менеджер или сотрудник офиса (тем более со стажем), то для работы в «Excel» и осуществления каких-либо вышеуказанных задач вам потребуются лишь базовые знания по владению данным табличным редактором. Что касается простых пользователей компьютеров, то здесь, конечно, необходимо быть более «продвинутыми», нежели все обычные пользователи. Но во втором случае человек не потратит свое время зря, а наоборот, только заложит фундамент для своего будущего трудоустройства.
Чем отличаются «Excel» и «Word» друг от друга и какая среди этих программ в «Microsoft Office» лучше?
Что лучше «Excel» или «Word»?
Итак, мы подошли к самому главному – к сравнению двух редакторов: «Excel» и «Word». Судя по тому, что мы узнали выше, отличия в них имеются.
«Word» — редактор, в котором вы имеете возможность составлять преимущественно тексты. Вы будете работать над текстом, используя все возможности редактирования при этом: отступы, сноски, заголовки, подзаголовки, стиль шрифта, нумерацию страниц и так далее. Создавать таблицы здесь, конечно, тоже можно, но не на таком профессиональном уровне, как в «Excel».
«Excel», в свою очередь, является профессиональным инструментом для составления таблиц и всего, что с ними связано. Что лучше «Excel» и «Word» — вопрос не корректный. Эти программы специализируются каждая на своем.
Обе они очень полезны для работы в своей сфере деятельности. И обе эти программы требуют определенных навыков и знаний для их использования, хотя кому-то будет проще и полезнее освоить что-то свое. Но, в целом, оба этих редактора в комплексе никогда не помешают вам, если вы бизнесмен, ученый, сотрудник офиса, бухгалтер, копирайтер и т.д.
Видео: «Word» и «Excel»: Обзор рабочего пространства
Источник
Microsoft Office является самым популярным программным пакетом для работы с различными типами документов на ПК на базе операционной системы Windows. Существуют как встроенные версии для домашнего использования, которые поставляются вместе с лицензионной ОС, так и версии с расширенным функционалом для офисного применения, которые приобретаются за дополнительную плату. Основные приложения, которые необходимы как в работе, так и в частной жизни, это текстовый редактор Microsoft Word и табличный редактор Microsoft Excel.
Функции и возможности Microsoft Word
MS Word широко используется в деловом документообороте. В нем удобно редактировать текст, задавать размер полей и отступов в соответствии с нормами ГОСТ для текстов различного назначения, включая деловые и научные, а также выводить документ на печать с предварительным просмотром. Приложение дает возможность форматировать большие объемы текста одновременно, к примеру, проставлять нумерацию страниц и менять шрифт.
Для продвинутых пользователей также есть обширный визуальный инструментарий SmartArt, с помощью которого можно строить схемы, диаграммы, визуализировать логические цепочки взаимосвязей. Еще одна интересная функция – встроенные шаблоны, позволяющие создавать документы различного формата – от визиток и приглашений до счетов и протоколов.
Что нужно знать, чтобы стать уверенным пользователем Microsoft Word:
Word и Excel – стандарт для повседневного использования
Владение набором офисных приложений, особенно word и excel, сегодня является необходимым, а в некоторых случаях обязательным умением во многих профессиях направлениях жизнедеятельности. Наша программа word и excel обучение для начинающих, предназначена в первую очередь для тех, кому необходимо освоить данные программы комплексно и основательно, с подробным описанием всех необходимых инструментов и настроек. Курсы ворд и эксель, это тот минимум, освоив который, вы сможете самостоятельно работать практически в любой отрасли выполняя основные офисные задачи по обороту документов и различным видам отчетности. Многие полагают, что обучение ворд и эксель для чайников – это нечто недостаточное для того, чтобы быстро продвигаться в обучении и в профессии, но под таким, несколько шутливым названием, кроется грамотно разработанная программа обучению ворд и эксель, позволяющая осваивать предмет легко и эффективно, а главное, программа эксель обучение для начинающих пошагово позволяет внести ясность осваиваемого направления на каждом этапе.
Функции и возможности Microsoft Excel

Навыки работы в Эксель незаменимы для специалистов, работающих в следующих сферах:
В вышеуказанных сферах вам потребуется владение Excel на уровне продвинутого пользователя, но для менеджеров и других офисных сотрудников в большинстве случаев достаточно базовых навыков применения табличного редактора. Во-первых, это станет большим преимуществом при трудоустройстве, а во-вторых – действительно поможет вам справляться с работой легче и быстрее.
Востребованность специалистов по Word и Excel
Вам пригодится знание следующих инструментов MS Excel:
С чего начинать изучение, с Word или Excel
Традиционно, изучение начинается с word, программа позволяет фундаментально освоить клавиатуру и основные навыки работы с текстом и информацией различного характера. После освоения программы Word, программа Excel осваивается легче, хотя бы потому, что у вас появляется уверенный навык печатания на клавиатуре. Работа в excel обучение для чайников подразумевает владение компьютером не только на базовом уровне, но и на уровне уверенного пользования. Если Word – программа, необходимая практически каждому, как инструмент создания, редактирования, отправки и получения любого документа, то Excel, это специализированная программа, которая, возможно, необходима и не каждому, но владение этим инструментом, даже на элементарном уровне, откроет перед вами массу возможностей. Поэтому, кроме Word, очень рекомендуется пройти эксель для чайников обучение. Данная связка – word и excel, очень популярна как популярный навык любого специалиста.
Как быстро освоить Ворд и Эксель
Для опытных пользователей компьютера применение основных компонентов программного пакета на поверхностном уровне не составляет сложностей. Открыть файл, прочитать или набрать текст, сохранить документ – это действия, с которыми сталкивается абсолютно каждый человек, работающий с компьютером. Освоив любое приложение, входящее в Microsoft Office, вы сможете понять логику интерфейса и меню, и базовые операции в дальнейшем станут интуитивно понятными.
Совсем иная ситуация, если вы начинающий пользователь ПК или инструменты Office необходимы вам в профессиональных целях. В первом случае отсутствие навыков применения офисных приложений, в частности, текстового редактора Word, является серьезным препятствием для дальнейшего освоения всех возможностей персонального компьютера. Поэтому изучение Office для начинающих должно вестись на системной основе с подробным освоением базовых функций, меню и панели инструментов.
Освоить MS Office для профессионального применения еще сложнее – большинство рядовых пользователей не знают о 95% возможностей текстового редактора Ворд и табличного редактора Эксель, если этого не требует их работа.
По телефону +7 (495) 150-31-41 вы узнаете все детали о наборе на компьютерные курсы в Москве.
Источник
Texno T ok.ru
Полезный сайт о технологиях.
Скачать бесплатно активированный Microsoft Office для windows 7(windows 10)
Электронный документооборот уже давно вошел в нашу жизнь. Для работы с электронными документами рассмотрим популярную программу Microsoft Office (офисные приложения).
Свою популярность нашел с версии Microsoft Office 2003 и самыми популярными программами из пакета Microsoft Office являются Word (Ворд), Excel (Эксель) и PowerPoint (Повер поинт)
В этой статье мы рассмотрим что такое Microsoft Office, для чего используется и как его скачать бесплатно (офис 2007, 2010, 2013, 2016, 2019) для Windows 7 или Windows 10 с последующей активации продукта.
Содержание:
1 Что такое Microsoft Office
2 Популярные приложения в Microsoft Office

Включает в себя конструктор таблиц, средства редактирования изображений, вставка готовых фигур, конструктор диаграмм и гистограмм, вставка графических объектов SmarArt для визуального представления информации и многие другие.


Microsoft Excel (Эксель) — популярная программа для создания и редактирования электронных таблиц. Поддерживает все необходимые функции электронных таблиц любой сложности.
Последняя версия использует формат OOXML с расширением «.xlsx», более ранние версии использовали двоичный формат с расширением «.xls».


Microsoft PowerPoint (Повер поинт) — программа для создания, редактирования и просмотра презентаций. Работает с текстом, изображением, видео и анимацией.
Позволяет добавлять различные эффекты, такие как звуковое сопровождение, прикрепление и воспроизведение видео.

Microsoft Outlook (Аутлук) — персональный органайзер включает в себя почтовый клиент, блокнот, задачи, календарь и адресную книгу.
Календарь Outlook напомнит вам о важных датах и сроках сдачи работ.
Microsoft Access (Аксесс) — программа для создания, редактирования и управления базами данных.
Реляционные системы управления базами данных работают с теми же таблицами в формате Excel, но связанными между собой перекрестными ссылками.


Microsoft OneNote (ВанНоут) — программа для создания быстрых заметок и организации личной информации, блокнот с иерархической организацией записей, можно хранить и делиться заметками в различных форматах: текст, аудио, видео.

Microsoft Publisher (Паблишер) — проектирование разметки страницы, можно создать и отредактировать буклеты, брошюры, информационные бюллетени, визитки, открытки, каталоги, пригласительные билеты, меню, разного рода объявления и прочие виды полиграфии.

3 Какой Microsoft Office выбрать
4 Как скачать и установить Microsoft Office


в моем случае у меня установлена Windows 64-разрядная, мне нужен Офис 64-битный.

Важно! Некоторые антивирусы могут не дать установить офис корректно и его активировать, советуем отключить антивирус.
Ссылки на скачивание каждой версии вы найдете ниже в статье (доступны 2 варианта где скачать: с облачного хранилища MEGA или с Google Диска).
Скачиваем офис нужной версии(2007,2010,2013,2016,2019) и подходящей разрядности.

После распаковки архива нажмите установочный файл и проведите установку (ниже будет показан процесс установки для каждой версии Microsoft Office).
4.1 Скачать Microsoft Office 2007
Скачиваем офис, распаковываем архив.
1. Открываем файл «office.key.txt» копируем ключ.

Установка завершена. Microsoft Office 2007 установлен.
4.2 Скачать Microsoft Office 2010


Установка завершена. Microsoft Office 2010 Профессиональный плюс установлен.
4.3 Скачать Microsoft Office 2013
Скачиваем офис нужной разрядности под вашу Windows.
Установка завершена. Microsoft Office стандартный 2013 установлен.
4.4 Скачать Microsoft Office 2016
Скачиваем офис нужной разрядности под вашу Windows.


Установка завершена. Microsoft Office стандартный 2016 установлен.
4.5 Скачать Microsoft Office 2019
Скачиваем офис нужной разрядности под вашу Windows 10.
После завершения установки нажимаем «Закрыть».
Установка завершена. Microsoft Office 2019 установлен.
5 Как активировать Microsoft Office

Вы можете использовать активатор KMSAuto, он сам подбирает ключ и активирует офис.
Перед началом активации отключите антивирус.

В процессе активации нажимаем «Да» чтобы создалась задача в планировщике задач для периодической активации офиса.

6 Купить лицензионный Microsoft Office
Если вам нужен лицензионный Microsoft Office (новые версии) вы можете перейти и купить ниже по ссылкам:
Источник
Где еще работать с «Вордом» и «Экселем»: 5 бесплатных альтернатив Microsoft Office
Я работаю с документами, таблицами и презентациями каждый день и за последние пять лет ни разу не пользовался официальным пакетом Microsoft Office.
Все нужные функции есть в бесплатных альтернативах, которые смогут открыть файл, созданный в MS Office. Это работает и в обратную сторону: с вашим файлом смогут работать пользователи «Офиса».
Microsoft Office Online
Где работает: Windows, Android, iOS, онлайн
Начать работать: на официальном сайте
Это немного урезанные версии Word, Excel и PowerPoint из обычного пакета Microsoft Office. Для работы нужен браузер и учетная запись Microsoft.
Из плюсов — разработчики постоянно обновляют сервис, вполне вероятно, что через месяц-два нужная функция уже появится. Например, раньше в онлайн-версии Excel нельзя было использовать сводные таблицы. Сейчас функция доступна.
Использовать онлайн-версию стоит, если вам нужно открывать, создавать и редактировать текстовые документы и таблицы. В целом этого хватает для офисной работы.
Google Документы, Таблицы и Презентации
Где работает: Android, iOS, онлайн в браузере на любой системе
Начать работать: на официальном сайте
Этот набор офисных онлайн-приложений заменяет мне все программы от Microsoft Office: Word здесь называется «Документы», Excel — «Таблицы», а PowerPoint — «Презентации». Для работы нужна учетная запись Google.
Функции аналогичны «Офису». Интерфейс немного другой, но все интуитивно понятно. Пакет подходит для работы в команде, причем в режиме реального времени: например, пока я пишу этот текст, редактор может обрабатывать начало документа.
Одновременно просматривать, комментировать и редактировать документ могут до 100 человек. Если людей в файле окажется больше, то право вносить изменения будет у тех, кому его дал создатель документа. Остальные смогут просто смотреть.
Хранятся документы в облаке, которое называется «Google Диск». По умолчанию у каждого пользователя есть 15 Гб. За 139 Р в месяц можно получить еще 100 Гб.
Файлы можно редактировать и офлайн, но только из браузера «Гугл-хром»: после подключения к интернету файл синхронизируется с основным документом в облаке.
Из минусов — если попытаться открыть файл от Microsoft в «Google Документах», может потеряться часть форматирования.
Apple iWork
Пакет офисных приложений от Apple работает на всех устройствах экосистемы, то есть на Макбуке, Айпаде, Айфоне. В пакете три программы: Pages для редактирования текстовых документов, Numbers для таблиц и Keynote для презентаций. Работать в сервисе можно одновременно с коллегами. Готовые файлы конвертируются в форматы для Word, Excel и PowerPoint.
Презентации в iWork больше ориентированы на красивую анимацию и рисование стилусом — Apple Pencil. Конкурент Excel тоже отличается: вместо привычных таблиц на главной странице будет чистый лист. И уже на него можно добавлять таблицы, диаграммы, графики и изображения. Pages тоже отличается от Word: документ скорее похож на веб-страницу, чем на привычный текстовый файл.
Для работы нужна учетная запись Apple ID. Документы хранятся на устройстве или в облаке iCloud: по умолчанию там 5 Гб, за 59 Р в месяц можно купить еще 50 Гб.
LibreOffice
Где работает: Windows, Linux, Android, iOS, MacOS
Скачать: на официальном сайте
Это бесплатный офисный пакет, программы которого переведены более чем на 30 языков. В этом проекте есть аналоги Word, Excel и PowerPoint — Writer, Calc, Impress. А еще аналог баз данных Access — Base.
Есть и уникальный инструмент — редактор формул LibreOffice Math. Он помогает редактировать и записывать собственные формулы — это удобно для технических специалистов и студентов инженерных вузов.
Работа с документами, таблицами и презентациями практически не отличается от Microsoft Office. Раньше основной претензией к пакету был устаревший визуальный облик, сделанный по аналогии с интерфейсом Office 2007. В седьмой версии LibreOffice в 2020 году это исправили: теперь редактор похож на MS Office 2019 года.
Кроме того, в новой версии пакета можно сохранять документы в формате docx. Для Calc стало возможно экспортировать файлы в формат xlsx — это современный стандарт Microsoft Excel.
Из минусов — нет онлайн-версии, работать в файле одновременно с коллегами не получится. В приложениях для смартфонов можно только смотреть документы, но не изменять их.
Еще один важный минус — LibreOffice работает ощутимо медленнее, чем MS Office, даже на современных компьютерах. С другой стороны, если нужно открыть файл, а «Офиса» на компьютере нет, LibreOffice выручит.
WPS Office
Где работает: Windows, Android, iOS, Linux, MacOS
Скачать: на официальном сайте
Этот бесплатный офисный пакет от китайских разработчиков раньше назывался Kingsoft Office. Доступны практически полные аналоги Word, PowerPoint и Excel с поддержкой всех возможных форматов. Встроен редактор PDF-файлов — можно быстро перевести и распознать текст из сканированного файла. Есть онлайн-версия редактора, в том числе для командной работы.
В бесплатную версию пакета встроена реклама — время от времени на экране появляются баннеры. Причем это может происходить не только во время работы программы: приложение активно всегда, когда работает устройство.
Бесплатные альтернативы Microsoft Office
| Сервис | Объем облака в бесплатной версии | Одновременный доступ к документу | Есть мобильная версия |
|---|---|---|---|
| Microsoft Office Online | 5 Гб | Да | Да |
| Google Документы | 15 Гб | Да | Да |
| Apple iWork | 5 Гб | Только у пользователей с устройствами Apple | Да |
| LibreOffice | Файлы хранятся на устройстве | Нет | Да, но доступен только просмотр документов |
| WPS Office | 1 Гб | Да | Да |
Word это по сути «industry standard» и если вы пользуетесь чем-то другим, то помните что у 90% получателей будет проблемы с форматированием, когда они будут открывать документы в Word’е
Александр, в word при отработке другой программой форматированип слетит, а вот если мы решим excel с массивными формулами открыть и доработать в другой программе. Проще новый файл сделать, который, кстати, не откроется в MS Excel 😂
И да, по поводу iWork. В Numbers возникает не «чистый лист», а страница, на которой одна таблица небольшая размещена. В Pages документ будет выглядеть как веб-страница только если выбран вид «Макет». Если такой же вид выбрать в «Ворде», то и выглядеть все будет примерно так-же. Если выбран вид «Документ», то все выглядит как в любом текстовом редакторе — страничка с мигающим курсором в начале документа. Ну и на Windows и в Линукс это всё тоже работает, но только в браузере, по типу Гуглдокс. Так что с этим пакетом, я так понимаю, автор знаком только понаслышке.
Ну и чтобы два раза не вставать. Претензии к ЛиброОфису были за дизайн в стиле Офиса-2003, а не 2007 (2007 это как раз тот самый «риббон», который сейчас). Впрочем, старый дизайн и сейчас там включить можно.
Половину студенческой жизни пользовался OpenOffice (не хотелось ни пиратить, ни платить), потом перешёл на Microsoft 365 (домашняя подписка) и до сих пор пользуюсь ей.
Там было ещё много существенных косяков, лень снова ставить Calc, чтобы снова видеть этот ужас.
Источник
Статья описывает программы «Word» и «Excel».
Навигация
- Чем примечателен «Word»?
- Что можно сказать об «Excel»?
- Чем отличаются «Excel» и «Word» друг от друга и какая среди этих программ в «Microsoft Office» лучше?
- Видео: «Word» и «Excel»: Обзор рабочего пространства
«Microsoft Office» — это очень полезный пакет программ, позволяющий работать на компьютере с самыми различными документами. Вы можете писать технические статьи, делать доклады, составлять прайс-листы и таблицы любого рода. И в этом вам помогут, как минимум, две замечательные программы – «Excel» и «Word».
Многие пользователи спрашивают, чем отличаются «Excel» и «Word» друг от друга и какая среди этих программ в «Microsoft Office» лучше? Какие у них есть сходства и отличия? Узнаем об этом в нашем обзоре.
«Microsoft Word»
«Microsoft Word» является текстовым редактором, который на сегодняшний день превосходит все аналогичные программы для составления текста. Программа поможет вам создать текст, отредактировать его по вашему вкусу и сохранить на компьютере для дальнейшего чтения. Причем, режим чтения здесь можно устанавливать дополнительно, тем самым исключать возможность исправлять или удалять информацию.
Так что же именно можно написать с помощью «Word»? С помощью «Word» вы создадите любые статьи, научные доклады, заметки, списки (таблицы, прайс-листы), а также сможете читать скачанные электронные книги (вместе с иллюстрациями) или просматривать качественные изображения.
Редактор «Word» используют самые разные люди от простых пользователей ПК до ученых и бизнесменов. В документе «Word» текст удобно редактируется: делайте любые красные строки, выравнивайте текст по шаблону, создавайте документ строго в соответствии с требованиями делопроизводства. В итоге, полученный документ можно распечатать на принтере и использовать везде, где вам необходимо.
Трудно описать все возможности программы в одном маленьком обзоре. Мы еще не сказали про возможность нумеровать страницы, если вы составляете большие тексты или пишете книгу. Если вы хотите придать шрифту красивый стиль, изменить его размеры, написать курсивом, выделить заголовки и подзаголовки – то пожалуйста! Вам нужно построить схему или диаграмму? Нет проблем! Редактор «Word» поможет вам во всем этом.
Что можно сказать об «Excel»?
«Microsoft Excel»
«Microsoft Excel» является многофункциональным и универсальным табличным редактором, хотя составление и редактирование таблиц – это еще не единственные его возможности. «Excel» действительно будет полезен самым продвинутым пользователям – с его помощью вы будете создавать базы данных, осуществлять сложные вычисления, делать различные прогнозы и анализы. Программа значительно упростит и ускорит вашу работу, а также расширит возможности для предпринимаемых действий.
В общем, программа «Excel» подойдет для ведения:
- Бухгалтерского учета
- Экономической и финансовой аналитики
- Научной деятельности различного рода
- Исследований: социологических, маркетинговых и прочих
- Деятельности в банковской сфере
- Копирайтинга и рерайтинга в Интернете
- Базы данных
Если вы менеджер или сотрудник офиса (тем более со стажем), то для работы в «Excel» и осуществления каких-либо вышеуказанных задач вам потребуются лишь базовые знания по владению данным табличным редактором. Что касается простых пользователей компьютеров, то здесь, конечно, необходимо быть более «продвинутыми», нежели все обычные пользователи. Но во втором случае человек не потратит свое время зря, а наоборот, только заложит фундамент для своего будущего трудоустройства.
Чем отличаются «Excel» и «Word» друг от друга и какая среди этих программ в «Microsoft Office» лучше?
Что лучше «Excel» или «Word»?
Итак, мы подошли к самому главному – к сравнению двух редакторов: «Excel» и «Word». Судя по тому, что мы узнали выше, отличия в них имеются.
«Word» — редактор, в котором вы имеете возможность составлять преимущественно тексты. Вы будете работать над текстом, используя все возможности редактирования при этом: отступы, сноски, заголовки, подзаголовки, стиль шрифта, нумерацию страниц и так далее. Создавать таблицы здесь, конечно, тоже можно, но не на таком профессиональном уровне, как в «Excel».
«Excel», в свою очередь, является профессиональным инструментом для составления таблиц и всего, что с ними связано. Что лучше «Excel» и «Word» — вопрос не корректный. Эти программы специализируются каждая на своем.
Обе они очень полезны для работы в своей сфере деятельности. И обе эти программы требуют определенных навыков и знаний для их использования, хотя кому-то будет проще и полезнее освоить что-то свое. Но, в целом, оба этих редактора в комплексе никогда не помешают вам, если вы бизнесмен, ученый, сотрудник офиса, бухгалтер, копирайтер и т.д.
Видео: «Word» и «Excel»: Обзор рабочего пространства
Утилитарная офисная программа Microsoft Office популярна в офисном и домашнем использовании. На рынке программное обеспечение представлено в различных версиях, и пользователь выбирает для себя более удобную. Вышедшая на рынок версия программы Microsoft Office 2016 отличается совершенно новыми функциями и удобными доработками, которые практически идентичны пакету 2010. Состав пакета включает стандартный набор функций и не изменяется с появлением новых версий. В каталог программ Office 2010 входят:
* процессор для работы с документацией;
* табличное приложение Excel;
* приложение для создания презентаций;
* органайзер;
* почтовое приложение и другие.
Те же программы включены в новую 2016 версию с дополнениями новых функций.
Преимущества Microsoft Office перед другими пакетами:
* широкий набор инструментов, при помощи которых пользователь решает практически любые задачи;
* возможность совмещать деятельность нескольких пользователей над одним проектом;
* совместимость с любыми устройствами. Документ, созданный в Microsoft Office можно открыть со смартфона, планшета или ноутбука;
* простота использования. При возникновении затруднений можно воспользоваться справочником.
Ключевые отличия новой версии 2016 от предыдущих, в частности от версии 2010
В последней версии доработана и реализована возможность совместной работы над проектом. Причем, если раньше, в версии 2010 требовалось периодически производить сохранение документа, то теперь в обновленном варианте он сохраняется автоматически. Причем сохранение происходит в режиме онлайн после проведения каждого действия. Пользователь может отследить изменения документа и при необходимости вернуться в исходное положение. Для одновременной работы требуется нажать кнопку в правом верхнем углу и выдать ссылку коллегам. При одновременном редактировании документов можно видеть действия коллеги. Область текста при этом становится заблокированной для действий других сотрудников.
Новая версия 2016 отличается удобным меню. Все функции в привычном расположении сверху рабочего поля визуально удобны для восприятия. Нельзя сказать, что версия 2010 отличалось какими-либо неудобствами, но новая версия более рациональна.
Теперь Офис стал доступен для абсолютно любых платформ. Например, раньше он был недоступен для iOS и Mac. Теперь пользователи девайсов с данными системами смогут воспользоваться созданным в ворде или экселе документами и таблицами.
Новая версия оснащена возможностями работы приложения OneDrive. Оно подразумевает интеграцию данных в облачное пространство для совместного использования.
Визуально новый офис 2016 стал спокойнее для глаз. Программы разделены между собой новыми решениями цветового оформления. При необходимости темы можно изменять в меню. Еще одним из отличий программного обеспечения стал усовершенствованный помощник. Многие пользователи помнят забавных мультяшных героев, которые мило сидели на экране. Теперь эту функцию выполняет лампочка в строке меню. Она дополнена различными поисковыми режимами и стала более информативной.
Интерфейс табличного процессора MS Excel. Основные различия между Word и Excel
Интерфейс табличного процессора MS Excel
во многом схож с интерфейсом Word
. Это касается как главного меню, так и панелей инструментов. Остановимся на некоторых деталях, которые отличают Excel
от Word
(кроме, разумеется, того, что Word
представляет собой текстовый, а Excel
– табличный процессор). Например, поддержка несколько иных, чем у Word
, форматов файлов при открытии и сохранении документов. Нет линейки форматирования. Иначе задаются параметры страницы. Отсутствует понятия абзаца и все, что с ним связано. Нет автоматической расстановки переноса слов в документе. Отличие наблюдается также в некоторых кнопках на панелях «Стандартная» и «Форматирование». Наличие других, чем у Word
, панелей инструментов (например, таких панелей, как «Сводные таблицы», «Диаграммы»).
В Excel
отменить последнее действие (с помощью меню «Правка» или комбинации клавиш
+[Z]
) невозможно, если документ уже сохранен. В то время, как в Word
отменить последнее действие можно и до и после сохранения документа.
Основное назначение Excel
– выполнение вычислений главным образом в табличном виде, сопровождаемых несложным текстом (который может быть набран различными шрифтами и содержать шрифтовые эффекты). Основное назначение Word
– это подготовка текстовых документов различной степени сложности – от простого заявления и служебной записки до научных публикаций, содержащих сложное форматирование, формулы, таблицы и рисунки, журнальных статей, книг, пособий, диссертаций и т.д.
Тем не менее, такие операции, как запуск Excel
, открытие и сохранение документов, работа с главным меню и ряд других выполняются по образу и подобию с Word
.
Формулы в MS Excel
Табличный процессор MS Excel
предназначен для реализации различных вычислений. Вычисления организуются с помощью формул
.
Любая формула MS Excel начинается со знака «=». Формулу можно определить следующим образом.
2) если А и В – формулы, то новыми формулами будут:
А+В (сумма формул является формулой);
А-В (разность формул является формулой);
А*В (произведение формул является формулой);
А/В (частное формул является формулой);
AB, =A>B, =A>=В (неравенство с любыми двумя формулами также является формулой);
любая функция, аргументами которой являются формулы (или формула, либо у этой функции отсутствуют аргументы), также будет формулой;
3) других формул нет.
После записи формулы в соответствующую ячейку выводится результат вычислений по этой формуле (если в меню Сервис
>Параметры…
>Вид
не установлен флажок в поле «Формула»).
При записи формулы может возникнуть та или иная ошибка, которая получается либо в результате использования недопустимых символов при записи самой формулы, несоответствия скобок в выражении или как результат некорректного выполнения вычислений. Перечень некоторых часто встречающихся ошибок приведен в следующей таблице:
Некоторые ошибки MS Excel
предлагает исправить, если «видит», что формула записана «почти правильно». Например, если обнаружено несоответствие скобок. Формула, предлагаемая MS Excel
, может отличаться от той, которую первоначально желал ввести пользователь, поэтому всегда есть возможность либо отказаться от предлагаемого варианта формулы, либо подтвердить его. Например:
Вариант, который предложен программой, с точки зрения правил записи MS Excel
не содержит ошибок, но отличается от требуемого. Поэтому в данном случае следует отказаться от предлагаемого программой варианта и попытаться внести исправления самостоятельно.
Если основная формула не содержит ошибок, но ссылается на другую формулу, которая записана с ошибкой, то и основная формула выведет ту же ошибку. Внесение исправлений во второй, «внутренней», формуле устранит ошибку и в основной формуле. Подобные ошибки обычно называются «наведенными».
При выполнении операции автозаполнения может происходить (а может и не происходить) настраивание формулы. Это зависит от того, содержит ли формула ссылки на ячейки и как эти ссылки записаны. Исключение могут составлять такие функции, как, например СТРОКА() и СТОЛБЕЦ(), которые не содержат ссылки на ячейки, но будут изменять свои значения при автозаполнении: первая – при вертикальном, вторая – при горизонтальном.
Схема «работы» процесса настраивания формулы при вертикальном
автозаполнении приведена в следующей таблице (вычисление значения кубического корня на отрезке [-2;2] с шагом 0,2):
| A | B | C | |
| xn | xk | h | |
| -2 | 0,2 | ||
| x | y | ||
| =A2 | =ЕСЛИ(A4=0;0;EXP(LN(ABS(A4))/3)*A4/ABS(A4)) | ||
| =A4+C$2 | =ЕСЛИ(A5=0;0;EXP(LN(ABS(A5))/3)*A5/ABS(A5)) | ||
| =A5+C$2 | =ЕСЛИ(A6=0;0;EXP(LN(ABS(A6))/3)*A6/ABS(A6)) | ||
| … | … | … | |
| =A23+C$2 | =ЕСЛИ(A24=0;0;EXP(LN(ABS(A24))/3)*A24/ABS(A24)) |
В приведенном примере в столбце А записаны формулы со ссылкой, содержащей абсолютную строку C$2; по таким ссылкам формулы не настраиваются в вертикальном направлении. При выполнении горизонтального автозаполнения формула не будет настраиваться по ссылкам, записанным с абсолютными столбцами (например, $C2). Если же адрес ячейки, на которую ссылается формула, содержит абсолютные и строку и столбец (например $C$2), то по такой ссылке формула не будет настраиваться ни в каком из направлений.
Работа в компьютере без офисных приложений – это не работа. Без них не получится открыть самые популярные у пользователей форматы: doc, docx, xlsx и так далее. Многие по привычке выбирают офисный пакет Microsoft Office.
Но если вам не нравится пользоваться пиратскими копиями, обновлять, исправлять глупые ошибки (то есть делать работу вместо самого приложения), ловите обзоры наиболее адекватных аналогов.
Open Office
Эта программа, заменяющая ворд, – лучший аналог microsoft office. И если вы испытываете явные проблемы с офисными пакетами Виндовс 8, выбирайте этот аналог майкрософт ворда и эксель. Достаточно запустить программу, как вы увидите ее предложения.
Названия документов совпадают с их назначениями и имеют соответствующие аналоги ms office: текстовый документ – это тот же Ворд, электронная таблица – бесплатный аналог Эксель. Отличается разве что интерфейс. Смотрите сами: тут видно, кому и почему можно заменить Microsoft Office (ms office):
Почему этот пакет выбирают? Многие утверждают, что работает он куда быстрее привычного Microsoft Office. А вот еще несколько причин:
- бесплатный и русский аналог ms office;
- обладает тем же пакетом документов;
- имеет схожий интерфейс и расположение основных инструментов и кнопок;
- поддерживается большинством популярных современных ОС.
Libre Office
А знаете ли вы, чем можно заменить Ворд или Эксель, если у вас на компе установлена 64-битная система? Правильно – именно Либрой.
Здесь представлены все те же известные нам по Микрософт Офис пакеты документов. Вот его основные преимущества перед «старичком».
Плюсы использования Libre Office:
- занимает гораздо меньше места на компе;
- полностью бесплатный и отечественный аналог microsoft office;
- полностью русифицирован, а также дополнительно переведен еще на 30 других иностранных языков;
- этот бесплатный аналог microsoft office (для windows 8 или других ОС) работает с множеством форматов и поддерживает их;
- работать с ним будет гораздо быстрее и удобнее, чем с офисом;
- обладает схожим интефейсом.
Abiword
Если предыдущих примеров вам недостаточно, мы знаем, чем еще можно заменить microsoft office – это Abiword.
Плюсы использования Abiword
:
- качественный русский аналог microsoft office;
- небольшой объем;
- простой и понятный дизайн.
Однако есть и некоторые минусы в этом пакете документов:
- функций здесь не так много, как в привычном МС Офис;
- программа не поддерживает популярный формат docx, с которым сейчас работают многие.
Теперь вы можете знакомиться с новыми программами, которые призваны решать ваши студенческие проблемы. Ну а если выбранному пакету будет не под силу помочь вам – обращайтесь в студенческий сервис , где вас выручат, помогут, поддержат!
Знакомимся с новыми функциональными возможностями и измененным графическим интерфейсом офисного пакета Microsoft Office 2013 на примере его основных приложений, таких как Word, Excel, PowerPoint и Outlook.
Введение
Пакет Office для компании Microsoft всегда был очень важным и платформообразующим продуктом. Уже многие годы для подавляющего числа пользователей такие приложения, как Word или Excel являются эталоном для работы с различными видами электронных документов и таблиц. Поэтому неудивительно, что в редмондском гиганте уделяют очень много времени постоянному совершенствованию офисных приложений, а выход новых версий Microsoft Office всегда является громким и знаковым событием для компьютерной индустрии.
26 октября 2012 года состоялся официальный релиз новой операционной системы Windows 8. Вполне очевидно было предположить, что с приходом новой платформы, Microsoft обязательно должна предложить пользователем и новую версию офисного пакета. Так и случилось — уже через три месяца, 29 января 2013 года, было объявлено о начале продаж MS Office 2013 — продукта, ставшим следующей ступенькой эволюции в области электронного документооборота.
Какие же основные изменения принесла нам новая версия этого популярного офисного пакета и стоит ли обновляться на нее с более ранних редакций? На этот вопрос мы и попытаемся ответить в этом материале на базе четырех эталонных приложений.
Новая стартовая страница и обновленный интерфейс
При открытии любого основного приложения Office 2013 вы увидите не пустой документ, как это было ранее, а новую стартовую страницу. Слева размещается боковая панель, окрашенная в традиционный цвет запускаемой программы (для Word — это синий, для Excel -как всегда зеленый, PowerPoint — оранжевый и так далее), на которой можно увидеть список недавно открывавшихся документов. Все остальное пространство окна практически полностью отведено для отображения наиболее популярных готовых шаблонов, с которых вы сможете начать работу. Для поиска новых шаблонов есть строка поиска, расположившуюся сверху.
После того как будет выбран любой шаблон или просто пустая страница, перед вами откроется окно приложения, в котором сохранилась привычная многим компоновка элементов управления. Сверху, все та же лента инструментов (Ribbon), появившаяся еще в Office 2007, в центре — рабочая область с документом, а в самом низу — строка состояния.
Первое, на что обращаешь внимание после открытия окна с документом — это изменение дизайна ленты, в котором компанией Microsoftбыла реализована новая концепция пользовательского интерфейса, легшего в основу Windows 8 и получившего название Metro. Кнопки вкладок и команд потеряли объем и стали плоскими. Более того, теперь в написании названий закладок используются только заглавные буквы, что делает их более крупными. На лицо оптимизация под сенсорный интерфейс — по большим вкладкам гораздо проще попадать пальцами.
В новой версии Officeпоявилась дополнительная кнопка, отвечающая за переключение режимов показа ленты, располагающаяся рядом с кнопками управления окном. Кликнув по ней, можно выбрать варианты отображения ленты: Автоматическое скрытие ленты
, Показ только вкладок
или Показ вкладок и команд
. Кстати, отдельная кнопка в виде стрелочки для сворачивания ленты никуда не делась, ее лишь переместили в правый нижний угол ленты.
Для пользователей, которые любят оформлять документы при помощи готовых тем и стилей в некоторых приложениях появилась новая вкладка «Дизайн», на которую перенесли часть инструментов, располагавшихся ранее на вкладке «Разметка страницы».
Благодаря такому разделению работа с темами, стилями, цветами, шрифтами, эффектами и фоном страницы стала гораздо удобнее, так как теперь им отведено на ленте гораздо больше места, чем в предыдущей редакции офиса.
В целом весь общий стиль окон приложения стал более легким, строгим, без лишних дизайнерских изысков — никаких теней, градиентных переходов, полупрозрачных элементов и всевозможных декоративных обрамлений или рамок. В принципе нет ничего удивительного, что разработчики пакета изменили внешний вид офисных программ, исходя из оформления новой ОС.
Так же в Office 2013, нельзя не отметить анимацию всевозможных графических элементов, которая стала более плавной по сравнению с предыдущими версиями этого продукта. Визуально это ощущается буквально во всем: и при наборе текста, и при открытии окон, и при прокрутке документа, и при выполнении многих других действий. Такие изменения, скорее всего, объясняются тем, что в новом продукте изображение формируется с помощью более современных интерфейсов программирования Direct2D и DirectWrite, вместо прежнего устаревшего GDI. Этим же фактом можно объяснить и более быстрый визуальный вывод приложений на экран при их запуске.
Кстати, из-за перехода на новый интерфейс программирования, Office 2013 может работать только в системах Windows 7 и Windows 8 (8.1), в которых существует поддержка последних версий библиотек DirectX.
Интеграция с облачным сервисом
Одним из главных нововведений в новом офисном пакета стала тесная интеграция с облачным сервисом SkyDrive, для использования которого требуется учетная запись Microsoft. Не смотря на то что, вы можете по-прежнему сохранять документы на жестком диске компьютера, хранилищу SkyDrive реально отдается приоритет. Так, именно этот сервис изначально является местом сохранения файлов по умолчанию.
Сохранение в облачном аккаунте и открытие документов из «облака» проходят очень гладко и практически ничем не отличается от аналогичных операций, где в качестве хранилища используется локальный диск. Но при этом SkyDrive дает возможность получать доступ к вашим документам с удаленных компьютеров практически из любого места. Более того, приложение умеет синхронизировать не только файлы, но и изменения, вносимые в интерфейс, а так же списки последних открытых документов.
Еще одним плюсом размещения документов в облачном хранилище является возможность коллективной работы над ними сразу нескольких пользователей. При этом можно напрямую связываться с авторами, используя возможности интегрированного в офис сервиса Skype.
Если по каким-то причинам вы не хотите сохранять свои файлы в SkyDrive, тогда можно в настройках программы в опции «Сохранение» установить флажок «По умолчанию сохранять на компьютере».
Новое в
Word
Быстрый переход к последней позиции и режим чтения
Давайте представим себе ситуацию, что вы работаете с большим многостраничным документом, и вносите в него какие-то правки. В этой ситуации вам наверняка придется неоднократно закрывать, а затем открывать документ для продолжения работы. Но дело в том, что в MS Office, открытие документа всегда происходит с первой страницы, а это значит, что вам необходимо самостоятельно каждый раз искать то место, на котором вы закончили просмотр, что согласитесь не всегда удобно. И хотя для упрощения этой процедуры в Office существует сочетание клавиш Shift + F5, переносящее вас к месту последней правки, большинство пользователей о нем даже не знают и осуществляют поиск нужного фрагмента вручную.
В Office 2013 возможность перехода к тому месту, на котором в прошлый раз была завершена работа, реализована намного нагляднее. При повторном открытии документа в правой части окна приложения теперь выводится окошко с уведомлением. В нем содержится дата последнего закрытия файла, а так же приглашение пользователя продолжить работу с того места, на котором он остановился. Щелчок мыши по сообщению позволяет моментально переместиться к фрагменту документа, который был активен перед последним его закрытием. При этом даже если вы просто читали файл, не внося в него никаких правок, последняя позиция будет запомнена. Сохраняется эта информация и в SkyDrive, так что вы можете начать читать документ на одном компьютере, а продолжить уже на другом.
Кстати, в новой редакции Office, разработчики внесли некоторые изменения в режим чтения документов, при котором большинство инструментов и элементов интерфейса скрывается с экрана. Теперь он выполнен с учетом особенностей работы на планшетах и компьютерах с сенсорными дисплеями.
Документ в обновленном режиме напоминает страницы обычного бумажного журнала, так как на экране в режиме чтения остается только строка состояния с ползунком для масштабирования и кнопками переключения режимов. Для пролистки страниц по бокам экрана предусмотрены круглые элементы управления со стрелками. Примечательно, что в данном режиме величина шрифта подбирается автоматически, исходя из размеров экрана устройства, а при клике мышью по изображению, оно увеличивается и всплывает поверх текста.
Работа с
PDF
В предыдущих версиях MS Office поддержка PDF заключалась в возможности сохранения документов в этом формате. Но в редакции 2013 разработчики пошли дальше и наделили текстовый редактор Word возможностью не только создавать, но и открывать, а так же редактировать файлы PDF, как любые обычные документы.
Надо отметить, что это отличное нововведение, но пока что оно не может полноценно заменить специализированные приложения для редактирования PDF. Дело в том, что при открытии файлов со сложным форматированием или насыщенных графикой, часто наблюдается появление визуальных искажений или возникновение ошибок, приводящих к аварийному закрытию программы. Тем не менее, потенциал данной функции трудно переоценить, особенно если речь идет о работе с формами, имеющими более простое форматирование. Так же хочется надеяться, что со временем работа со сложными PDF-файлами в Word станет более стабильной и корректной.
Кстати, при работе с документами PDF очень удобно использовать панель «Навигация». С ее помощью можно осуществлять быстрый поиск, а так же отобразить эскизы страниц и перемещаться между ними. При этом если в документе существуют заголовки, то они тоже отобразятся на панели.
Вставка медиаконтента из Интернета
Возможность вставки различных видов изображений и других графических объектов существует в Word уже очень давно. Но, не смотря на это, в новой версии разработчики решили и в этом направлении добавить функционал, наделив приложение расширенной поддержкой для встраивания онлайнового медиаконтента. Таким образом, теперь у пользователей появилась возможность вставлять в документ видео и картинки напрямую из Интернета.
Инструмент «Вставка картинок» предоставляет возможность выполнить поиск картинок или фотографий на сайте Office.com, с помощью поисковика Bing, а также в хранилищах SkyDrive и Flickr. В функции «Вставка видео» реализован поиск через Bing и YouTube, а так же имеется возможность добавить ролик с сайта путем вставки в документ кода внедрения.
Новое в
Excel
Конечно, непросто каждый раз добавлять в программу, которая итак уже обладает продвинутым функционалом, новые интересные возможности. Именно поэтому нововведения в Excel 2013, скорее всего, ориентированы не на расширение функциональных возможностей приложения, а на увеличение удобства работы с ним, и в первую очередь новичкам.
Мгновенное заполнение данных
Так, для упрощения работы с однотипными данными, в Excel добавили или точнее расширили функциональные возможности быстрого заполнения таблиц.
Во время работы, программа постоянно анализирует вводимую вами информацию и пытается найти определенные закономерности. Если таковые будут найдены, то приложение сразу же предложит автоматически заполнить оставшиеся необходимые ячейки и завершить ввод. Например, на иллюстрации видно, как Excel автоматически предлагает заполнить столбец «Имя» при введении имен, указанных перед адресами электронной почты в соседнем столбце слева.
Экспресс-анализ данных
Еще одной «умной» функцией, которой обзавелся Excel, можно назвать возможность быстрой визуализации данных.
Теперь, что бы проанализировать информацию, не нужно долго думать, какой из вариантов подойдет лучше для каждой конкретной ситуации. Просто выделите блок с данными, после чего в правом нижнем углу выделенной области появится небольшой значок быстрого анализа. Щелкнув по нему, вы увидите несколько кнопок, с помощью которых можно просмотреть различные варианты представления данных в виде наиболее подходящих типов графиков, диаграмм, гистограмм и спарклайнов.
Несомненно, начинающие пользователи так же оценят новую команду «Рекомендуемые диаграммы» на вкладке «Вставка», позволяющую подобрать подходящую диаграмму из нескольких рекомендуемых вариантов, предлагаемых приложением.
Новое в PowerPoint
Большая часть обновлений в приложении для создания презентаций связана с современными тенденциями развития компьютерных технологий. Так в PowerPoint 2013, наконец, появились макеты и слады с соотношением сторон 16:9, рассчитанные на использование возможностей современных широкоэкранных мониторов и проекторов, которые неумолимо вытесняют своих классических собратьев.
Новая версия PowerPoint содержит больше встроенных кодеков, благодаря чему в презентации стало возможно добавлять видеоролики и аудиотреки самых современных форматов, без необходимости использования дополнительного программного обеспечения. Некоторые пользователи найдут интересной возможность проигрывания выбранного музыкального трека, как во время просмотра всей презентации, так и некоторых ее слайдов.
Нельзя не упомянуть о том, что теперь, вставленные непосредственно в презентацию, графики и диаграммы из Excel, полностью сохраняют свой внешний вид и функциональность. Так же отметим появление нового инструмента «Пипетка» для заливки фигур и возможности объединения нескольких графических объектов в единое целое.
Появившийся еще в Office 2010 «Режим докладчика», полезный при использовании нескольких мониторов, так же был доработан и получил несколько дополнительных функций. Напомним, что в данном режиме один из мониторов можно использовать для показа презентации аудитории, а на другом, рабочем, отображать служебную информацию для докладчика, а так же инструменты управления показа слайдов.
Например, в PowerPoint 2013 на служебном экране докладчик может видеть: слева текущий слайд, в правом нижнем углу — к нему примечания, а справа сверху — превью следующего слайда. Под текущим слайдом находятся дополнительные кнопки, позволяющие отображать мышь, стилус или палец в качестве виртуальной лазерной указки. Так же с помощью рабочего экрана можно быстро увеличить фрагмент слайда, сделать выделение маркером или осуществить переход к выделенным слайдам, не выходя из режима слайд-шоу.
Новое в Outlook
Ежегодно растущий поток электронных писем постепенно меняет основные принципы работы с почтой. Современные тенденции таковы, что большинство пользователей, из-за большого объема корреспонденции, стараются тратить все меньше времени на ее обработку. И надо сказать, что разработчики Outlook учли это, сделав интерфейс приложения более лаконичным и понятным.
В первую очередь стоит отметить изменения, которые коснулись списка сообщений. Он стал более информативен. Теперь в нем помимо адреса отправителя и заголовка, стали отображаться первые строчки сообщения. За счет этого во многих случаях можно понять содержимое письма даже не открывая его. Кстати, к такому отображению уже наверняка привыкли многие пользователи популярных почтовых веб-сервисов, например, таких как Gmail.
Для ускорения процедуры управления сообщениями, справа от заголовка появилась кнопка быстрого удаления письма. Если же щелкнуть слева от заголовка по синей области, то можно изменить статус письма с непрочитанного на прочитанное и наоборот.
Наверняка многим пользователям понравится новая форма ответа на письма. В отличие от Outlook 2010, здесь больше не открывается новое отдельное окно — ответ происходит прямо из текущего сообщения. Однако стоит отметить некоторую избыточность элементов управления данной функцией, которые дублируются в самой форме ответа и на ленте.
В случае если вы стали набирать ответ, а затем, не закончив его, перешли к другому сообщению, то недописанное письмо автоматически сохраниться в «Черновиках». При этом в папке «Входящие» вместо сообщения, на которое не дописан ответ, будет отображаться черновик.
Еще одно нововведение, которое сразу бросается в глаза поклонникам этого почтового клиента и органайзера — отсутствие по умолчанию справа столбца с календарем и встречами. В новой версии Outlook переключение между почтой, календарем, контактами (Люди) и задачами осуществляется в левой нижней части экрана. При этом, исходя из оптимизации приложений под сенсорные экраны, каждый раздел получил соответствующую большую надпись, по которой легко попадать пальцем.
Правда, не забыт был и обычный настольный интерфейс. Так для просмотра мероприятий в календаре или каких-либо событий не нужно непосредственно переключаться в соответствующее представление, достаточно просто навести курсор мыши на необходимый раздел и вся основная информация отобразиться во всплывающем окне. Кстати, окно календаря теперь имеет встроенный виджет погоды.
Варианты наборов, лицензии и стоимость
В заключении стоит рассказать о том, в каких вариантах и как распространяется новый офисный пакет. На сегодняшний день Microsoft предлагает два основных вида лицензий — стандартные бессрочные для одного ПК и по подписке для нескольких устройств.
Лицензии по подписке распространяются в рамках проекта Office 365 и позволяют пользователям всегда иметь под рукой самые новейшие версии приложений. Так использование пакета «Office 365 для дома расширенный», включающего в себя Word, Excel, PowerPoint, OneNote, Outlook, Publisher и Access, обойдется 2499 рублей в год или 249 рублей в месяц. При этом вы имеете право установить офисные программы на пять разных компьютеров, а каждому пользователю дополнительно предоставляется бесплатно 20 Гб дискового пространства для хранения данных в облачном сервисе SkyDrive.
Традиционные бессрочные лицензии для обычных пользователей, позволяющие установить офисные приложения только на один ПК, распространяются в трех редакциях. «Officeдля дома и учебы 2013», рассчитанный на некоммерческое использование и включающий в себя Word, Excel, PowerPoint и OneNote, стоит 3499 рублей. Цена пакета «Office для дома и бизнеса 2013» имеющего все те же компоненты плюс Outlookсоставит уже немалые 10699 рублей. Ну а самая продвинутая редакция «Office профессиональный 2013», имеющий дополнительно в своем арсенале Publisher и Access обойдется в 19599 рублей. Так же вы имеете возможность приобретать каждое приложение по отдельности, но это очень не выгодно и практически не имеет никакого смысла.
Как видите, с коммерческой точки зрения использование лицензии по подписке гораздо выгоднее, чем обычный классический вариант покупки офисного пакета с возможностью его пожизненного использования. В последнее время Microsoft все больше хочет уйти от бессрочных лицензий и поэтому рекомендует оформлять на свои продукты именно подписку. Правда, если из всех офисных приложений вы используете только Word и Excel, то здесь неплохим вариантом может стать покупка редакции «Officeдля дома и учебы». Но в любом случае, учтите, что это будет лицензия только для одного компьютера и только на текущую версию приложений. С выходом новой версии офисного пакета бесплатное обновление вам никто не гарантирует.
Заключение
Несомненно, что Office 2013 для Microsoft является еще одним шагом вперед в сфере офисных приложений. Целый ряд нововведений и улучшений уже существовавших функций, однозначно пошел пакету на пользу, сделав работу с документами удобнее и приятнее. Нельзя не отметить и новую графическую составляющую этого продукта, обеспечившую в приложениях приятную анимацию и быструю отрисовку элементов интерфейса.
В то же время, наверняка далеко не все нововведения найдут положительный отклик со стороны пользователей и будут ими востребованы. Например, новый плоский дизайн интерфейса, лишенный каких-либо теней, полупрозрачных текстур и прочих украшательств, кому-то может показаться слишком простым и неинтересным. Тесная интеграция с облачным хранилищем SkyDrive вряд ли станет серьезным аргументом перехода к новой редакции для тех, кто уже давно пользуется другими облачными сервисами синхронизации файлов, таких как Google Disk, Яндекс Диск, Dropbox и других.
Лично нам MS Office 2013 и его новый интерфейс понравился, но при этом желания непременно заменить им уже привычный Office 2010 как-то не возникло. Да, на новых машинах с Windows 8, где офиса еще нет, установка именно последней версии этого решения выглядит предпочтительнее. Так же можно назвать целесообразным переход на Office 2013 в рамках специальных программ, позволяющих бесплатно обновить более старую версию продукта на новую. В тех же случаях, когда вы уже являетесь владельцем Office 2010, необходимость перехода на новую версию не выглядит уж столь очевидной, но в любом случае, конечное решение всегда остается за вами.
Владение набором офисных приложений, особенно word и excel, сегодня является необходимым, а в некоторых случаях обязательным умением во многих профессиях направлениях жизнедеятельности. Наша программа word и excel обучение для начинающих, предназначена в первую очередь для тех, кому необходимо освоить данные программы комплексно и основательно, с подробным описанием всех необходимых инструментов и настроек. Курсы ворд и эксель, это тот минимум, освоив который, вы сможете самостоятельно работать практически в любой отрасли выполняя основные офисные задачи по обороту документов и различным видам отчетности. Многие полагают, что обучение ворд и эксель для чайников — это нечто недостаточное для того, чтобы быстро продвигаться в обучении и в профессии, но под таким, несколько шутливым названием, кроется грамотно разработанная программа обучению ворд и эксель, позволяющая осваивать предмет легко и эффективно, а главное, программа эксель обучение для начинающих пошагово позволяет внести ясность осваиваемого направления на каждом этапе.
Функции и возможности Microsoft Excel
MS Excel — универсальный и многофункциональный табличный редактор, функции которого не ограничиваются созданием и редактированием электронных таблиц. С помощью данного приложения можно значительно повысить эффективность и скорость решения широкого спектра профессиональных задач — от создания баз данных, их анализа и группировки с помощью фильтров до сложных вычислений с различными коеффициентами, визуализации и прогнозирования.
Навыки работы в Эксель незаменимы для специалистов, работающих в следующих сферах:
- Финансовая и экономическая аналитика;
- Бухгалтерский учет;
- Маркетинговые и социологические исследования;
- Научная деятельность;
- Банковская сфера и работа с кредитами;
- IT-сфера, SEO-оптимизация и продвижение;
- Работа с базами данных в различных сферах.
В вышеуказанных сферах вам потребуется владение Excel на уровне продвинутого пользователя, но для менеджеров и других офисных сотрудников в большинстве случаев достаточно базовых навыков применения табличного редактора. Во-первых, это станет большим преимуществом при трудоустройстве, а во-вторых — действительно поможет вам справляться с работой легче и быстрее.
Востребованность специалистов по Word и Excel
Несмотря на то, что научиться работать в экселе с нуля сейчас можно практически в любом учебном центре по компьютерным технологиям, специалистов, владеющих данными программами на должном уровне, не хватает. Большинство людей, приходящих на курсы ms office excel, и считающих что умеют более-мене в этих программах работать, на самом деле не дотягивают и до самого начального уровня. Но, правильное представления о своих умениях, позволяют нам не только выбрать правильно обучающий курс, но и иметь возможность претендовать на определенное место работы. Востребованность специалистов ворд и эксель, это одна сторона медали, другая сторона — их профессионализм и умение. Поэтому, эксель для чайников обучение необходимо пройти каждому, хотя бы для того, чтобы понять, на каком уровне владения программами word и excel мы находимся, и правильно ли мы делаем, что изучаем эксель с нуля или нам необходимо ms excel обучение более высокого уровня. И даже, если вы имеете начальный уровень владения программами Excel и Word, но изучение проводили самостоятельно, то на курсах вы сможете систематизировать свои знания и найти много нового в, казалось бы, понятных вещах. Ну а если проходить обучение по более сложным уровням владение офисными программами, то лучше сразу прибегать к услугам специализированных центров — вы сэкономите не только время и деньги, но и ваши нервы.
Вам пригодится знание следующих инструментов MS Excel:
- Хранение данных — создание таблиц, баз, списков, листов и книг;
- Способы обработки данных — поиск, фильтрация, форматирование и группировка по параметрам;
- Методы вычислений, анализа и прогнозирования на основе имеющихся данных;
- Визуализация данных в графиках и диаграммах;
- Логические, текстовые, математические и статистические функции;
- Формулы для быстрых вычислительных операций с большими массивами данных;
- Макросы, сводные таблицы и другие инструменты.
С чего начинать изучение, с Word или Excel
Традиционно, изучение начинается с word, программа позволяет фундаментально освоить клавиатуру и основные навыки работы с текстом и информацией различного характера. После освоения программы Word, программа Excel осваивается легче, хотя бы потому, что у вас появляется уверенный навык печатания на клавиатуре. Работа в excel обучение для чайников подразумевает владение компьютером не только на базовом уровне, но и на уровне уверенного пользования. Если Word — программа, необходимая практически каждому, как инструмент создания, редактирования, отправки и получения любого документа, то Excel, это специализированная программа, которая, возможно, необходима и не каждому, но владение этим инструментом, даже на элементарном уровне, откроет перед вами массу возможностей. Поэтому, кроме Word, очень рекомендуется пройти эксель для чайников обучение. Данная связка — word и excel, очень популярна как популярный навык любого специалиста.
Как быстро освоить Ворд и Эксель
Для опытных пользователей компьютера применение основных компонентов программного пакета на поверхностном уровне не составляет сложностей. Открыть файл, прочитать или набрать текст, сохранить документ — это действия, с которыми сталкивается абсолютно каждый человек, работающий с компьютером. Освоив любое приложение, входящее в Microsoft Office, вы сможете понять логику интерфейса и меню, и базовые операции в дальнейшем станут интуитивно понятными.
Совсем иная ситуация, если вы начинающий пользователь ПК или инструменты Office необходимы вам в профессиональных целях. В первом случае отсутствие навыков применения офисных приложений, в частности, текстового редактора Word, является серьезным препятствием для дальнейшего освоения всех возможностей персонального компьютера. Поэтому изучение Office для начинающих должно вестись на системной основе с подробным освоением базовых функций, меню и панели инструментов.
Освоить MS Office для профессионального применения еще сложнее — большинство рядовых пользователей не знают о 95% возможностей текстового редактора Ворд и табличного редактора Эксель, если этого не требует их работа.
Самостоятельное обучение требует много времени, самодисциплины и способности к концентрации, поэтому оптимальным решением будет обучение на специализированных курсах, посвященных обучению Word и Excel с нуля. В этом вам помогут Курсы компьютерной грамотности (Windows, Word, Excel)
и Курсы Excel (Эксель) — базовый уровень
, которые проходят в ГЦДПО. Если вы стремитесь стать профессионалом в применении табличного редактора, к вашим услугам
Содержание
- Чем примечателен «Word»?
- Что можно сказать об «Excel»?
- Чем отличаются «Excel» и «Word» друг от друга и какая среди этих программ в «Microsoft Office» лучше?
- Ввод числовых данных
- Введение даты и времени
- Маркер заполнения
- 4. Редактирование данных
- Выделение ячейки
- Копирование данных
- Перетаскивание данных
- Перемещение данных
- 5. Завершение работы.
- Microsoft Excel – это популярная офисная программа из линейки Microsoft Office.
- Что собой представляет программа Microsoft Excel?
- Что из себя представляет программа Excel
Чем примечателен «Word»?

«Microsoft Word» является текстовым редактором, который на сегодняшний день превосходит все аналогичные программы для составления текста. Программа поможет вам создать текст, отредактировать его по вашему вкусу и сохранить на компьютере для дальнейшего чтения. Причем, режим чтения здесь можно устанавливать дополнительно, тем самым исключать возможность исправлять или удалять информацию.
Так что же именно можно написать с помощью «Word»? С помощью «Word» вы создадите любые статьи, научные доклады, заметки, списки (таблицы, прайс-листы), а также сможете читать скачанные электронные книги (вместе с иллюстрациями) или просматривать качественные изображения.
Редактор «Word» используют самые разные люди от простых пользователей ПК до ученых и бизнесменов. В документе «Word» текст удобно редактируется: делайте любые красные строки, выравнивайте текст по шаблону, создавайте документ строго в соответствии с требованиями делопроизводства. В итоге, полученный документ можно распечатать на принтере и использовать везде, где вам необходимо.
Трудно описать все возможности программы в одном маленьком обзоре. Мы еще не сказали про возможность нумеровать страницы, если вы составляете большие тексты или пишете книгу. Если вы хотите придать шрифту красивый стиль, изменить его размеры, написать курсивом, выделить заголовки и подзаголовки – то пожалуйста! Вам нужно построить схему или диаграмму? Нет проблем! Редактор «Word» поможет вам во всем этом.
Что можно сказать об «Excel»?

«Microsoft Excel» является многофункциональным и универсальным табличным редактором, хотя составление и редактирование таблиц – это еще не единственные его возможности. «Excel» действительно будет полезен самым продвинутым пользователям – с его помощью вы будете создавать базы данных, осуществлять сложные вычисления, делать различные прогнозы и анализы. Программа значительно упростит и ускорит вашу работу, а также расширит возможности для предпринимаемых действий.
В общем, программа «Excel» подойдет для ведения:
- Бухгалтерского учета
- Экономической и финансовой аналитики
- Научной деятельности различного рода
- Исследований: социологических, маркетинговых и прочих
- Деятельности в банковской сфере
- Копирайтинга и рерайтинга в Интернете
- Базы данных
Если вы менеджер или сотрудник офиса (тем более со стажем), то для работы в «Excel» и осуществления каких-либо вышеуказанных задач вам потребуются лишь базовые знания по владению данным табличным редактором. Что касается простых пользователей компьютеров, то здесь, конечно, необходимо быть более «продвинутыми», нежели все обычные пользователи. Но во втором случае человек не потратит свое время зря, а наоборот, только заложит фундамент для своего будущего трудоустройства.
Чем отличаются «Excel» и «Word» друг от друга и какая среди этих программ в «Microsoft Office» лучше?
Что лучше «Excel» или «Word»?
Итак, мы подошли к самому главному – к сравнению двух редакторов: «Excel» и «Word». Судя по тому, что мы узнали выше, отличия в них имеются.
«Word» — редактор, в котором вы имеете возможность составлять преимущественно тексты. Вы будете работать над текстом, используя все возможности редактирования при этом: отступы, сноски, заголовки, подзаголовки, стиль шрифта, нумерацию страниц и так далее. Создавать таблицы здесь, конечно, тоже можно, но не на таком профессиональном уровне, как в «Excel».
«Excel», в свою очередь, является профессиональным инструментом для составления таблиц и всего, что с ними связано. Что лучше «Excel» и «Word» — вопрос не корректный. Эти программы специализируются каждая на своем.
Обе они очень полезны для работы в своей сфере деятельности. И обе эти программы требуют определенных навыков и знаний для их использования, хотя кому-то будет проще и полезнее освоить что-то свое. Но, в целом, оба этих редактора в комплексе никогда не помешают вам, если вы бизнесмен, ученый, сотрудник офиса, бухгалтер, копирайтер и т.д.
>Практическая работа №1 Знакомство с Microsoft Excel
Для создания таблицы и дальнейшего её использования вы должны уметь вводить данные в ячейки. Существует несколько типов данных применяемых для работы в Excel:
-
текстовые;
-
числовые;
-
даты;
-
времени;
-
формулы;
-
функции;
Текстовые данные могут содержать практически любые символы. По умолчанию вводимый в ячейку текст выравнивается по левому краю.
Чтобы ввести текст, выполните следующие действия:
-
Щелкните на ячейке, в которую вы собираетесь вводить текст.
-
Наберите его. Текст появляется в ячейке и строке формул.
-
Нажмите Enter.
-
Если вы сделали ошибку, щелкните на строке формул и отредактируйте текст.
Ввод числовых данных
Числовые значения могут содержать только цифры от 0 до 9 и специальные символы + – E e ( ) . , $ % /
Чтобы ввести числовые данные, сделайте следующее:
-
Активизируйте необходимую ячейку.
-
Введите данные. Используя числовой формат, для введения отрицательного числа поставьте перед ним минус или заключите его в скобки. При введении дробей пользуйтесь либо десятичной дробью (0,…), либо натуральной (например, 1/2).
-
Нажмите Enter. Введенное число автоматически выравнивается по правому краю. Вводимые цифры отображаются в строке формул и в активной ячейке. Мигающая вертикальная черта, которая появляется в строке формул и в активной ячейке, называется точкой вставки (insertion point).
Введение даты и времени
Подобные данные вводятся в самых различных форматах (чтобы увидеть форматы в которых может выводиться дата и время выберите вкладку Главная и вызовите в группе Число диалоговое окно Формат ячеек, на вкладке Число в области Числовые форматы выберите Дата или Время). Когда вы вводите дату в одном из форматов, она преобразуется в целое число, соответствующее этой дате, отсчитанной от 1 января 1900 года. Хотя вы не видите этих целых чисел, они используются Excel для выполнения дальнейших вычислений, производимых с датами.
Чтобы правильно ввести дату и время, соблюдайте следующие инструкции.
-
Щёлкните на интересующей вас ячейке.
-
Наберите данные в понравившемся вам формате. Из специальных символов используйте только дефис (-), косую черту (/), для времени – двоеточие (:).
-
Нажмите Enter. Дата или время выровняются по правому краю.
Маркер заполнения
Обратите внимание на вид указателя мыши, который представляет собой белый толстый крестик. В нижнем правом углу выделенной ячейки имеется маленький черный квадратик, который называется маркером заполнения. Если навести на него указателем мыши то последний примет вид черного тонкого крестика. Потянув мышью за маркер заполнения, например, вниз, можно скопировать содержание в свободную ячейку или во все ячейки столбца, на которые протяните рамочку.
Маркер заполнения позволяет заполнять ячейки таблицы по определенной закономерности. Например, можно заполнить ряд чисел в порядке возрастания или убывания. Элементом заполнения может быть не только число, но и текст. Для этого достаточно выделить две соседние ячейки, указывающие закономерность заполнения, и потянуть маркер заполнения в нужном направлении.
4. Редактирование данных
После введения данных пользователь можете исправить их в самой ячейке и в строке формул.
Чтобы отредактировать данные сделайте следующее:
-
Выделите необходимую ячейку.
-
Щёлкните в строке формул или нажмите клавишу F2 или дважды щёлкните в этой же ячейке. Таким образом, ячейка переходит в режим редактирования (в строке состояния появляется надпись Правка).
-
Нажмите клавиши ß или àдля перемещения курсора по тексту содержимого ячейки. Для удаления расположенного слева от курсора символа используйте клавишу Backspace, а для символа расположенного справа, клавишу Delete. Затем введите недостающие данные.
-
Н
ажмите клавишу Enter или щёлкните на соответствующей кнопке, расположенной в строке формул для введения в ячейку набранных данных.
-
Е
сли вы передумали и не хотите вводить или сохранять исправления, щёлкните на кнопке Отмена в строке формул или нажмите клавишу Esc.
Выделение ячейки
Прежде чем копировать, перемещать или удалять данные в ячейках, нужно вначале их выделить и только, потом выполнять необходимые операции.
Для выделения одной ячейки просто щёлкните на ней.
Чтобы выделить группу (диапазон) соседних ячеек, щёлкните в левом, верхнем углу группы и, не отпуская кнопки мыши, перетащите её указатель в правый нижний угол, а затем отпустите кнопку.
Копирование данных
При копировании и перемещении данные, с которыми выполняются эти операции, размещаются временно в области памяти, называемой буфер обмена, что позволяет копировать данные в другие области листа, на другой лист или рабочую книгу. При копировании данные остаются в ячейке-источнике и размещаются в указанной вами ячейке-приёмнике.
Копирование данных проводится следующим образом.
-
Выделите ячейку (ячейки), содержимое которой необходимо копировать.
-
Щёлкните на кнопке Копировать, расположенной в группе Буфер обмена на вкладке Главная. При этом содержимое ячейки (ячеек) скопируется в буфер обмена.
-
Выделите первую ячейку, в которую будут копироваться данные, (чтобы скопировать данные на лист другой рабочей книги, перейдите к ней, когда выйдете из текущей книги.)
-
Щёлкните на кнопке Вставить, расположенной в группе Буфер обмена на вкладке Главная. Данные появятся в выбранной вами ячейке.
Одни и те же данные можно копировать в различные области, многократно повторяя операцию Вставить.
Перетаскивание данных
Быстрее можно копировать данные, просто перетаскивая их с помощью мыши. Выделите ячейки, которые необходимо копировать, нажмите и удерживайте клавишу Ctrl, а затем перетащите рамку выделенного диапазона ячеек в нужное место. После того как вы отпустите кнопку мыши, данные скопируются. (Если вы забыли нажать клавишу Ctrl при перетаскивании, то данные не скопируются, а переместятся.) Чтобы вставить данные между указанными ячейками, при перетаскивании удерживайте нажатыми клавиши Ctrl+Shift.
Перемещение данных
Операция перемещения данных очень похожа на копирование. Различие лишь в том, что в первом случае данные удаляются из ячейки-источника, а во втором — остаются.
Перемещение данных выполняется следующим образом:
-
Выделите интересующие вас ячейки.
-
Щёлкните на кнопке Вырезать.
-
Выделите первую ячейку, в которую хотите переместить данные. Для перемещения данных на другой рабочий лист просто перейдите на него.
-
Щёлкните на кнопке Вставить.
5. Завершение работы.
Для того чтобы завершить работу с Excel необходимо выполнить следующие действия:
-
либо щёлкнуть на кнопке
в верхнем правом углу окна программы;
-
либо выбрать Файл→ Выход.
-
либо открыть системное меню нажав на кнопку
, расположенную в левом верхнем углу окна программы и выбрать Закрыть;
-
либо нажать сочетание клавиш Alt+F4
-
В папке Мои документы создайте папку со своим именем (если она еще не создана).
-
Запустите Microsoft Excel.
-
Выполните задания приведенные ниже.
Задание 1.
-
В ячейку А1 введите число 5, в ячейке А2 число 2.
-
Выделите ячейки А1 и А2, потяните Маркер заполнения вниз до ячейки А10. Запишите в тетрадь что получилось.
-
В ячейке В2 наберите слово «январь», потяните маркер заполнения вправо до ячейки К2. Запишите в тетрадь что получилось.
-
Создайте собственный список, например список состоящий из фамилий учащихся вашего класса (создание собственных списков: Excel 2010 — Файл→Параметры→Дополнительно→группа Общие→ Изменить списки, Excel 2003 — Сервис→Параметры→Списки: элементы списка вводятся в столбик).
-
В любой ячейке наберите любую фамилию из вашего списка и потяните за маркер заполнения. Запишите в тетрадь что получилось?
Задание 2.
-
Введите в ячейку В1 число 5 и в ячейку С1 число -2.
-
Выделите ячейку D1 и нажмите на знак = в Строке формул.
-
Теперь наберите в ней следующую формулу: =(4*B1-C1)/2 (НЕ ВВОДИТЕ АДРЕСА ЯЧЕЕК В ФОРМУЛУ ВРУЧНУЮ!!! Для того чтобы адрес ячйки появился в формул просто щелкните на соответствующей ячейке)
-
Перемести курсор на любую другую ячейку. Запишите в тетрадь что содержаться в ячейке D1.
-
Выделите ячейку В1 и наберите другое число, например 3. Перемести курсор на любую другую ячейку. Запишите в тетрадь что произошло с содержимым ячейки D1.
-
Чтобы просмотреть формулу, которая находится в ячейке, необходимо выделить ту ячейке в которую вводилась формула. Формула появится в Строке формул. Выделите ячейку с числом 7. Запишите в тетрадь что отображается в Строке формул.
Задание 3.
Excel позволяет автоматически просуммировать содержание сразу нескольких ячеек. Для того чтобы просуммировать числа в столбце или строке из нескольких ячеек необходимо:
-
выделить ячейку, в которой вычисляется сумма, щелкнуть мышью по кнопке Автосумма
на Главная→Редактирование (Excel 2003 по кнопке Автосумма
на Стандартной панели инструментов):
-
выделить нужный интервал ячеек, содержащих числа (это и будет областью суммирования);
-
Если необходимо просуммировать содержимое прямоугольного блока ячеек, то следует выполнить следующие действия:
-
выделить ту ячейку, в которую нужно будет поместить результат;
-
нажать мышью на пиктограмму суммирования;
-
выделить прямоугольный блок ячеек с числами, которые требуется просуммировать;
-
нажать клавишу Enter.
Если в области суммирования в одной из ячеек окажется текст, или ячейка окажется пустой, то Excel пропустит эти ячейки, а просуммирует только числа.
Выполните задание.
-
Наберите в ячейках столбца Е числа 24, 15, 55, 34, 98.
-
Выделите ячейку под последним числом и нажмите мышью на пиктограмму суммирования.
-
Сумма чисел этих ячеек должна появится в выделенной ячейке.
Задание 4
На Листе2 создайте таблицу «Расходы предприятия за квартал» согласно алгоритму!!!
Алгоритм выполнения задания
Ввод названия таблицы
-
В ячейку А1 введите название таблицы. Выделите диапазон А1:F1 и на пиктограмме
(объединить и поместить в центре) на Главная→Выравнивание (Excel 2003 на панели Форматирование).
Ввод и оформление шапки
-
Выделите диапазон А2:F2, выберите Главная→ Выравнивание→ Диалоговое окно «Формат ячеек» (Excel 2003 команду Формат→Ячейки→ вкладка Выравнивание) и установите флажок переносить по словам для размещения текста в несколько строк. Выберите варианты вертикального и горизонтального выравнивания по центру. Завершите работу в окне кнопкою ОК.
-
Введите в каждую ячейку текст соответствующего заголовка столбца. Если текст выглядит не так, как на рисунке, измените размеры ячеек. При заполнении ячеек B2, C2, D2 достаточно ввести текст в ячейку B2, а, затем воспользовавшись маркером автозаполнения автоматически заполнить следующие ячейки.
Ввод и оформление боковика
-
Выделите диапазон А3:А7, выберите Главная→ Выравнивание→ Диалоговое окно «Формат ячеек» (Excel 2003 команду Формат→Ячейки→ вкладка Выравнивание) и установите флажок переносить по словам для размещения текста в несколько строк. Выберите варианты вертикального выравнивания – по центру, горизонтального – по левому краю. Завершите работу в окне кнопкой ОК
-
Введите в каждую ячейку текст соответствующего названия строки
Ввод данных
-
Выделите диапазон В3:F7, выберите Главная→Число→Диалоговое окно «Формат ячеек» (Excel 2003 команду Формат→Ячейки→ вкладка Число) и установите для выделенных ячеек денежный формат с двумя десятичными знаками, обозначение денежной единицы – р.
-
Введите числа (дробную часть числа, пробелы и наименование денежной единицы вводить не нужно!).
-
Выполните повторное сохранение.
Завершение оформления таблицы
Чтобы заголовок, шапка и боковик таблицы отличались от данных, выберите для них соответствующий шрифт, размер и начертание. Выделите таблицу и выполните ее обрамление, выберите команду Главная→Ячейки→Формат→Формат ячеек→Вкладка Граница (Excel 2003 Формат→Ячейки→вкладка Граница), можно сделать заливку ячеек (вкладка Заливка)
Вычисления в таблице
Выполните задание 4
-
В ячейку Е3 введите формулу для вычисления среднемесячной суммы расходов на гос.налоги.
-
Выполните групповое заполнение ячеек Е3:Е6 формулой, для этого навести указатель мыши в нижний правый угол ячейки. Курсор примет вид черного крестика и протянуть его до последней ячейки диапазона.
-
В ячейку F3 введите формулу для вычисления суммы расходов на государственные налоги за квартал.
-
Выполните групповое заполнение формулой ячеек F3: F6
-
В ячейках B7:D7, F7 получите суммарные расходы по месяцам и за квартал.
-
Переименуйте Лист 2 в Расходы предприятия за квартал (щелчок правой кнопкой мыши на листе Лист2, выбрать пункт Переименовать).
-
Выполните повторное сохранение рабочей книги.
-
Перейдите на Лист 3, назовите его Крупнейшие озера мира (аналогично п.6)
-
Создайте таблицу «Крупнейшие озера мира»
-
Найти глубину самого мелкого озера, площадь самого обширного озера и среднюю высоту озер над уровнем моря.
Чтобы воспользоваться встроенными функциями необходимо выбрать Формулы → Библиотека функций → кнопка (Excel 2003 панель инструментов Стандартная или в строке формул щелкнуть на значке
) и выбрать соответствующую функцию:
-
Для нахождения минимальной глубины нужно щелкнуть по ячейке С10 и выбрать функцию МИН
-
Для нахождения максимальной площади нужно щелкнуть по ячейке В11 и выбрать функцию МАКС
-
Для нахождения средней высоты над уровнем моря нужно щелкнуть по ячейке D12 и выбрать функцию СРЗНАЧ.
-
Сохраните таблицу в своей папке с именем Озера.xls.
-
Завершите работу с Microsoft Excel.
Microsoft Excel – это популярная офисная программа из линейки Microsoft Office.
Microsoft Excel необходим для составления разнообразных таблиц, графиков и диаграмм, а также для проведения математических расчетов (вычисление, умножение, расчет простых и сложных функций и т.д.).
В первую очередь Microsoft Excel удобен для экономистов и бухгалтеров, потому что позволяет создавать отчеты (таблицы) и производить даже сложные арифметические расчеты. Microsoft Excel можно назвать автоматическим калькулятором с множеством функций и возможностей. Для того чтобы пользоваться данной программой, Вам не обязательно быть гением и изучать все ее возможности. Мы научимся базовым знаниям работы в данной программе и рассмотрим, как в ней производятся различные вычисления.

Что собой представляет программа Microsoft Excel?
Одна огромная таблица, которую можно очертить и внести в нее необходимые данные. Используя функции программы по назначению, Вы сможете в одной – двух ячейках произвести сложный расчет.
Большинство людей ошибочно думает, что основная функция Microsoft Excel – создание таблиц. Это вовсе не так. Не стоит судить о книге по обложке. Основная функция программы Microsoft Excel – произведение математических вычислений.
Microsoft Excel несколько отличается от своего собрата из этого же пакета документов – Word-а. Если в ворде все просто и понятно, то в Excel перед нами появляется размеченный на ячейки лист. Первоначально для работы пользователю доступна одна книга, содержащая три листа. Новые листы можно добавлять, а также редактировать и удалять уже существующие.
На пересечении строки и столбца располагается ячейка, в ней-то Вы и будете печатать. Для того чтобы начать печатать в Excel, кликните в любую ячейку левой кнопкой мышки два раза, и можете начать вводить нужную информацию.
Увы, отдельно скачать Microsoft Excel нельзя. Только в составе пакета Microsoft Office, который доступен по .
Что из себя представляет программа Excel
Программа Microsoft Excel представляет из себя большую таблицу, в которую можно вносить данные, то есть печатать слова и цифры. Также, используя функции этой программы, можно производить с цифрами разные манипуляции (складывать, вычитать, умножать, делить и многое другое).
Многие думают, что Excel – это только таблицы. То есть они убеждены, что все таблицы на компьютере составляются только в этой программе. Это не совсем верно.
Да, действительно, Excel представляет из себя таблицу. Но эта программа нужна, в первую очередь, для вычислений. Если требуется не только расчертить таблицу со словами и цифрами, но еще и произвести с цифрами какие-либо действия (сложить, умножить, вычислить процент и т.д), то тогда Вам нужно воспользоваться программой Microsoft Excel. А если же Вам нужно составить таблицу без вычислений, то есть ввести уже готовые данные, то быстрее и удобнее это сделать в программе Microsoft Word.
Если сравнивать программу Microsoft Excel с программой Microsoft Word, то Excel, конечно, сложнее. И лучше начинать работать в этой программе после того, как освоите Word. Чтобы изучить Excel досконально, потребуется немало времени. Но, как показывает практика, большинству для работы нужно всего-то «научиться считать». То есть прочитать и проработать два-три урока этого раздела.
Среди множества программ и платформ, которые софтверный гигант Microsoft предлагает нам прямо сейчас, есть некоторые, которые более популярны и успешны, чем другие. Так обстоит дело, например, с Windows 10 или приложениями, составляющими пакет. Офисы .
Фактически, в этих строках мы собираемся сосредоточиться на двух наиболее часто используемых решениях в мире за многие годы. Как вы знаете, когда мы говорим о типичном офисном пакете кабинета, мы конкретно говорим об Office. Это мощный пакет для повышения производительности, который включает в себя ряд программы и решения. Они отвечают за удовлетворение потребностей большинства тех .
Office, пакет для повышения производительности для всех типов пользователей
Более того, можно сказать, что программы, входящие в вышеупомянутый офисный пакет, способны работать во всех типах сред. Таким образом, эти приложения широко используются в офисах, ле учреждения обучение или в домах многих людей по всему миру. В зависимости от индивидуальных потребностей пользователи могут выбрать тот или иной вид работы с помощью соответствующего приложения.
Но если есть два, которые можно было бы считать наиболее распространенными и использовать в общих чертах, то они Word и Excel. Это правда, что, например, в случае необходимости создать мультимедийную презентацию, можно использовать, например, PowerPoint. Не говоря уже о других широко используемых платформах, таких как Outlook, OneDrive, Skype или OneNote. Но если есть что-то, что обычно характеризует Office, то это Word и Excel.
Как большинство из вас, возможно, уже знает не понаслышке, первая из упомянутых нами программ — это мощный текстовый процессор. В то же время Excel — это приложение, которое сосредоточен на работа с помощью цифровые данные. Однако, главным образом из-за своей функциональности, обе программы идут намного дальше. Оба имеют большое количество функций, которые были добавлены с годами и с обновлениями. Все это распределено по различным меню и подменю, которые можно найти в соответствующих пользовательских интерфейсах.
Однако, во многом из-за того, что он широко используется во всем мире, иногда, особенно менее опытные пользователи, путают эти два решения.
Когда лучше всего использовать Microsoft Word
Это правда, что Слово и Excel две программы, которые, как мы уже упоминали, являются частью Пакет офисных программ от гиганта программное обеспечение . Однако каждое из этих двух решений ориентировано на определенный тип использования. Также следует признать, что две программы имеют общие функции, сочетания клавиш, интерфейсы и т. Д. что может вызвать у некоторых путаницу.
Однако, несмотря на все это, начиная работу, мы должны четко понимать, какое приложение поможет нам лучше всего в данный момент. Начнем с Word, универсального многозадачного текстового процессора, в котором есть множество функции и предметы для использования. Однако, несмотря на все, что предлагает программа, на самом деле и, как говорится, основное внимание уделяется обработке текста. Верно, что здесь мы можем реализовать массивы, графика , фотографии, уравнения, видео , И т.д.
Но мы должны помнить, что все, что мы упоминаем, является не более чем элементами, которые служат для обогащения или поддержки центральной работы. И это не что иное, как текст, который мы пишем или редактируем из вышеупомянутой программы. Для всего этого Word сам предлагает нам всевозможные функции, которые позволят нам работать со словами, абзацами и страницами, которые мы генерируем отсюда.
Мы также должны помнить, что благодаря шаблоны, которые Word предлагает нам , мы можем создавать любые документы, даже с из конструкций изумительный. Но, несмотря на все это, должно быть очень ясно, что это, по сути, приложение, ориентированное на обработку текста.
Ситуации, в которых предпочтительнее Microsoft Excel
Скажем, это программа, в которой, как и в предыдущем случае, вы можете писать и редактировать текстовые документы. Однако, во многом из-за пользовательского интерфейса, этот тип использования в данном случае далеко не самый подходящий. Те из вас, кто когда-либо работал или хотя бы имел доступ к Excel, знают, что его интерфейс полностью покрыт мелкими ячейками. Здесь вы можете ввести все виды данных, включая вышеупомянутые тексты, так как они могут быть изменены.
Однако, несмотря на все это, эта программа была разработана таким образом, чтобы мы могли лучше всего работать с цифровыми данными. Итак, мы можем выполнять все виды числовых операций благодаря функциям и формулам, которые мы можем использовать в программе. Таким образом, этот интерфейс, разделенный на тысячи ячеек, облегчает использование и размещение всех видов числовых значений. Здесь, как и в предыдущем случае, вы также можете использовать среди других элементов графику или фотографии. Однако в текстах их следует рассматривать как элементы, дополняющие числа, формулы и операции, которые обычно объединяют листы Excel.
Также следует учитывать, что это программа, подходящая для всех типов пользователей и учетных записей. Под этим мы подразумеваем то, что с его помощью можно выполнять простые вычисления или даже вести учет для всего бизнеса. Конечно, его использование на продвинутом уровне непросто, как, например, могло произойти с ранее представленным случаем Word. А у нас в Excel много формул и функции , каждый со своей структурой и форматом.
Итак, как можно видеть, хотя это обе офисные программы, их использование хорошо дифференцировано, хотя некоторые пользователи продолжают их сбивать с толку. Короче говоря, если мы хотим работать с текстами, как в их создании, так и в их издание , Word — это наиболее распространенное предложение. Однако в том случае, если мы собираемся сосредоточиться на работе с числами, счета , формулы и т. д. Excel — это то, что вы ищете.