В текстовом процессоре MS Word довольно-таки хорошо реализована функция автосохранения документов. По ходу написания текста или добавления любых других данных в файл программа автоматически сохраняет его резервную копию с заданным временным интервалом.
О том, как работает эта функция, мы уже писали, в этой же статье речь пойдет о смежной теме, а именно, будет рассмотрим то, где хранятся временные файлы Ворд. Это и есть те самые резервные копии, своевременно не сохраненные документы, которые располагаются в директории по умолчанию, а не в указанном пользователем месте.
Урок: Функция автосохранения в Word
Зачем кому-то может понадобиться обращение ко временным файлам? Да хотя бы затем, чтобы найти документ, путь для сохранения которого пользователь не указывал. В этом же месте будет храниться последняя сохраненная версия файла, созданная в случае внезапного прекращения работы Ворд. Последнее может произойти из-за перебоев с электричеством или по причине сбоев, ошибок в работе операционной системы.
Урок: Как сохранить документ, если завис Word
Как найти папку с временными файлами
Для того, чтобы найти директорию, в которую сохраняются резервные копии документов Ворд, создаваемые непосредственно во время работы в программе, нам потребуется обратиться к функции автосохранения. Если говорить точнее, к ее настройкам.
Примечание: Прежде, чем приступить к поиску временных файлов, обязательно закройте все запущенные окна Microsoft Office. При необходимости, можно снять задачу через «Диспетчер» (вызывается комбинацией клавиш «CTRL+SHIFT+ESC»).
1. Откройте Word и перейдите в меню «Файл».
2. Выберите раздел «Параметры».
3. В окне, которое перед вами откроется, выберите пункт «Сохранение».
4. Как раз в этом окне и будут отображаться все стандартные пути для сохранения.
Примечание: Если пользователь вносил изменения в параметры по умолчанию, в этом окне они будут отображены вместо стандартных значений.
5. Обратите внимание на раздел «Сохранение документов», а именно, на пункт «Каталог данных для автовосстановления». Путь, который указан напротив него, приведет вас к месту, где хранятся последние версии автоматически сохраненных документов.
Благодаря этому же окну можно найти и последний сохраненный документ. Если вы не знаете его местонахождение, обратите внимание на путь, указанный напротив пункта «Расположение локальных файлов по умолчанию».
6. Запомните путь, по которому вам нужно перейти, или же просто скопируйте его и вставьте в поисковую строку системного проводника. Нажмите «ENTER» для перехода в указанную папку.
7. Ориентируясь на имя документа или на дату и время его последнего изменения, найдите тот, который вам нужен.
Примечание: Временные файлы довольно часто хранятся в папках, названных точно так же, как и документы, которые в них содержатся. Правда, вместо пробелов между словами у них установлены символы по типу «%20», без кавычек.
8. Откройте этот файл через контекстное меню: правый клик по документу — «Открыть с помощью» — Microsoft Word. Внесите необходимые изменения, не забыв сохранить файл в удобном для вас месте.
Примечание: В большинстве случаев аварийного закрытия текстового редактора (перебои в сети или ошибки в системе), при повторном открытии Word предлагает открыть последнюю сохраненную версию документа, с которым вы работали. Это же происходит и при открытии временного файла непосредственно из папки, в которой он хранится.
Урок: Как восстановить несохраненный документ Ворд
Теперь вы знаете, где хранятся временные файлы программы Microsoft Word. Искренне желаем вам не только продуктивной, но и стабильной работы (без ошибок и сбоев) в этом текстовом редакторе.
Как открыть файл TMP в Word?
Запущено окно открытия документа. Перейдите в нем в директорию, в которой размещен временный файл, выделите его и щелкните «Открыть». TMP будет запущен в Ворде. В дальнейшем при желании его можно будет сохранить в стандартном формате по тому алгоритму, который был представлен ранее.
Как восстановить файл Word из TMP?
Перейдите к поврежденному файлу и выделите его. В выпадающем списке типов файлов выберите «Восстановление текста из любого файла». Нажмите Открыть и, если повезет, Word восстановит ваш текст.
Как открыть файл TMP в Excel?
Как восстановить файл TMP
- Нажмите на строку меню Пуск
- Нажмите на кнопку поиска
- Введите имя файла с расширением . tmp.
- Нажмите Enter и получите файл.
Как открыть файл формата TMP?
Среди самых распространенных редакторов и интернет-браузеров, с помощью которых можно открыть TMP файл, можно выделить: Microsoft Internet Explorer или Microsoft Word 2010 в ОС Windows (TMP формат относится к категории временных файлов).
Что это за файл TMP?
Расширение TMP – это временный файл, также может иметь расширение . TEMP. Хотя временные файлы имеют одинаковые расширения TMP, они могут быть созданы различными программами. … Иногда, часть имени файла перед расширением дает пользователю ключ к пониманию того, какая программа создала данный файл.
Как восстановить файл ворд если удалил?
Как восстановить и открыть поврежденные файлы Word
- В меню «Файл» нажмите кнопку «Открыть».
- Нажмите «Показать список» > Затем нажмите «Восстановить текст из любого файла».
- Найдите папку, содержащую поврежденный файл > Выберите файл Word, который был удален, потерян или поврежден.
- Нажмите Кнопку «Открыть».
Как вернуть Несохраненный документ в ворде?
Восстановление несохраненного документа Word
- Выберите меню «Файл». Далее «Информация». …
- В выпадающем списке выберите «Восстановить несохраненные документы».
- Далее вы увидите окно «Открыть», которое отображает список несохраненных документов Word. …
- Нажмите на «Сохранить как» и сохраните документ Word.
Как открыть поврежденный файл Excel?
Встроенная функция Microsoft Excel
- Выбрать пункт меню «Файл».
- Выбрать пункт «Открыть».
- Выбрать повреждённый файл на диске.
- Щелкнуть на стрелку рядом с кнопкой «Открыть» в правом нижнем углу.
- Выбрать пункт «Открыть и восстановить» в выпадающем подменю.
Что делать если файл Эксель не открывается?
- В меню Файл выберите пункт Параметры, затем Надстройки.
- В списке Управление в нижней части экрана выберите элемент Надстройки COM, затем выберите Перейти.
- Очистите одну из надстроек в списке, затем выберите OK.
- Перезапустите Excel, дважды щелкнув значок или имя файла для книги, которую вы пытаетесь открыть.
Как вернуть предыдущую версию файла Excel?
Если файл сохранен
- Откройте файл, с которым вы работали.
- Перейдите в раздел файл > сведения.
- В разделе Управление книгой или Управление презентациейвыберите файл с меткой (при закрытии без сохранения).
- На панели в верхней части файла выберите команду восстановить , чтобы перезаписать сохраненные ранее версии.
Как открыть файл TMP на андроид?
Как, чем открыть файл .tmp?
- Microsoft Internet Explorer.
- Microsoft Word 2019.
- Используйте программу, которая создала файл
Можно ли удалять файлы из папки tmp?
Временные файлы хранятся в папке Temp на системном диске компьютера. Саму папку удалять не следуют, но вы можете вручную очистить ее содержимое. Однако такой метод не всегда срабатывает, так как данные, которые используются системой или программами в текущий момент, нельзя удалить.
Как изменить тип файла TMP?
Щелкните правой кнопкой мыши на файле TMP и выберите Информация. Выберите из списка соответствующую программу и подтвердите, нажав « Изменить для всех» . Должно появиться окно с сообщением, что это изменение будет применено ко всем файлам с расширением TMP.
Как удалить файлы с расширением TMP?
Введите %TEMP% и нажмите ОК.
- Нажмите Ctrl+A на клавиатуре, чтобы выделить все файлы в открывшейся папке.
- Нажмите Del (Delete) на клавиатуре, чтобы удалить файлы.
Файл TMP – что это такое – как открыть или удалить
Файл TMP – это временный файл, автоматически создаваемый программой, которая обычно заполняет его данными резервной копии. Время от времени он создается как необнаружимый файл и регулярно стирается при закрытии программы. Файлы TMP также могут временно содержать данные, пока создается другой файл.
Файлы TMP могут хранить различные виды данных. Обычно TMP-файлы – это просто переименованные файлы разных типов. Именно поэтому часто трудно открыть файл TMP, не понимая, что именно находится внутри него.
Как открыть файл TMP
Файлы TMP стираются рабочей системой, когда они больше не используются. Как бы то ни было, в некоторых случаях они могут быть оставлены системой и «пожирать» дисковое пространство. Приложения и рабочие системы, по большей части, создают временные файлы для конкретного сеанса, подразумевая, что файлы создаются и используются по-отдельности во время текущего использования приложения или рабочей системы. Windows закрывает временные файлы, созданные системой, когда она закрывается, как и большинство приложений, которые используют временные файлы.
Во время установки некоторые приложения используют временные файлы, а не занимают место на жестком диске системы. Это основная мотивация того, почему проектам требуется достаточно места для временных файлов в определенной области на ПК.
Далее мы приводит некоторые рабочие шаги, чтобы открыть файл TMP:
- Узнайте, какое приложение создало файл
- Щелкните правой кнопкой мыши файл TMP
- Выберите Открыть с помощью в меню
- Выберите соответствующее приложение для этого файла TMP
Как восстановить файл TMP
В системе Windows вы должны выполнить следующие простые шаги для восстановления файла TMP:
- Нажмите на строку меню Пуск
- Нажмите на кнопку поиска
- Введите имя файла с расширением .tmp
- Нажмите Enter и получите файл.
Технические сведения о файлах TMP
Файлы TMP содержат необработанную информацию. Эта необработанная информация представляет собой промежуточный шаг между преобразованием файла и созданием.
Файлы TMP становятся избыточными, если выполнена конфигурация целевого файла или программа, создавшая файл временного хранилища, закрыта. Файлы TMP обычно создаются, когда программе требуется больше памяти для выполнения задачи. В частности, программы, которые управляют большим количеством информации, такие как программы редактирования звука или видео, часто нуждаются в создании файлов TMP.
Типы файлов, похожие на TMP
- SWP или SWAP – это файлы подкачки.
- Файлов BAK – это часто файл резервной копии.
- Временные файлы также могут иметь расширение – TEMP
Временные файлы, сами по себе, не несут угрозы для системы. Но, некоторые инфекции, связанные с памятью, регулярно связываются с временными файлами. Некоторые даже делают временные файлы, изменяя их расширения .com и .exe для распространения.
Вы можете открывать файлы TMP, используя редактор содержимого или hex-редактор. В случае, если данные внутри файла TMP являются читаемыми, у вас будет возможность увидеть и понять, что скрыто внутри. Файлы TMP могут содержать введение или определение данных и другую информацию, которые помогут найти совместимое приложение.
Конвертер файлов TMP
- Конвертировать в Word: конвертировать файл .tmp в Microsoft word очень просто. Просто переименуйте файл, добавив расширение .docx.
- Преобразовать в Excel: чтобы преобразовать файл .tmp в Microsoft Excel, необходимо переименовать файл, добавив расширение .xlsx.
- Преобразовать в PDF: чтобы преобразовать файл .tmp в PDF, переименуйте архив, удалив предыдущее название и добавив новое с расширением .pdf.
Операционные системы и временные файлы
Операционная система и приложения обычно создают временный файл для одного сеанса. Это подразумевает, что файлы используются в течение текущего сеанса работы системы или приложения. Файлы, сохраняемые как .tmp, могут быть открыты на любой промежуток времени, в течение которого ПК активен. Они естественным образом удаляются, как только вы выключите свою платформу ПК или закроете приложение.
Ужасно, когда файлы .tmp не стираются автоматически после того, как они больше не используются. Вместе с тем, файлы .tmp довольно часто содержат деликатные данные и не должны удаляться без оглядки. Прежде чем стирать файлы физически, вы должны сначала понять, использует ли их ваш компьютер или нет.
Сначала выясните, являются ли данные, сохраненные в файле .tmp, ценными или нет, прежде чем физически их удалить. Если вы больше не нуждаетесь в информации из файла .tmp, вы можете удалить его. Это не вызовет каких-либо проблем для используемого вами приложения или вашего ПК.
Как конвертировать файлы TMP в Word — Вокруг-Дом — 2021
Table of Contents:
Когда Microsoft Word работает по какой-либо причине со сбоями — ваш документ поврежден, ваш компьютер падает или происходит сбой самого Word — вы можете восстановить хотя бы часть своей работы, потому что Word автоматически создает файлы .tmp. Эти файлы позволяют Word использовать меньше памяти и сохранять копии документа в качестве резервной копии. Преобразуйте файл .tmp в файл Word, переименовав расширение файла; Тем не менее, сначала нужно отобразить расширения файлов в Windows.
Кредит: ArthurHidden / iStock / Getty Images
Шаг 1
Нажмите значок «Папка», расположенный в нижнем левом углу экрана, чтобы открыть окно проводника.
Шаг 2
Перейдите в каталог, содержащий ваши файлы .tmp. Как правило, это тот же каталог, в котором вы храните ваши файлы Word.
Шаг 3
Нажмите «Упорядочить» и «Параметры папки и поиска», чтобы открыть диалоговое окно «Параметры папки».
Шаг 4
Нажмите на вкладку «Вид».
Шаг 5
Снимите флажок «Скрыть расширения для известных типов файлов».
Шаг 6
Нажмите «ОК», чтобы закрыть диалоговое окно.
Шаг 7
Щелкните правой кнопкой мыши файл .tmp, который вы хотите преобразовать в Word.
Шаг 8
Шаг 9
Выберите полное имя файла и удалите его.
Шаг 10
Введите новое имя для файла и добавьте расширение файла «.docx» в конец.
На чтение 6 мин Просмотров 18к.

Но не стоит отчаиваться! Процесс поиска несохраненного документа и его восстановления довольно быстрый и простой, так что вы не потратите на него много времени.
Рассмотрим способы восстановления документов Word для трёх версий: 2010, 2007 и 2003 года. Они немногим отличаются, но обо всём по порядку.
Содержание
- Версия Word 2010
- Версия Word 2007
- Конвертер резервных копий
- Что делать, если нет резервной копии
- Первый способ
- Второй способ
- Третий способ
Версия Word 2010

А если никаких непредвиденных выключений не происходило и вы просто промахнулись, нажимая на кнопку “сохранить”, то надо искать резервные копии документов вручную. Это не так сложно, ниже приведена подробная инструкция.
- Открываем Word, нажимаем на “Файл” в левом верхнем углу экрана. После этого переходим “Сведения”
2. Находим “Версии”, нажимаем и выбираем функцию “Восстановить несохраненные документы”.
3. Перед нами открывается папка, где находятся резервные копии документов. Ищем среди них нужный нам файл и открываем его.
4. Сохраняем документ и продолжаем работать над ним столько, сколько нужно!
Вот и всё, мы нашли резервную копию документа и восстановили всё вручную, затратив на это максимум 5 минут. Возможно, у вас возник вопрос, почему несохраненный файл оказался в какой-то папке? Всё просто, в Word 2010 по умолчанию работает функция автосохранения документа каждые 10 минут. При желании это время можно изменить, например, на автосохранение каждые 2 минуты. Сделать это довольно легко, давайте вместе разберёмся.
- Снова заходим в “Файл”, только на этот раз в меню выбираем “Справка”, а потом “Параметры”.
- Справа в меню параметров находим “Сохранения” и настраиваем удобный для нас интервал, с которым будет совершаться автосохранение. Там же можно изменить путь сохранённых файлов, чтобы было легче их искать.
Вот и всё, теперь вы знаете, как восстановить документ ворд 2010. Сейчас давайте поймём, как восстановить несохраненный документ ворд 2007. Там всё немного отличается, но тоже довольно просто и понятно.
Версия Word 2007
В целом, единственное отличие более ранних версий word (2007, 2003) в том, что в меню нет раздела “Сведения”, откуда мы и “вытащили” несохранившиеся документы. Однако, как было сказано ранее, восстановить файлы по-прежнему не составляет для нас с вами труда.
Запустив Word, нажимаем на логотип Office в левом верхнем углу экрана.
- Нажимаем на уже знакомые нам “Параметры” и кликаем на кнопку “Сохранение”.
- Далее находим блок “Каталог данных для автовосстановления” и копируем весь путь к папке с копиями, который там указан. После этого закрываем окно параметров, оно нам больше не понадобится.
- Ещё раз нажимаем на логотип, но на этот раз выбираем “Открыть”.
- Задаём путь к папкам с копиями, который мы только что скопировали. И делаем так же, как и в случае word 2010.
На этом всё, восстановление не сохранившегося документа произведено! Эта же схема работает с версией Word 2003.
Конвертер резервных копий
Но если у вас не получается открыть файл способами, приведёнными выше, значит, файл повреждён или удалён и здесь уже необходимо использовать конвертер резервных копий. Он установлен вместе с Office, но иногда его надо активировать вручную.
Нажимаем на “Пуск”, заходим в “Панель управления”.
- Выбираем категорию “Программы”, “Удаление программ”.
- Находите “Microsoft Office” и нажимаете “Изменить”.
- Далее, выбираем “Добавить компоненты” в окне, которое открылось и продолжаем.
- Переходим в “Общие средства Office” – “Конвертеры и фильтры” – “Конверторы текстовых файлов” – “Конвертер восстановления текста”.
- Выбираем опцию “Запускать с компьютера”, начинается установка. Это займёт какое-то время.
- Когда установка будет завершена, открываем word.
- Кликаем на логотип Office и выбираем “Параметры”.
- Во вкладке “Дополнительно” находим блок “Общие”.
- И ставим галочку в “Подтверждать преобразование формата”.
Поздравляем, теперь эта опция у вас включена. Если же она была и до этого включена, то ничего из вышеописанного делать не надо, приступаем сразу к её пользованию. Итак, как восстановить удалённый документ word:
- Запускаем word, “Файл” – “Открыть”.
- Вводим путь к резервной копии и нажимаем на неё.
- В поле над кнопкой “Отмена” задаём параметр “Восстановление текста”.
- Нажимаем на стрелочку возле “Открыть” и выбираем “Восстановление”.
Готово, мы “вернули” удалённый/повреждённый файл с помощью конвертера.
Что делать, если нет резервной копии
Бывает так, что она исчезает после того, как документ в Word был закрыт. Но и эта ситуация не безнадёжна, есть несколько способов вернуть ваш файл в целости и сохранности.
Первый способ
- Открываем “Мой компьютер”.
- В строку поиска вводим “*.asd”. Это расширение всех несохраненных файлов word, а звёздочка читается как любой символ.
- По завершении поиска в предоставленном списке найдите резервную копию ваших данных.
А если система ничего не нашла, попробуйте вместо “*.asd ” использовать “.wdk”. Если же этот вариант вам не помог, попробуйте следующий способ.
Второй способ
Если вам не помог первый вариант, значит, не существует автоматически сохранённого документа. Однако, ваши данные ещё могут быть во временных файлах. Итак, что надо делать:
- Снова открываем “Мой компьютер”
- В строку поиска теперь вбиваем “*.tmp“.
- В списке ищем нужный вам файл.
Третий способ
Порой временные данные сохраняются со знаком ~, тильдой в начале.
- Снова заходим в поиск, в параметрах укажите дату последнего изменения в файле.
- Набираем “~*.*” и система ищет все документы, которые начинаются на тильду.
- Из всего появившегося списка найдите нужный вам документ.

Когда вы работаете с объёмными или важными документами, надо убедиться, что автосохранение настроено, но лучше самому сохранять, чтобы быть абсолютно уверенным в сохранности ваших документов.
Мы продолжаем серию статей о восстановлении потерянных данных. Сегодня подробнее остановимся на word’овских документах, а точнее на тех способах, с помощью которых можно их найти.
1. Проверьте ещё раз «Корзину» (и не надо смеяться, это правда часто помогает).
2. Откройте заново Word
Часто в тех случаях, когда работа редактора была закончена аварийно, при повторном открытии программа представляет сохранённый документ.
3. Воспользуйтесь системным поиском
Указывайте имя *.doc (или *.docx для Word 2007) и ищите файлы и папки по всему компьютеру. Проверьте, чтобы в «дополнительных параметрах» (More advanced options) поиска был отмечен пункт «поиск в скрытых файлах и папках» (Search hidden files and folders).
4. Ищем восстанавливаемые файлы сами
В редакторе в меню «Сервис» (Tools) заходим в «Параметры» (Options) и выбираем вкладку «Расположение» (File Locations). Выделяем строку «автосохраненные» (AutoRecover files) и запоминаем указанный справа путь сохранения. Выходим из этого меню и, пройдя только что запомненный нами путь, начинаем искать в папке файлы с расширением .asd.
5. Ищем .wbk файлы
Это возможно, если ваш редактор настроен на автоматическое сохранение. В меню «Файл» (File) нажимаем «Открыть» (Open) и выбираем «все файлы *.* » (All Files *.*), здесь мы и будем искать файлы расширения .wbk. Если найти не удаётся, то прибегаем к помощи системного поиска.
6. Ищем временные файлы
Поступаем точно также, как и в пункте 3, только имя файла будет *.tmp. Если будет выдан слишком большой список файлов, то уменьшите временной промежуток в рамках которого ведётся поиск.
7. Ищите во всех временных файлах
В данном случае имя файла в поиске должно выглядеть так: ~*.*
8. Ищите в C:Documents and Settings*USERNAME*Local SettingsTemp
Это скрытая папка (естественно *USERNAME* — это ваш логин при входе в систему), отображение которых у вас должно быть включено. Ищите в ней.
Если все эти шаги вам не помогли, то прибегайте к помощи специальных программ.
Как восстановить утерянный или поврежденный документ Microsoft Word 2016
Читайте, как восстановить “.doc” или “.docx” документ в случае если он не открывается, удалён или был закрыт без сохранения. Рассмотрим как встроенные в Word инструменты так и сторонние программы для восстановления данных. Вы сталкивались с ошибкой открытия DOC или DOCX файлов Word? Или даже с полной утерей целого документа после огромной работы, проделанной над его созданием?
Мы все сталкивались с этим в прошлом, если вы еще не получили этот тяжелый урок, регулярно делайте резервную копию файлов вашего компьютера. Существует множество бесплатных или не дорогих решений, которые оградят вас от подобных проблем в будущем. Сделайте себе одолжение и настройте резервное копирование сразу после восстановления ваших документов.
На данный момент у нас есть несколько способов вернуть утерянный или поврежденный файл.
Восстановление текста с поврежденного Word документа
Если ваш документ поврежден, вы можете получить сообщение об ошибке:
«Ошибка Word при попытке открытия файла.
Попробуйте выполнить следующие действия.
* Поверьте разрешения на доступ к документу и диску.
* Проверьте, достаточно ли памяти и места на диске.
* Откройте файл с помощью конвертера резервных копий.»
Если у вас есть права доступа к файлу, достаточно свободной оперативной памяти и процессор компьютера не полностью загружен, вы можете использовать встроенную в Word функцию восстановления и получить часть текста документа обратно.
Откройте Word, затем кликните Файл – Открыть.
Нажмите Обзор для продолжения.
Перейдите к поврежденному файлу и выделите его. В выпадающем списке типов файлов выберите «Восстановление текста из любого файла».
В данном случае ничего нельзя гарантировать. В некоторых случаях файл может быть поврежден без возможности восстановления, или даже если текс будет восстановлен, вы потеряете форматирование.
Принудительный ремонт поврежденного файла c Microsoft Word
Если предыдущий способ не работает, Word может попытаться принудительно исправить файл. Кликните на меню Файл, затем нажмите Открыть.
В диалоговом окне Открытия файла выделите ваш поврежденный файл.
Кликните на стрелочку на кнопке Открыть, затем укажите Открыть и исправить.
Восстановление утерянного Word документа
Если вы даже не можете найти файл, возможно вам помогут резервные копии файлов, которые сохраняет Word. Здесь мы продемонстрируем как найти резервные копии файлов в Microsoft Word 2016. Инструкции для более ранних версий Word можно найти в документации Microsoft.
После запуска Word 2016 нажмите Файл – Открыть.
Нажмите Обзор для продолжения.
Затем перейдите в папку, в которую вы сохраняли пропавший файл в последний раз. В выпадающем списке типов файлов укажите Все файлы. Названия резервных копий обычно начинаются с «Резервная копия», затем следует имя утерянного файла. Выберите резервную копию файла и нажмите Открыть.
Если у вас не получилось найти резервную копию файла описанным способом, проведите поиск для расширения WBK (Word Backup files).
Имя файла может быть вам не знакомо, так как автоматически сгенерировано Word. Поэтому открывайте все найденные wbk файлы один за одним пока не найдете нужный документ. Сохраните документ после обнаружения в формате DOCX, так как временный файл может быть удален системой.
Поиск и восстановление временных файлов автосохранения
Если вы не нашли резервной копии в папке документа, вы можете проверить файлы автоматического сохранения, которые создаются каждые 10 минут во время работы с любым Word документом. Они могут располагаться в разных местах, в зависимости от версии операционной системы и Microsoft Office.
- До Windows Vista:
“C: Documents and Settings Application DataMicrosoftWord”
“C: Documents and Settings Local SettingsTemp” - На Windows 7 и Vista файлы расположены:
“C:Users AppDataLocalMicrosoftWord”
“C:Users AppDataLocalTemp” - На Windows 10 я нашел файлы здесь:
“C:Users AppDataRoamingMicrosoftWord”
В приведенных ниже примерах символы “xxxx” заменяют цифры:
- Word документ будет выглядеть так:
wrdxxxx.tmp
Временный документ будет выглядеть так:
wrfxxxx.tmp
Если не можете найти папки в которых хранятся временные файлы, файлы автоматического сохранения или сам документ, используйте поиск Windows. Вы также можете использовать наши программы для поиска и восстановления документов, удаленных по ошибке, после переустановки Windows, форматирования дисков. Если не получается восстановить файл по месту его хранения, проанализируйте диск целиком и проверьте папки в которых хранятся временные файлы резервных копий и файлы автоматического сохранения.
Где хранятся временные файлы Microsoft Word
В текстовом процессоре MS Word довольно-таки хорошо реализована функция автосохранения документов. По ходу написания текста или добавления любых других данных в файл программа автоматически сохраняет его резервную копию с заданным временным интервалом.
О том, как работает эта функция, мы уже писали, в этой же статье речь пойдет о смежной теме, а именно, будет рассмотрим то, где хранятся временные файлы Ворд. Это и есть те самые резервные копии, своевременно не сохраненные документы, которые располагаются в директории по умолчанию, а не в указанном пользователем месте.
Зачем кому-то может понадобиться обращение ко временным файлам? Да хотя бы затем, чтобы найти документ, путь для сохранения которого пользователь не указывал. В этом же месте будет храниться последняя сохраненная версия файла, созданная в случае внезапного прекращения работы Ворд. Последнее может произойти из-за перебоев с электричеством или по причине сбоев, ошибок в работе операционной системы.
Как найти папку со временными файлами
Для того, чтобы найти директорию, в которую сохраняются резервные копии документов Ворд, создаваемые непосредственно во время работы в программе, нам потребуется обратиться к функции автосохранения. Если говорить точнее, к ее настройкам.
Примечание: Прежде, чем приступить к поиску временных файлов, обязательно закройте все запущенные окна Microsoft Office. При необходимости, можно снять задачу через «Диспетчер» (вызывается комбинацией клавиш «CTRL+SHIFT+ESC»).
1. Откройте Word и перейдите в меню «Файл».
2. Выберите раздел «Параметры».
3. В окне, которое перед вами откроется, выберите пункт «Сохранение».
4. Как раз в этом окне и будут отображаться все стандартные пути для сохранения.
Примечание: Если пользователь вносил изменения в параметры по умолчанию, в этом окне они будут отображены вместо стандартных значений.
5. Обратите внимание на раздел «Сохранение документов», а именно, на пункт «Каталог данных для автовосстановления». Путь, который указан напротив него, приведет вас к месту, где хранятся последние версии автоматически сохраненных документов.
Благодаря этому же окну можно найти и последний сохраненный документ. Если вы не знаете его местонахождение, обратите внимание на путь, указанный напротив пункта «Расположение локальных файлов по умолчанию».
6. Запомните путь, по которому вам нужно перейти, или же просто скопируйте его и вставьте в поисковую строку системного проводника. Нажмите «ENTER» для перехода в указанную папку.
7. Ориентируясь на имя документа или на дату и время его последнего изменения, найдите тот, который вам нужен.
Примечание: Временные файлы довольно часто хранятся в папках, названных точно так же, как и документы, которые в них содержатся. Правда, вместо пробелов между словами у них установлены символы по типу «%20», без кавычек.
8. Откройте этот файл через контекстное меню: правый клик по документу — «Открыть с помощью» — Microsoft Word. Внесите необходимые изменения, не забыв сохранить файл в удобном для вас месте.
Примечание: В большинстве случаев аварийного закрытия текстового редактора (перебои в сети или ошибки в системе), при повторном открытии Word предлагает открыть последнюю сохраненную версию документа, с которым вы работали. Это же происходит и при открытии временного файла непосредственно из папки, в которой он хранится.
Теперь вы знаете, где хранятся временные файлы программы Microsoft Word. Искренне желаем вам не только продуктивной, но и стабильной работы (без ошибок и сбоев) в этом текстовом редакторе.
Отблагодарите автора, поделитесь статьей в социальных сетях.
Способы восстановления несохраненных документов в Word 2010-2016
При работе с документами часто возникают проблемы. С восстановлением несохраненных файлов Ворда, в частности, также бывают “заморочки”. Среди них – потеря данных. Она происходит вследствие:
- принудительного завершения работы текстового процессора Word,
- зависания компьютера,
- сбоя в работе Windows,
- отключения электричества,
- воздействия вирусов.
К счастью для пользователей пакета MS Office, существует множество способов решения подобной проблемы — и все они абсолютно бесплатны. Рассмотрим наиболее популярные методы восстановления несохраненного документа Word разных версий.
На заметку: К сожалению, далеко не всегда можно вернуть потерянный текст. Отсутствие ранних сохранений или сбой в работе MS Office могут привести к полной утрате документа. В таких случаях поможет только программа для восстановления, советуем обзор лучших инструментов. Если и это не помогло, обратитесь в службу поддержки Microsoft.
Функция автосохранения в Word
Автосохранение — это одна из полезных функций, которой снабжен текстовый процессор Word. Функция может быть перенастроена по усмотрению пользователя. По умолчанию настройки предполагают сохранение изменений файла каждые 10 минут. Это позволяет в случае сбоя максимально снизить риски потери всех данных документа. Каким образом можно восстановить текст с помощью этой функции?
- Заново откройте MS Word,
- С левой стороны появится вкладка «Восстановление», не закрывайте ее,
- Отыщите закрывшийся ранее документ и кликните по нему. Обратите внимание: под файлом будет прописано время и дата последнего автоматического сохранения информации. Чем меньше времени с тех пор прошло, тем минимальнее будут потери.
Этот способ работает, если в настройках текстового редактора функция активна.
Microsoft Word позволяет восстановить информацию только при первом после аварийного выключения запуске софта. Если пользователь по каким-либо причинам этого не сделал, текст будет утрачен навсегда.
Функция автосохранения в Word версии 2010 и выше включается следующим образом:
- Выбираем меню «Файл» – «Параметры»,
- Далее заходим в «Сохранение»,
- Настраиваем периодичность автоматического сохранения.
Слишком маленький интервал выставлять не рекомендуется, т.к. это повлияет на производительность программного продукта.
Если пользователь вышел из программы, забыв подтвердить сохранение внесенной информации, восстановить текст получится, если произвести его повторное принудительное открытие. Главное — строго придерживаться следующего алгоритма:
- Щелкните правым кликом на пустом месте Рабочего стола,
- Выберите «Создать» — «Документ Microsoft Word»,
- Откройте появившийся файл,
- Перейдите в основное меню программы и нажмите на «Открыть»,
- В появившейся вкладке щелкните «Открыть и восстановить».
Подобный метод восстановления информации крайне редко оказывается эффективным, однако забывать про него не нужно. Вдруг это именно ваш случай?
Поиск исходного документа
Если пользователь не позаботился о сохранении введенной информации, система самостоятельно могла сохранить ее в формате *.doc или *.docx. Остается только найти такой файл на компьютере. Для этого:
- Нажмите сочетание клавиш Win+W (для Windows
или воспользуйтесь панелью «Пуск» (для Windows 10).
- В поисковой строке системы введите заголовок документа (фразу или слово, с которых начинался текст).
- Перед вами откроется перечень файлов, в названии которых содержится введенное вами ключевое слово.
- Отыщите пропавший документ и запустите документ, чтобы проверить его по содержанию.
Где хранятся резервные копии документа?
Т.к. по умолчанию функция автоматического пересохранения активна, существует возможность найти резервную копию утраченного исходника. Такие копии лежат в скрытых папках операционной системы, изучить содержимое которых можно только если точно знать, где искать такую папку. Где же найти автосохраненные файлы Word 2010?
- Перейдите в меню «Файл» – «Параметры»,
- Выберите раздел «Сохранение»,
- Скопируйте путь к папке, определенный софтом для хранения каталога документов, используемых для восстановления.
Путь определен, теперь введите его в адресную строку проводника, и вот: все временные файлы перед вами.
К резервным копиям можно добраться еще одним способом:
- Зайдите в «Файл» – «Сведения»,
- Нажмите «Управление документом” и выберите опцию “Восстановить несохраненные документы».
Программа перенаправит пользователя в папку с текстовыми файлами, доступными для открытия в Ворде. Таким способом можно отыскать документы, даже если функция автосохранения была отключена (Но теперь ее можно включить).
На заметку: Word 2010-2016 может сохранить резервный файл в формате *.asd, который не будет виден в предыдущих версиях офисного пакета.
Как восстановить поврежденный документ
Повреждение документа может быть вызвано сбоями в работе текстового редактора. При попытке открытия «битого» файла будет появляться окно о невозможности его чтения. Как же восстановить документ Word?
- Для начала открываем меню «Файл»,
- Выбираем вкладку «Открыть»,
- В появившемся окне ищем поврежденный файл и кликаем по нему один раз,
- Теперь в правом нижнем углу вместо функции «открыть» выбираем «восстановление текста из любого файла» и щелкаем «Ок».
Важно! К сожалению, такой способ позволяет извлечь из документа только его текстовую часть, без таблиц, графиков, рисунков и прочих данных. При этом исходное форматирование также будет потеряно. Хоть способ и не дает полного восстановления ранее введенных документов, он позволяет максимально облегчить участь пользователя.
Как быстро восстановить несохраненный документ Word 2003, 2007, 2010

Рассмотрим способы восстановления документов Word для трёх версий: 2010, 2007 и 2003 года. Они немногим отличаются, но обо всём по порядку.
Версия Word 2010

А если никаких непредвиденных выключений не происходило и вы просто промахнулись, нажимая на кнопку «сохранить», то надо искать резервные копии документов вручную. Это не так сложно, ниже приведена подробная инструкция.
- Открываем Word, нажимаем на «Файл» в левом верхнем углу экрана. После этого переходим «Сведения»
2. Находим «Версии», нажимаем и выбираем функцию «Восстановить несохраненные документы».
3. Перед нами открывается папка, где находятся резервные копии документов. Ищем среди них нужный нам файл и открываем его.
4. Сохраняем документ и продолжаем работать над ним столько, сколько нужно!
Вот и всё, мы нашли резервную копию документа и восстановили всё вручную, затратив на это максимум 5 минут. Возможно, у вас возник вопрос, почему несохраненный файл оказался в какой-то папке? Всё просто, в Word 2010 по умолчанию работает функция автосохранения документа каждые 10 минут. При желании это время можно изменить, например, на автосохранение каждые 2 минуты. Сделать это довольно легко, давайте вместе разберёмся.
- Снова заходим в «Файл», только на этот раз в меню выбираем «Справка», а потом «Параметры».
- Справа в меню параметров находим «Сохранения» и настраиваем удобный для нас интервал, с которым будет совершаться автосохранение. Там же можно изменить путь сохранённых файлов, чтобы было легче их искать.
Вот и всё, теперь вы знаете, как восстановить документ ворд 2010. Сейчас давайте поймём, как восстановить несохраненный документ ворд 2007. Там всё немного отличается, но тоже довольно просто и понятно.
Версия Word 2007
В целом, единственное отличие более ранних версий word (2007, 2003) в том, что в меню нет раздела «Сведения», откуда мы и «вытащили» несохранившиеся документы. Однако, как было сказано ранее, восстановить файлы по-прежнему не составляет для нас с вами труда.
Запустив Word, нажимаем на логотип Office в левом верхнем углу экрана.
- Нажимаем на уже знакомые нам «Параметры» и кликаем на кнопку «Сохранение».
- Далее находим блок «Каталог данных для автовосстановления» и копируем весь путь к папке с копиями, который там указан. После этого закрываем окно параметров, оно нам больше не понадобится.
- Ещё раз нажимаем на логотип, но на этот раз выбираем «Открыть».
- Задаём путь к папкам с копиями, который мы только что скопировали. И делаем так же, как и в случае word 2010.
На этом всё, восстановление не сохранившегося документа произведено! Эта же схема работает с версией Word 2003.
Конвертер резервных копий
Но если у вас не получается открыть файл способами, приведёнными выше, значит, файл повреждён или удалён и здесь уже необходимо использовать конвертер резервных копий. Он установлен вместе с Office, но иногда его надо активировать вручную.
Нажимаем на «Пуск», заходим в «Панель управления».
- Выбираем категорию «Программы», «Удаление программ».
- Находите «Microsoft Office» и нажимаете «Изменить».
- Далее, выбираем «Добавить компоненты» в окне, которое открылось и продолжаем.
- Переходим в «Общие средства Office» — «Конвертеры и фильтры» — «Конверторы текстовых файлов» — «Конвертер восстановления текста».
- Выбираем опцию «Запускать с компьютера», начинается установка. Это займёт какое-то время.
- Когда установка будет завершена, открываем word.
- Кликаем на логотип Office и выбираем «Параметры».
- Во вкладке «Дополнительно» находим блок «Общие».
- И ставим галочку в «Подтверждать преобразование формата».
Поздравляем, теперь эта опция у вас включена. Если же она была и до этого включена, то ничего из вышеописанного делать не надо, приступаем сразу к её пользованию. Итак, как восстановить удалённый документ word:
- Запускаем word, «Файл» — «Открыть».
- Вводим путь к резервной копии и нажимаем на неё.
- В поле над кнопкой «Отмена» задаём параметр «Восстановление текста».
- Нажимаем на стрелочку возле «Открыть» и выбираем «Восстановление».
Готово, мы «вернули» удалённый/повреждённый файл с помощью конвертера.
Что делать, если нет резервной копии
Бывает так, что она исчезает после того, как документ в Word был закрыт. Но и эта ситуация не безнадёжна, есть несколько способов вернуть ваш файл в целости и сохранности.
Первый способ
- Открываем «Мой компьютер».
- В строку поиска вводим «*.asd». Это расширение всех несохраненных файлов word, а звёздочка читается как любой символ.
- По завершении поиска в предоставленном списке найдите резервную копию ваших данных.
А если система ничего не нашла, попробуйте вместо «*.asd » использовать «.wdk». Если же этот вариант вам не помог, попробуйте следующий способ.
Второй способ
Если вам не помог первый вариант, значит, не существует автоматически сохранённого документа. Однако, ваши данные ещё могут быть во временных файлах. Итак, что надо делать:
- Снова открываем «Мой компьютер»
- В строку поиска теперь вбиваем «*.tmp«.
- В списке ищем нужный вам файл.
Третий способ
Порой временные данные сохраняются со знаком
, тильдой в начале.
- Снова заходим в поиск, в параметрах укажите дату последнего изменения в файле.
- Набираем «
*.*» и система ищет все документы, которые начинаются на тильду.

Когда вы работаете с объёмными или важными документами, надо убедиться, что автосохранение настроено, но лучше самому сохранять, чтобы быть абсолютно уверенным в сохранности ваших документов.
















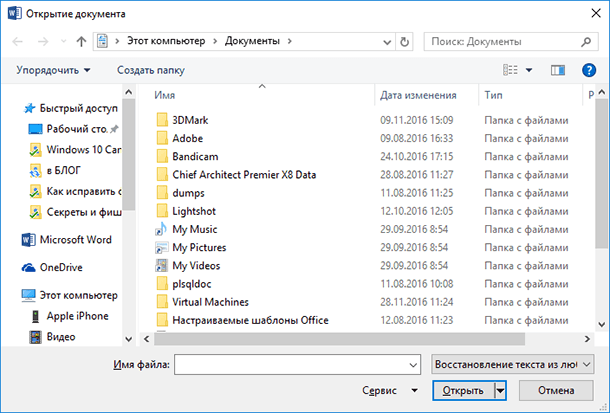
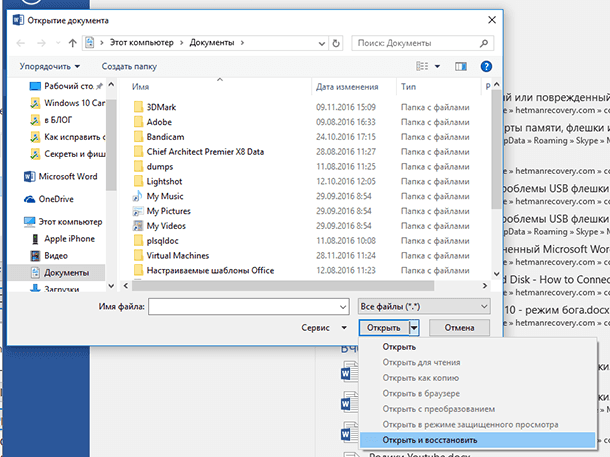

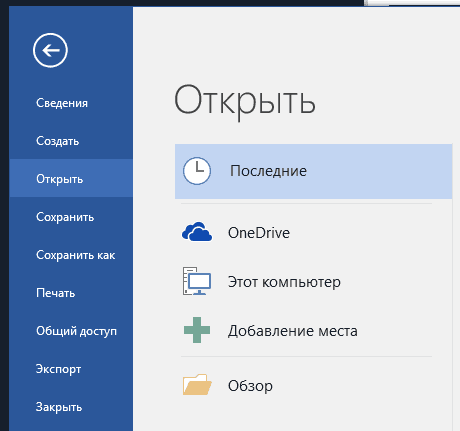

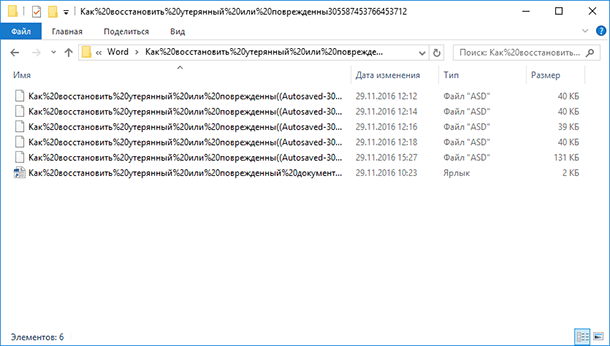


 или воспользуйтесь панелью «Пуск» (для Windows 10).
или воспользуйтесь панелью «Пуск» (для Windows 10).


 Запустив Word, нажимаем на логотип Office в левом верхнем углу экрана.
Запустив Word, нажимаем на логотип Office в левом верхнем углу экрана. Нажимаем на «Пуск», заходим в «Панель управления».
Нажимаем на «Пуск», заходим в «Панель управления».